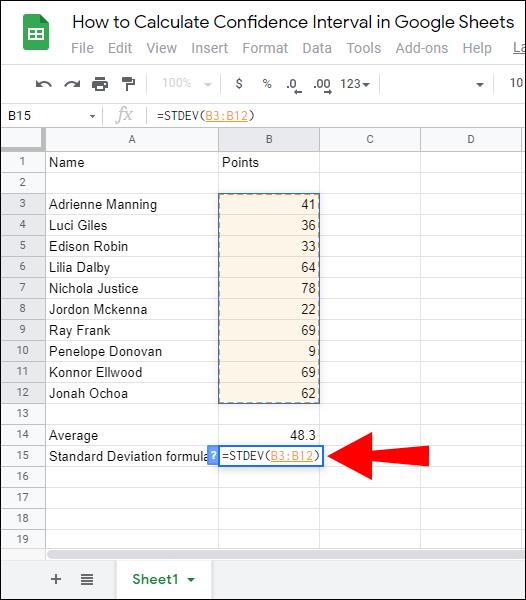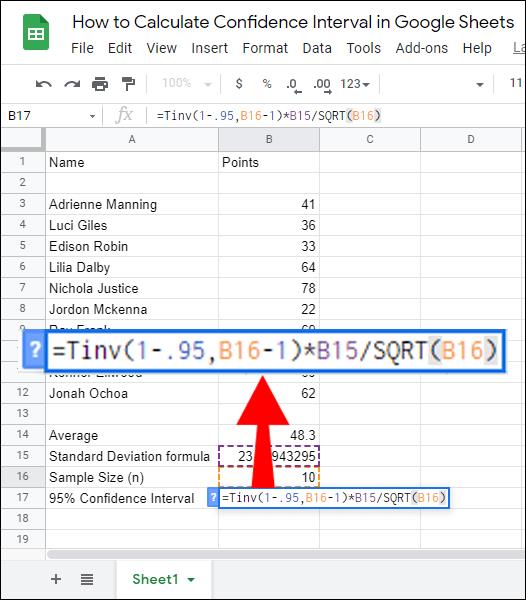فاصله اطمینان یک معیار آماری رایج است که تعیین می کند یک میانگین نمونه چقدر از میانگین جمعیت واقعی فاصله دارد. اگر مجموعه گسترده ای از مقادیر نمونه دارید، محاسبه فاصله اطمینان به صورت دستی می تواند بسیار پیچیده شود. خوشبختانه، Google Sheets به شما اجازه می دهد تا مقدار CI را به سرعت پیدا کنید - و ما اینجا هستیم تا به شما نشان دهیم که چگونه این کار را انجام دهید.

در این راهنما، نحوه محاسبه فاصله اطمینان در Google Sheets را توضیح خواهیم داد. ما همچنین به برخی از رایج ترین سوالات مربوط به محاسبه و استفاده از فاصله اطمینان پاسخ خواهیم داد.
نحوه محاسبه فاصله اطمینان در Google Sheets
محاسبه فاصله اطمینان در Google Sheets بسیار ساده است حتی اگر نمونه های زیادی داشته باشید. برای انجام این کار، دستورالعمل های زیر را دنبال کنید:
- در Google Sheets، تمام نمونه های خود و مقادیر آنها را وارد کنید.
- در زیر ستون نمونه خود، فرمول میانگین – =AVERAGE (مجموعه مقدار) را وارد کنید .

- در قسمت "مقدارها"، تمام مقادیر نمونه خود را با برجسته کردن آنها انتخاب کنید، سپس کلید "Enter" را فشار دهید تا میانگین محاسبه شود.

- در زیر میانگین، فرمول انحراف استاندارد را وارد کنید - =STDEV (مجموعه مقدار) .

- در قسمت "مقدارها"، تمام مقادیر نمونه خود را با برجسته کردن آنها انتخاب کنید، سپس کلید "Enter" را فشار دهید تا انحراف استاندارد محاسبه شود.

- در زیر انحراف استاندارد، فرمول اندازه نمونه (n) را وارد کنید – =COUNT(مقدار) .

- در قسمت "مقدارها"، تمام مقادیر نمونه خود را با برجسته کردن آنها انتخاب کنید، سپس کلید "Enter" را فشار دهید تا شماره نمونه محاسبه شود. اگر نمونه های زیادی ندارید، می توانید آنها را به صورت دستی بشمارید.

- در زیر Sample Size، فرمول Confidence Interval - =TINV(1-.(Confidence Interval درصد)، n(Sample Size)-1)*STDEV/SQRT(n) را وارد کنید .
- مقادیر انحراف استاندارد و اندازه نمونه خود را با برجسته کردن آنها یا به صورت دستی وارد کنید و دکمه "Enter" را فشار دهید تا فاصله اطمینان محاسبه شود.
نحوه یافتن فاصله اطمینان 95% در برگه های گوگل
اگر نیاز به محاسبه فاصله اطمینان 95٪ در Google Sheets دارید، راهنمای زیر را دنبال کنید:
- در Google Sheets، تمام نمونه های خود و مقادیر آنها را وارد کنید.
- در زیر ستون نمونه خود، فرمول میانگین – =AVERAGE (مجموعه مقدار) را وارد کنید .

- در قسمت "مقدارها"، تمام مقادیر نمونه خود را با برجسته کردن آنها انتخاب کنید، سپس کلید "Enter" را فشار دهید تا میانگین محاسبه شود.

- در زیر میانگین، فرمول انحراف استاندارد را وارد کنید - =STDEV (مجموعه مقدار) .

- در قسمت "مقدارها"، تمام مقادیر نمونه خود را با برجسته کردن آنها انتخاب کنید، سپس کلید "Enter" را فشار دهید تا انحراف استاندارد محاسبه شود.
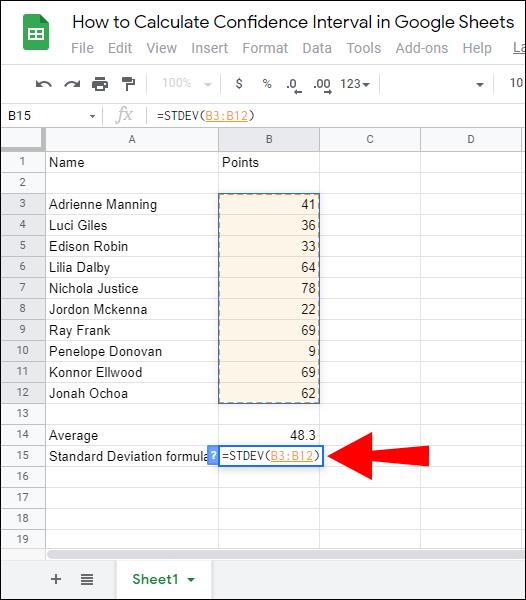
- در زیر انحراف استاندارد، فرمول اندازه نمونه (n) را وارد کنید – =COUNT(مقدار) .

- در قسمت "مقدارها"، تمام مقادیر نمونه خود را با برجسته کردن آنها انتخاب کنید، سپس کلید "Enter" را فشار دهید تا شماره نمونه محاسبه شود. اگر نمونه های زیادی ندارید، می توانید آنها را به صورت دستی بشمارید.

- در قسمت Sample Size، فرمول فاصله اطمینان 95% را وارد کنید - =TINV(1-.95, n(Sample Size)-1)*STDEV/SQRT(n) .
- مقادیر انحراف استاندارد و اندازه نمونه خود را با برجسته کردن آنها یا به صورت دستی وارد کنید و دکمه "Enter" را فشار دهید تا فاصله اطمینان 95٪ محاسبه شود.
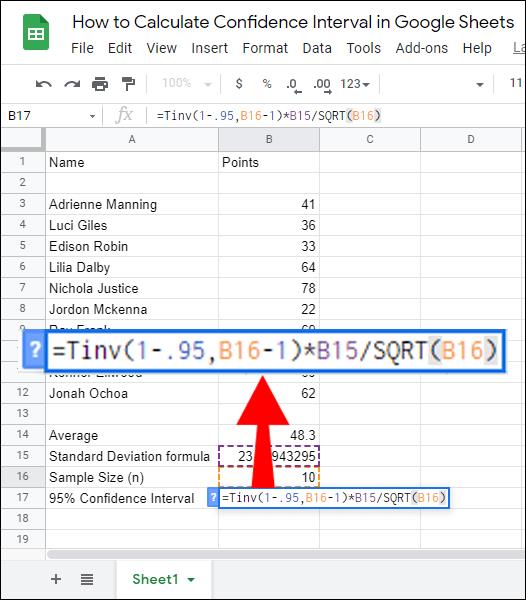
سوالات متداول
در این بخش، ما به برخی از رایج ترین سوالات مربوط به محاسبه و استفاده از فاصله اطمینان پاسخ خواهیم داد.
چگونه می توانم فاصله اطمینان 95٪ را محاسبه کنم؟
فاصله اطمینان با استفاده از فرمول CI = میانگین نمونه (x) +/- مقدار سطح اطمینان (Z) * (انحراف استاندارد نمونه (S) / اندازه نمونه (n)) محاسبه می شود . مقدار بحرانی برای بازه اطمینان 95% 1.96 است، بنابراین، باید 1.96 را به جای "Z" در فرمول وارد کنید.
اگر یک بازه اطمینان 95% را در برگههای Google محاسبه میکنید، ابتدا مقدار نمونه میانگین، انحراف استاندارد و اندازه نمونه را محاسبه کنید، سپس مقادیر را به فرمول زیر وارد کنید: =TINV(1-.95، n(Sample Size )-1)*STDEV/SQRT(n) و کلید «Enter» را بزنید.
Z* برای فاصله اطمینان 90٪ چیست؟
Z برای فاصله اطمینان 90% 1.645 است. حتی اگر مقادیر Z برای درصدهای خاص فاصله اطمینان همیشه یکسان است، لزوماً لازم نیست همه آنها را به خاطر بسپارید. در عوض، فرمول را برای یافتن امتیاز Z به خاطر بسپارید - میانگین (x) +/- مقدار Z * (انحراف استاندارد (S) / √تعداد مشاهدات (n)).
بازه اطمینان چگونه محاسبه می شود؟
اگر فاصله اطمینان را به صورت دستی محاسبه می کنید، از فرمول CI = میانگین نمونه (x) +/- مقدار سطح اطمینان (Z) * (انحراف استاندارد نمونه (S) / اندازه نمونه (n)) استفاده کنید . برای یافتن میانگین نمونه، تمام مقادیر نمونه را با هم جمع کرده و آنها را بر تعداد نمونه ها تقسیم کنید.
مقدار Z را می توان با استفاده از فرمول Mean (x) +/- Z * (انحراف استاندارد (S) / √تعداد مشاهدات (n)) یا به سادگی با بررسی آن در جدول مقدار Z یافت.
برای پیدا کردن انحراف استاندارد، مقادیر را در √ (مجموع ((هر مقدار از جمعیت - میانگین جمعیت) * (هر مقدار از جمعیت - میانگین جمعیت)) / اندازه جمعیت) وارد کنید . مقدار ''n'' به سادگی تعداد نمونه های شما است. Google Sheets فاصله اطمینان را راحتتر و سریعتر محاسبه میکند.
نمونه های خود و مقادیر آنها را در یک صفحه گسترده تایپ کنید و از فرمول =TINV(1-.95, n(Sample Size)-1)*STDEV/SQRT(n) استفاده کنید .
چگونه می توانم امتیاز Z را در برگه های گوگل پیدا کنم؟
امتیاز Z در Google Sheets با استفاده از فرمول = (DataValue – Mean) / انحراف استاندارد محاسبه می شود . بنابراین، ابتدا باید میانگین و انحراف استاندارد را پیدا کنید.
برای پیدا کردن میانگین، از فرمول =AVERAGE (مجموعه مقدار) استفاده کنید و همه مقادیر خود را با برجسته کردن آنها وارد کنید. انحراف استاندارد را می توان با تایپ کردن فرمول =STDEV (مجموعه مقدار) پیدا کرد .
راه دیگر برای یافتن سریع امتیاز Z این است که جدول امتیاز Z را بررسی کنید یا آنها را به خاطر بسپارید، زیرا همیشه ثابت می مانند. امتیاز Z برای 90% فاصله اطمینان 1.645، برای 95% - 1.96 و برای 99% - 2.576 است.
اندازه نمونه فاصله اطمینان چقدر است؟
اندازه نمونه یک فاصله اطمینان، تعداد کل نمونه های شما است. به عنوان مثال، اگر شما یک جدول متشکل از 25 نمونه و مقادیر آنها دارید، اندازه نمونه 25 است. در Google Sheets، می توانید با وارد کردن فرمول =SUM(value set) و برجسته کردن همه نمونه های خود، Sample Size را محاسبه کنید.
فاصله اطمینان چیست؟
فواصل اطمینان برای تعیین فاصله میانگین نمونه از میانگین جمعیت واقعی استفاده می شود. به عبارت دیگر، فاصله خطای بین این دو میانگین یا حد خطای بالا و پایین را در اطراف میانگین نمونه نمایش می دهد.
برای مثال، اگر یک بازه اطمینان 90% را محاسبه کنید، می توانید 90% مطمئن باشید که میانگین جمعیت در بازه میانگین نمونه شما قرار دارد. بیشتر اوقات، 95٪ و 99٪ فواصل اطمینان استفاده می شود، زیرا آنها اجازه می دهند کمترین درصد خطا را محاسبه کنند. با این حال، گاهی اوقات 80٪، 85٪، و 90٪ فواصل اطمینان اعمال می شود.
چگونه می توانم یک نمودار در Google Sheets ایجاد کنم؟
برای ایجاد نمودار در Google Sheets، سلولهای مقدار لازم را انتخاب کنید. سپس روی «Insert» در قسمت بالای صفحه کلیک کنید. "نمودار" را از منوی کشویی انتخاب کنید، سپس نوع نمودار یا نمودار خود را انتخاب کنید. برای باز کردن گزینههای سفارشیسازی اضافی، روی «سفارشیسازی» کلیک کنید.
در نهایت، روی "درج" کلیک کنید، نمودار را بکشید و به مکان مورد نظر در صفحه گسترده خود منتقل کنید. برای نمایش بصری داده های بازه اطمینان خود، می توانید نموداری از تمام مقادیر نمونه و میانگین آنها ایجاد کنید و فواصل اطمینان را روی نمودار علامت بزنید.
با سهولت محاسبه کنید
Google Sheets یک ابزار بسیار مفید برای محاسبه متریک آماری است - به سرعت بخشیدن و ساده کردن فرآیند کمک می کند. امیدواریم با کمک راهنمای ما، اکنون بتوانید به راحتی یک فاصله اطمینان برای هر مجموعه مقدار نمونه پیدا کنید. اگر میخواهید دادهها را به افراد غیرحرفهای ارائه کنید، توصیه میکنیم نموداری ایجاد کنید تا اطلاعات بازه اطمینان شما قابل درکتر شود. خوشبختانه، Google Sheets به شما امکان می دهد این کار را با چند کلیک انجام دهید.
ترجیح می دهید از Google Sheets استفاده کنید یا Excel؟ چرا؟ نظرات خود را در بخش نظرات زیر به اشتراک بگذارید.