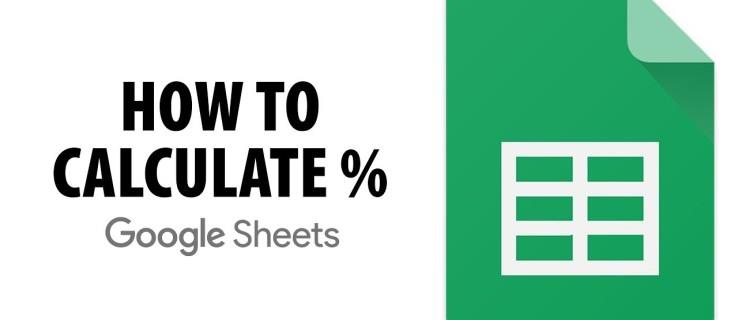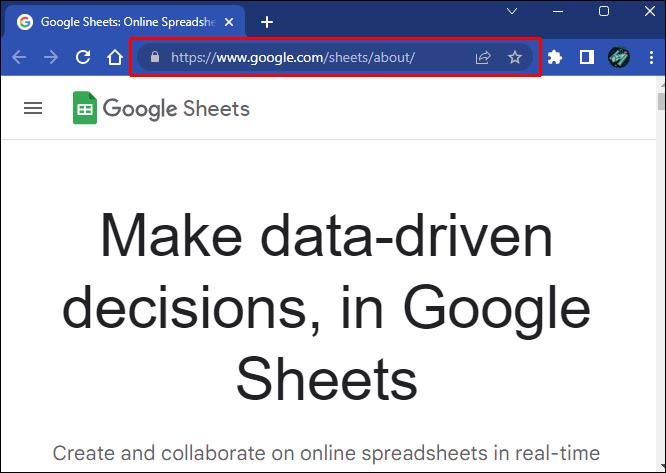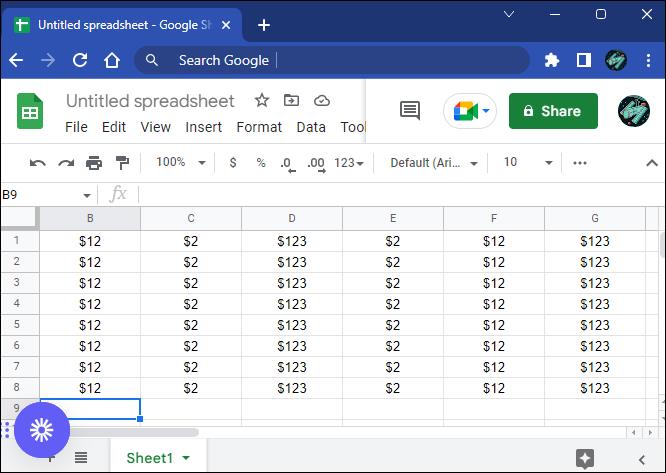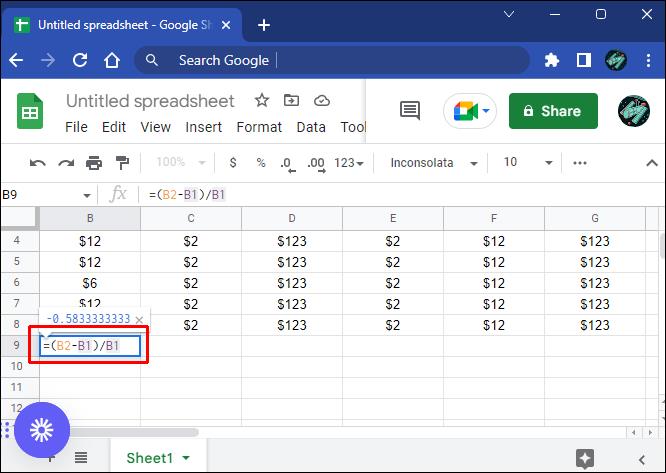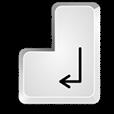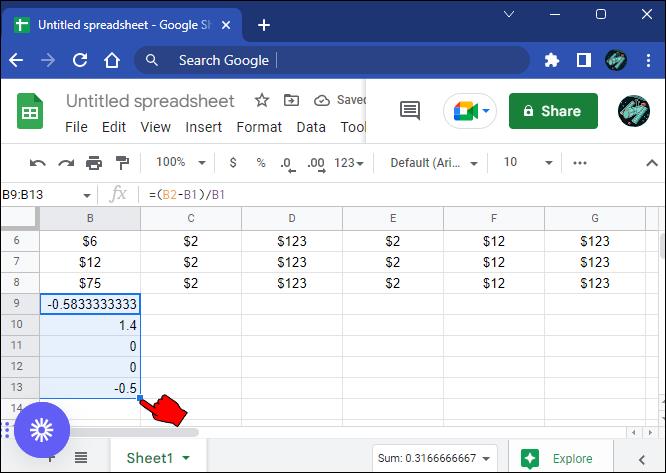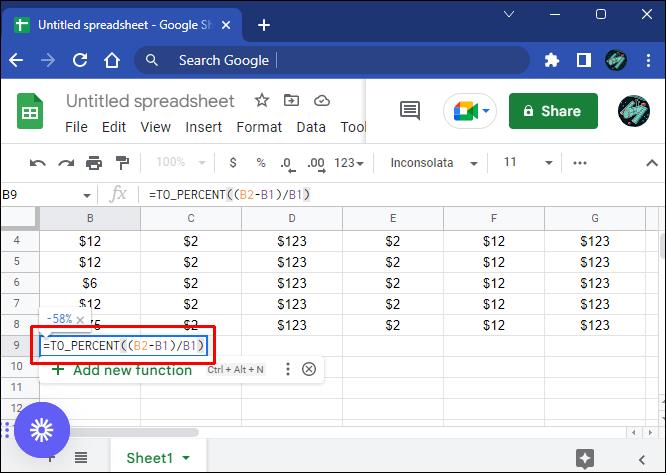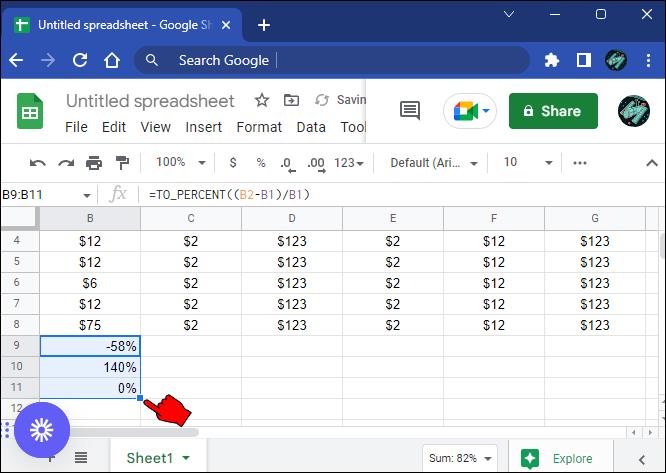در دنیای تجارت، آگاهی از درصد تغییرات مهم است. چه ردیابی رشد شرکت خود و چه تعیین میزان درآمد شما از یک سرمایه گذاری جدید، درصد تغییرات می تواند عوامل مهمی در تصمیم گیری آگاهانه باشد.
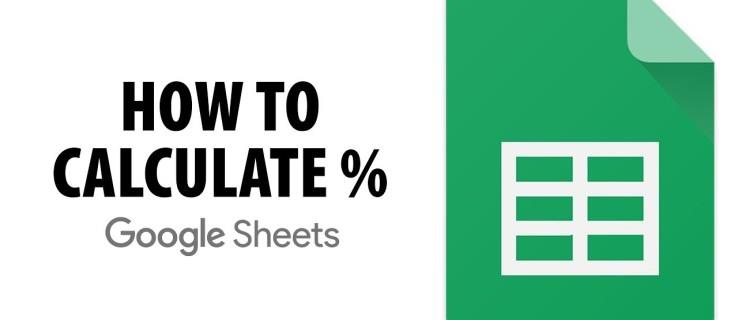
خوشبختانه، Google Sheets محاسبه درصد تغییرات را به سرعت و به راحتی آسان می کند. این راهنما به شما نشان می دهد که چگونه این کار را در چند مرحله ساده انجام دهید. بیا شروع کنیم.
محاسبه درصد تغییر
برای محاسبه درصد تغییر بین دو عدد، عدد اول را از عدد دوم کم کنید، سپس حاصل را بر عدد اول تقسیم کنید. اعشار حاصل در 100 ضرب می شود تا درصد تغییر افزایش یا کاهش را به عنوان یک عدد کامل نشان دهد.
برای مثال، اگر متغیری از 10 به 15 افزایش یابد، درصد تغییر را می توان با کم کردن 10 از 15 (15-10=5) و سپس تقسیم 5 بر 10 (5/10=0.5) محاسبه کرد. این عدد 0.5 به دست می آید که با ضرب در 100 عدد 50 به دست می آید (0.5*100=50). بنابراین از 10 به 15 50 درصد افزایش دارد.
هنگام محاسبه کاهش نیز همین اصول اعمال می شود. به سادگی ترتیب اعداد را هنگام تفریق معکوس کنید تا به جای نتیجه مثبت، یک نتیجه منفی بگیرید.
به عنوان مثال، اگر متغیر از 15 به 10 کاهش یابد، درصد تغییر را می توان با کم کردن 15 از 10 (10-15 = منهای 5) و سپس تقسیم منفی 5 بر 15 (منهای 5/15 = منهای 0.3333) محاسبه کرد. این منهای 0.3333 را به دست می دهد که وقتی در 100 ضرب شود، 33.33 (0.3333*100=33.33) به دست می آید. بنابراین از 15 به 10 33.33 درصد کاهش داشته است.
محاسبه درصد تغییر در Google Sheets با استفاده از روش ساده
ساده ترین روش برای محاسبه درصد تغییر در Google Sheets به شرح زیر است.
- Google Sheets را باز کنید و یک صفحه جدید ایجاد کنید.
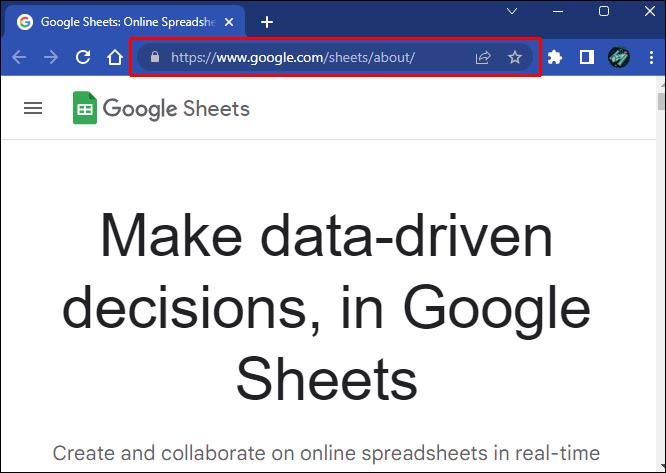
- اطلاعات خود را در برگه وارد کنید. برای این مثال، ما از اعداد فروش برای ده سال استفاده خواهیم کرد که آخرین فروش سال در سمت چپ قرار دارد.
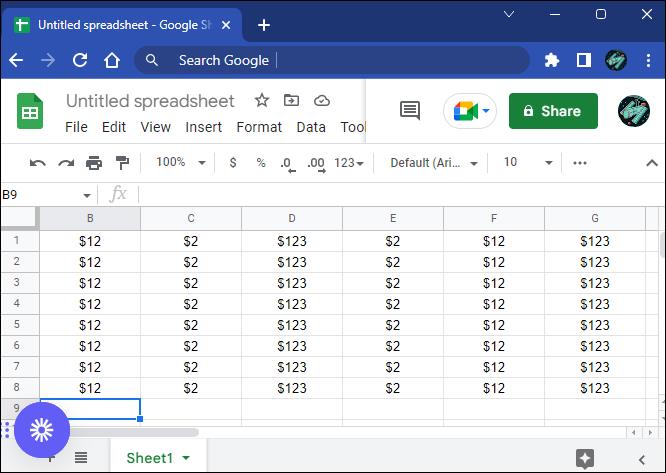
- در یک ستون جدید، درصد تغییر را نسبت به سال اول محاسبه کنید. برای انجام این کار، از فرمول "
=(B2-B1)/B1" استفاده کنید، که در آن B1 فروش سال دوم و B2 فروش سال اول است.
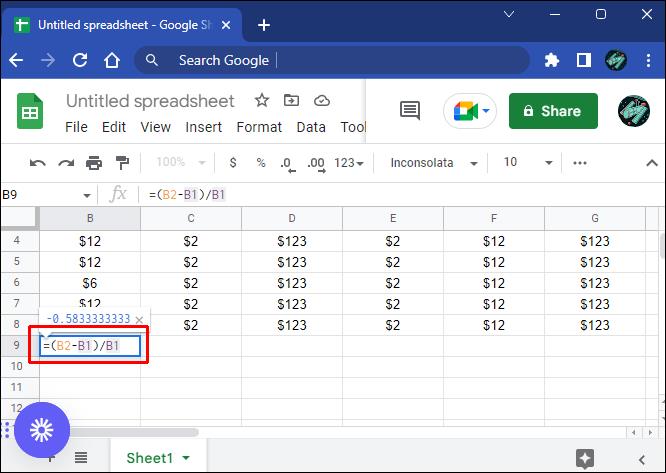
- برای ایجاد درصد تغییر برای سال دوم، "Enter" را فشار دهید.
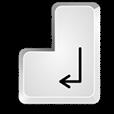
- از دستگیره پر کشیدن برای پر کردن خودکار درصد تغییرات برای دوره باقی مانده استفاده کنید.
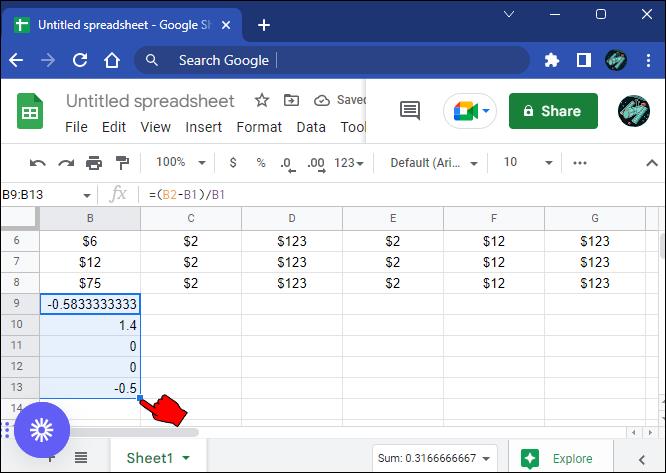
اکنون می توانید در یک نگاه ببینید که میزان فروش شما در هر سال چقدر افزایش یا کاهش یافته است.
مشکل این روش این است که درصد تغییر را در درصدهای واقعی محاسبه نمی کند، بلکه به صورت اعشاری محاسبه می شود.
بنابراین، به عنوان مثال، اگر B2 (فروش سال اول) 10 و B1 (فروش سال دوم) 15 باشد، درصد تغییر 0.5 داده می شود. شما باید این را به صورت دستی به 50% تبدیل کنید.
محاسبه درصد تغییر در برگههای Google با استفاده از تابع TO_PERCENT
تابع TO_Percent یک ابزار مفید برای محاسبه درصد تغییر در داده های شما است. یکی از بهترین چیزها در مورد این رویکرد این است که با تبدیل خودکار تغییرات از یک سلول به سلول دیگر به درصد واقعی، بر ضعف رویکرد ساده ای که در بالا بحث کردیم غلبه می کند. این راحت است و درک و تفسیر داده ها را آسان تر می کند.
در اینجا مراحل محاسبه درصد تغییر با استفاده از تابع TO_PERCENT آمده است. باز هم فرض می کنیم که اعداد فروش برای ده سال داریم.
- یک Google Sheet جدید باز کنید و اطلاعات خود را وارد کنید.
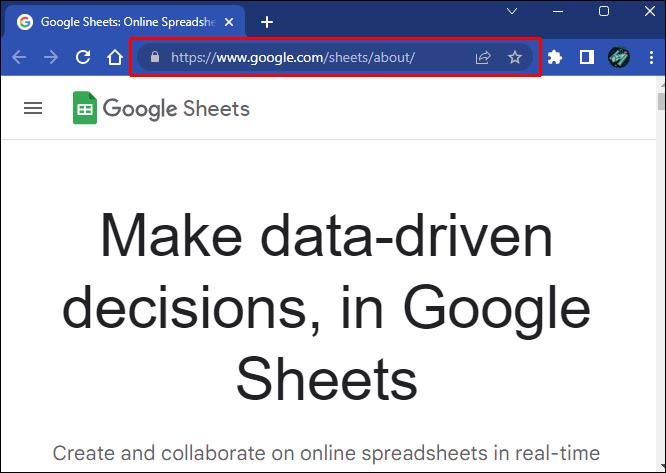
- در یک ستون جدید، از فرمول "
=TO_PERCENT((B2-B1)/B1)" استفاده کنید که B2 فروش سال اول و B1 فروش سال دوم است.
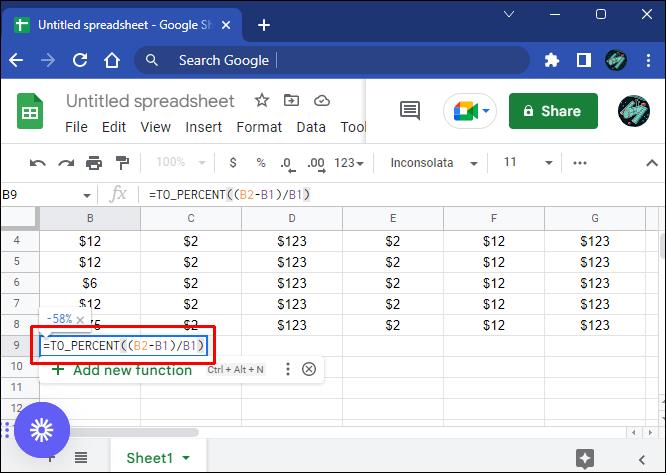
- "Enter" را فشار دهید. این به شما درصد تغییر را برای سال دوم می دهد.
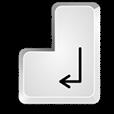
- برای محاسبه خودکار تغییرات درصد باقیمانده، دستگیره پر را روی سلولهای باقیمانده در ستون درصد بکشید.
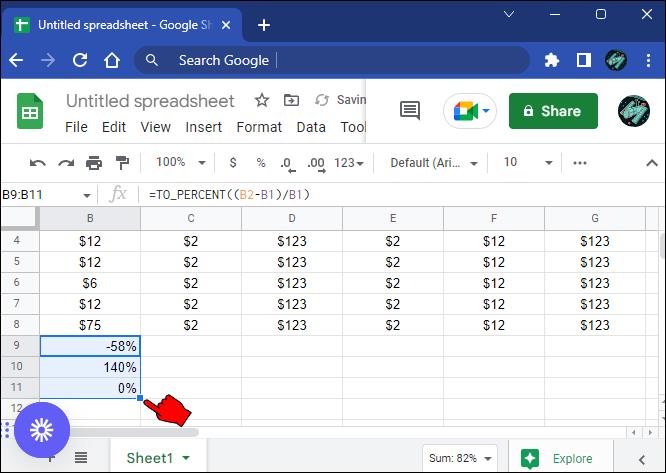
بنابراین، به عنوان مثال، اگر B2 15 و B1 10 باشد، درصد تغییر به عنوان 50 درصد داده می شود.
درصد تغییر در مقایسه با یک سلول در Google Sheets
در بیشتر موارد، ما به درصد تغییر از یک دوره، مثلاً یک سال، به دوره دیگر علاقه مندیم، با مرجع همیشه دوره قبل از دوره فعلی. به عنوان مثال، هنگام محاسبه درصد تغییر برای سال دوم، مرجع سال اول است، در حالی که مرجع درصد تغییر در سال سوم، سال دوم است.
اما اگر بخواهید از همان مرجع برای محاسبه درصد تغییر در تمام سال ها استفاده کنید، چه؟ ممکن است بخواهید درصد تغییر را فقط بر اساس سال اول محاسبه کنید. برای انجام این کار، باید سلولی را که حاوی ورودی (فروش) برای سال اول است، با اضافه کردن علامت "$" قبل از حرف ستون و شماره ردیف به یک سلول مرجع تبدیل کنید.
با استفاده از تابع TO_PERCENT برای انجام محاسبات، فرمول درصد تغییر در سال اول چگونه خواهد بود.
=TO_PERCENT((B2-$B$1)/$B$1)
ممکن است همچنان درصد تغییر را در سالهای باقیمانده با استفاده از دستگیره پر کشیدن به طور خودکار پر کنید، اما سلول مرجع در سراسر B1 خواهد بود.
ردیابی پیشرفت با استفاده از درصد تغییر
درصد تغییر مفهوم نسبتاً ساده ای است که می تواند زمانی مفید باشد که می خواهید پیشرفت را دنبال کنید. به عنوان مثال، ممکن است بخواهید نحوه مقایسه فروش خود را از یک ماه به ماه دیگر پیگیری کنید، یا ممکن است بخواهید درصد سود را در دو قیمت سهام مختلف در طول زمان مقایسه کنید.
برای محاسبه درصد تغییرات می توانید از یک فرمول ساده استفاده کنید. و به لطف دستگیره پر کشیدن، نیازی به محاسبه درصد تغییر برای همه دورهها ندارید. به سادگی از اولین نتیجه برای پر کردن خودکار تمام سلول های باقی مانده استفاده کنید.
آیا سعی کرده اید درصد تغییر در Google Sheets را با استفاده از روش های مورد بحث در این مقاله محاسبه کنید؟ اگر نه، آن را امتحان کنید و در بخش نظرات زیر به ما اطلاع دهید که چگونه پیش می رود.