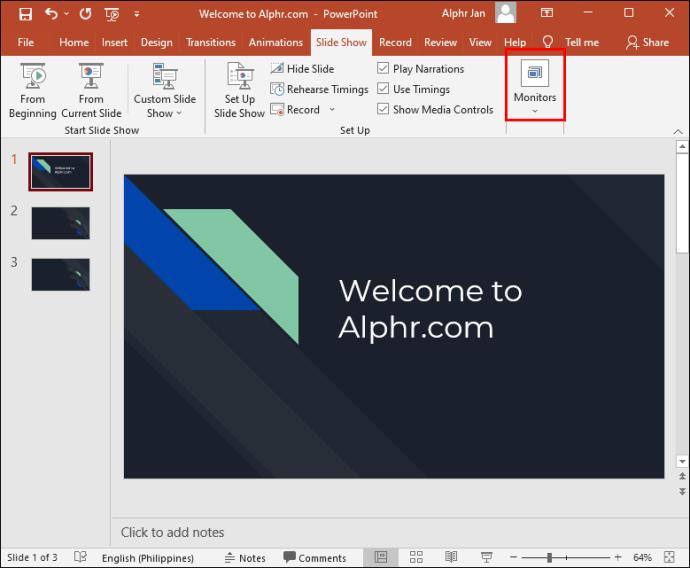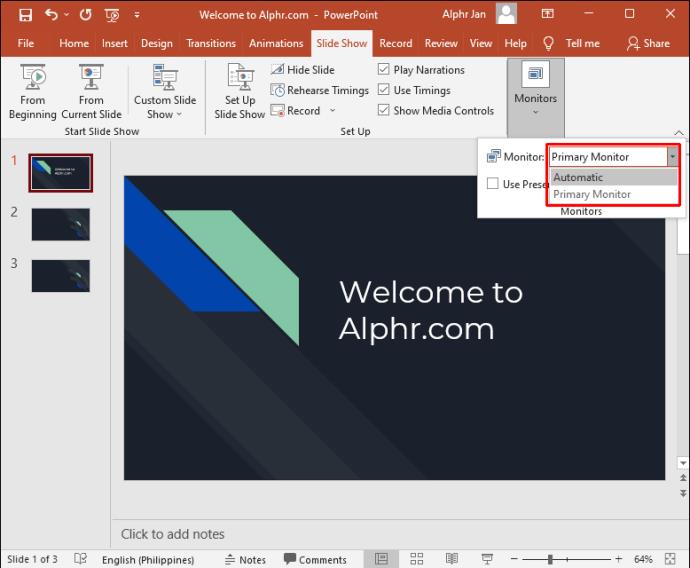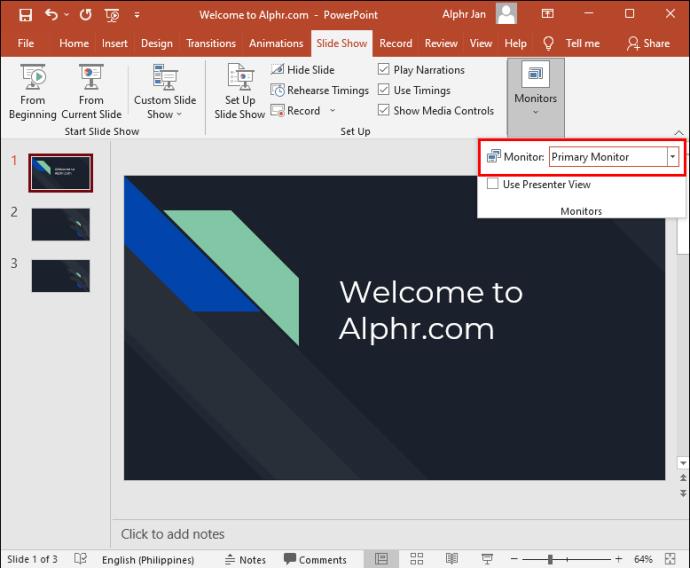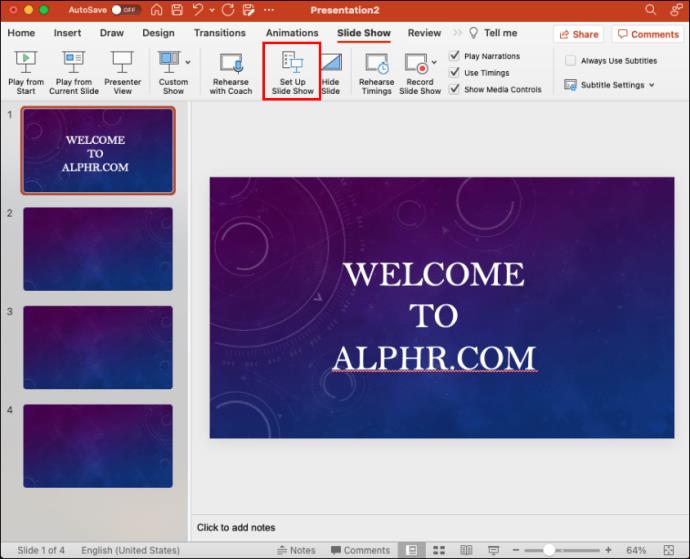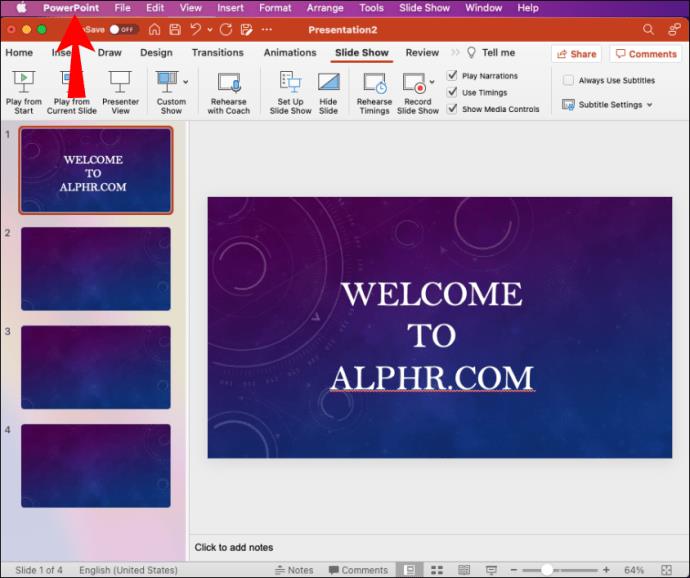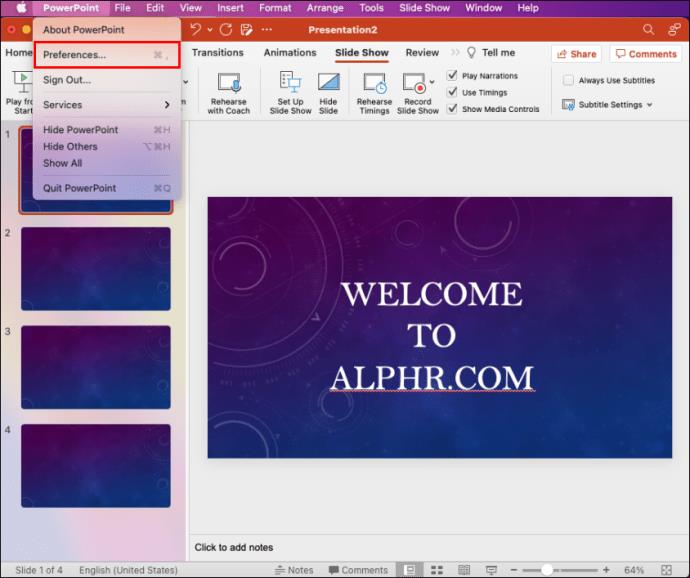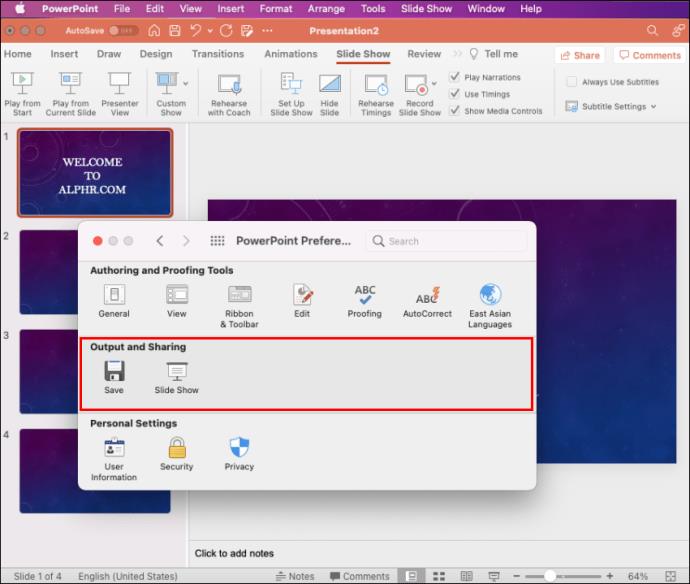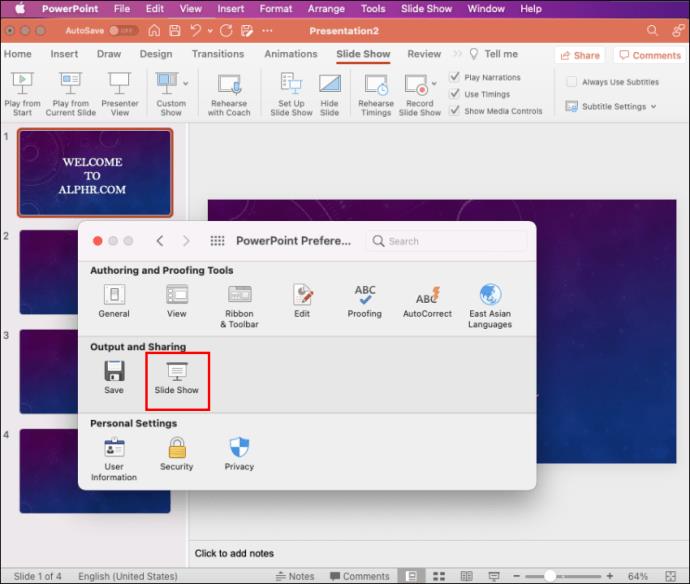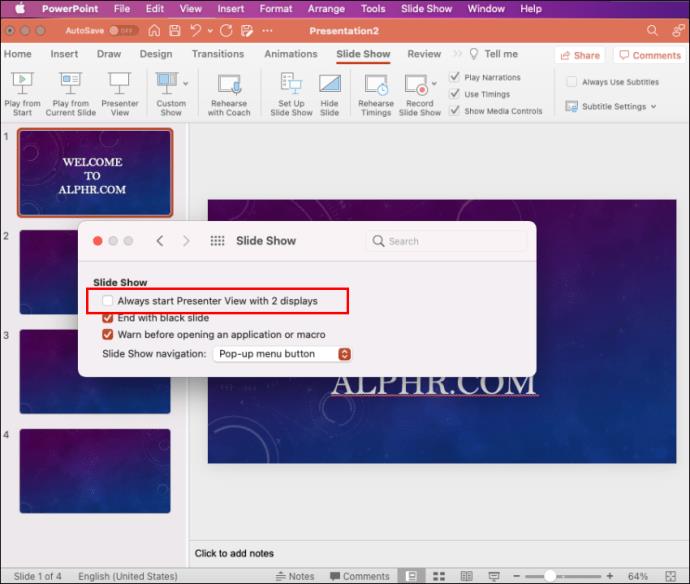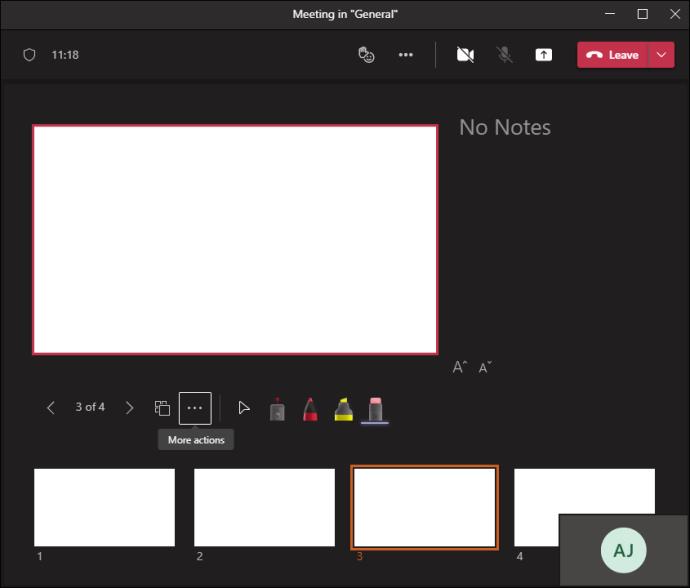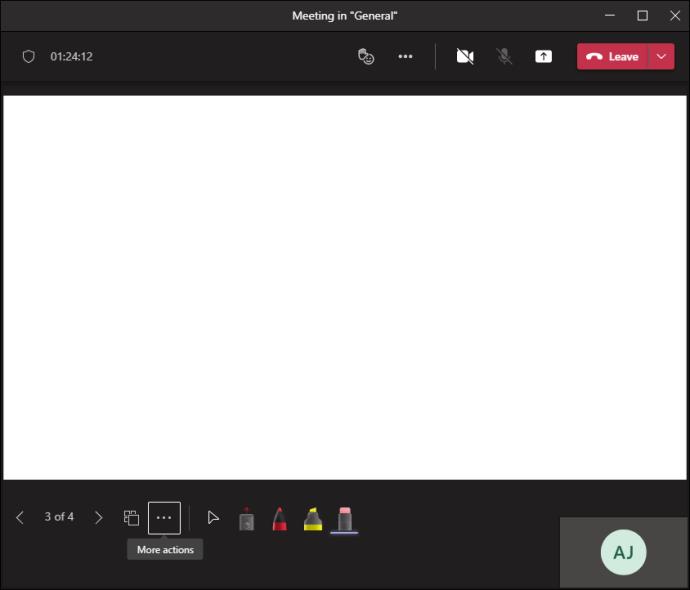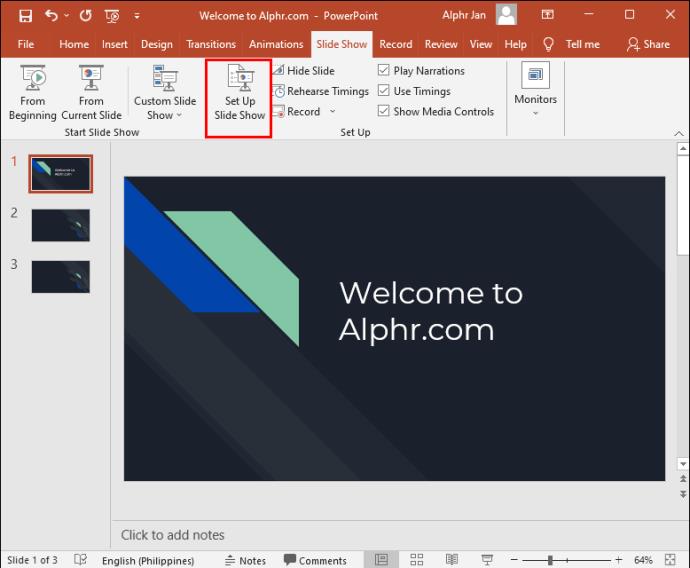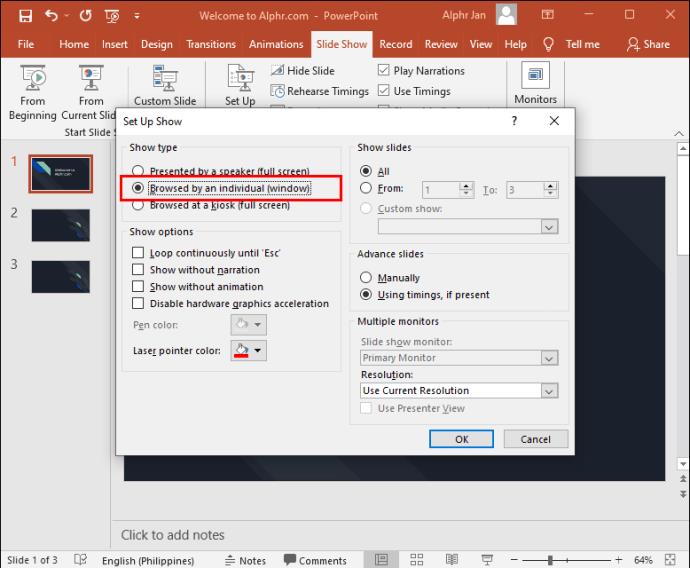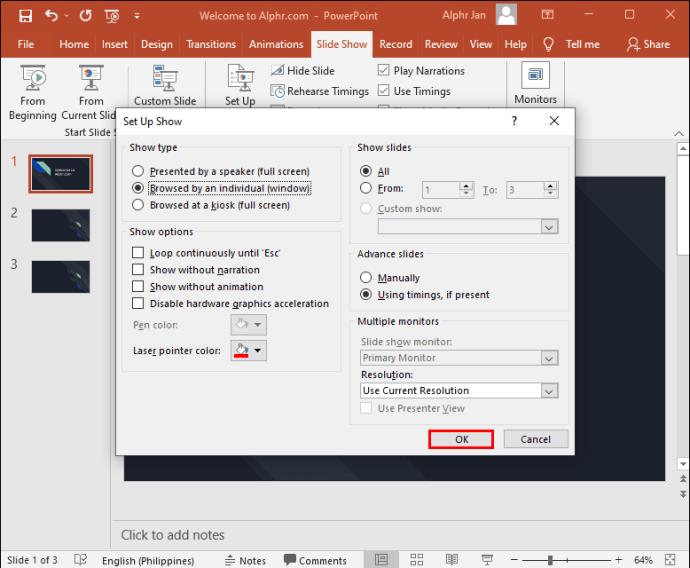نمایش ارائه کننده ابزاری عالی برای استفاده در هنگام ارائه ارائه است. این به شما امکان می دهد اسلایدها را به صورت حرفه ای به مخاطبان ارائه دهید و در عین حال نکات صحبت خود را برای خود حفظ کنید. با این حال، ممکن است مواردی وجود داشته باشد که ترجیح می دهید از ویژگی Presenter View استفاده نکنید. شاید شما در حال ارائه در زوم هستید و نیاز دارید صفحه نمایش خود را با مخاطبان خود به اشتراک بگذارید. شاید برای شما سادهتر باشد که کلاس خود را بدون آن تدریس کنید.

وضعیت شما هر چه باشد، این راهنمای گام به گام شما را با نحوه غیرفعال کردن Presenter View آشنا می کند.
این مقاله به نحوه غیرفعال کردن نمایش ارائه کننده در پاورپوینت از دستگاه ها و پلتفرم های مختلف، از جمله Teams و Zoom می پردازد.
نمایش ارائه دهنده را در پاورپوینت برای ویندوز خاموش کنید
هنگام کار در پاورپوینت بر روی دو مانیتور مختلف (مال شما و مانیتور مخصوص مخاطب)، در بیشتر موارد می خواهید نمای ارائه دهنده را از صفحه مخاطب غیرفعال کنید. این باعث می شود که آنها نتوانند نکات صحبت شما را ببینند.
برای انجام این کار، مراحل ذکر شده در زیر را دنبال کنید:
- در پاورپوینت، روی تب “Slide Show” کلیک کنید.

- گروه "مانیتور" را بیابید.
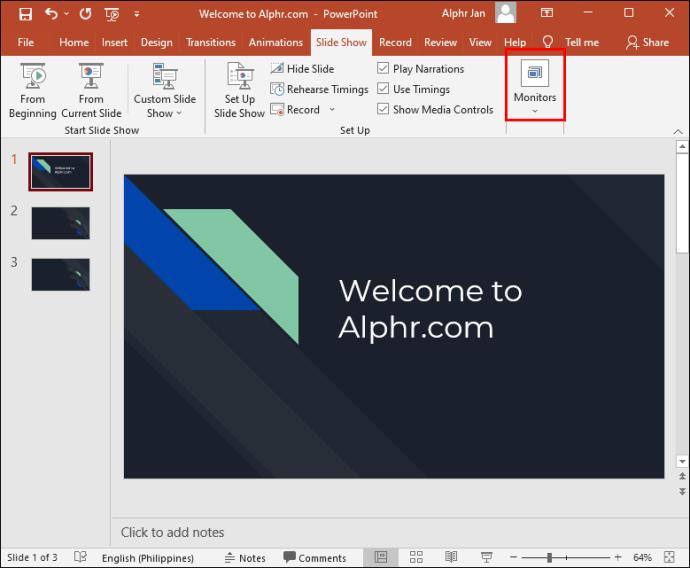
- علامت «استفاده از نمای ارائه کننده» را بردارید.

- در گروه "مانیتورها" روی "مانیتور" کلیک کنید تا منوی کشویی نمایش داده شود.
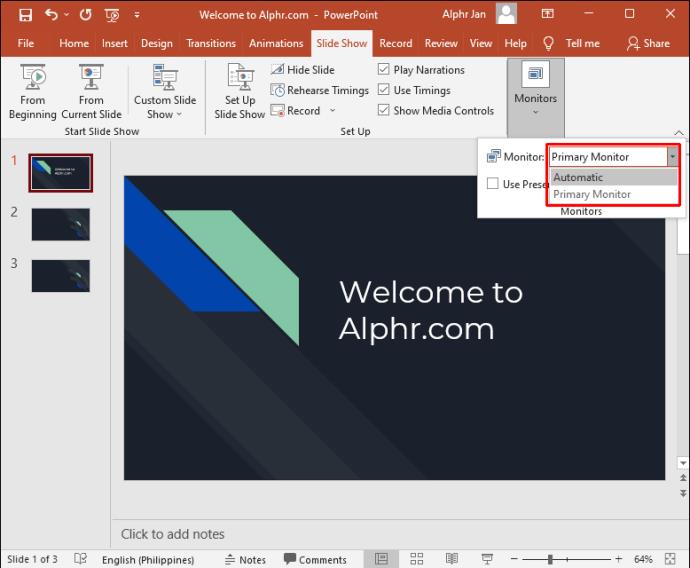
- مانیتوری را انتخاب کنید که نمایش اسلاید روی آن نمایش داده شود.
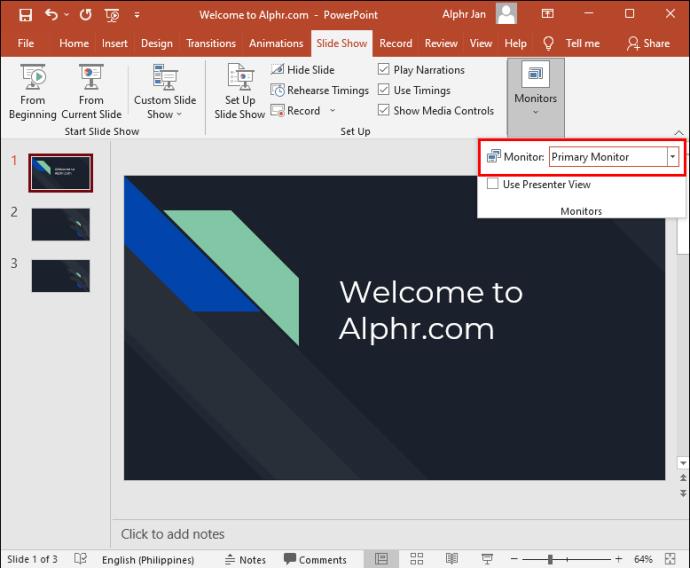
Presenter View اکنون فقط بر روی صفحه نمایش شما قابل مشاهده خواهد بود.
همچنین می توانید با دنبال کردن مراحل زیر، نمایش ارائه دهنده را برای هر دو صفحه خاموش کنید:
- در پاورپوینت، به تب “Slide Show” بروید.

- علامت کادر «استفاده از نمای ارائه کننده» را بردارید.

Presenter View اکنون در هر دو نمایشگر غیرفعال شده است.
نمایش ارائه دهنده را در پاورپوینت برای مک خاموش کنید
اگر از مک استفاده می کنید همه چیز کمی متفاوت خواهد بود، اما نگران نباشید. ما شما را راهنمایی می کنیم که چگونه پاورپوینت نمایش ارائه دهنده را در دستگاه مک خود خاموش کنید.
- در پاورپوینت، با کلیک بر روی "استفاده از نمایش اسلاید" حالت نمایش اسلاید را راه اندازی کنید.
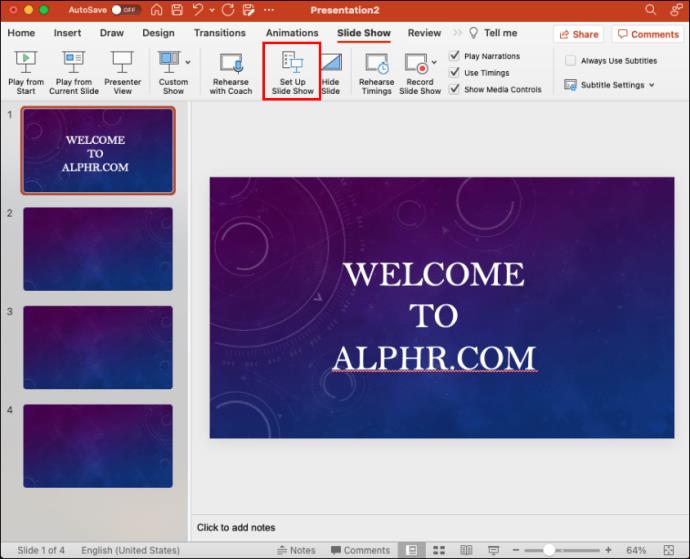
- این کار نمایش ارائه کننده را غیرفعال می کند و شما را به صفحه نمایش اسلاید آینه ای باز می گرداند.
Zoom PowerPoint View Presenter را خاموش کنید
نمایش ارائه کننده معمولاً هنگام استفاده از دو مانیتور مختلف بهترین کار را دارد. یکی برای مجری و دیگری برای مخاطب. به این ترتیب، نکات بحث تنها توسط یک طرف قابل مشاهده است. با برگزاری جلسات بیشتر و بیشتر در Zoom، رویکرد دو مانیتور می تواند مشکل ساز شود زیرا ارائه دهنده صفحه نمایش خود را با گروه به اشتراک می گذارد. بیایید دریابیم که چگونه نمای ارائه دهنده را در زوم خاموش کنیم.
- در نوار پاورپوینت، روی «پاورپوینت» کلیک کنید.
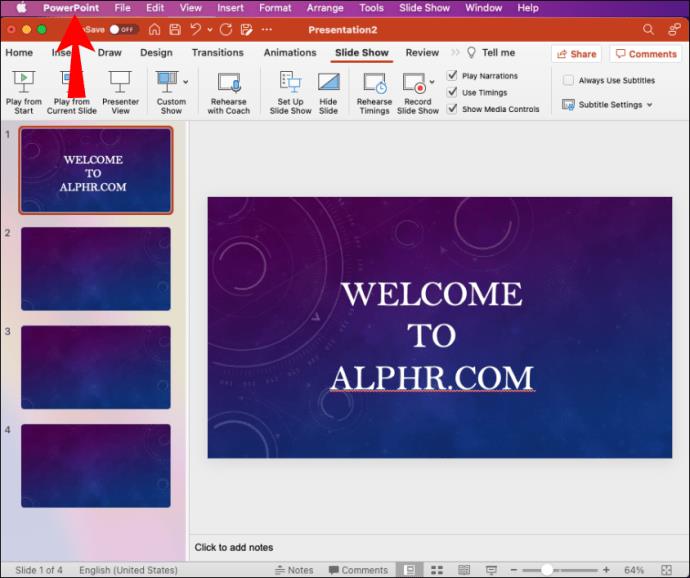
- "تنظیمات" را انتخاب کنید
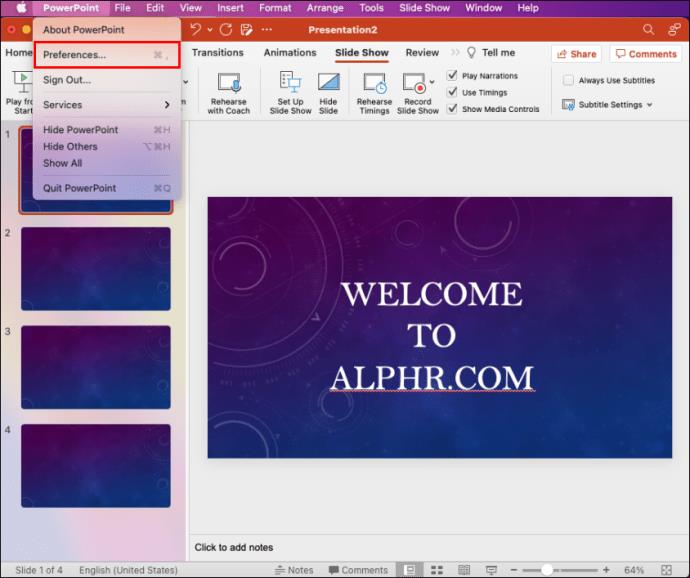
- یک کادر گفتگو باز خواهد شد. در بخش «خروجی و اشتراکگذاری»
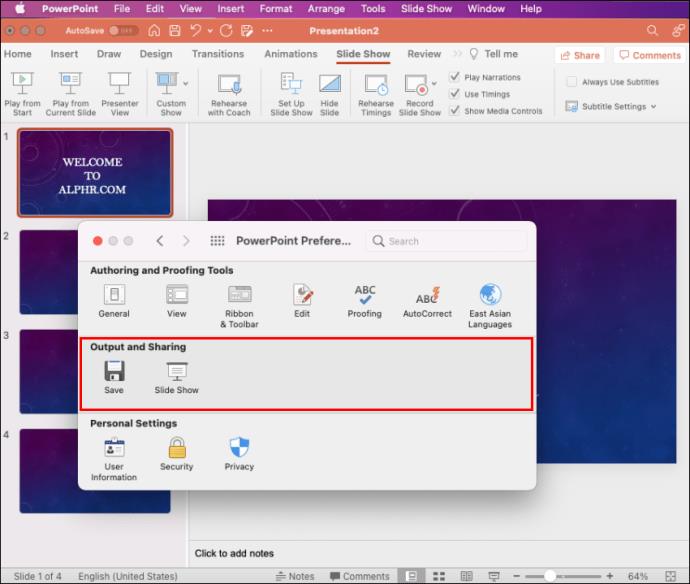
- روی «نمایش اسلاید» کلیک کنید.
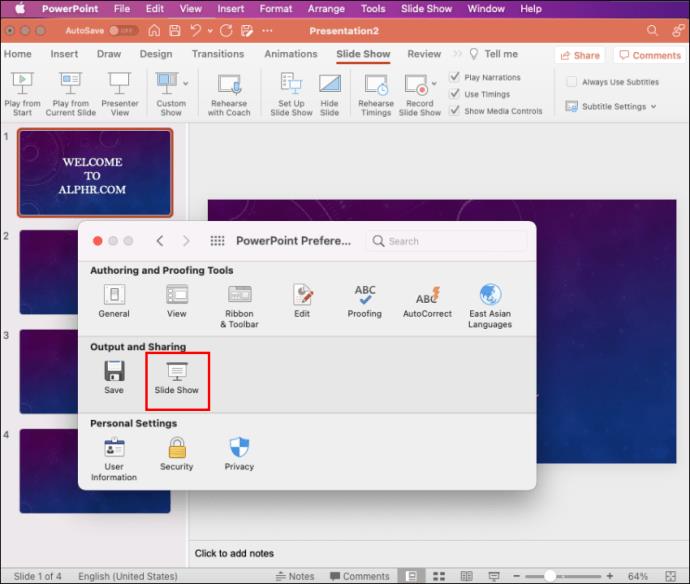
- علامت «نمایش ارائه دهنده همیشه با ۲ نمایشگر شروع شود» را بردارید.
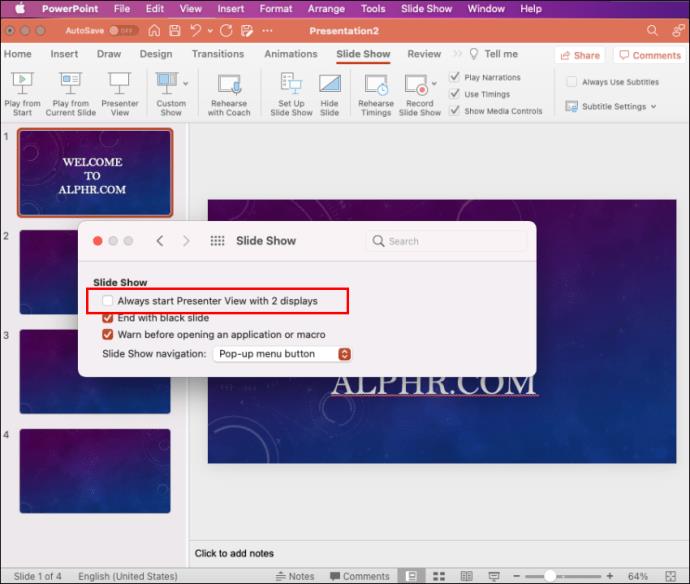
Presenter View اکنون خاموش شده است، و می توانید اشتراک گذاری ارائه خود را متوقف کرده و از نمایش اسلاید خارج شوید. اشتراکگذاری صفحه متوقف میشود و Zoom پشتیبانگیری میشود.
مهم است که به یاد داشته باشید قبل از خروج از پاورپوینت، اشتراکگذاری ارائه خود را متوقف کنید. اگر این کار را نکنید، هر آنچه در صفحه نمایش دهنده نمایش داده شد به شرکت کنندگان Zoom نشان داده می شود.
نمایش ارائه دهنده را در تیم های پاورپوینت خاموش کنید
مایکروسافت Teams را بهروزرسانی کرد و هنگام اشتراکگذاری ارائهها، Presenter View را به حالت پیشفرض تبدیل کرد. این ویژگی کاملاً مفید است زیرا به شرکت کنندگان اجازه می دهد بدون ایجاد اختلال در ارائه دهنده، در اسلایدها به جلو و عقب حرکت کنند. با این حال، آنها راهی برای خاموش کردن Presenter View در این پلت فرم ارائه نکردند. اگر به دنبال غیرفعال کردن این ویژگی هستید، یک راه حل صفحه کلید وجود دارد که می توانید برای این منظور از آن استفاده کنید.
برای غیرفعال کردن پاورپوینت نمایش ارائه دهنده در Teams:
- در هر نقطه از قسمت اسلاید کلیک کنید.
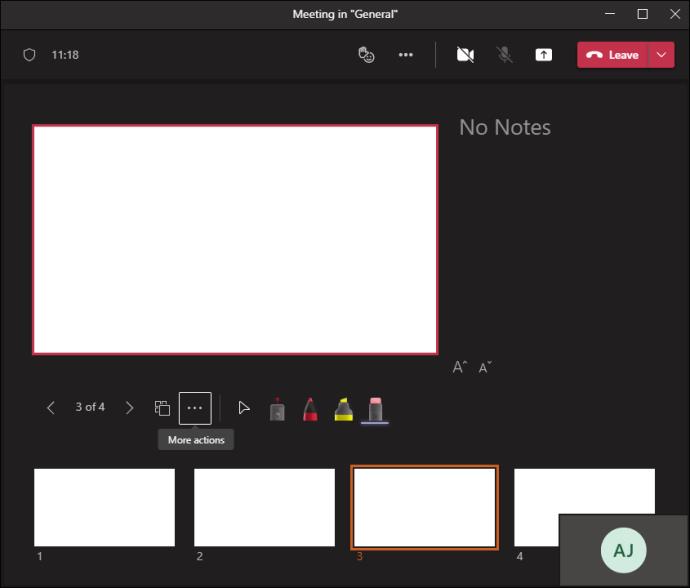
- میانبر Ctrl+Shift+X را فشار دهید.

- یادداشت ها و نوارهای ریز نمای ارائه دهنده شما اکنون باید بسته شوند.
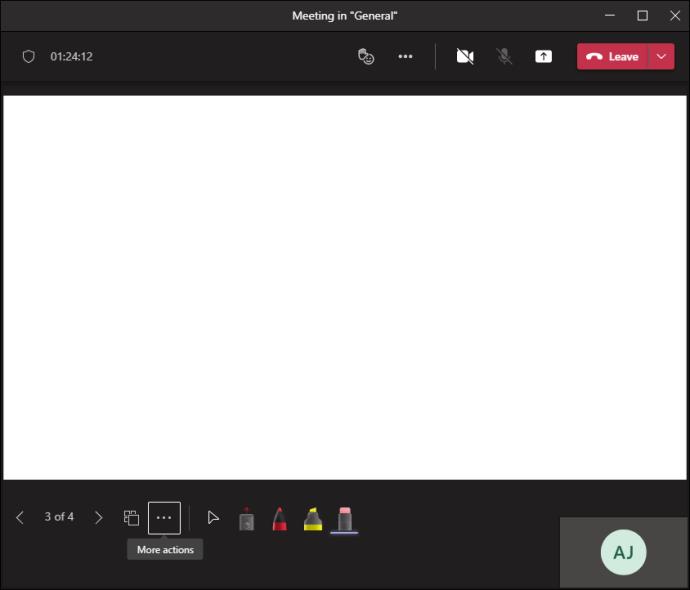
- برای بازگرداندن نمای ارائه دهنده، دوباره Ctrl+Shift+X را فشار دهید.

نمایش ارائه دهنده را در Google Meet خاموش کنید
اگر ارائه خود را در Google Meet برگزار می کنید، می توانید کل صفحه، یک پنجره یا یک برگه خود را به اشتراک بگذارید. برای نمایش ارائهدهنده، میتوانید یک پنجره را با مخاطبان به اشتراک بگذارید، در حالی که پنجره دوم را با یادداشتهای خود خصوصی نگه دارید.
برای خاموش کردن Presenter View، تنها کاری که باید انجام دهید این است که پنجره یا برگه ای را که حاوی یادداشت بلندگوی شما است ببندید. این کار را با رفتن به گوشه سمت راست پایین صفحه و کلیک بر روی "شما در حال ارائه" انجام دهید، سپس روی "توقف ارائه" ضربه بزنید. اکنون نمایش ارائه کننده را در Google Meet خاموش کرده اید.
نمایش ارائه دهنده تمام صفحه را در پاورپوینت خاموش کنید
شاید به جای خاموش کردن Presenter View، ترجیح دهید از حالت تمام صفحه خارج شوید. این به شما این امکان را می دهد که یادداشت های بلندگوی خود را در دسترس داشته باشید در حالی که همچنان به نوار ابزار و سایر برنامه ها دسترسی دارید.
برای انجام این کار، باید Presenter View را به جای نمایش تمام صفحه در یک پنجره نمایش دهید. در اینجا نحوه انجام این کار آمده است:
- در پاورپوینت، روی برگه «نمایش اسلاید» کلیک کنید.

- دکمه "تنظیم نمایش اسلاید" را انتخاب کنید.
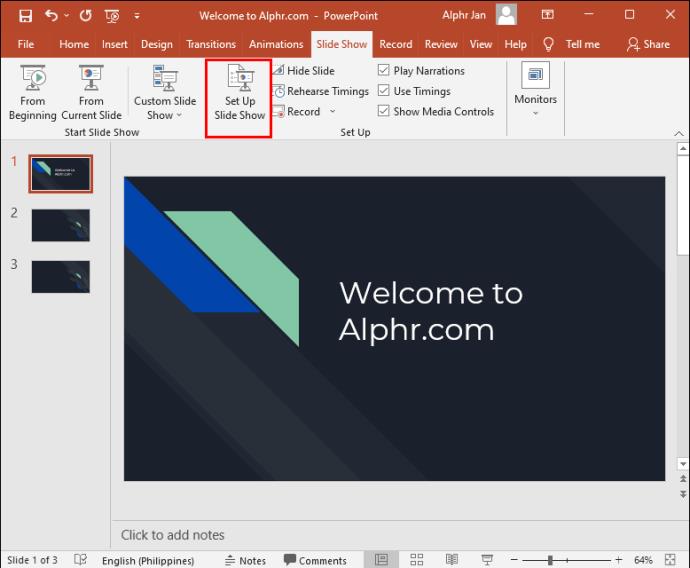
- "مرور توسط یک پنجره جداگانه در کادر گفتگوی نمایش داده شده" را علامت بزنید.
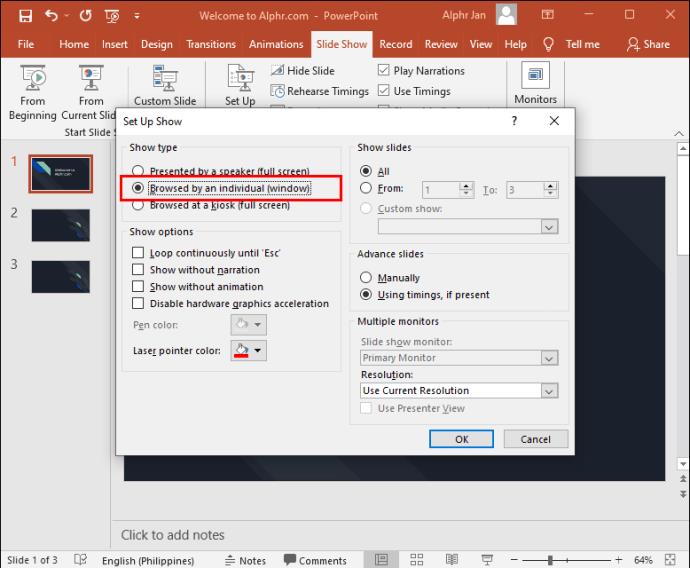
- اکنون روی «OK» در پایین صفحه ضربه بزنید.
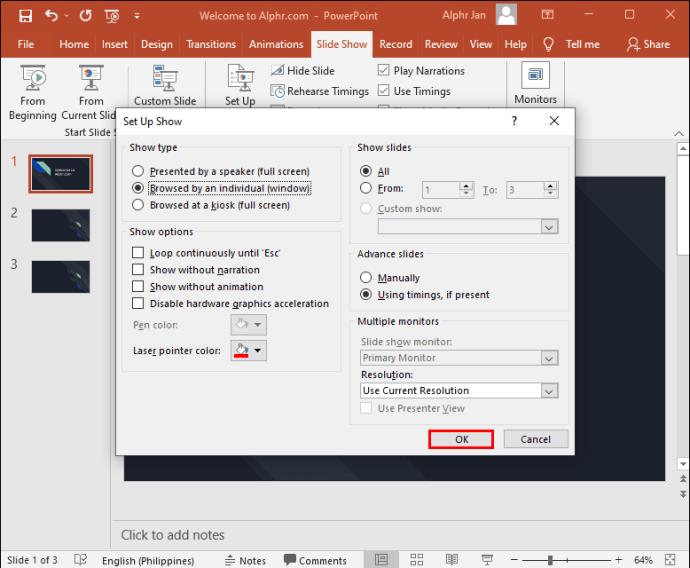
اکنون پاورپوینت به جای تمام صفحه در یک پنجره باز می شود و بهتر می توانید حالت Presenter View خود را مدیریت کنید.
سوالات متداول اضافی
اگر Presenter View در مانیتور اشتباهی نمایش داده شود، چه کار می کنید؟
گاهی اوقات ممکن است همه چیز قاطی شود و یادداشت های ارائه شما در صفحه مخاطبان شما ظاهر شود. شما می توانید به سرعت این مشکل را برطرف کنید:
1. روی "تنظیمات نمایش" در صفحه پاورپوینت خود کلیک کنید.
2. در بالای صفحه «ابزارهای ارائه کننده»، «Swap Presenter View and Slide Show» را انتخاب کنید.
پاورپوینت نمایش ارائه دهنده را خاموش کنید
نمایش ارائه دهنده پاورپوینت یک ویژگی شگفت انگیز است که به شما امکان می دهد بدون از دست دادن گزینه مراجعه به یادداشت های خود، ارائه دهید. با این حال، ممکن است مواردی وجود داشته باشد که ترجیح دهید این ویژگی را خاموش کنید. همانطور که دیدیم، غیرفعال کردن Presenter View می تواند یک فرآیند آسان برای پیمایش باشد، زمانی که می دانید کجا باید نگاه کنید.
هر چند وقت یکبار از Presenter View هنگام ارائه ارائه های مجازی استفاده می کنید؟ در بخش نظرات زیر به ما اطلاع دهید.