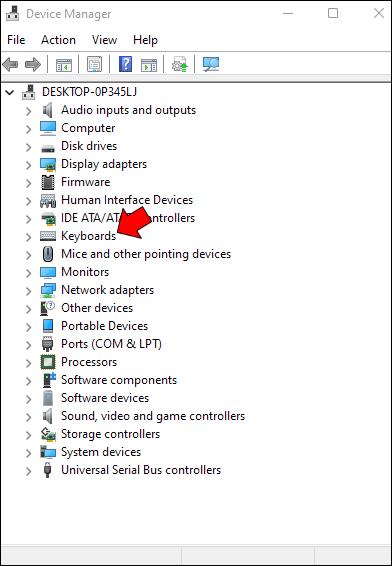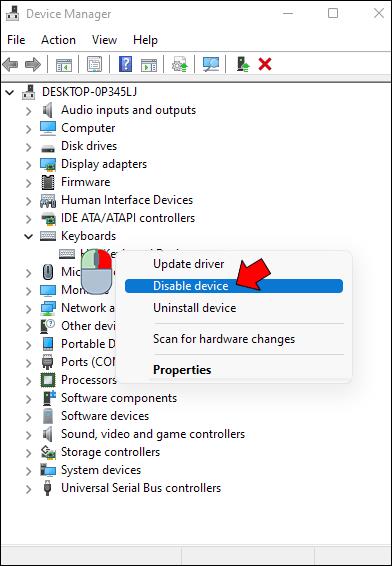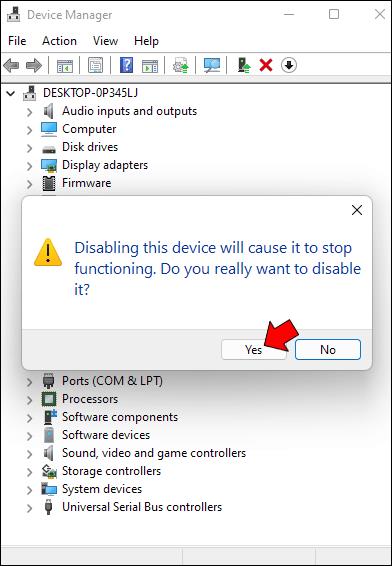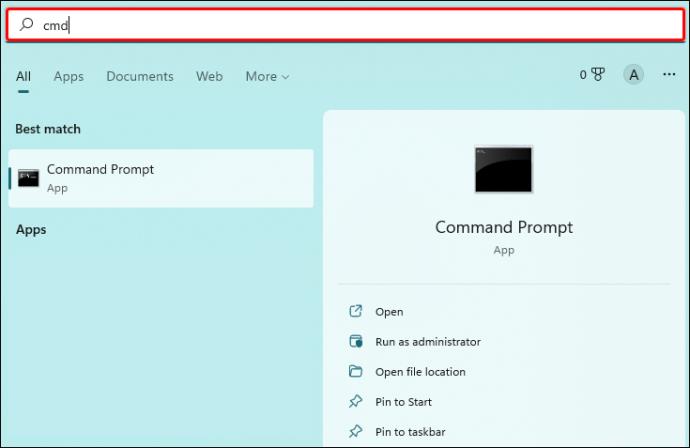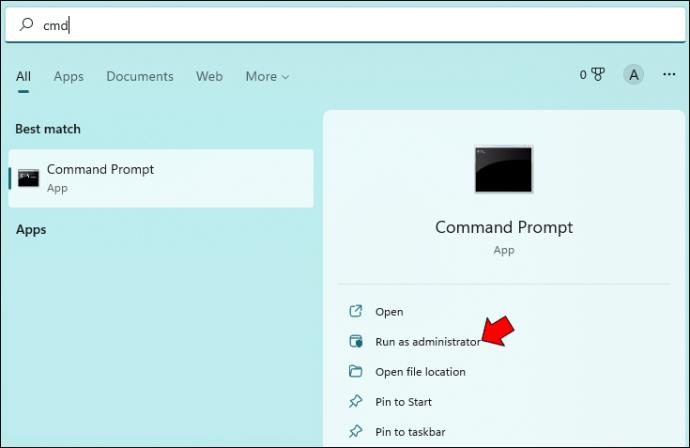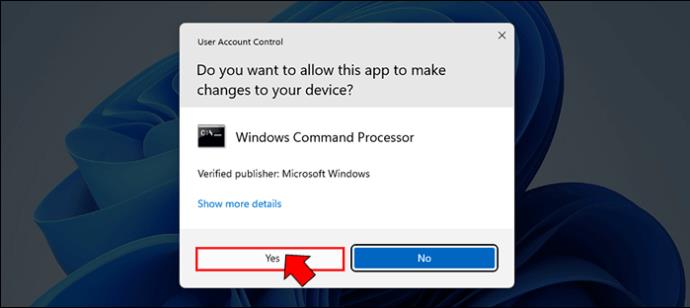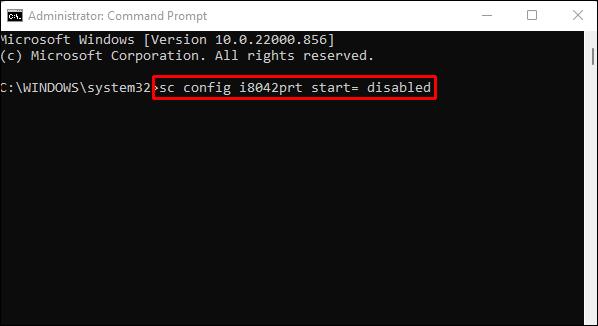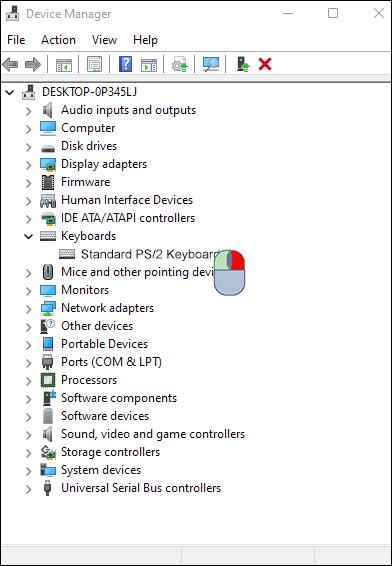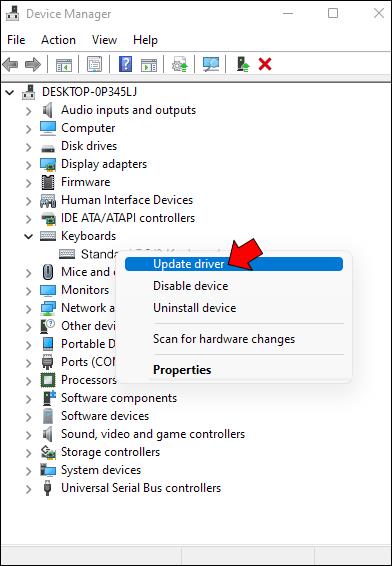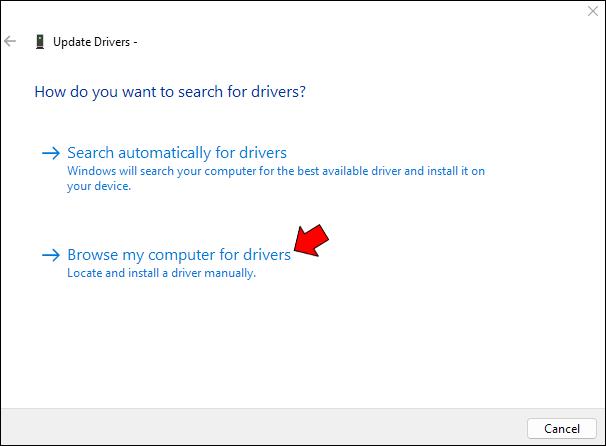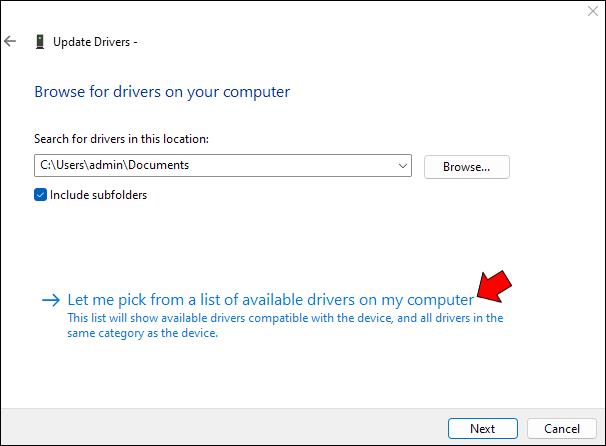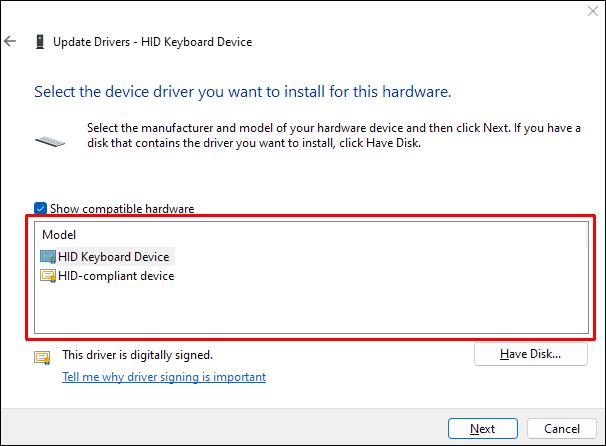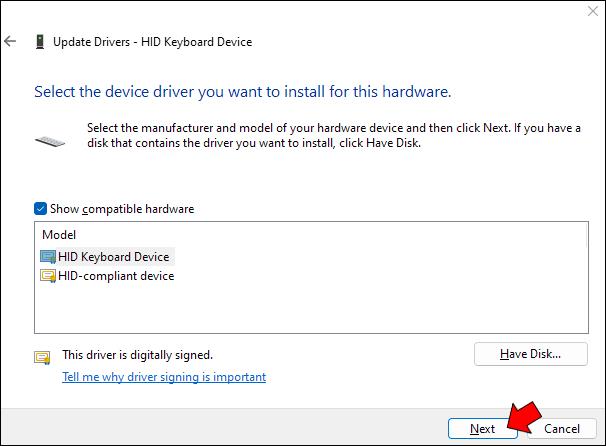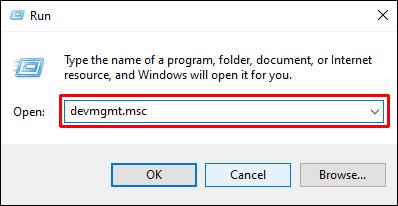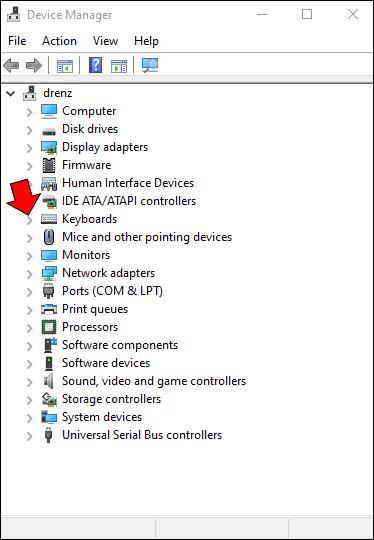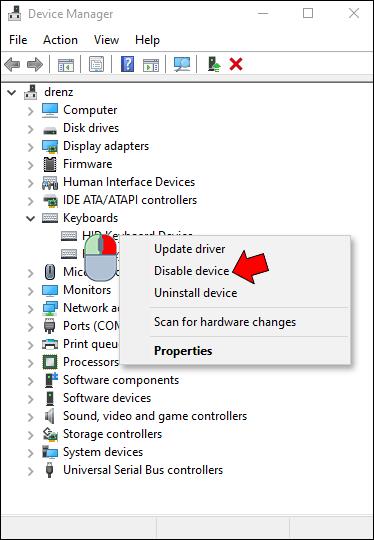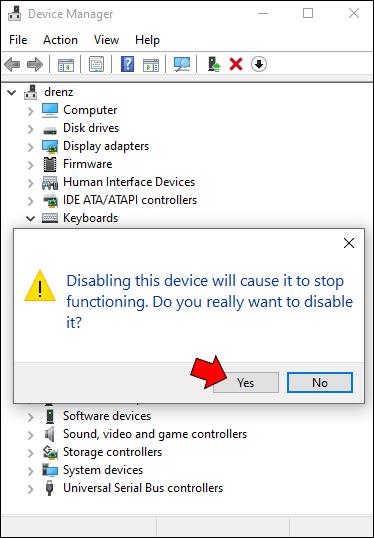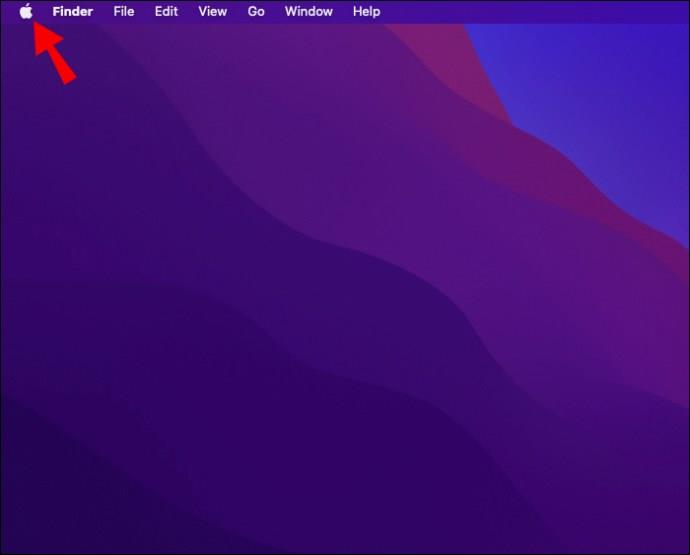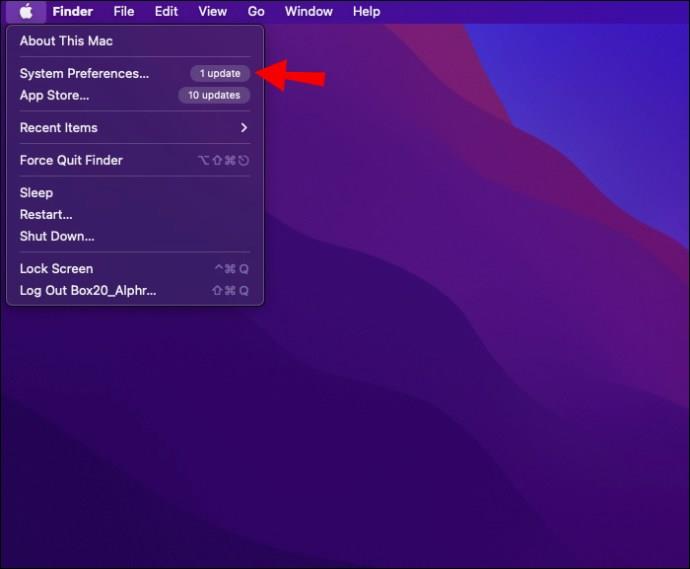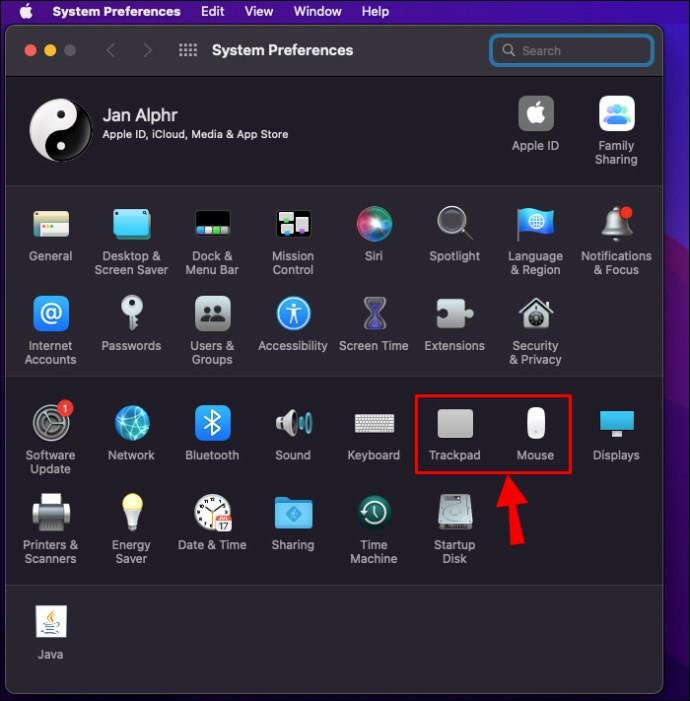به دنبال راهی برای غیرفعال کردن صفحه کلید لپ تاپ خود به طور موقت یا دائم هستید؟ اگر پاسخ شما به یکی از آنها مثبت است، ما شما را تحت پوشش قرار داده ایم!

این راهنما مراحل غیرفعال کردن صفحه کلید شما در هر دو دستگاه ویندوز و مک را مشخص می کند.
غیرفعال کردن صفحه کلید لپ تاپ
لپتاپها به سرعت در حال تبدیل شدن به دستگاه محاسباتی اولیه برای بسیاری از مردم هستند، زیرا آنها راه مناسبی برای اتصال و بهرهوری در حین حرکت ارائه میدهند. یکی از ویژگی های کلیدی که لپ تاپ ها را بسیار همه کاره می کند، صفحه کلید داخلی آنهاست.
برخلاف رایانههای رومیزی که به صفحهکلید خارجی نیاز دارند، لپتاپها صفحهکلیدهای خود را مستقیماً در بدنه خود دارند. این به شما این امکان را می دهد که به راحتی سفر کنید و برای مدت طولانی راحت تایپ کنید بدون اینکه نگران اتصال یا جدا کردن صفحه کلید خارجی باشید.
با این حال، متأسفانه، کیبوردهای داخلی از آسیب مصون نیستند. به عنوان مثال، اگر یک کلید فرسوده یا فرسوده شود، در نهایت می تواند شکسته شود و غیرقابل استفاده شود. این امر میتواند تایپ کردن را دشوار کند زیرا ممکن است مجبور شوید هر زمان که نیاز به تایپ آن حرف یا نماد خاص داشته باشید، به صفحه کلید روی صفحه بروید.
برای جلوگیری از دردسرهای مرتبط با صفحه کلید داخلی پایین تر، ممکن است ترجیح دهید به یک صفحه کلید خارجی بروید. با این حال، برای جلوگیری از ثبت ضربه های تصادفی یا ناخواسته در رایانه خود، باید صفحه کلید داخلی را غیرفعال کنید.
بیایید ببینیم چگونه میتوانید در ویندوز و macOS این کار را انجام دهید
نحوه غیرفعال کردن صفحه کلید لپ تاپ در رایانه شخصی ویندوز 11
می توانید صفحه کلید لپ تاپ ویندوز 11 خود را به سه روش غیرفعال کنید:
(الف) غیرفعال کردن صفحه کلید از طریق مدیر دستگاه
ویندوز 11، جدیدترین و مسلماً هیجانانگیزترین نسخه از سری ویندوز، با تنظیمات بسیار مفیدی برای کاربران لپتاپ ارائه میشود. می توانید هر زمان که بخواهید صفحه کلید داخلی را با چند ضربه خاموش کنید:
- مدیر دستگاه را با تایپ کردن "
devmgmt.msc" در گفتگوی Run باز کنید. همچنین میتوانید «Device Manager» را در کادر جستجوی ویندوز تایپ کنید.

- "Keyboards" را از پنجره Device Manager انتخاب کنید. این لیستی از تمام صفحه کلیدهایی که در حال حاضر به لپ تاپ شما متصل هستند، از جمله کیبورد داخلی را نشان می دهد.
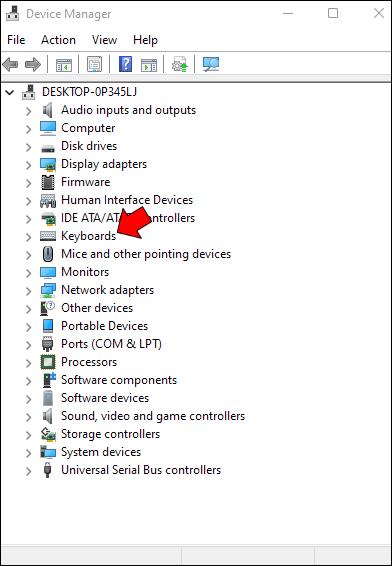
- روی صفحه کلید داخلی کلیک راست کرده و از منوی زمینه روی «غیرفعال کردن» ضربه بزنید.
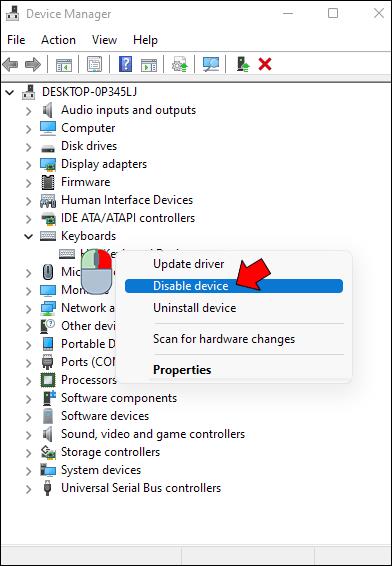
- تصمیم را با یک "بله" در کادر محاوره ای حاصل تأیید کنید.
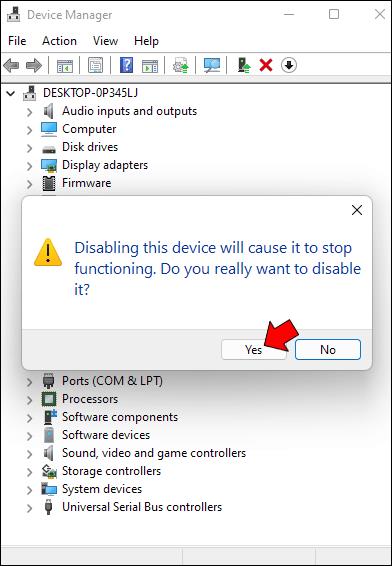
برخی از مدلهای لپتاپ ممکن است دکمه «غیرفعال کردن» را نداشته باشند، اما گزینه «حذف دستگاه» را دارند. شما می توانید آن گزینه را انتخاب کنید، و نتیجه یکسان خواهد بود: صفحه کلید داخلی شما بلافاصله خاموش می شود. با این حال، هیچ یک از گزینه ها دائمی نیست. لپ تاپ شما به محض راه اندازی مجدد به طور خودکار صفحه کلید را دوباره فعال می کند.
به این ترتیب، هر زمان که بالا آمدید، باید به بخش صفحه کلید در Device Manager بازگردید.
(ب) غیرفعال کردن صفحه کلید از طریق Command Prompt
اگر نمیخواهید هر بار که لپتاپ خود را روشن میکنید، با باز کردن Device Manager، صفحه کلید را غیرفعال کنید، نگران نباشید. با استفاده از Command Prompt می توانید صفحه کلید را برای همیشه غیرفعال کنید.
در اینجا مراحل انجام می شود:
- روی نماد ویندوز در گوشه سمت چپ پایین ضربه بزنید و cmd را در نوار جستجو تایپ کنید.
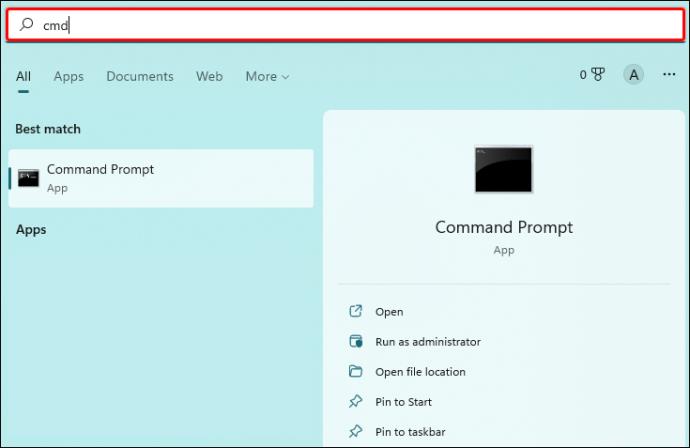
- در قسمت Command Prompt گزینه Run as administrator را انتخاب کنید.
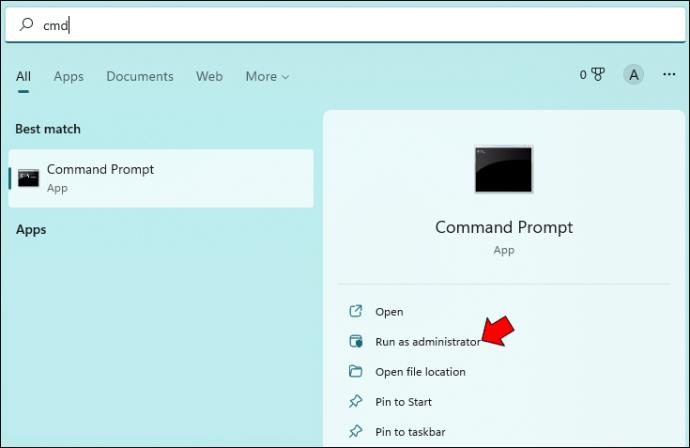
- برای تأیید اینکه با برنامه Command Prompt که در رایانه شما تغییراتی ایجاد می کند، مشکلی ندارید، روی «بله» کلیک کنید.
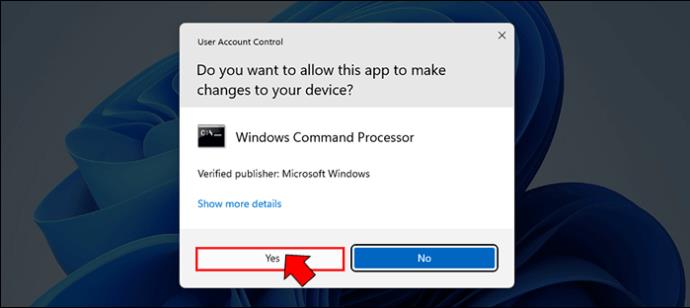
- هنگامی که پنجره Command Prompt باز شد، خط فرمان زیر را تایپ کرده و Enter را بزنید:
sc config i8042prt start= disabled
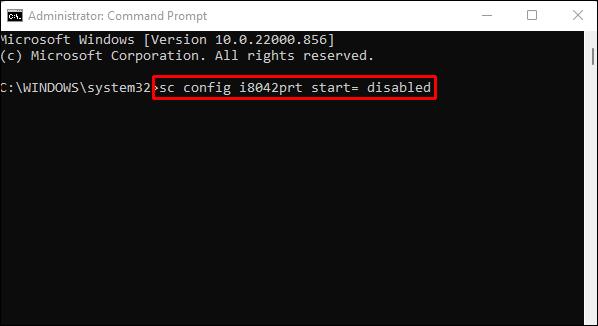
- Command Prompt را ببندید و لپ تاپ خود را مجددا راه اندازی کنید.

لطفاً توجه داشته باشید که برای این کار، ابتدا باید صفحه کلید را از طریق Device Manager غیرفعال کنید، همانطور که در بالا توضیح داده شد. خط فرمان اجرا شده باعث می شود که ویندوز به طور خودکار صفحه کلید را هنگام راه اندازی مجدد لپ تاپ خود فعال نکند.
اگر در آینده می خواهید صفحه کلید را دوباره فعال کنید، فقط باید برنامه Command Prompt را اجرا کنید و دستور زیر را وارد کنید:
sc config i8042prt start= auto
(ج) غیرفعال کردن صفحه کلید با انتخاب درایور اشتباه
در اینجا یک راه موثر اما غیر متعارف برای غیرفعال کردن صفحه کلید شما وجود دارد. در واقع می توانید صفحه کلید داخلی لپ تاپ خود را با جفت کردن آن با درایور اشتباه غیرفعال کنید. احتمالاً این یک روش افراطی برای انجام آن است، اما کار می کند، و معکوس کردن تغییراتی که ایجاد می کنید چندان دشوار نیست.
در اینجا نحوه جفت کردن صفحه کلید خود با درایور ناسازگار آمده است:
- با تایپ کردن "devmgmt.msc" در کادر محاوره ای Run، Device Manager را باز کنید.

- "Keyboards" را باز کنید و سپس روی "Standard PS/2 Keyboard" راست کلیک کنید.
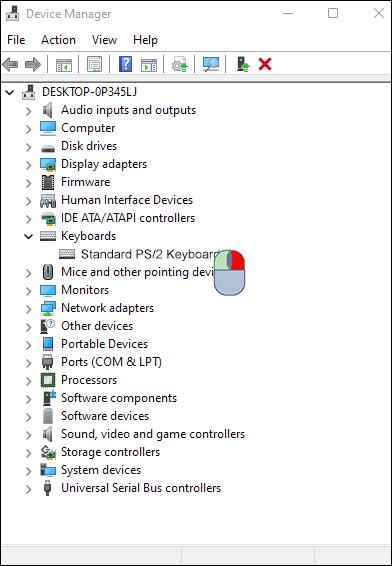
- "Update driver" را از منوی زمینه انتخاب کنید.
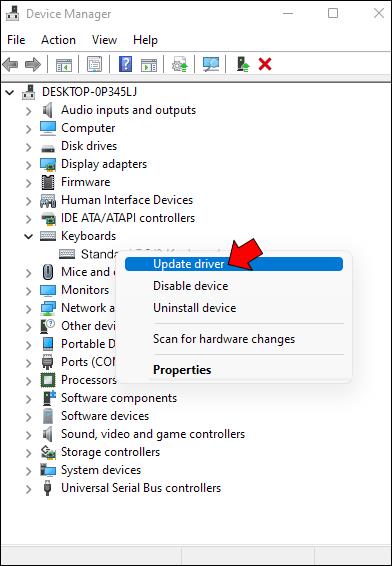
- در این مرحله، لپتاپ شما گزینههایی درباره نحوه جستجوی درایورها ارائه میکند. «Browse my computer for driver software» را انتخاب کنید.
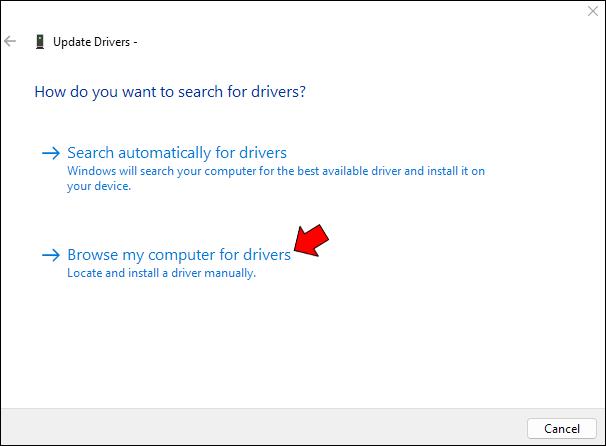
- در پنجره بعدی، "اجازه دهید از لیست درایورهای موجود در رایانه من انتخاب کنم" را انتخاب کنید.
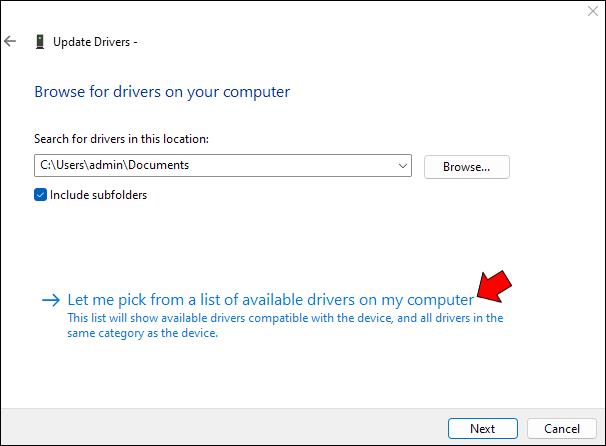
- لیست را به پایین اسکرول کنید، سازنده ای متفاوت از صفحه کلید استاندارد خود انتخاب کنید و هر مدل لیست شده را انتخاب کنید.
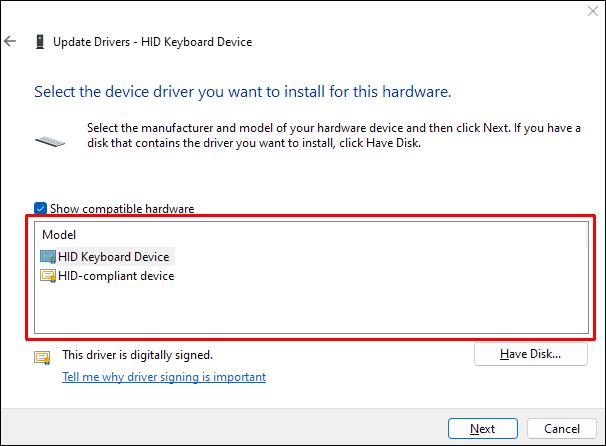
- روی «بعدی» کلیک کنید.
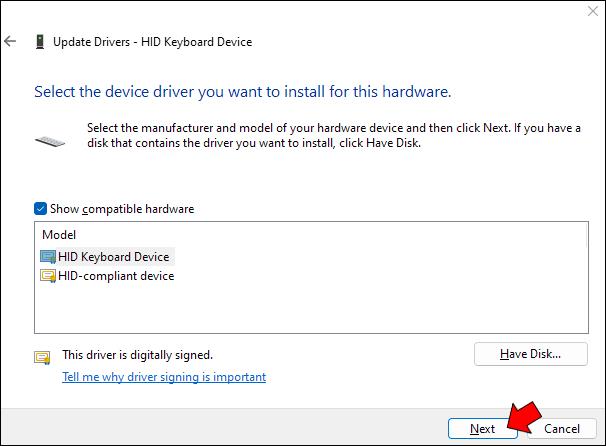
- ویندوز سعی می کند به شما هشدار دهد درایوری که می خواهید نصب کنید ممکن است با سیستم شما ناسازگار باشد. برای تأیید ادامه نصب، روی «بله» ضربه بزنید.
- پنجره "درایورها" را ببندید و لپ تاپ خود را مجددا راه اندازی کنید.

پس از راه اندازی مجدد لپ تاپ، صفحه کلید شما کار نخواهد کرد. با این حال، میتوانید با دنبال کردن مراحل 1 تا 4 بالا و سپس انتخاب «جستجوی خودکار برای درایورها» بهآسانی آن را دوباره فعال کنید.
نحوه غیرفعال کردن صفحه کلید لپ تاپ در رایانه شخصی ویندوز 10
چه بخواهید از لپتاپ خود در برابر دستهای کوچک کنجکاو محافظت کنید یا از برخورد تصادفی کلیدها و ایجاد اشتباهات تایپی جلوگیری کنید، مواقعی ممکن است بخواهید صفحه کلید لپتاپ خود را غیرفعال کنید.
در اینجا یک راهنمای گام به گام در مورد نحوه انجام این کار در رایانه شخصی ویندوز 10 آورده شده است.
- با جستجوی آن در منوی استارت یا فشار دادن کلید Windows + R، تایپ کردن "devmgmt.msc" در محاوره Run، و زدن Enter، Device Manager را باز کنید.
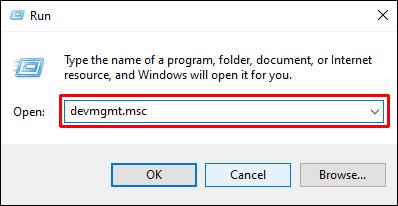
- بخش «صفحهکلیدها» را از لیست دستگاهها باز کنید.
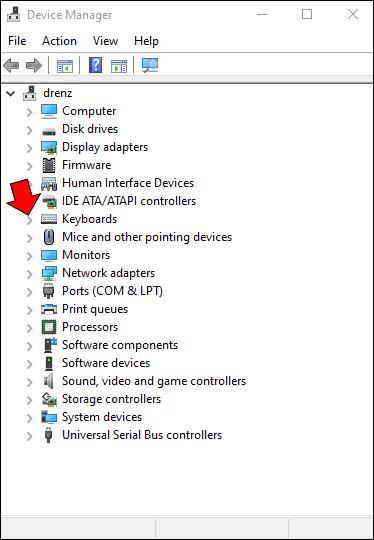
- بر روی ورودی صفحه کلید لپ تاپ خود کلیک راست کرده و از منوی زمینه که ظاهر می شود، گزینه Disable را انتخاب کنید.
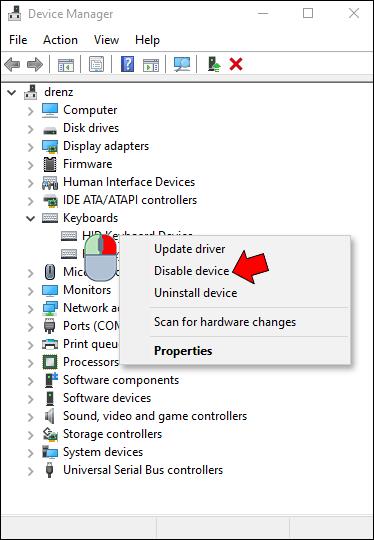
- یک پنجره بازشو ظاهر می شود که از شما می خواهد تأیید کنید که می خواهید دستگاه را غیرفعال کنید. برای ادامه روی "بله" کلیک کنید.
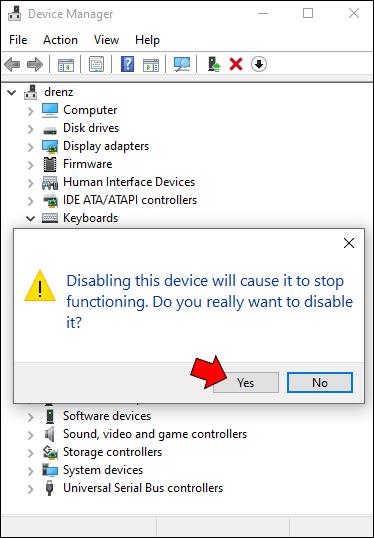
صفحه کلید شما اکنون غیرفعال خواهد شد. برای فعال کردن دوباره آن، به سادگی مراحل 1-4 را دنبال کنید و به جای «غیرفعال کردن»، «فعال کردن» را از منوی زمینه در مرحله 3 انتخاب کنید.
در صورت تمایل، می توانید از همین روش برای غیرفعال کردن دستگاه های دیگر مانند ماوس یا ترک پد نیز استفاده کنید. با این حال، انجام این کار را توصیه نمی کنیم مگر اینکه دستگاه ورودی دیگری در دسترس داشته باشید، زیرا نمی توانید بدون آن از رایانه خود استفاده کنید.
نحوه غیرفعال کردن صفحه کلید لپ تاپ در مک
اگر از مک بوک استفاده می کنید، می توانید صفحه کلید داخلی را، البته به طور موقت، به چند روش مختلف غیرفعال کنید. یکی استفاده از کلیدهای ماوس در اولویت دسترسی جهانی است.
در اینجا مراحل انجام این کار آمده است:
- به منوی اپل بروید.
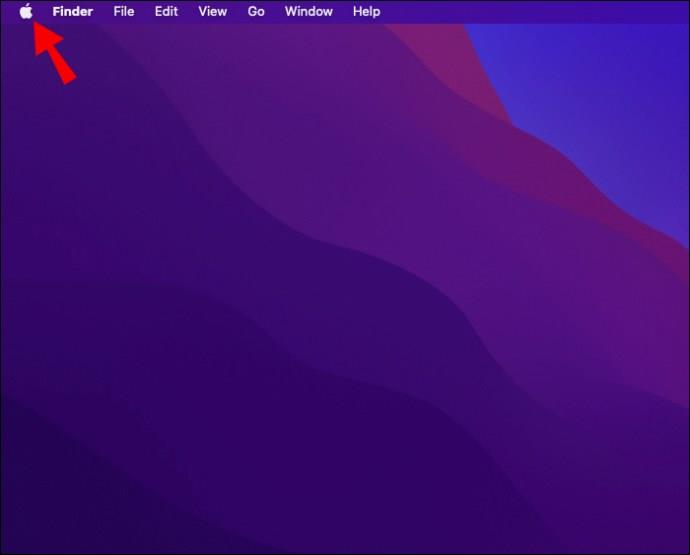
- روی «تنظیمات سیستم» کلیک کنید.
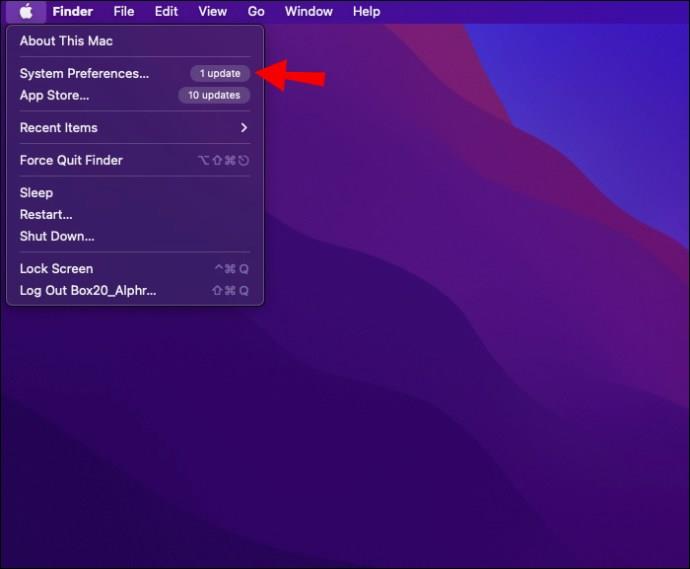
- روی "Mouse & Trackpad" کلیک کنید و "روشن" را برای کلیدهای ماوس علامت بزنید.
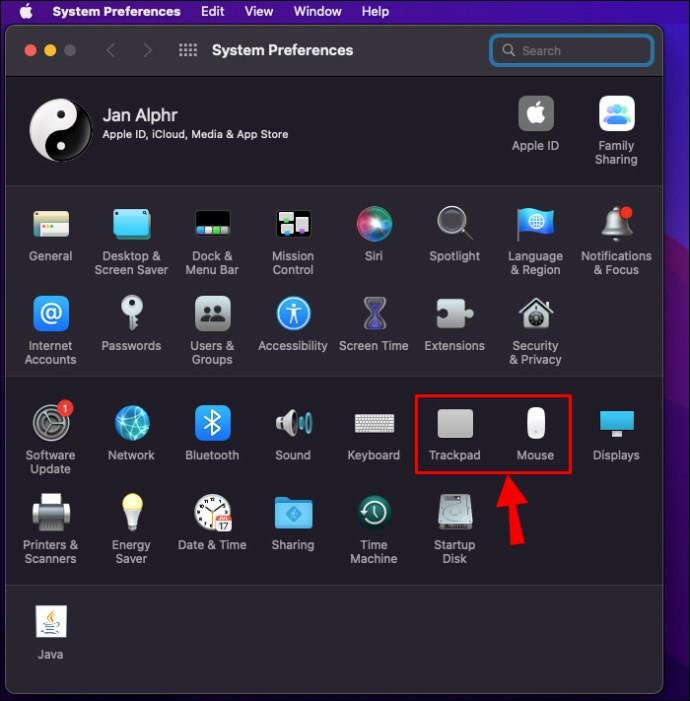
با فعال کردن کلیدهای ماوس، صفحه کلید شما به فشارها پاسخ نمی دهد. با این حال، این روش ممکن است روی macOS Big Sur و Monterey کار نکند. بنابراین، اگر مک شما روی هر یک از اینها اجرا شود، چه کار می کنید؟
میتوانید یک برنامه کاربردی صفحه کلید شخص ثالث، مانند Karabiner-Elements یا KeyRemap4MacBook را دانلود کنید ، که به شما کنترل بیشتری بر نحوه نگاشت کلیدهایتان میدهد. برای مثال، با KeyRemap4MacBook، میتوانید کلیدهای اصلاحکننده مانند Control، Option و Command را مجدداً ترسیم کنید. همچنین می توانید کلیدها را به طور کلی غیرفعال کنید یا آنها را طوری تنظیم کنید که با ضربه زدن یا نگه داشتن آن عملکردهای مختلفی را انجام دهند.
هنگام استفاده از هر یک از این روشها، برای پیمایش در اطراف صفحه به یک ماوس یا ترک پد خارجی نیاز دارید.
جلوگیری از پرس های تصادفی
غیرفعال کردن صفحه کلید داخلی در رایانه Windows یا Mac می تواند راهی مفید برای جلوگیری از فشار دادن تصادفی کلید هنگام تایپ کردن با صفحه کلید خارجی باشد. فقط به یاد داشته باشید که وقتی کارتان تمام شد دوباره صفحه کلید را فعال کنید تا برای حرکت در اطراف رایانه خود مشکلی نداشته باشید.
آیا سعی کرده اید صفحه کلید لپ تاپ خود را با استفاده از هر یک از روش های مورد بحث در این راهنما غیرفعال کنید؟ چطور گذشت؟
در قسمت نظرات پایین ما را آگاه کنید.