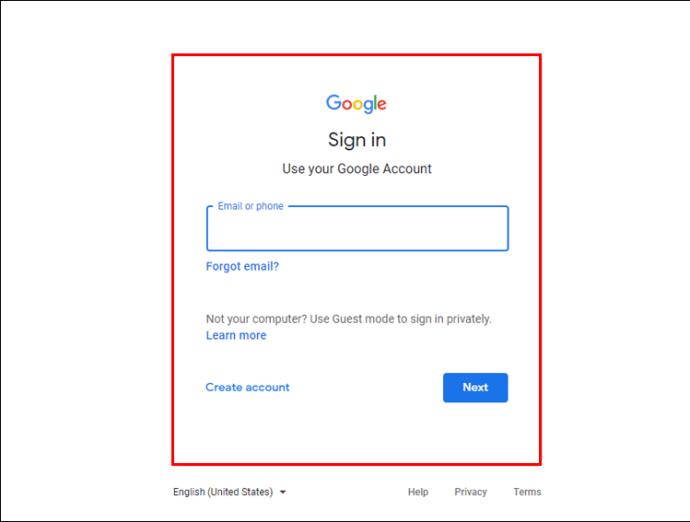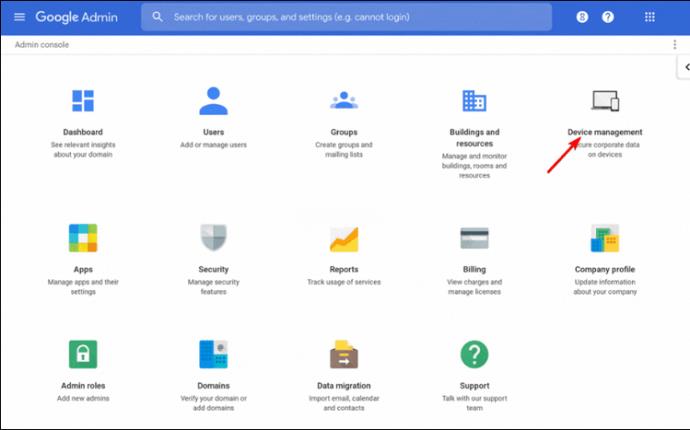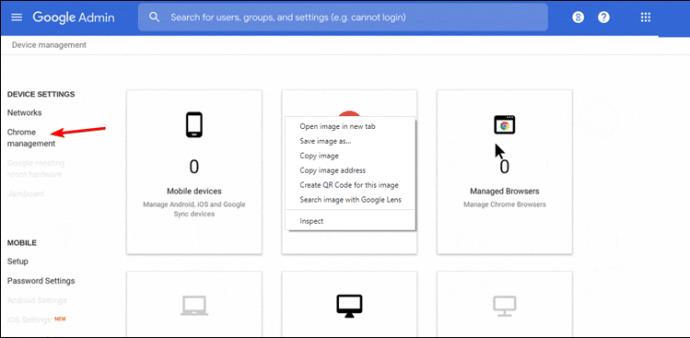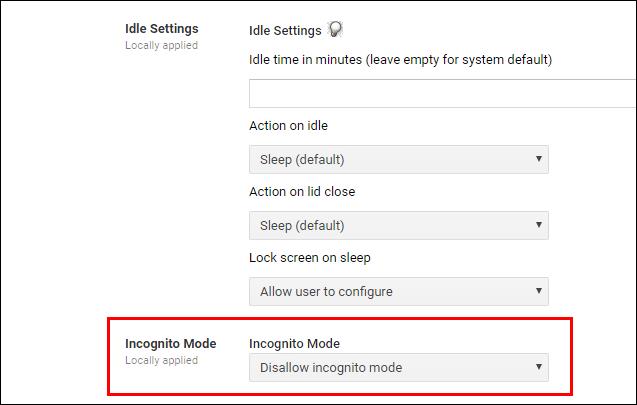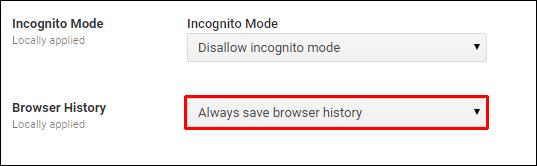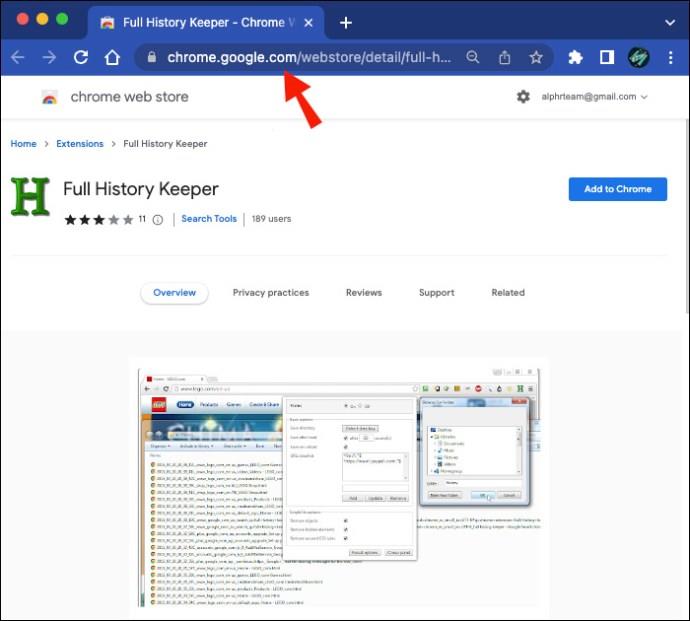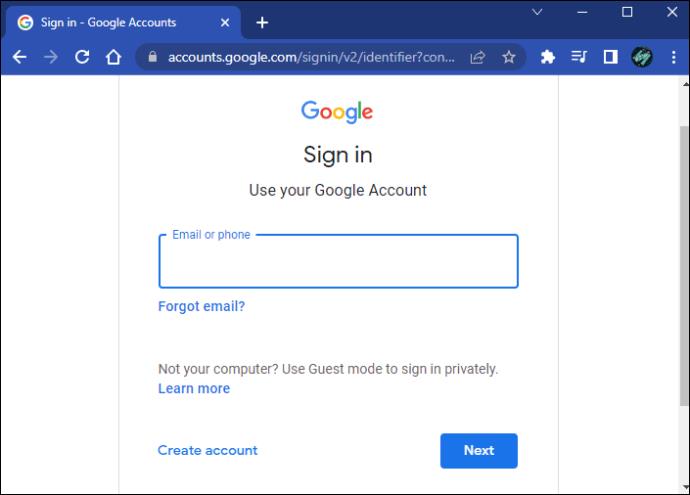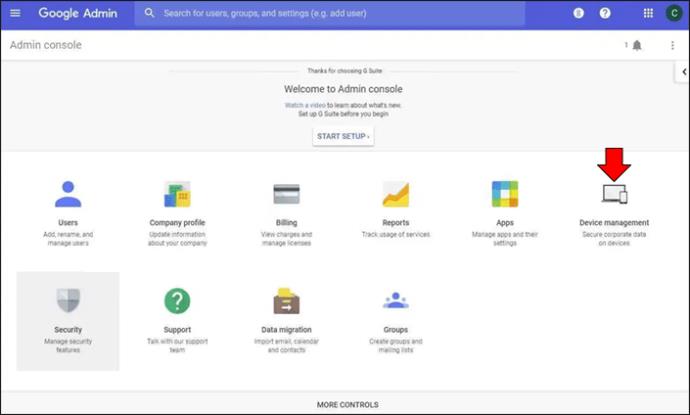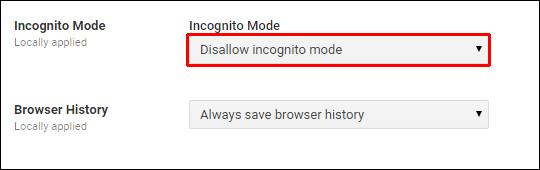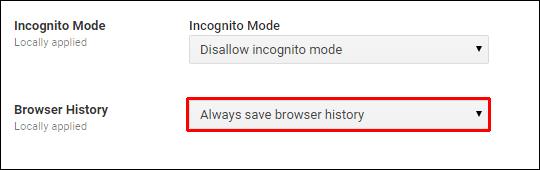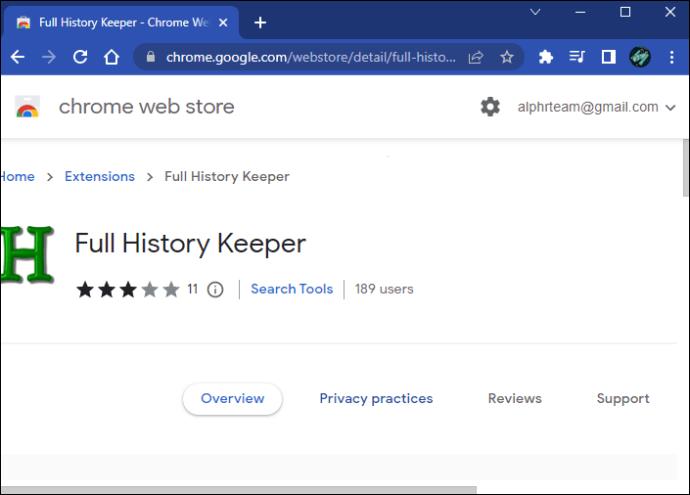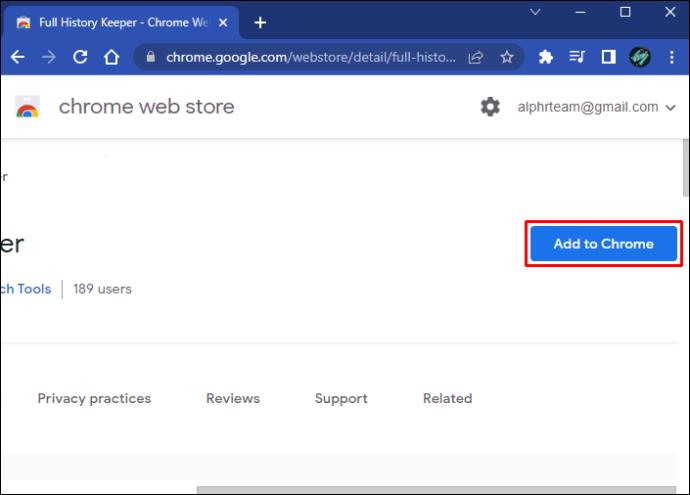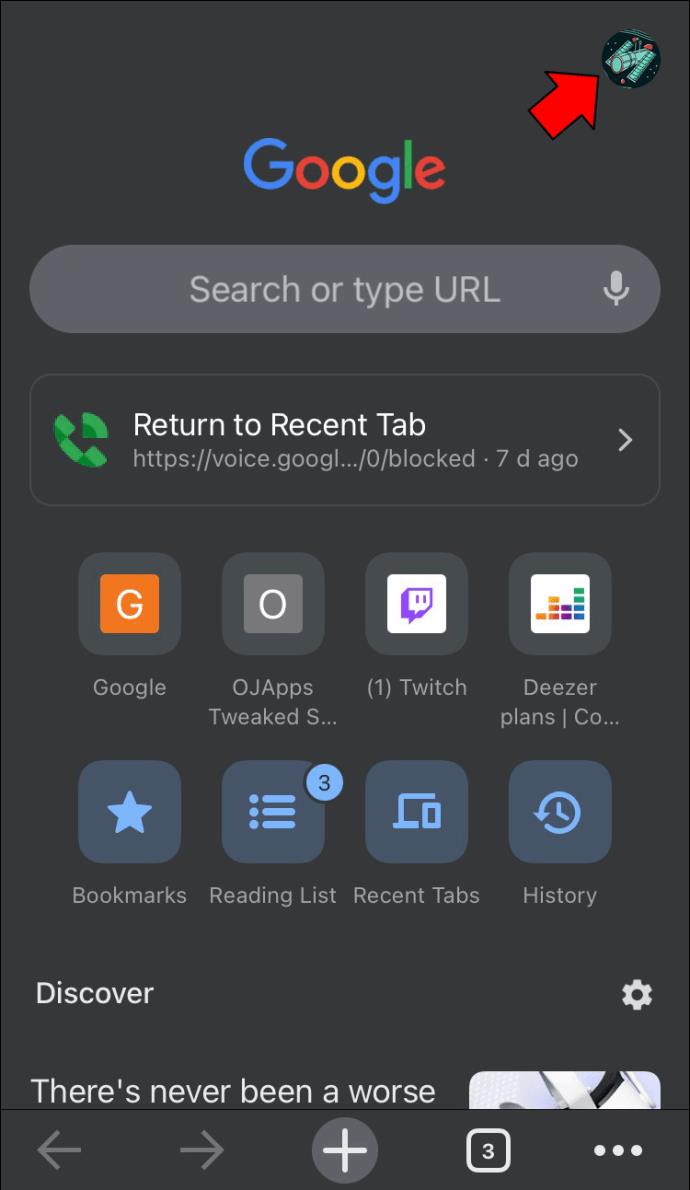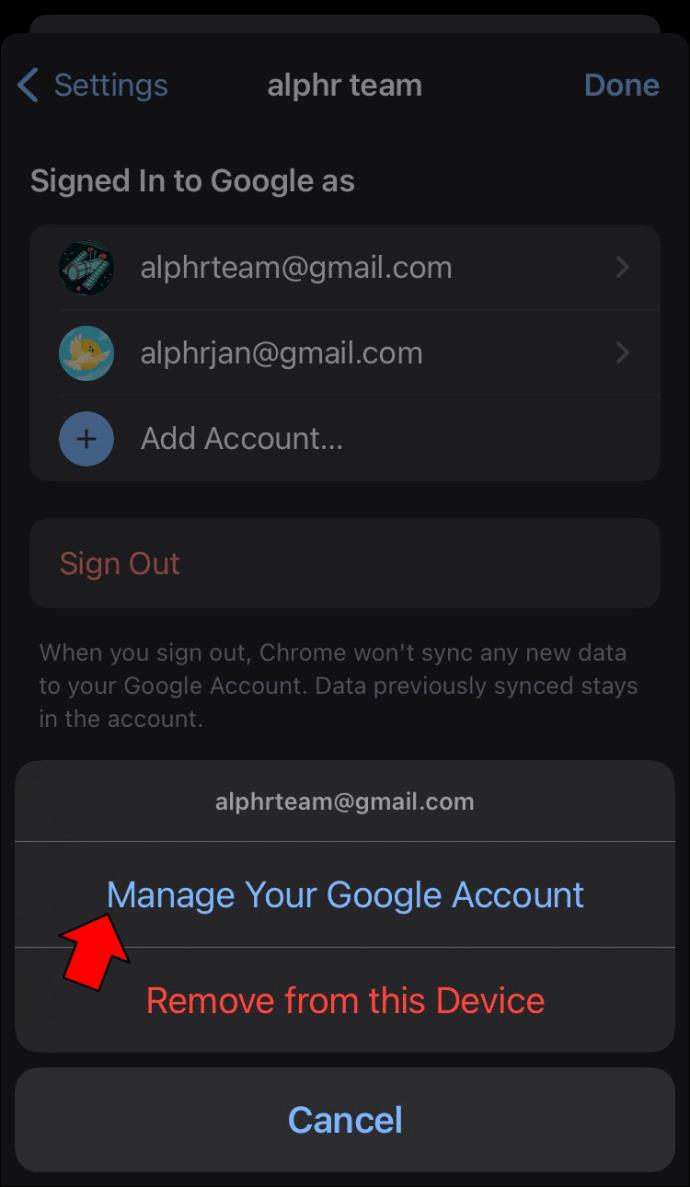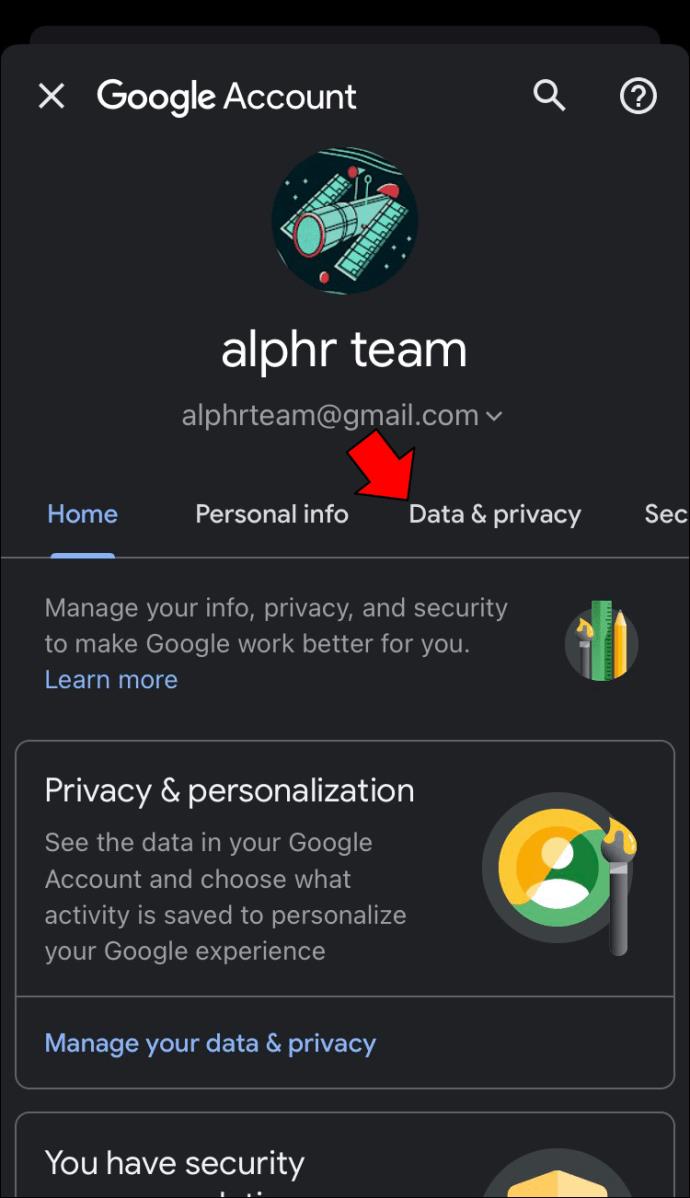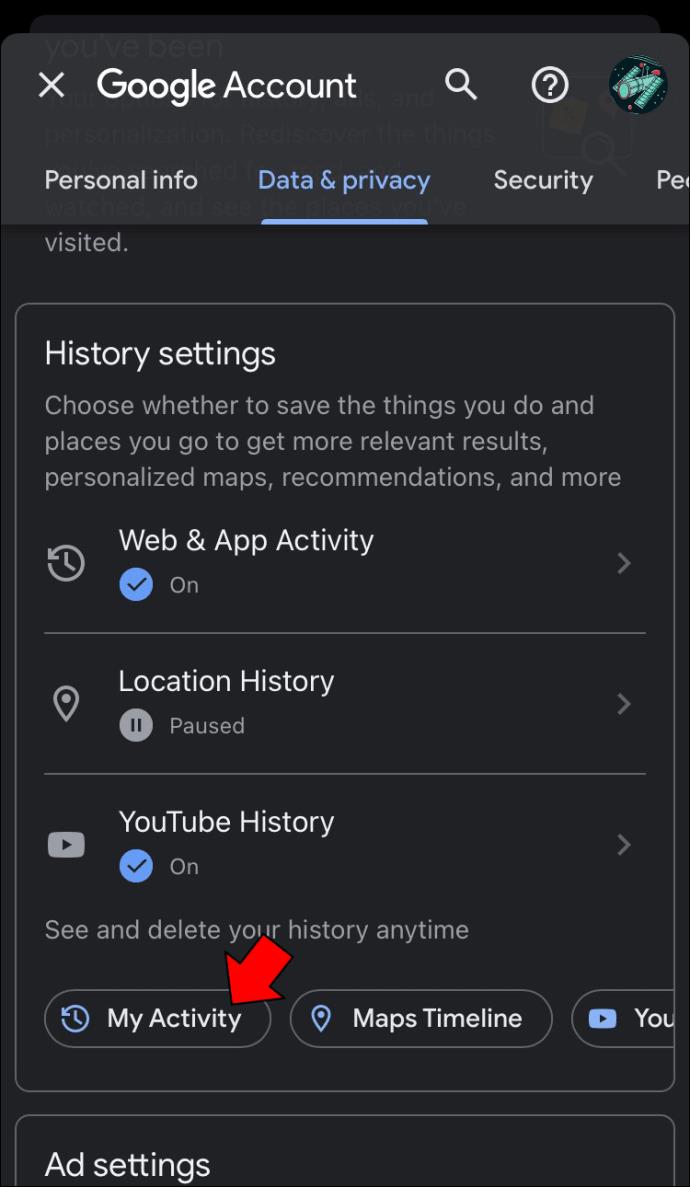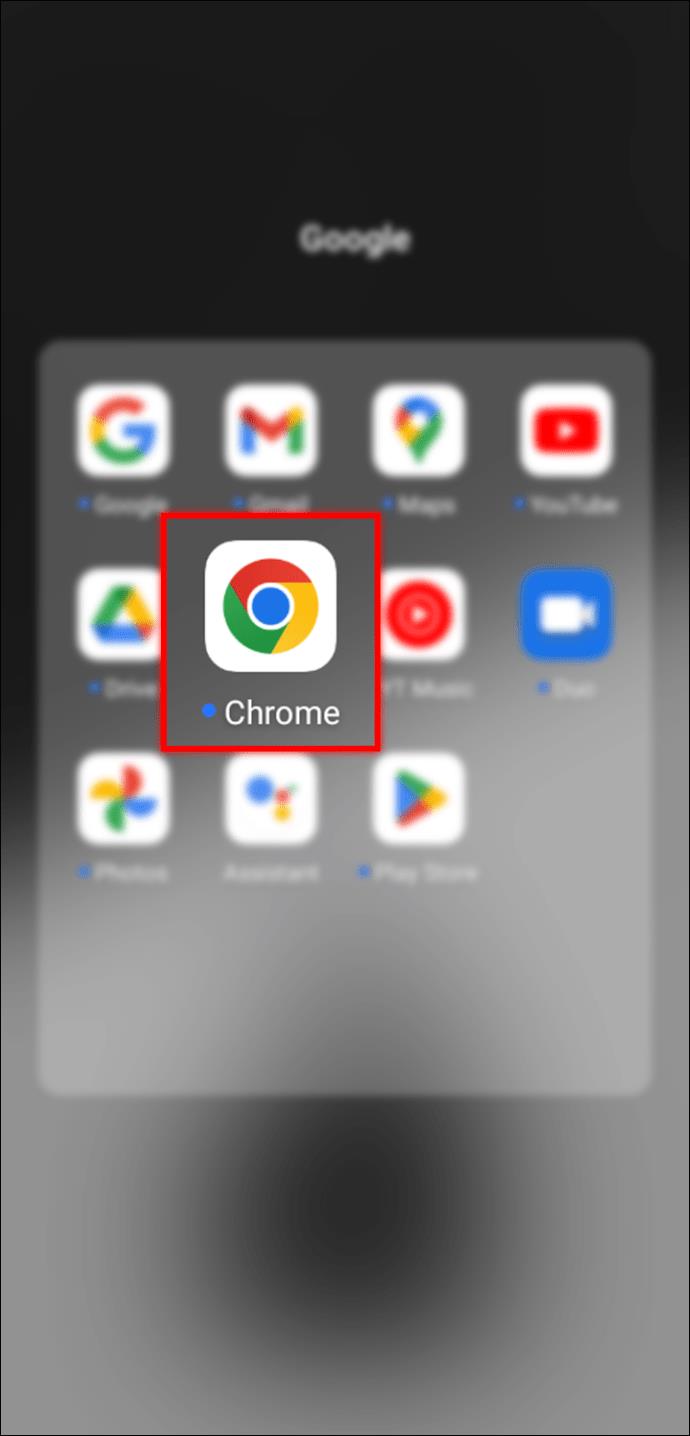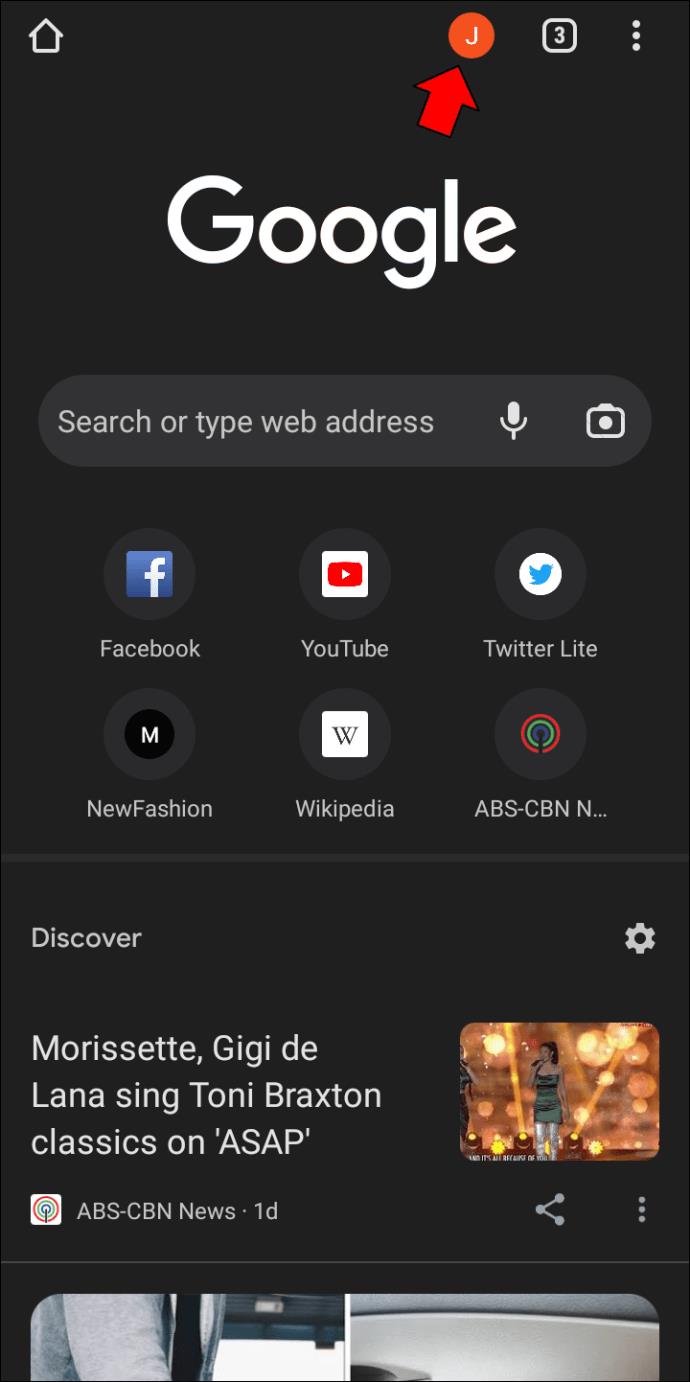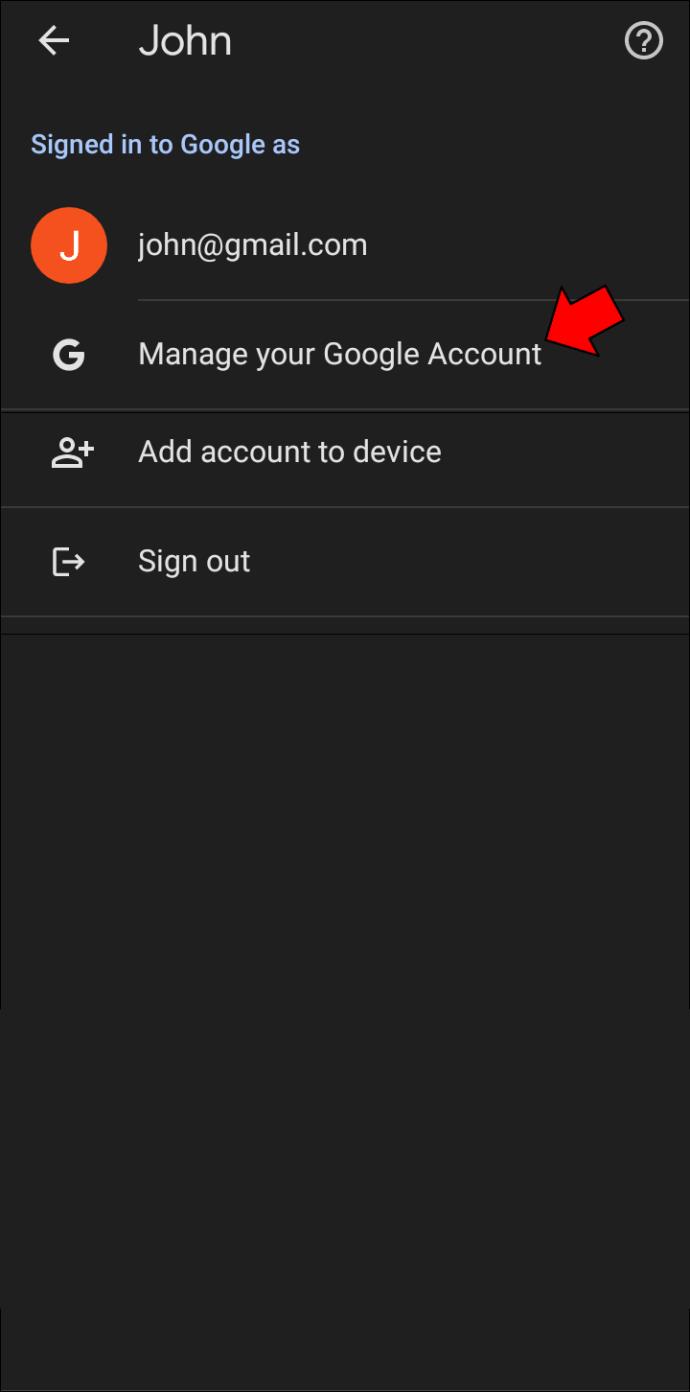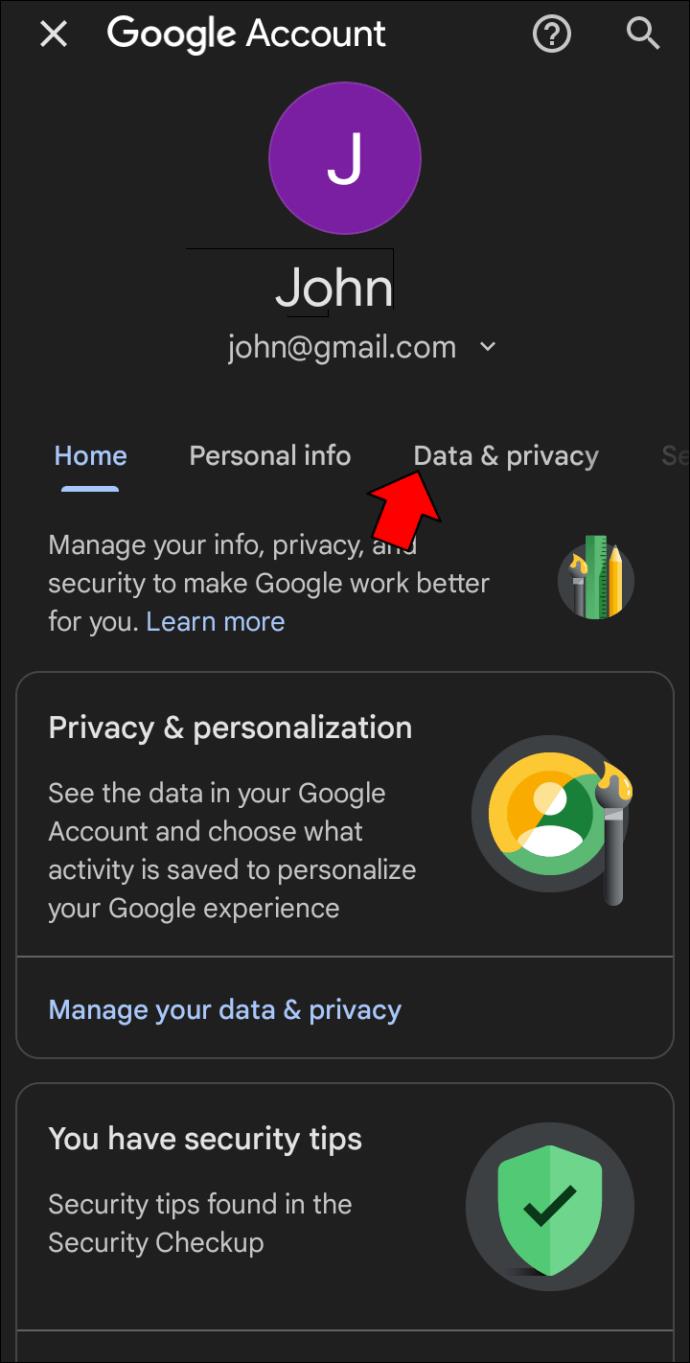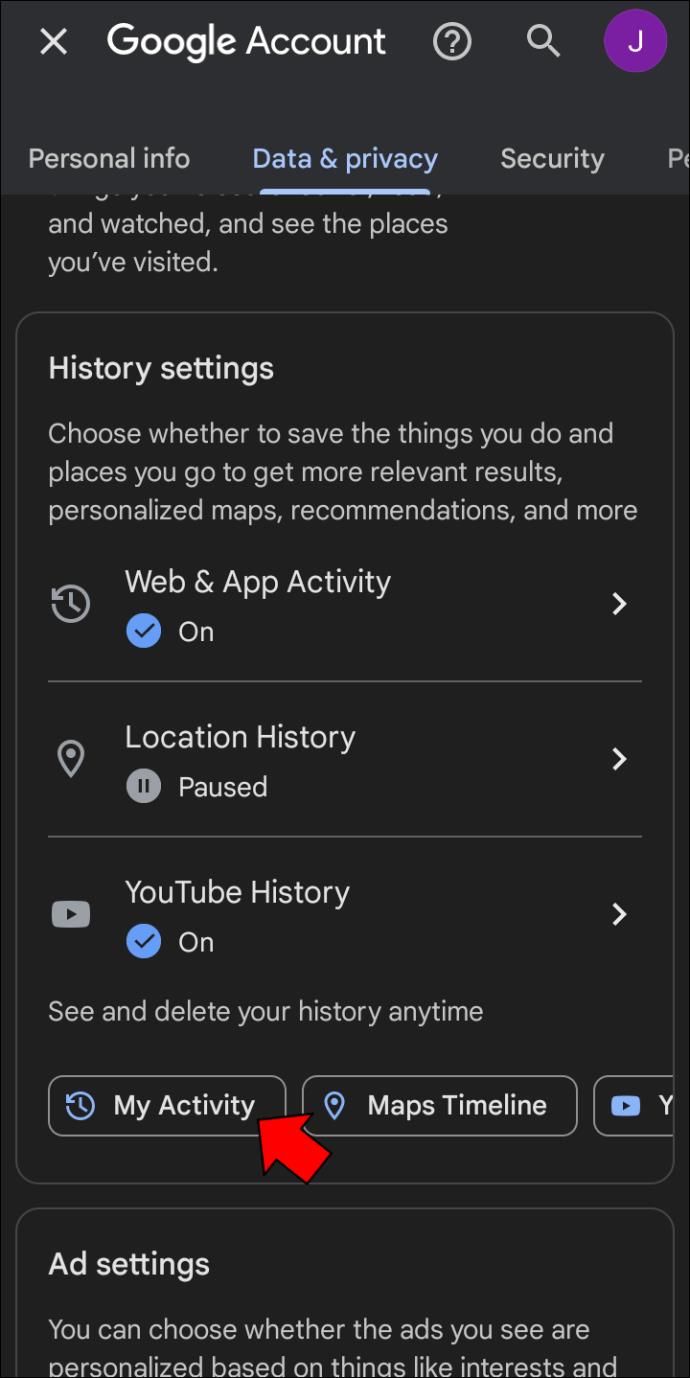پیوندهای دستگاه
اگر افراد دیگری از رایانه یا دستگاه تلفن همراه شما استفاده می کنند، ممکن است بخواهید مطمئن شوید که از فعالیت ها و سایت های بازدید شده مطلع هستید. در کروم و بسیاری از مرورگرهای دیگر، راه مستقیمی برای جلوگیری از حذف کامل تاریخچه مرورگر کروم توسط کاربران وجود ندارد. با این حال، چند ترفند وجود دارد که می توانید از آنها برای متوقف کردن فردی با دانش اولیه IT استفاده کنید.

برای یادگیری نحوه جلوگیری از حذف تاریخچه مرورگر در دستگاههای مختلف، ادامه مطلب را بخوانید.
حذف سابقه مرور در کروم در مک را غیرفعال کنید
میتوانید از Google Apps Admin Console استفاده کنید تا از حذف تاریخچه مرورگر دیگر کاربران هر زمان که از Mac شما استفاده میکنند جلوگیری کنید. در اینجا چگونه است.
- به admin.google.com بروید و وارد شوید.
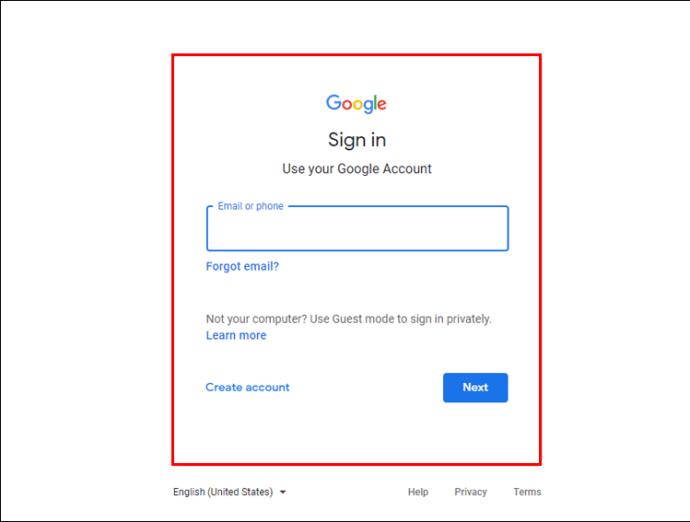
- گزینه «مدیریت دستگاه» را انتخاب کنید.
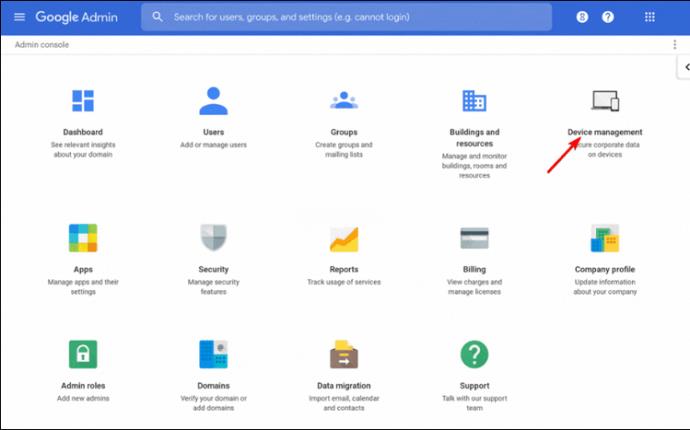
- روی «Chrome Management» کلیک کنید.
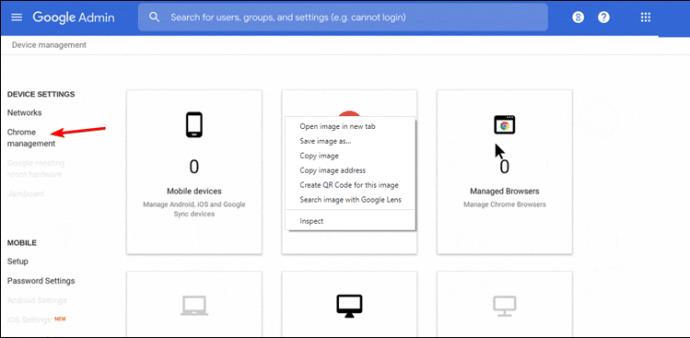
- «تنظیمات کاربر» را انتخاب کنید، سپس به «امنیت» بروید.
- در زیر «حالت ناشناس»، «عدم اجازه حالت ناشناس» را از منوی کشویی انتخاب کنید.
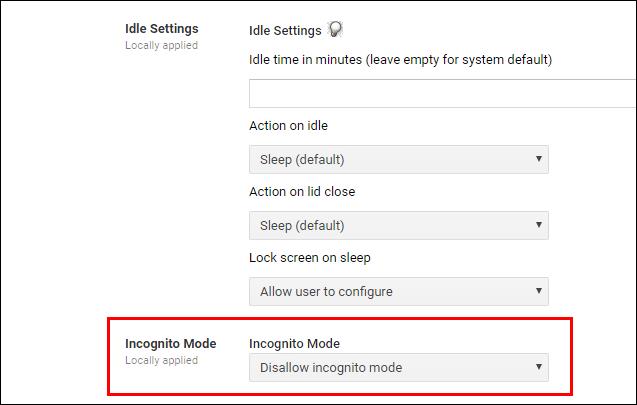
- به قسمت کشویی گزینه «Browser History» بروید و «Always save browser history» را انتخاب کنید.
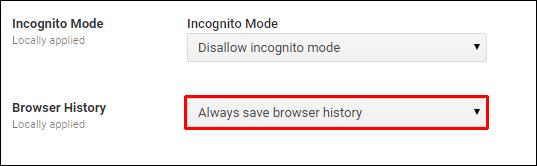
با این حال، هر کسی با دانش فنی متوسط می تواند این روش را دور بزند. اگر این امکان وجود دارد، از پسوند تاریخچه استفاده کنید. پسوند Full History Keeper همه سایتهای بازدید شده را حتی پس از پاک شدن ضبط میکند.
- برای یافتن برنامه Full History Keeper از فروشگاه وب Chrome دیدن کنید .
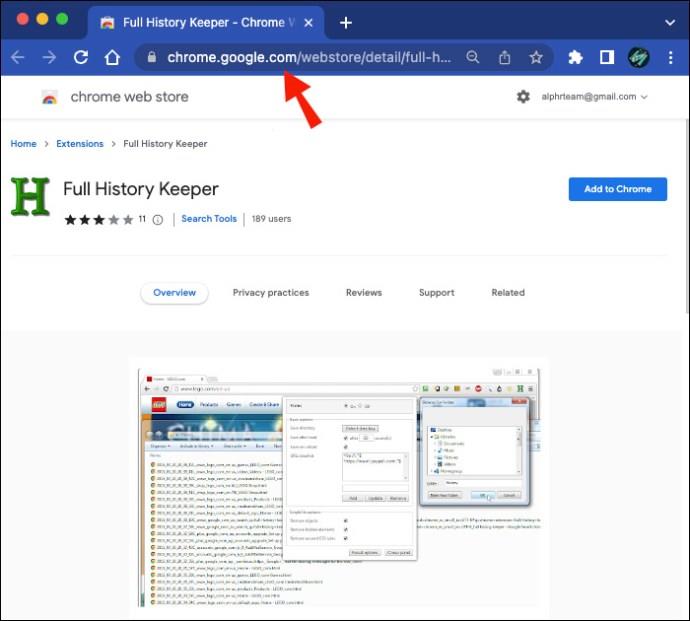
- برای شروع ذخیره سابقه مرورگر، آن را با حساب Chrome خود وصل کنید.
با این حال، وقتی کروم روی حالت ناشناس تنظیم شده باشد، این روش بی اثر خواهد بود. همچنین اگر کاربر از حساب Chrome خارج شود مؤثر نخواهد بود.
حذف سابقه مرور Chrome Windows را غیرفعال کنید
از Google Apps Admin Console استفاده کنید تا افرادی را که رایانه ویندوزی خود را با آنها به اشتراک می گذارید از حذف سابقه مرورگر منع کنید. در اینجا چگونه است.
- به admin.google.com بروید ، سپس وارد شوید.
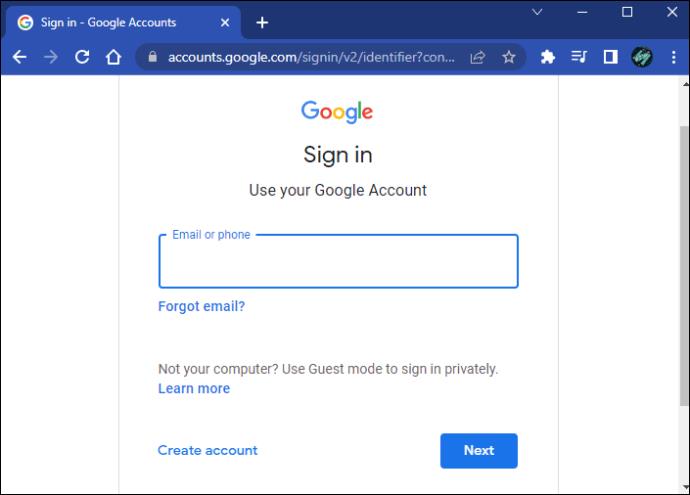
- بر روی گزینه “Device Management” کلیک کنید.
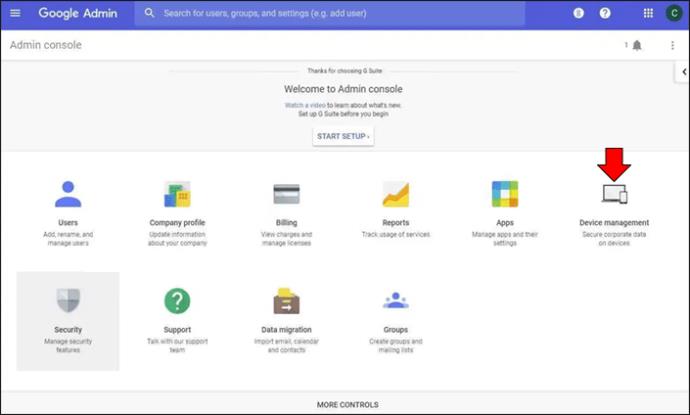
- «Chrome Management» را انتخاب کنید.

- «تنظیمات کاربر» را انتخاب کنید، سپس به «امنیت» بروید.
- در بخش «حالت ناشناس»، از منوی کشویی، «عدم اجازه حالت ناشناس» را انتخاب کنید.
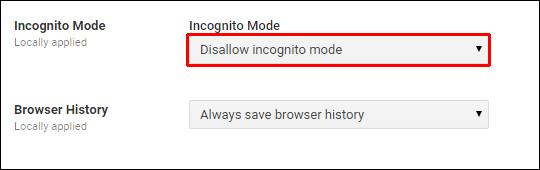
- به قسمت کشویی گزینه «Browser History» بروید و «Always save browser history» را انتخاب کنید.
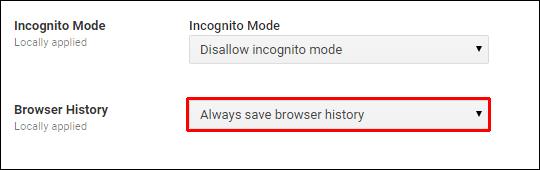
فردی با تجربه فنی در سطح متوسط می تواند این روش را دور بزند. اگر این امکان وجود دارد، نصب پسوند تاریخچه را در نظر بگیرید. پسوند Full History Keeper تمام سایتهای بازدید شده را حتی پس از پاک شدن تاریخچه از مرورگر ثبت میکند.
- برای یافتن برنامه Full History Keeper به فروشگاه وب کروم بروید .
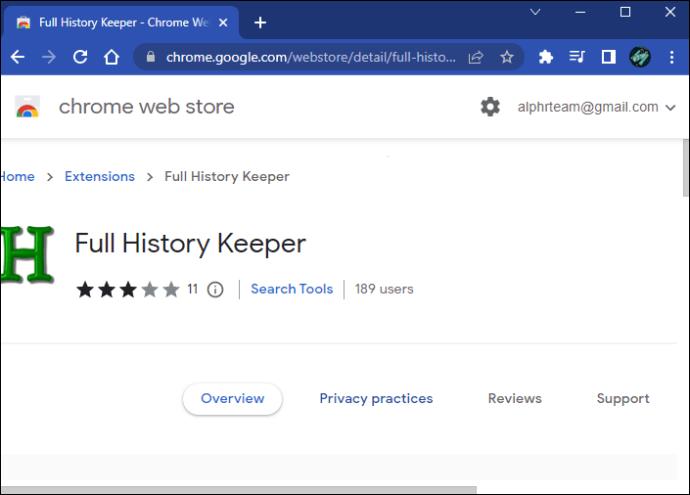
- برای شروع ذخیره تاریخچه مرورگر، «افزودن به Chrome» را فشار دهید.
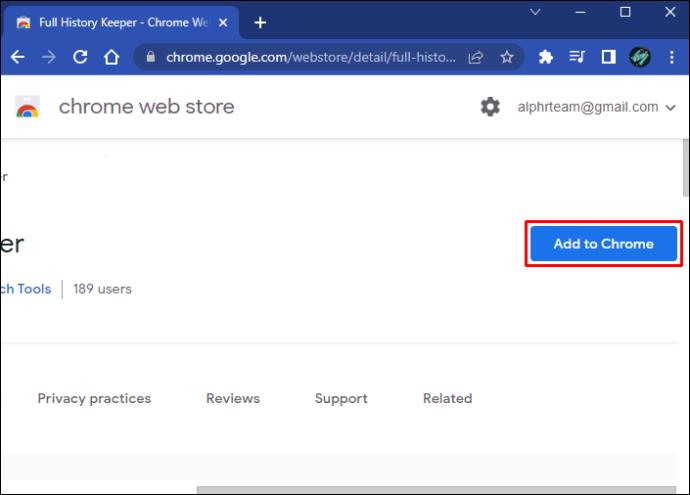
اگر Chrome روی حالت ناشناس تنظیم شود، این روش ناموفق خواهد بود. همچنین اگر کاربر از حساب Chrome خارج شود، کار نخواهد کرد.
حذف سابقه مرور Chromebook را غیرفعال کنید
این ترفند برای جلوگیری از حذف تاریخچه مرور کروم توسط کاربران در کروم بوک کمی متفاوت است. دستورالعمل های زیر برای غیرفعال کردن گزینه حذف تاریخچه مرور در نظر گرفته شده است.
- به admin.google.com بروید و وارد شوید.
- «مدیریت دستگاه» و سپس «مدیریت Chrome» را انتخاب کنید.

- "تنظیمات کاربر" را انتخاب کنید.
- "فهرست سیاه URL" را در زیر "URL Blocking" پیدا کنید.
- عبارت زیر را در کادر فهرست سیاه URL تایپ کنید:
- "
chrome://settings/clearBrowserData/"
- "
chrome://settings-frame/clearBrowserData"
- "
chrome://history-frame/"
- "
chrome://history/"
- تغییرات را ذخیره کنید.
حذف تاریخچه مرور در کروم در آیفون را غیرفعال کنید
اگر میخواهید سایتهای بازدید شده توسط شما و سایر افراد را در آیفون خود پیگیری کنید، میتوانید از طریق برنامه Google به ویژگی «فعالیت من» برای مشاهده این اطلاعات دسترسی داشته باشید. در اینجا چگونه است.
- برنامه Google را باز کنید .

- در بالا سمت راست، روی عکس نمایه ضربه بزنید تا اگر کاربر دیگر وارد نشده است به نمایه آن دسترسی پیدا کنید.
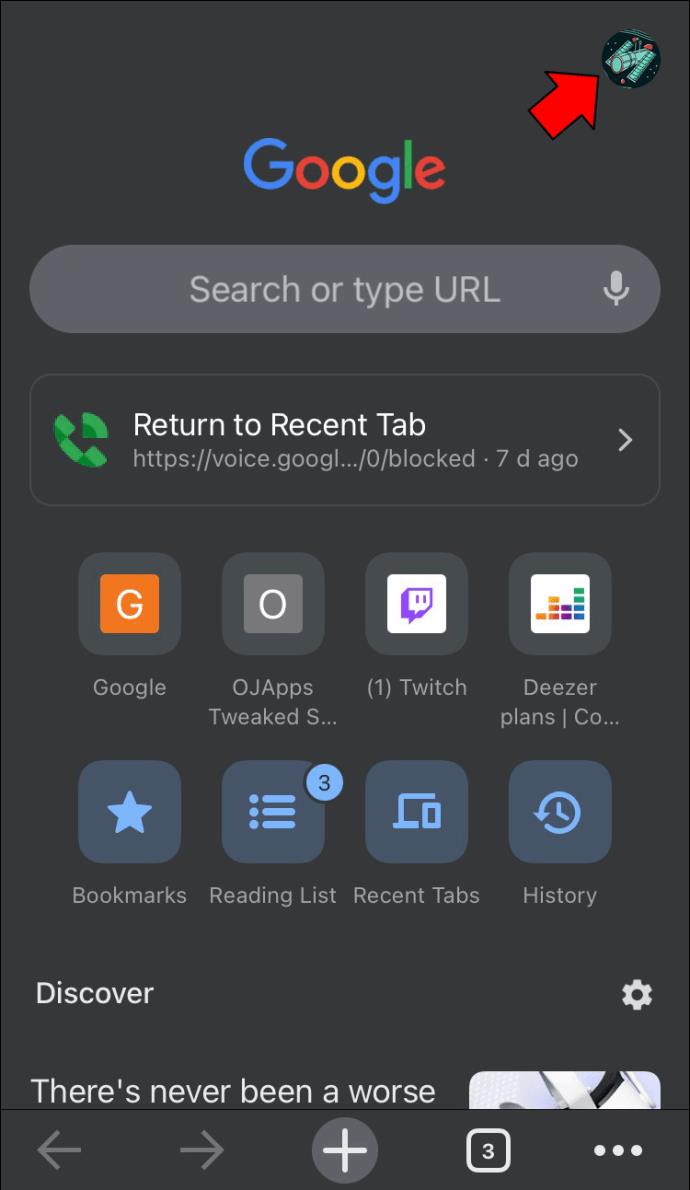
- در زیر حساب انتخاب شده، روی «Manage your Google Account» ضربه بزنید.
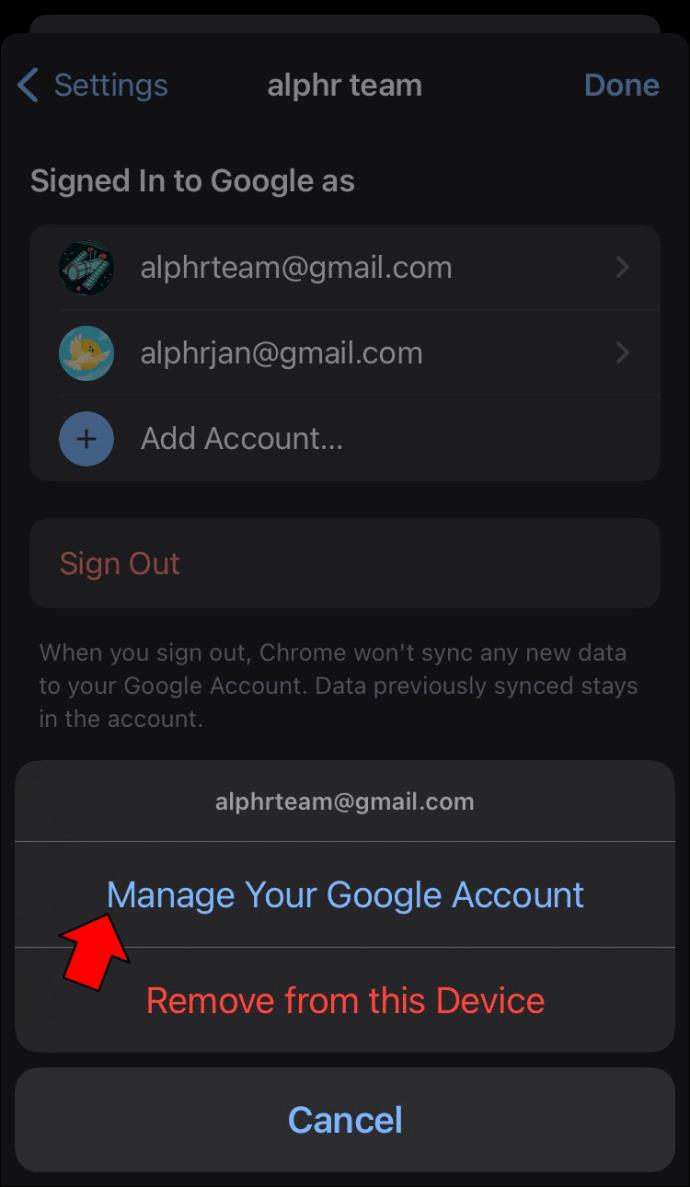
- برگه «دادهها و حریم خصوصی» را فشار دهید.
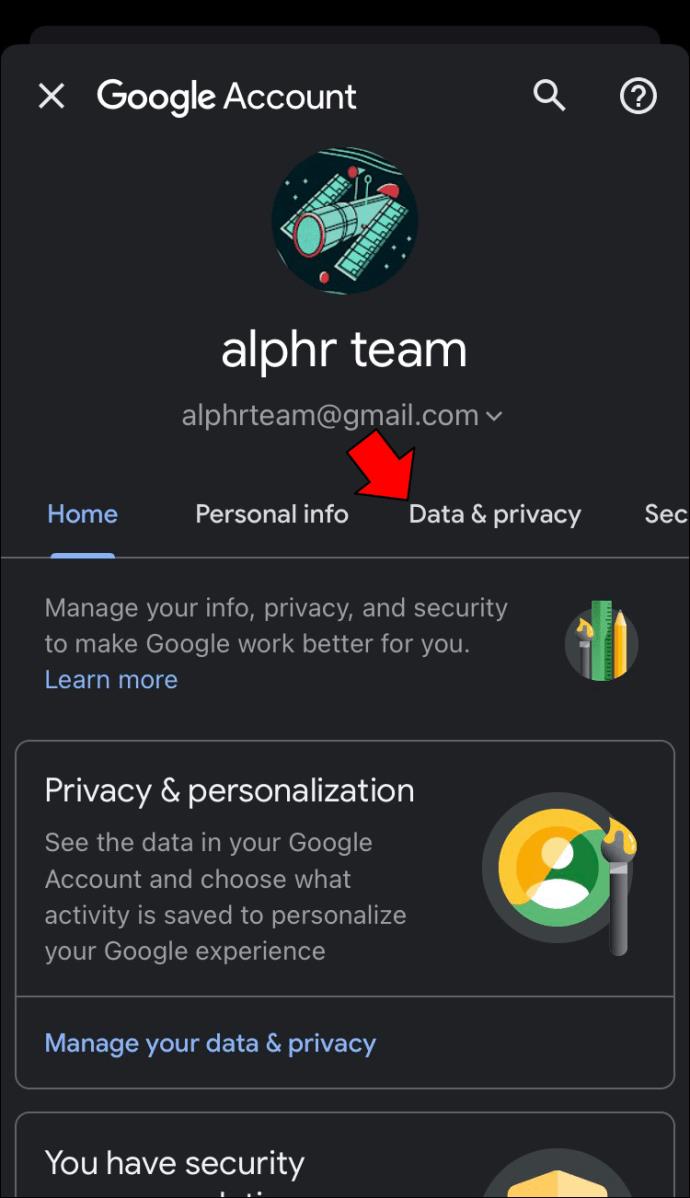
- به «تنظیمات سابقه» بروید و «فعالیت من» را انتخاب کنید.
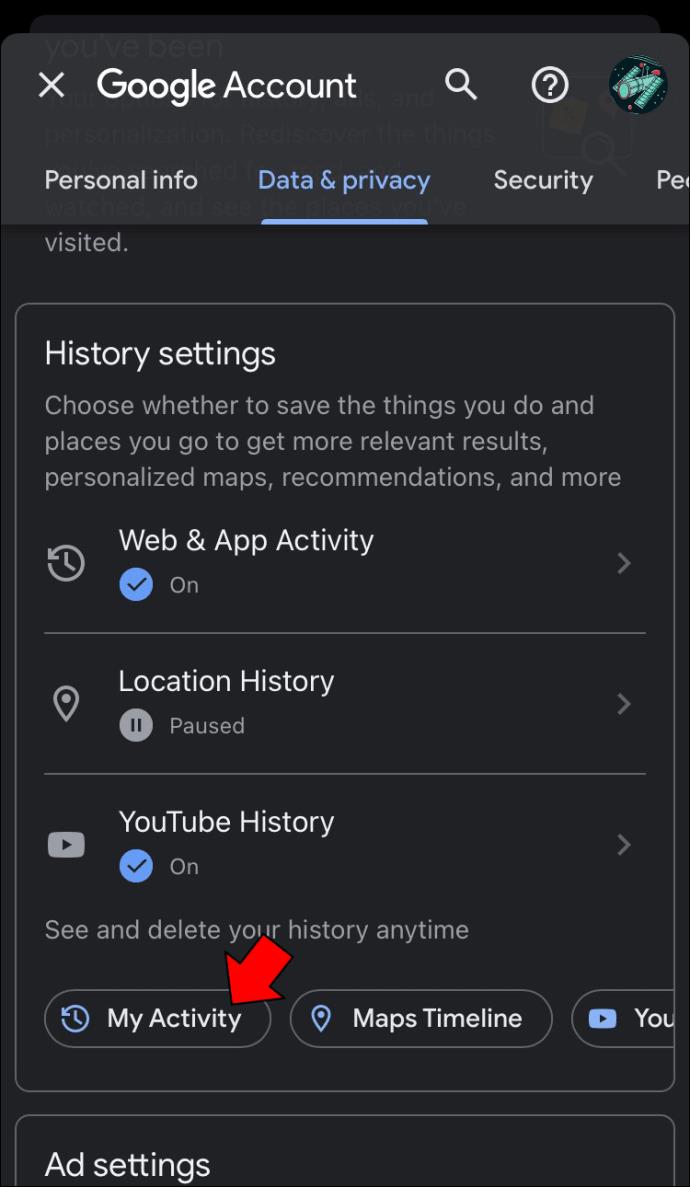
گزینه "فعالیت خودکار حذف نشود" به طور پیش فرض فعال است. در صورت تمایل، میتوانید آن را روی حذف خودکار فعالیتهای قدیمیتر از 3، 18 یا 36 ماه تنظیم کنید.
حذف سابقه مرور در کروم در اندروید را غیرفعال کنید
برای پیگیری سایتهایی که همه افراد با استفاده از دستگاه Android شما از آنها بازدید میکنند، میتوانید از طریق «فعالیت من» در برنامه Google به این اطلاعات برای هر کاربر دسترسی داشته باشید. در اینجا چگونه است.
- برنامه Google را اجرا کنید .
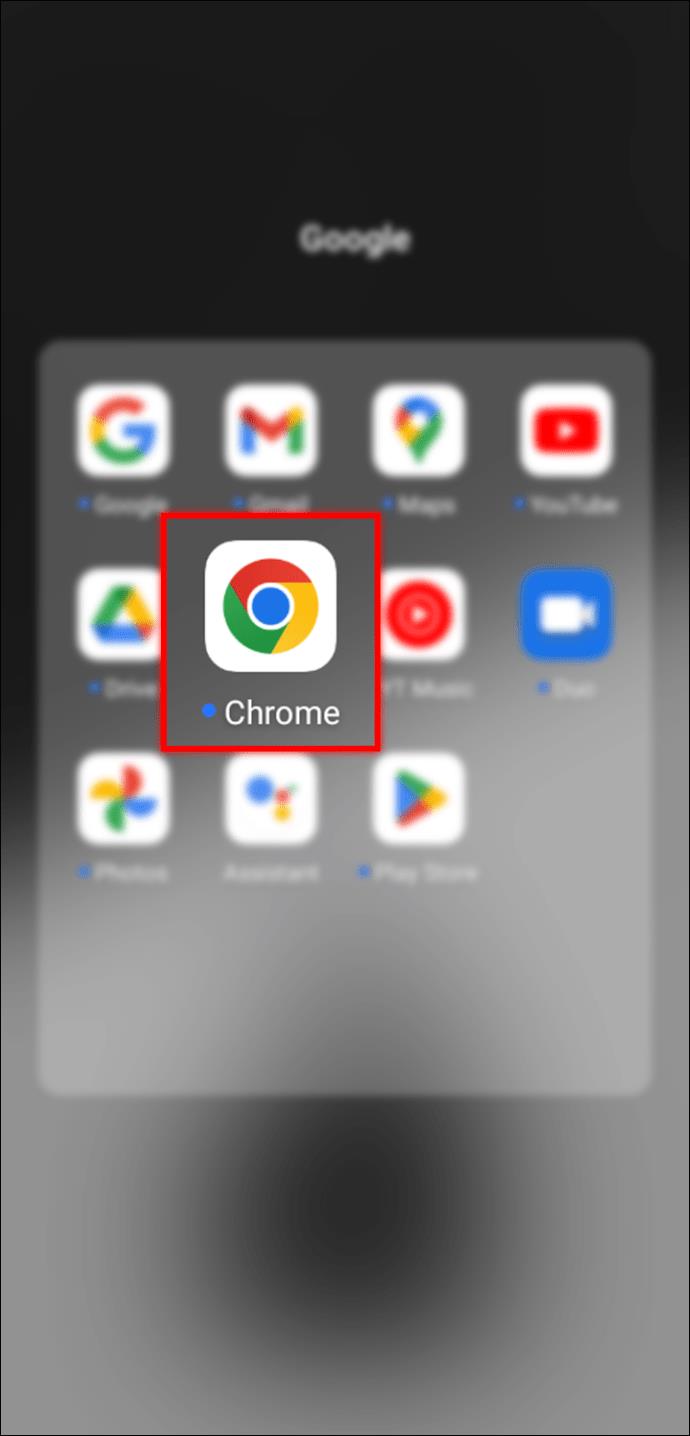
- روی عکس نمایه در بالا سمت راست ضربه بزنید تا در صورتی که کاربر دیگر وارد سیستم نشده باشد، به آن بروید.
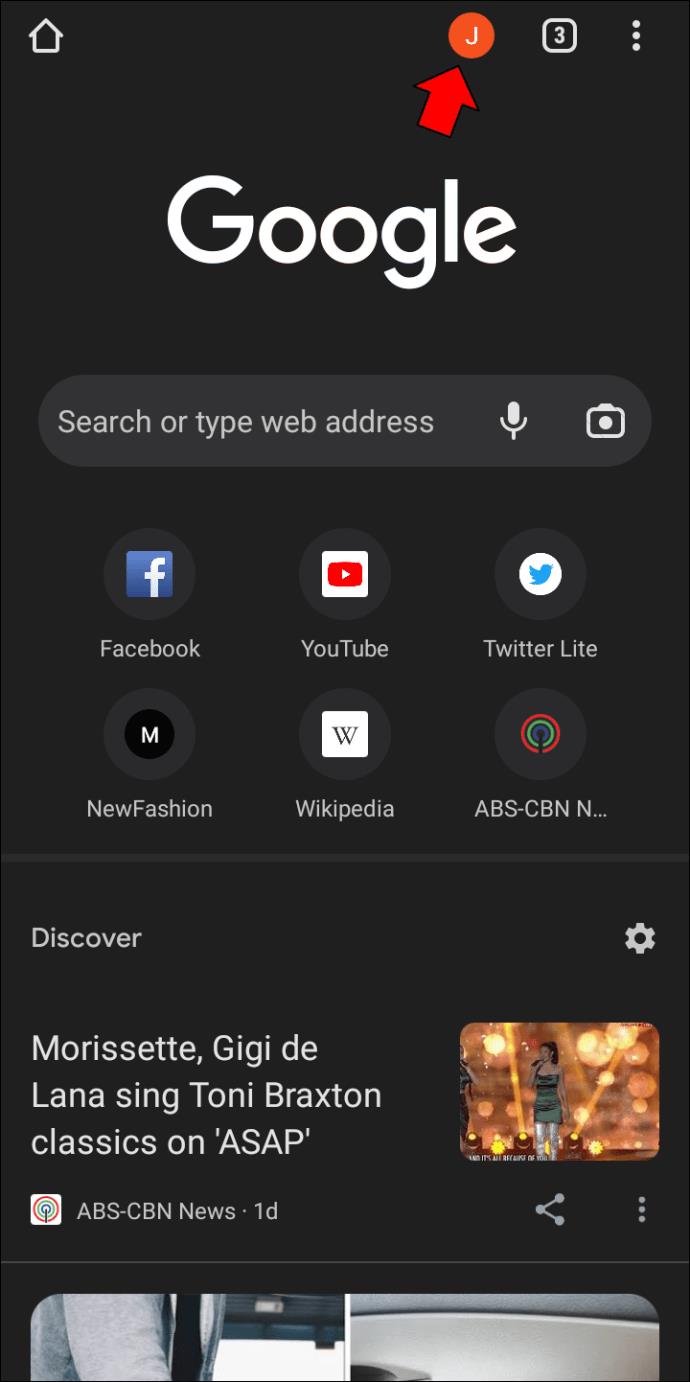
- در زیر حساب انتخاب شده، روی «Manage your Google Account» ضربه بزنید.
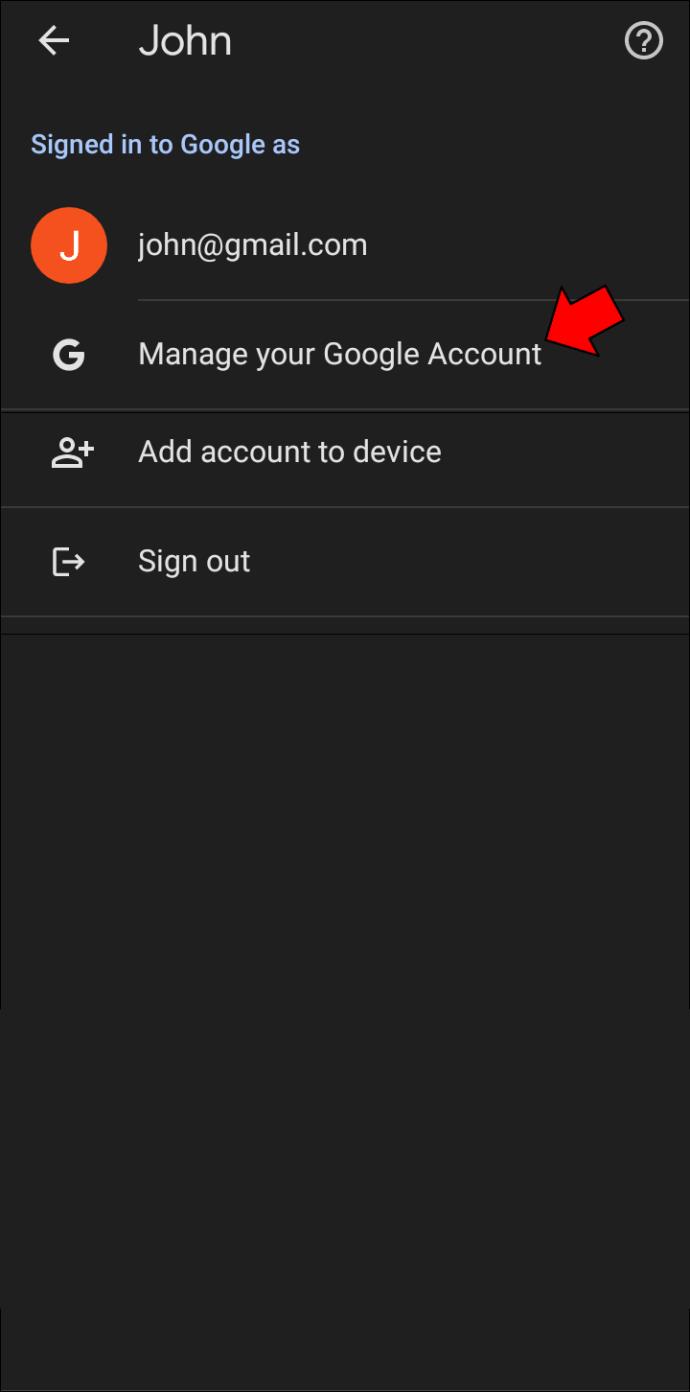
- روی برگه «دادهها و حریم خصوصی» ضربه بزنید.
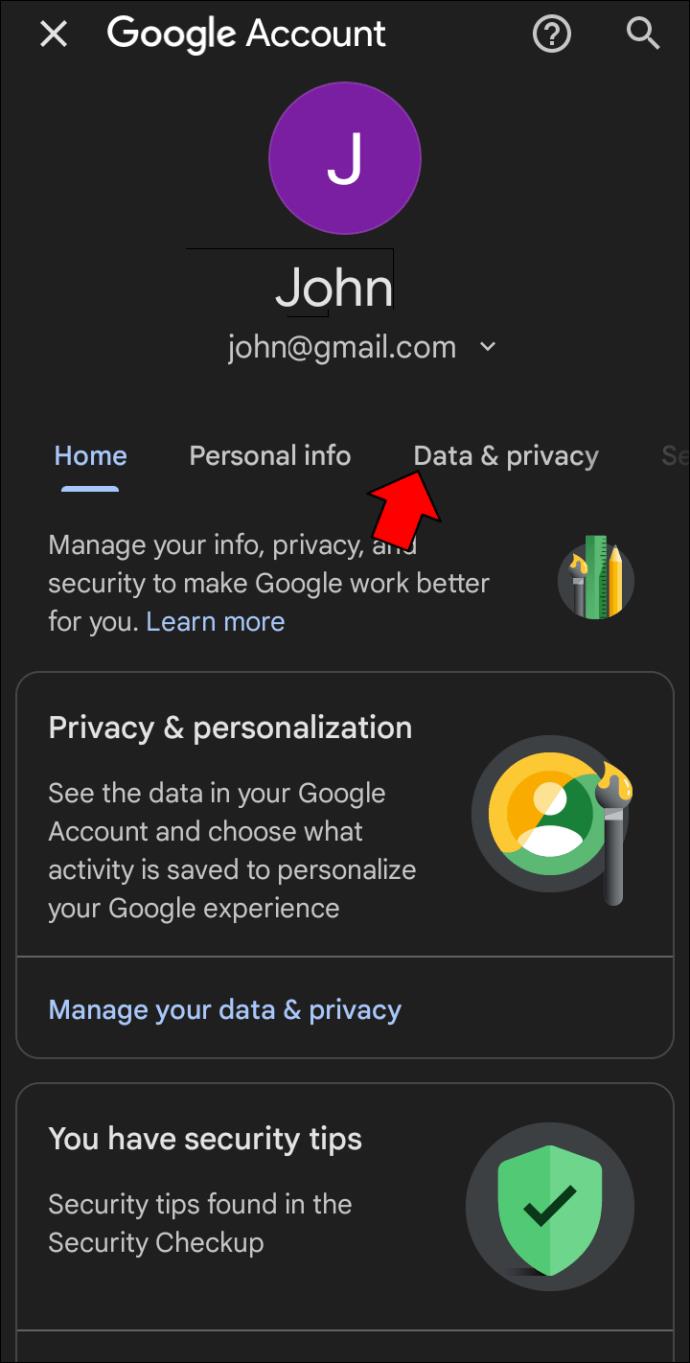
- به «تنظیمات سابقه» بروید و «فعالیت من» را انتخاب کنید.
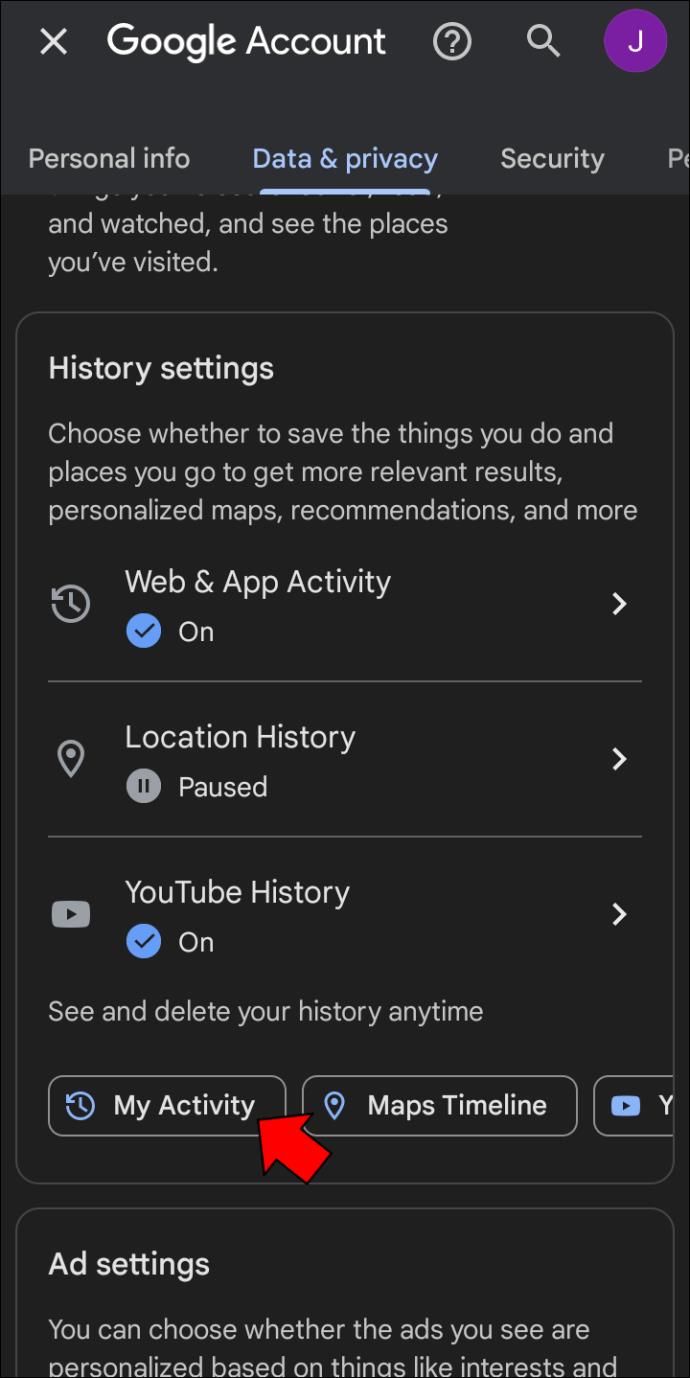
گزینه "فعالیت خودکار حذف نشود" به طور پیش فرض فعال است. در صورت تمایل میتوانید آن را روی حذف خودکار فعالیتهای قدیمیتر از 3، 18 یا 36 ماه تنظیم کنید.
سوالات متداول
چگونه تاریخچه خود را در Google Chrome قفل کنم؟
در اینجا نحوه تنظیم رمز عبور برای دسترسی به حذف تاریخچه اینترنت آورده شده است.
1. یک صفحه وب جدید باز کنید و به صفحه My Google Activity بروید .
2. پیوند «مدیریت تأیید فعالیت من» را انتخاب کنید.
3. روی گزینه “Require extra verification” و سپس “Save” کلیک کنید.
آیا کسی می تواند سابقه مرور من را از رایانه دیگری ببیند؟
بله، وقتی به شبکه ای تحت کنترل شخص دیگری متصل هستید، آنها می توانند سابقه مرور شما را ببینند. به عنوان مثال، رئیس شما یا مدیر شبکه می تواند تقریباً هر کاری را که در محیط کار انجام می دهید مشاهده کند.
آیا VPN تاریخچه من را از ارائه دهنده خدمات اینترنتی من پنهان می کند؟
هنگامی که از VPN استفاده می کنید، تمام ترافیک اینترنت شما رمزگذاری می شود، بنابراین فعالیت شما به طور موثر از ISP شما پنهان می شود. با این حال، بر اساس این واقعیت که ترافیک رمزگذاری شده به آدرس IP سرور VPN می رود، ممکن است ISP شما همچنان بتواند بگوید که از VPN استفاده می کنید و برای چه مدت. می توانید انتخاب های ما را برای بهترین خدمات VPN بررسی کنید .
کاربران هنوز هم می توانند تاریخچه مرور خود را حذف کنند
اگر چندین کاربر به رایانه یا دستگاه تلفن همراه شما دسترسی دارند، ممکن است بخواهید از نزدیک سایت های بازدید شده را زیر نظر داشته باشید. Chrome روش قابل اعتمادی برای جلوگیری از حذف سابقه مرور سایر کاربرانی که از دستگاه های شما استفاده می کنند ارائه نمی دهد. با این حال، میتوانید از کنسول مدیریت استفاده کنید تا Chrome را طوری تنظیم کنید که همیشه سابقه مرورگر را ذخیره کند، از یک برنامه برای ذخیره تمام سابقه استفاده کند، یا از طریق «فعالیت من» به فعالیت کاربر دیگر دسترسی داشته باشید. متأسفانه، این راهحلها فقط تا حدی مؤثر هستند و هر کسی که دانش فنی سطح متوسطی داشته باشد، میتواند آنها را دور بزند. پس این را در نظر داشته باشید
به نظر شما کدام روش در شرایط شما موثرتر است؟ ما را در بخش نظرات زیر بگویید.