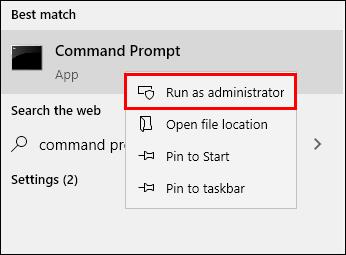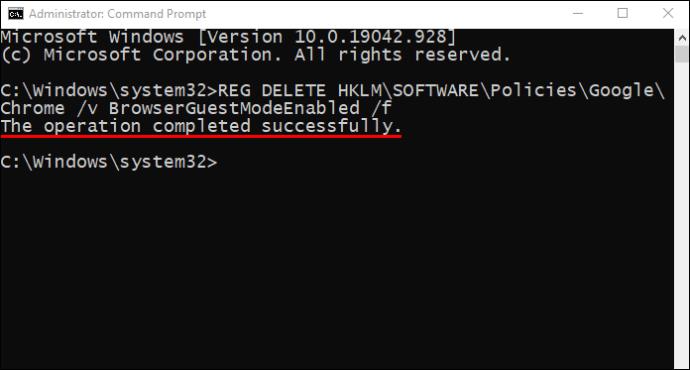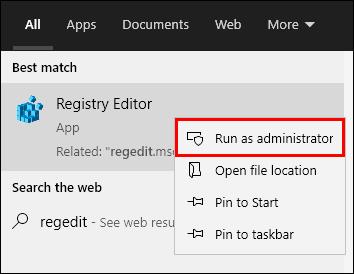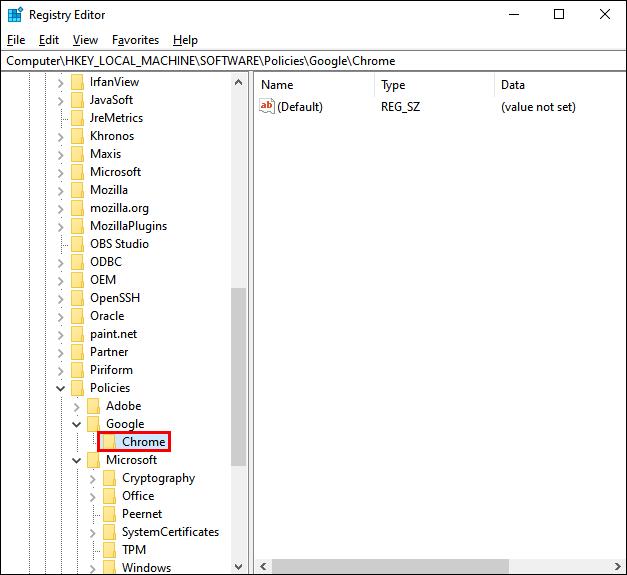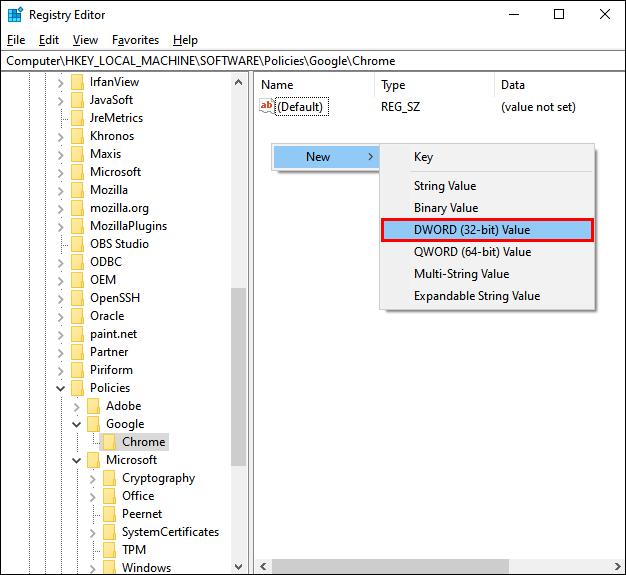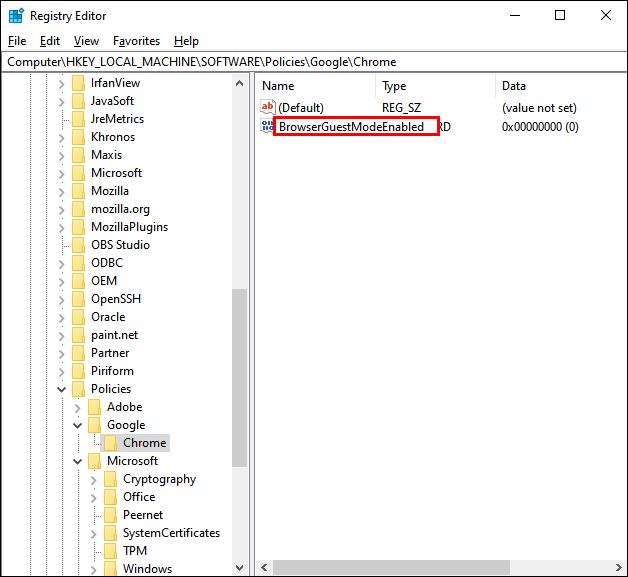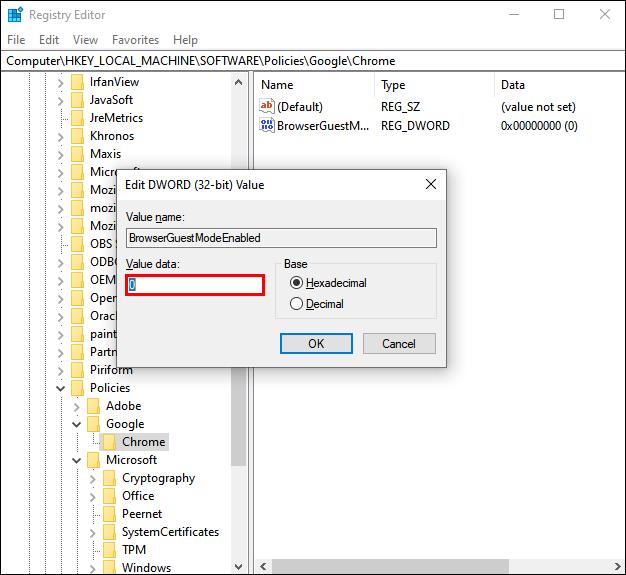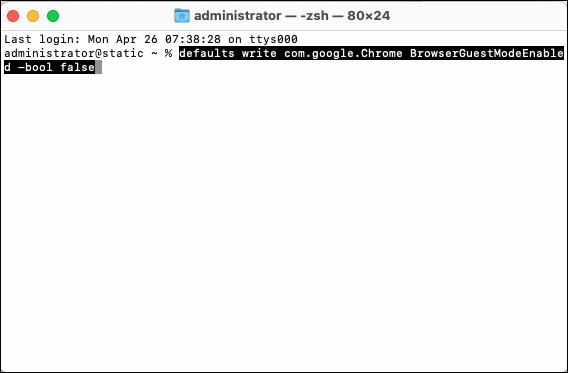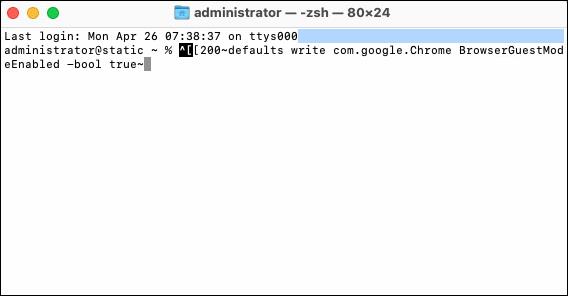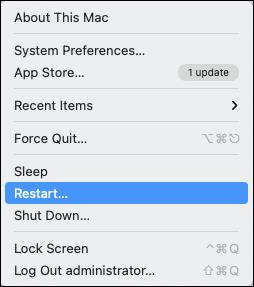استفاده از «حالت مهمان» در Chrome به معنای استفاده از Google بدون ورود به حساب کاربری است. در حالی که استفاده از حالت مهمان مزایای زیادی دارد، اما با مشکلات ایمنی نیز همراه است. به همین دلیل است که Google Chrome به شما امکان می دهد حالت مهمان را به سرعت و بدون زحمت غیرفعال کنید.

این مقاله نحوه غیرفعال کردن (و در صورت تمایل دوباره فعال کردن) حالت مهمان را در Chrome در سیستم عامل های مختلف به شما نشان می دهد. بیا شروع کنیم.
نحوه غیرفعال کردن حالت مهمان کروم در ویندوز
حالت مهمان یک گزینه مناسب برای زمانی است که باید از رایانه شخص دیگری استفاده کنید یا شخص دیگری می خواهد از رایانه شما استفاده کند. هنگامی که می خواهید از حالت مهمان خارج شوید، پنجره حالت مهمان را ببندید. برای رفتن حتی بیشتر، می توانید حالت مهمان را به طور کلی غیرفعال کنید.
نحوه غیرفعال کردن حالت مهمان کروم با استفاده از خط فرمان
استفاده از Command Prompt یک راه ساده برای غیرفعال کردن حالت مهمان کروم است.
- روی نماد "ذره بین" (گزینه جستجو) یا کادر کنار آن در گوشه سمت چپ پایین صفحه خود کلیک کنید.

- "cmd" را در کنار ذره بین تایپ کنید ، سپس "Run as administrator" را انتخاب کنید.

- این دستور را کپی کرده و در Command Prompt قرار دهید:
REG ADD HKLM\SOFTWARE\Policies\Google\Chrome /v BrowserGuestModeEnabled /t REG_DWORD /d 0

- برای اجرای دستور، کلید "Enter" را در صفحه کلید خود فشار دهید .

- کامپیوتر خود را مجددا راه اندازی کنید.
دفعه بعد که Chrome را راه اندازی کردید و به تصویر نمایه خود در گوشه سمت راست بالا رفتید، گزینه حالت مهمان دیگر وجود نخواهد داشت.
چگونه با استفاده از Command Prompt حالت مهمان کروم را دوباره فعال کنیم
اگر نظر خود را تغییر دادید یا میخواهید بعداً گزینه حالت مهمان را دوباره فعال کنید، میتوانید آن را در چند مرحله سریع دوباره فعال کنید. در اینجا نحوه انجام آن آمده است:
- به نماد "ذره بین" بروید و "cmd" را تایپ کنید.
- "Run as administrator" را در پنل سمت راست انتخاب کنید یا روی "Command Prompt" در سمت چپ دوبار کلیک کنید و "Run as administrator" را انتخاب کنید.
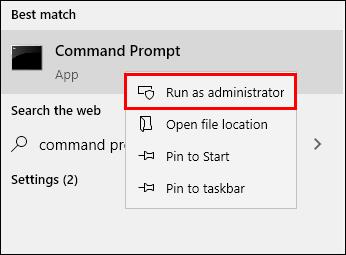
- این دستور را کپی کنید:
REG DELETE HKLM\SOFTWARE\Policies\Google\Chrome /v BrowserGuestModeEnabled /f
- دستور کپی شده را در Command Prompt قرار دهید و Enter را فشار دهید تا اجرا شود.
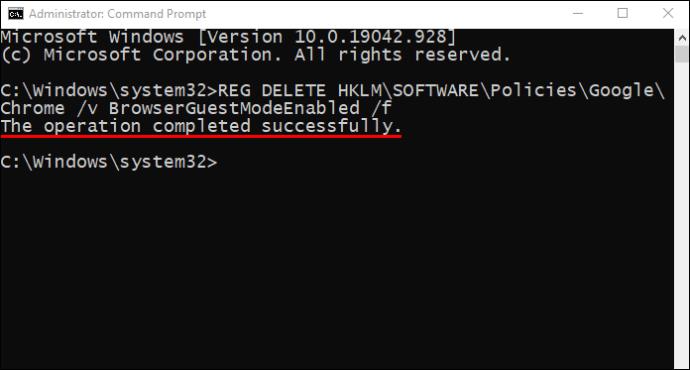
- کامپیوتر خود را مجددا راه اندازی کنید.

دفعه بعد که Chrome را در رایانه خود باز می کنید، وقتی روی عکس نمایه خود در گوشه سمت راست بالای پنجره کلیک راست می کنید، گزینه حالت مهمان را خواهید دید.
نحوه غیرفعال کردن حالت مهمان کروم در ویندوز از طریق ویرایشگر رجیستری
راه دیگری که می توانید مرور حالت مهمان را در کروم غیرفعال کنید، از طریق ویرایشگر رجیستری است. اگر می خواهید یاد بگیرید مراحل زیر را دنبال کنید:
- روی نماد "ذره بین" (جستجوی کورتانا) در گوشه سمت چپ پایین صفحه خود کلیک کنید.

- "
regedit" را در کادر جستجو تایپ کنید .

- روی “Registry Editor” کلیک راست کرده و “Run as administrator” را انتخاب کنید. این عمل ممکن است مورد نیاز نباشد، اما توصیه می شود.
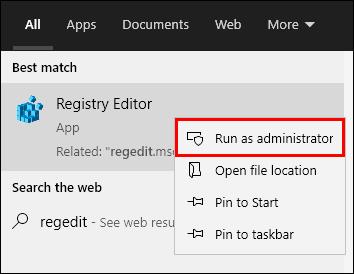
- دستور زیر را کپی کنید: HKEY_LOCAL_MACHINE\SOFTWARE\Policies\Google\Chrome
- دستور را در "نوار آدرس" ویرایشگر رجیستری قرار دهید و "Enter" را فشار دهید.

- روی پوشه «Chrome» در نوار کناری سمت چپ دوبار کلیک کنید.
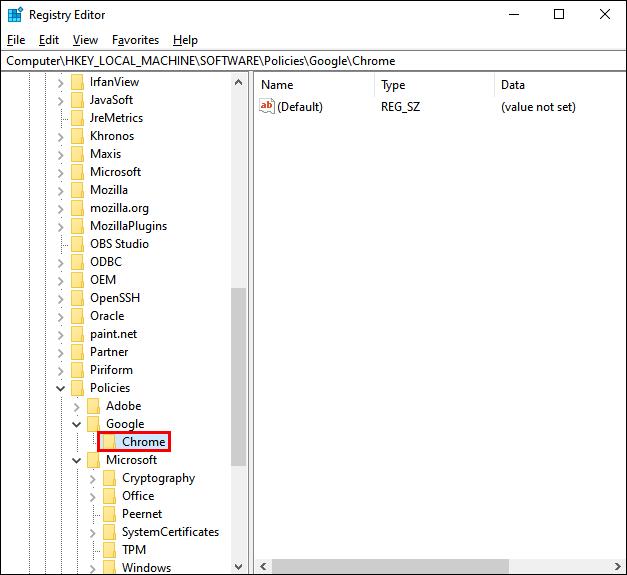
- در سمت راست ویرایشگر رجیستری، جایی که یک فضای خالی وجود دارد، کلیک راست کنید.
- روی "جدید" کلیک کنید و سپس "DWORD (32-bit) Value" را انتخاب کنید.
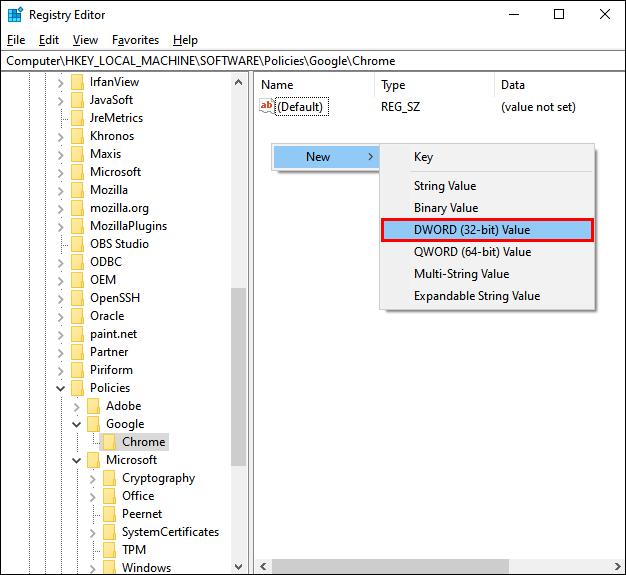
- نام فایل را به «BrowserGuestModeEnabled» تغییر دهید.
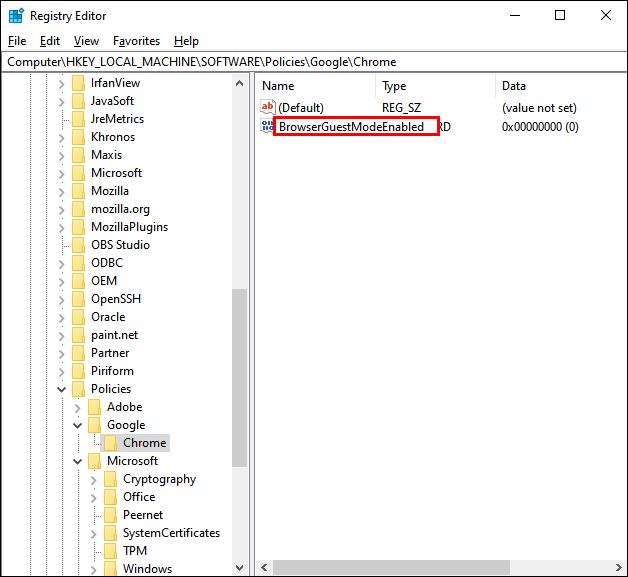
- روی فایل دوبار کلیک کنید، سپس در کادر "Value data" تایپ کنید و سپس "OK" را انتخاب کنید .
0
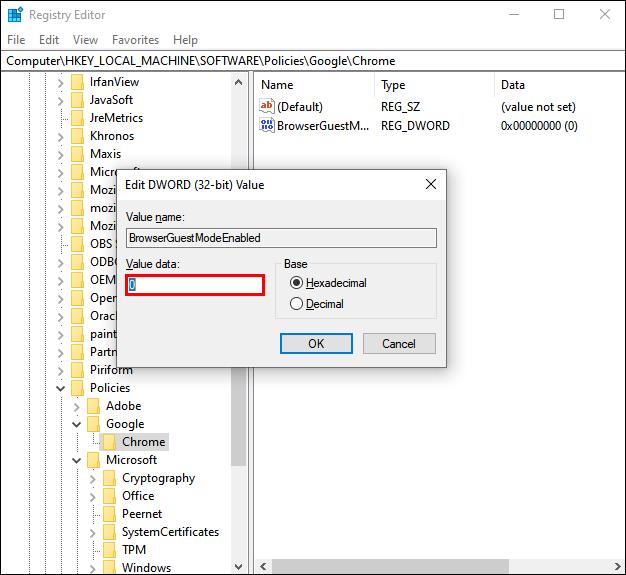
- کامپیوتر خود را مجددا راه اندازی کنید.

این تمام چیزی است که در آن وجود دارد. شما با موفقیت گزینه حالت مهمان را در کروم غیرفعال کردید.
توجه : قبل از استفاده از ویرایشگر رجیستری، به شما توصیه می شود ابتدا از تمام فایل های ویرایشگر رجیستری نسخه پشتیبان تهیه کنید. اگر دستورات اشتباهی را جایگذاری کنید که در نهایت باعث تغییر چیز دیگری می شود، همیشه می توانید فایل های رجیستری را وارد کنید.
نحوه فعال کردن مجدد حالت مهمان کروم در ویندوز از طریق ویرایشگر رجیستری
برای فعال کردن مجدد گزینه مرور حالت مهمان در Chrome، مراحل 1-11 از بخش قبل را دنبال کنید. هنگامی که به پنجره بازشو "DWORD (32-bit) Value" رسیدید، "0" را در "Value data" به "1" برگردانید.

شما باید یکبار دیگر کامپیوتر خود را راه اندازی مجدد کنید. دفعه بعد که Chrome را راه اندازی می کنید، گزینه حالت مهمان دوباره در دسترس شما خواهد بود.
نحوه غیرفعال کردن حالت مهمان کروم در مک
اگر میخواهید حالت مهمان را در Chrome با استفاده از Mac خود غیرفعال کنید، این مراحل را دنبال کنید:
- کلیدهای "Shift + Cmd + U" را همزمان فشار دهید .
- روی «Terminal» در پوشه «Utilities» که ظاهر میشود دوبار کلیک کنید .

- دستور زیر را کپی کنید:
defaults write com.google.Chrome BrowserGuestModeEnabled -bool false
- به "Terminal" بروید و دستوری را که به تازگی کپی کرده اید، قرار دهید، سپس "Enter" را فشار دهید.
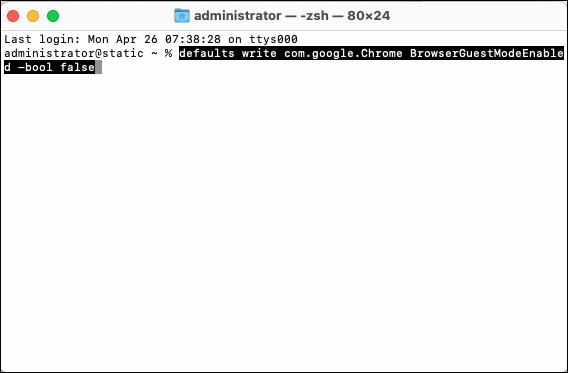
- از Chrome خارج شده و رایانه خود را مجددا راه اندازی کنید.
پس از راه اندازی مجدد رایانه، گزینه حالت مهمان دیگر در Google Chrome در دسترس نخواهد بود.
نحوه فعال کردن مجدد Chrome Guest Mode در مک
اگر نظرتان تغییر کرد، همیشه میتوانید حالت مهمان Chrome را در Mac خود دوباره فعال کنید. در اینجا نحوه انجام آن آمده است:
- "Shift + Cmd + U" را فشار دهید تا پوشه "Utilities" باز شود.
- برای راهاندازی برنامه، روی «Terminal» دوبار کلیک کنید .

- دستور زیر را کپی کنید:
defaults write com.google.Chrome BrowserGuestModeEnabled -bool true
- دستوری را که به تازگی کپی کرده اید در “macOS Terminal” قرار دهید، سپس “Enter” را فشار دهید تا آن را اجرا کنید.
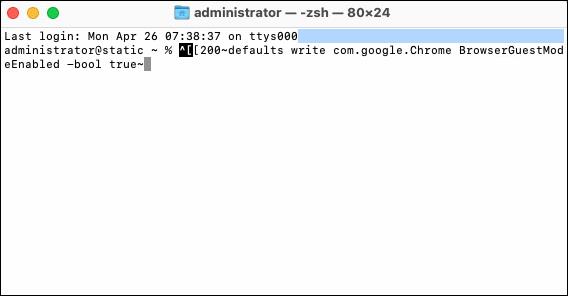
- کامپیوتر خود را مجددا راه اندازی کنید.
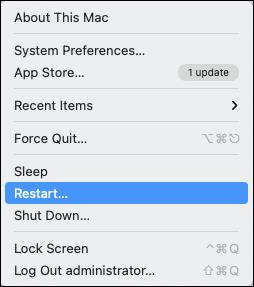
این تمام چیزی است که در آن وجود دارد. میتوانید هر چند بار که نیاز دارید، حالت مهمان را در Chrome روشن و خاموش کنید. فقط دستورالعمل های بالا را دنبال کنید و مطمئن شوید که دستورات صحیح را کپی کرده اید.
غیرفعال کردن سؤالات متداول حالت مهمان Chrome
تفاوت بین حالت مهمان کروم و حالت ناشناس چیست؟
برخلاف تصور رایج، «حالت مهمان» و «ناشناس» یکسان نیستند.
هنگام استفاده از حالت مهمان در Chrome، نمیتوانید نشانک اضافه کنید، سابقه جلسه قبلی را مشاهده کنید، یا به نمایههای حساب دسترسی یا تغییر دهید. علاوه بر این، شما در حال استفاده از Chrome بدون حساب Google هستید. حالت مهمان به افراد دیگر اجازه میدهد از دستگاه شما استفاده کنند بدون اینکه بر حساب شخصی Google، سابقه مرور یا سفارشیسازی مرورگر شما تأثیر بگذارد.
حالت ناشناس به این معنی است که شما به صورت خصوصی در حال مرور وب هستید، اما هنوز وارد سیستم شده اید.
چه از «حالت مهمان» یا «حالت ناشناس» استفاده کنید، همه فعالیتهای مرور شما پس از بستن پنجره حذف میشوند.
Google Chrome را مانند یک حرفه ای مدیریت کنید
اکنون می دانید چگونه حالت مهمان را در Google Chrome در ویندوز و مک فعال و غیرفعال کنید. آیا تا به حال حالت مهمان را در کروم غیرفعال کرده اید؟ اگر بله دلیل شما چه بوده است؟