چگونه Google Meet بزرگنمایی شده را برطرف کنیم

اگر دوربین شما در Google Meet بزرگنمایی میکند، راهکارهای سریع و مفیدی برای حل این مشکل وجود دارد. در این مقاله، ما نکاتی برای بهبود کیفیت ویدیو در Google Meet را ارائه میدهیم.

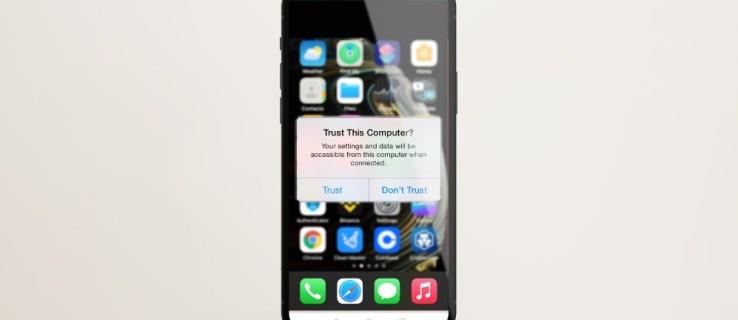
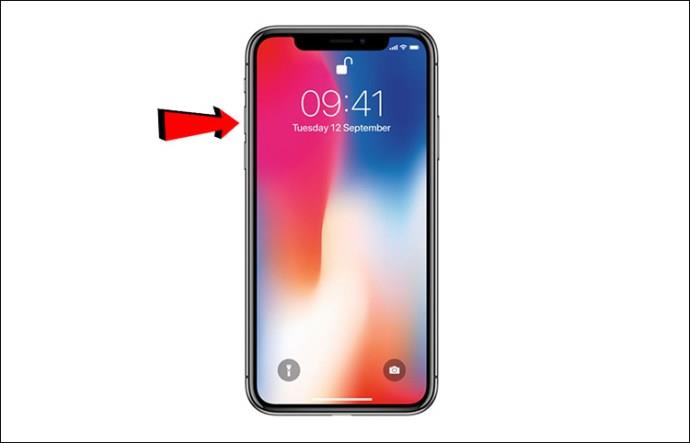
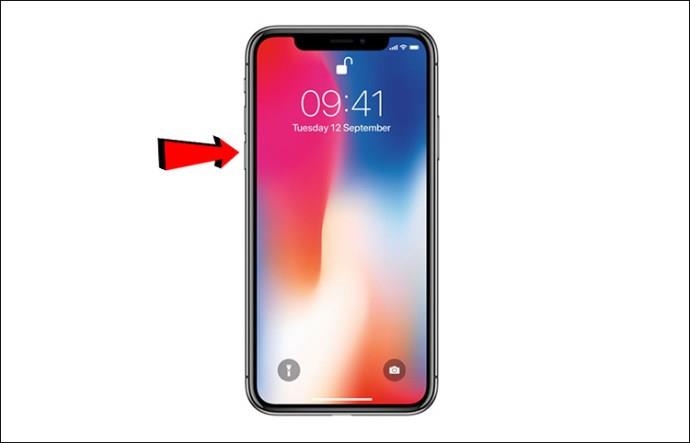
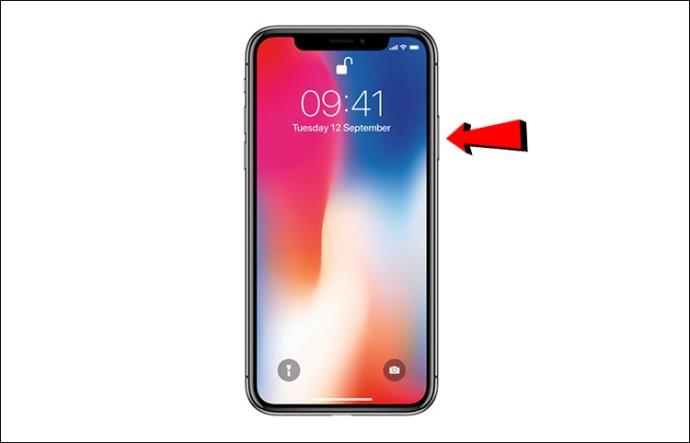

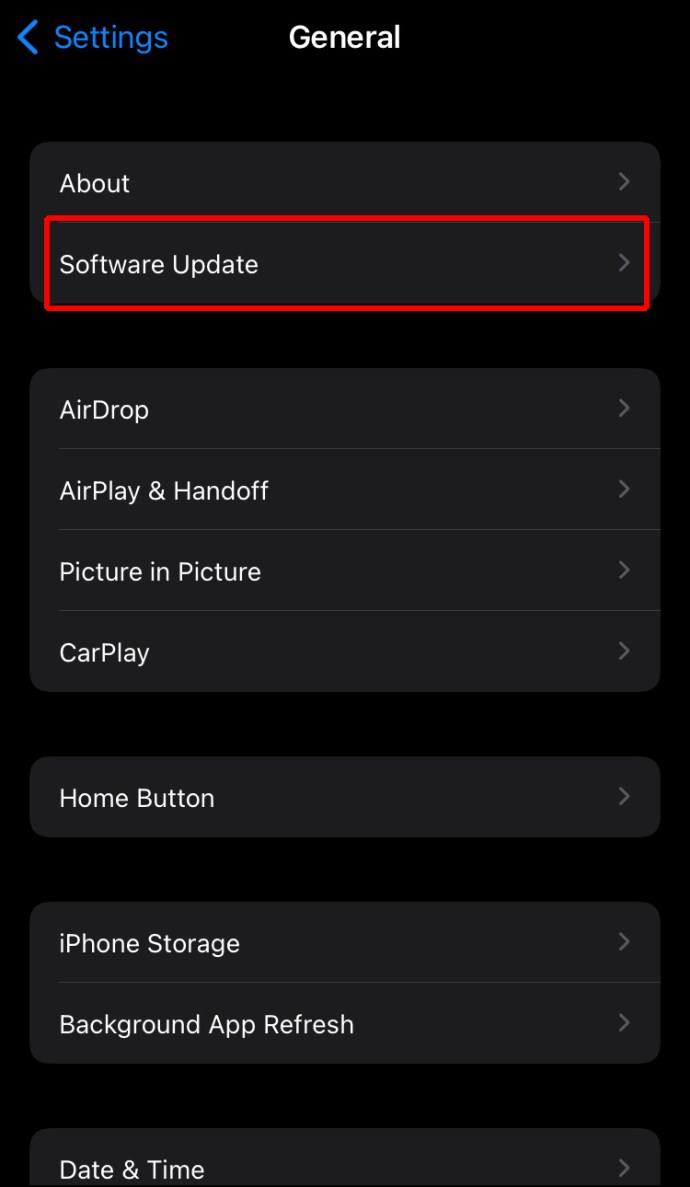
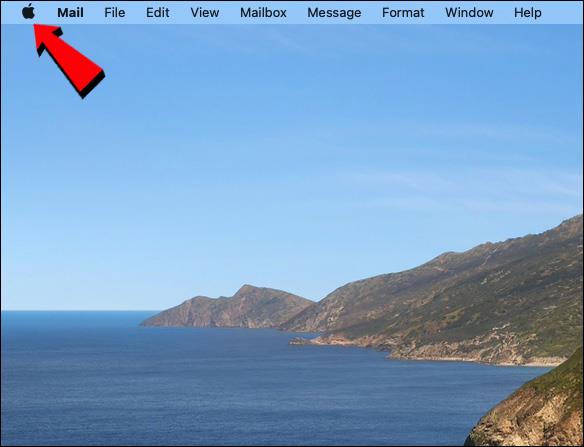
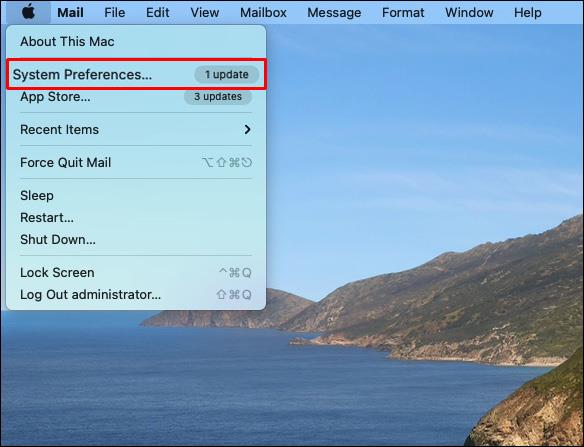
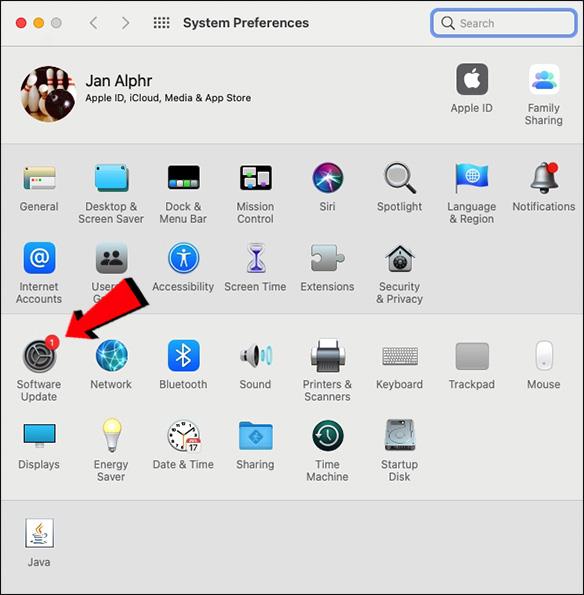
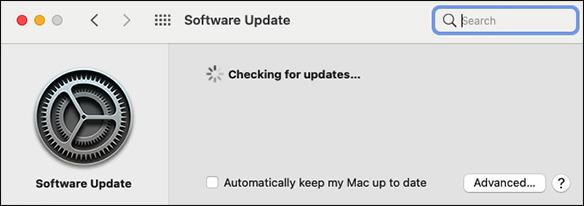
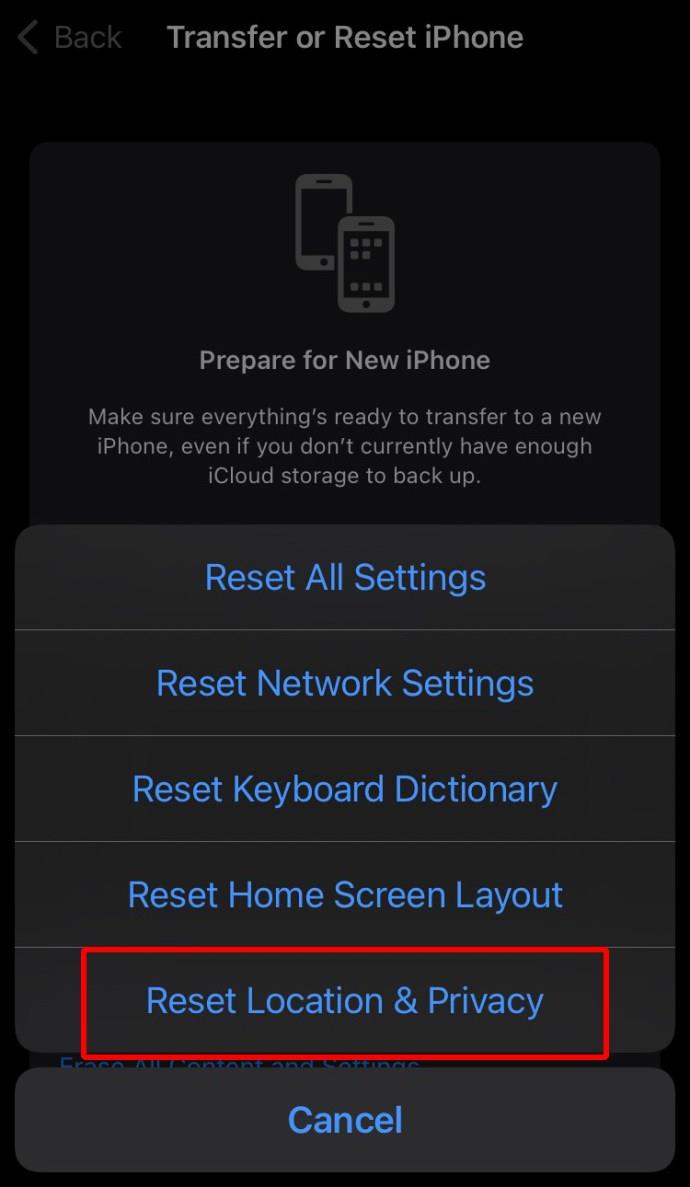
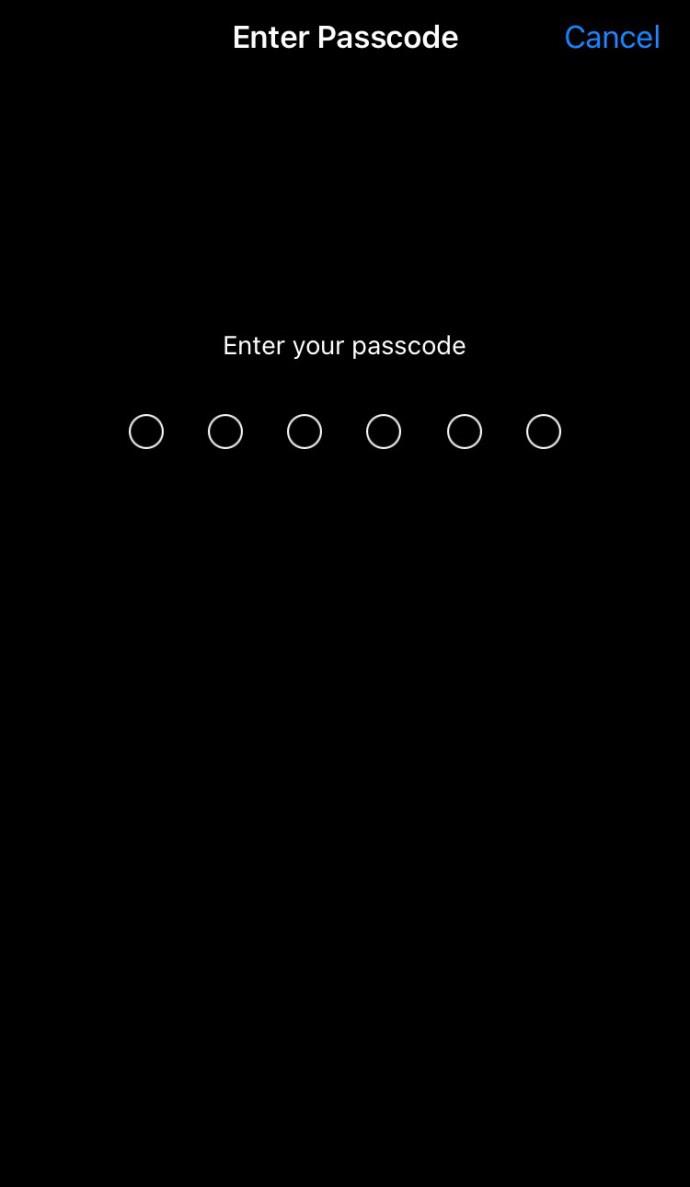
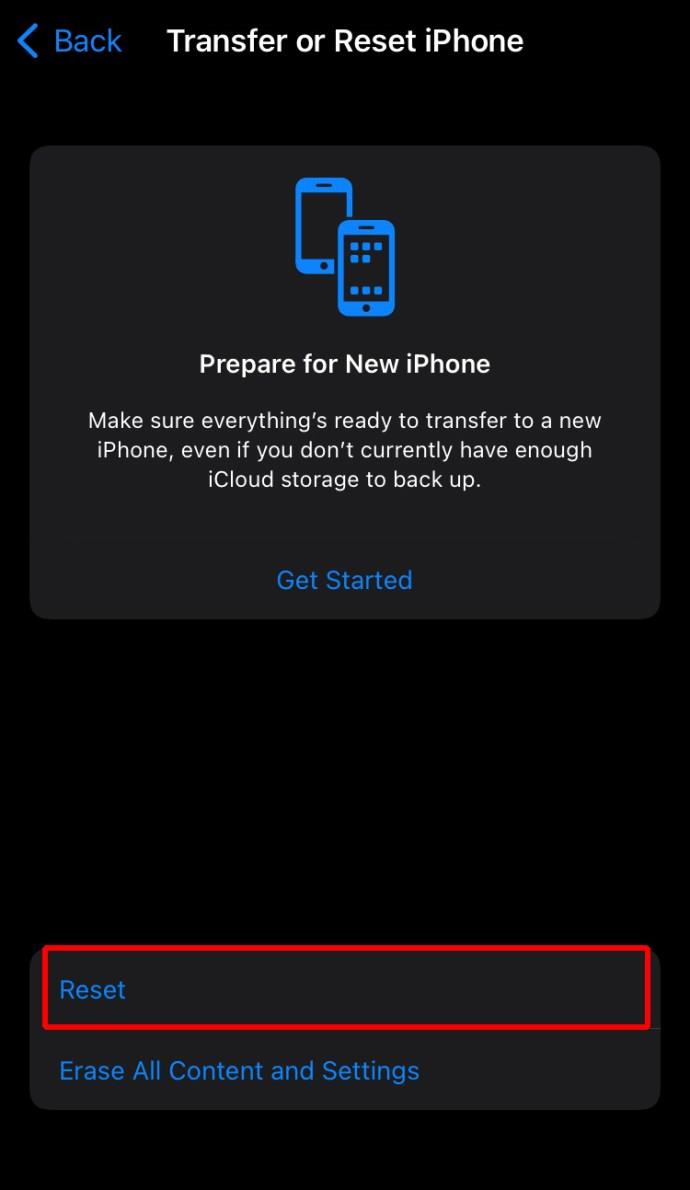
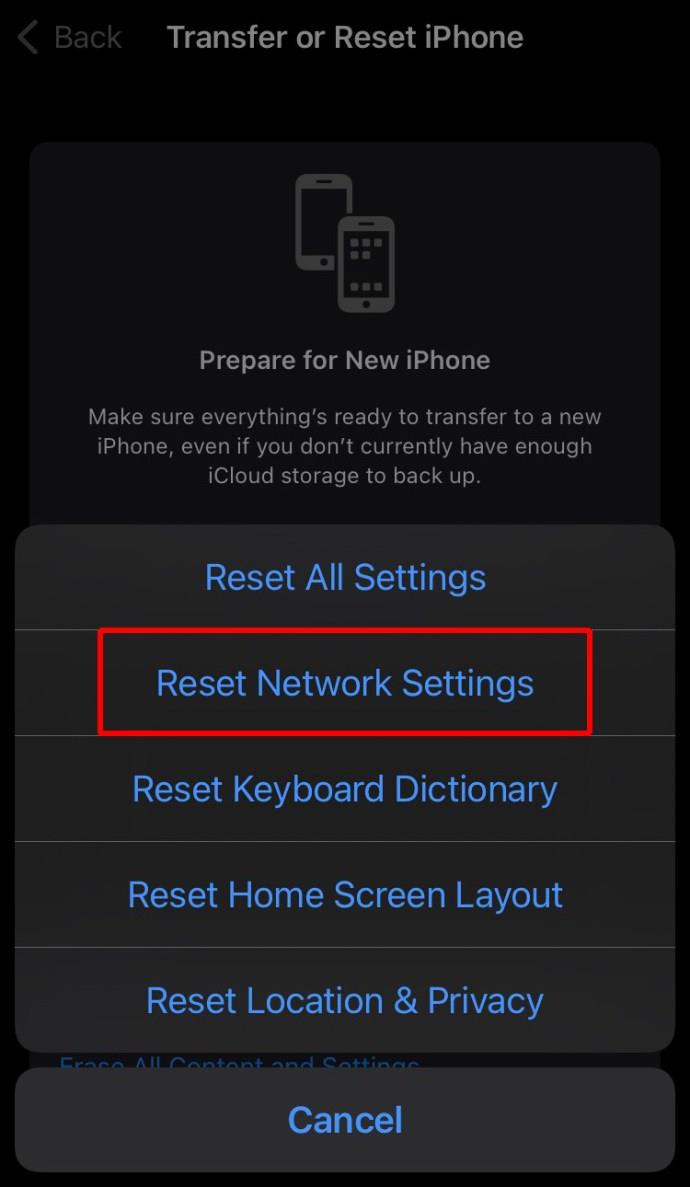
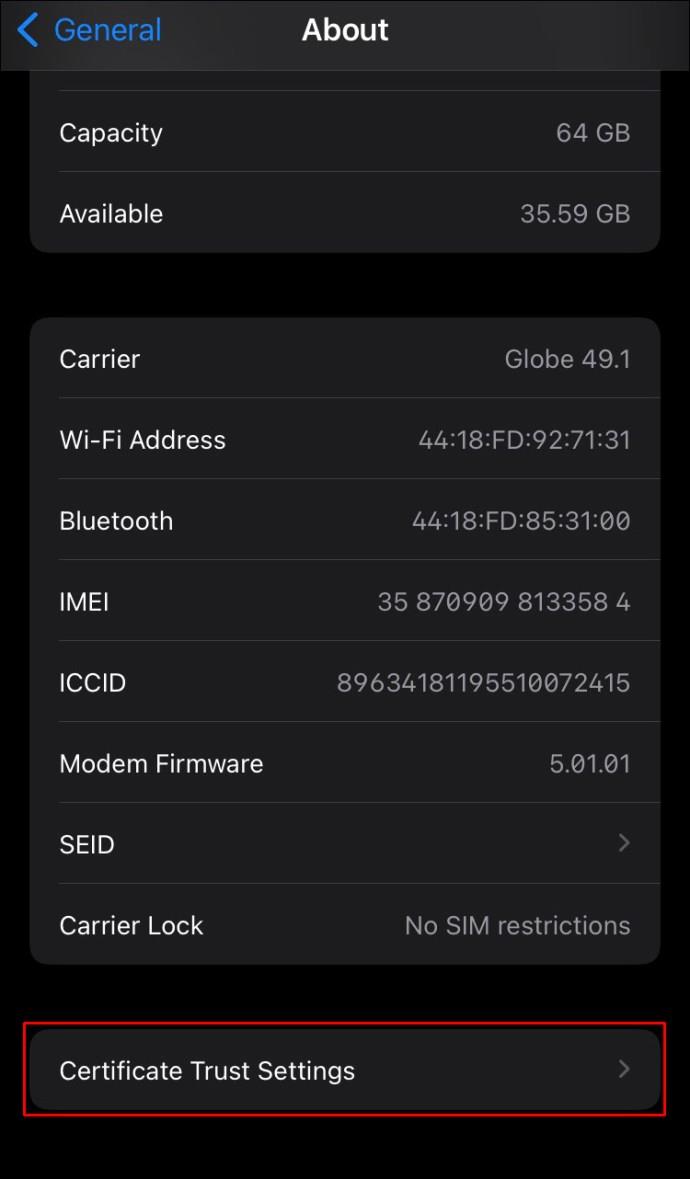













مهسا سلیمانی -
خیلی خوب بود، من این مشکل رو به تازگی داشتم. تجربیات دوستان هم میتونه کمکی باشه
عنا گلی -
با سلام! آیا این مشکل برای همه آیفونها وجود داره یا فقط برای مدلهای خاصی هست؟
پریسا جواهرنژاد -
پست خیلی خوبی بود. من قبلا درگیر این مشکل شدم و واقعا مزاحمتم شد. حالا خوشحالم که راهکار دارم
دانشجوی IT -
این مطلب واقعا کمکم کرد! آیا راهکاری برای مبحث مشابهی مثل "عدم شناسایی آیفون در کامپیوتر" دارید؟
آرش -
ممنون از راهکاری که ارائه دادید. هر چه پیشرفت تکنولوژی بیشتر میشه، مشکلاتش هم پیچیدهتر میشه
هما سادات -
واقعا سپاسگزارم! این مشکل من رو گیج کرده بود. حالا راحت شدم. آیا تجربههای دیگری هم دارید؟
علیرضا1337 -
یاد این مشکل به شدت آزاردهنده افتادم! امیدوارم با روشهای شما بهتر بشه. کسی امتحان کرده؟
سپیده زنگنه -
با اینکه خیلی به تکنولوژی وابستهام، اما هنوز هم مشکل "Trust This Computer" برام پیش میاد. راهکارهای دیگهای هم وجود داره؟
Sara.kh -
فکر میکنم اگر این مراحل رو به دقت انجام بدیم، دیگه به این مشکل برخورد نمیکنیم. تجربه من اینو ثابت کرده
آرزو قره باغی -
ممنون از اطلاعات عالی! من هم با این مشکل مواجه شدم و حالا بهتر میفهمم چطور برطرفش کنم.
حسین قدیری -
این مشکل خیلی وقت ها به دلیل تنظیمات نادرست پیش میاد. امیدوارم همه با این راهکارها موفق بشن
علی روحانی -
این مشکل خیلی وقتا پیش میاد. امیدوارم با این روشها دیگه باهاش مواجه نشم. مرسی
عسل غفاری -
من مشکل "Trust This Computer" رو داشتیم و با استفاده از این روشها تونستم حلش کنم. واقعا عالی بود
فرهاد شاکری -
روشهای شما واقعا کارامد بود. اگه کسی تجربیات بیشتری داره خوشحال میشم بشنوم
نیلوفر -
بسیار عالی! هر بار که با این مشکل برخورد میکنم، به یاد مقاله شما میافتم. انتشار این مطلب واقعا کمک کرد
محسن مثالی -
بسیار عالی! از تجربیاتتون ممنونم. امیدوارم این مشکل برای هیچکس دیگه پیش نیاد.
Duy Sinh 6789 -
ممنون از توضیحاتتون! فهمیدم که چطور میتونم این مشکل رو حل کنم. ایا امکان داره در مورد مشکلات دیگه هم مثال بزنید؟
بهزاد سروش -
خیلی خوب بود! موبایل من هم همیشه این مشکل رو داره. روشهایی که گفتید رو امتحان میکنم.
کیمیا -
بهترین راهکار برای این مشکل رو اینجا پیدا کردم. نظری درباره تجربیات دوستان دیگر دارید؟
رضا نیکو -
عالی بود، من اطلاعی از این نکات نداشتم! واقعا سپاسگزارم که اطلاعات مفیدی رو به اشتراک گذاشتید.
مریم معصومی -
من واقعا به راهنمائی شما نیاز داشتم و خوشحالم که این مطلب رو دیدم. آیا به غیر از آیفون، این مشکل در برندهای دیگه هم وجود دارد؟
امیر علیزاده -
بسیار خوب! من همیشه به فکر تغییر گوشی بودم و حالا میفهمم که میتونم این مشکل رو رفع کنم. ممنون از شما
فاطمه آذری -
شکرتون! واقعاً به کمک شما این مشکل رو حل کردم. امیدوارم بتونم همین رو به دیگران هم بگم
حامد امیدی -
خیلی ممنون از این مطلب! همیشه مشکل "Trust This Computer" برای من پیش میاد. با کمک شما تونستم به راحتی این مشکل رو حل کنم
مینا خندهرو -
چند وقت پیش با این مشکل دست و پنجه نرم کردم و واقعا آزاردهنده بود. حالا با این راهکارها راحت شدم. مرسی
زهرا شریفی -
سلام! من هم چند بار با این مشکل مواجه شدم. آیا کسی راه حلی برای رفع سریع این مشکل داره؟
نادر سمسار -
امیدوارم این نکات به همه کمک کنه. تجربه من نشون میده که این مشکل به سادگی حل شدنیه.