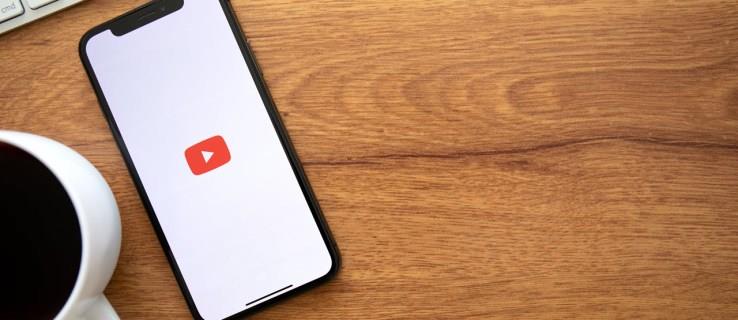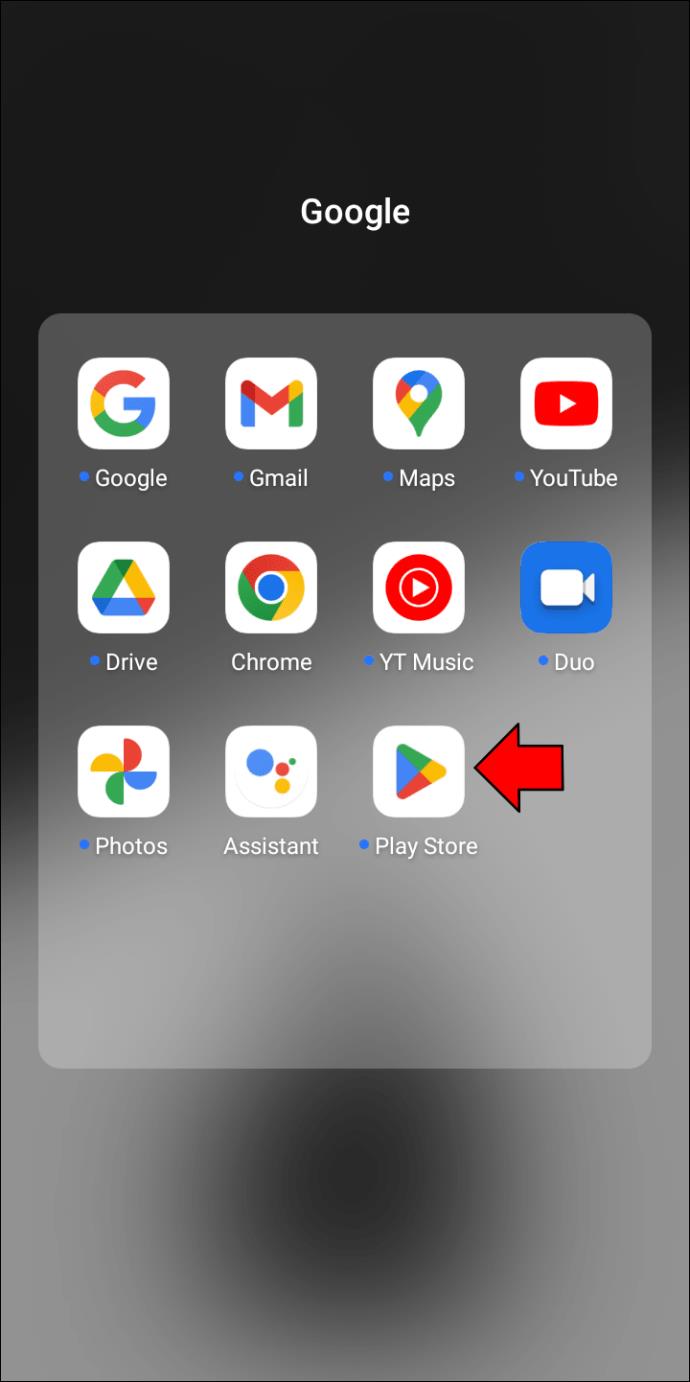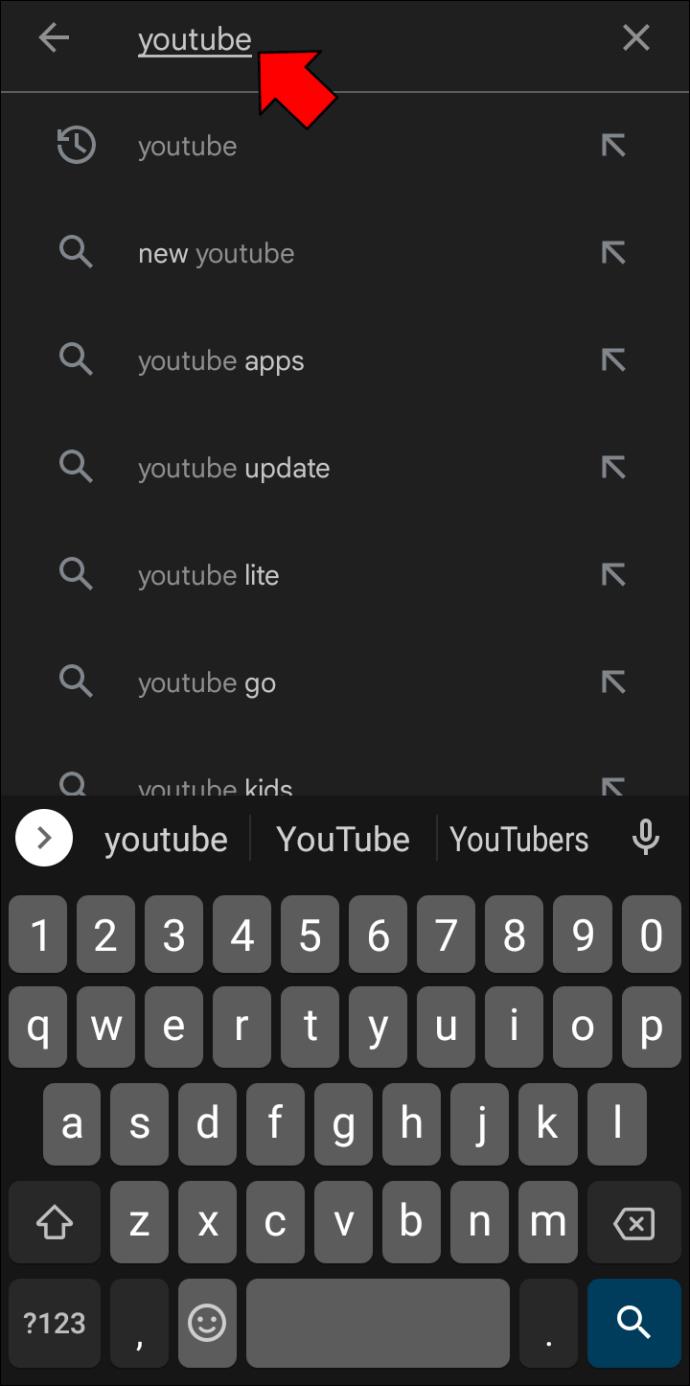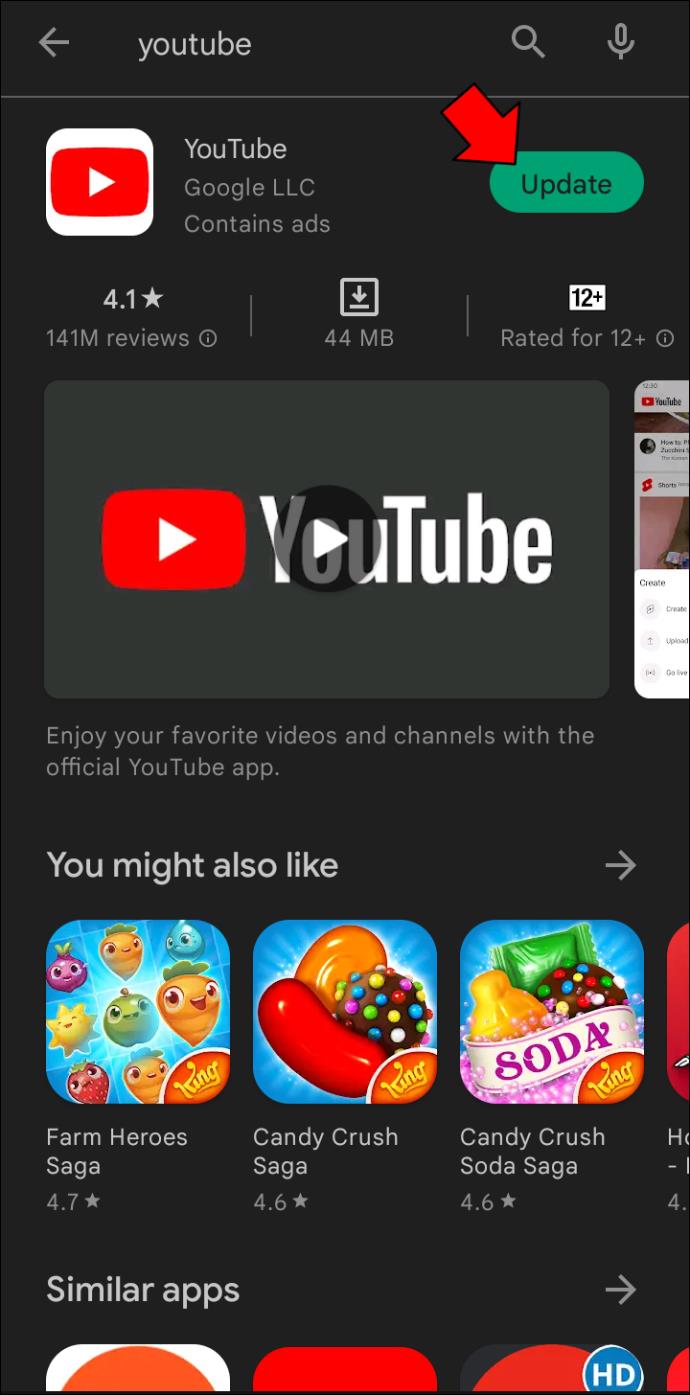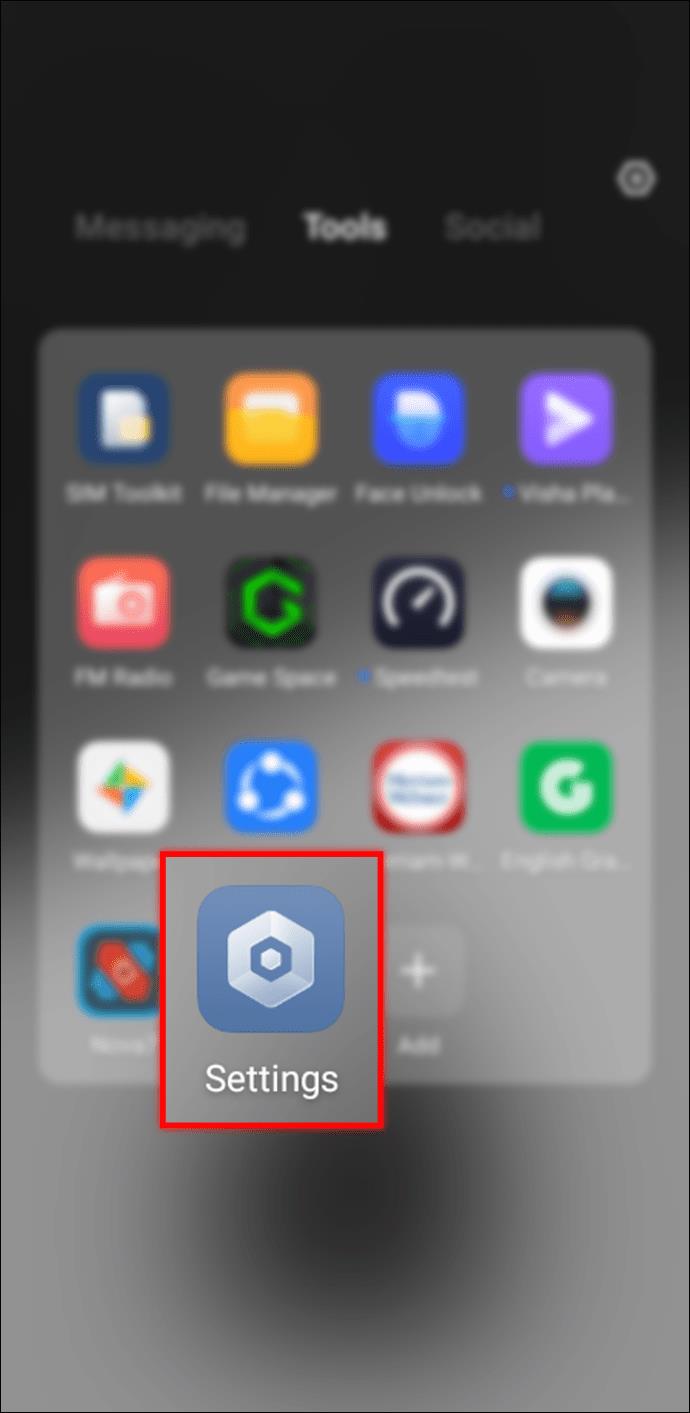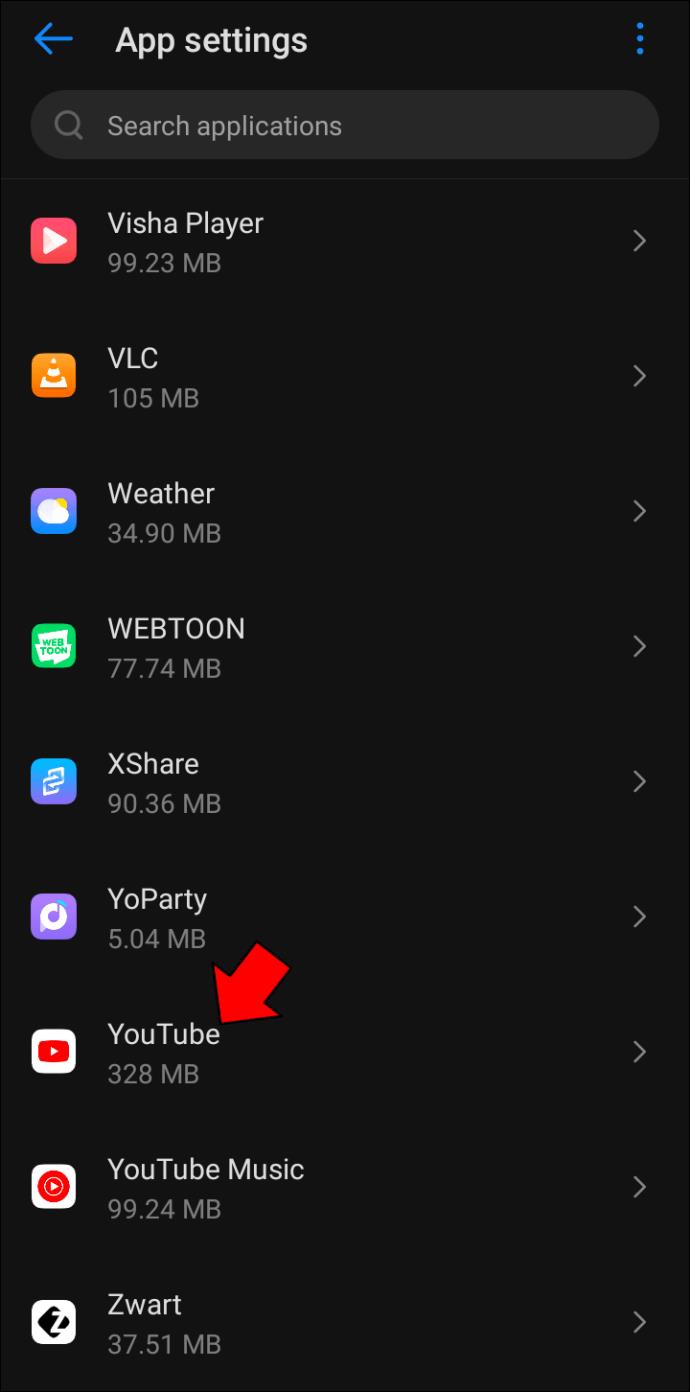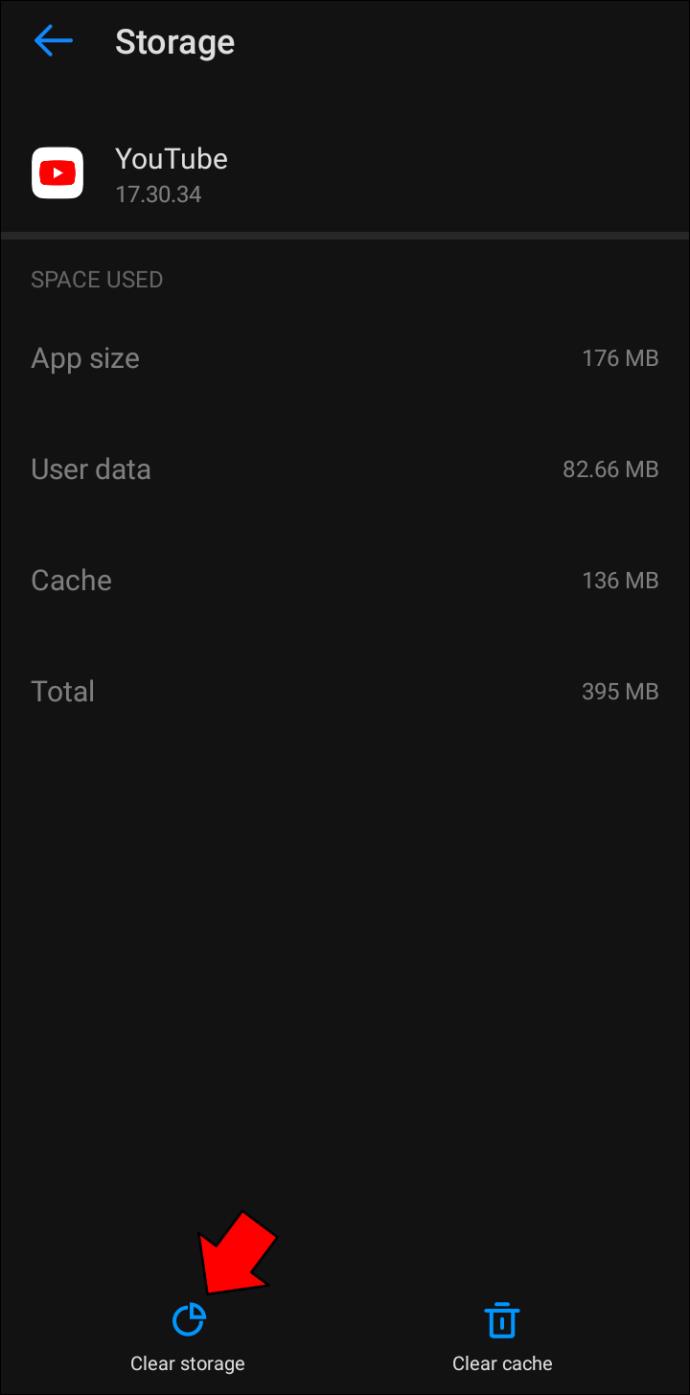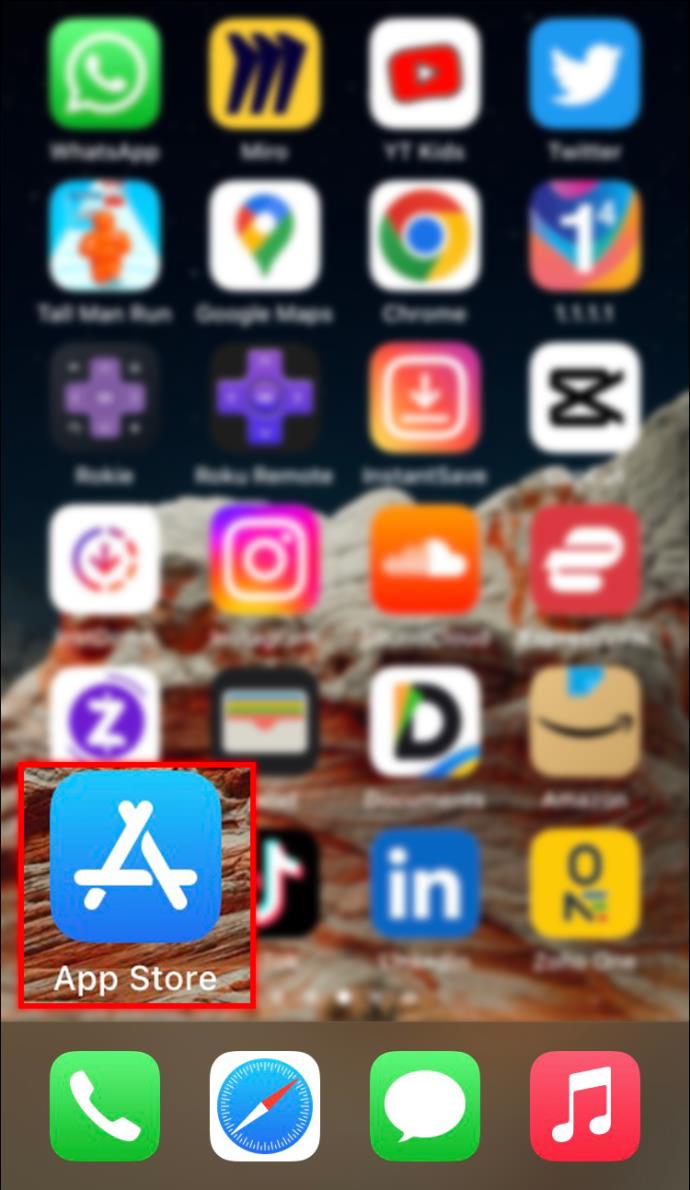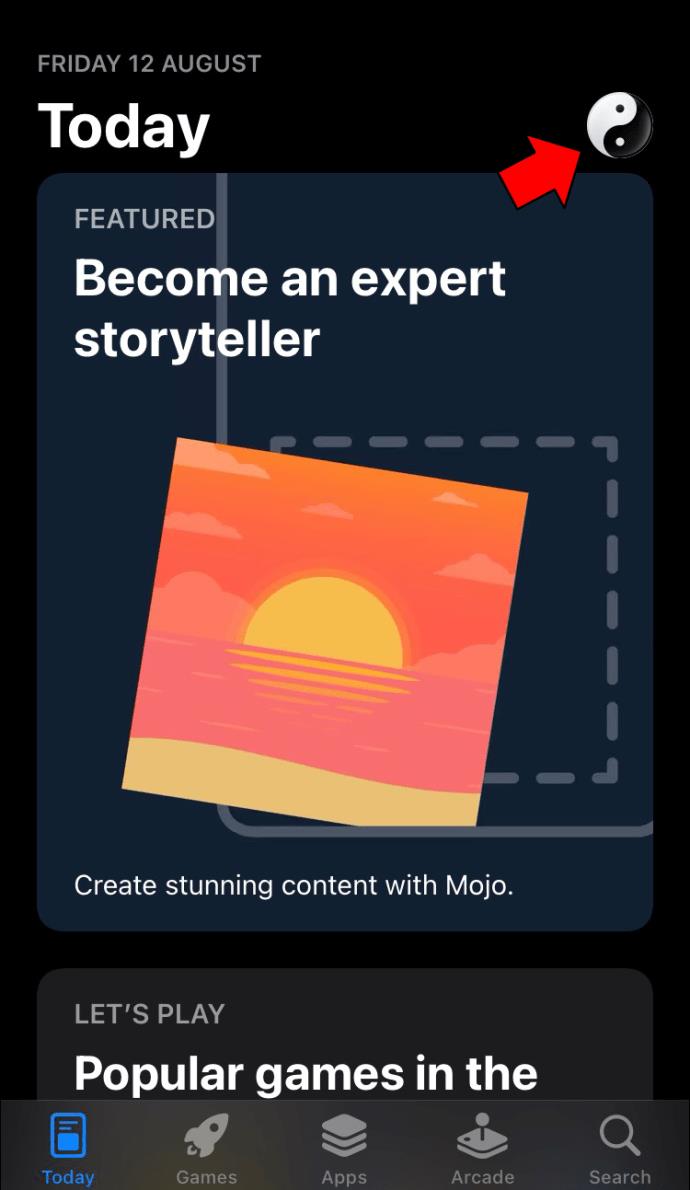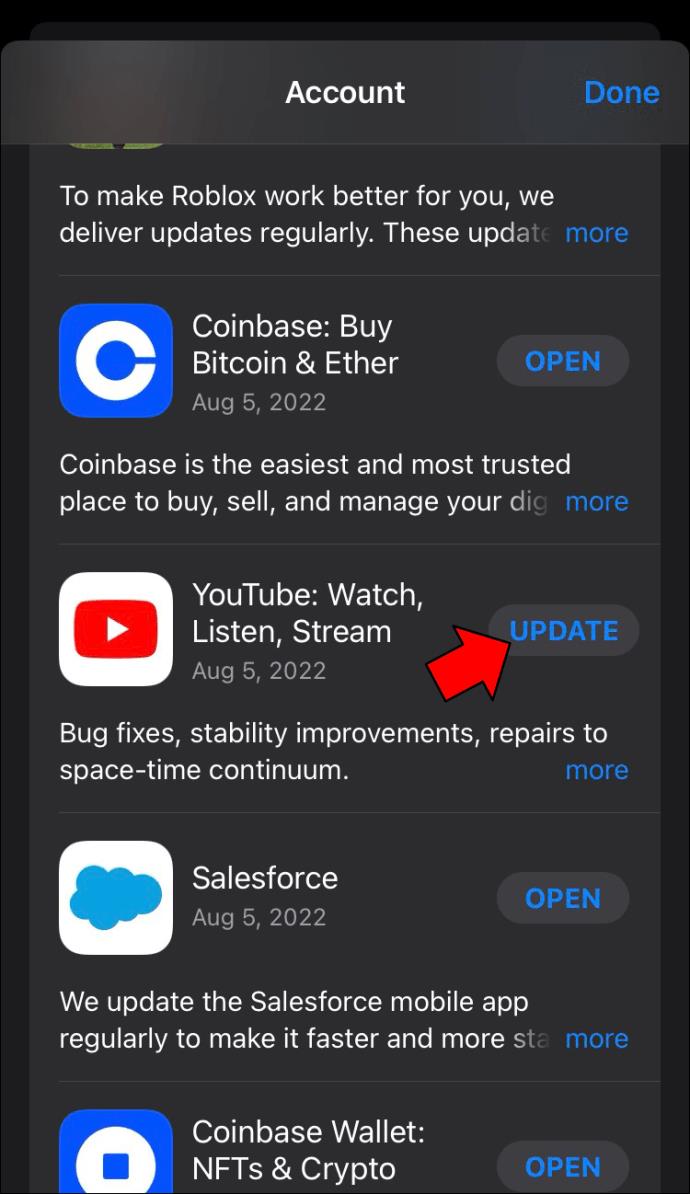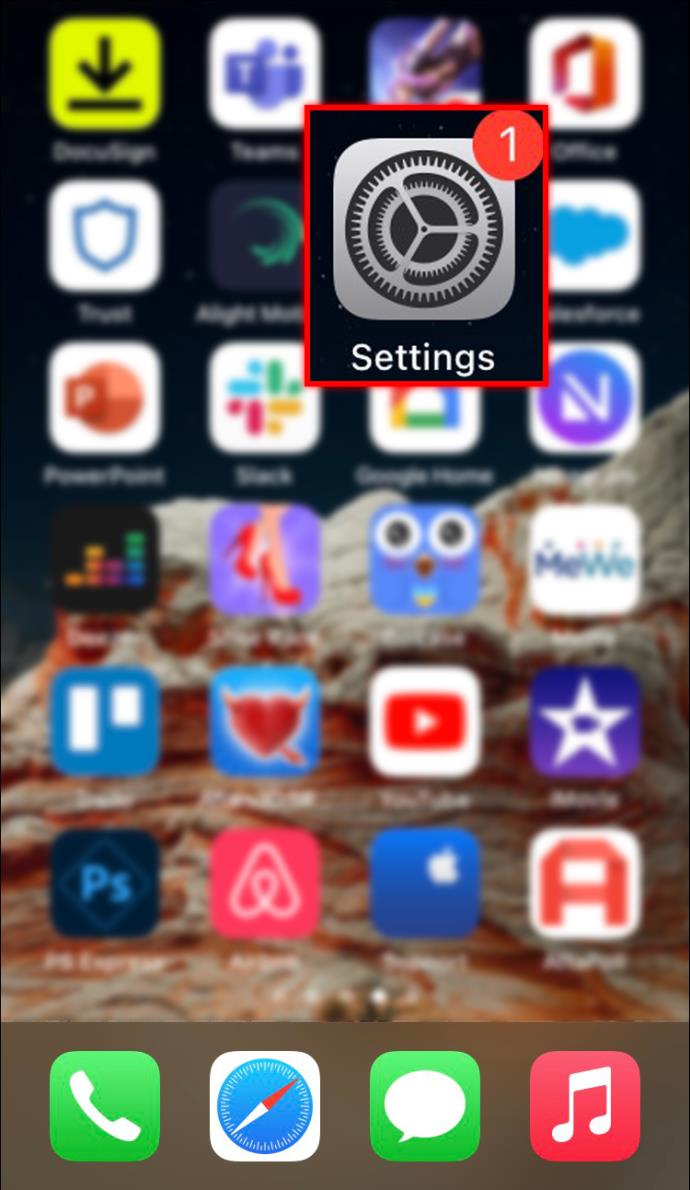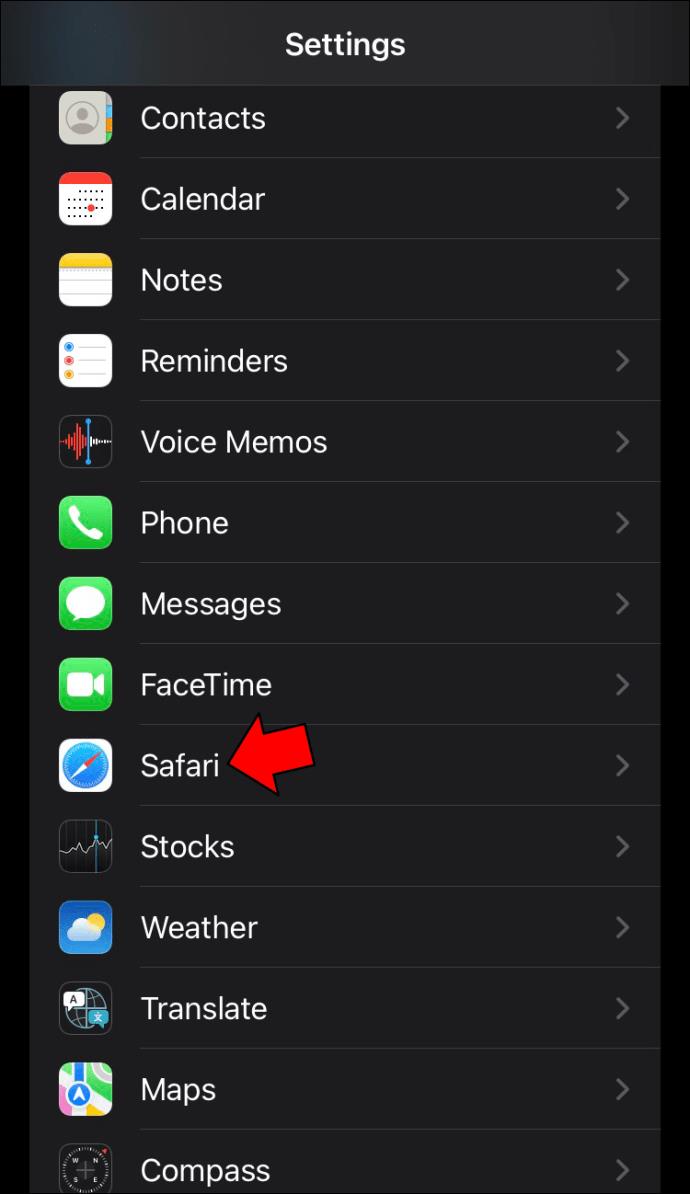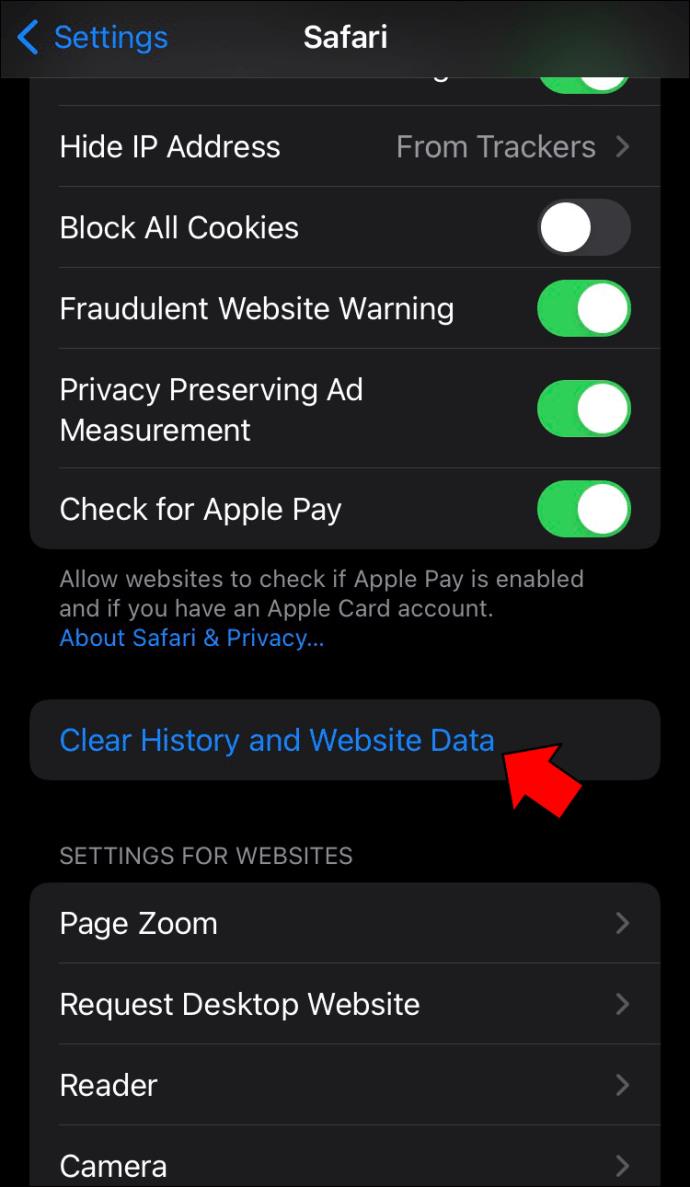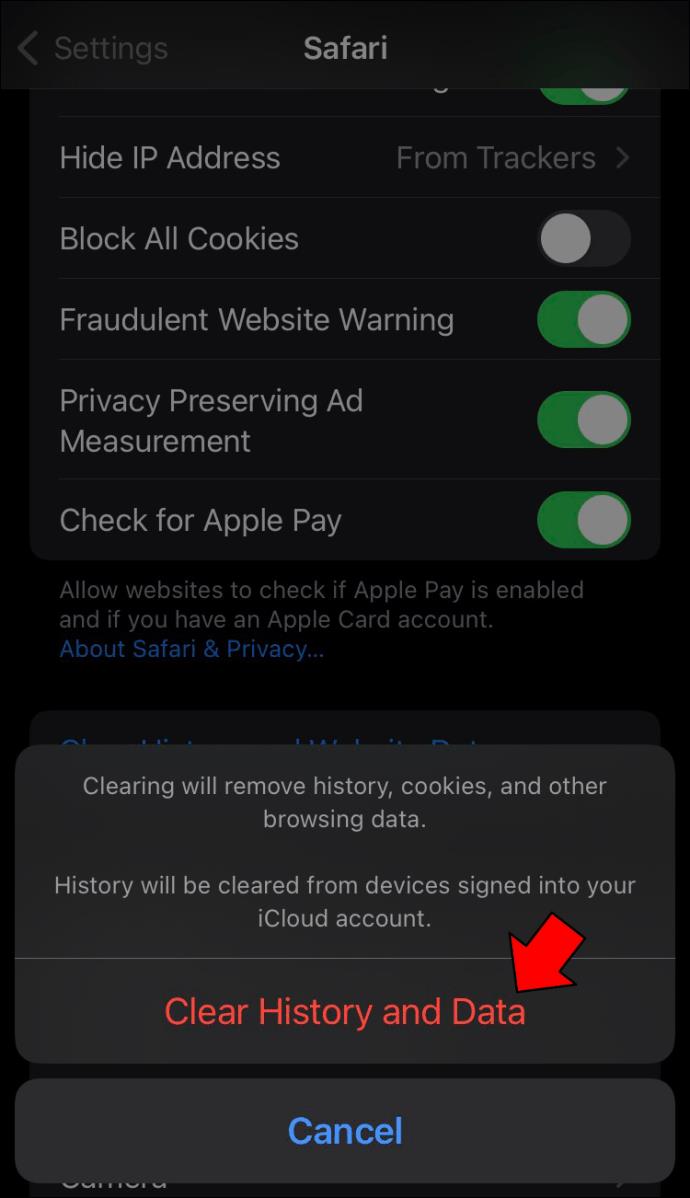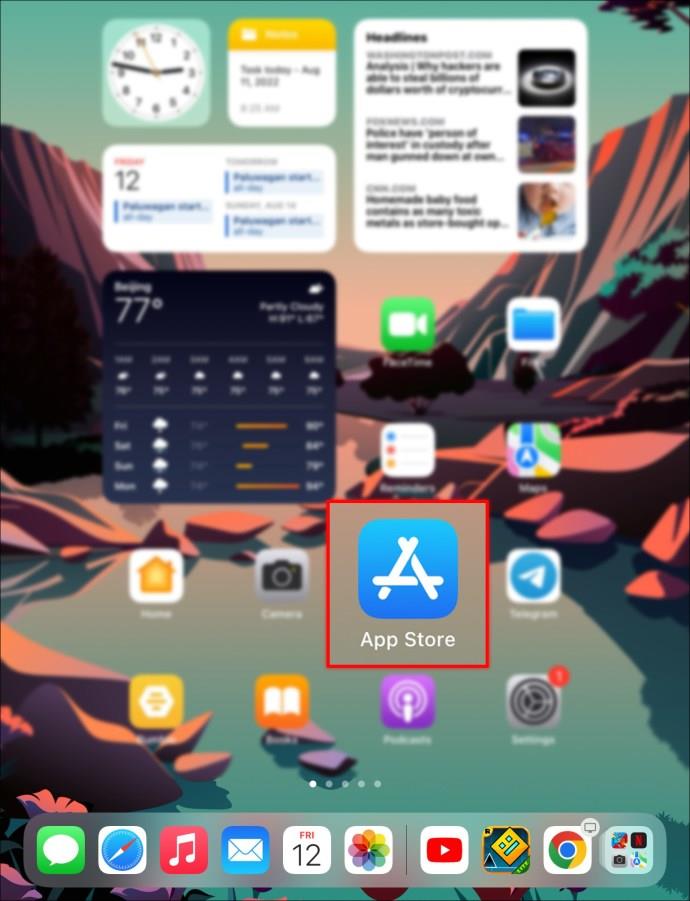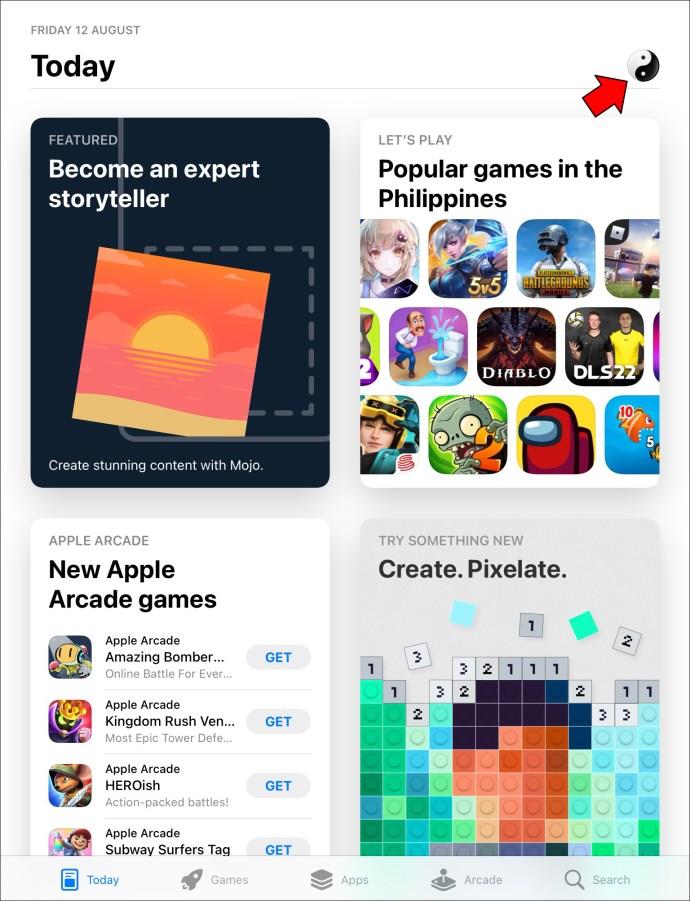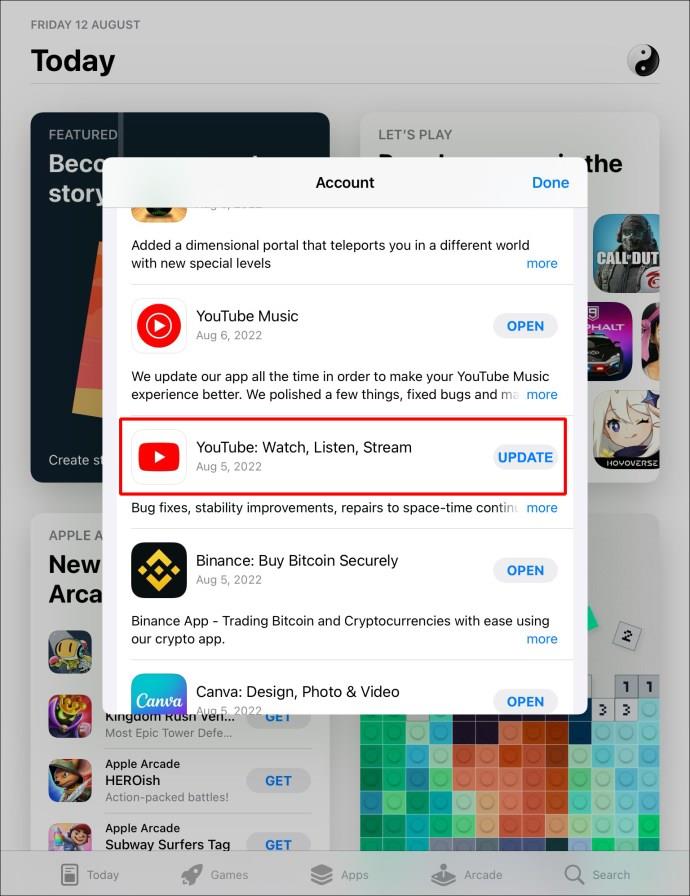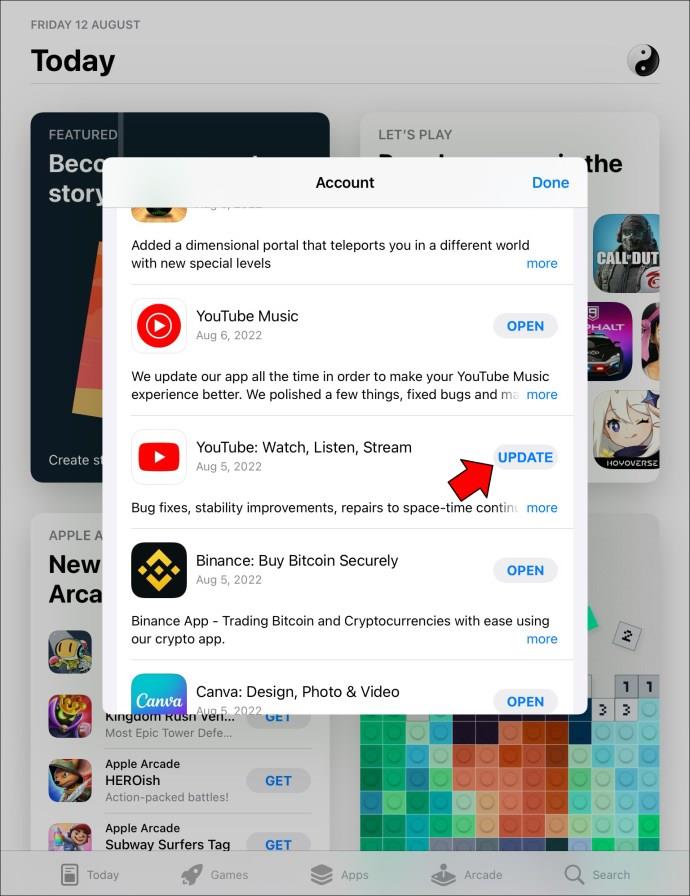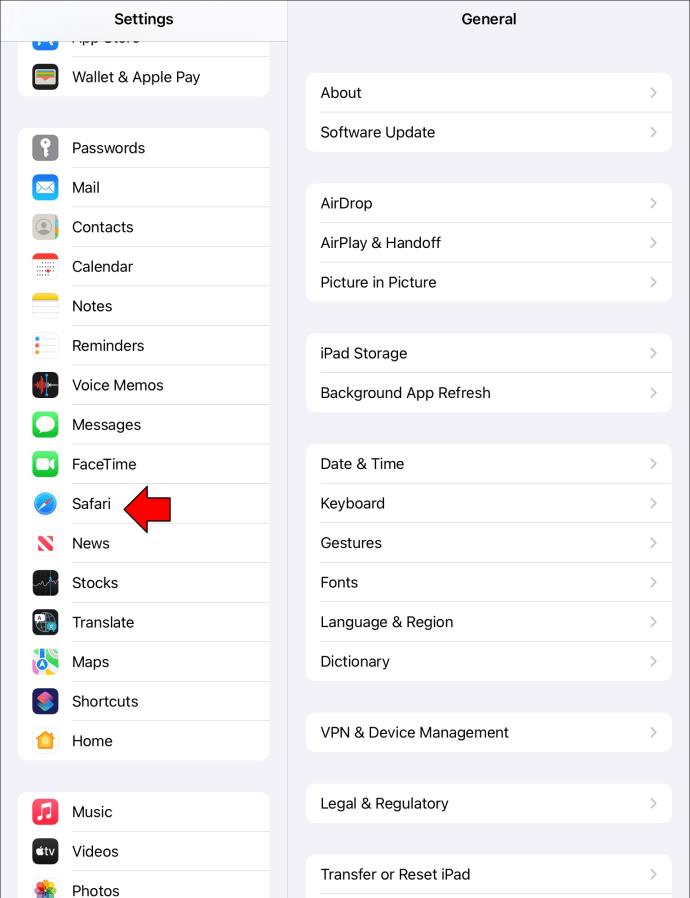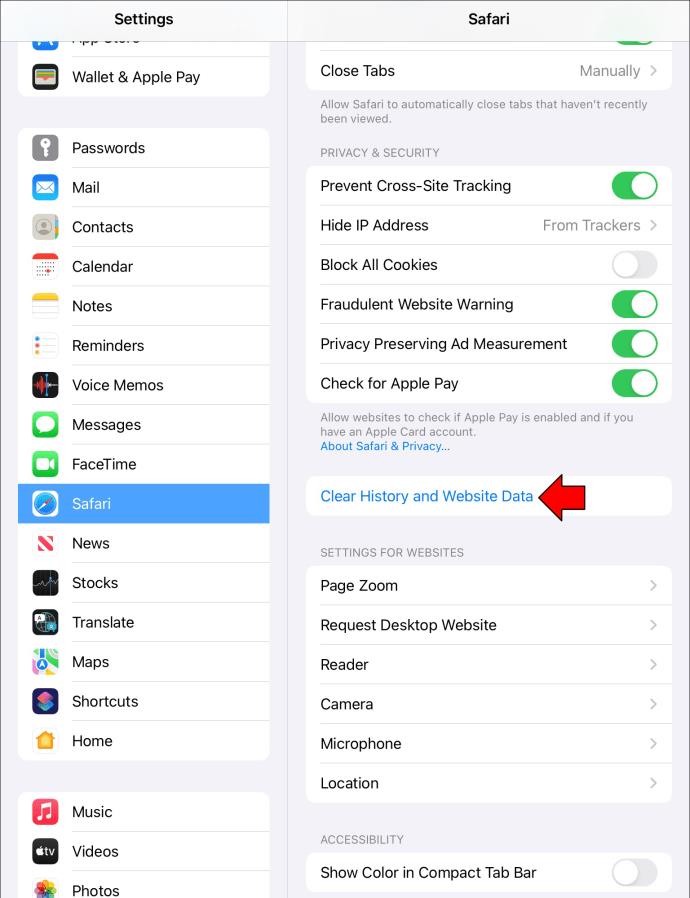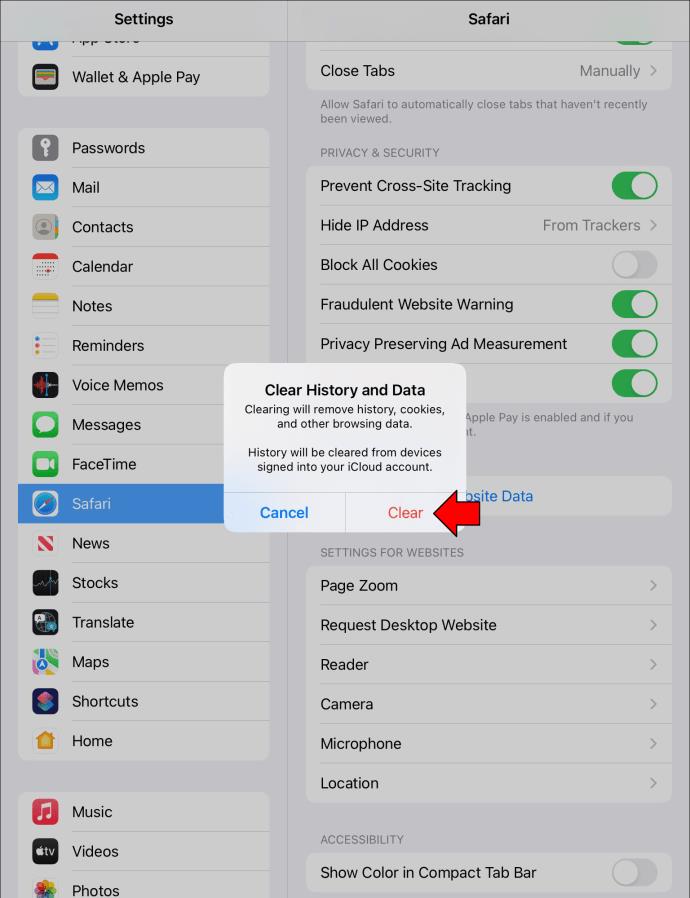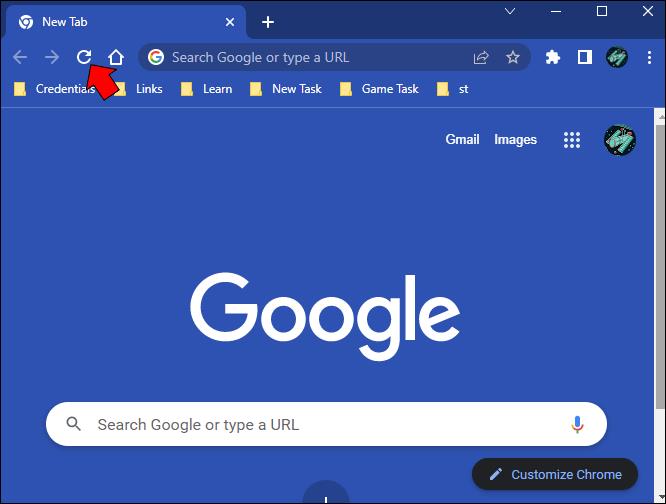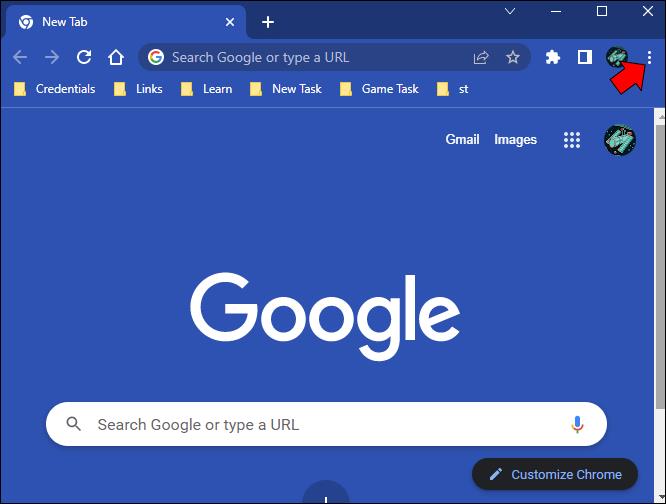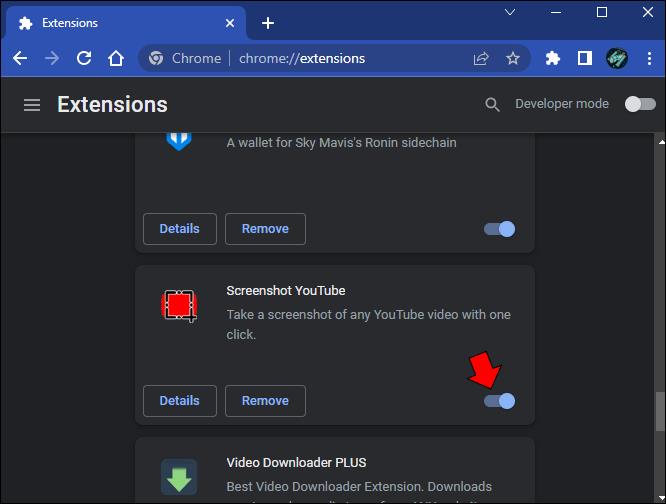پیوندهای دستگاه
هم برای بینندگان و هم برای سازندگان، نظرات YouTube می تواند اطلاعات ارزشمندی را ارائه دهد. نظرات می تواند به سازندگان کمک کند تا بدانند آیا مشترکین محتوای آنها را دوست دارند یا خیر، در حالی که بینندگان از افزودن افکار خود به ویدیوها لذت می برند. YouTube یک انجمن است و بخش نظرات بخش بزرگی از محبوبیت آن است.
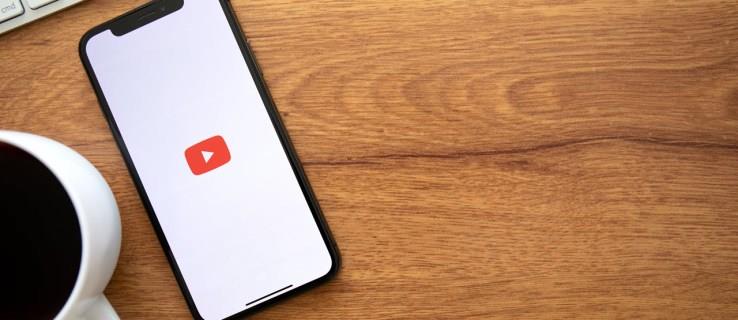
گاهی اوقات نظرات به درستی بارگیری نمی شوند یا اصلا نشان داده نمی شوند. برای کاربران YouTube، این می تواند منجر به تجربه ناخوشایندی شود. خوشبختانه، چندین کار وجود دارد که می توانید برای اصلاح این وضعیت انجام دهید. در این مقاله نحوه رفع عدم نمایش نظرات یوتیوب را توضیح خواهیم داد.
نظرات YouTube در دستگاه Android نمایش داده نمی شود
با استفاده از برنامه YouTube یا مرورگر وب خود، می توانید ویدیوهای YouTube را به چند روش در اندروید خود تماشا کنید. اگر متوجه شدید که نظرات نمایش داده نمی شوند، به روش دیگر مشاهده تغییر دهید. اگر با این کار مشکل حل نشد، چیزهای دیگری وجود دارد که در زیر می توانید آنها را امتحان کنید.
برنامه YouTube را به روز کنید
مشکل نمایش ندادن نظرات می تواند به دلیل قدیمی بودن نسخه برنامه اندروید باشد. به روز رسانی به آخرین نسخه می تواند این مشکل را حل کند. برای یادگیری نحوه انجام این کار، مراحل زیر را دنبال کنید:
- برنامه «Google Play» را پیدا کرده و راه اندازی کنید.
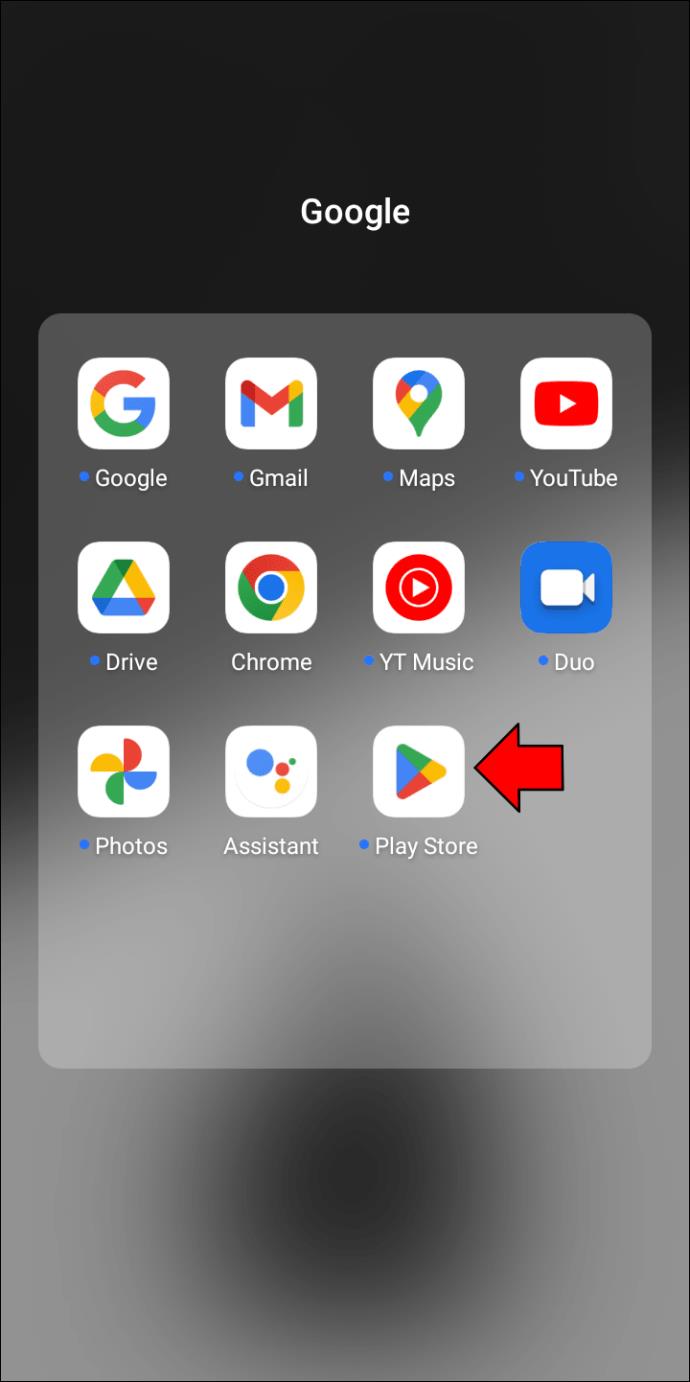
- با استفاده از نوار جستجو، "YouTube" را تایپ کنید.
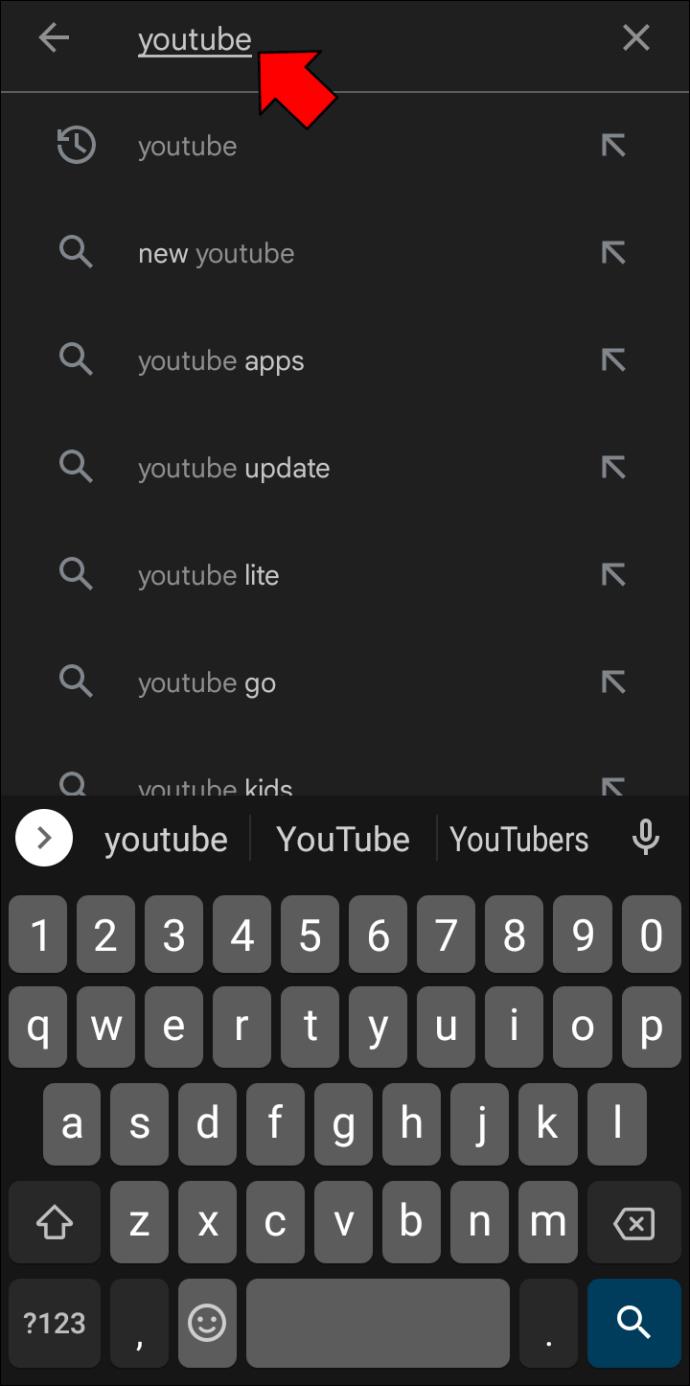
- اگر بهروزرسانی در دسترس است، روی دکمه «بهروزرسانی» در سمت راست نماد برنامه «YouTube» ضربه بزنید.
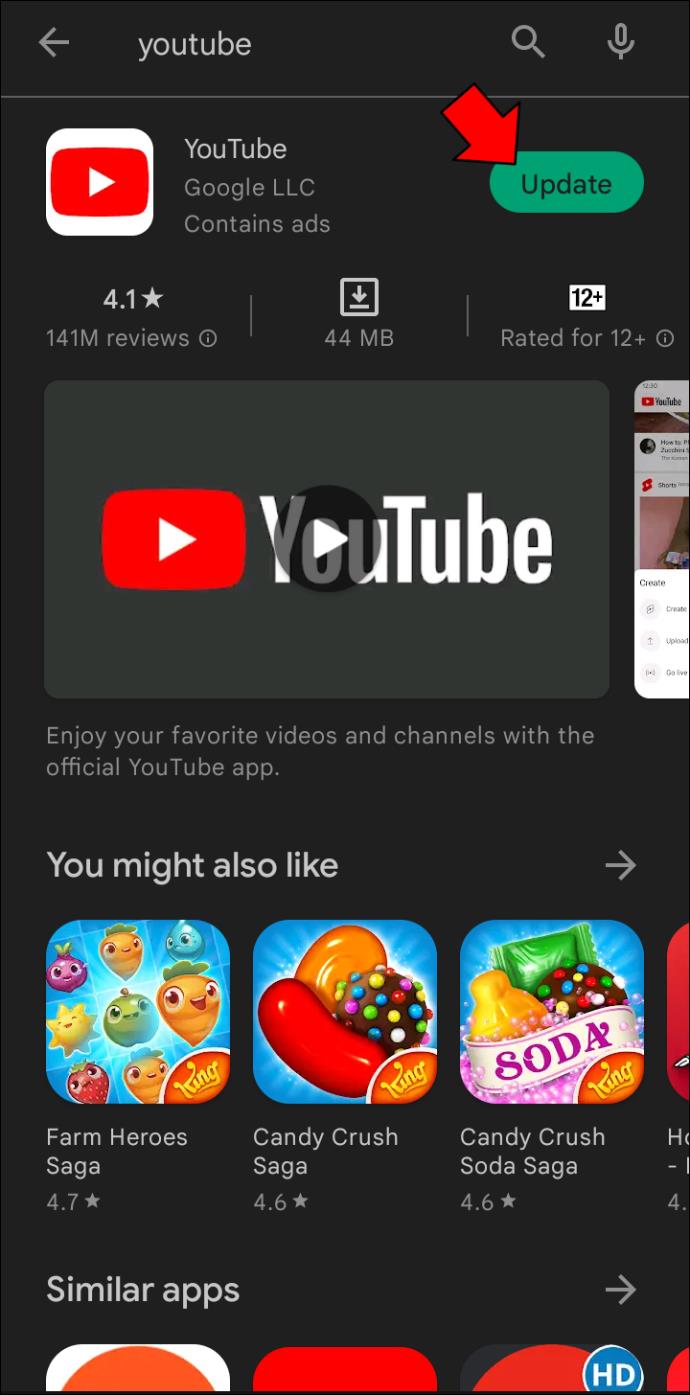
کش و کوکی ها را پاک کنید
پاک کردن حافظه پنهان و کوکیهای اندروید شما میتواند نمایش داده نشدن نظرات YouTube را حل کند. برای حذف آنها موارد زیر را انجام دهید:
- برنامه «تنظیمات» را در اندروید خود راه اندازی کنید.
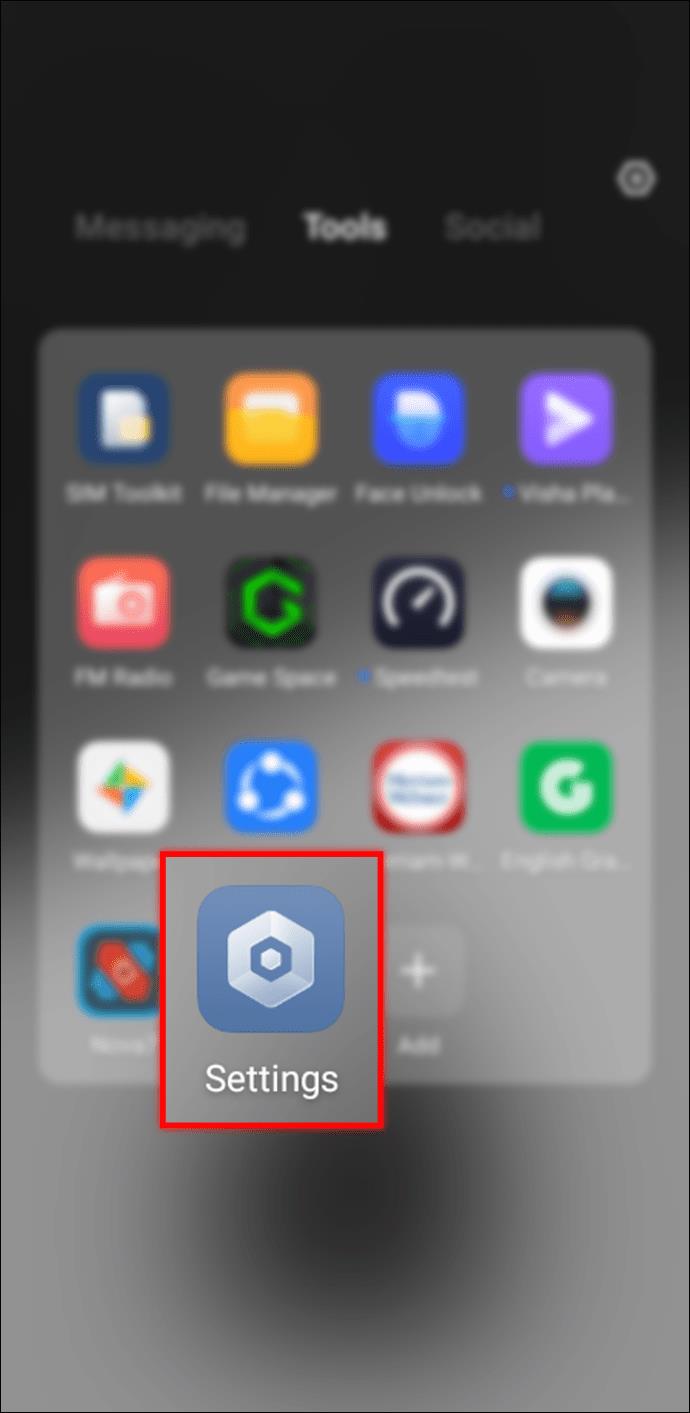
- به بخش "برنامه ها" بروید.

- "Manage Apps" را انتخاب کرده و "YouTube" را انتخاب کنید.
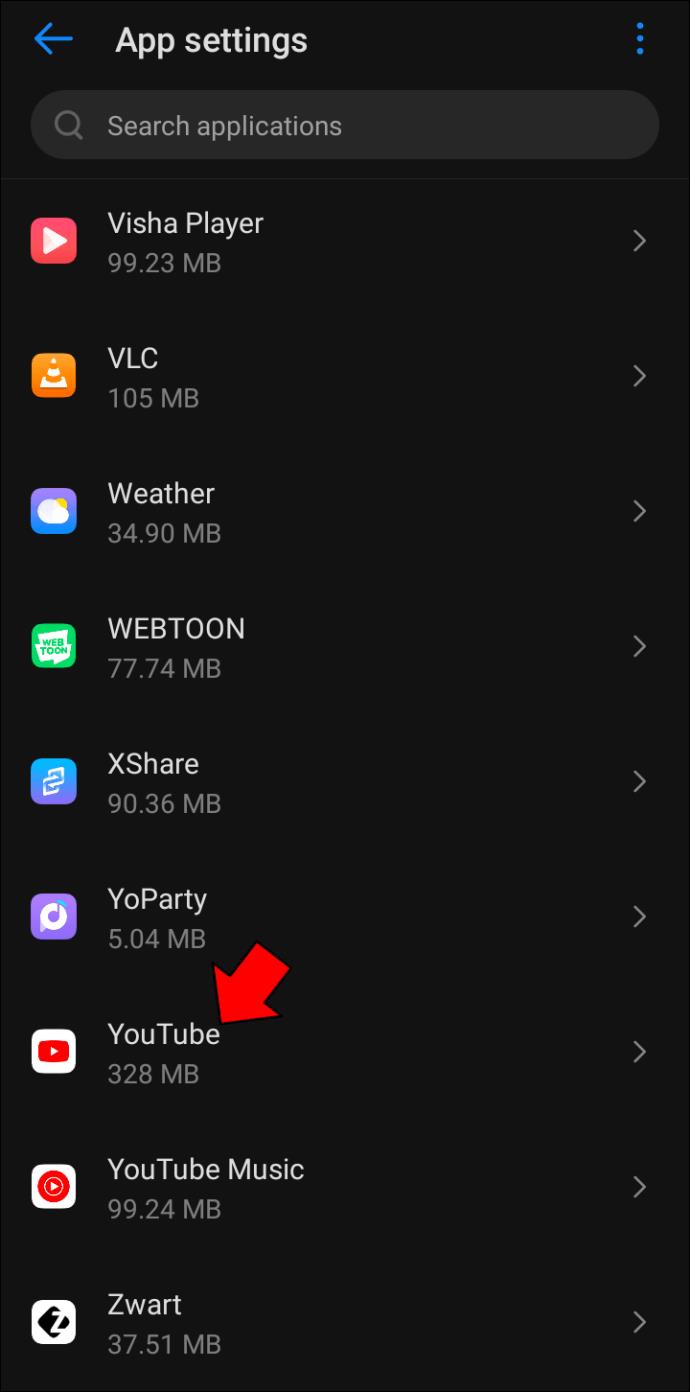
- "Clear All Data" را فشار دهید.
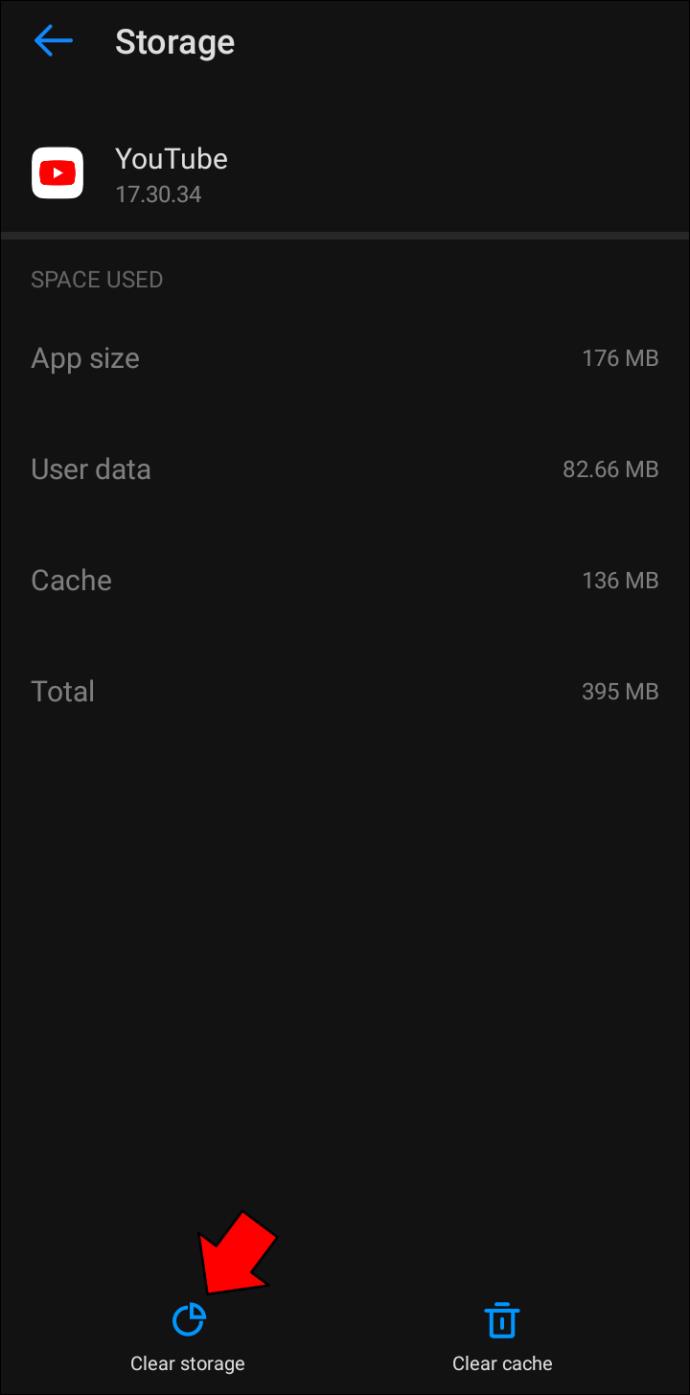
دو راه برای تماشای ویدیوهای یوتیوب در آیفون وجود دارد. محبوب ترین روش دانلود برنامه YouTube است، اما می توانید از مرورگر وب آیفون خود نیز استفاده کنید. اگر نظرات YouTube نمایش داده نشد، میتوانید بین برنامه و مرورگر جابهجا شوید. اگر موفق نشد، در زیر چند پیشنهاد برای نمایش مجدد نظرات ارائه شده است.
مطمئن شوید که آخرین نسخه برنامه YouTube را دارید
اجرای نکردن بهروزترین نسخه برنامه میتواند باعث شود نظرات به درستی نمایش داده نشود. برای بررسی اینکه آیا آخرین نسخه را دارید، این مراحل را دنبال کنید:
- روی نماد اپ استور ضربه بزنید.
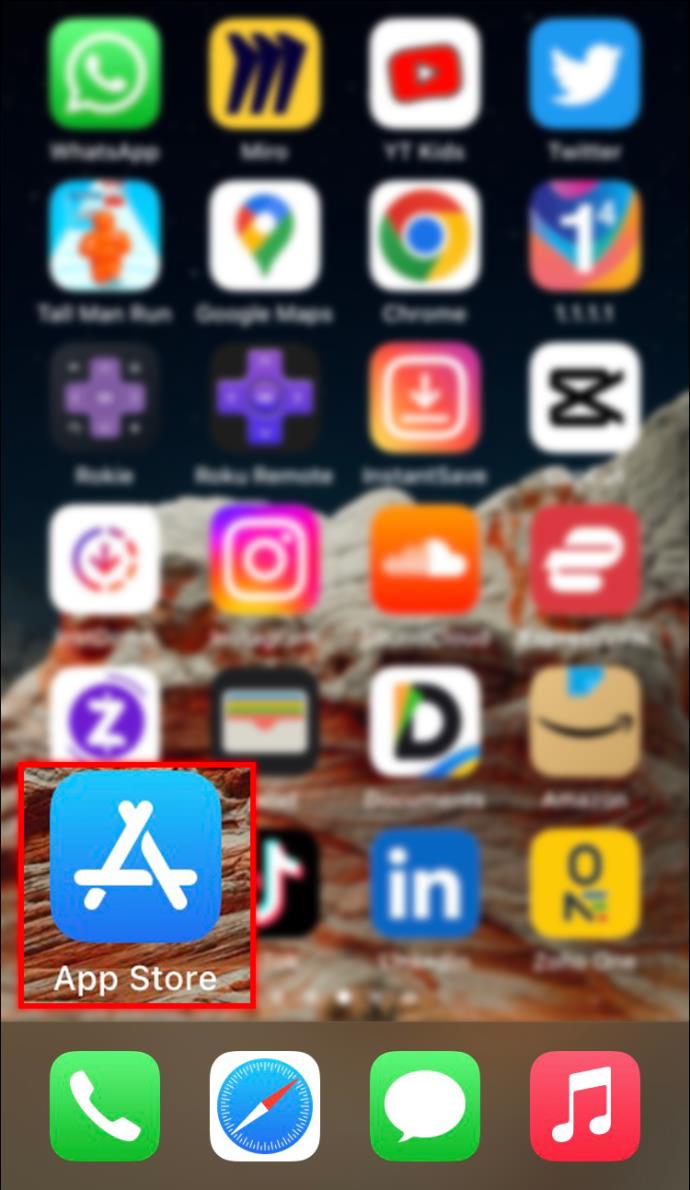
- عکس پروفایل خود را در گوشه سمت راست بالا انتخاب کنید.
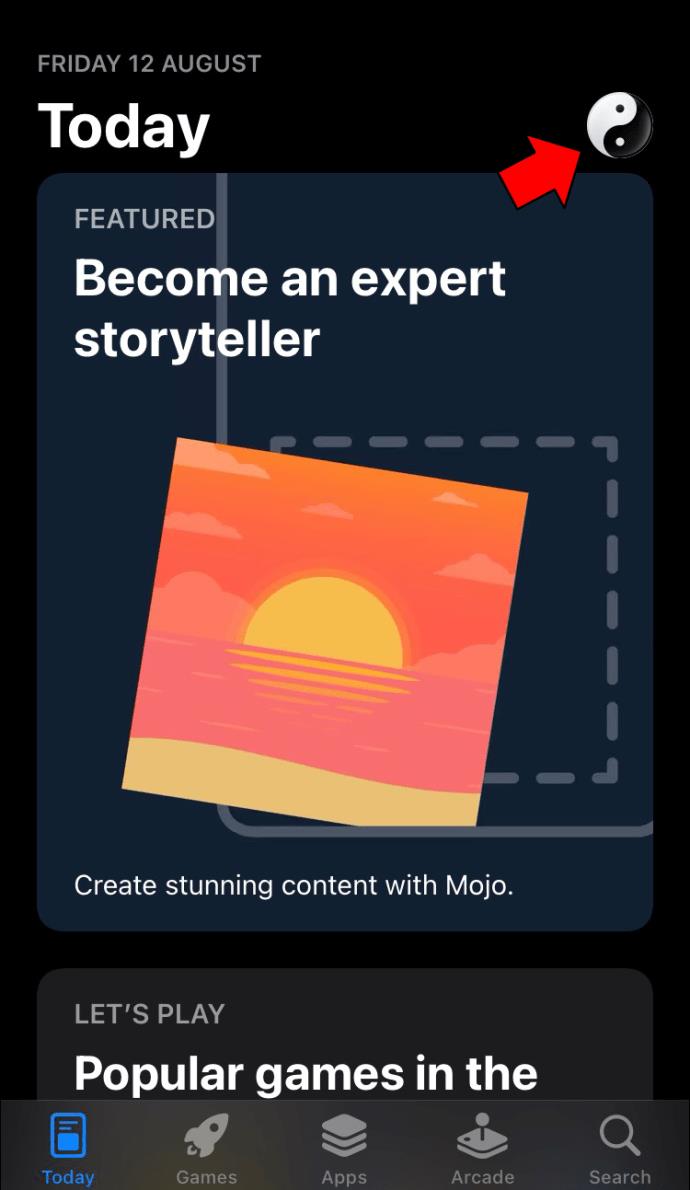
- لیستی از برنامه ها ظاهر می شود. در فهرست اسکرول کنید تا ببینید یوتیوب بهروزرسانی دارد یا خیر. اگر چنین است، روی دکمه "به روز رسانی" کلیک کنید.
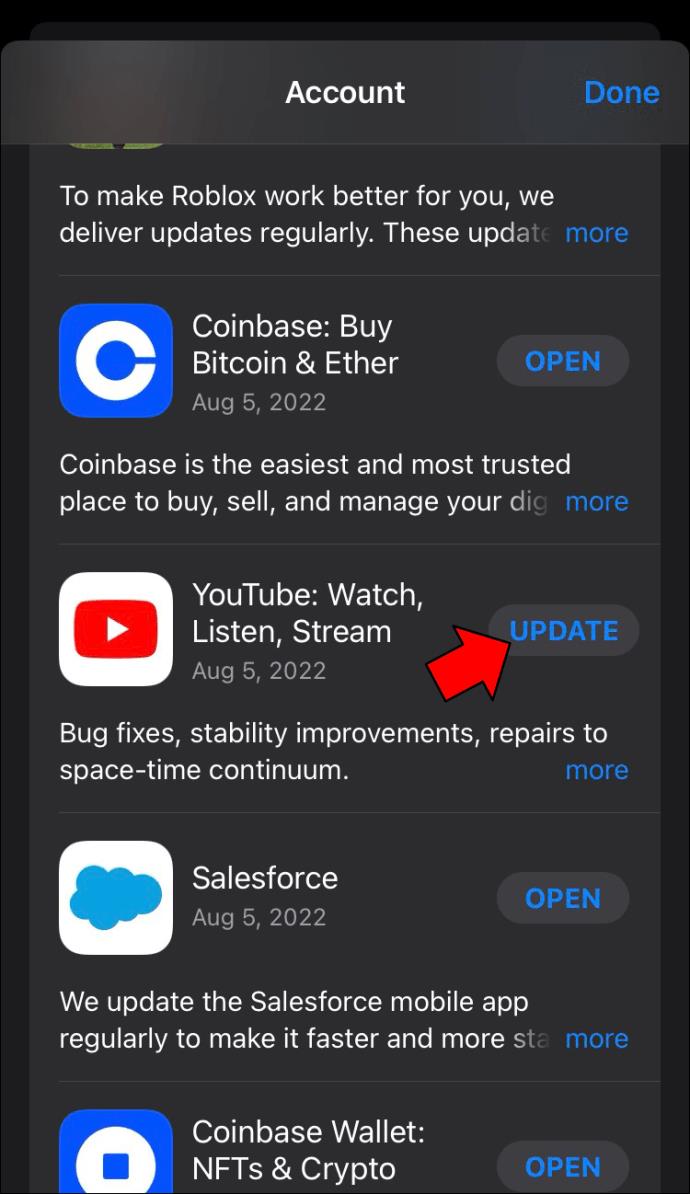
کش و کوکی های خود را پاک کنید
گاهی اوقات نظرات YouTube به دلیل حجم داده های ذخیره شده در حافظه پنهان و کوکی های آیفون شما نمایش داده نمی شود. با انجام کارهای زیر می توانید کش و کوکی های خود را پاک کنید:
- روی نماد "تنظیمات" ضربه بزنید.
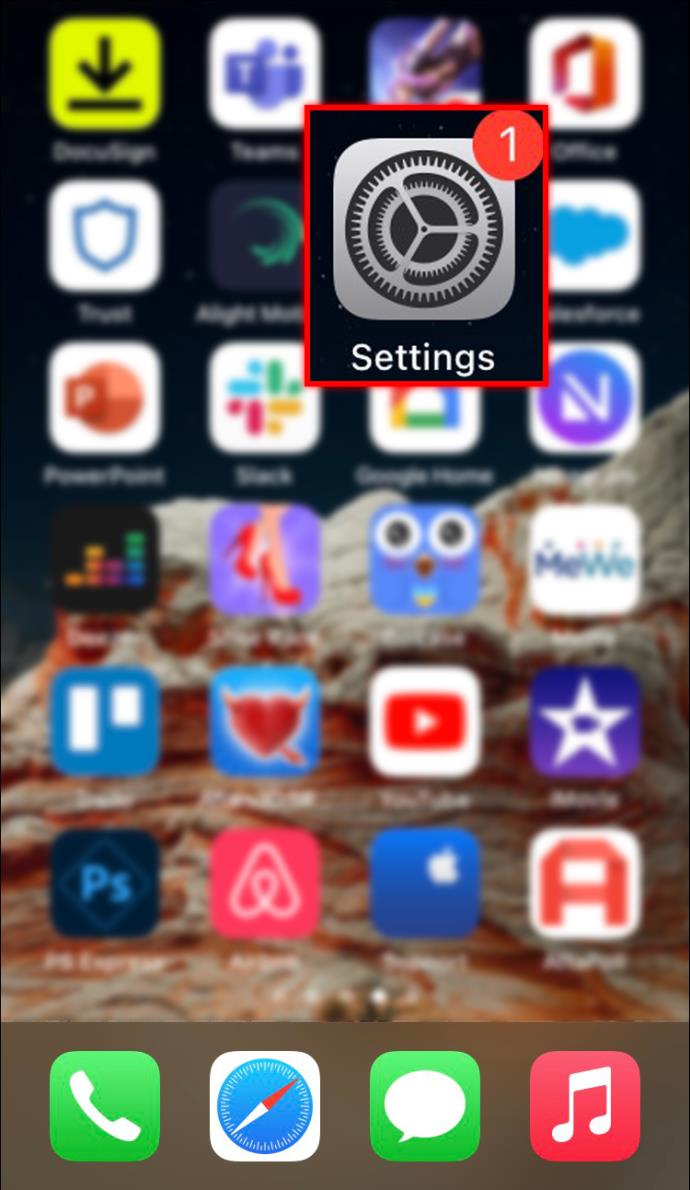
- "Safari" را انتخاب کنید.
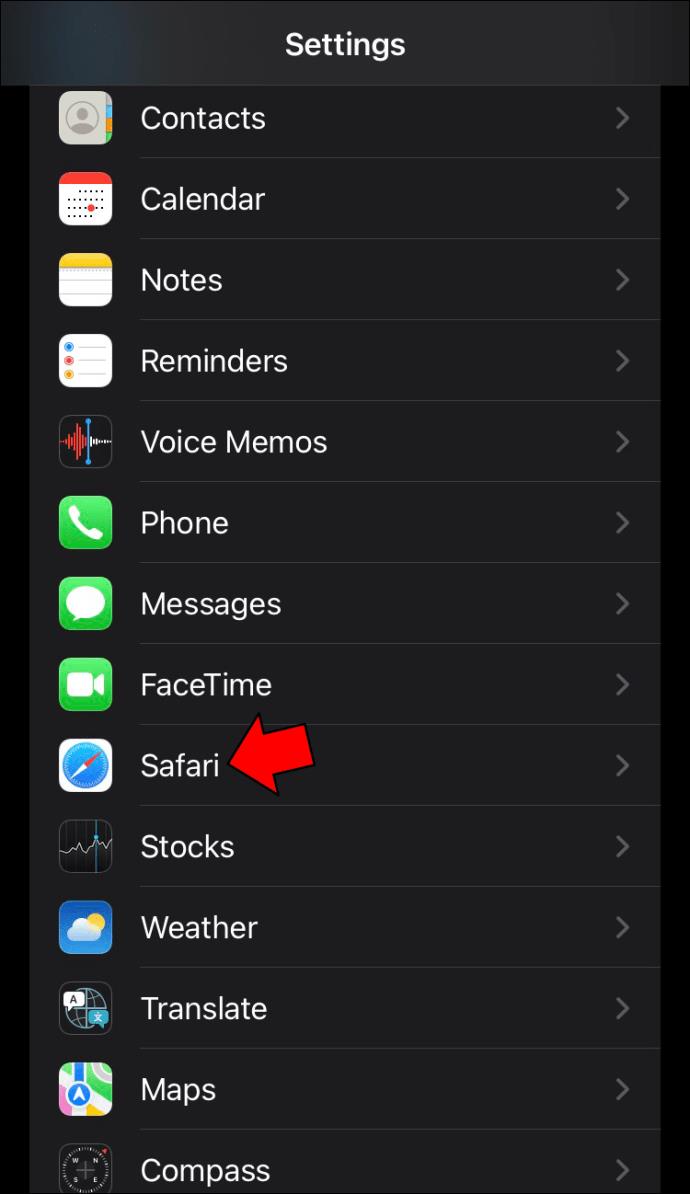
- به پایین بروید و روی «پاک کردن تاریخچه و دادههای وبسایت» کلیک کنید.
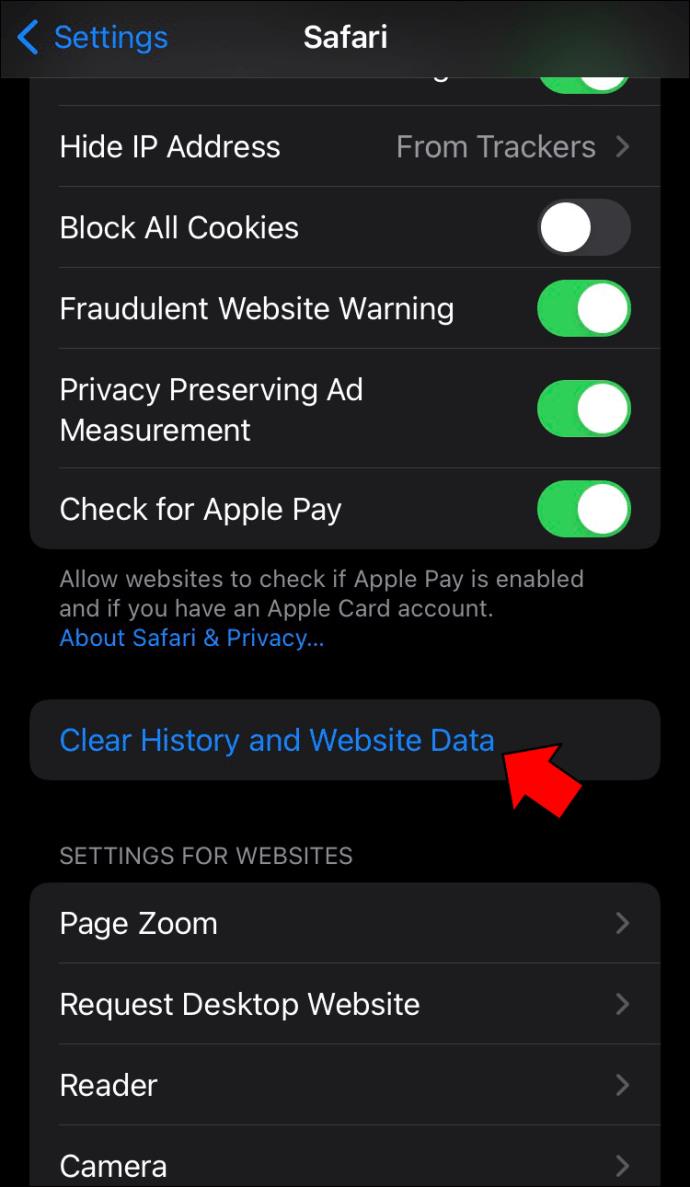
- "Clear History and Data" را فشار دهید.
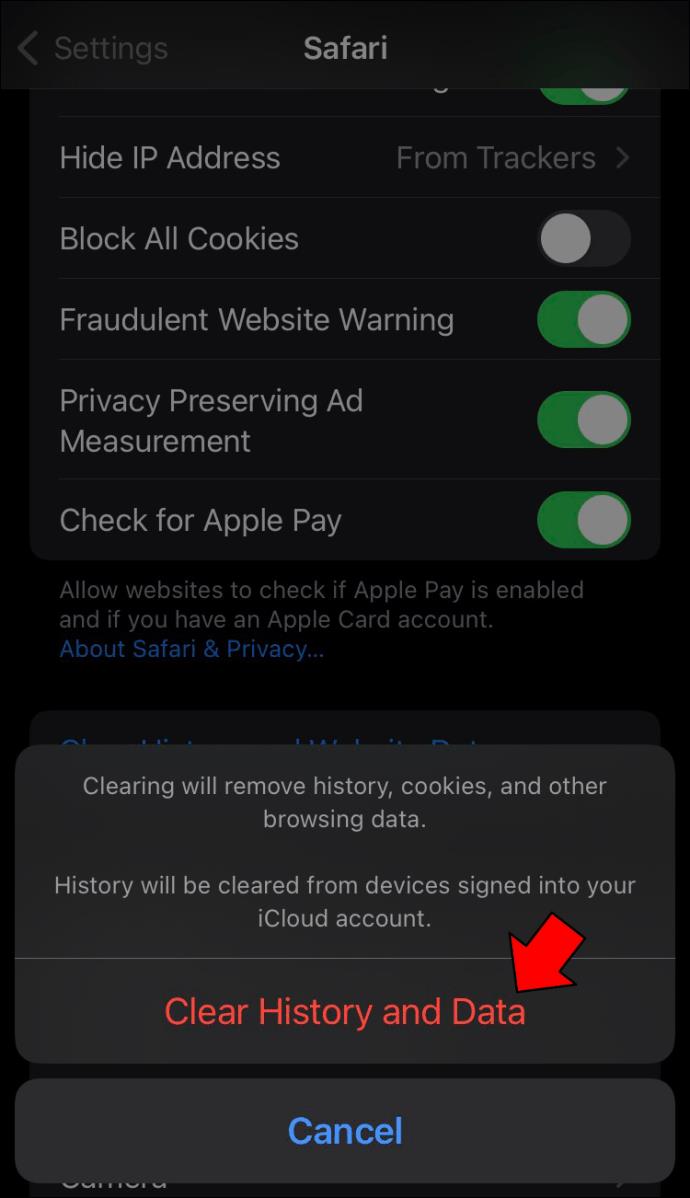
نظرات YouTube در iPad نمایش داده نمی شود
مقصر احتمالی عدم نمایش نظرات در iPad شما معمولا یکی از دو موضوع است. اولین مورد استفاده از نسخه قدیمی برنامه YouTube است، یا داده های حافظه پنهان و کوکی های زیادی ذخیره شده است. هر دو به راحتی قابل درمان هستند.
بررسی کنید که آیا بهروزرسانی برنامه وجود دارد یا خیر
استفاده از نسخه قدیمی برنامه یوتیوب می تواند دلیل نمایش نشدن نظرات باشد. اگر میخواهید ببینید آیا نسخهای که اجرا میکنید بهروزترین است، این مراحل را دنبال کنید:
- در دستگاه خود به App Store بروید.
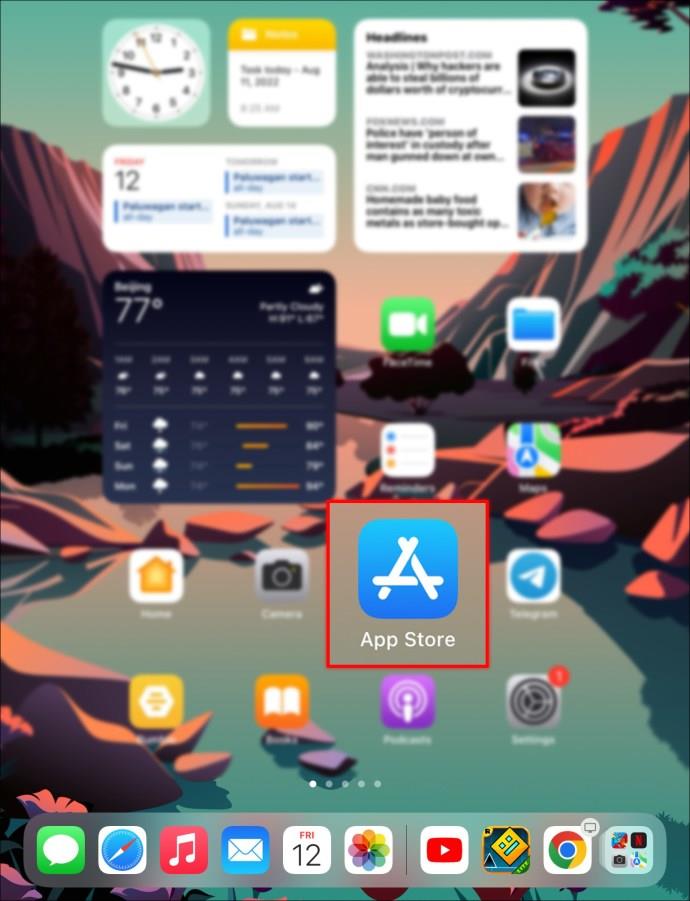
- روی عکس پروفایل خود ضربه بزنید
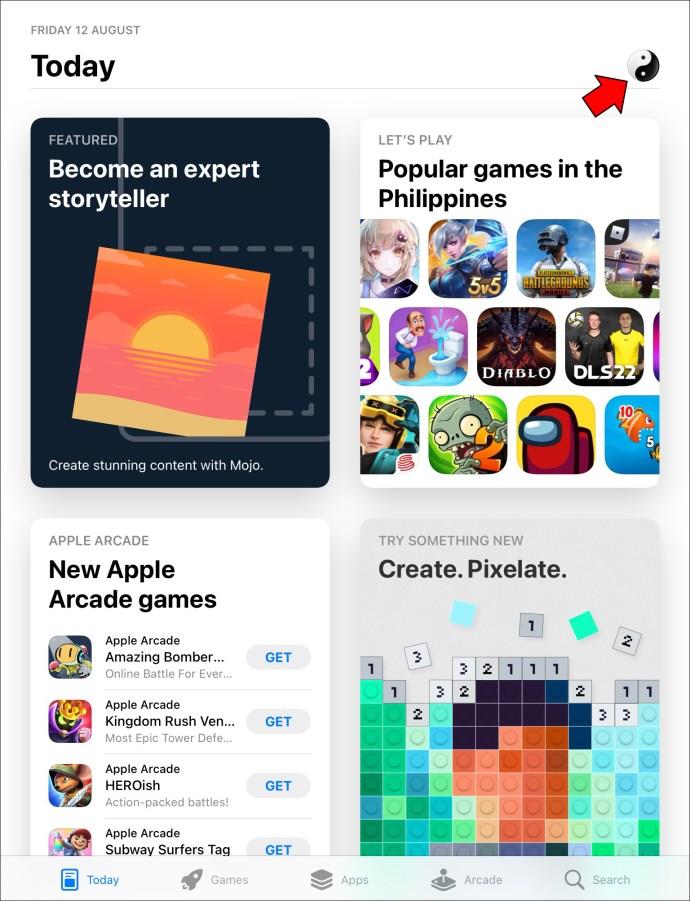
- لیستی از برنامه های بارگذاری شده در iPad خود را مشاهده خواهید کرد. به پایین بروید و برنامه YouTube را پیدا کنید.
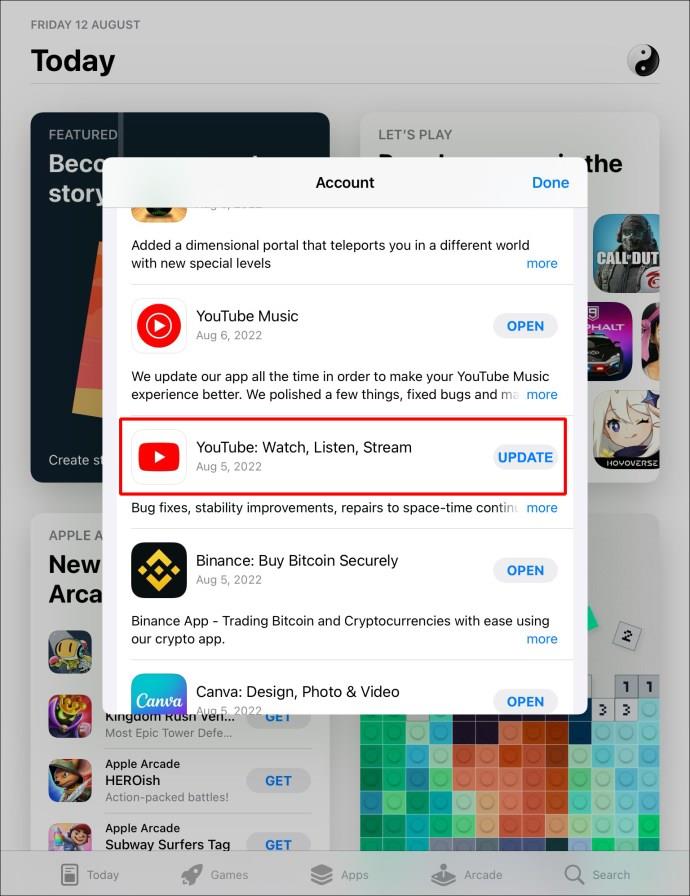
- اگر بهروزرسانی در دسترس است، دکمه «بهروزرسانی» را در کنار نماد YouTube فشار دهید.
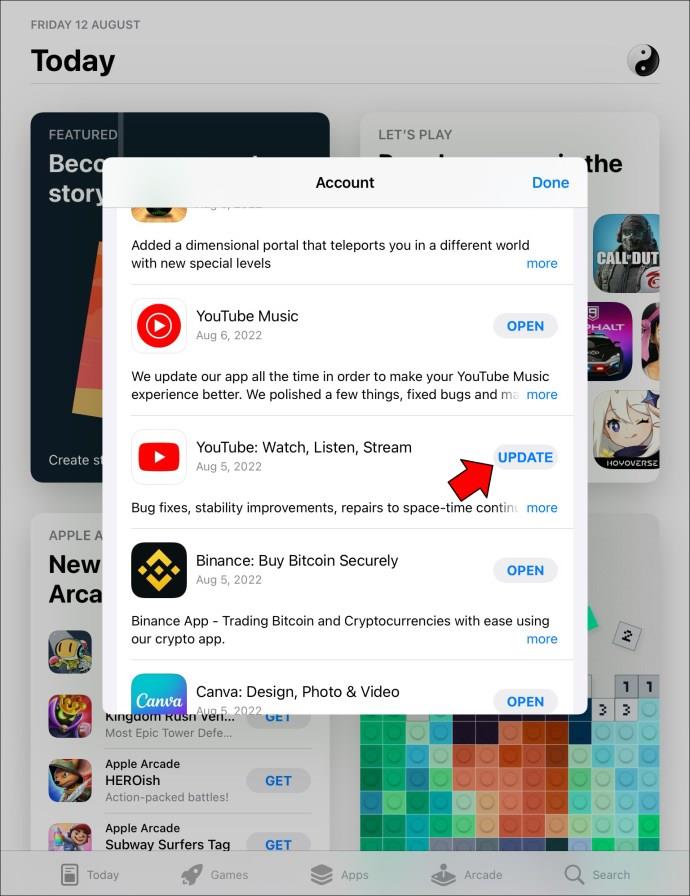
تمام کش و کوکی ها را پاک کنید
پاک کردن حافظه پنهان و کوکی های دستگاه شما گاهی اوقات مشکل را حل می کند. برای حذف این داده ها، دستورالعمل های زیر را دنبال کنید:
- نماد "تنظیمات" را پیدا کرده و روی آن کلیک کنید و "Safari" را انتخاب کنید.
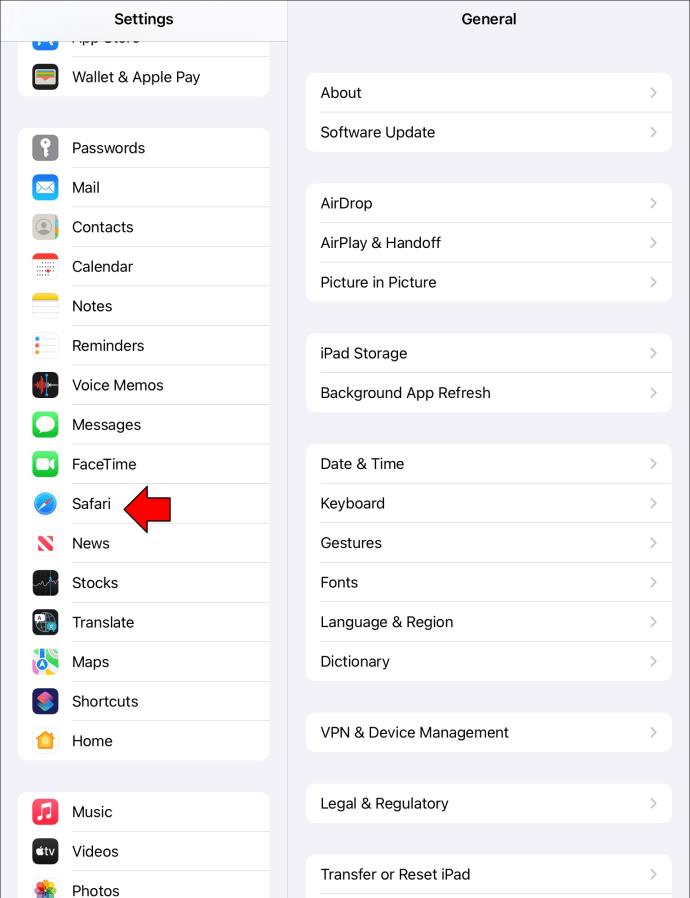
- روی «Clear History and Website Data» ضربه بزنید.
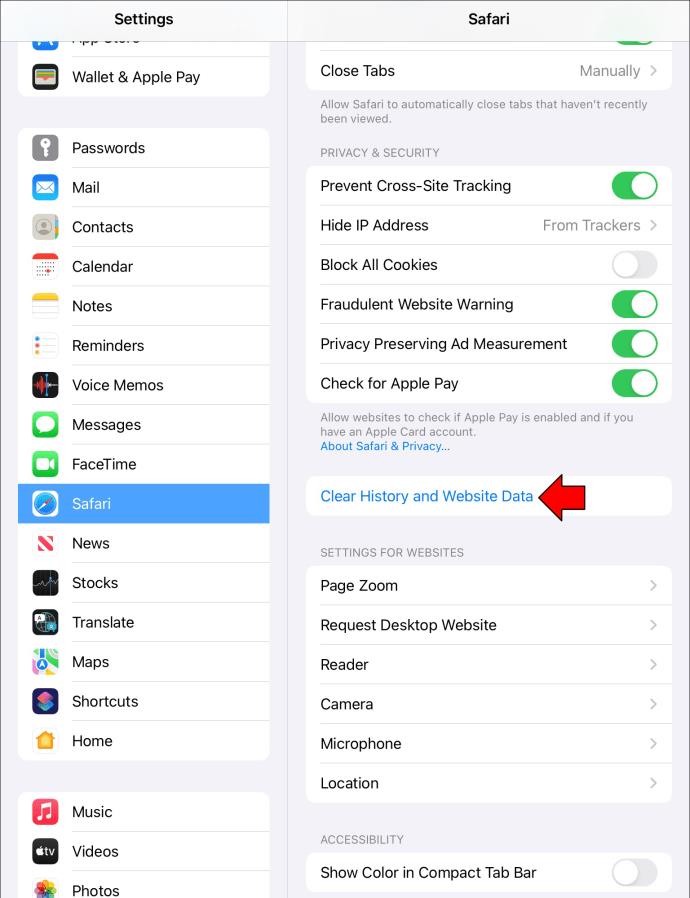
- برای تأیید انتخاب خود، «Clear» را فشار دهید.
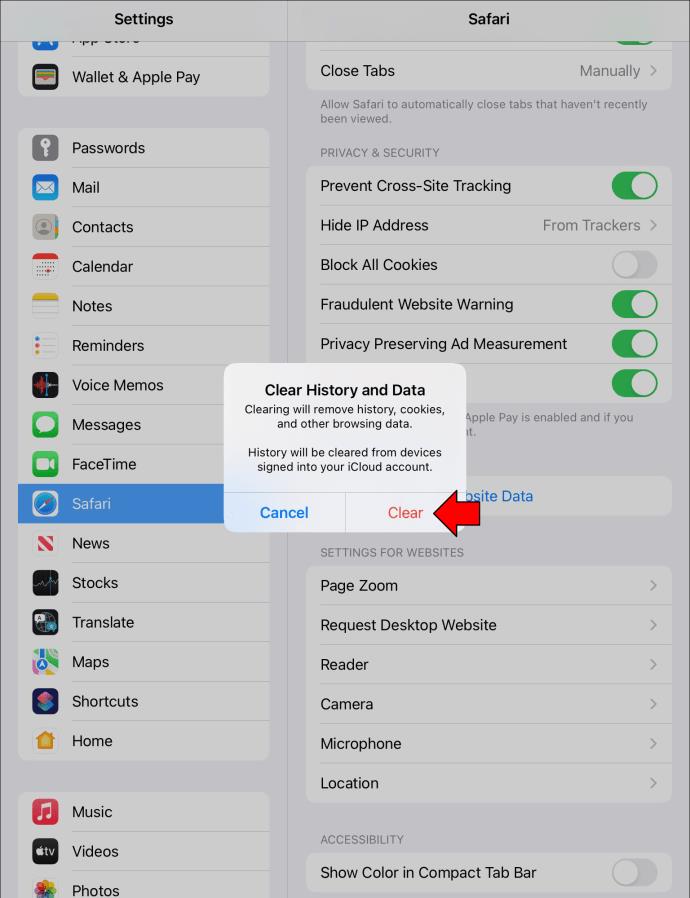
اگر از مرورگر کروم برای تماشای ویدیوهای YouTube استفاده میکنید، چندین چیز میتواند مانع از نمایش نظرات شود. هر کدام به راحتی اصلاح می شوند. اگر با نظرات مشکل دارید، برخی از این راه حل ها را امتحان کنید.
صفحه را رفرش کنید
گاهی اوقات راه حل این است که صفحه را به روز کنید. اگر هنگام بارگذاری صفحه مشکلی وجود داشته باشد، ممکن است باعث شود که بخش نظرات به درستی بارگیری نشود. با انجام موارد زیر می توانید صفحه را دوباره بارگذاری کنید:
- روی نماد "Refresh" سمت چپ پنجره آدرس مرورگر کلیک کنید.
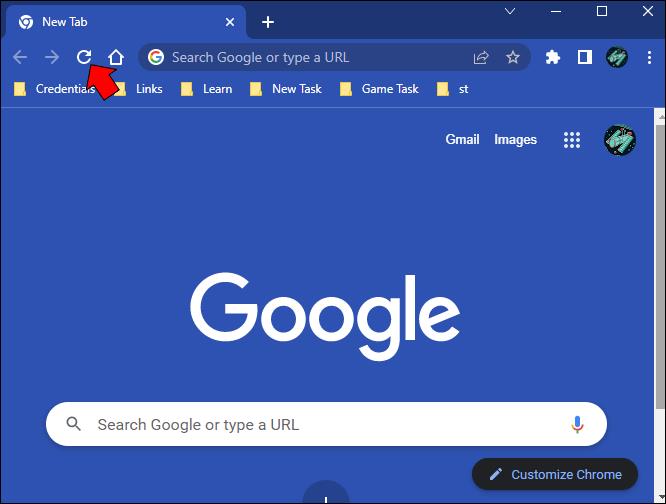
- همچنین می توانید کلید "F5" را روی صفحه کلید خود فشار دهید.

افزونه های مرورگر خود را غیرفعال کنید
برخی از افزونه های مرورگر می توانند از باز شدن صحیح وب سایت ها جلوگیری کنند. می توانید آنها را غیرفعال کنید و صفحه را دوباره بارگیری کنید تا ببینید آیا بخش نظرات نمایش داده می شود یا خیر. برای انجام این کار؛ این موارد را دنبال کنید:
- در گوشه سمت راست بالا، نماد "3 Dots" را انتخاب کنید.
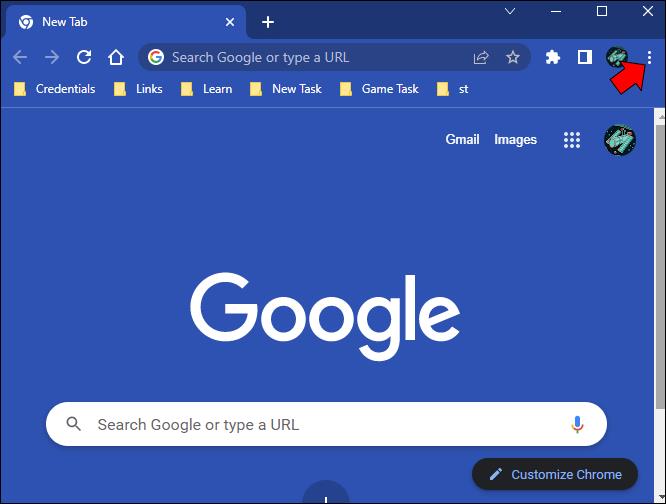
- از منوی کشویی روی «ابزارهای بیشتر» و سپس «برنامههای افزودنی» کلیک کنید.
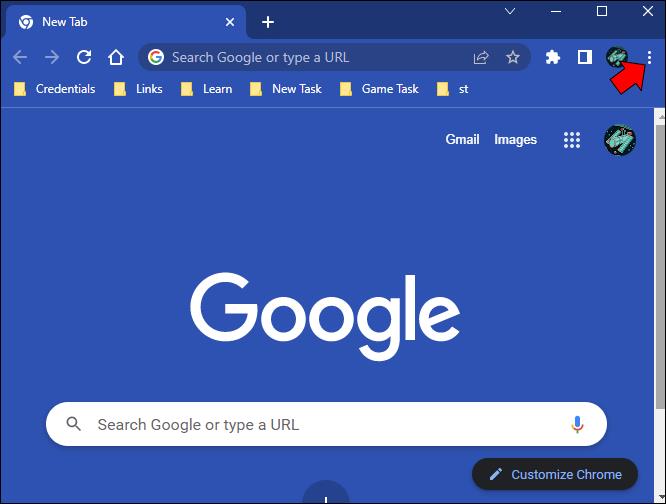
- لیستی از افزونه های نصب شده را خواهید دید. با استفاده از روش آزمون و خطا، یکی را خاموش کنید و سپس صفحه YouTube را دوباره بارگیری کنید. برای غیرفعال کردن یک برنامه افزودنی، روی سوئیچ ضامن آن در موقعیت «خاموش» ضربه بزنید.
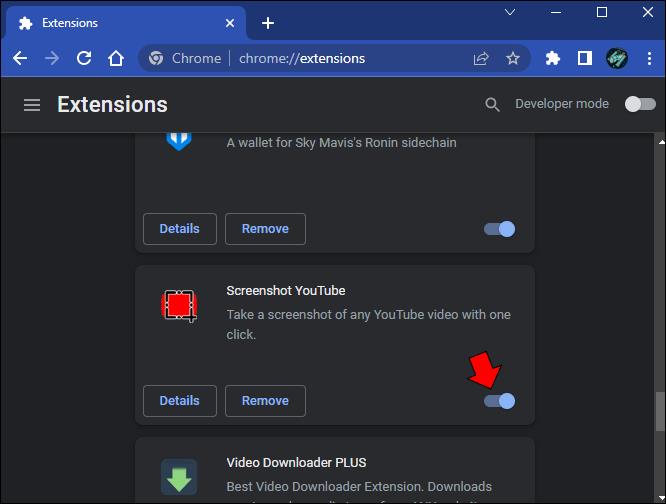
دلایل دیگر نمایش ندادن نظرات YouTube
اگر میخواهید روی یک ویدیو نظر بدهید، اما پس از ارسال، نمایش داده نمیشود، ممکن است به دلیل الگوریتم YouTube باشد. در زیر دلایلی وجود دارد که چرا نظر شما بلافاصله مسدود شد.
هرزنامه ها
اگر دقیقاً همان نظر را چندین بار پست کرده باشید، الگوریتم آن را اسپم فرض میکند و نمایش آن را مسدود میکند. اگر سایر کاربران نظر یا نظرات شما را به عنوان هرزنامه پرچم گذاری کرده باشند، ممکن است این اتفاق بیفتد.
لینک های خارجی
یوتیوب دوست ندارد که کاربران نظراتی را با پیوندی که کاربران را به یک وب سایت خارجی هدایت می کند، ارسال کنند. اگر نظر شما حاوی پیوندی باشد که کاربر را به خارج از YouTube می برد، به احتمال زیاد الگوریتم آن را حذف خواهد کرد.
زبان صریح یا سخنان تنفر
یوتیوب یک پلتفرم مناسب برای خانواده است و زبان ناپسند یا سخنان نفرت انگیز از هر نوعی قابل تحمل نیست. اگر از یک کلمه یا عبارت کمی بی رنگ در نظر خود استفاده کرده اید، بدون توجه به زمینه، احتمالا مسدود خواهد شد.
نظرات در انتظار بررسی
برخی از سازندگان YouTube تا زمانی که نظرات را بررسی نکنند اجازه ارسال نظرات را نمی دهند. تعدیل پستها میتواند برای همه نظرات یا فقط آنهایی باشد که حاوی کلمات کلیدی خاصی هستند. متأسفانه، اگر نظر شما در حال بررسی باشد، به شما اطلاع داده نمی شود.
نظرات YouTube که نمایش داده نمی شوند چندین راه حل دارد
نظراتی که در یک ویدیوی YouTube نشان داده نمی شوند گاهی اوقات اتفاق می افتد. ممکن است به دلیل استفاده بینندگان از یک برنامه قدیمی یا نیاز به بازخوانی صفحه باشد. در برخی موارد، پاک کردن حافظه پنهان و کوکیهای شما این کار را انجام میدهد. با این حال، اگر نظر خاص شما نمایش داده نمیشود، ممکن است به دلیل رعایت نکردن دستورالعملهای انجمن YouTube باشد.
آیا با نمایش ندادن نظرات YouTube مشکلی داشته اید؟ آیا با استفاده از برخی از پیشنهادات این مقاله آن را حل کردید؟ در بخش نظرات زیر به ما اطلاع دهید.