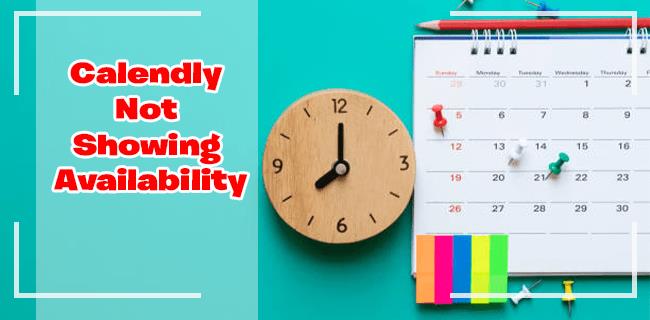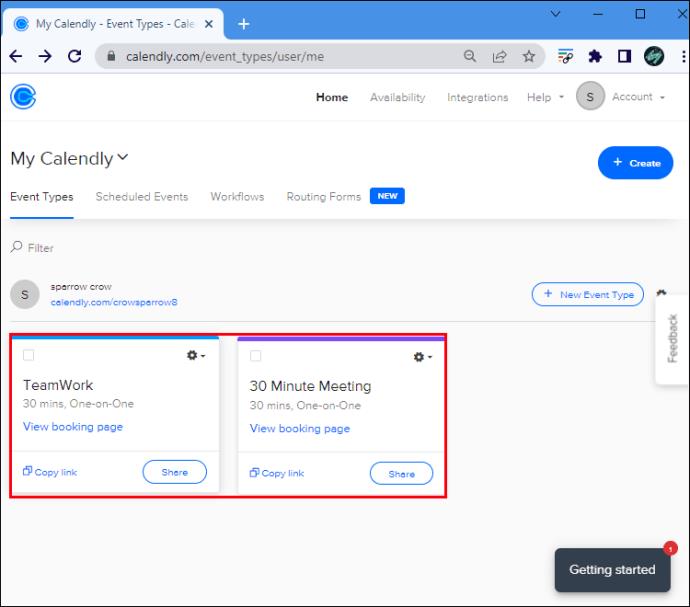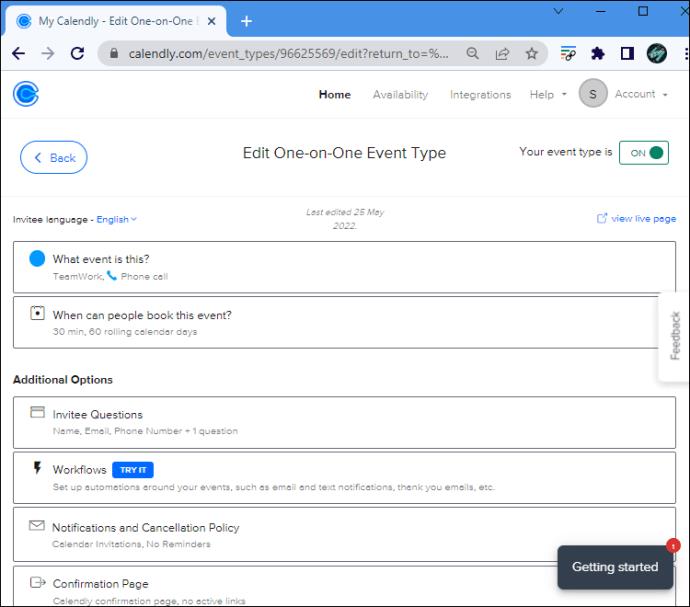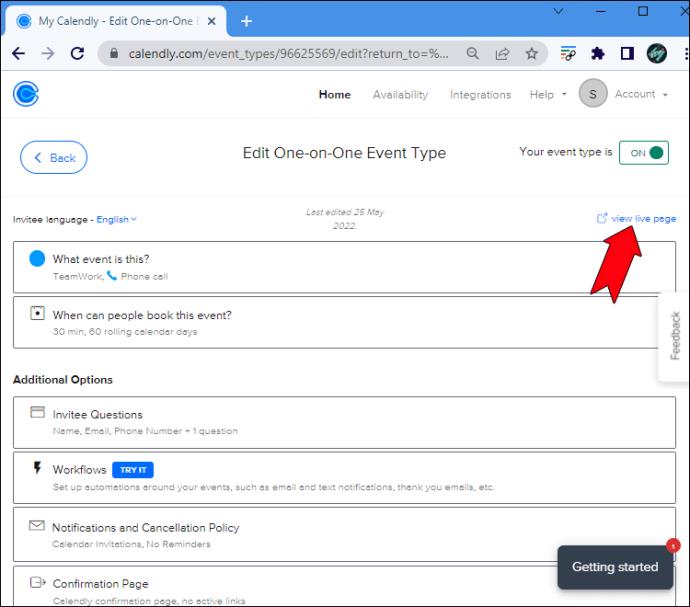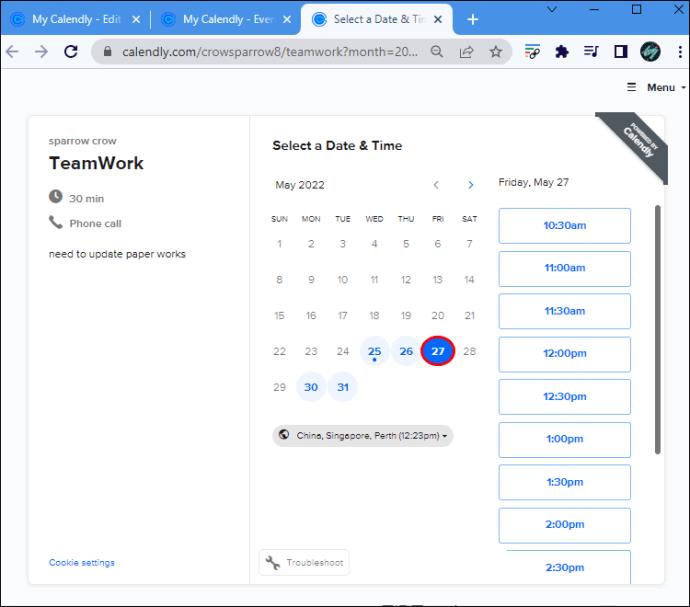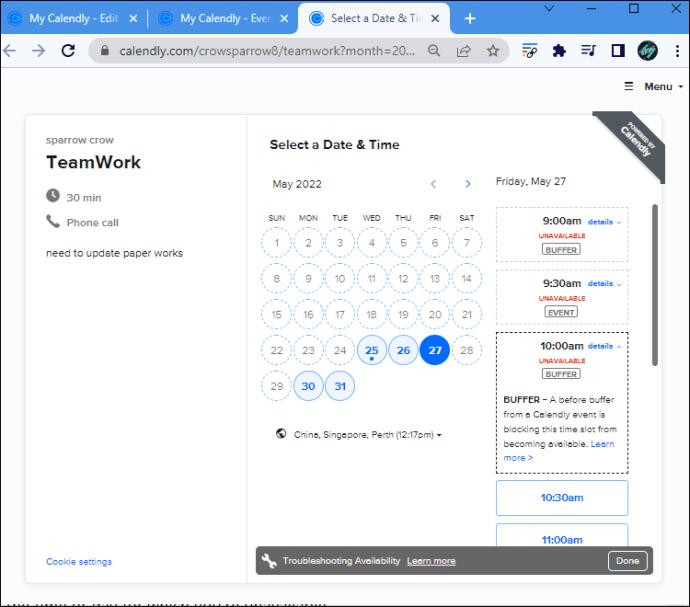به سختی نرم افزار راحت تر از Calendly برای برنامه ریزی جلسات آنلاین وجود دارد. انعطاف پذیری پیشرفته و سهولت استفاده از این پلتفرم از بهترین ویژگی های آن است. با این حال، پیمایش در سایت به دور از یک تجربه کامل است. گاهی اوقات، حتی اگر هیچ تنظیماتی را تغییر نداده باشید و قرار است رایگان باشند، ممکن است اسلات های باز شما غیرقابل دسترس به نظر برسند.
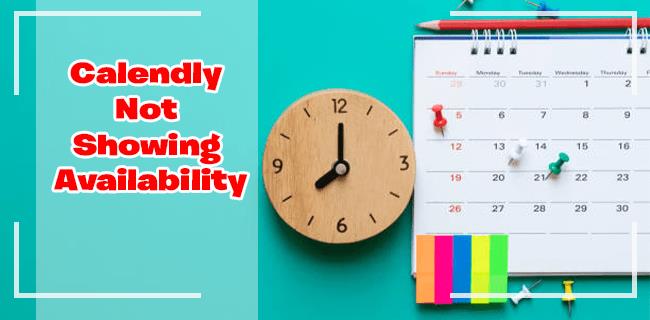
اگر شما هم با همین مشکل مواجه هستید، تنها نیستید. در حالی که هنوز در حال یادگیری پلتفرم هستید، مشکلات در دسترس بودن می تواند نسبتاً رایج باشد. خوشبختانه این مشکل با چند ترفند کوچک به راحتی قابل حل است. در این مقاله، مراحل دقیق نحوه انجام این کار را به اشتراک می گذاریم.
چرا Calendly در دسترس بودن را نشان نمی دهد
هنگامی که یک دعوت شده نمی تواند زمانی که شما قرار است آزاد باشید، یک بازه زمانی با شما برنامه ریزی کند، می توانید به راحتی مشکل را عیب یابی کنید. به احتمال زیاد، رویدادی را در تقویم متصل خود ایجاد کردهاید که زمان Calendly شما را برای آن رویداد بهعنوان «مشغول» تنظیم کرده است. تغییر این تنظیم به "رایگان" باید مشکل را حل کند.
تنها کاری که باید انجام دهید این است که وارد حساب Calendly خود شوید و به ابزار عیب یابی بروید.
برای دسترسی به این ویژگی، مراحل زیر را دنبال کنید:
- به چت Calendly که مشکل در دسترس بودن آن دارید، دسترسی پیدا کنید.
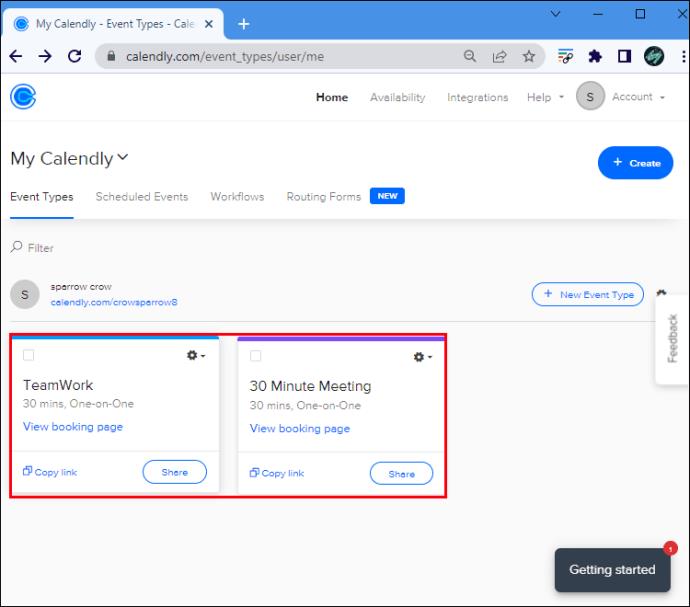
- تنظیمات چت را باز کنید و به جزئیات رویداد بروید.
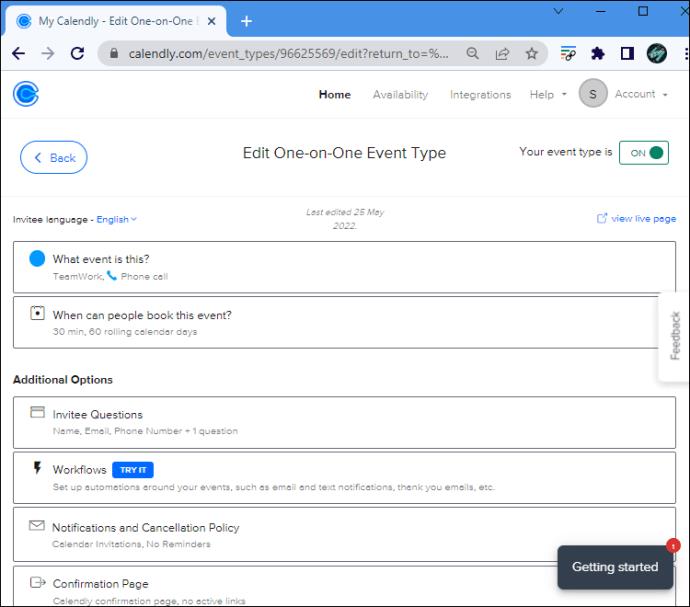
- به بخش «مشاهده صفحه زنده» در گوشه سمت راست بالا بروید.
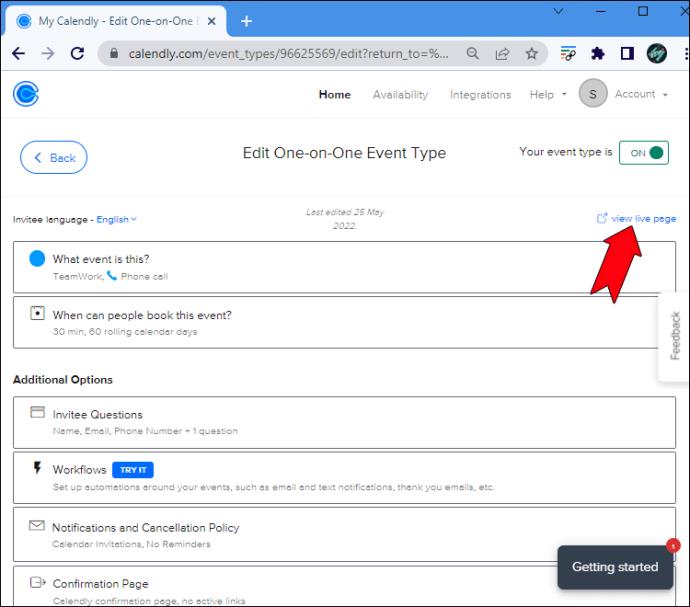
- روی تاریخ تقویم یا شکافی که مشکل در دسترس بودن برای آن دارید کلیک کنید.
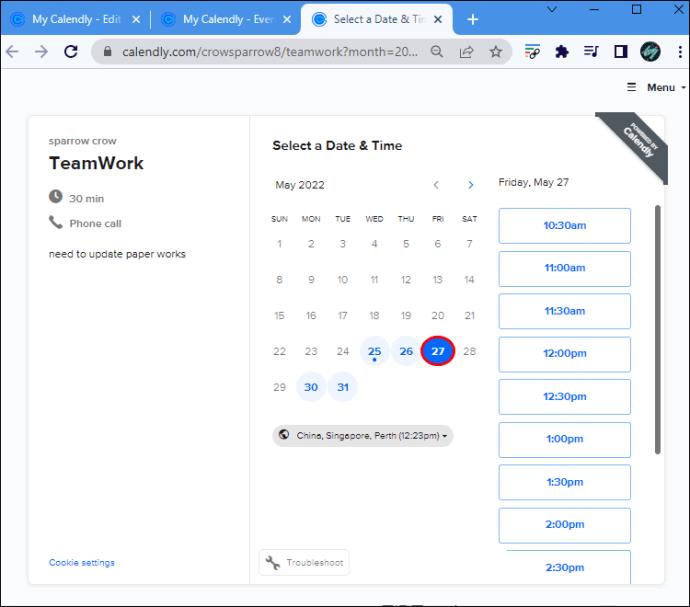
- دکمه «عیبیابی» را در پایین پنجره فشار دهید.
- دوباره روی تاریخ کلیک کنید و جایگاه هایی را که در آن به عنوان «غیرقابل دسترسی» ظاهر می شوید، شناسایی کنید. روی هر کدام از آنها کلیک کنید.
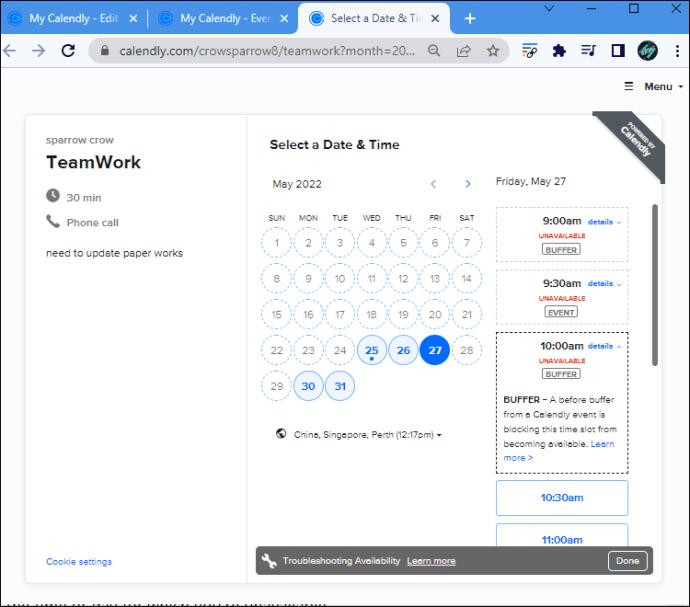
- به تقویم متصل خود بروید و هر شکافی را که مسدود کرده اید جستجو کنید.
- در زمان یا روزی که در دسترس نیستید، روی «ویرایش رویداد» ضربه بزنید.
- تنظیم را به جای «مشغول» به «رایگان» تغییر دهید. اکنون تقویم شما را به عنوان در دسترس دعوت کننده نشان می دهد.
خودشه! میتوانید صفحه Calendly خود را بازخوانی کنید و به شکافی که قبلاً شما را غیرقابل دسترس نشان میداد بازگردید. اکنون باید به عنوان یک شکاف باز معمولی ظاهر شود.
اگر یک نوع رویداد باعث مشکلات در دسترس بودن میشود، میتوانید به صفحه زمانبندی رویداد بروید، روی «منو»، سپس «عیبیابی در دسترس بودن» کلیک کنید و «ویرایش نوع رویداد» را انتخاب کنید.
اگر تمام مراحل بالا را انجام داده اید اما جایگاه شما همچنان در دسترس نیست، باید با دنبال کردن این پیوند با مرکز راهنمای Calendly تماس بگیرید .
دلایلی که Calendly می تواند شما را غیرقابل دسترس نشان دهد
دلایل متعددی وجود دارد که چرا این پلتفرم ممکن است یک روز یا قسمت خاصی از تقویم شما را در زمانی که قرار است رایگان باشید در دسترس نباشد، مشخص کند. دیدن برچسبهای زیر به شما کمک میکند تا وضعیت خود را درک کنید:
- PAST - شما در حال بررسی یک بازه زمانی از گذشته هستید که دیگر نمی توان آن را رزرو کرد.
- DAYMAX - به حد مجاز روزانه که برای آن رویداد خاص تعیین شده است، رسیده اید.
- GROUP - رویداد گروهی به حداکثر تعداد مجاز شرکت کنندگان رسیده است.
- TOOSOON - هر رویداد دارای حداقل اعلام زمانبندی است و این شکاف خارج از آن است.
- RANGE - شکاف زمانی خارج از محدوده تاریخ برنامه ریزی شده است.
- OVERLAP - شکاف زمانی با سایر رویدادهای Calendly که در همان زمان برنامه ریزی شده اند همپوشانی دارد.
- BUFFER - یک بافر برای آن بازه زمانی خاص توسط شما یا یکی از اعضای تیم وجود دارد.
- EVENT - شما قبلاً با یک رویداد برای این بازه زمانی برنامه ریزی کرده اید.
- CALENDAR - یک رویداد از تقویم متصل شما که با شکاف زمانی همپوشانی دارد، رویداد Calendly را مسدود می کند.
- NOCAL - نرم افزار نمی تواند به تقویم شما یا اعضای تیم متصل شود.
- ناعادلانه - اعضای تیم در دسترس جلسات بسیار زیادی رزرو کرده اند.
- مدت زمان - این رویداد بیشتر از زمان در دسترس شما طول می کشد.
- رزرو شده - زمان از قبل برای یک نظرسنجی یا یک جلسه یکبار رزرو شده است.
- HOST - یکی از میزبان های نوع رویداد جمعی برای آن بازه زمانی در دسترس نیست.
مشکلات موجود بودن Calendly حل شد
چه مدتی است که از Calendly استفاده میکنید یا اخیراً به آن ملحق شدهاید، ممکن است در نمایهتان با اشکالی در دسترس بودن مواجه شوید. خوشبختانه، در بیشتر شرایط، این موضوع جای نگرانی ندارد. در این مقاله، دلایل احتمالی برای دردسترس نبودن فاصله زمانی شما و همچنین مراحل دقیق نحوه عیبیابی و رفع مشکل را به اشتراک گذاشتیم.
چگونه مشکل در دسترس بودن را در Calendly حل کردید؟ آیا باید با خدمات مشتری تماس بگیرید یا مراحل این مقاله کافی است؟ تجربه خود را در نظرات زیر به اشتراک بگذارید.