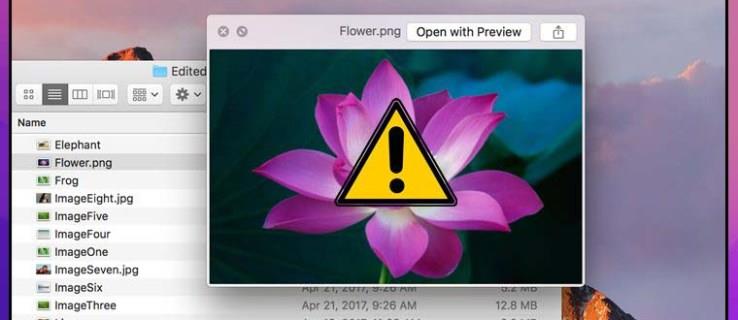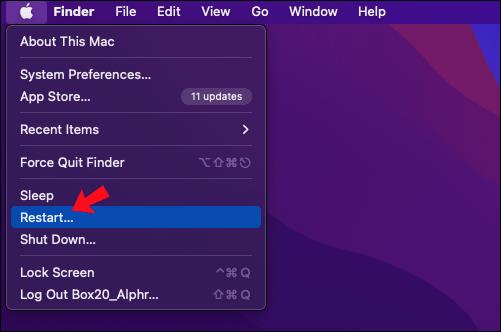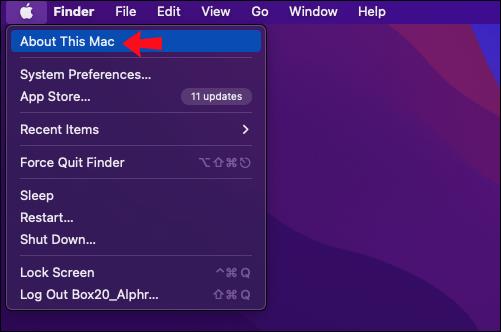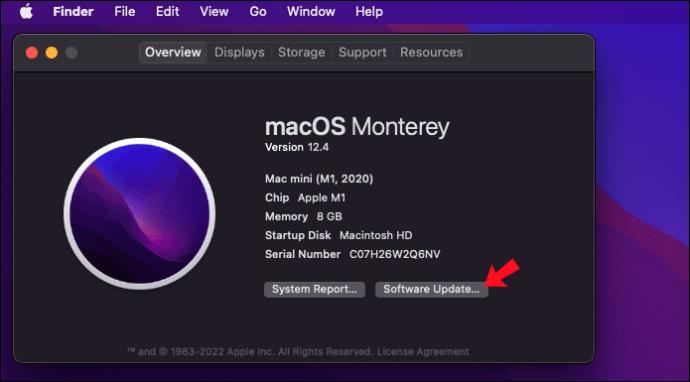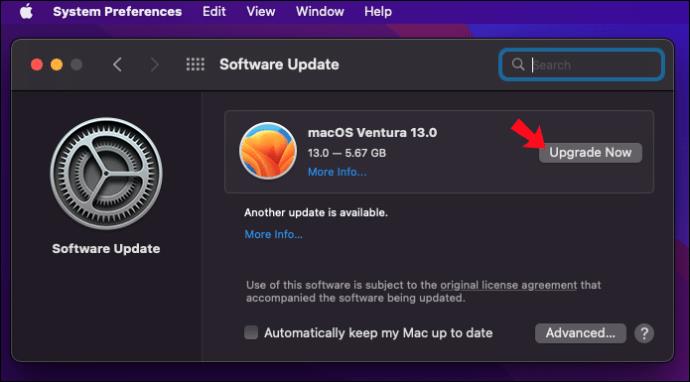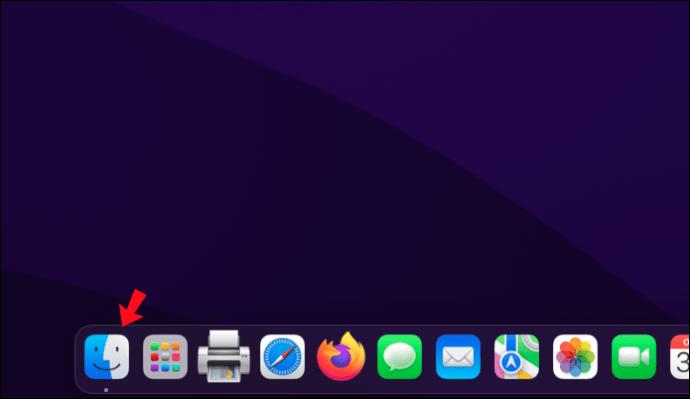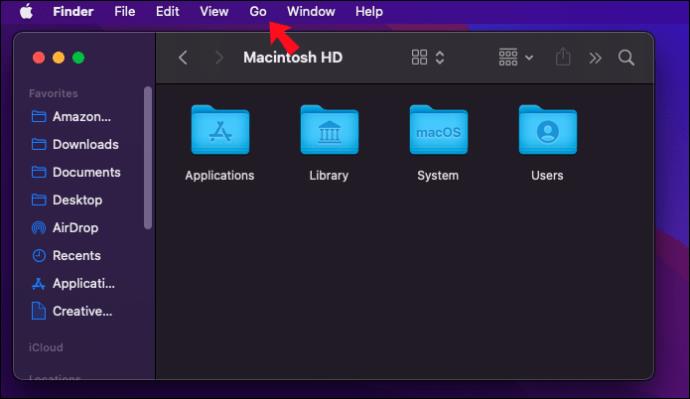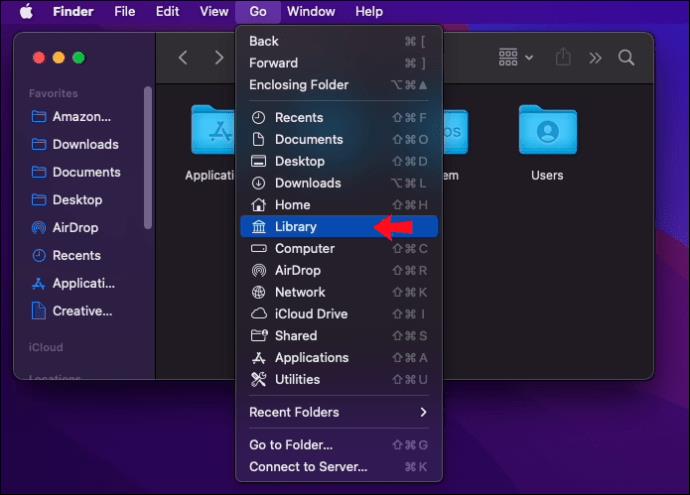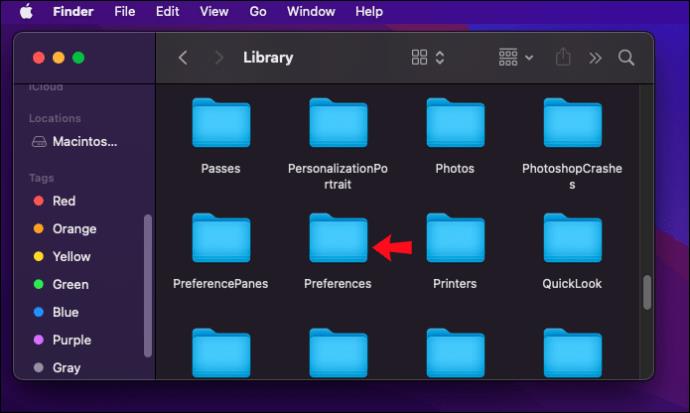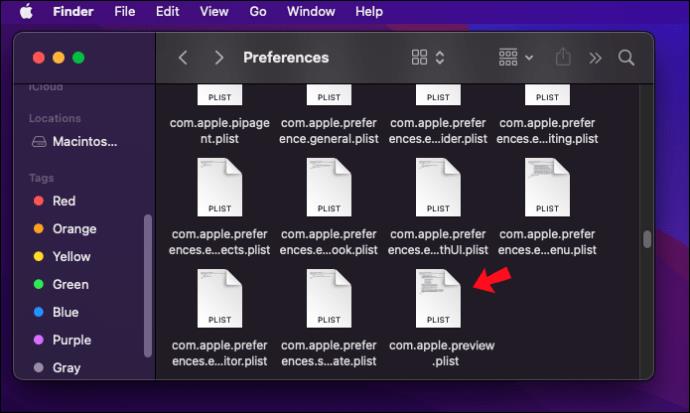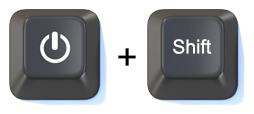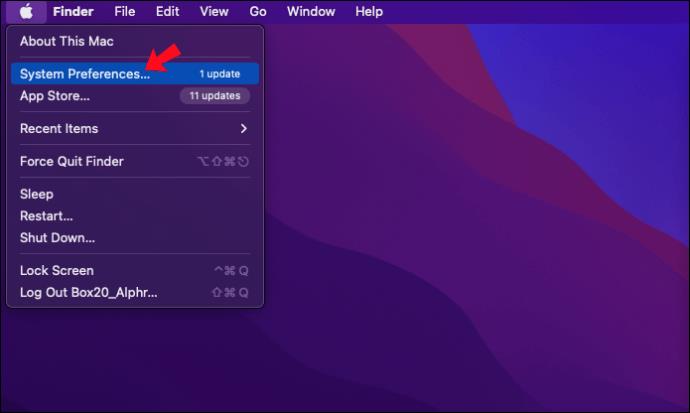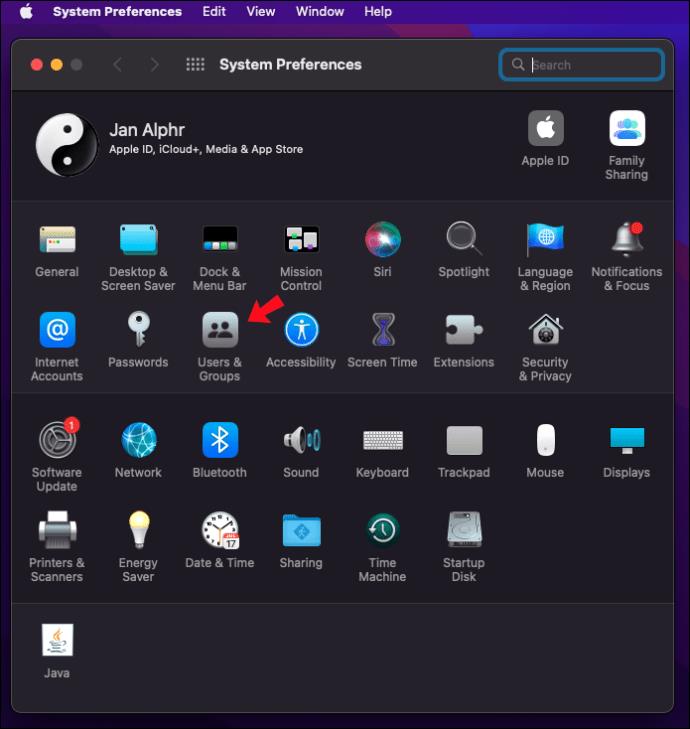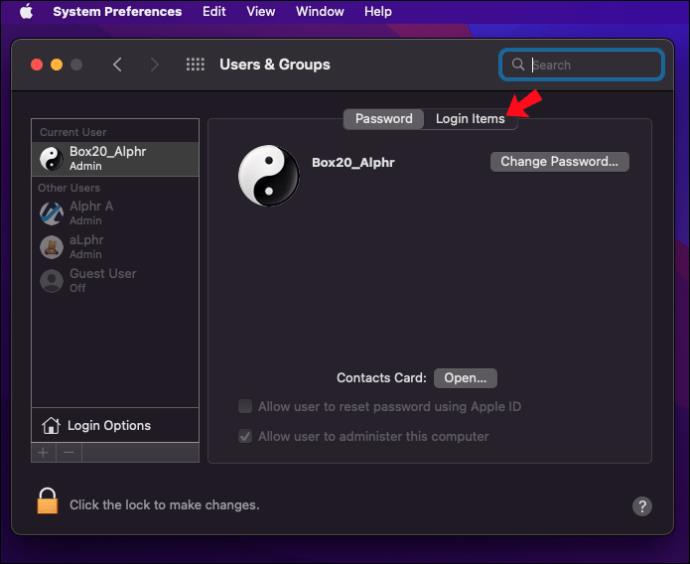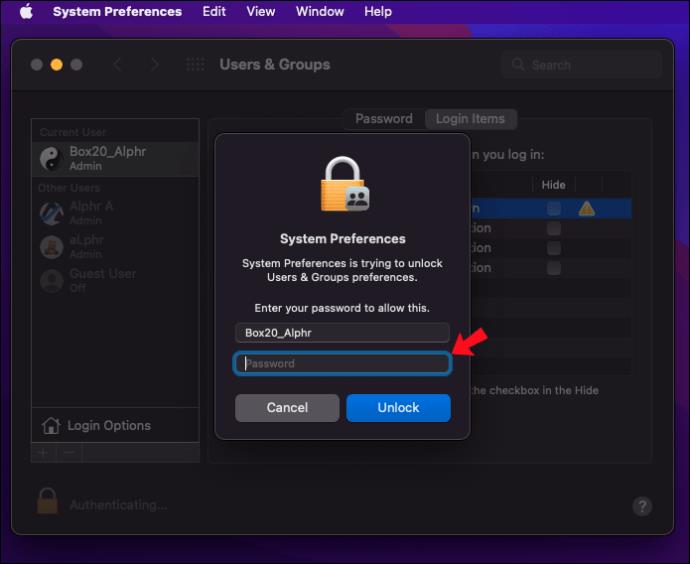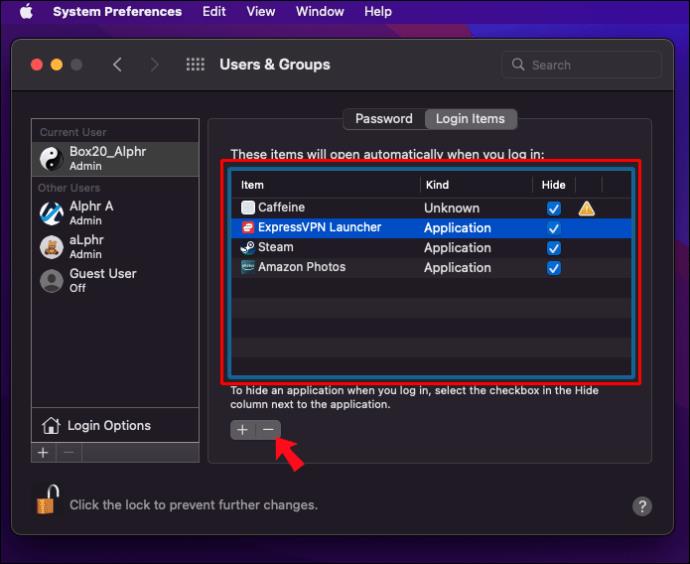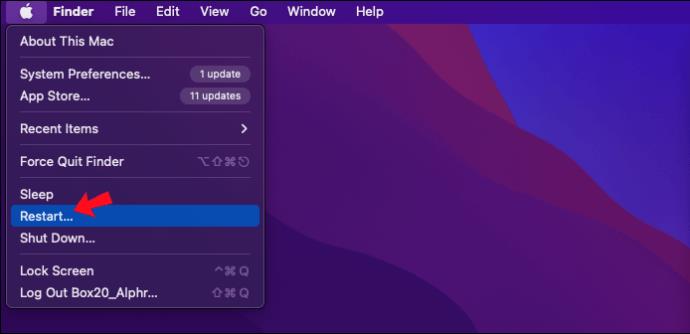پیشنمایش، برنامه پیشفرض نمایشگر تصویر داخلی مک است و تمام نیازهای مشاهده و ویرایش عکس شما را برآورده میکند. ادغام آن با Finder به شما امکان می دهد فایل های تصویری را در Preview به طور یکپارچه مشاهده کنید. با این حال، کاربران با عدم بارگیری تصاویر کوچک یا نمایش داده نشدن تصاویر پیشنمایش مشکلاتی را تجربه کردهاند.
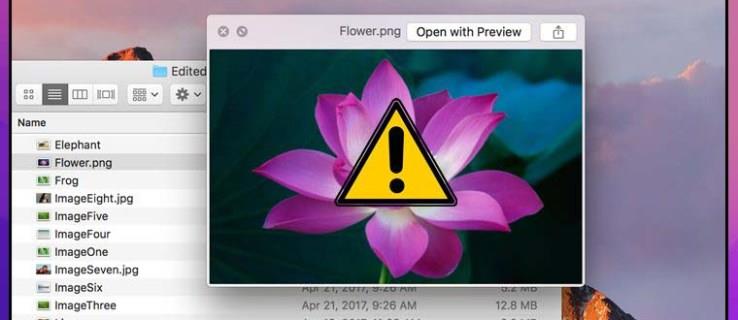
برای اصلاحاتی که باید پیشنمایش را دوباره همانطور که انتظار میرفت کار کند، ادامه دهید.
یک فایل تصویری دیگر را امتحان کنید
اگر Preview از باز کردن تصویر خودداری کرد، اولین چیزی که باید بررسی شود خود فایل تصویر است. اگر فایلی که میخواهید باز کنید خراب شود، پیشنمایش آن را باز نمیکند.
ساده ترین راه برای آزمایش اینکه آیا مشکل با فایل است یا خیر، تلاش برای باز کردن یک فایل تصویری متفاوت در پیش نمایش است. اگر فایل دیگر باز شد، میدانید که فایل قبلی مشکل دارد. با این حال، اگر فایل دوم باز نشد، راه حل های زیر را امتحان کنید.
مک خود را مجددا راه اندازی کنید
بیایید با یک راه حل ساده شروع کنیم، زیرا گاهی اوقات آنها این نوع مشکلات برنامه را برطرف می کنند. همه برنامههای مک خود را ببندید و آن را مجدداً راهاندازی کنید تا ببینید آیا این کمک میکند یا خیر. این مراحل برای راه اندازی مجدد مک است:
- روی لوگوی اپل در گوشه سمت چپ بالای صفحه کلیک کنید.

- "Restart" را انتخاب کنید، سپس منتظر بمانید تا مک شما راه اندازی مجدد شود.
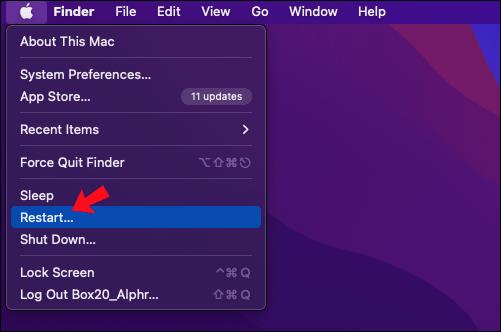
به آخرین نسخه macOS به روز رسانی کنید
برخی از نسخههای macOS دارای اشکالاتی هستند که باعث میشوند برنامهها به درستی کار نکنند. ارتقاء به آخرین نسخه می تواند این مشکلات را برطرف کند. این مراحل را برای ارتقا macOS خود دنبال کنید:
- در سمت چپ بالای صفحه، روی لوگوی اپل کلیک کنید.

- گزینه «درباره این مک» را انتخاب کنید.
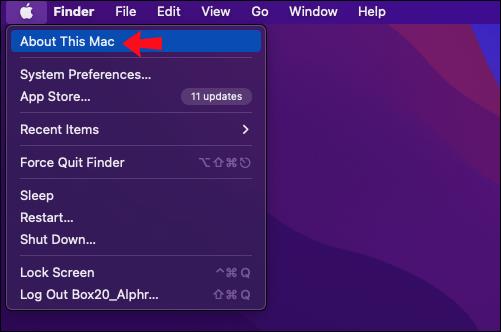
- یک پنجره پاپ آپ اطلاعات مربوط به مک شما را نمایش می دهد. بر روی دکمه "به روز رسانی نرم افزار" کلیک کنید.
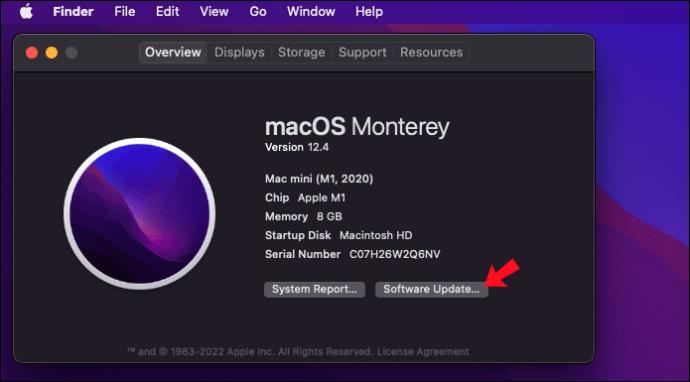
- صبر کنید تا مک شما برای آخرین به روز رسانی اسکن کند. اگر یکی در دسترس باشد، نمایش داده خواهد شد. روی «Upgrade Now» کلیک کنید، سپس منتظر بمانید تا فرآیند به پایان برسد.
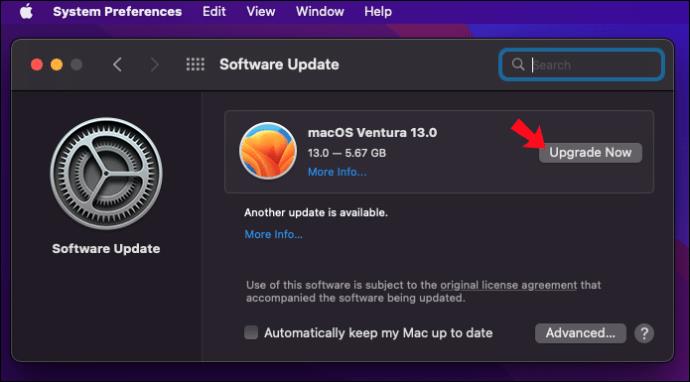
- پس از نصب بهروزرسانی و راهاندازی مجدد مک، دوباره Preview را امتحان کنید تا ببینید آیا مشکل برطرف شده است.
فایل PLIST پیش نمایش را حذف کنید
حذف فایل PLIST یک برنامه در مک مانند تنظیم مجدد تنظیمات برگزیده برنامه است که معادل نصب و راه اندازی برنامه برای اولین بار است. این یکی دیگر از روش های عیب یابی مناسب برای رفع مشکلات پیش نمایش است. در اینجا نحوه حذف فایل PLIST Preview آمده است:
- یک پنجره جدید "Finder" را راه اندازی کنید.
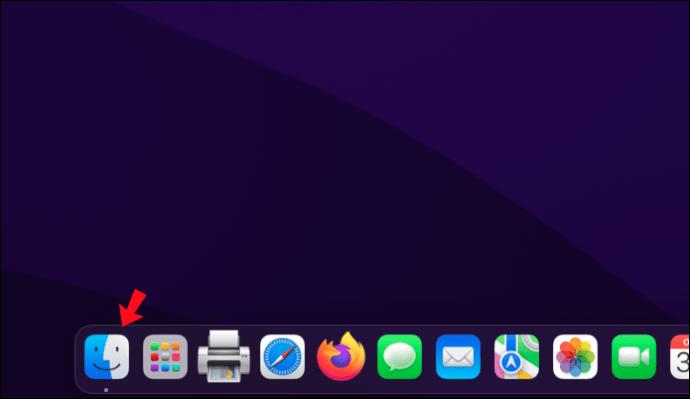
- در بالای نوار منو، روی «برو» کلیک کنید.
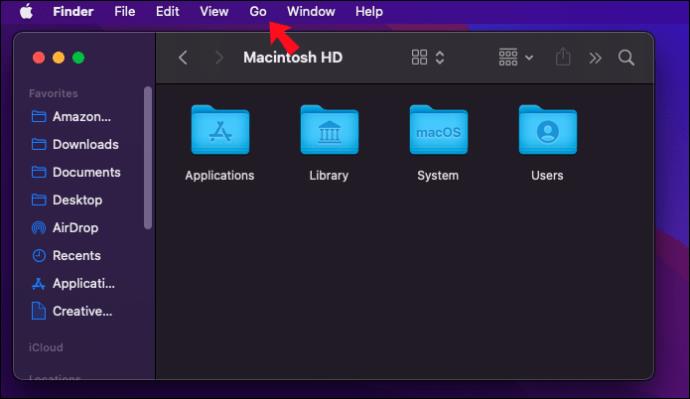
- کلید "Option" را روی صفحه کلید خود فشار دهید، سپس از طریق منوی کشویی روی گزینه "Library" کلیک کنید.
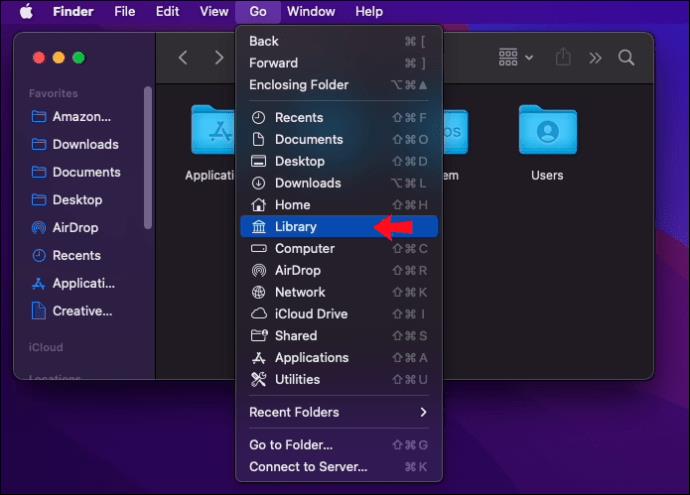
- کمی به پایین اسکرول کنید، سپس روی منوی "Preferences" دوبار کلیک کنید تا باز شود.
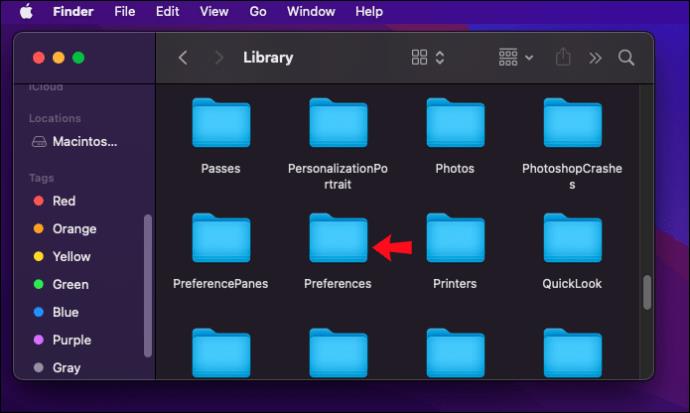
- فایل "com.apple.Preview.plist" را پیدا کنید، سپس آن را حذف کنید.
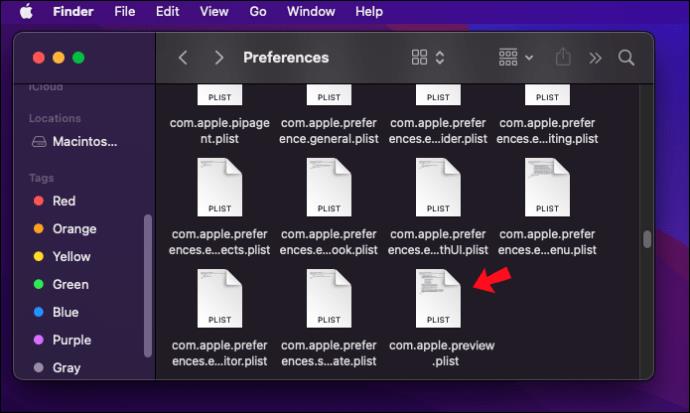
- پس از باز کردن مجدد برنامه، Mac به طور خودکار یک فایل PLIST دیگر برای برنامه Preview ایجاد می کند.
مک خود را در حالت ایمن راه اندازی مجدد کنید
گاهی اوقات، موارد ورود Mac ممکن است با برنامه پیش نمایش تداخل داشته باشند. سریعترین روش برای آزمایش اینکه آیا مشکل به دلیل موارد ورود است یا خیر، راه اندازی مجدد در حالت ایمن است. Login Items برنامههایی هستند که هر زمان که Mac شما راهاندازی میشود یا وارد سیستم میشوید بهطور خودکار باز میشوند. راهاندازی در حالت ایمن از بارگیری موارد ورود جلوگیری میکند.
این فرآیند برای Apple Silicon و Mac Intel متفاوت است. بنابراین، مراحل مربوط به مک خود را دنبال کنید.
راه اندازی مجدد در حالت ایمن برای مک های اینتل:
- مک خود را خاموش کنید.
- دکمه "Power" را فشار دهید و همزمان کلید "Shift" را به مدت طولانی فشار دهید.
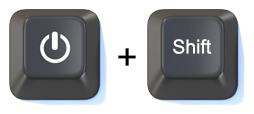
- پس از نمایش صفحه ورود، کلید "Shift" را رها کنید و سپس وارد شوید.

راه اندازی مجدد در حالت ایمن برای مک های اپل سیلیکون:
- مک خود را خاموش کنید.
- دکمه "Power" را فشار دهید، سپس منتظر بمانید تا "Startup Options" نمایش داده شود.

- روی دیسک راهاندازی خود کلیک کنید، کلید Shift را نگه دارید و سپس گزینه Continue in Safe Mode را انتخاب کنید.

- کلید Shift را رها کنید، سپس وارد شوید.

در حالت ایمن، پیشنمایش را دوباره امتحان کنید تا ببینید آیا تصاویر نمایش داده میشوند یا خیر. اگر پیشنمایش همانطور که انتظار میرود در حالت ایمن شروع به کار کرد، در اینجا نحوه حذف موارد ورود به سیستم Mac آمده است:
- روی لوگوی اپل کلیک کنید، سپس «System Preferences» را انتخاب کنید.
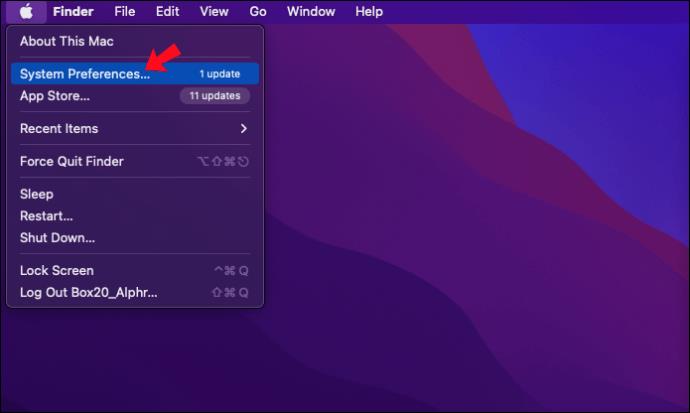
- «کاربران و گروهها» را انتخاب کنید.
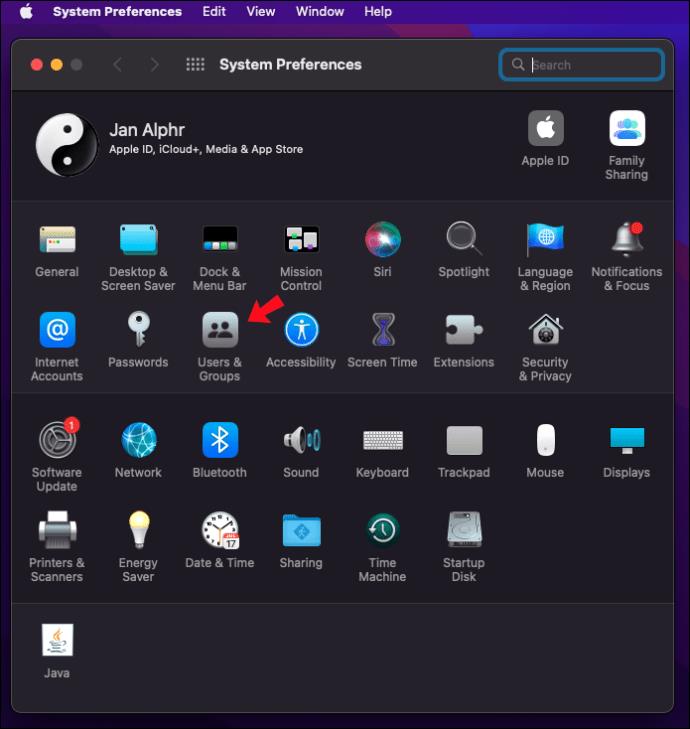
- روی نام کاربری خود کلیک کنید، سپس برگه "Login Items" را انتخاب کنید.
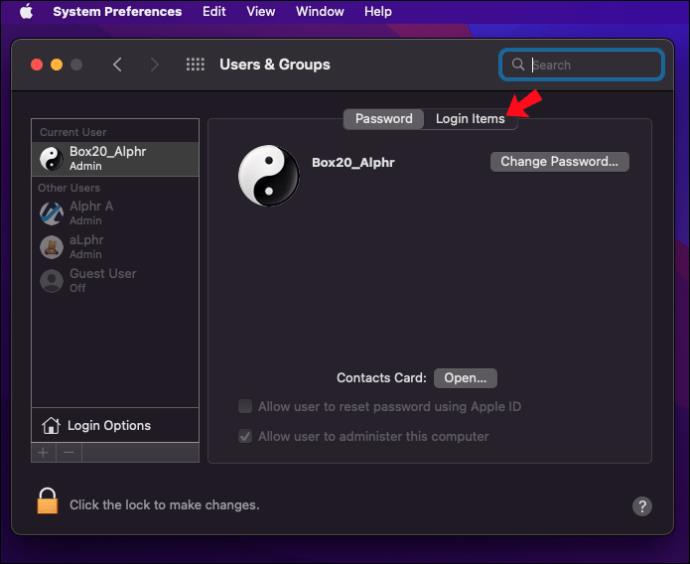
- نماد قفل را انتخاب کنید، سپس رمز عبور مدیریت خود را برای مجوز انجام تغییر تایپ کنید.
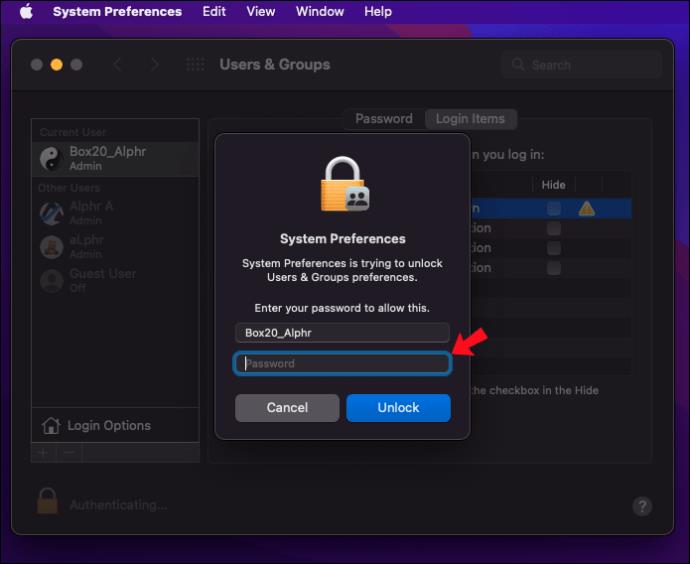
- روی هر مورد در لیست کلیک کنید، سپس نماد منهای را انتخاب کنید تا حذف شود.
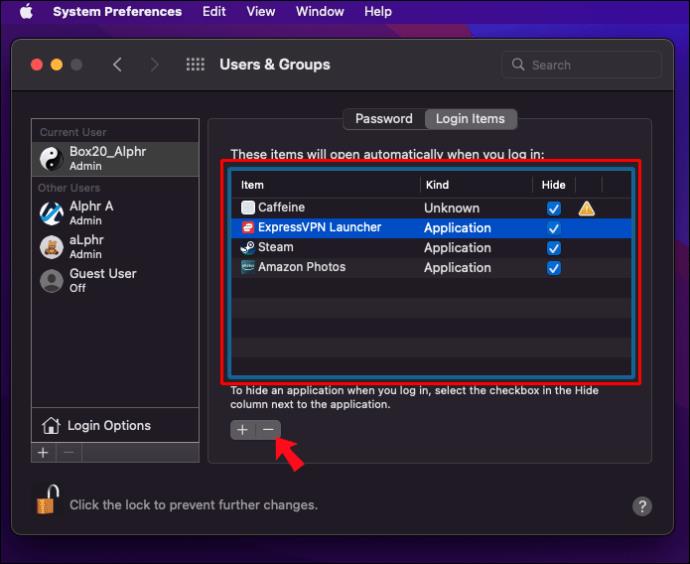
- مک خود را مجدداً راه اندازی کنید، و اکنون پیش نمایش باید همانطور که انتظار می رود کار کند.
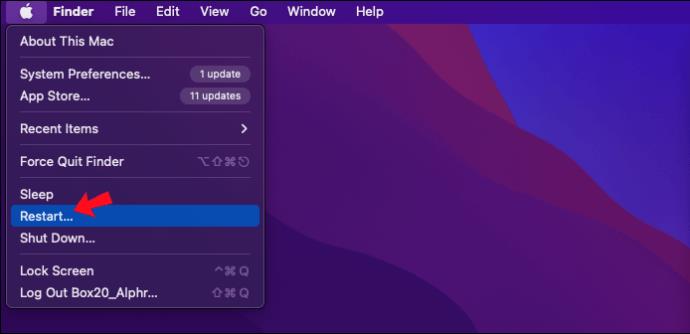
پیش نمایش با موفقیت تصاویر در پیش نمایش
پیش نمایش، برنامه نمایشگر تصویر و PDF داخلی مک است. این یک برنامه نسبتا محکم است. اما از مشکلات گاه به گاه مصون نیست. پیشنمایش گاهی اوقات تصاویر را نمایش نمیدهد، که یک ناراحتی واقعی است زیرا مشاهده تصویر یکی از عملکردهای اصلی آن است.
خوشبختانه، اگر پیشنمایش فعال شود، چندین راه حل وجود دارد. ابتدا مک و پیش نمایش خود را مجددا راه اندازی کنید یا فایل PLIST را حذف کنید. اگر نکات استاندارد عیبیابی کار نمیکند، مک خود را در حالت ایمن راهاندازی مجدد کنید تا مشخص کنید آیا باز شدن برنامهها در هنگام راهاندازی باعث تداخل میشوند یا خیر.
آیا اکنون می توانید تصاویر را در پیش نمایش ببینید؟ برای رفع آن چه کردید؟ در مورد آن در بخش نظرات زیر به ما بگویید.