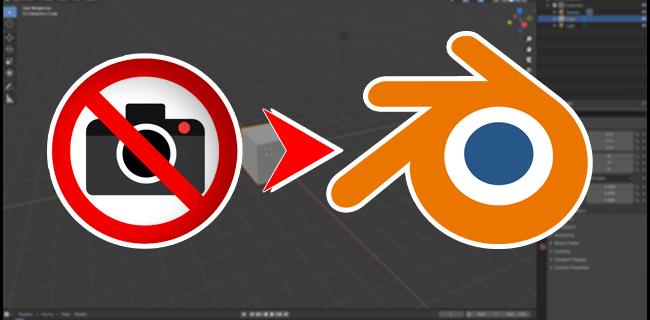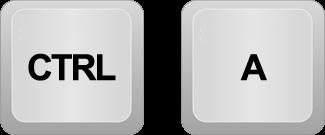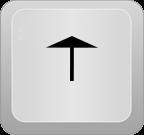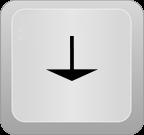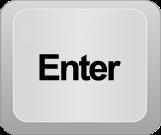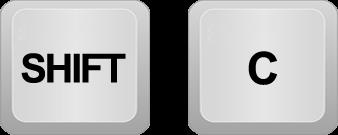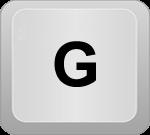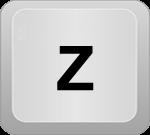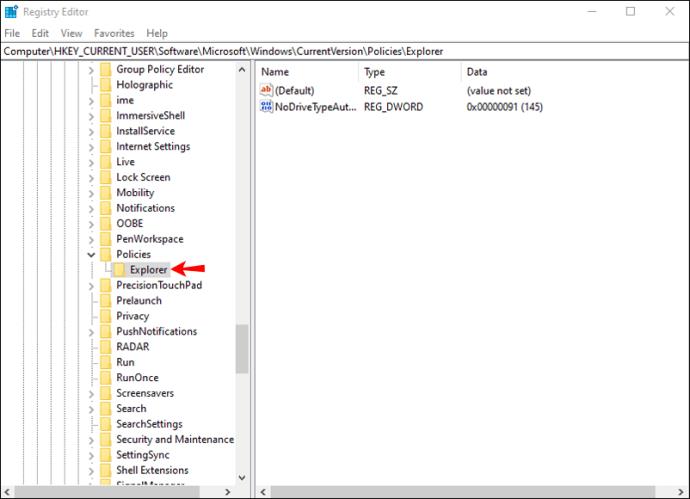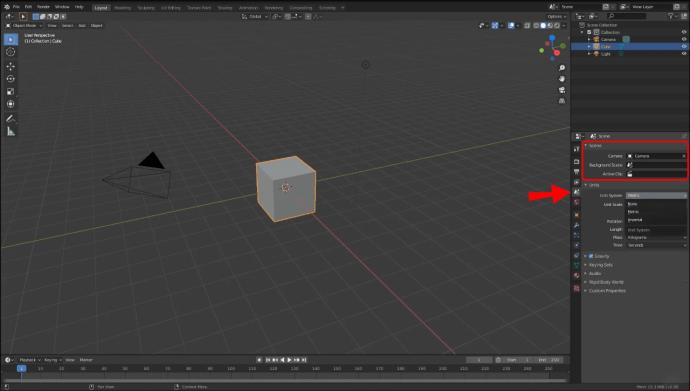Blender یک ابزار گرافیکی رایگان است که به کاربران اجازه می دهد جلوه های بصری، مدل های پرینت سه بعدی و فیلم های متحرک بسازند. اگرچه هم برای خلاقان حرفه ای و هم آماتور پاسخگو است، برخی از کاربران گهگاه با خطای «دوربین در صحنه یافت نشد» مواجه می شوند. این مشکل شما را از تکمیل پروژه خود باز می دارد زیرا برنامه نمی تواند یک صحنه را با موفقیت ارائه دهد. خوشبختانه راه های مختلفی برای رفع مشکل و ساخت یک انیمیشن زیبا وجود دارد.
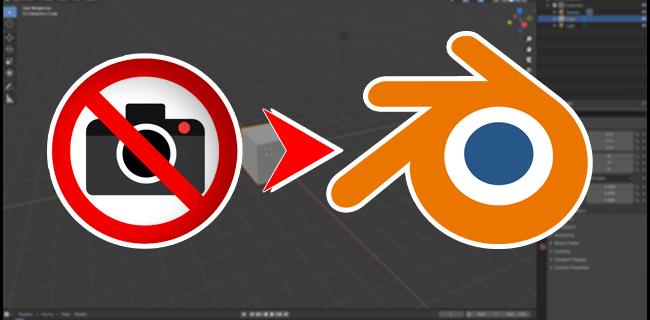
برای یادگیری بیشتر خواندن را ادامه دهید.
دوربینی در Scene Blender یافت نشد
اگر نرم افزار نتواند دوربینی را در صحنه ای که باز کرده اید شناسایی کند، دو راه حل ممکن وجود دارد. می توانید یک دوربین اضافه کنید و نرم افزار را فعال کنید تا آن را شناسایی کند. یا، می توانید تنظیمات دوربین را در پانل "Properties" تغییر دهید.
اضافه کردن دوربین در بلندر
دوربین مهمترین عنصر هر صحنه در بلندر است. این نرم افزار را قادر می سازد تا صحنه را تجزیه و تحلیل و رندر کند و به کاربران امکان می دهد انیمیشن ها و جلوه های بصری را بدون مشکل صادر کنند. Blender تمام اشیایی را که دوربین به آنها اشاره می کند به عنوان عناصر صحنه در نظر می گیرد، بنابراین آنها در پروژه های تمام شده ظاهر می شوند. برای افزودن دوربین به صحنه مراحل زیر را دنبال کنید:
- کلیدهای Ctrl + A را نگه دارید تا منوی «افزودن» ظاهر شود.
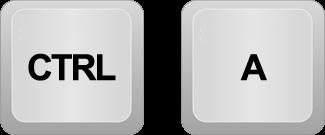
- مکان نما را روی گزینه Camera نگه دارید و برای انتخاب آن کلیک چپ کنید.
یا با استفاده از کلیدهای پیکان بالا
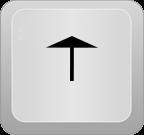
و پایین رایانه شخصی خود، «دوربین» را انتخاب کنید .
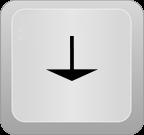
- روی "Enter" کلیک کنید.
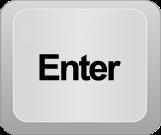
یک شی دوربین در نزدیکی مکان نما 3 بعدی ظاهر می شود. برای فعال کردن نمای دوربین، روی «0» روی صفحه شماره خود ضربه بزنید.
مکان نما 3 بعدی تعیین می کند که برنامه اشیاء جدید را در کجا قرار می دهد. برای تغییر مکان مکان نما، روی Shift + C ضربه بزنید.
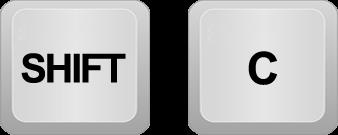
اگر از موقعیت دوربین ناراضی هستید، می توانید مکان های مختلف را آزمایش کنید تا زمانی که همه اشیا را در معرض دید قرار دهید.
دو روش برای جابجایی دوربین در بلندر وجود دارد. اولین مورد ترجمه نامیده می شود و شبیه به پانل کردن دوربین عمل می کند. دومی به کاربران اجازه می دهد دوربین را در جهت عقربه های ساعت، پادساعتگرد، پایین و بالا کج کنند.
مراحل زیر به شما کمک می کند دوربین اضافه شده را ترجمه کنید:
- دوربین را انتخاب کنید.
- روی «G» ضربه بزنید و مکان نما را حرکت دهید تا دوربین حرکت کند.
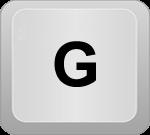
برای چرخاندن دوربین در بلندر:
- دوربین را انتخاب کنید و "R" را نگه دارید.

- مکان نما را در جهت عقربه های ساعت یا خلاف جهت عقربه های ساعت تغییر دهید تا نمای دوربین را کج کنید.
- "Z" را نگه دارید تا دوربین بچرخد و آن را به چپ یا راست بچرخانید.
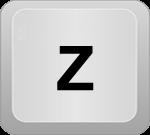
بهتر است دوربین را در حالی که نمای دوربین باز است حرکت دهید. برای اطمینان از مطابقت دوربین و نمای دیدگاه،
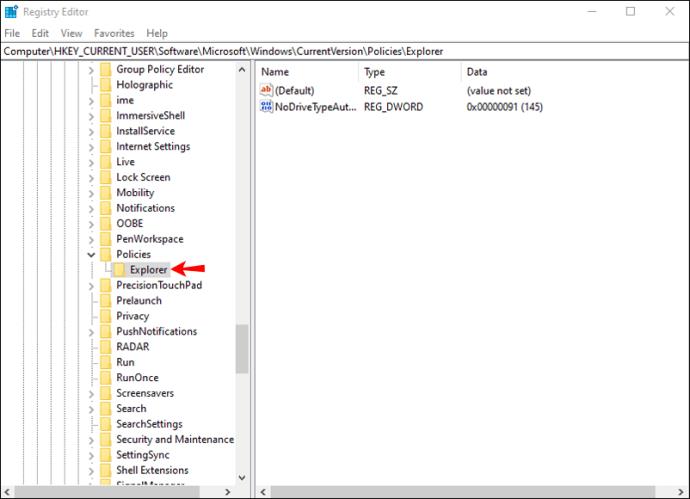
"Ctrl + Alt + 0" را در صفحه شماره خود فشار دهید.
اگر تنظیمات دوربین را بررسی کرده باشید، ممکن است متوجه شده باشید که صحنه شما از قبل دارای یک دوربین است. اما اگر خطا ادامه داشت، ممکن است هنگام ویرایش صحنه تصادفاً آن را خاموش کرده باشید. خوشبختانه، فعال کردن دوربین نسبتاً ساده است. برای انجام این کار:
- به بخش Outliner در سمت راست صفحه بروید.

- نماد دوربین کوچک را برای فعال کردن آن انتخاب کنید.

- قابلیت مشاهده را تغییر دهید.

Blender اکنون باید بتواند دوربین را در حین رندر کردن صحنه تشخیص دهد.
وقتی روشهای بالا نتیجهای نداشت، بررسی کنید که آیا فایلی را با چند صحنه باز کردهاید یا خیر. اگر اینطور است، ممکن است همه صحنهها دارای دوربین نباشند و نتوانید پروژههایتان را ویرایش کنید. هر صحنه را مرور کنید و یک دوربین برای فعال کردن رندر اضافه کنید. به یاد داشته باشید که هر دوربین را به گونه ای تغییر دهید که همه اشیا در محصول نهایی ظاهر شوند. همچنین، مطمئن شوید که تمام دوربین ها را با رفتن به بخش Outliner فعال کرده اید.
تنظیمات دوربین را تغییر دهید
Blender دارای چندین کنترل دوربین است که می تواند برای کاربران گیج کننده باشد. بخش دیگری که بر دوربین صحنه تأثیر می گذارد، پانل "Properties" است. هنگامی که به "Properties" بروید و تنظیمات دوربین را تنظیم کنید، خطای "بدون دوربین" باید ناپدید شود. در اینجا مراحل انجام این کار وجود دارد:
- پانل "Properties" را باز کنید و برگه "Scene" را انتخاب کنید. برگه باید شامل سه فیلد باشد.
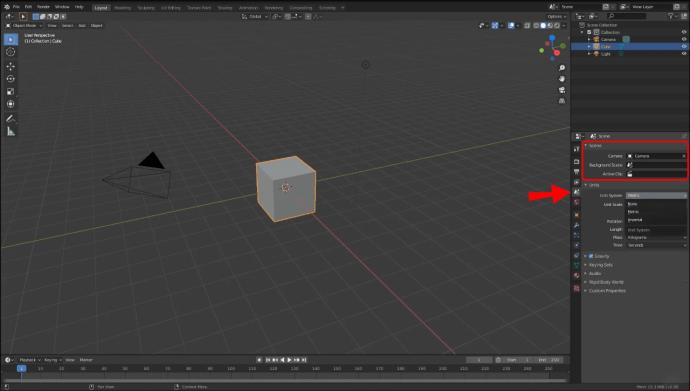
- قسمت "دوربین" را بررسی کنید. اگر خالی است، آن را فشار دهید تا منوی کشویی باز شود و یک دوربین اضافه شود.
مگر اینکه دوربینی را از طریق پانل "Properties" انتخاب کنید، برنامه ممکن است دوربینی را که ایجاد کرده اید در صحنه تشخیص ندهد.
اگر با یک فایل حاوی چندین صحنه کار می کنید، پانل "Properties" را برای هر یک تنظیم کنید تا Blender بتواند انیمیشن شما را ارائه دهد.
برای موفقیت در رندر، دوربین را به هر صحنه اضافه کنید
Blender یک ابزار گرافیکی قدرتمند است، اما ویژگی های آن همیشه کاربر پسند نیست. اگر با خطای «No camera found» مواجه شدهاید، میتوانید با افزودن دوربین به صحنه خود یا تغییر تنظیمات از طریق پانل «Properties» آن را به سرعت حل کنید. به یاد داشته باشید که هنگام کار با چندین صحنه، باید یک دوربین جدید در هر یک ایجاد کنید تا انیمیشن خود را با موفقیت رندر کنید.
آیا قبلا در بلندر با این مشکل مواجه شده اید؟ کدام یک از روش های بالا به شما در رفع آن کمک کرد؟ در بخش نظرات زیر به ما اطلاع دهید.