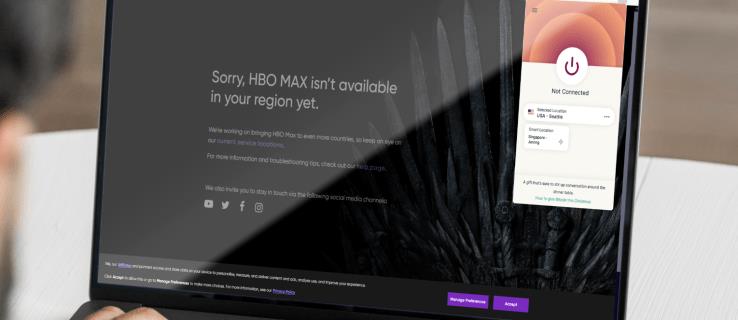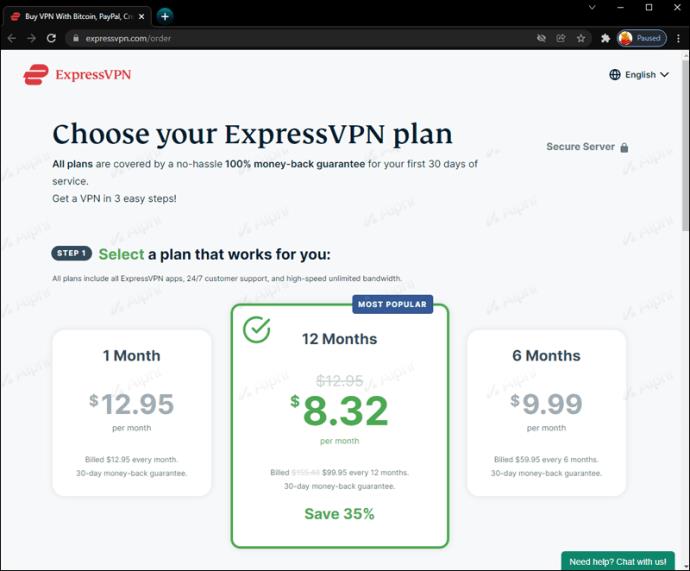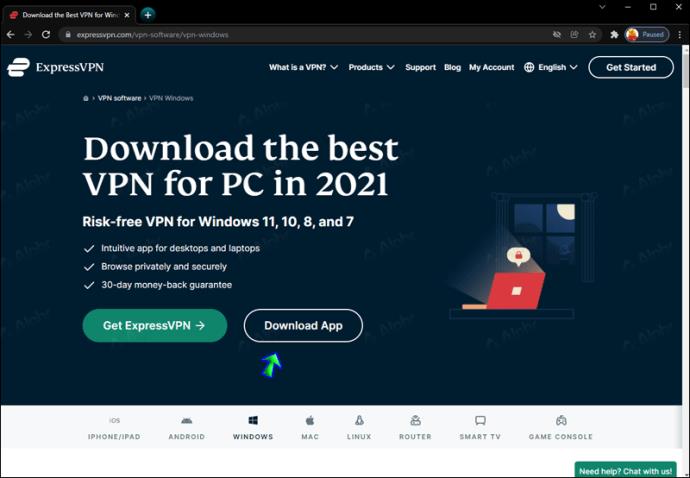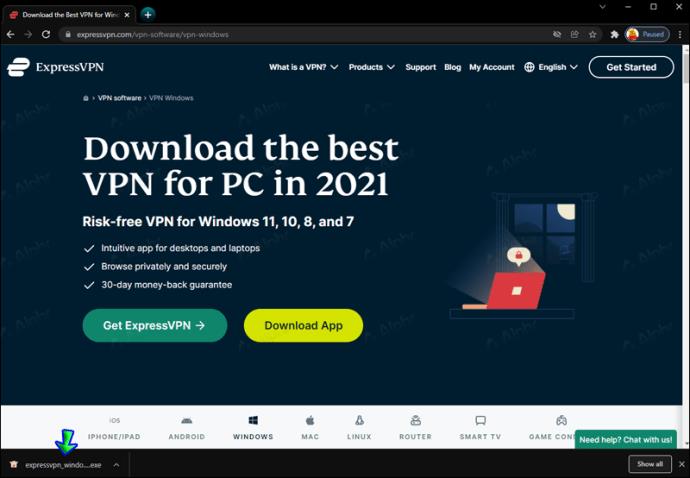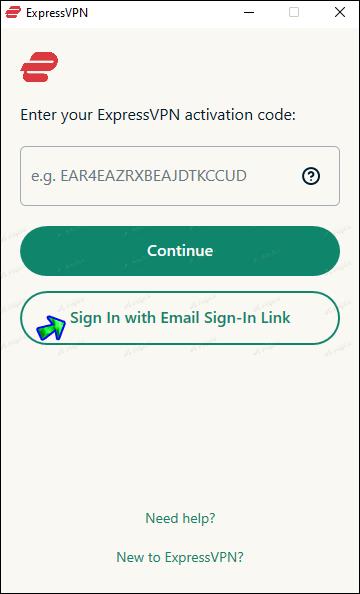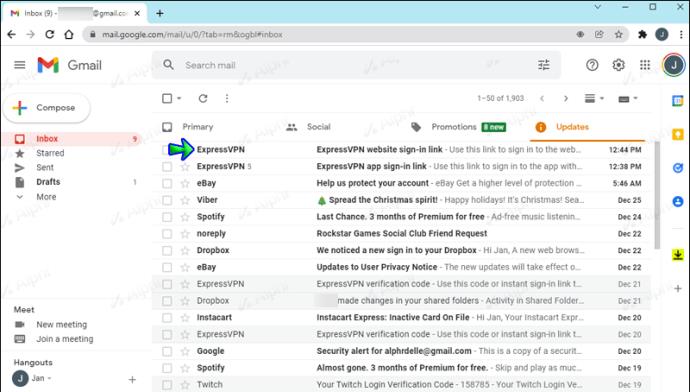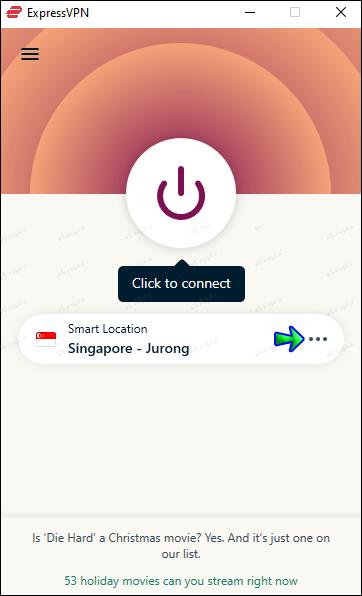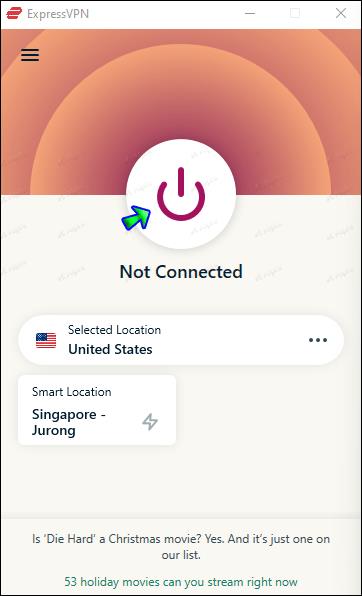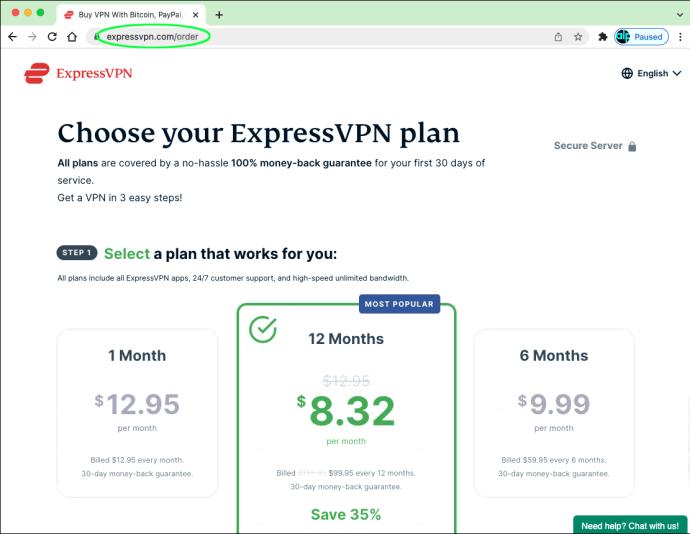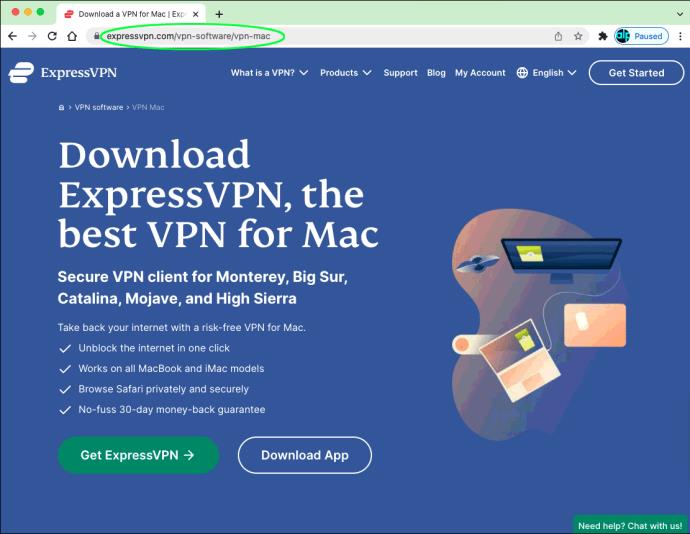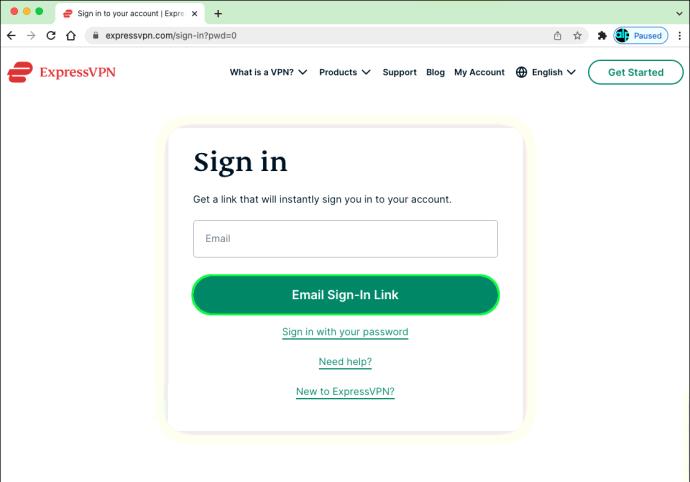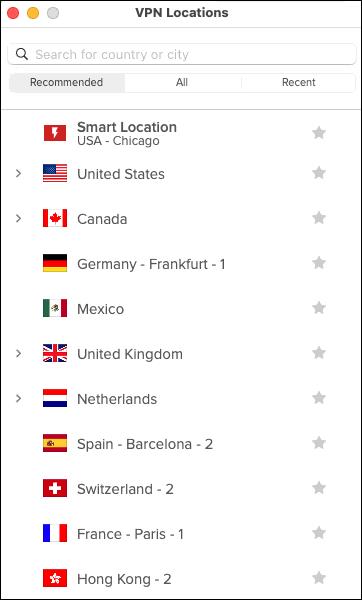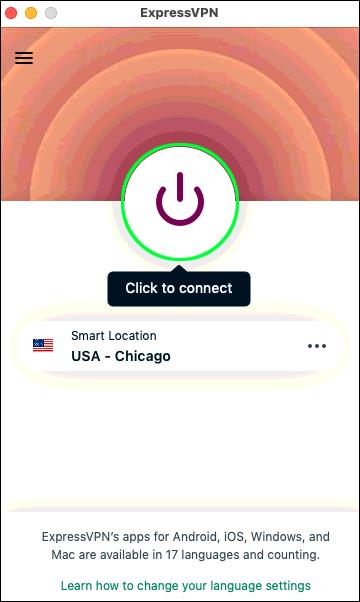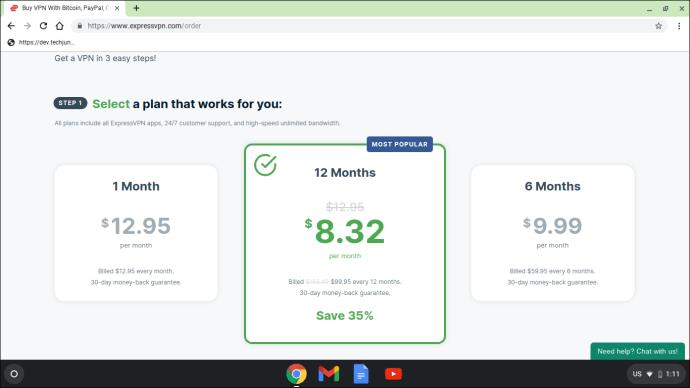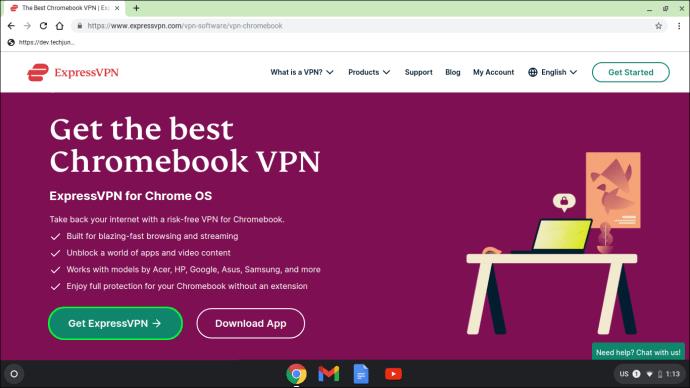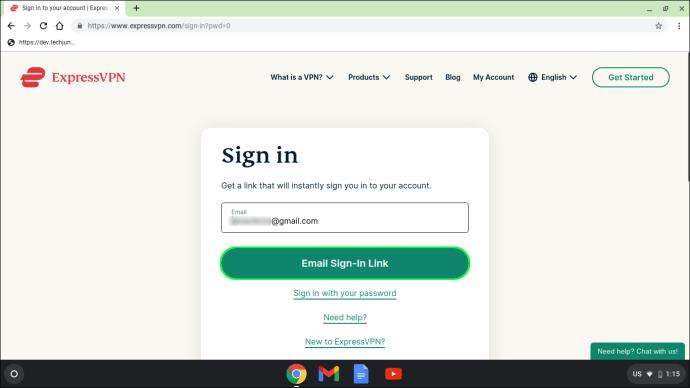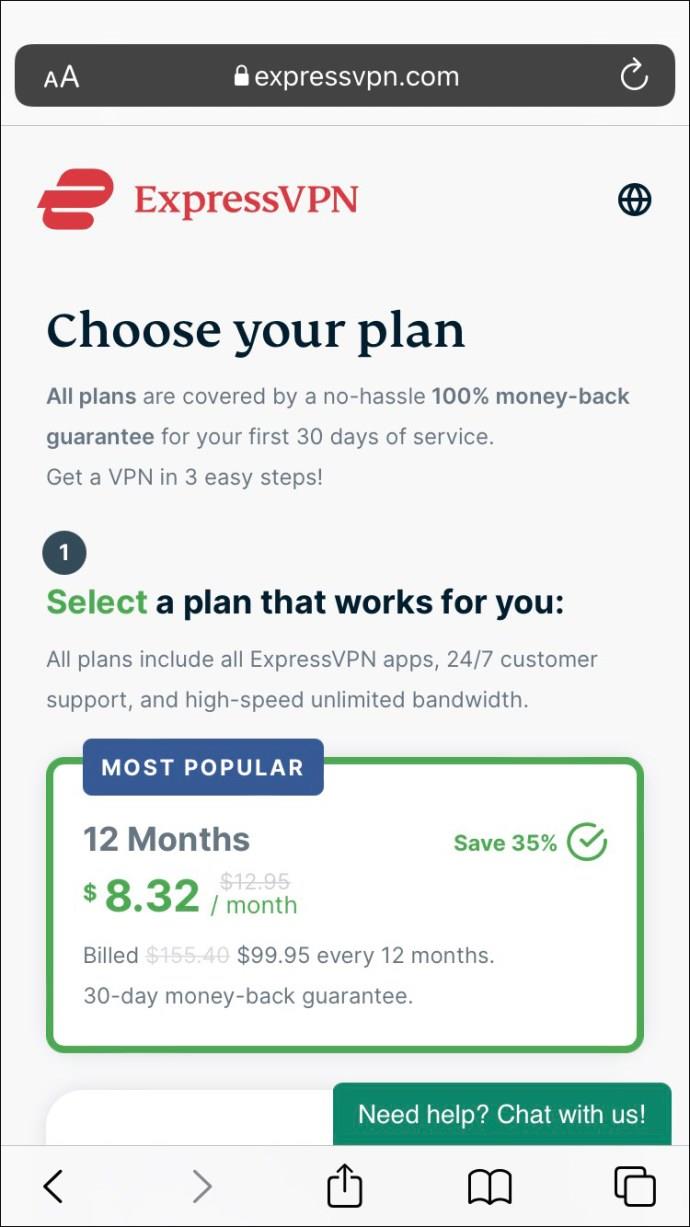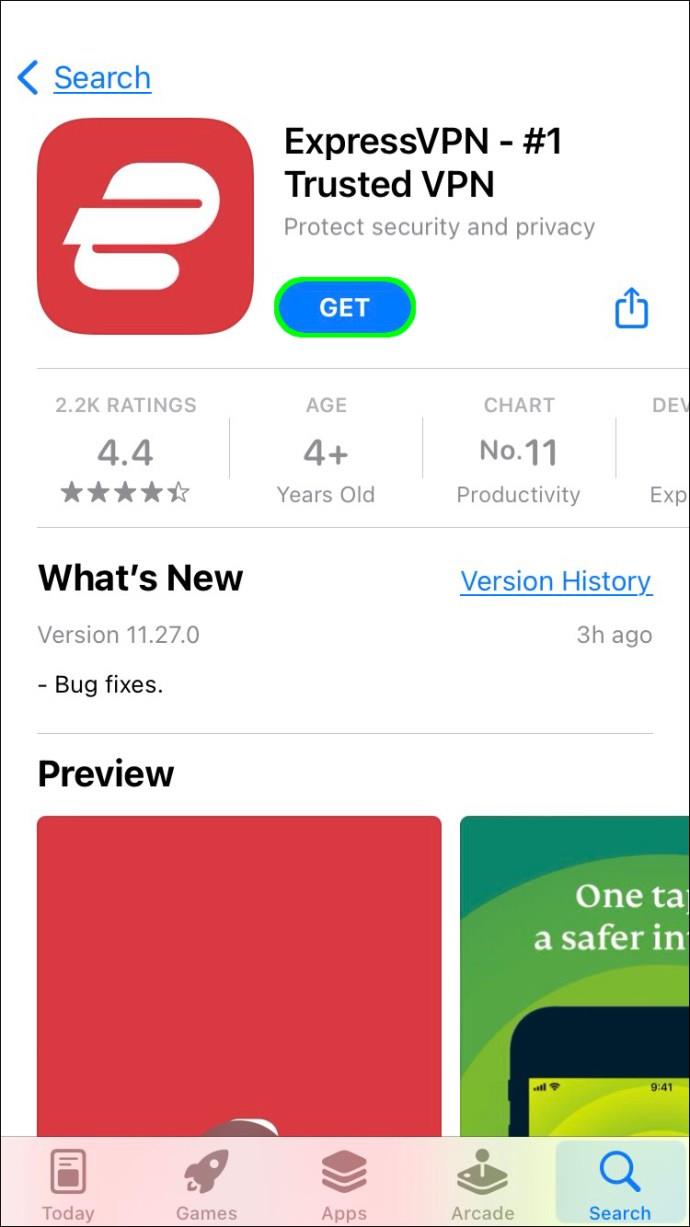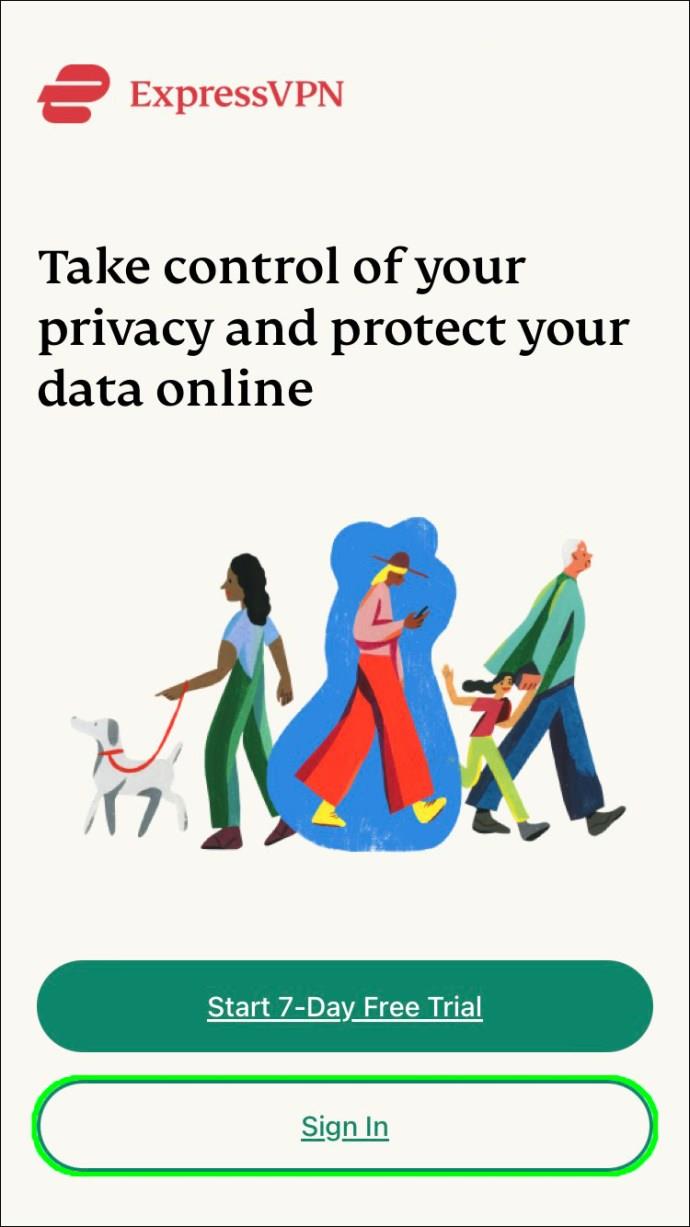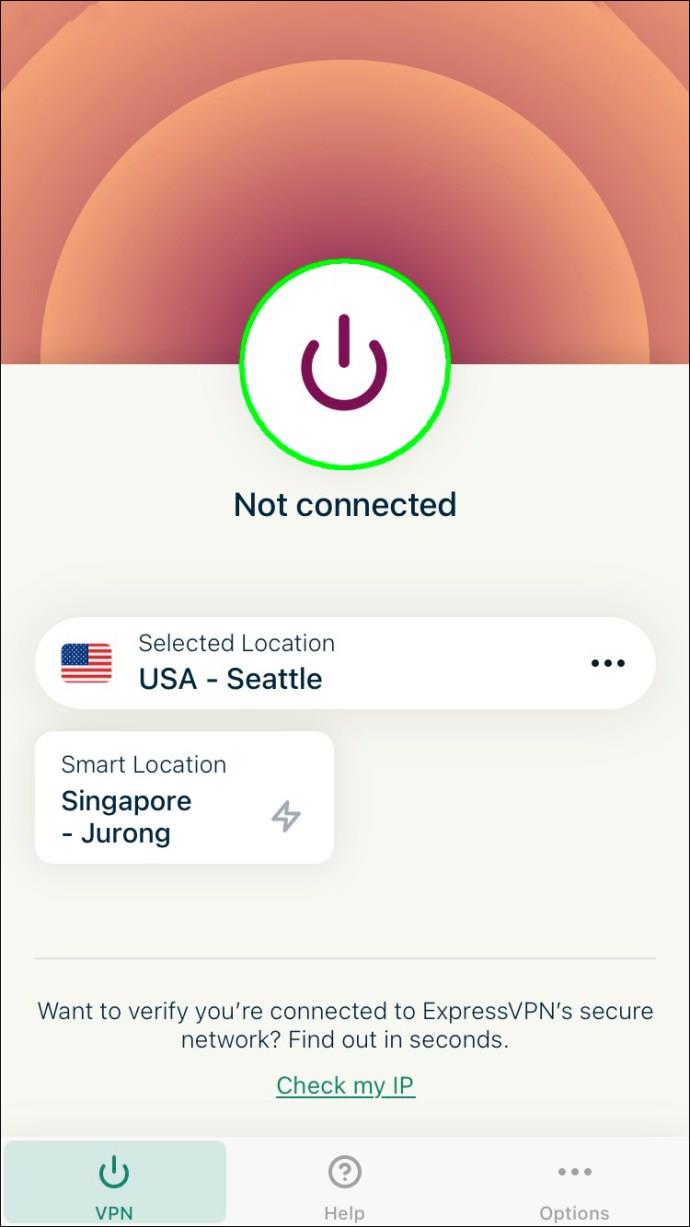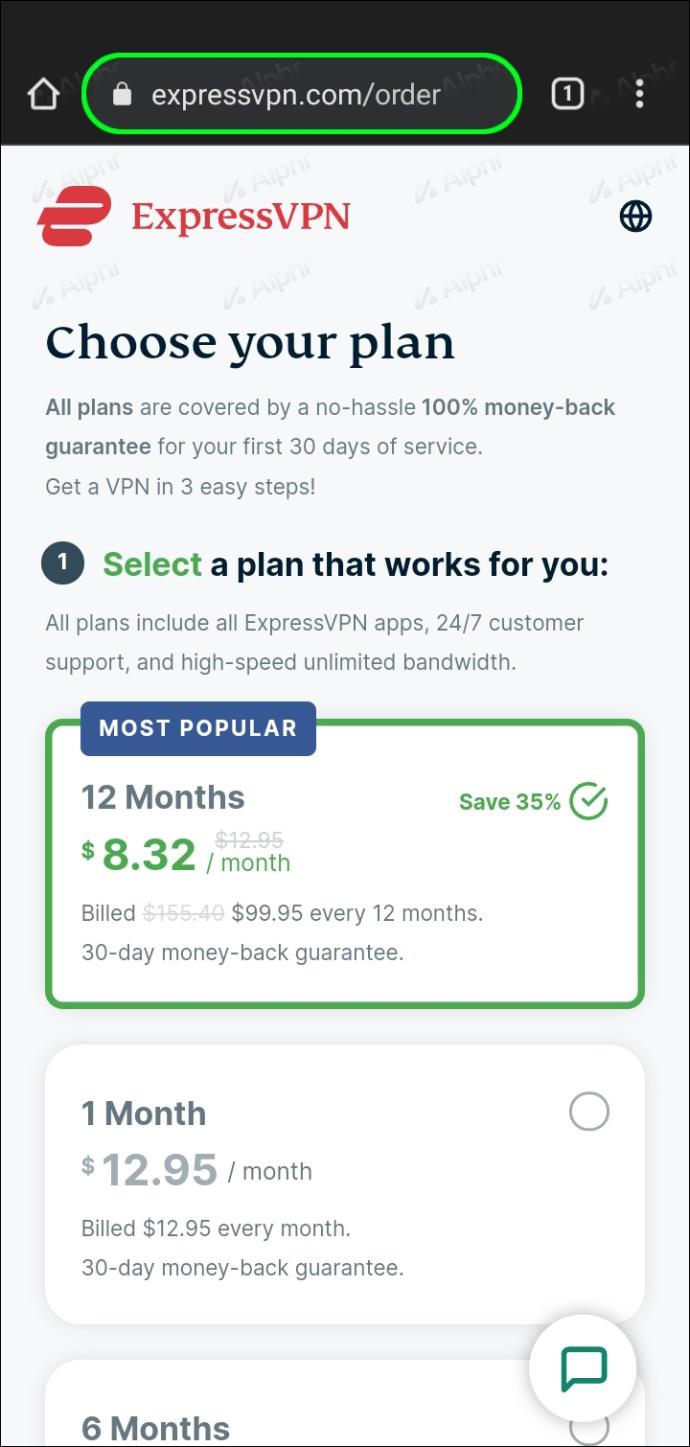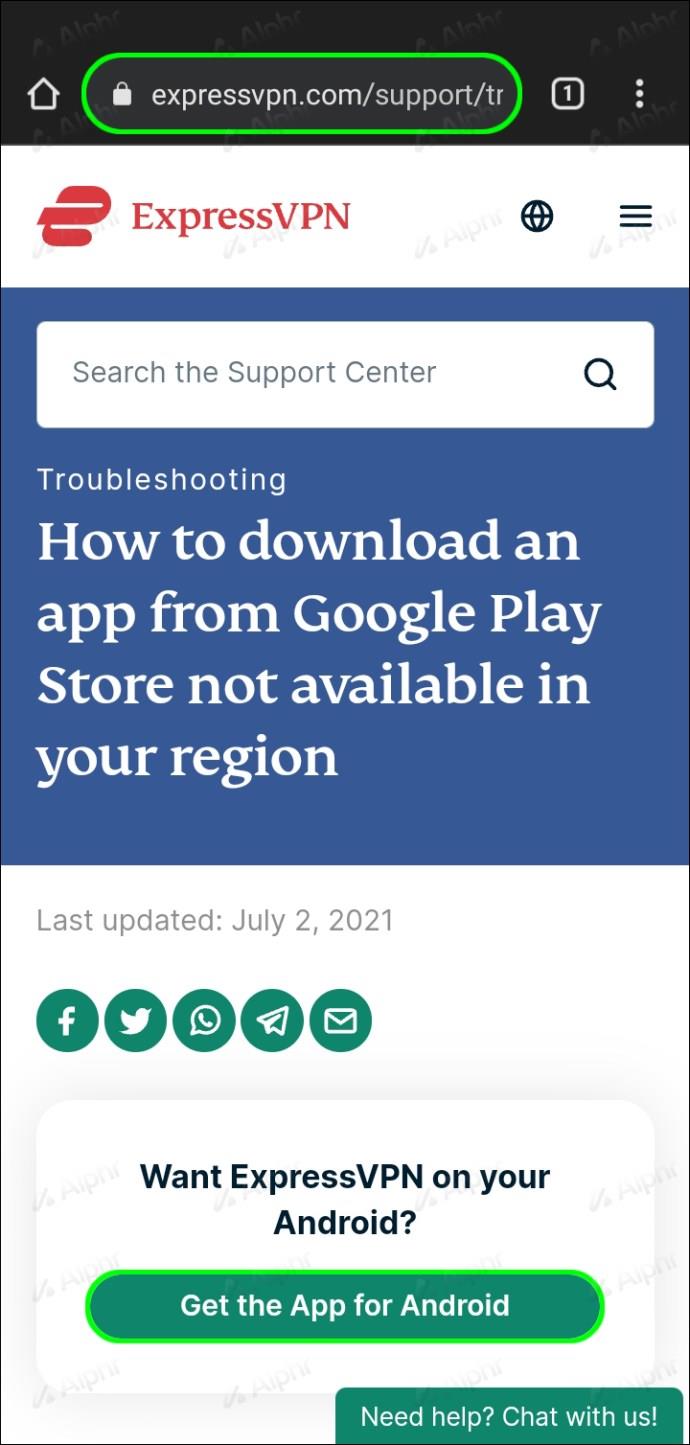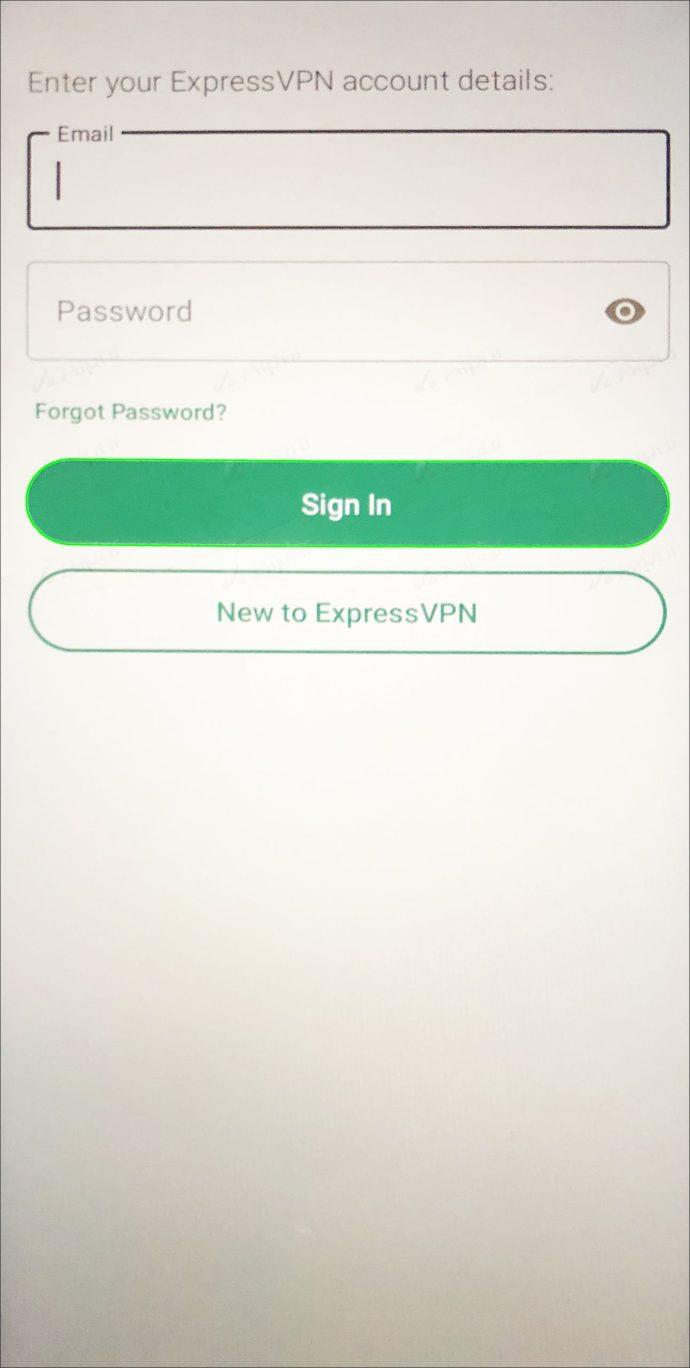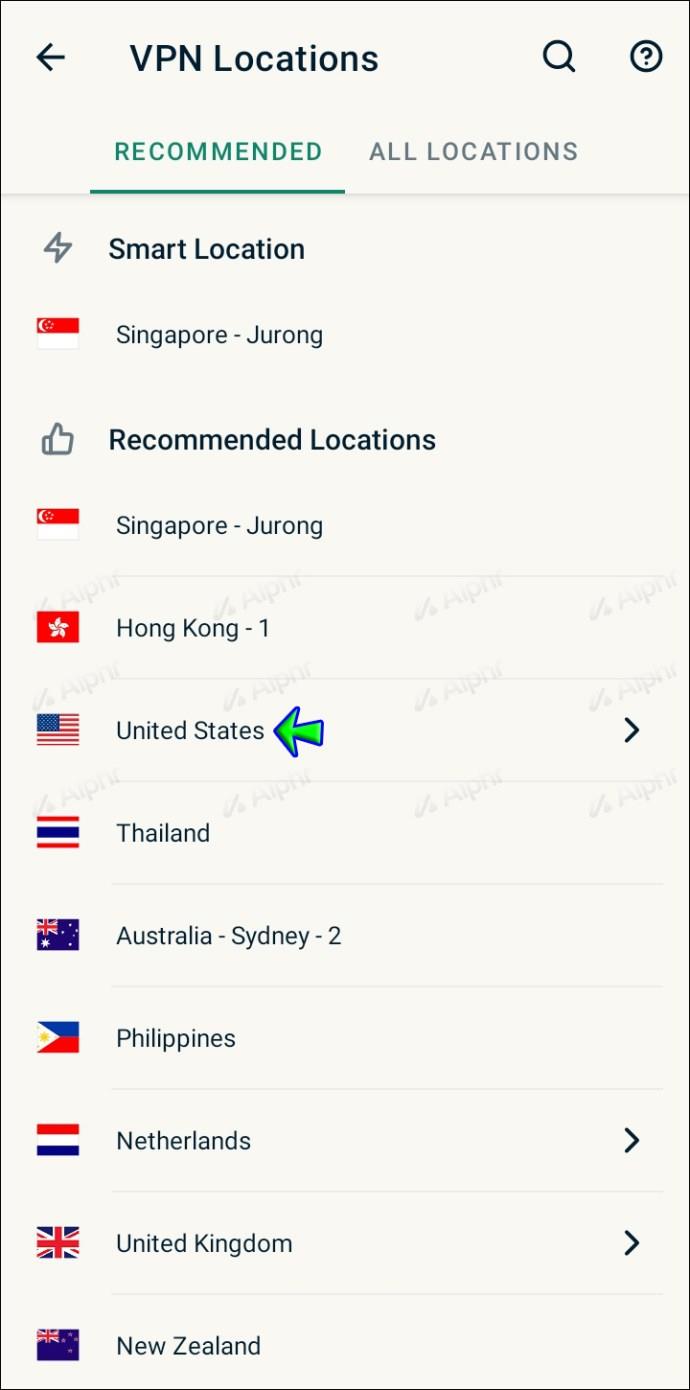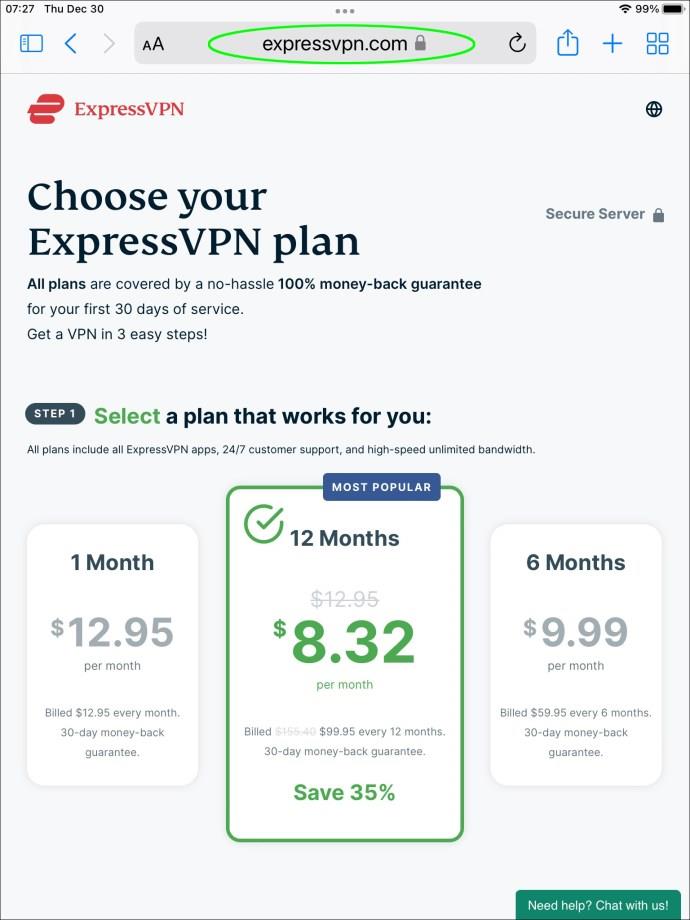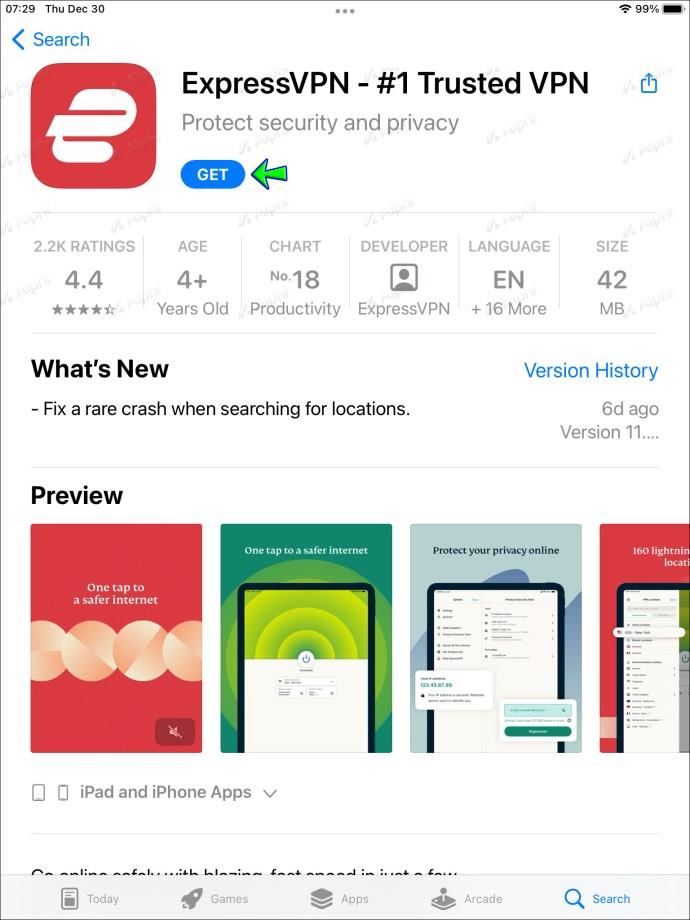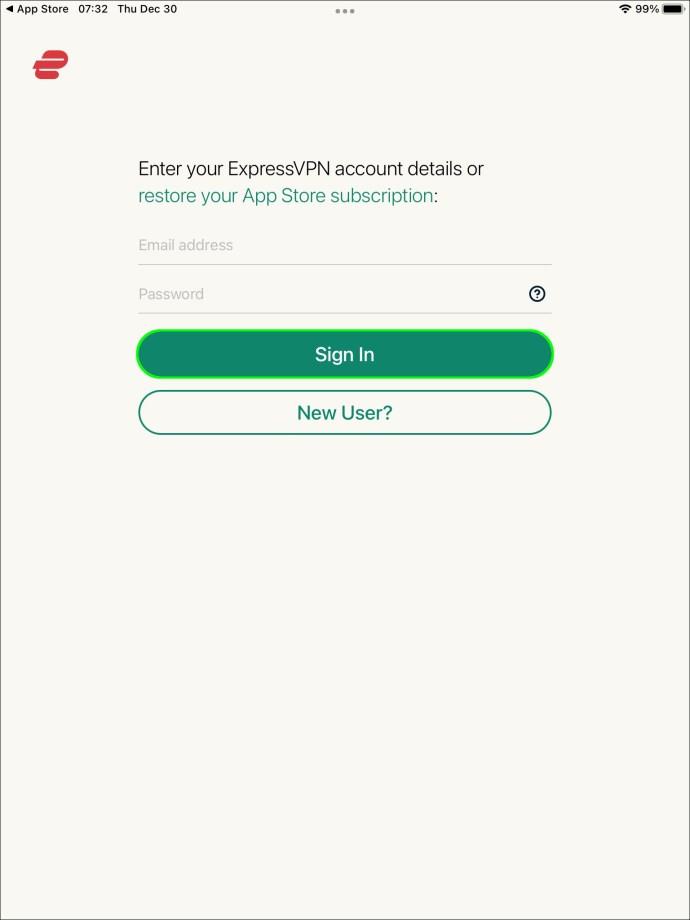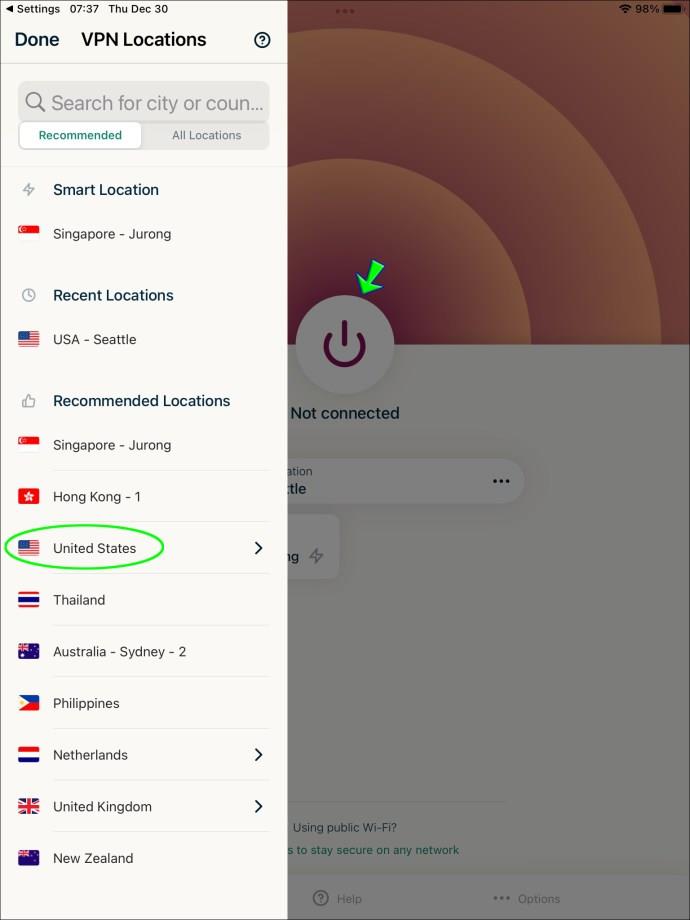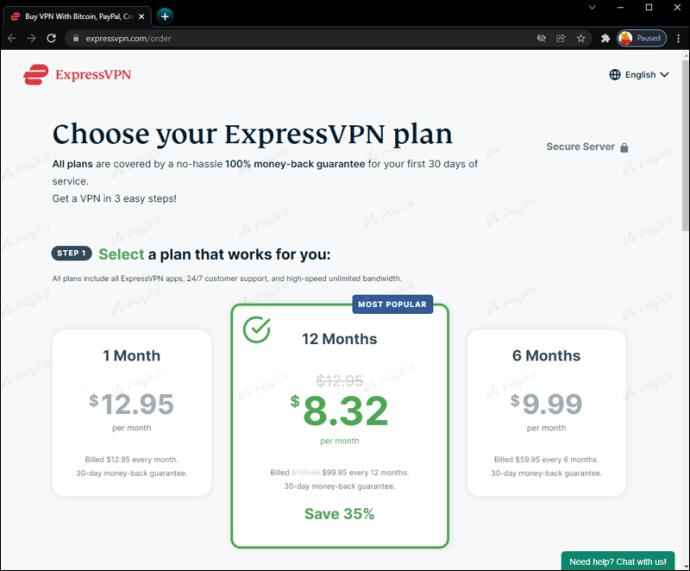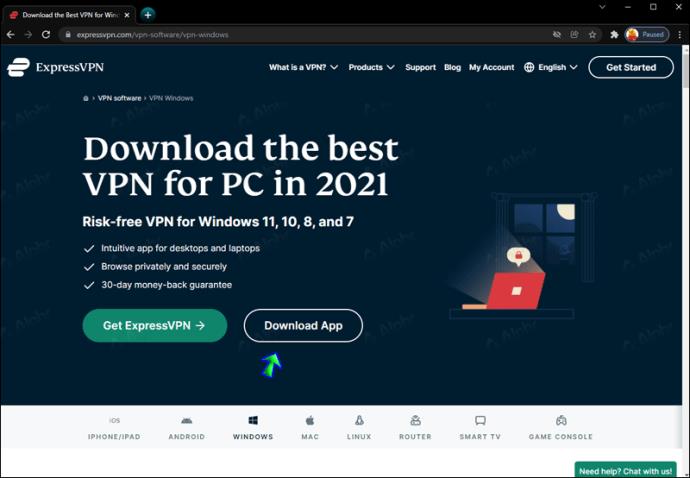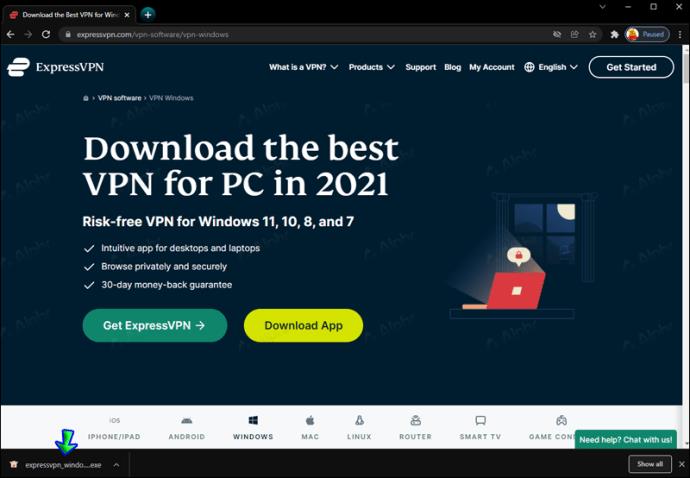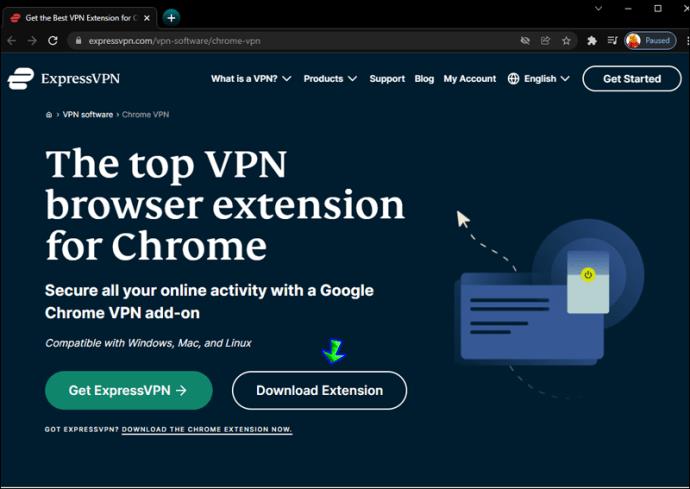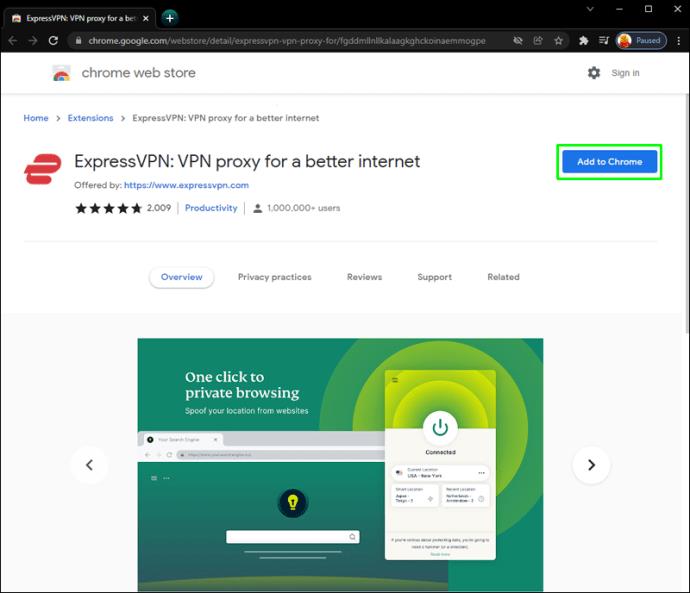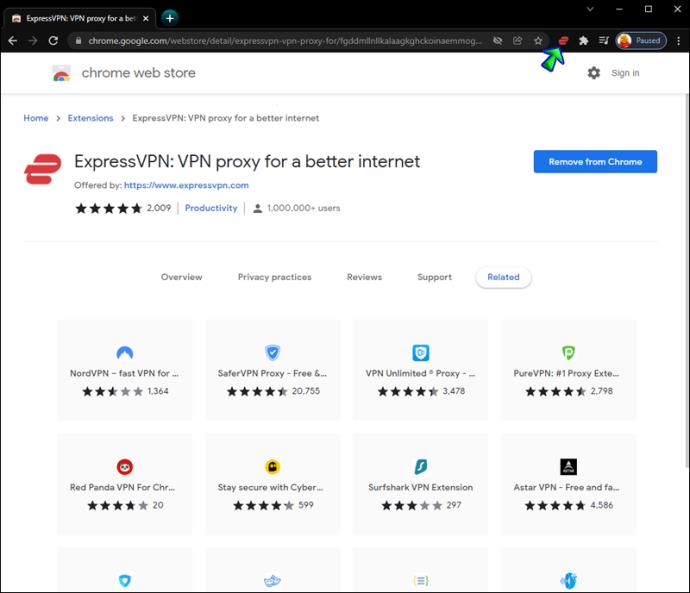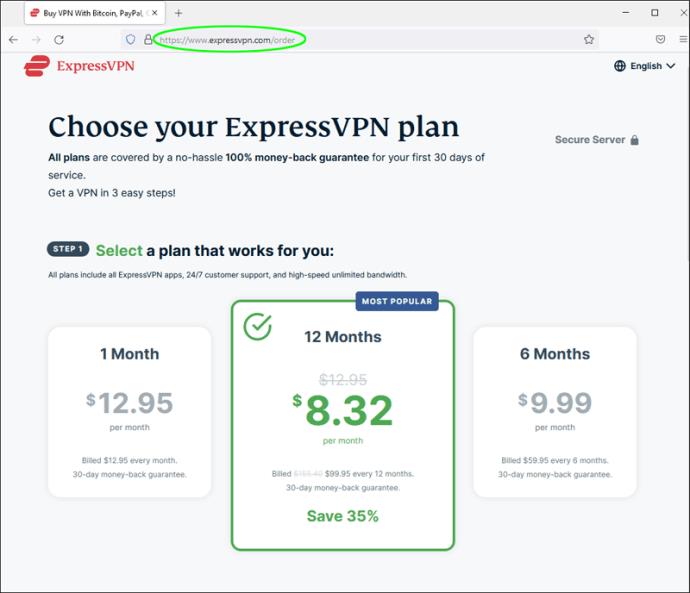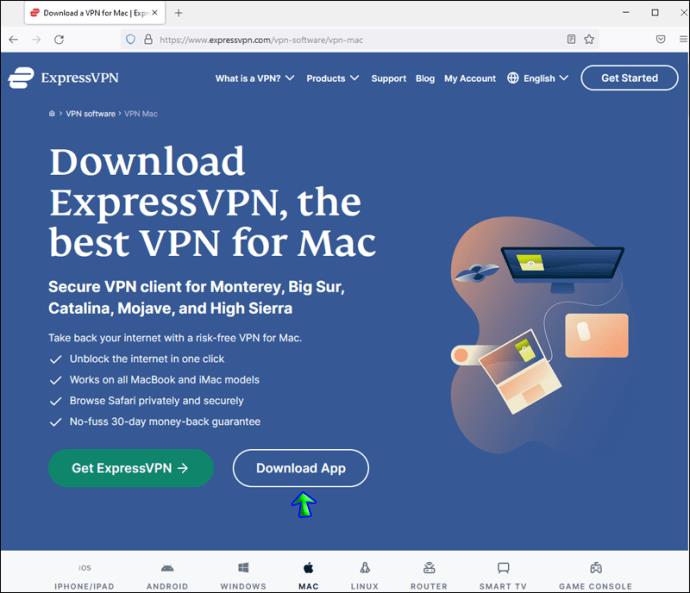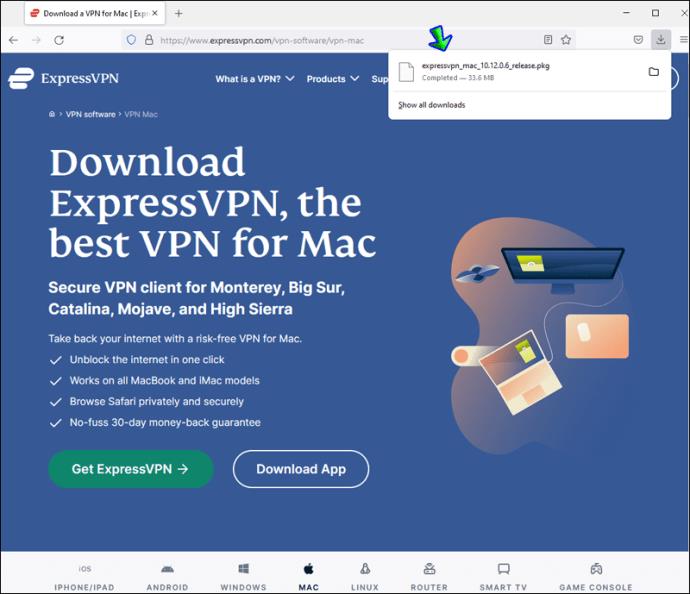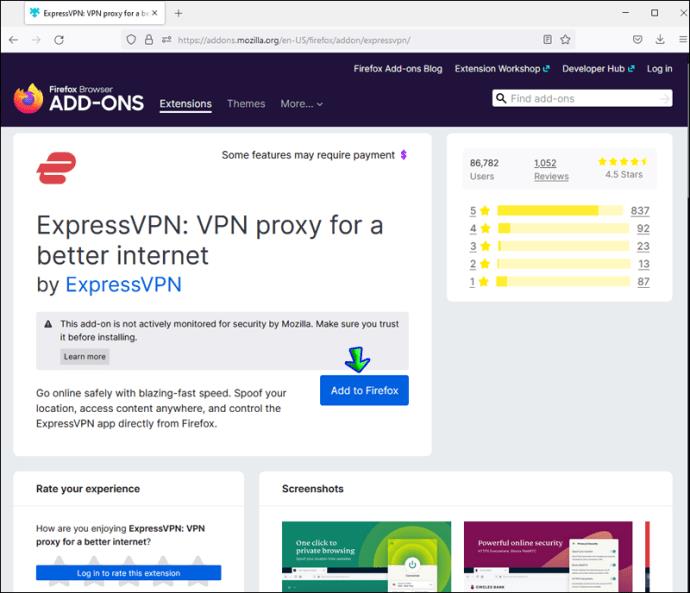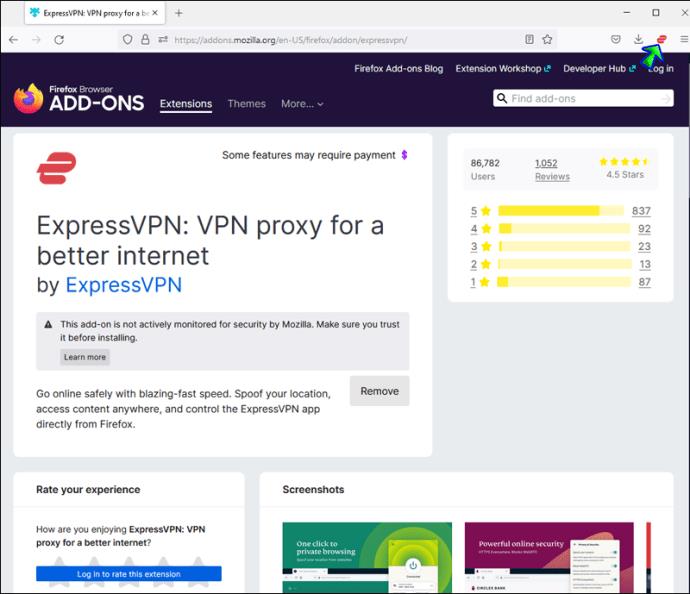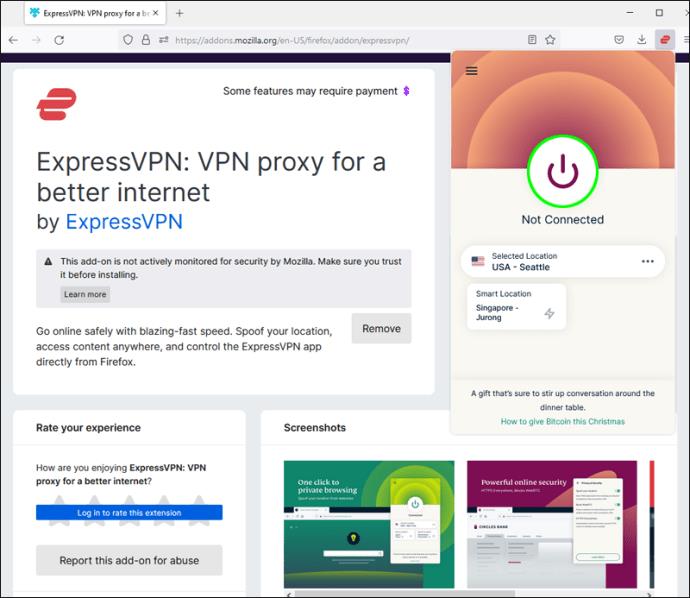پیوندهای دستگاه
آیا می خواهید بدانید چگونه می توان به وب سایت های مسدود شده دسترسی داشت؟ برخی از وب سایت ها دسترسی کاربران را در صورتی که از کشورهای خاصی به سایت دسترسی داشته باشند، محدود می کنند. این ممکن است آزاردهنده باشد، اما خوشبختانه، ما یک راه حل داریم. یک شبکه خصوصی مجازی (VPN) می تواند به شما در رفع انسداد هر وب سایتی با محدودیت های جغرافیایی کمک کند. به عنوان یک امتیاز، از داده های خصوصی شما محافظت می کند و کاهش پهنای باند را کاهش می دهد.
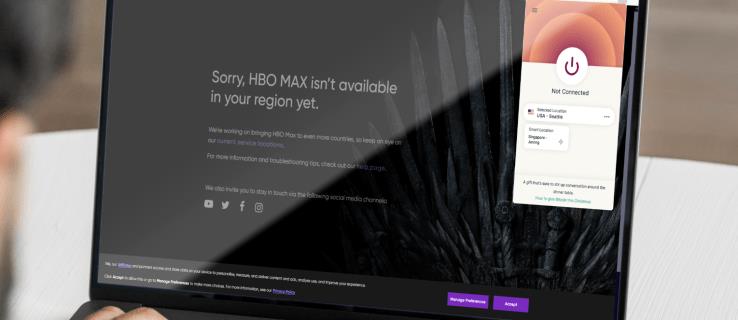
این راهنما نحوه دسترسی به وب سایت های محدود شده با استفاده از VPN در دستگاه های مختلف را توضیح می دهد. علاوه بر این، چندین روش برای رفع انسداد سایتها بدون VPN به اشتراک خواهیم گذاشت. برای لذت بردن از محتوای مورد نظر بدون محدودیت به ادامه مطلب مراجعه کنید.
نحوه رفع انسداد وب سایت ها در رایانه شخصی ویندوزی
یکی از بهترین ارائه دهندگان VPN در بازار ExpressVPN است ، بنابراین ما از آن به عنوان مثال در دستورالعمل های خود استفاده خواهیم کرد. با این حال، شما آزاد هستید که هر ارائه دهنده دیگری را که قابل اعتماد می دانید انتخاب کنید. برای دسترسی به وب سایت مورد نظر با ExpressVPN مراحل زیر را دنبال کنید:
- برای هر طرح ExpressVPN ثبت نام کنید و حساب خود را ثبت کنید.
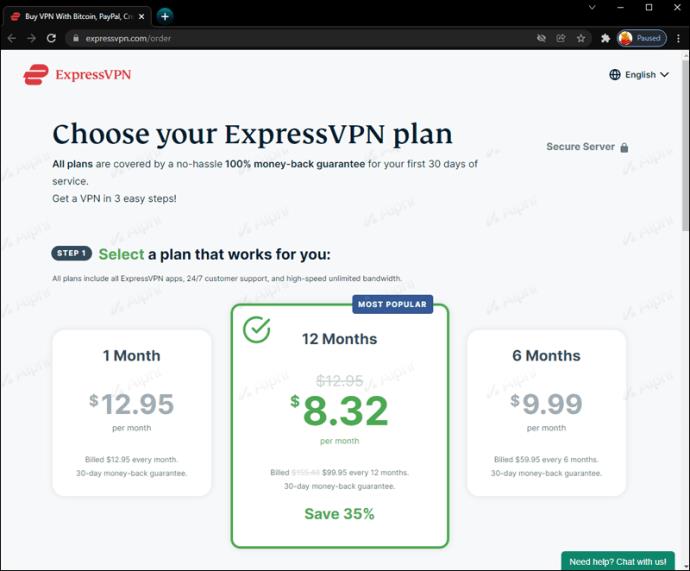
- برنامه ExpressVPN Windows را از وب سایت رسمی دانلود کنید .
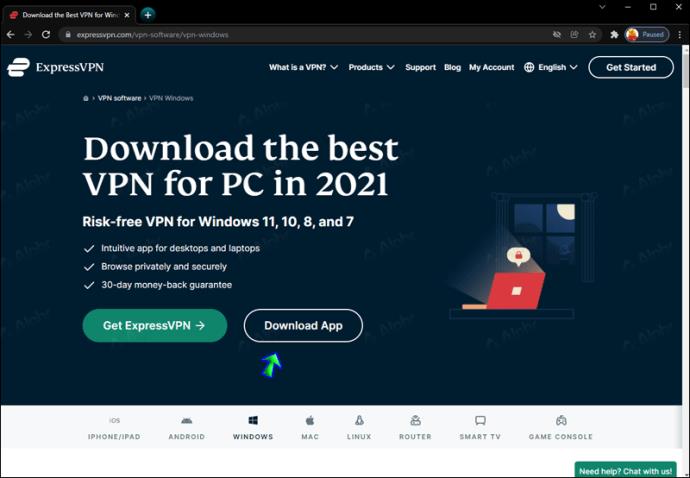
- فایل نصب برنامه را اجرا کنید و دستورالعمل های روی صفحه را دنبال کنید تا آن را کامل کنید.
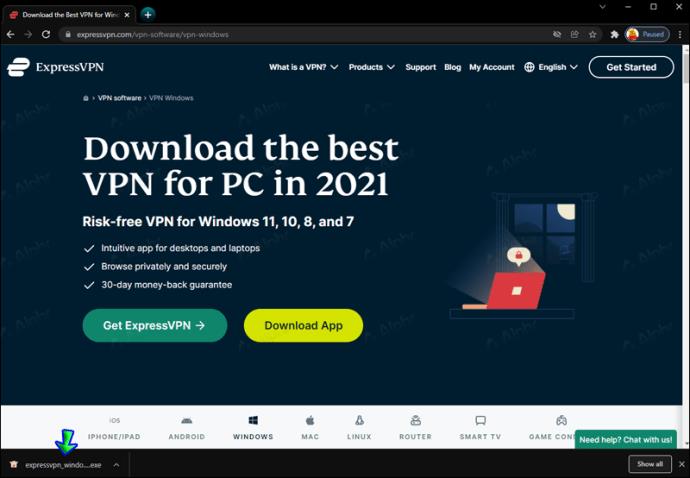
- هنگامی که از شما خواسته شد، «ورود به سیستم با پیوند ورود به ایمیل» را انتخاب کنید.
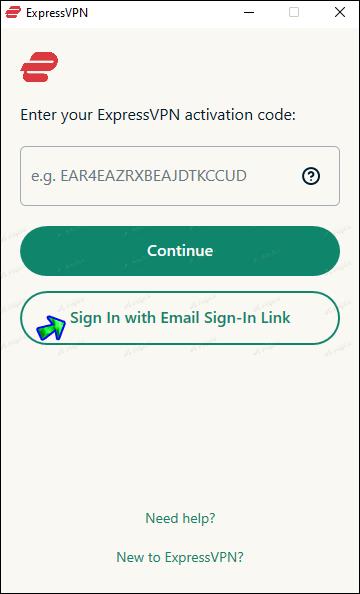
- لینک ورود به سیستم را در ایمیل خود پیدا کنید و آن را باز کنید. برنامه فوراً فعال می شود.
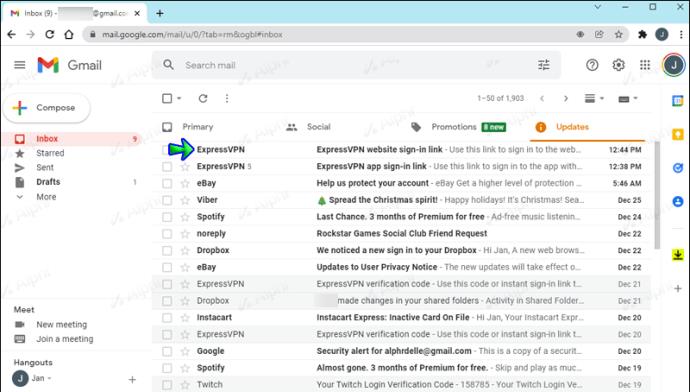
- پس از نصب برنامه، منوی سه نقطه افقی را در داشبورد گسترش دهید و یک مکان سرور را انتخاب کنید.
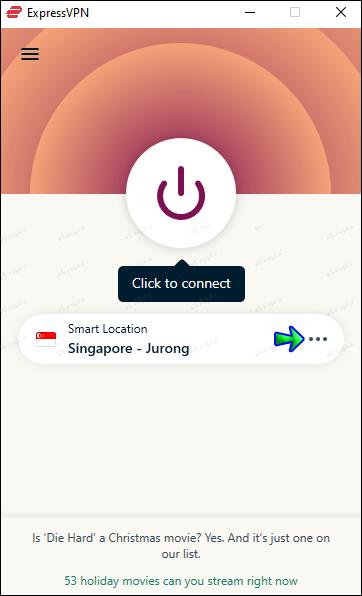
- برای اتصال به سرور انتخابی، روی دکمه پاور بزرگ روی داشبورد کلیک کنید.
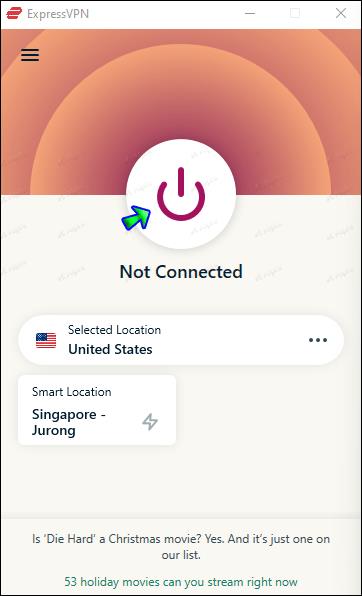
- در حین اتصال به سرور به وب سایت مورد نظر مراجعه کنید.
نحوه رفع انسداد وب سایت ها در مک
شما می توانید از هر ارائه دهنده VPN برای دسترسی به وب سایت های محدود شده در Mac استفاده کنید، اما ما در مثال خود از ExpressVPN استفاده خواهیم کرد. دستورالعمل های زیر را دنبال کنید:
- برای طرح ExpressVPN ترجیحی خود ثبت نام کنید و در صورت درخواست ثبت نام کنید.
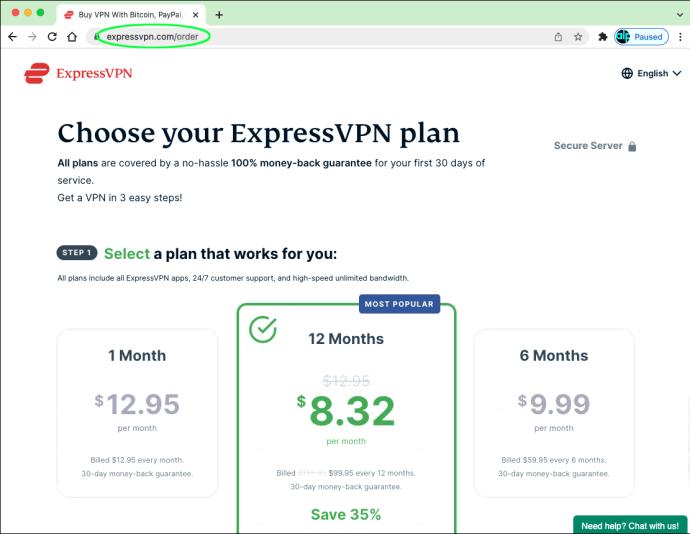
- فایل نصب اپلیکیشن ExpressVPN را دانلود کرده و اجرا کنید. دستورالعمل های روی صفحه را برای راه اندازی برنامه دنبال کنید.
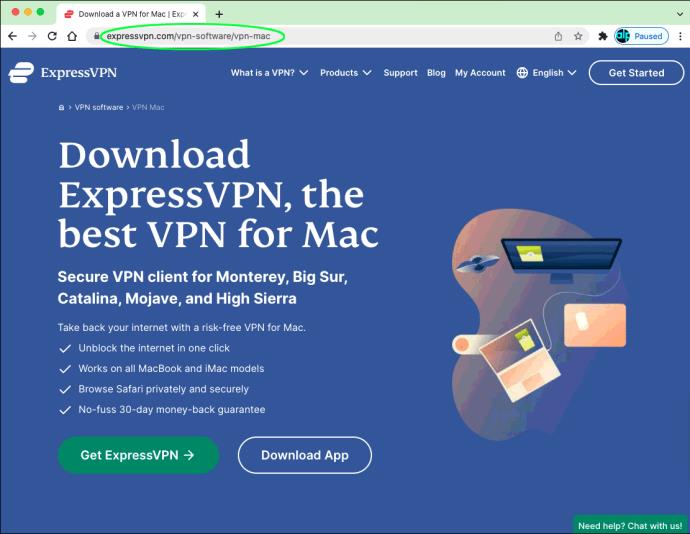
- با استفاده از یک کد فعال سازی یا یک لینک ورود به ایمیل وارد حساب خود شوید.
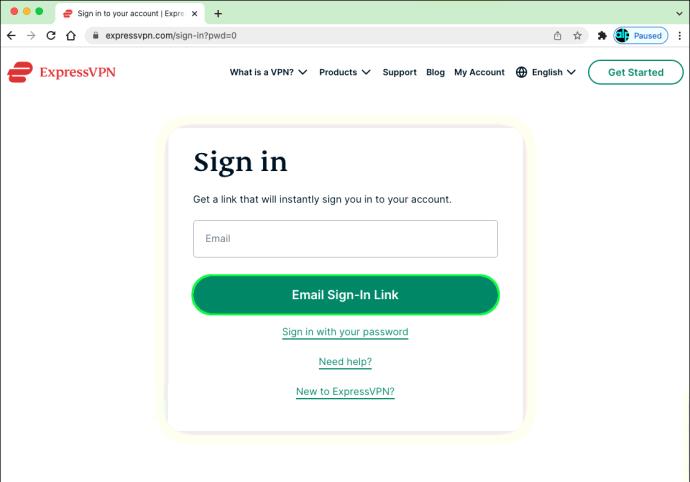
- برنامه را اجرا کنید و منوی کشویی را در داشبورد گسترش دهید.
- یک مکان سرور را انتخاب کنید که در آن وب سایت مورد نظر در دسترس باشد.
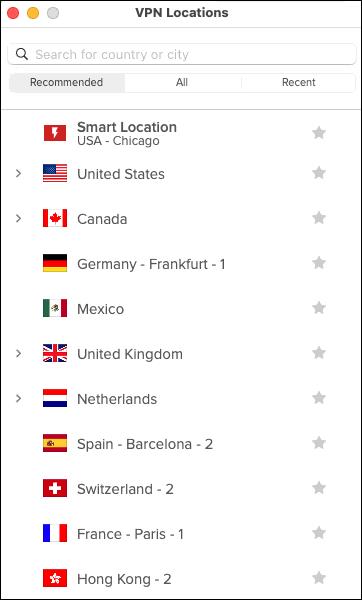
- برای اتصال به سرور، روی دکمه پاور در صفحه اصلی برنامه کلیک کنید.
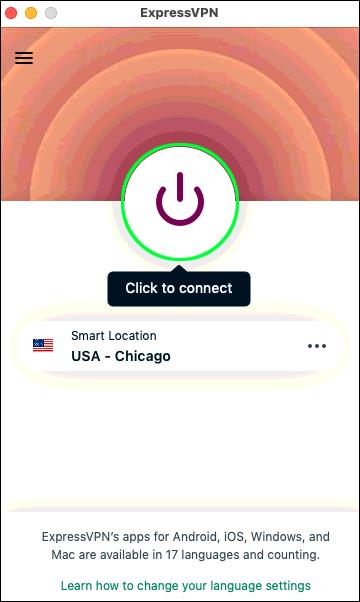
- به وب سایت محدود شده بروید و آن را دوباره بارگیری کنید. اکنون باید مسدود شود.
نحوه رفع انسداد وبسایتها در Chromebook
ChromeOS با طیف گسترده ای از ارائه دهندگان VPN سازگار است. ما از ExpressVPN برای مثال خود استفاده خواهیم کرد، زیرا یکی از محبوب ترین خدمات VPN موجود است. در اینجا نحوه دسترسی به هر وب سایت با استفاده از VPN آورده شده است:
- طرح مورد نظر خود را در وب سایت رسمی ExpressVPN انتخاب کنید.
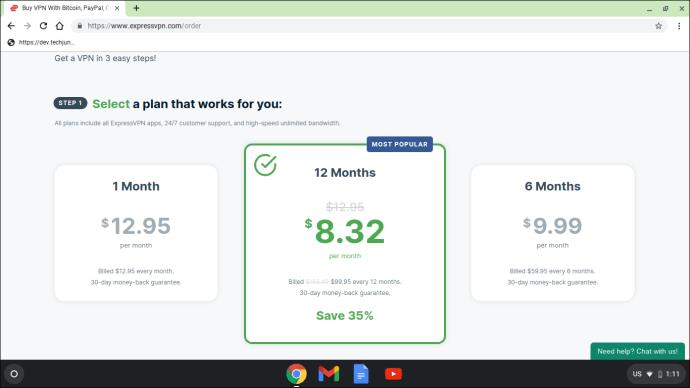
- ثبت حساب
- در صفحه دانلود برنامه روی «دریافت ExpressVPN» کلیک کنید .
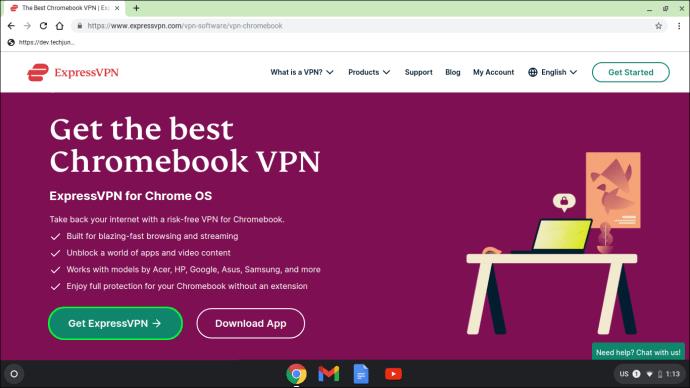
- فایل نصب را اجرا کنید. دستورالعمل های روی صفحه را برای تکمیل نصب دنبال کنید.
- هنگامی که از شما خواسته شد، روش ورود ترجیحی خود را انتخاب کنید: کد فعال سازی یا پیوند ورود به سیستم ایمیل.
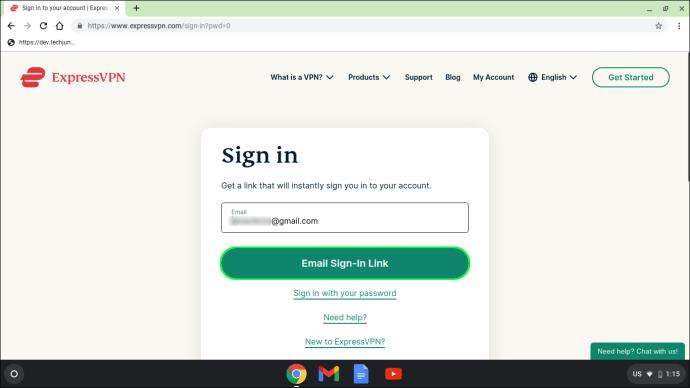
- پس از نصب برنامه، مکان سرور مورد نظر خود را در داشبورد انتخاب کنید.
- با کلیک روی دکمه پاور روی داشبورد به سرور متصل شوید.
- وب سایت محدود شده را دوباره بارگیری کنید.
چگونه وب سایت ها را در آیفون رفع انسداد کنیم؟
VPN نه تنها برای رایانه های شخصی بلکه برای دستگاه های تلفن همراه نیز در دسترس است. اگر کاربر آیفون هستید، مراحل زیر را برای دسترسی به هر صفحه محدود شده با ExpressVPN دنبال کنید:
معامله محدود: 3 ماه رایگان!
ExpressVPN را دریافت کنید. امن و پخش جریانی دوستانه.
با ضمانت برگشت 30 روزه پول
- هر طرح ExpressVPN را خریداری کنید و ثبت نام کنید. برنامه ها فقط در مدت زمان دسترسی برنامه و نه در عملکرد متفاوت هستند.
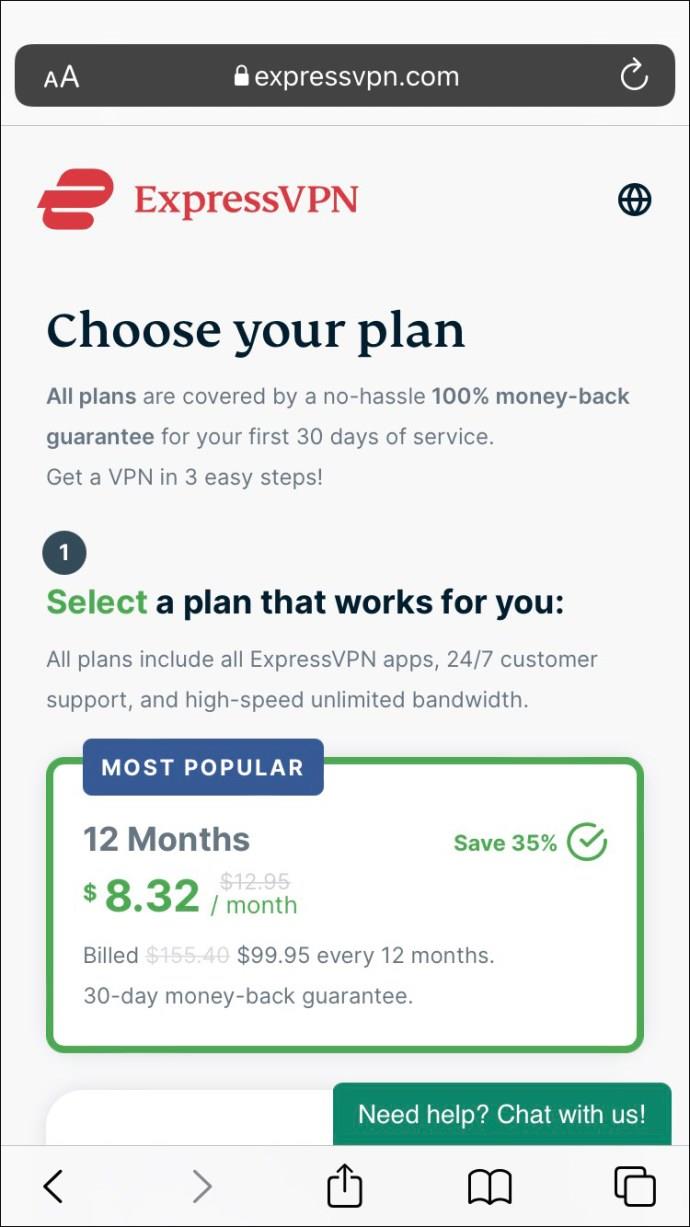
- به AppStore بروید و برنامه رسمی ExpressVPN iOS را دانلود کنید .
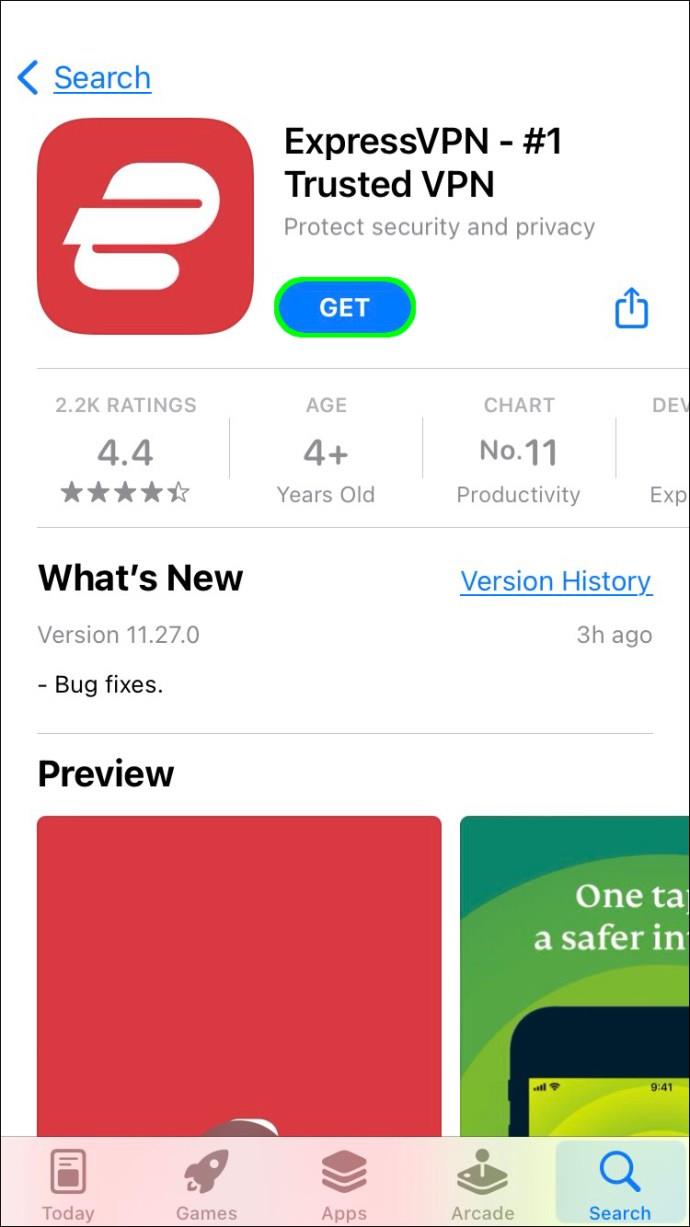
- برنامه را اجرا کنید و روی «ورود به سیستم با پیوند ورود به ایمیل» ضربه بزنید. ایمیلی را که هنگام ثبت نام وارد کرده اید بررسی کنید.
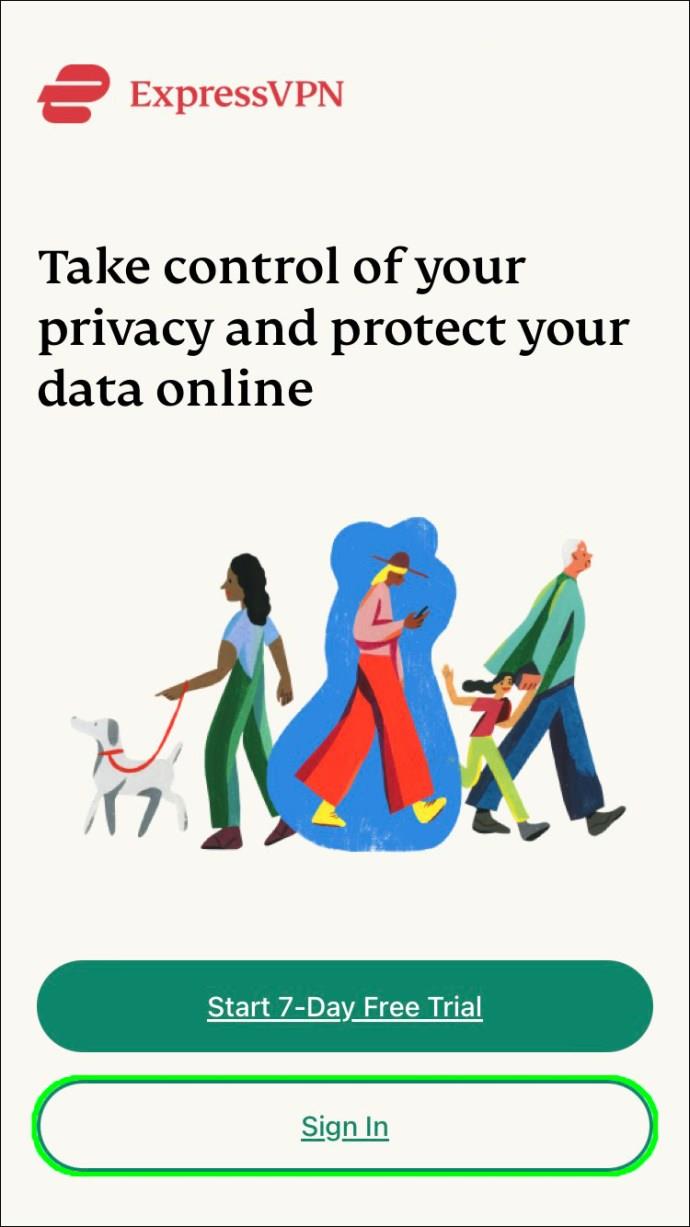
- روی پیوند در ایمیل خود ضربه بزنید. برنامه باید به طور خودکار فعال شود.
- یک مکان سرور را در صفحه اصلی برنامه انتخاب کنید و برای اتصال روی دکمه روشن/خاموش ضربه بزنید.
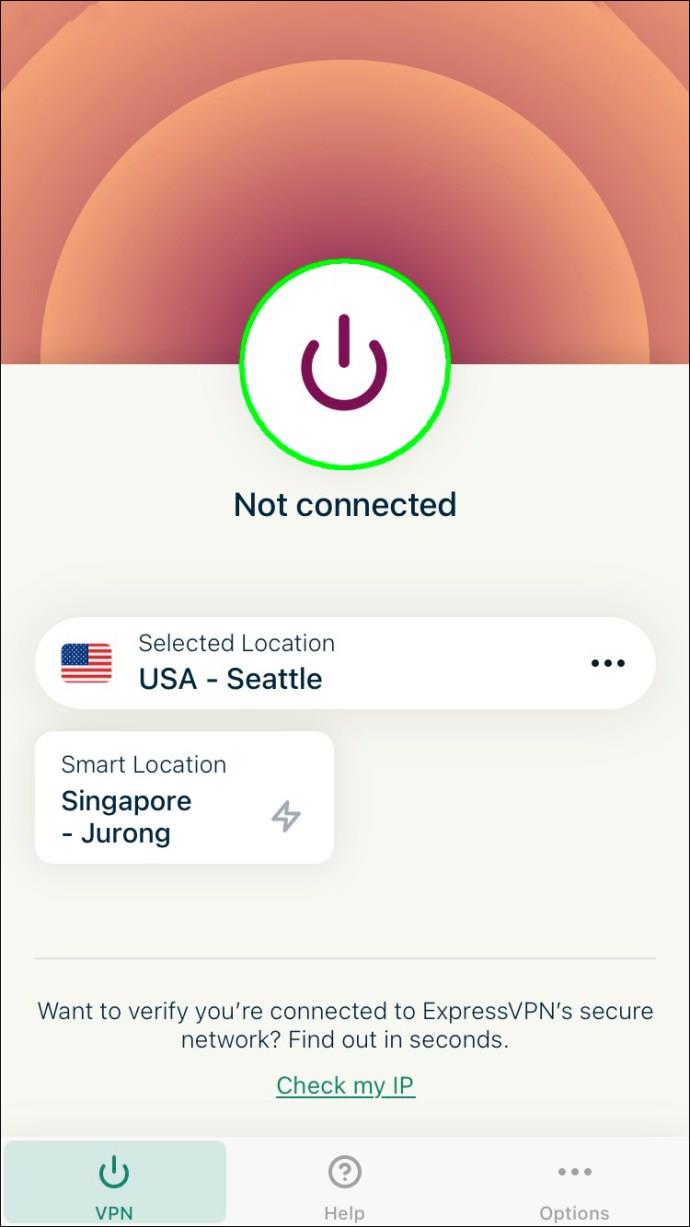
- هنگامی که به سرور انتخابی متصل هستید، از وب سایت محدود بازدید کنید.
نحوه رفع انسداد وب سایت ها در دستگاه اندروید
ExpressVPN برای دستگاه های iOS و Android در دسترس است. برای دسترسی به وب سایت های محدود شده با VPN، دستورالعمل های زیر را دنبال کنید:
- به وب سایت رسمی ExpressVPN بروید و یک طرح ترجیحی خریداری کنید .
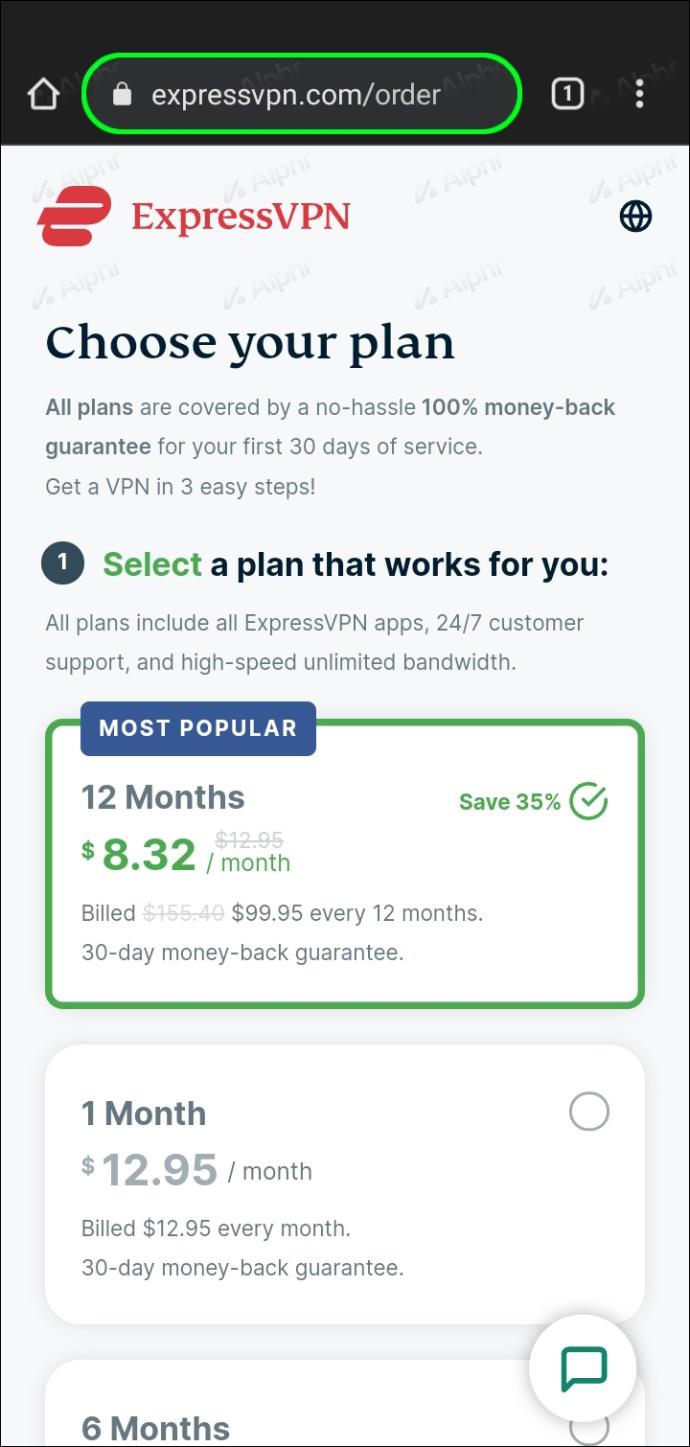
- به دنبال دستورالعمل های روی صفحه ثبت نام کنید.
- برنامه اندروید ExpressVPN را در دستگاه تلفن همراه خود دانلود کنید .
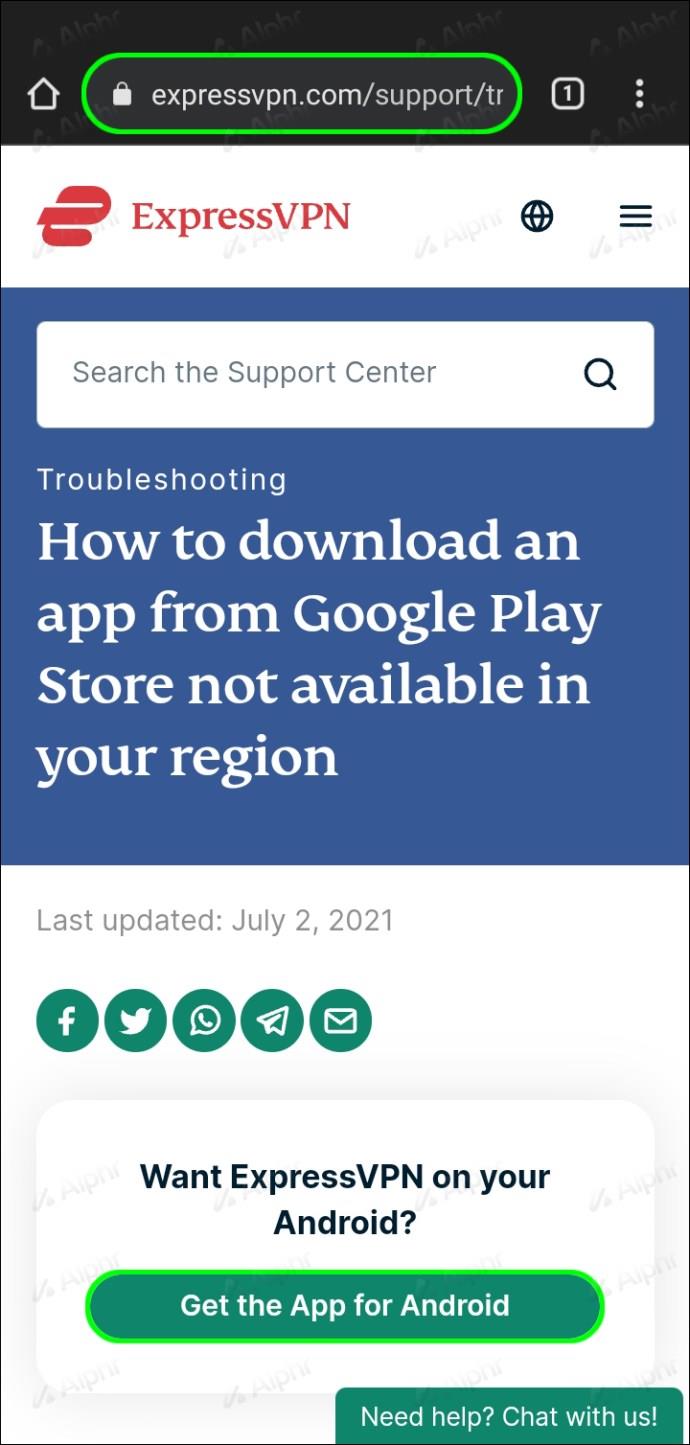
- با روش دلخواه خود وارد شوید: با استفاده از کد فعال سازی یا پیوند ورود به ایمیل.
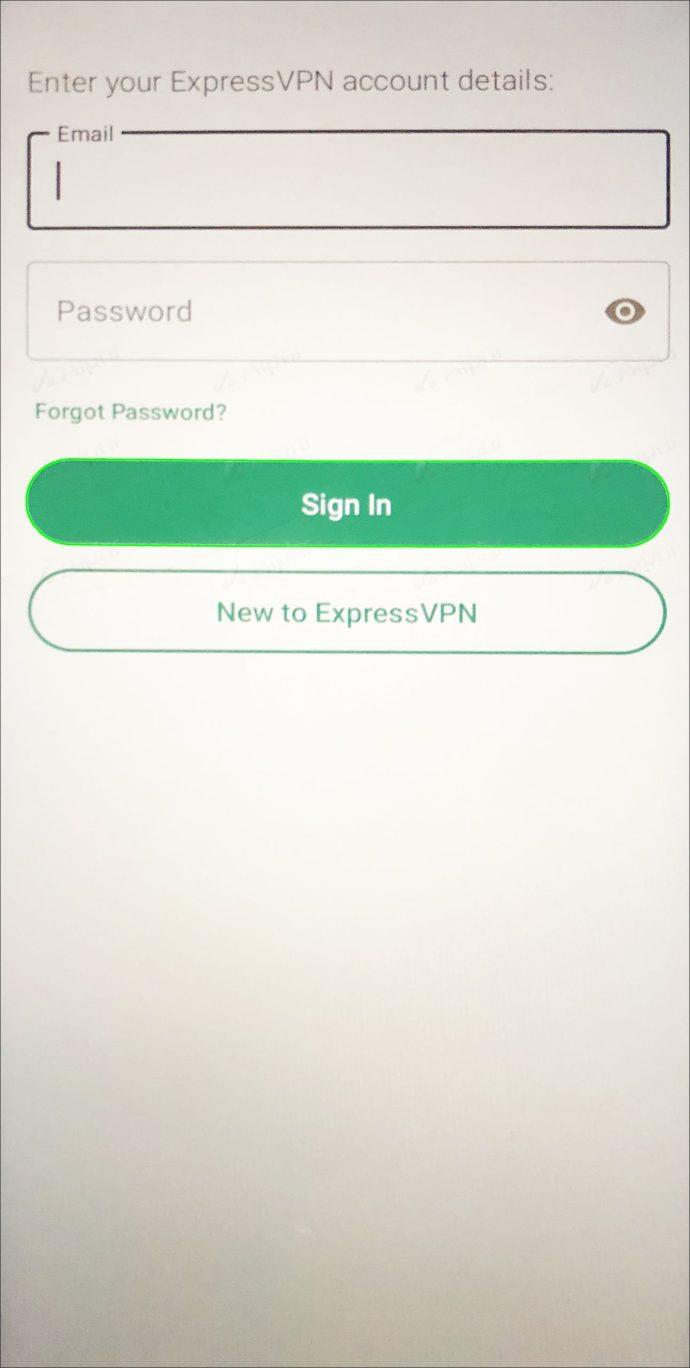
- مکان سرور مورد نظر را از منوی کشویی در صفحه اصلی برنامه انتخاب کنید.
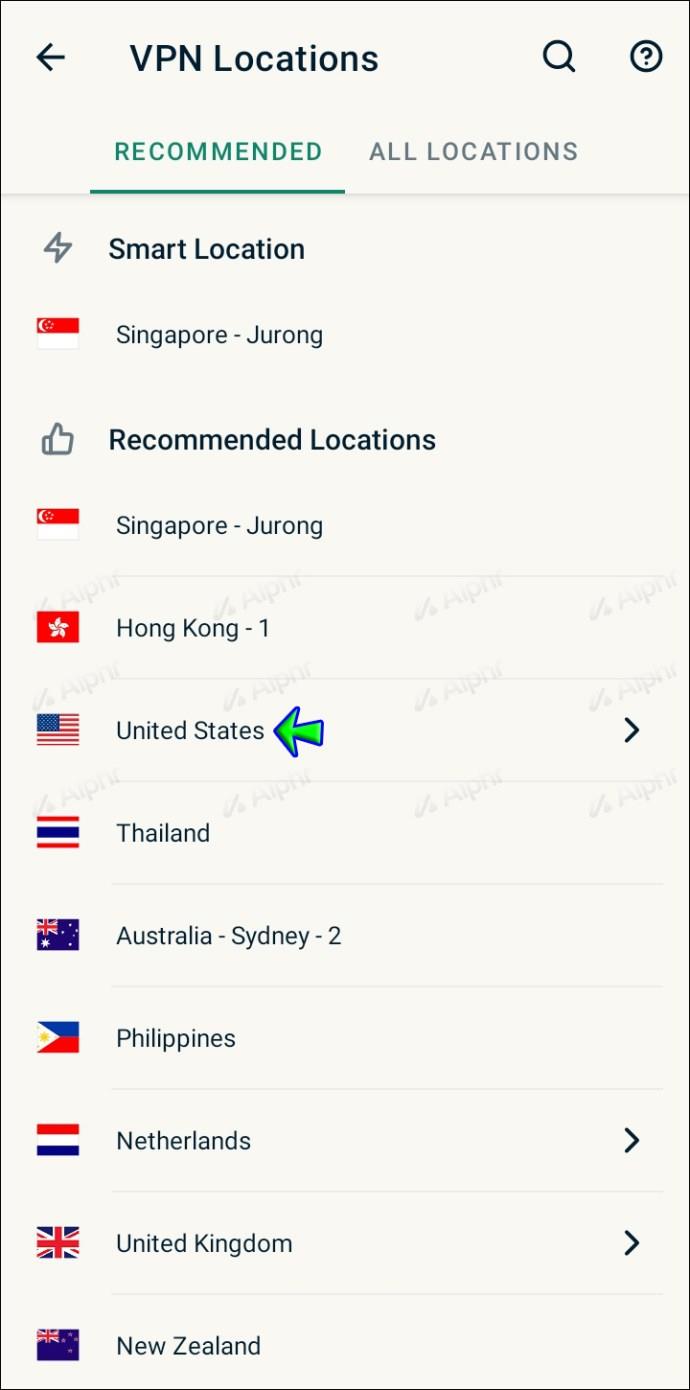
- روی دکمه پاور ضربه بزنید. دستگاه شما فوراً به سرور انتخاب شده متصل می شود.

- به وب سایت محدود شده بروید و آن را دوباره بارگیری کنید.
نحوه رفع انسداد وب سایت ها در iPad
همه خدمات VPN یکسان کار می کنند، اما ExpressVPN یکی از امن ترین، سریع ترین و مطمئن ترین ارائه دهندگان است. در اینجا نحوه دسترسی به وب سایت های محدود شده از iPad خود در ExpressVPN آورده شده است:
- طرح ترجیحی ExpressVPN را انتخاب کنید و یک حساب ثبت کنید.
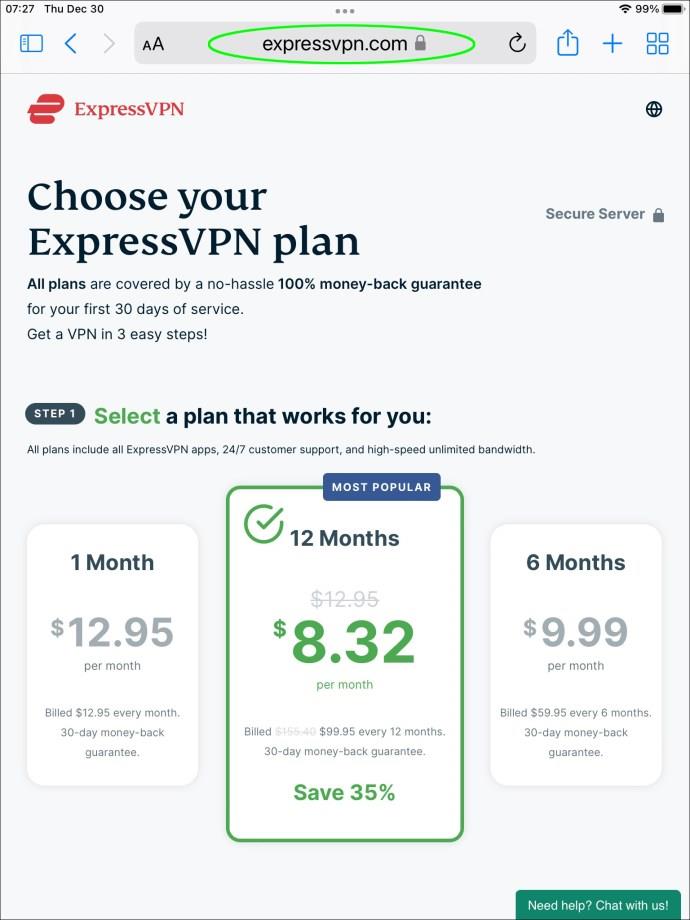
- برنامه ExpressVPN iOS را از AppStore دانلود کنید .
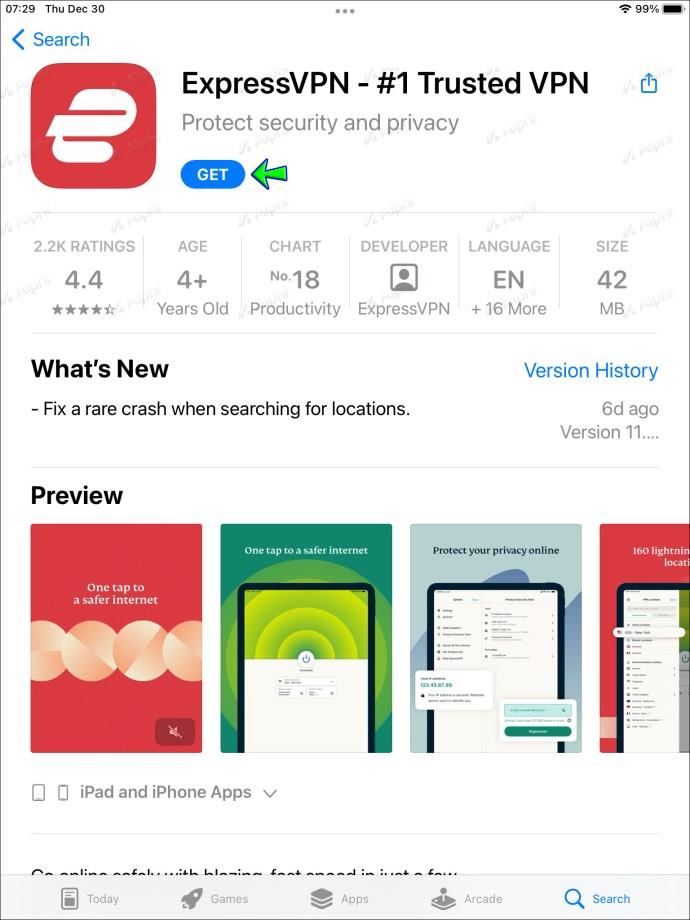
- برنامه را اجرا کنید و روی «ورود به سیستم با پیوند ورود به ایمیل» ضربه بزنید.
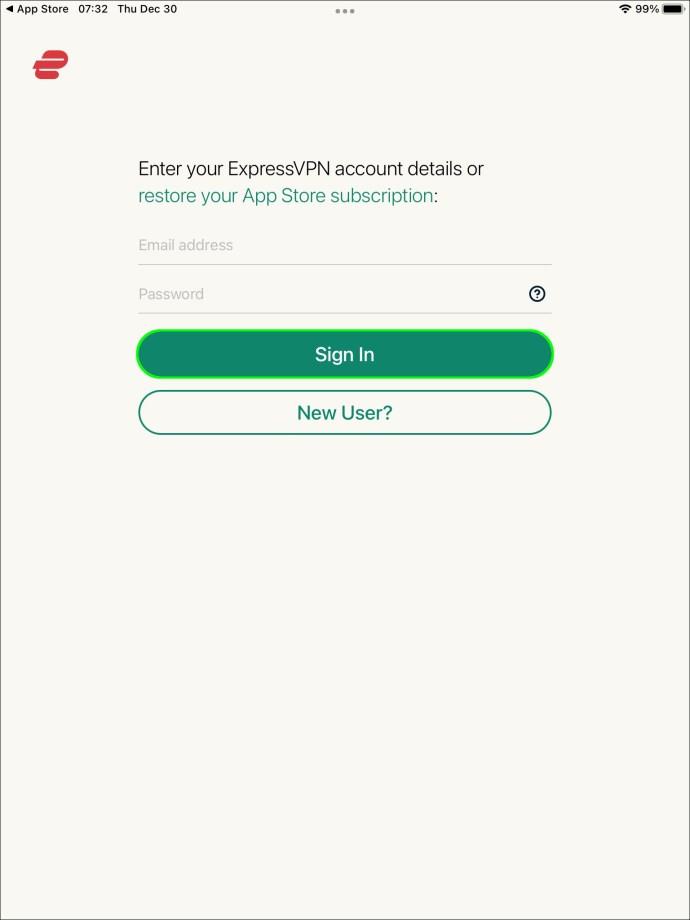
- به ایمیلی که هنگام ثبت نام وارد کرده اید مراجعه کنید و پیوند گناه را پیدا کنید. پس از ضربه زدن روی پیوند، برنامه به طور خودکار فعال می شود.
- یک مکان سرور را در صفحه اصلی برنامه انتخاب کنید و روی دکمه روشن/خاموش ضربه بزنید.|
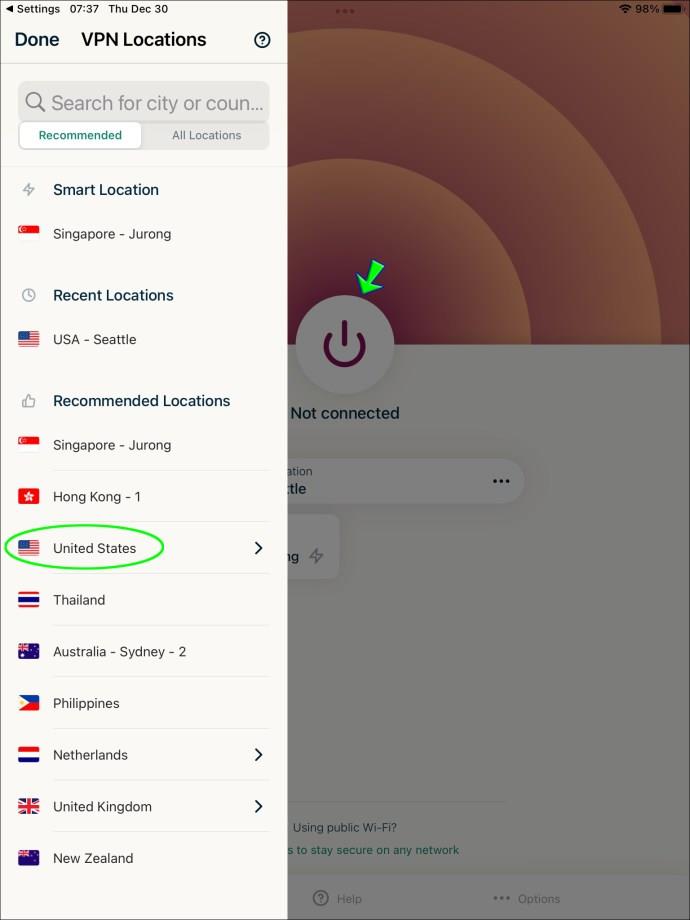
- وب سایت محدود شده را دوباره بارگیری کنید. اگر مکان سرور را به درستی انتخاب کرده اید، اکنون باید در دسترس باشد.
نحوه دسترسی به وب سایت های مسدود شده در کروم
افزونه مرورگر ExpressVPN ایمنی داده ها را افزایش می دهد و کنترل برنامه را ساده می کند. میتوانید موقعیت سرور را تغییر دهید، مستقیماً از نوار ابزار Chrome خود VPN را وصل کرده و قطع کنید. در حالی که به تنهایی امکان دسترسی به صفحات محدود را برای شما فراهم نمی کند، یک لایه حفاظتی اضافی همیشه خوب است. در اینجا نحوه تنظیم آن و دسترسی به هر وب سایت مسدود شده آمده است:
- طرح ترجیحی ExpressVPN را خریداری کنید و یک حساب ثبت کنید.
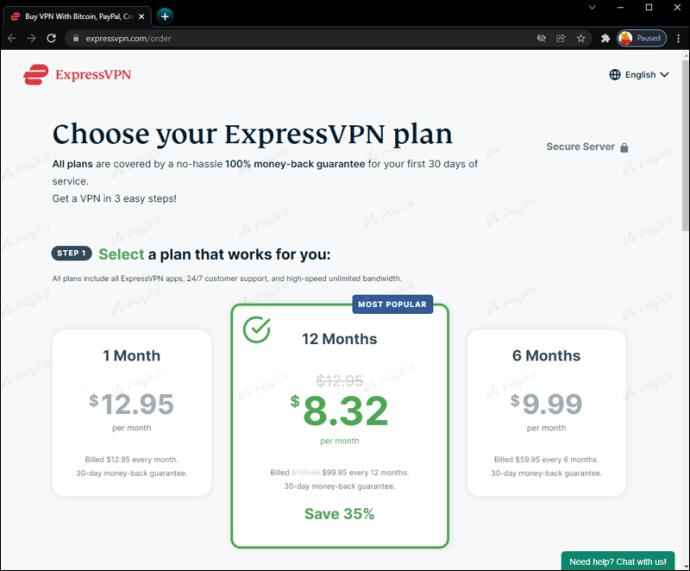
- برنامه ExpressVPN را برای سیستم عامل خود دانلود کنید. افزونه مرورگر بدون برنامه کار نخواهد کرد.
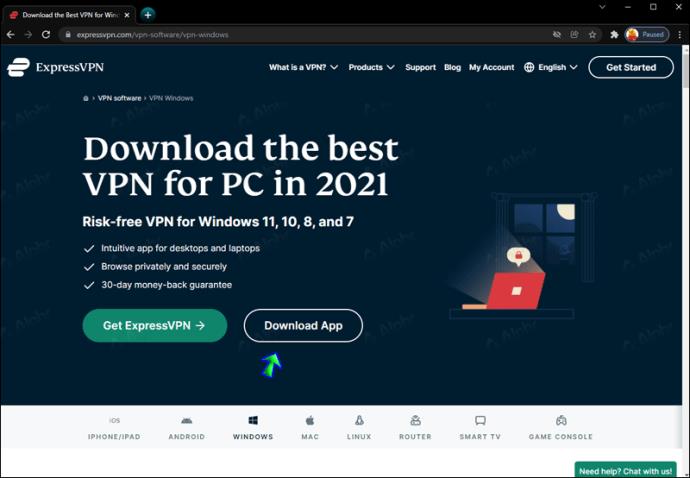
- فایل نصب را اجرا کنید و دستورالعمل های روی صفحه را برای تکمیل آن دنبال کنید.
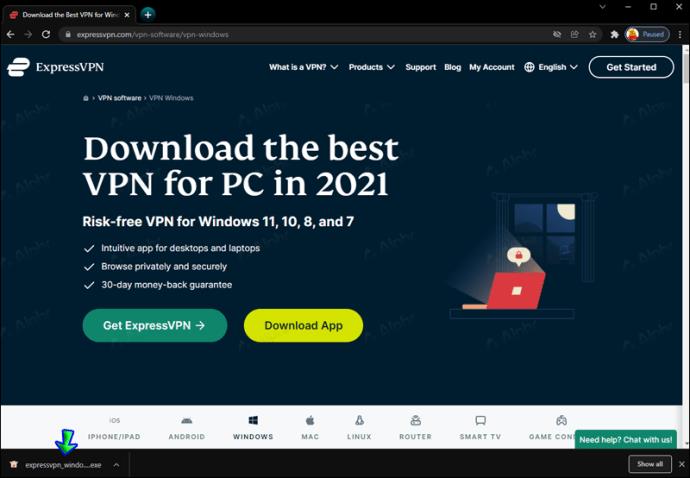
- در صفحه دانلود برنامه افزودنی ExpressVPN روی «دریافت برنامه افزودنی» کلیک کنید .
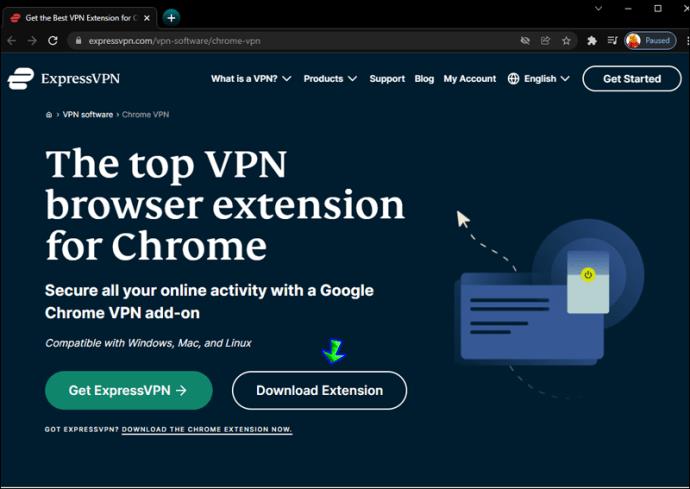
- برای تنظیم خودکار روی «نصب سریع» کلیک کنید.
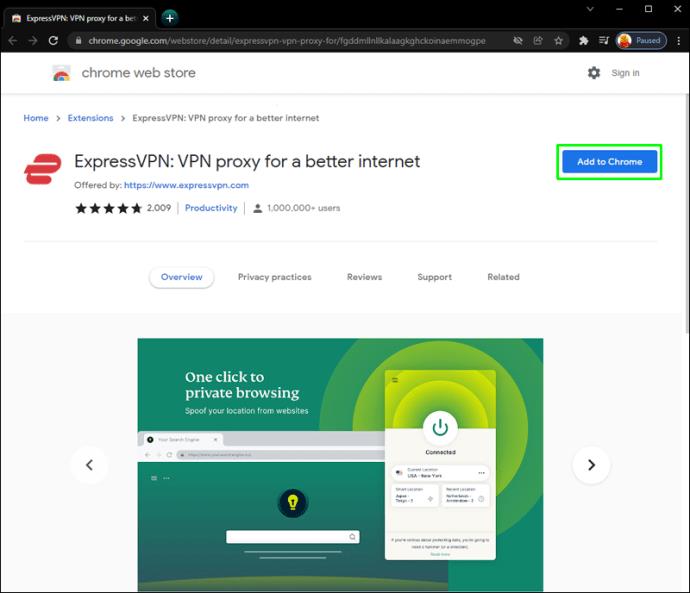
- پس از نصب برنامه افزودنی، دکمه آرم ExpressVPN را در نوار ابزار خود خواهید دید. برای انتخاب مکان سرور و فعال کردن VPN روی آن کلیک کنید.
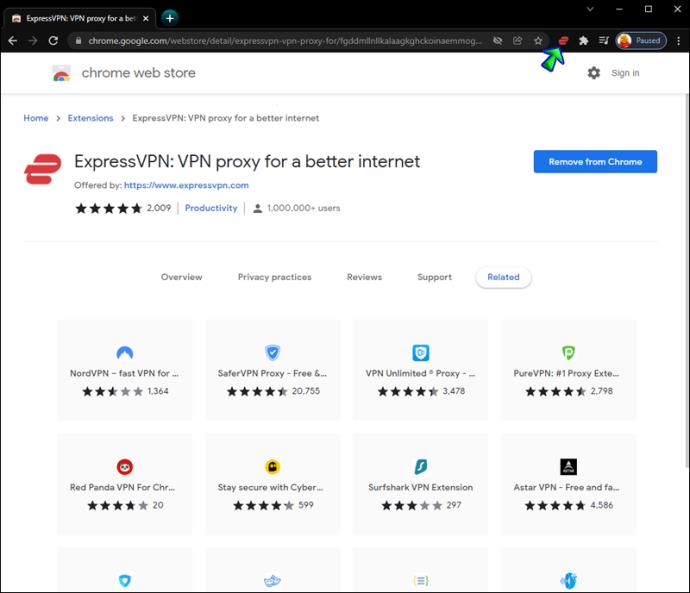
- از صفحه محدود شده دیدن کنید و آن را دوباره بارگیری کنید.
نحوه رفع انسداد وب سایت ها در فایرفاکس
ExpressVPN به کاربران رایانه شخصی راه مناسبی برای کنترل برنامه با استفاده از افزونه مرورگر ارائه می دهد. این به خودی خود به شما کمک نمیکند تا به وبسایتهای مسدود شده دسترسی داشته باشید، اما در حین مرور، محافظت بیشتری از دادهها را فراهم میکند. وقتی با یک طرح ترکیب میشوید، میتوانید سایتهای محدود شده را رفع انسداد کنید. برای نصب افزونه فایرفاکس مراحل زیر را دنبال کنید:
- طرح ExpressVPN ترجیحی را دریافت کنید و طبق دستورالعمل های روی صفحه ثبت نام کنید.
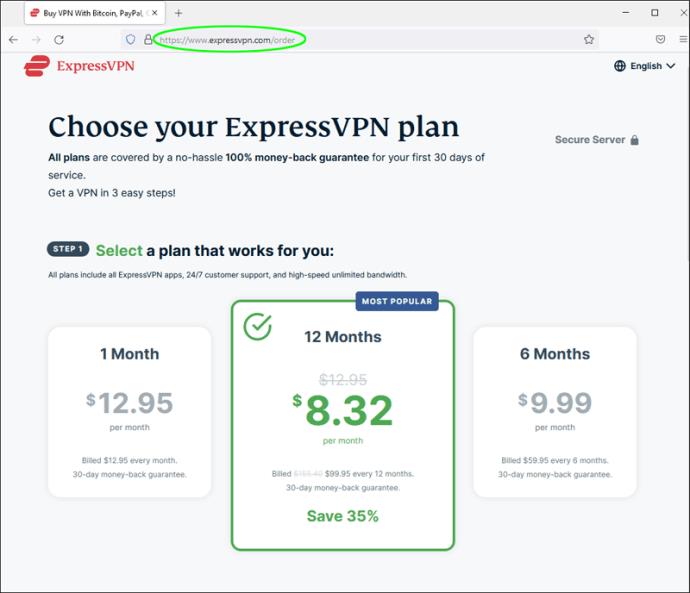
- برنامه دسکتاپ ExpressVPN را برای ویندوز، لینوکس یا مک دانلود کنید.
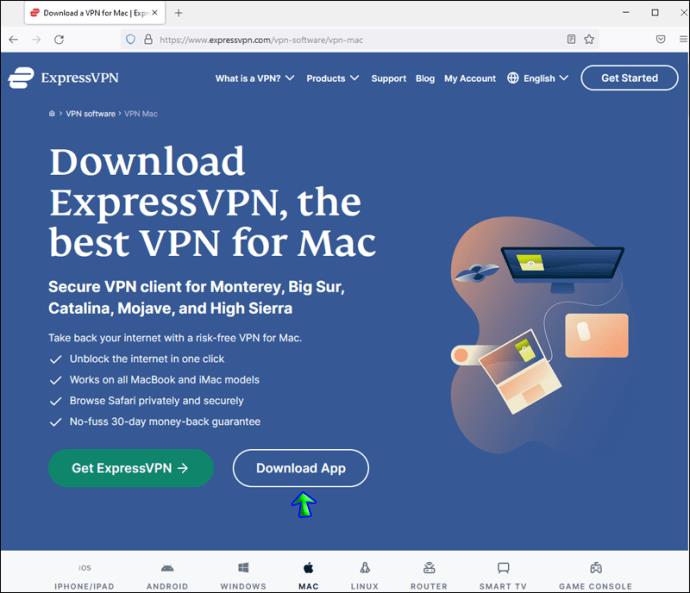
- فایل نصب را اجرا کنید و برنامه را طبق دستورالعمل های روی صفحه تنظیم کنید.
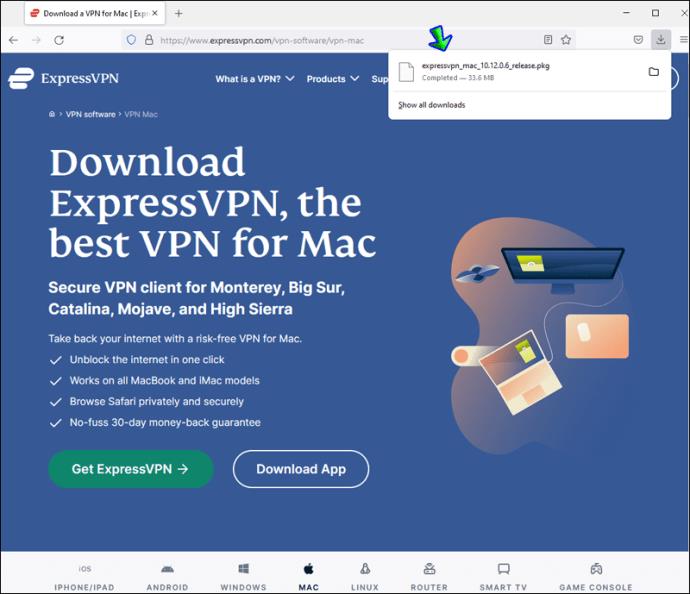
- روی «افزودن به فایرفاکس» در صفحه افزونههای فایرفاکس کلیک کنید .
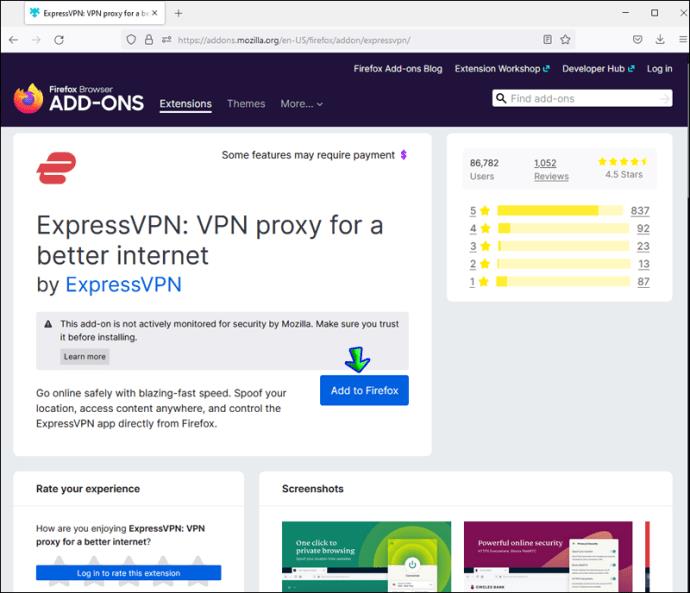
- پس از نصب برنامه افزودنی، دکمه آرم ExpressVPN در نوار ابزار شما ظاهر می شود. روی دکمه کلیک کنید.
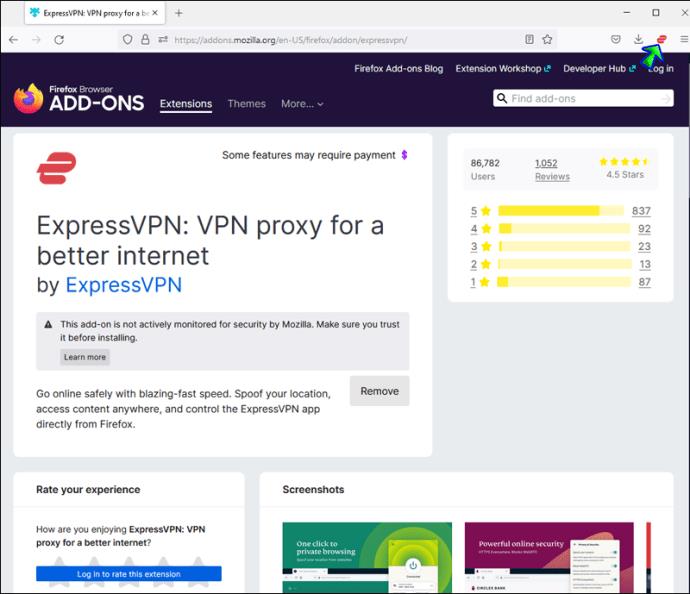
- مکان سرور مورد نظر را از منوی کشویی انتخاب کنید و متصل شوید.
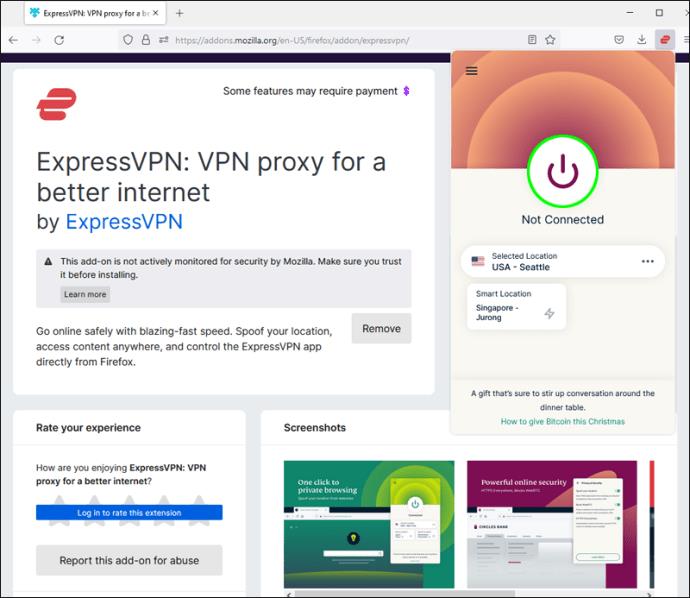
نحوه رفع انسداد وب سایت ها در سافاری
کاربران سافاری می توانند برنامه دسکتاپ ExpressVPN را به راحتی با استفاده از افزونه مرورگر کنترل کنند. دستورالعمل های زیر را برای دسترسی به وب سایت های محدود شده از رایانه خود دنبال کنید:
- هر طرح ExpressVPN را انتخاب کنید و خرید را تکمیل کنید.
- وقتی از شما خواسته شد یک حساب ثبت کنید.
- برنامه دسکتاپ ExpressVPN را برای سیستم عامل خود دانلود کنید. به خاطر داشته باشید که برنامه افزودنی بدون برنامه کار نخواهد کرد.
- روی «دریافت ExpressVPN» در صفحه افزونه سافاری کلیک کنید. افزونه به صورت خودکار نصب خواهد شد.
- روی دکمه نشانواره ExpressVPN در نوار ابزار Safari خود کلیک کنید تا یک مکان سرور را انتخاب کرده و به آن متصل شوید.
نحوه رفع انسداد وب سایت ها بدون VPN
بهترین راه برای دسترسی به وبسایتهای مسدود شده استفاده از VPN است – اطلاعات شما را ایمن نگه میدارد و چندین امتیاز اضافی را ارائه میدهد. با این حال، VPN یک سرویس پولی است، که ممکن است برای برخی یک معامله شکن باشد. اگر به دنبال روشی رایگان برای رفع انسداد وب سایت ها هستید، ما سه گزینه داریم. با این حال، هر کدام دارای معایب جدی تری هستند و ممکن است مصالحه معقول تری بپردازید.
اولین راه این است که "http://" در خط URL سایت را به "https://" تغییر دهید و دوباره سعی کنید سایت را بارگیری کنید. این روش فقط گاهی اوقات کار می کند و شما را خصوصی نگه نمی دارد زیرا پروتکل امنیتی وب سایت را کاهش می دهید.
روش دیگر این است که آدرس IP خود را تغییر دهید . اگرچه این روش به میزانی از دانش فنی نیاز دارد، در غیر این صورت خطر آسیب رساندن به اتصال اینترنتی خود را دارید.
در نهایت، می توانید از یک سرور پروکسی برای دسترسی به وب سایت مورد نظر استفاده کنید. مشکل اصلی در این روش - تعجب - عدم امنیت است. در اصل، شما از سرور یک غریبه استفاده می کنید و به تمام اطلاعات خصوصی خود به آنها اعتماد می کنید. قبل از اینکه بخواهید به پروکسی شخصی متصل شوید، مطمئن شوید که یک آنتی ویروس قابل اعتماد دارید. اما اگر به اندازه کافی در کامپیوتر مهارت دارید، می توانید پروکسی خود را ایجاد کنید .
نظرات نهایی در مورد نحوه دسترسی به وب سایت های مسدود شده
امیدواریم راهنمای ما به شما کمک کرده باشد که محدودیت های جغرافیایی وب سایت را دور زده و به محتوای مورد نظر دسترسی داشته باشید. VPN یک سرویس بسیار مفید است و رفع انسداد محتوای محدود تنها مزیت آن نیست. داده های خصوصی ما همیشه هنگام مرور آسیب پذیر هستند و VPN به ایمن نگه داشتن آن کمک می کند. به خاطر داشته باشید که رفع انسداد سایت های محدود شده ممکن است در برخی کشورها غیرقانونی باشد، بنابراین حتما قوانین محلی را از قبل بررسی کنید.
آیا نکات دیگری برای دسترسی رایگان به وب سایت های مسدود شده بدون VPN می دانید؟ نکات خود را در بخش نظرات زیر به اشتراک بگذارید.