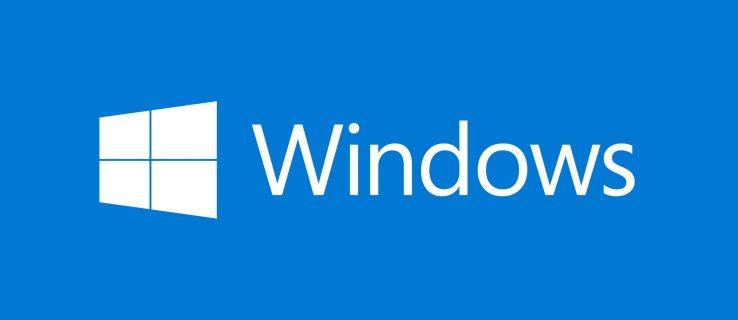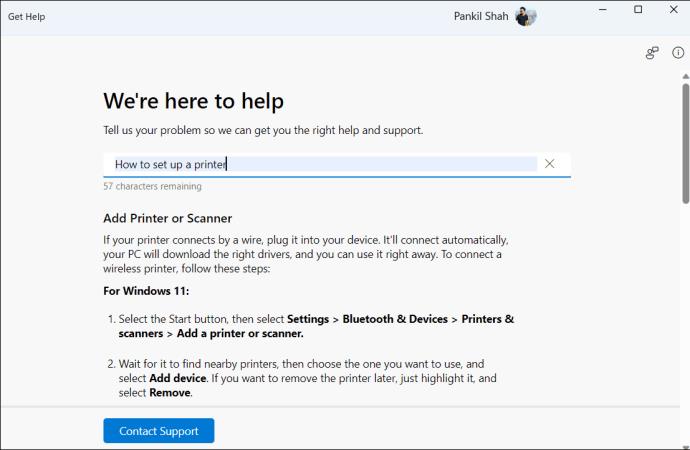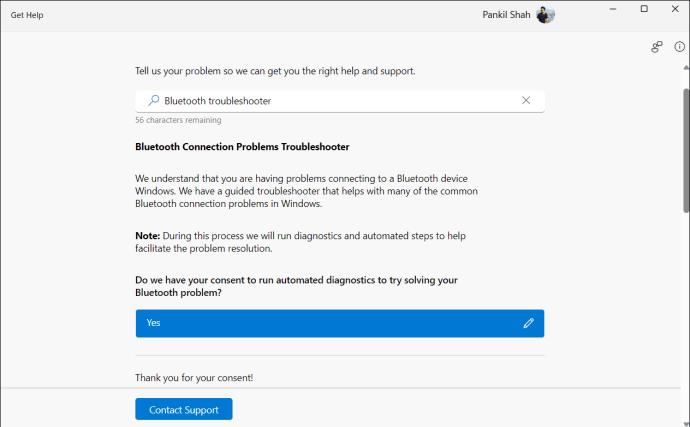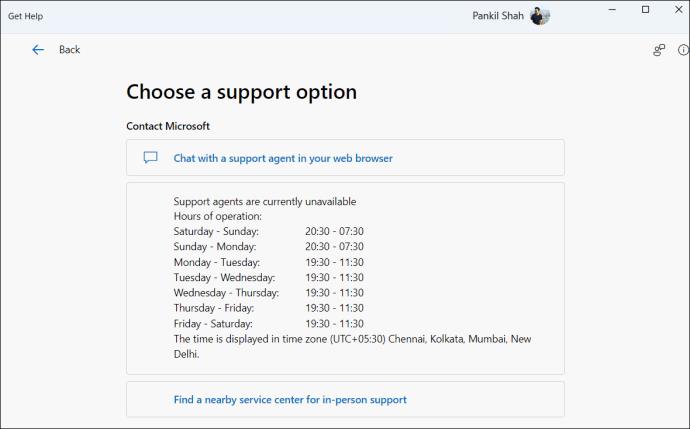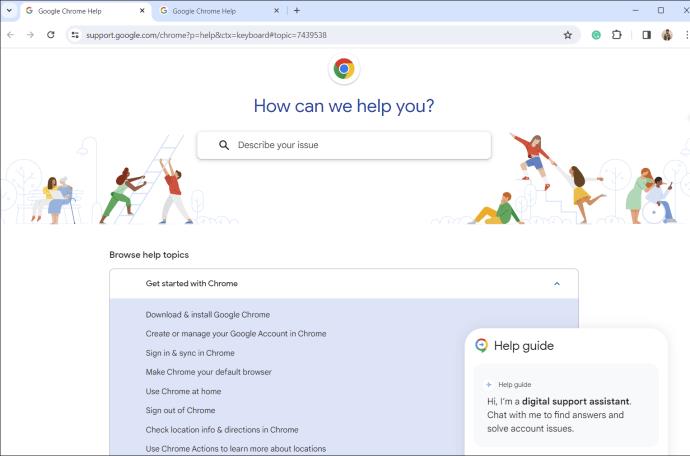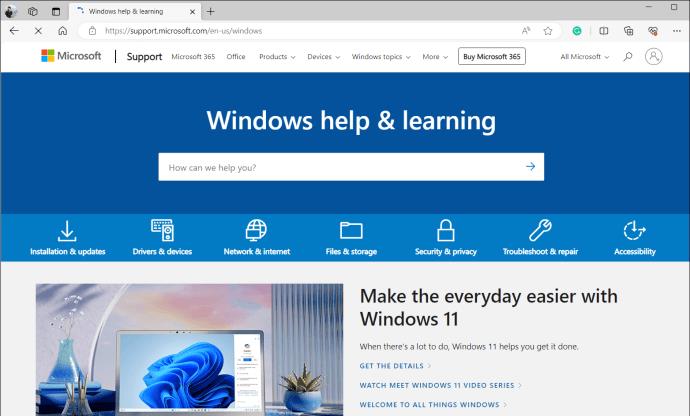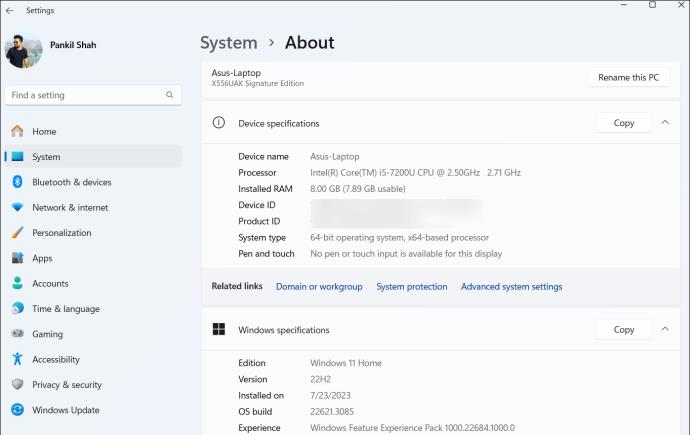حتی اگر برای مدت طولانی از ویندوز استفاده میکنید، ممکن است گهگاه با چالشهایی مواجه شوید که کمک متخصص را تضمین میکند. این که آیا با خطاهای مرموز یا مشکلات نرم افزاری روبرو هستید یا می خواهید برای بهینه سازی تجربه ویندوز خود راهنمایی بگیرید، دانستن اینکه چگونه برای مشکل خود در رایانه شخصی ویندوز 11 یا 10 خود راهنمایی مناسب دریافت کنید بسیار مهم است.
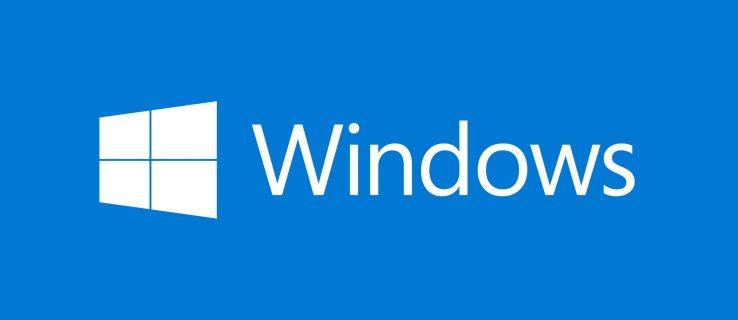
نحوه دریافت کمک در رایانه شخصی ویندوزی
بسته به ترجیحات و ماهیت مشکل، راه های مختلفی برای کمک گرفتن برای مشکلات ویندوز وجود دارد. در اینجا سه روش مؤثر وجود دارد که می تواند به شما در مقابله با تقریباً هر مشکل یا ویژگی رایانه شخصی ویندوز شما کمک کند.
1. از برنامه Get Help استفاده کنید
رایانه ویندوزی شما یک برنامه داخلی به نام Get Help دارد که می تواند به سؤالات مربوط به ویندوز شما پاسخ دهد، خطاها را تشخیص دهد و در صورت لزوم، شما را با پشتیبانی مایکروسافت مرتبط کند.
با استفاده از منوی جستجو در رایانه شخصی خود می توانید به راحتی به برنامه Get Help دسترسی پیدا کنید. پس از ورود به برنامه، درخواست خود را در کادر متنی تایپ کنید و Enter را فشار دهید . این برنامه مراحل و پیوندهای مرتبط را برای پشتیبانی از مقالات مرتبط با مشکل شما ارائه می دهد.
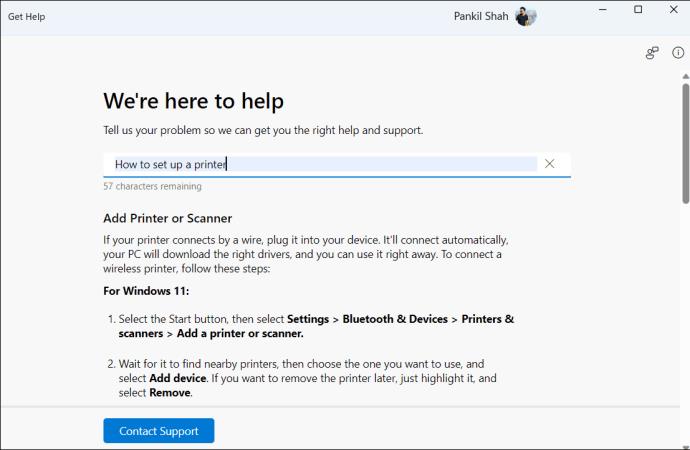
علاوه بر پشتیبانی اولیه، برنامه Get Help می تواند برخی از عیب یاب های ویندوز را اجرا کند. به عنوان مثال، میتوانید عیبیابی بلوتوث را در نوار جستجو تایپ کنید تا مشکلات رایج بلوتوث را در رایانه ویندوزی خود تشخیص داده و برطرف کنید . سپس برنامه رضایت شما را برای اجرای عیبیابی خودکار درخواست میکند. برای ادامه، Yes را انتخاب کنید و برای تکمیل فرآیند، دستورات را دنبال کنید.
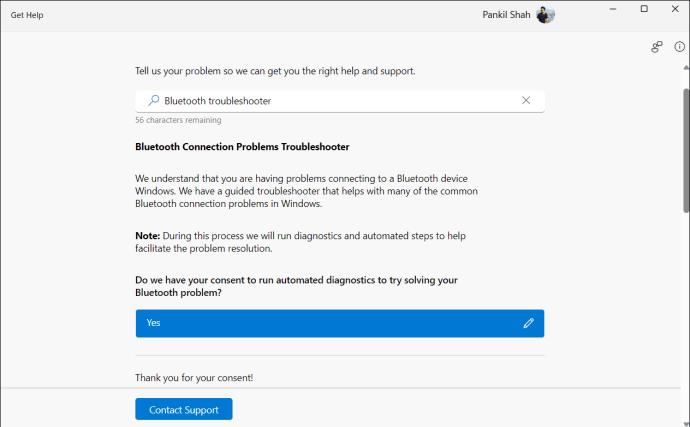
اگر از پاسخ راضی نیستید، روی دکمه تماس با پشتیبانی کلیک کنید تا برای کمک بیشتر با یک نماینده پشتیبانی مایکروسافت چت کنید. به یاد داشته باشید که در دسترس بودن عوامل مایکروسافت ممکن است متفاوت باشد، بنابراین ممکن است مدت زمان انتظار را تجربه کنید.
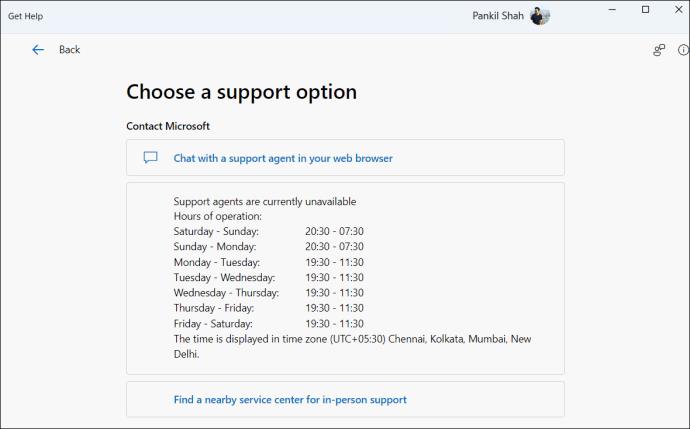
اگر با مشکلات سخت افزاری روبرو هستید، می توانید رایانه شخصی ویندوز 10 خود را به حالت کارخانه بازنشانی کنید . اما قبل از آن، باید راه حل های دیگری را که در این راهنما ذکر شده است امتحان کنید.
2. با استفاده از دکمه راهنما برنامه
آیا برای برنامه یا برنامه خاصی در رایانه شخصی ویندوزی خود به کمک نیاز دارید؟ می توانید از راهنما یا گزینه پشتیبانی داخلی آن برنامه استفاده کنید.
اکثر برنامهها و برنامهها دارای بخش راهنمای اختصاصی هستند که از طریق میانبر یا منوی صفحه کلید قابل دسترسی است. این بخش اطلاعات، آموزش ها و مراحل عیب یابی مختص آن برنامه را ارائه می دهد. برای مثال، اگر با Microsoft Edge یا Google Chrome مشکل دارید، میتوانید کلید F1 را فشار دهید تا از صفحه مرکز راهنمایی آنها دیدن کنید.
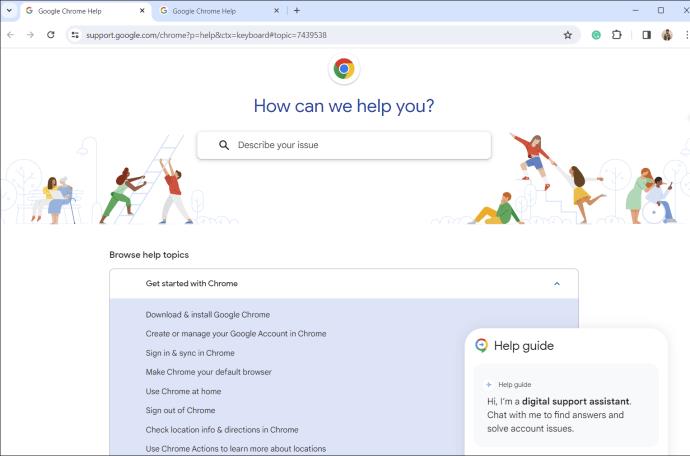
3. با مراجعه به صفحه راهنمای ویندوز یا پرسش در انجمن مایکروسافت
در صورتی که دسترسی به رایانه شخصی ویندوز خود را قفل کرده باشید یا مشکلاتی را تجربه کنید که مانع دسترسی به سیستم عامل می شود، ممکن است روش های فوق مفید نباشند. میتوانید از صفحه راهنما و یادگیری ویندوز دیدن کنید و بخشها را جستجو یا مرور کنید تا پاسخ سؤالات خود را دریافت کنید.
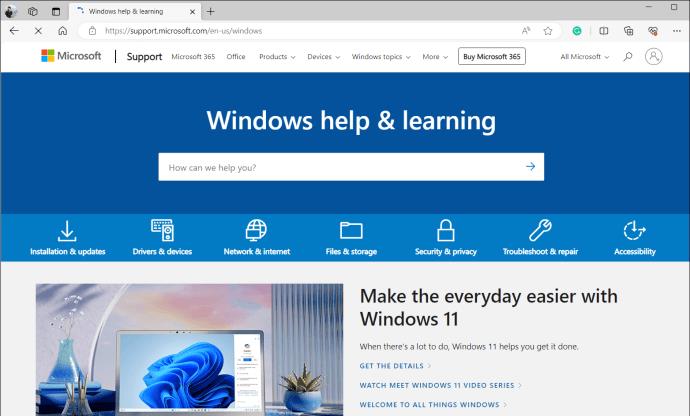
همچنین میتوانید از انجمن پشتیبانی مایکروسافت بازدید کنید که سؤالات متداول، موضوعات راهنما و انجمنهای انجمن را ارائه میدهد. با جستجو در انجمن ها شروع کنید تا ببینید آیا دیگران در گذشته درباره موضوع مشابهی بحث کرده اند یا خیر. این می تواند شما را به سرعت به یک راه حل کاری سوق دهد. اگر نه، وارد حساب مایکروسافت خود شوید و سوالات خود را در انجمن ها مطرح کنید. پس از آن، منتظر تکنسین های مایکروسافت، مشاوران مستقل و کاربرانی مانند خودتان باشید تا به شما در رفع مشکل کمک کنند.
برای پشتیبانی مؤثر، مشخصات رایانه شخصی خود را در دسترس نگه دارید
هنگام جستجوی کمک آنلاین یا مشاوره با دستیار مایکروسافت، ممکن است لازم باشد مشخصات سخت افزار و نرم افزار رایانه شخصی خود را ارائه دهید. با رفتن به Settings > System > About میتوانید تمام مشخصات مورد نیاز را پیدا کنید .
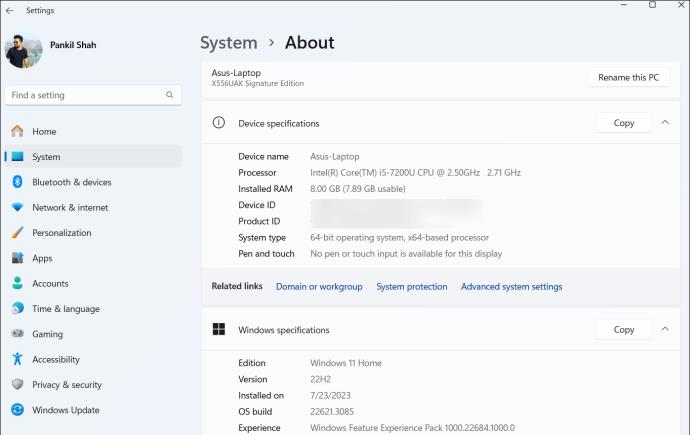
همچنین می توانید از شماره مدل لپ تاپ خود استفاده کرده و آن را به صورت آنلاین جستجو کنید تا اطلاعات دقیق را از وب سایت سازنده بازیابی کنید.
دریافت کمک مناسب
راه های مختلفی وجود دارد که می توانید برای مشکلات ویندوز خود به دنبال کمک باشید. در حالی که برنامه Get Help مایکروسافت ممکن است برای مقابله با اکثر مشکلات کافی باشد، همیشه به شما کمک می کند که چند گزینه اضافی در اختیار داشته باشید.
با این حال، اگر هیچ چیز کار نمی کند، همیشه می توانید از نرم افزار رایگان دسکتاپ از راه دور استفاده کنید و با یک دوست یا متخصص برای کمک تماس بگیرید.
سوالات متداول
س: چگونه برنامه Get Help را در ویندوز خاموش کنم؟
A: "Get-AppxPackage *Microsoft را اجرا کنید. GetHelp* -AllUsers | دستور Remove-AppxPackage” در ترمینال ویندوز بالا برای حذف برنامه از رایانه شخصی ویندوز. همیشه می توانید دوباره از فروشگاه ویندوز نصب کنید.
س: چگونه کلید راهنمای F1 را خاموش کنم؟
پاسخ: می توانید از رجیستری برای غیرفعال کردن کمک F1 استفاده کنید، اما ما انجام این کار را توصیه نمی کنیم. این برای کمک های خاص برنامه مفید است و در زمان شما برای جستجوی راه حل صرفه جویی می کند.