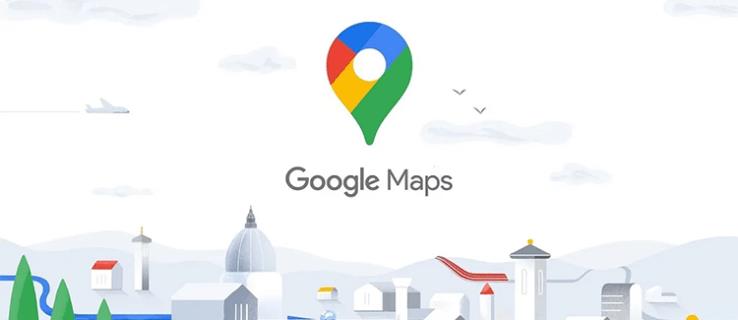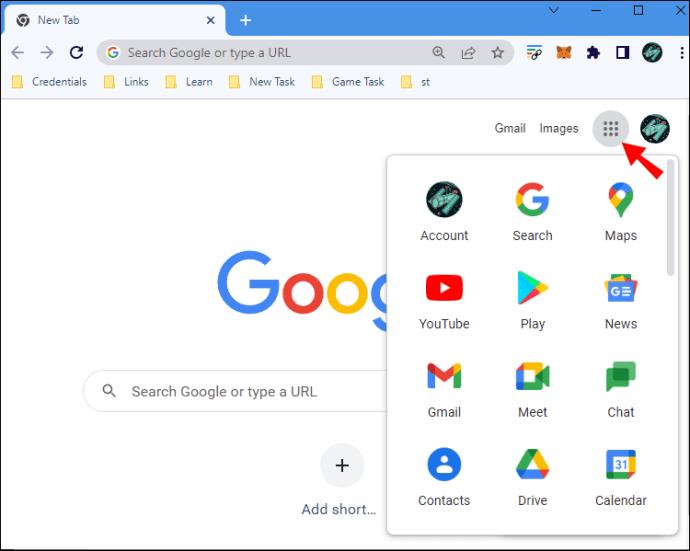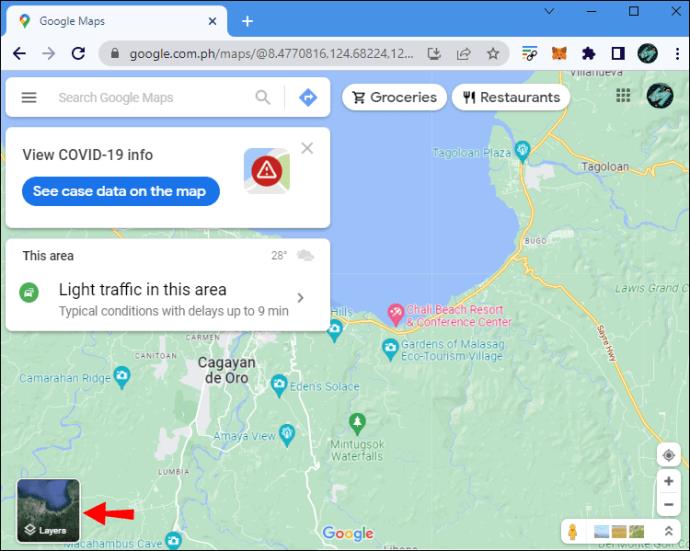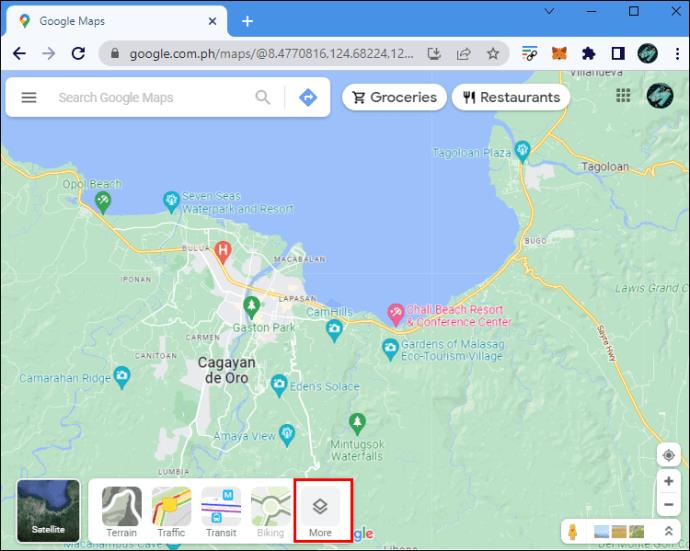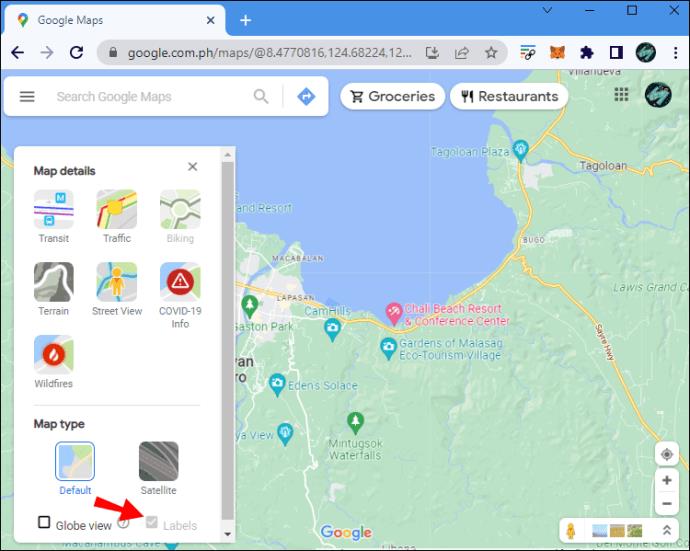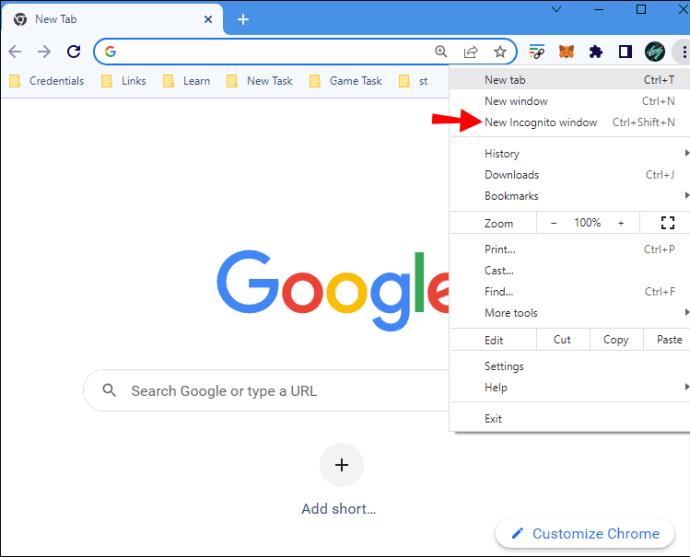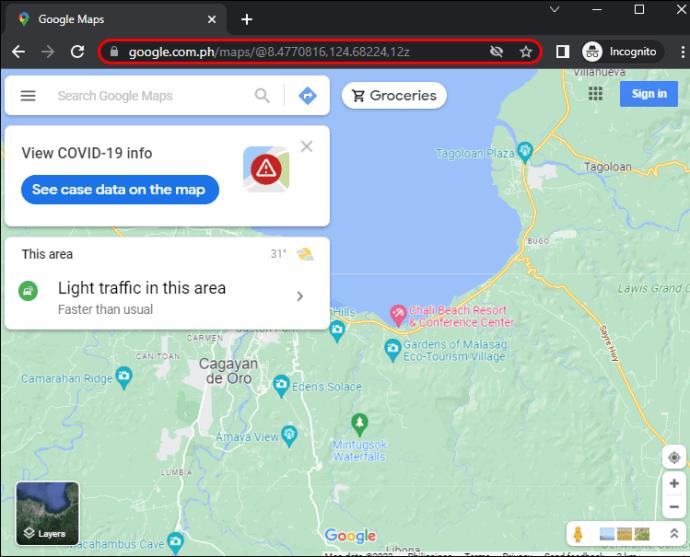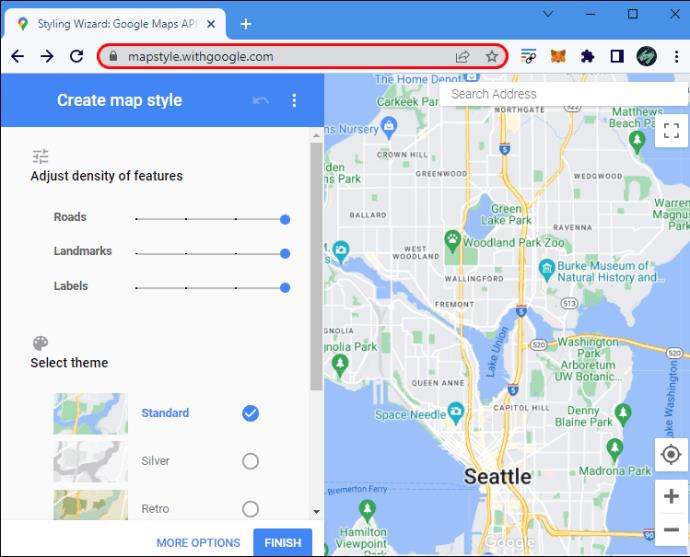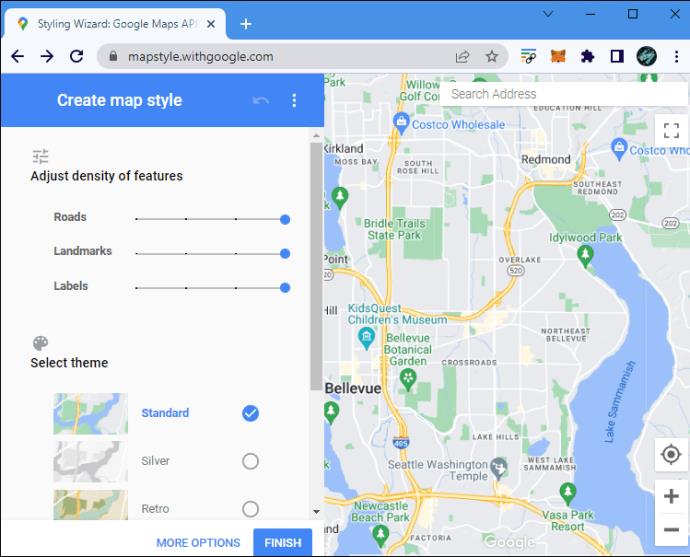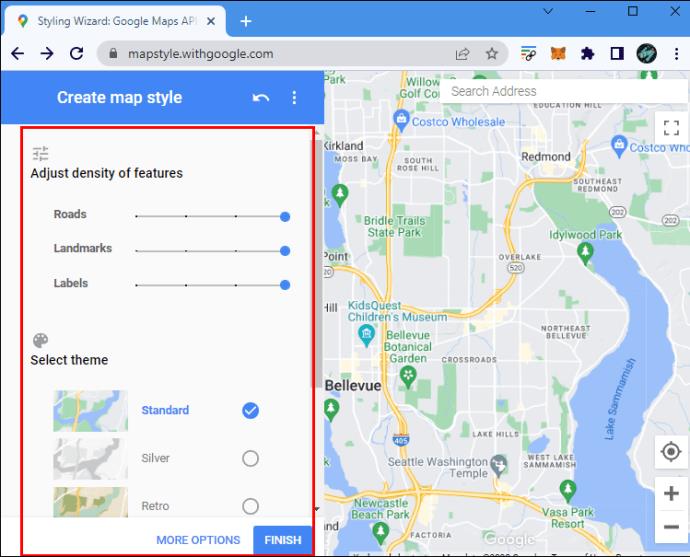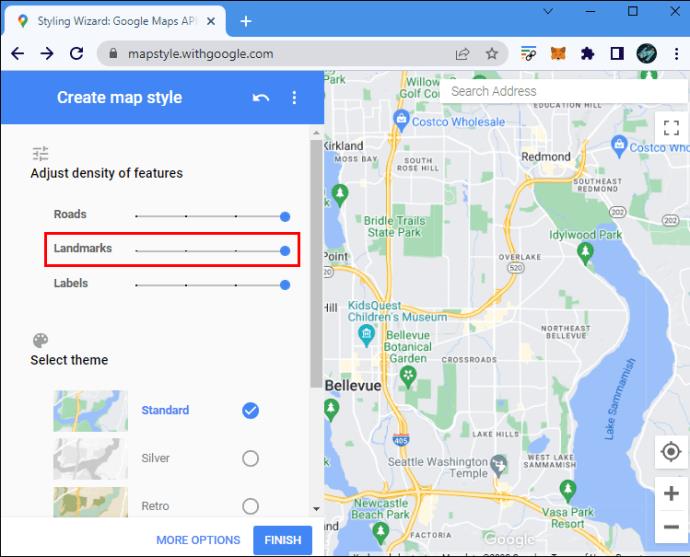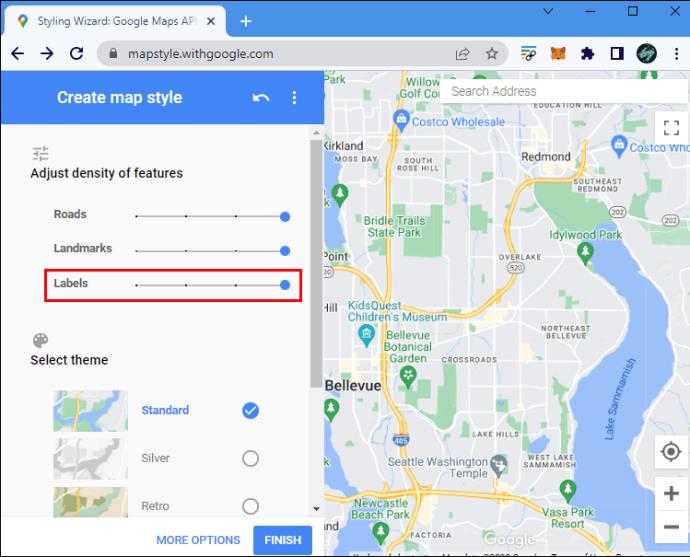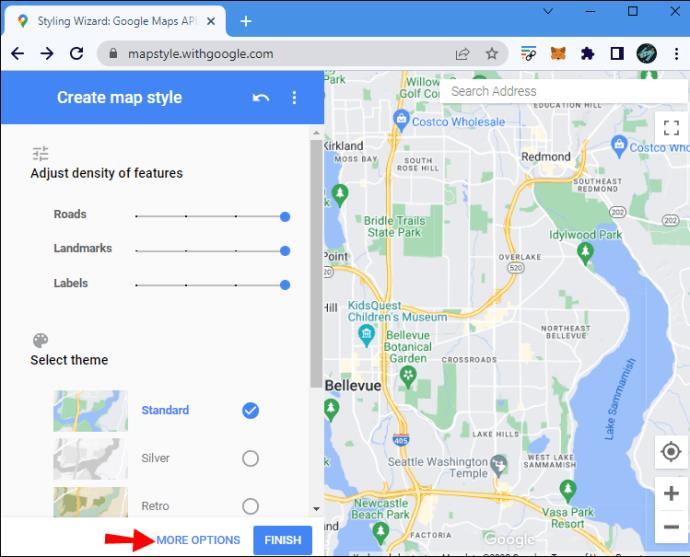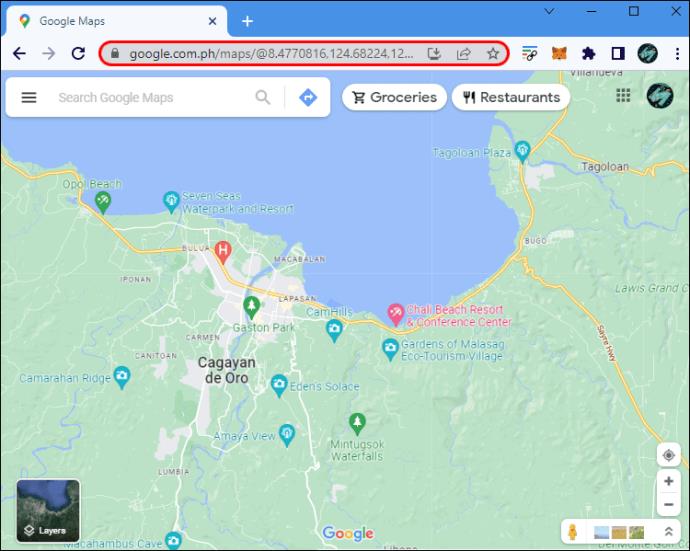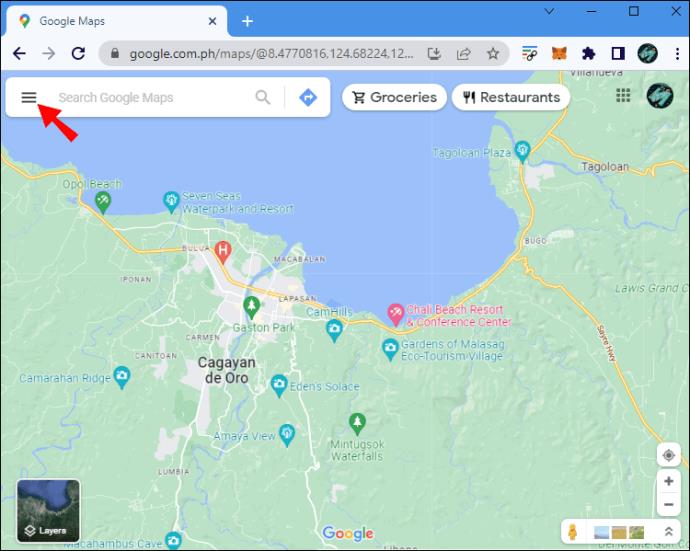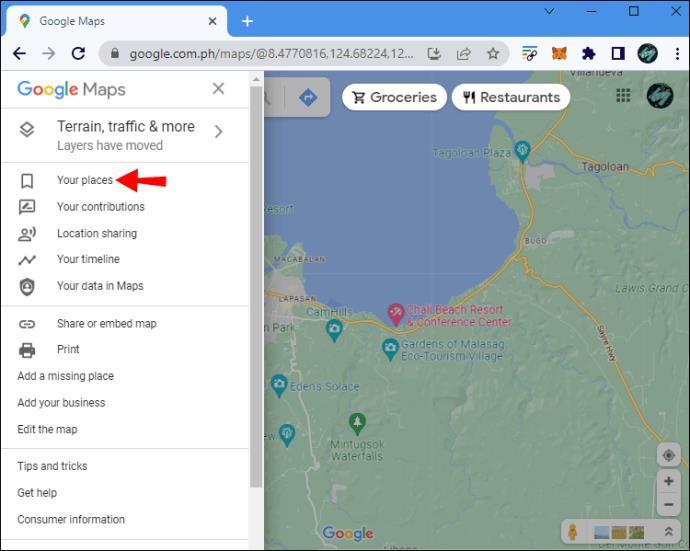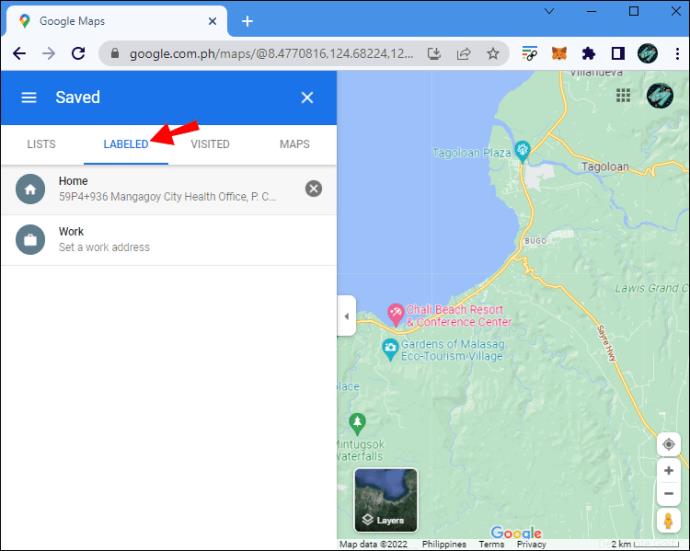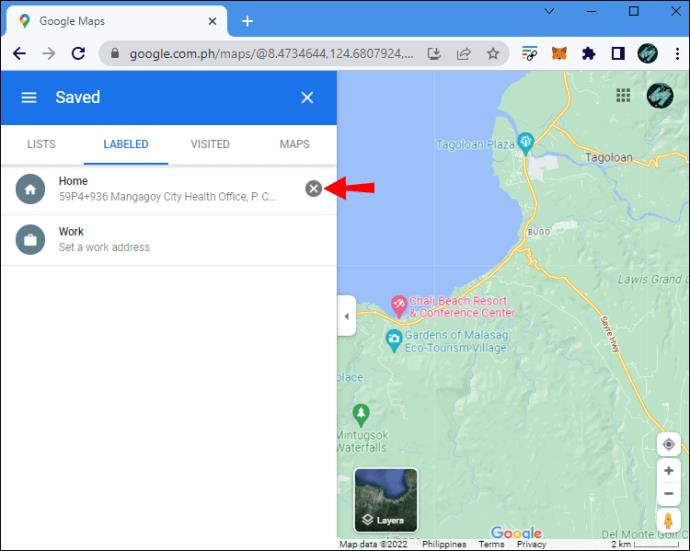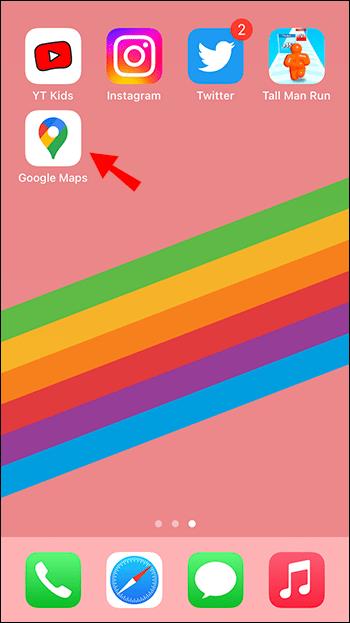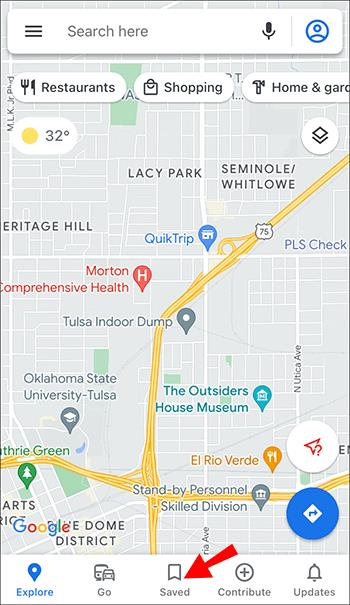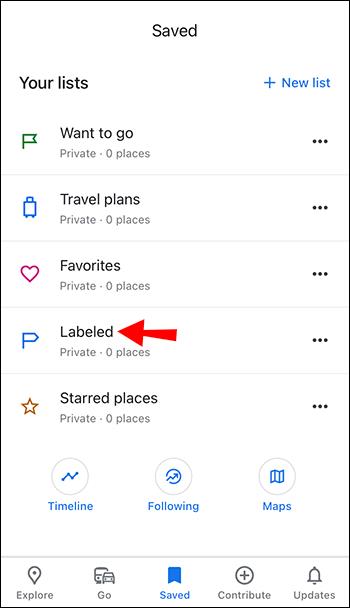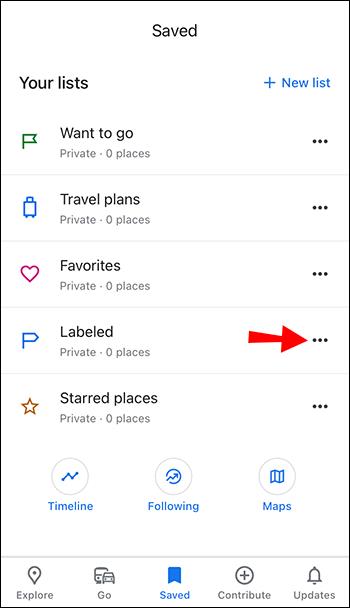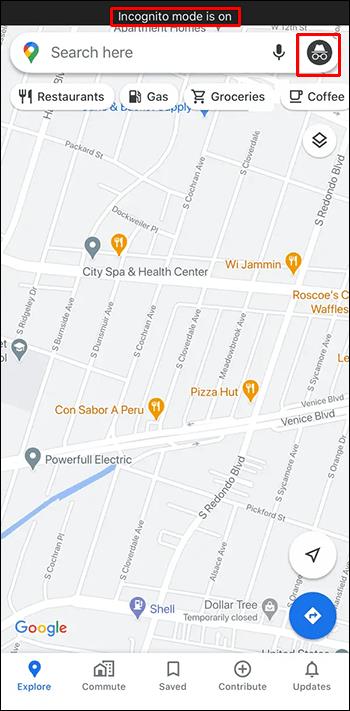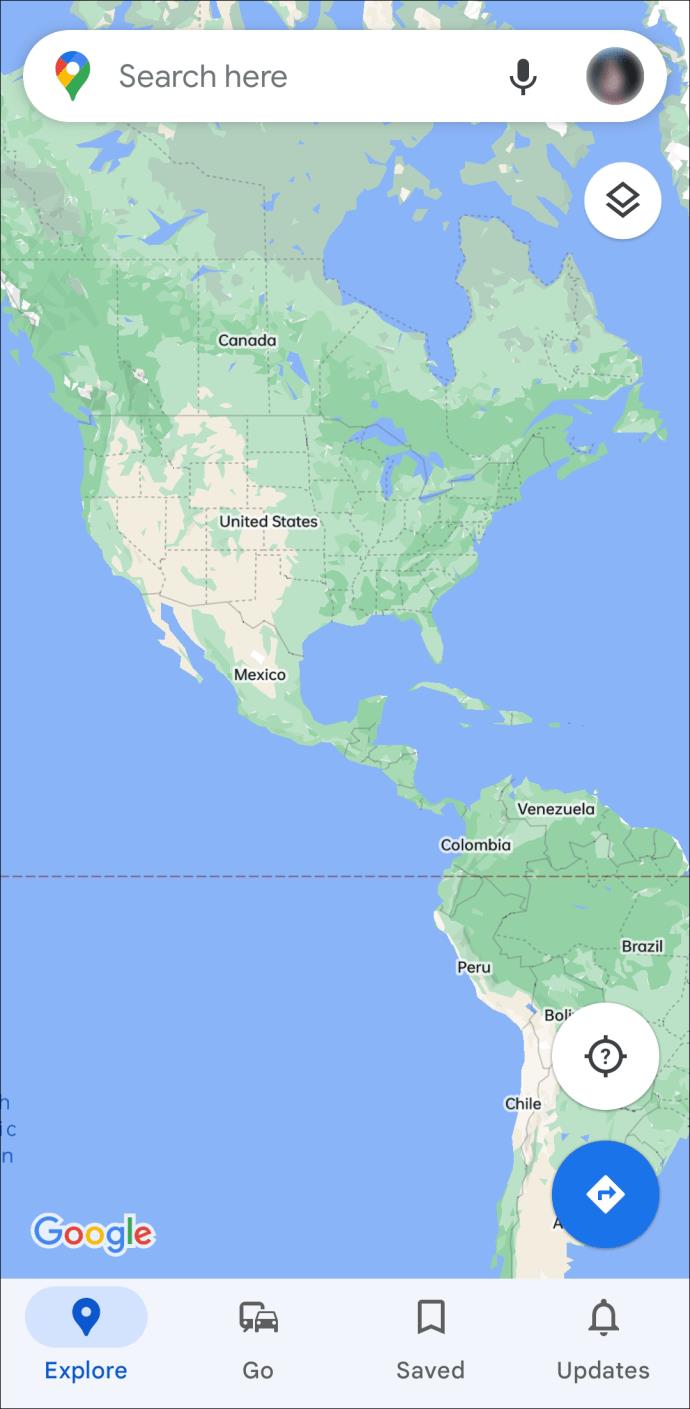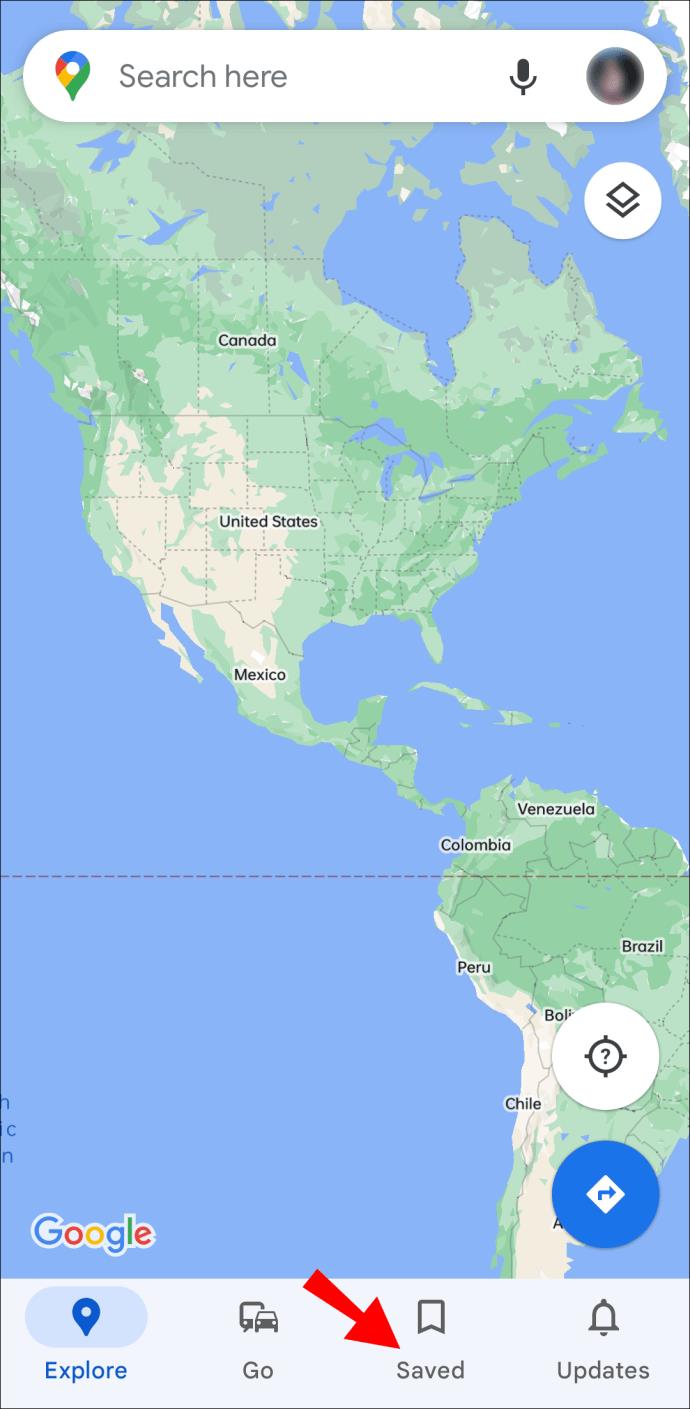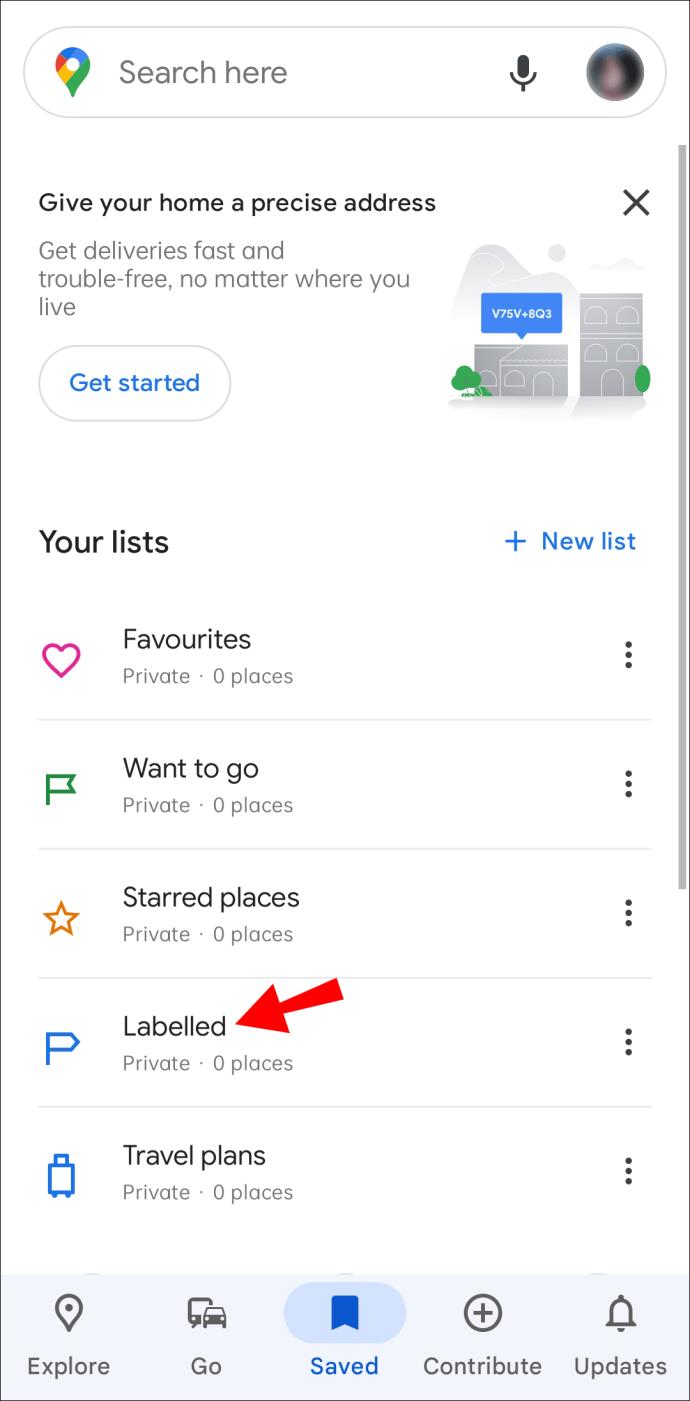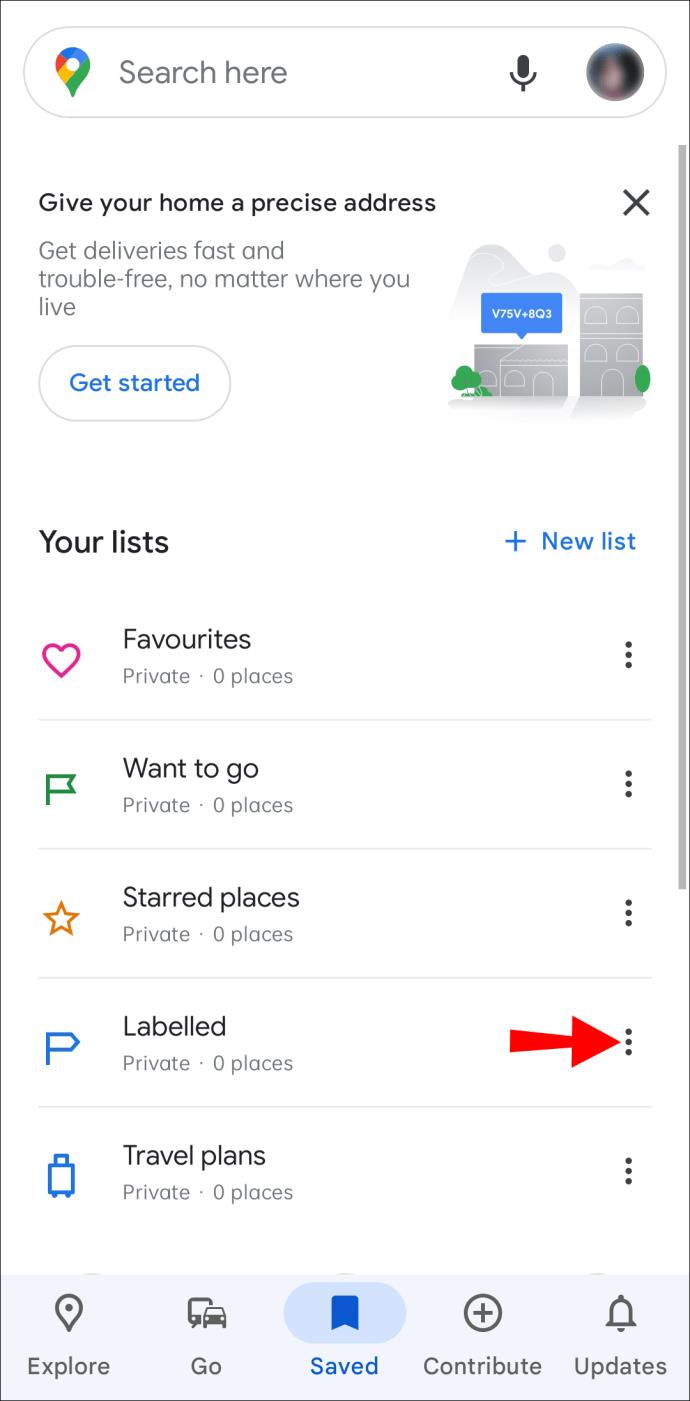پیوندهای دستگاه
برچسبها ویژگیهای ضروری Google Maps هستند که به ما کمک میکنند مکانها را به راحتی پیدا کنیم. با این حال، یک نقشه پر از پینها و پرچمها به هر کجا که نگاه میکنید میتواند به شدت حواستان را پرت کند، زمانی که فقط در تلاش برای پیمایش هستید.
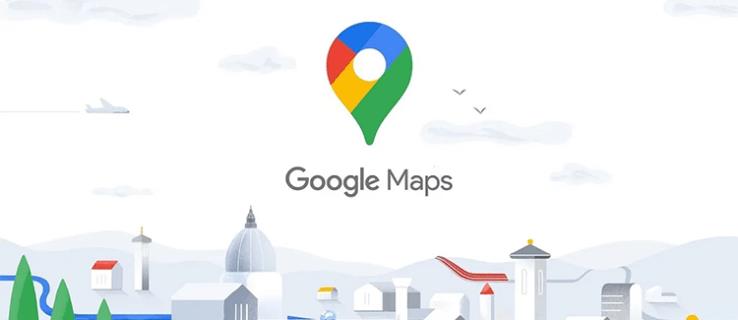
خاموش کردن برچسبهای Google Maps به شما کمک میکند مسیر خود را واضحتر ببینید، اما یافتن راهی برای انجام این کار میتواند چالش برانگیز باشد. بنابراین، بیایید به چند روش برای خلاص شدن از شر برچسب های نقشه های گوگل در پلتفرم های مختلف نگاه کنیم.
برچسب ها در نقشه های گوگل چیست؟
وقتی Google Maps را باز میکنید، ممکن است پینهایی را در همه جا ببینید. می توانید هر یک از آنها را در لیست های سفارشی ذخیره کنید تا بتوانید بعداً آنها را مرور کنید. با این حال، یکی دیگر از راه های موثر برای دسته بندی و سازماندهی مکان ها، برچسب گذاری آنها است.
برچسب ها یک ویژگی کمتر شناخته شده Google Maps هستند که می توانند زندگی شما را آسان تر کنند. برچسب زدن به یک مکان اساساً برچسب خود را به آن می دهد تا بتوانید سریعتر آن را جستجو کنید. این ویژگی به ویژه برای مکان هایی که اغلب بازدید می کنید مفید است. لازم نیست هر بار نام یا آدرس مکان را وارد کنید، که می تواند یک مصیبت باشد. شما به سادگی می توانید برچسب را جستجو کنید و مکان را از لیست انتخاب کنید.
میتوانید پینهای موجود را روی نقشه برچسب بزنید یا پینهای کاملاً جدید اضافه کنید. Google برچسبهای خودکار مانند «خانه» و «کار» را به شما پیشنهاد میکند، اما میتوانید برچسبهای سفارشی نیز ایجاد کنید.
برچسب ها یک سیستم سازمانی شخصی هستند، بنابراین ورودی های شما فقط برای شما قابل مشاهده خواهد بود. با این حال، ممکن است نخواهید در برخی شرایط، به خصوص اگر خصوصی باشند، آنها روی صفحه نمایش شما ظاهر شوند.
نحوه خاموش کردن برچسب ها در نقشه های گوگل در رایانه شخصی
هم برچسبهای شخصی شما و هم سایر پینها میتوانند حواستان را پرت کنند، وقتی که فقط به یک عکس واضح از نقشه در دست دارید. متأسفانه، گوگل پنهان کردن آنچه را که می خواهید آسان نمی کند. برای خلاص شدن از شر برچسب های شخصی خود، باید همه برچسب ها را خاموش کنید. همچنین میتوانید از راهحل استفاده کنید یا اگر خاموش کردن همه برچسبها مناسب شما نیست، برچسبهای خود را به طور کامل حذف کنید.
همه برچسب ها را در لایه ها خاموش کنید
اگر به یک نمای کاملاً بدون برچسب از یک منطقه نیاز دارید، می توانید به راحتی این گزینه را در تنظیمات Map Details تغییر دهید. متأسفانه این گزینه فقط در نسخه دسکتاپ Google Maps موجود است. علاوه بر این، نام خیابانها را علاوه بر پینها و برچسبهای خصوصی نیز حذف میکند، اما هنوز هم گاهی اوقات میتواند مفید باشد.
- Google Maps را در مرورگر خود باز کنید . همچنین میتوانید از صفحه اصلی Google Chrome خود با کلیک کردن روی منوی نه نقطهای در کنار نماد خود به آن دسترسی داشته باشید.
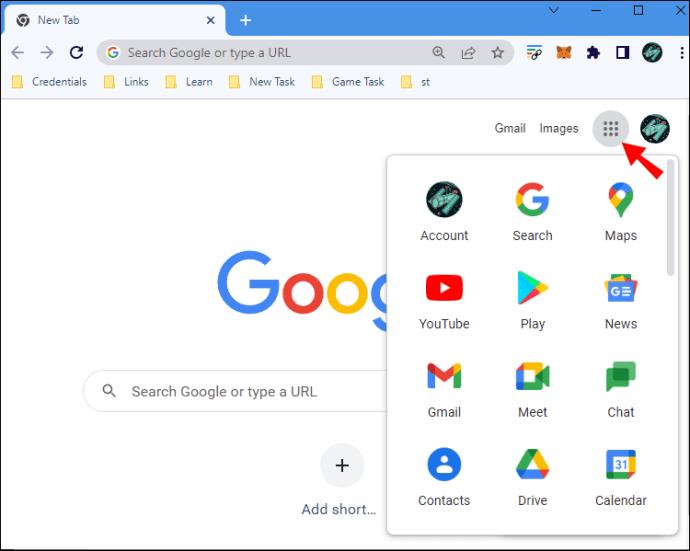
- منوی "لایه ها" را در گوشه سمت چپ پایین صفحه پیدا کنید.
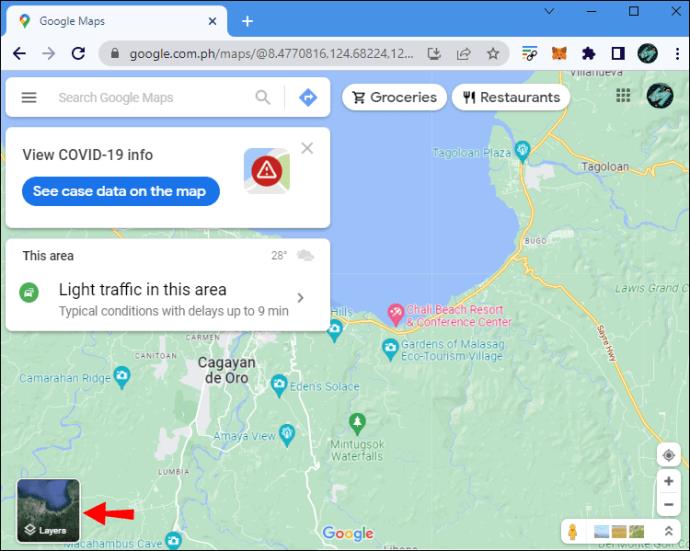
- مکان نما را روی کادر نگه دارید و منتظر بمانید تا گزینه های بیشتری ظاهر شوند.

- روی «بیشتر» کلیک کنید تا منوی جزئیات نقشه باز شود.
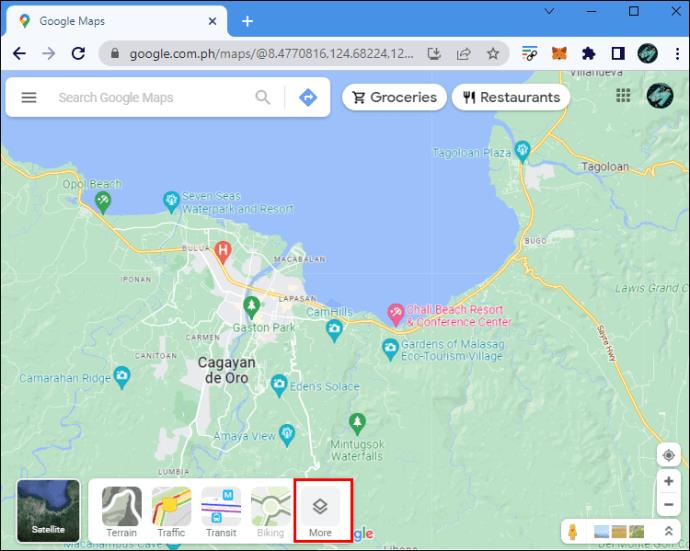
- در بخش «نوع نقشه»، کادر علامتگذاری شده در کنار «برچسبها» را میبینید. علامت آن را بردارید تا همه برچسبها حذف شوند.
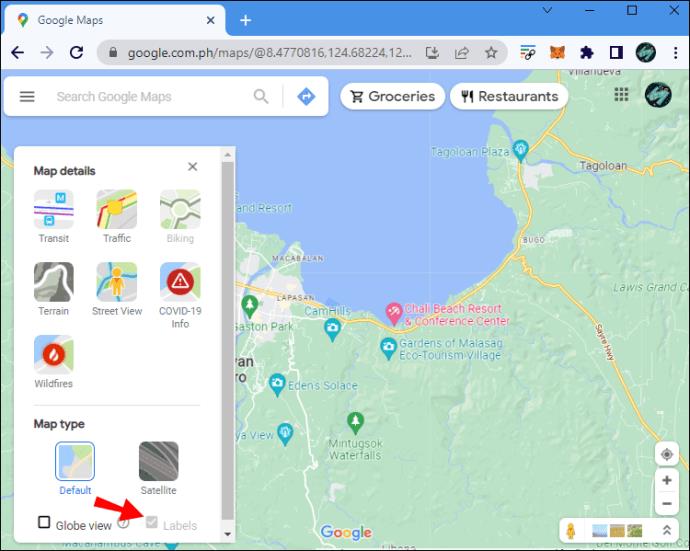
توجه: کادر انتخاب «برچسبها» خاکستری میشود، اما همچنان میتوانید آن را علامت بزنید و علامت آن را بردارید.
در حالت ناشناس به Google Maps دسترسی پیدا کنید
خاموش کردن همه برچسب ها استفاده از نقشه ها را دشوار می کند. ممکن است به یک عکس واضح از Google Maps با نام خیابان ها و پین ها نیاز داشته باشید، اما بدون برچسب های خصوصی خود. برای باز کردن Google Maps با برچسبهای پنهان، حالت ناشناس را امتحان کنید.
- مرورگر خود را راه اندازی کنید و یک پنجره خصوصی/ناشناس باز کنید.
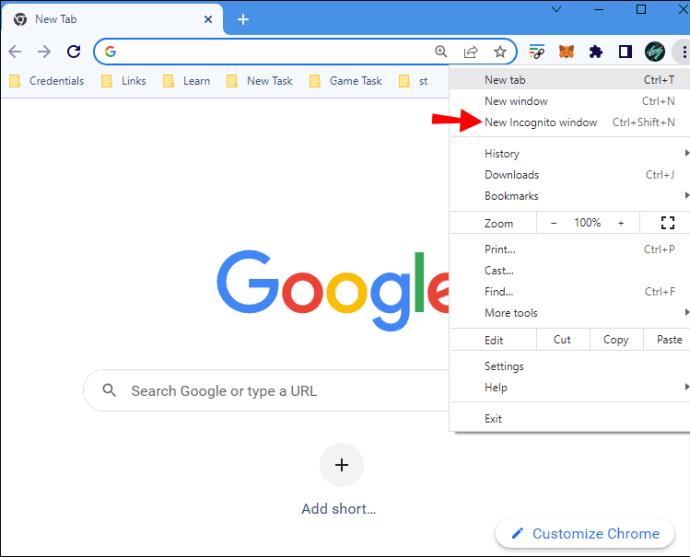
- به Google Maps بروید .
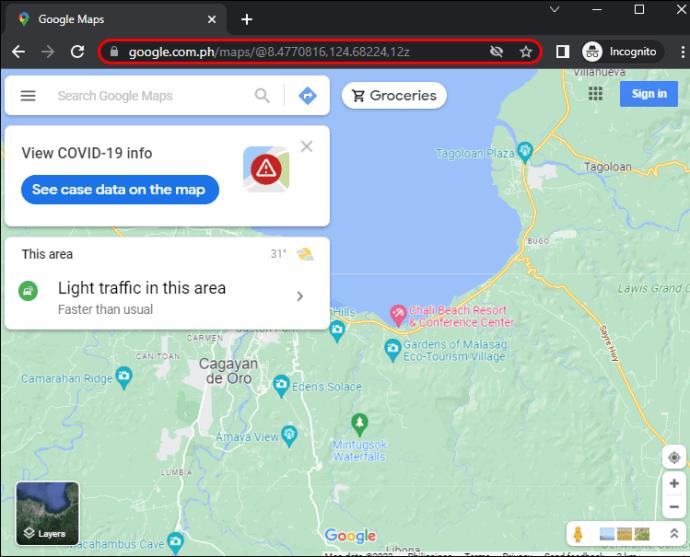
بدون وارد شدن به حساب خود، چیزی که قبلاً ذخیره کرده اید روی نقشه ظاهر نمی شود، اما همچنان می توانید به طور معمول از سایر عملکردها استفاده کنید.
از سبک نقشه گوگل استفاده کنید
اگر به کنترل بیشتری بر روی آنچه روی نقشه شما ظاهر می شود نیاز دارید، می توانید نقشه خود را نیز با استفاده از برنامه Map Style Google ایجاد کنید.
- برنامه Google's Map Style را در مرورگر خود باز کنید.
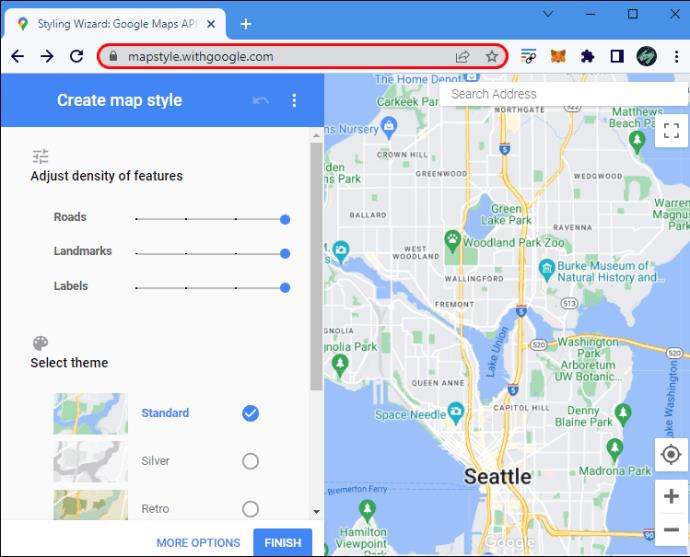
- به منطقه مورد نظر خود بروید.
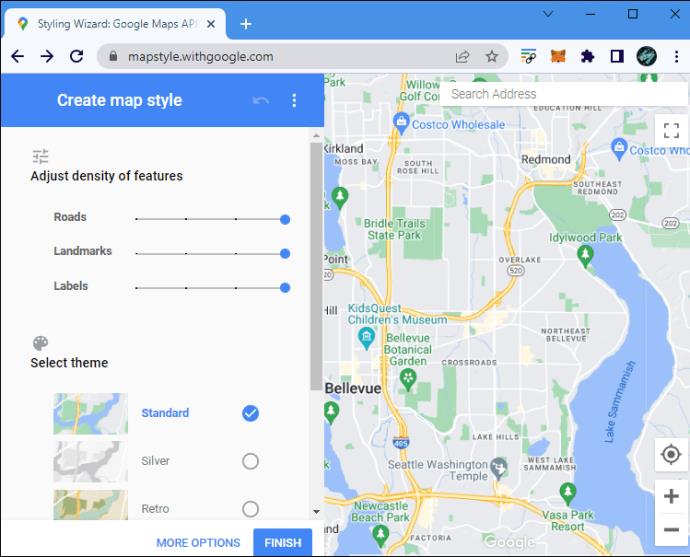
- از تنظیمات موجود در نوار کناری برای تنظیم تراکم برچسب ها استفاده کنید:
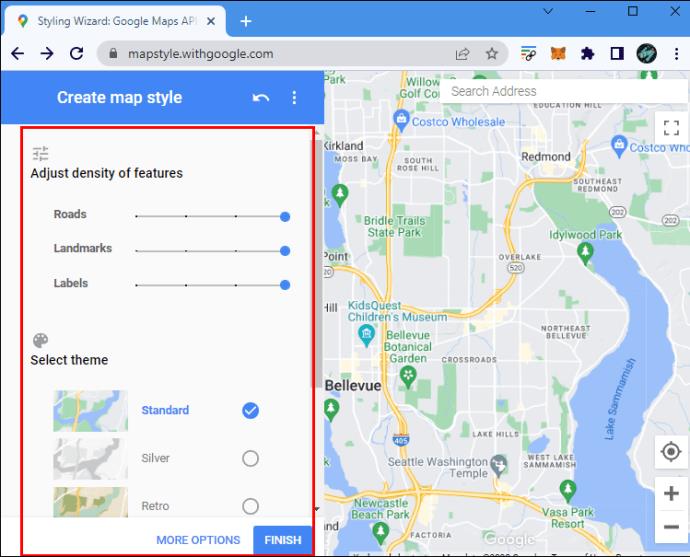
- تراکم نقطه عطف را کاهش دهید تا پین ها را بردارید اما نام خیابان ها را حفظ کنید.
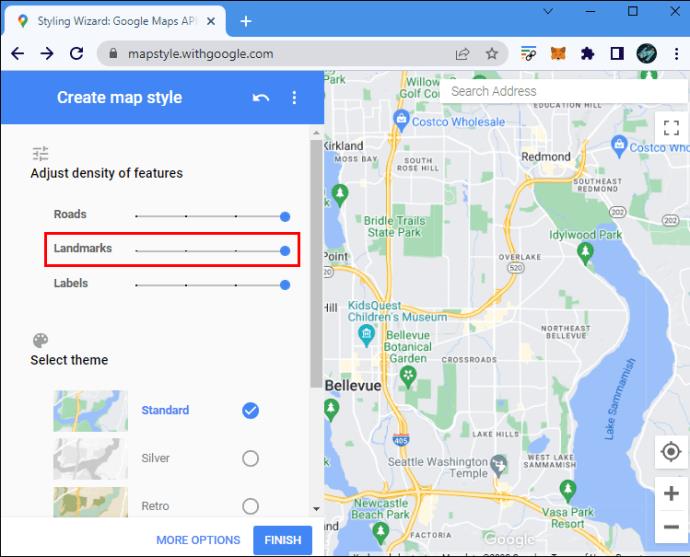
- برای پنهان کردن نام خیابان ها، تراکم برچسب را نیز کاهش دهید.
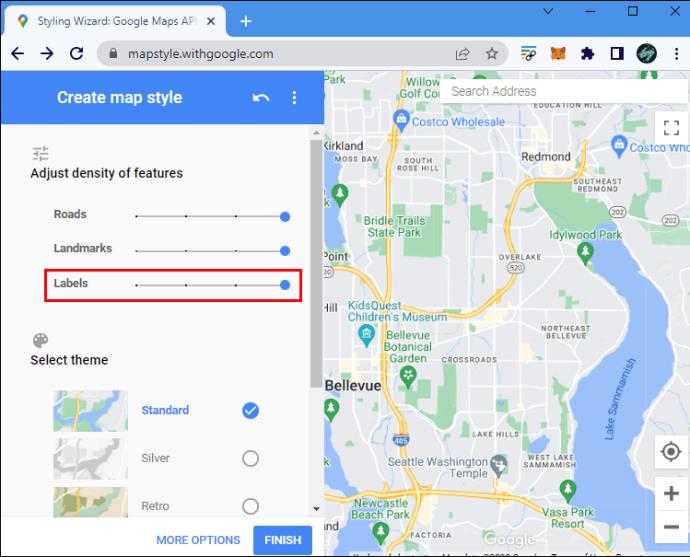
- برای تنظیمات پیشرفته روی «گزینههای بیشتر» در پایین کلیک کنید.
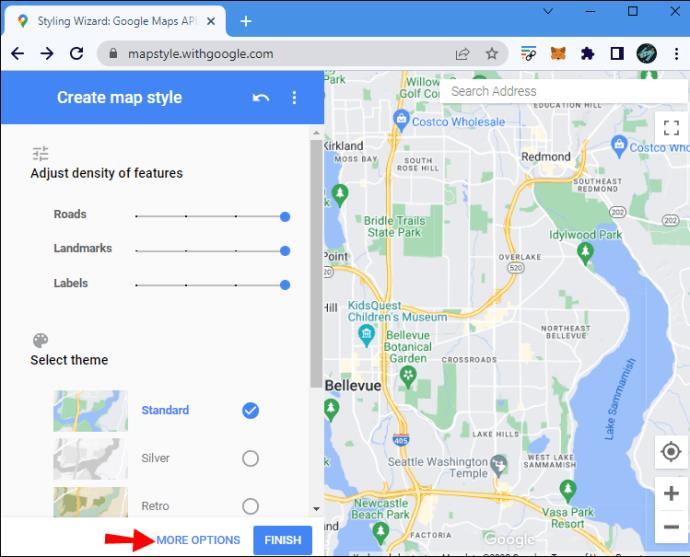
- هنگامی که نقشه را مطابق با نیازهای خود تنظیم کردید، روی "پایان" کلیک کنید تا آن را صادر کنید.

در حالی که این برنامه به شما کنترل بسیار خوبی بر روی آنچه که روی نقشه شما نشان داده می شود و چگونه می دهد، به شما اجازه نمی دهد از همه عملکردهای Google Maps استفاده کنید. این گزینه زمانی مناسب تر است که به اسکرین شات سفارشی از نقشه نیاز دارید.
حذف برچسب ها
اگر از برچسب های شخصی که دیگر استفاده نمی کنید آزرده خاطر هستید، می توانید به سادگی آنها را حذف کنید. این روش در رایانه شخصی انجام می شود:
- در مرورگر خود به Google Maps بروید.
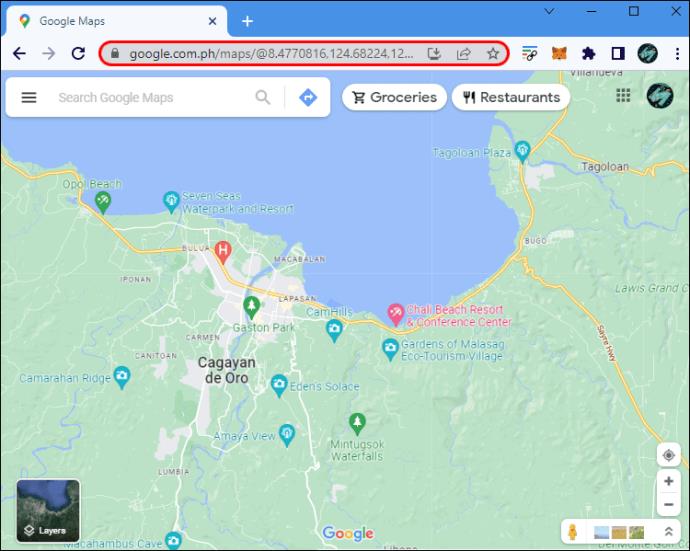
- روی منوی همبرگر در نوار جستجو کلیک کنید.
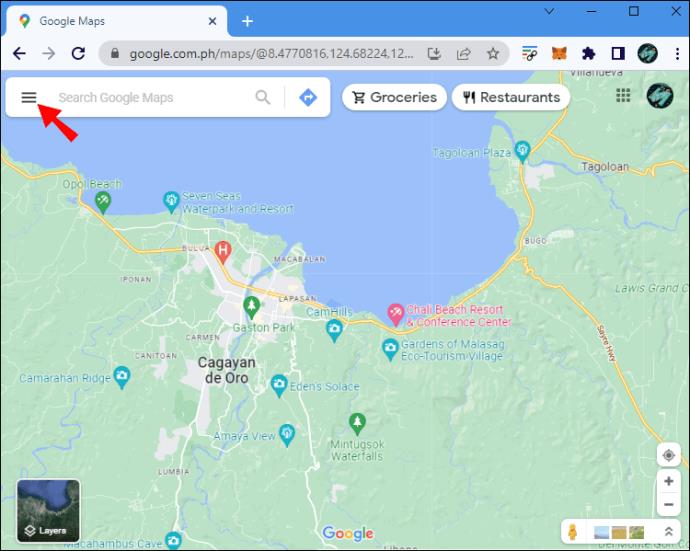
- گزینه "مکان های شما" را انتخاب کنید. یک نوار کناری جدید باز می شود.
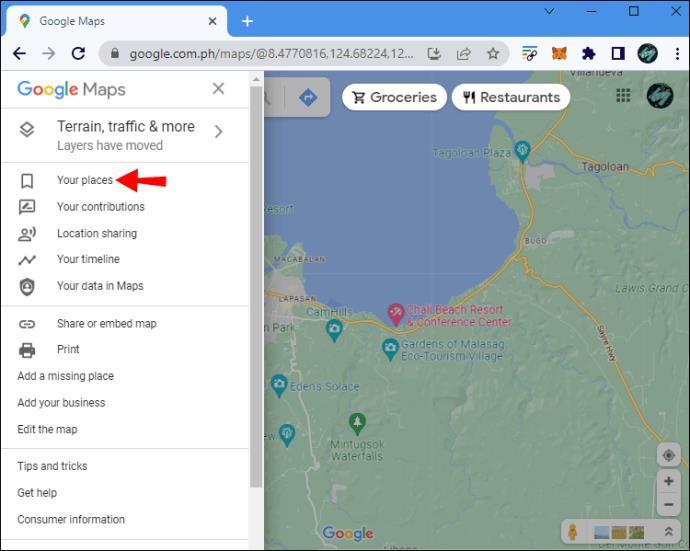
- تب "Labeled" را در بالا پیدا کنید.
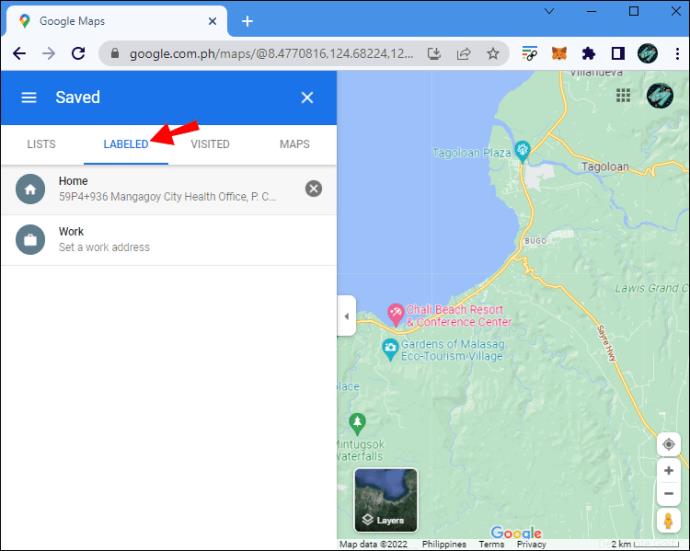
- روی نماد خاکستری "X" در کنار برچسبی که می خواهید حذف کنید کلیک کنید.
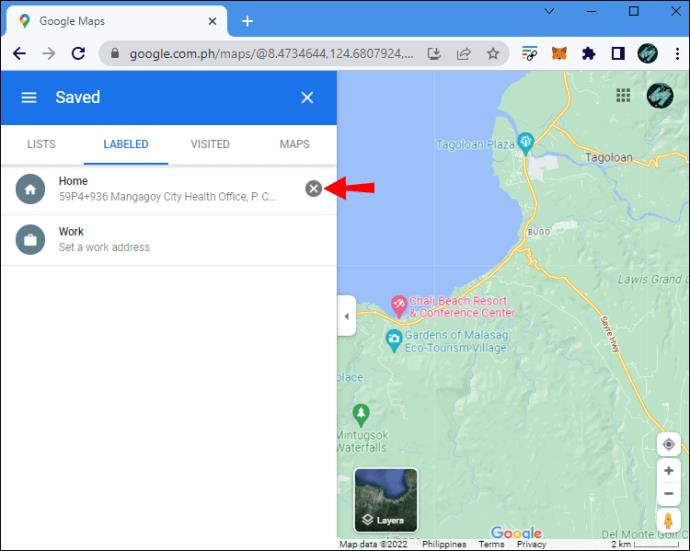
توجه: همچنین می توانید مکان های ذخیره شده خود را در این پنجره با انتخاب برگه "فهرست ها" ویرایش کنید. برخلاف برچسبها، میتوانید پینهای ذخیرهشده خود را با کلیک کردن روی سه نقطه عمودی و انتخاب «مخفی کردن روی نقشه خود» پنهان کنید.
نحوه خاموش کردن برچسب ها در نقشه های گوگل در آیفون
همانطور که گفته شد، هیچ تنظیمی به شما اجازه نمی دهد برچسب های شخصی خود را در Google Maps پنهان کنید. با این حال، همچنان می توانید با استفاده از حالت ناشناس به نتیجه مشابهی برسید. حذف برچسبهایی که دیگر به آنها نیاز ندارید، نقشه شما را نیز شلوغ میکند.
به حالت ناشناس بروید
در اینجا یکی از کارهایی است که می توانید در آیفون خود انجام دهید تا از نقشه های گوگل بدون هیچ برچسبی دیدن کنید:
- مرورگر تلفن همراه خود را راه اندازی کنید و یک پنجره ناشناس یا خصوصی باز کنید.

- به سایت Google Maps بروید .

نسخه وب تلفن همراه Google Maps طبیعتاً محدودتر از برنامه است، بنابراین این راه حل ممکن است همیشه آن را کاهش ندهد. برای دریافت نتیجه مشابه در برنامه، باید از حساب Google خود خارج شوید و به حساب دیگری وارد شوید.
حذف برچسب های قدیمی
راه دیگر برای خلاص شدن از شر برچسب ها، حذف آنهاست. این مراحل را در iOS دنبال کنید.
- برنامه Google Maps iOS را باز کنید .
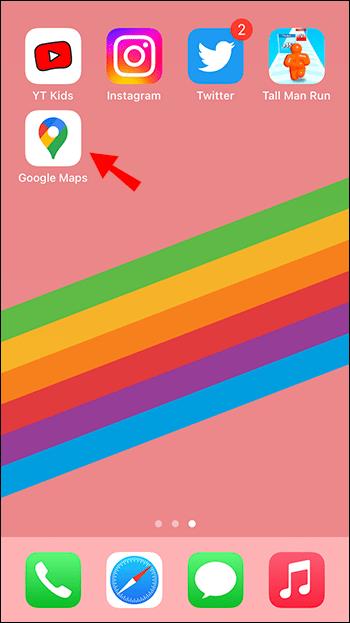
- روی «ذخیره شده» در پایین ضربه بزنید.
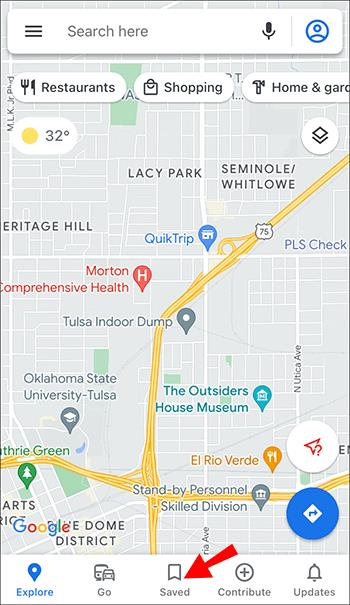
- به پایین بروید تا «برچسبشده» را در میان فهرستهای خود بیابید و روی آن ضربه بزنید.
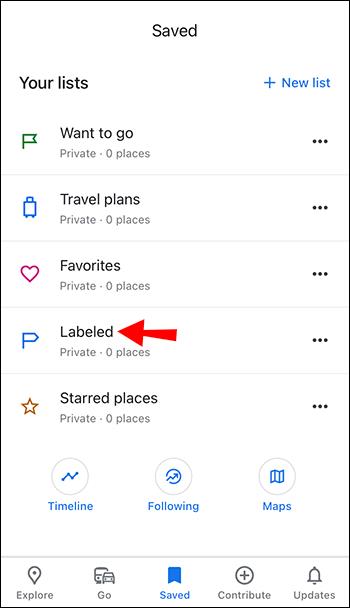
- سه نقطه عمودی کنار برچسب را فشار دهید و برچسبی را که می خواهید حذف کنید حذف کنید.
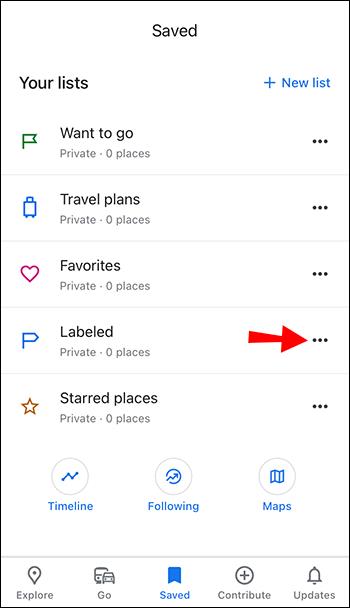
نحوه خاموش کردن برچسب ها در نقشه های گوگل در اندروید
برای خاموش کردن برچسبهای Google Maps خود در دستگاه Android خود، یا باید از حالت ناشناس استفاده کنید یا برچسبهای خود را به طور کامل حذف کنید.
از حالت ناشناس استفاده کنید
میتوانید از یک پنجره ناشناس به Google Maps دسترسی داشته باشید تا آن را بدون برچسبهای شخصی خود ببینید.
- مرورگر تلفن همراه خود را باز کنید و سپس یک پنجره ناشناس جدید باز کنید.

- به وب سایت Google Maps بروید .
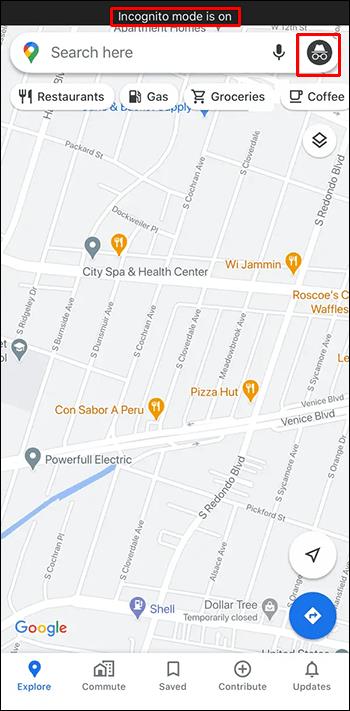
ممکن است متوجه شوید که نسخه مرورگر تلفن همراه تجربه یکپارچه مشابه برنامه Google Maps را ارائه نمی دهد. اگر آن را ناخوشایند میدانید، میتوانید به یک حساب Google دیگر در دستگاه Android خود وارد شوید تا نقشه را بدون برچسبهایی که قبلاً ذخیره شده است ببینید.
برچسب های خود را بردارید
میتوانید برچسبهایی را که دیگر برای شلوغ کردن نقشهتان استفاده نمیکنید، حذف کنید. در اینجا نحوه حذف یک برچسب در دستگاه Android آورده شده است.
- برنامه Google Maps اندروید را اجرا کنید.
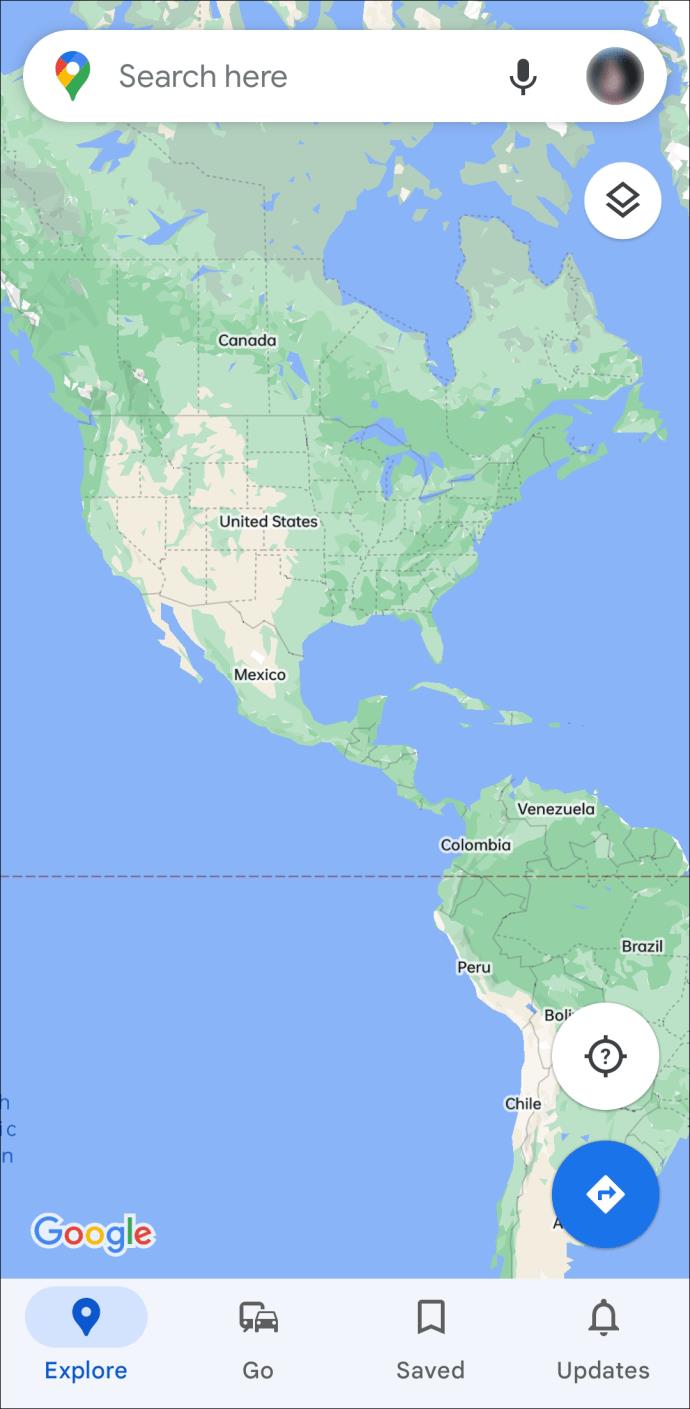
- روی برگه «ذخیره شده» در پایین ضربه بزنید.
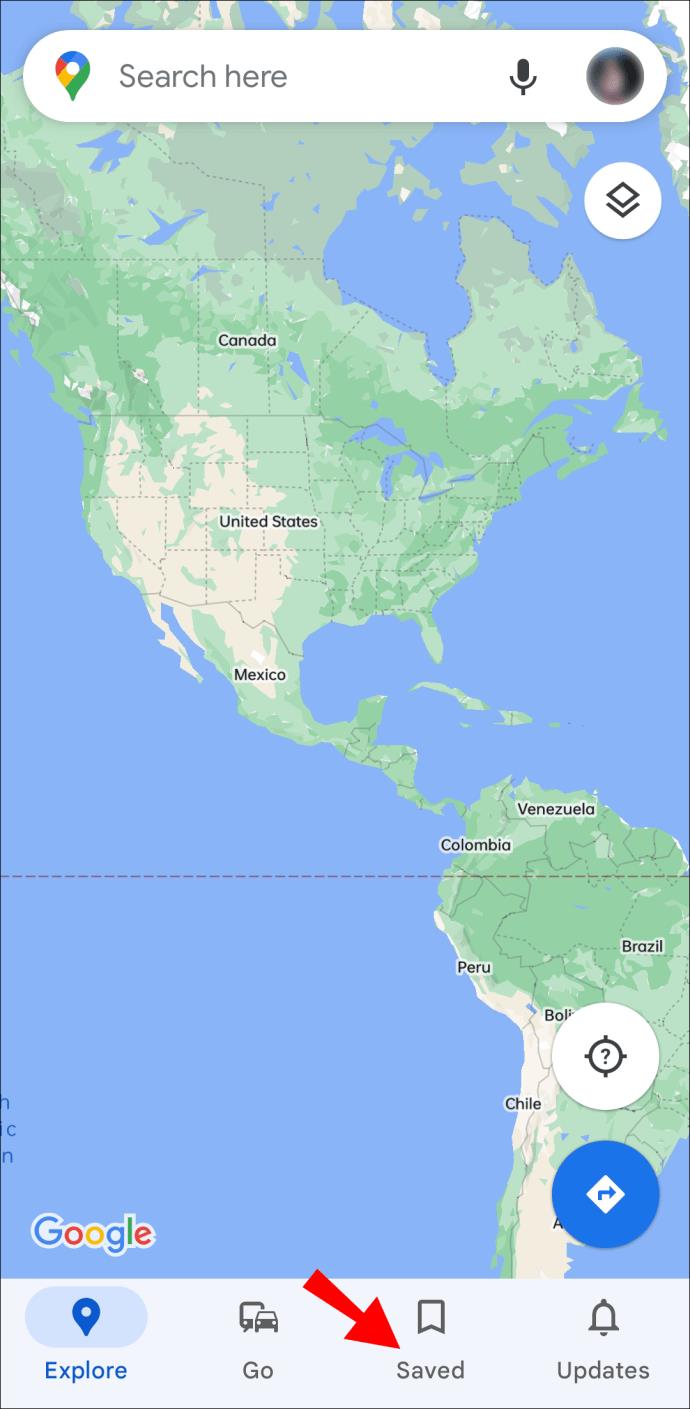
- به پایین پیمایش کنید و در قسمت «فهرستهای شما»، «Labeled» را انتخاب کنید.
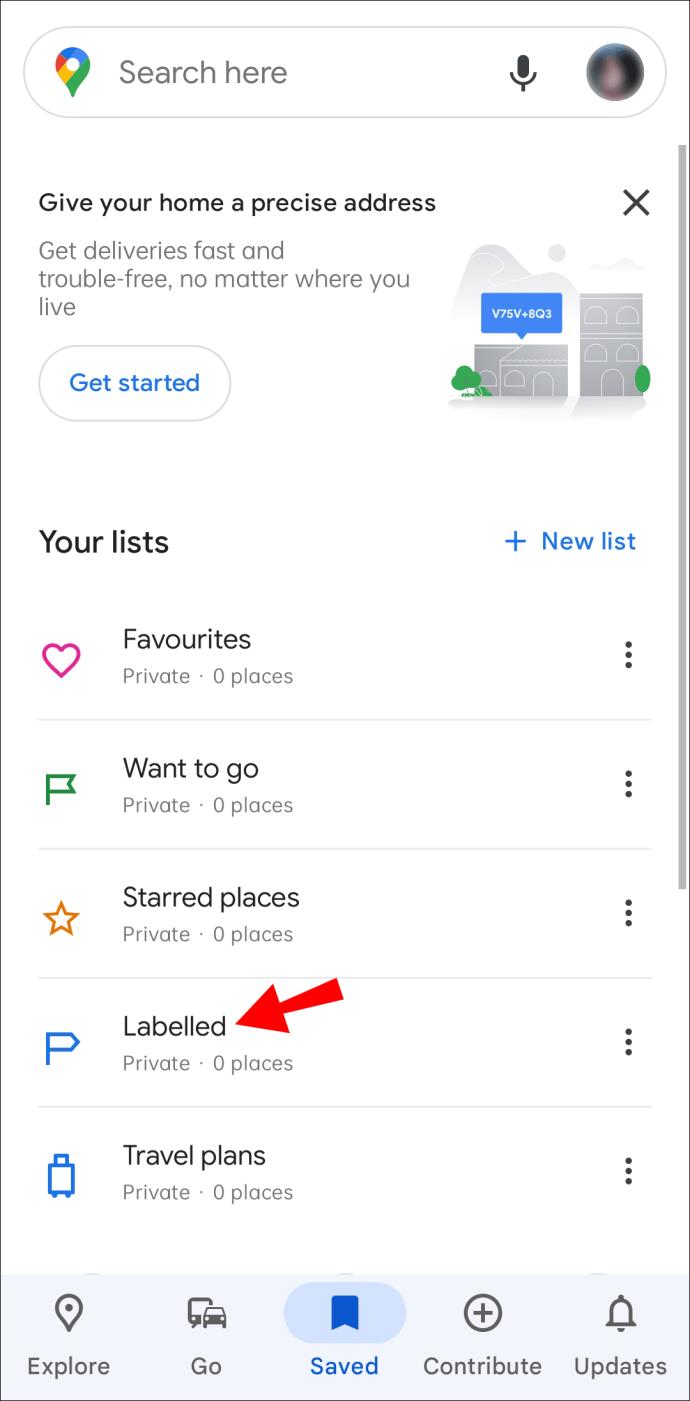
- سه نقطه عمودی کنار برچسب را فشار دهید و برچسبی را که می خواهید حذف کنید حذف کنید.
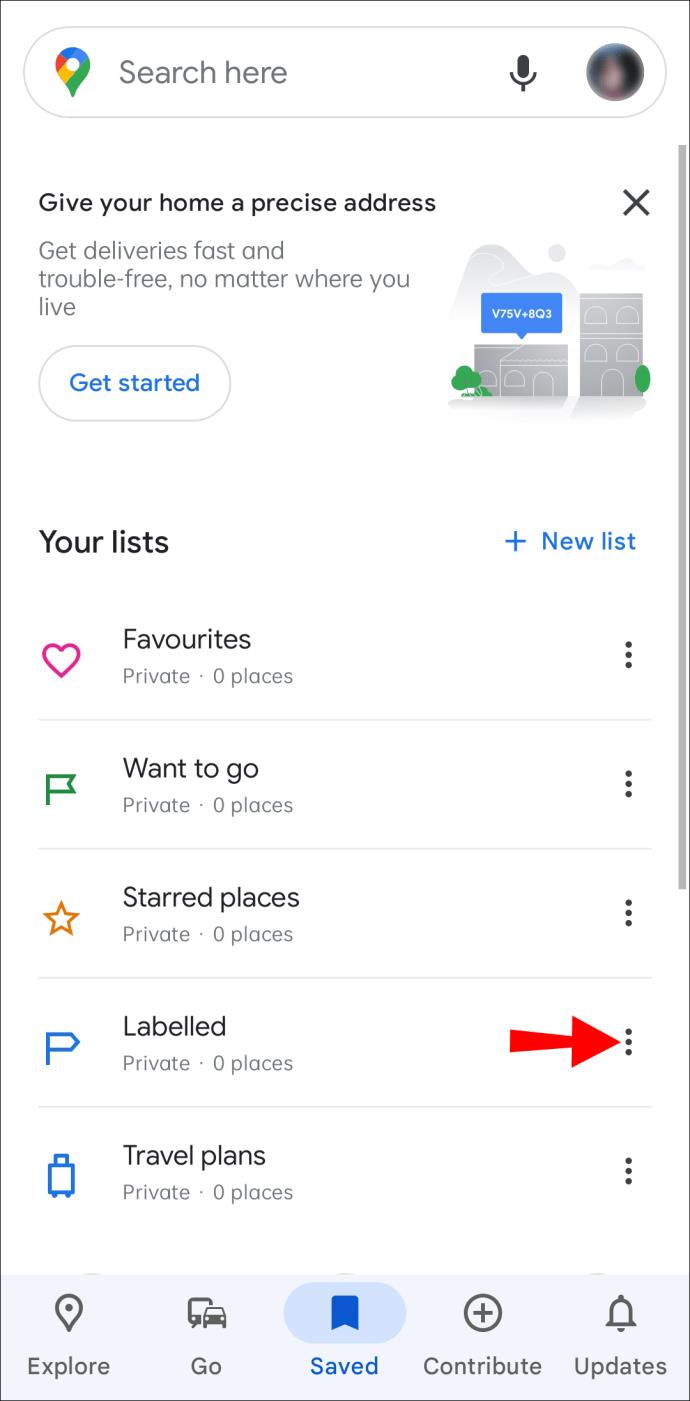
سوالات متداول اضافی
آیا می توانم برچسب های خود را در Google Maps پنهان کنم؟
متأسفانه، پنهان کردن برچسب های شخصی شما در نقشه های گوگل با فشار دادن یک دکمه امکان پذیر نیست. با این وجود، میتوانید از حالت ناشناس استفاده کنید یا با حساب Google دیگری وارد شوید تا نقشه را بدون مکانهایی که علامتگذاری کردهاید ببینید. همچنین میتوانید با خاموش کردن همه برچسبهای Google Maps با استفاده از یکی از روشهای ذکر شده در بالا، برچسبهای خود را پنهان کنید.
آیا برچسبهای Google Maps عمومی هستند؟
ویژگی Label در Google Maps به شما امکان می دهد یک نام سفارشی به هر پین اضافه کنید. هنگامی که مکان را برچسب گذاری می کنید، تغییر نام مکان را روی نقشه خود مشاهده خواهید کرد، اما نگران نباشید - برچسب ها فقط برای شما قابل مشاهده هستند.
برچسب های خود را خصوصی نگه دارید
برچسبها یک ویژگی فوقالعاده نقشههای گوگل هستند، اما گوگل هنوز گزینههای بیشتری در مورد نمایش آنها ارائه نکرده است. اگر می خواهید برچسب های شخصی خود را پنهان کنید، باید از یکی از روش های ذکر شده در بالا استفاده کنید. در رایانه شخصی، همچنین میتوانید تمام برچسبها را برای مشاهده نقشه بدون هیچ پینی که مانع از دید نمیشود، پنهان کنید.
از کدام یک از این روش ها برای پنهان کردن برچسب های ناخواسته از نقشه خود استفاده می کنید؟ یا تکنیک خاص خود را دارید؟ در بخش نظرات زیر به ما اطلاع دهید.