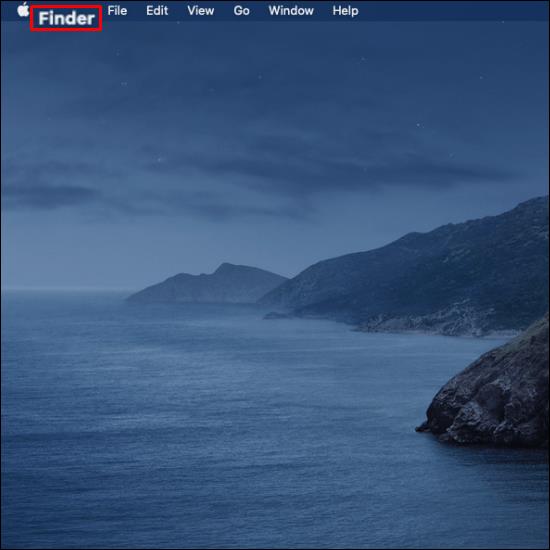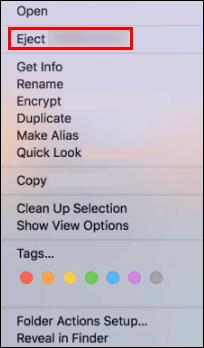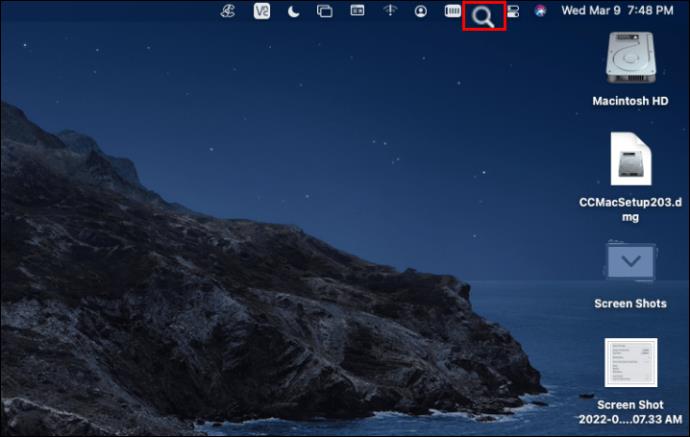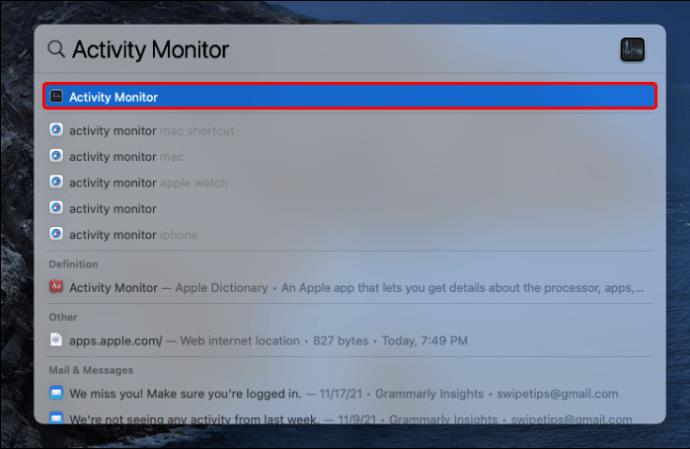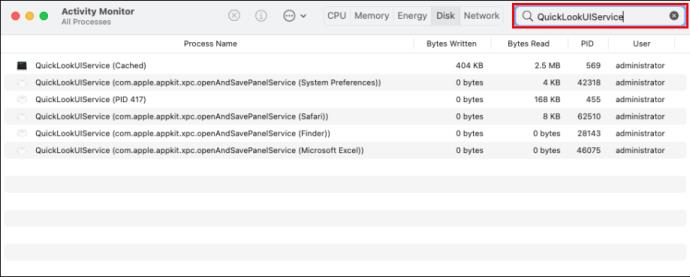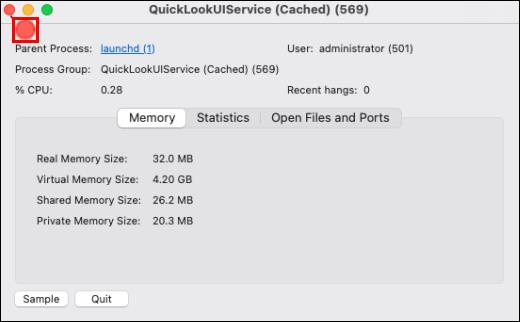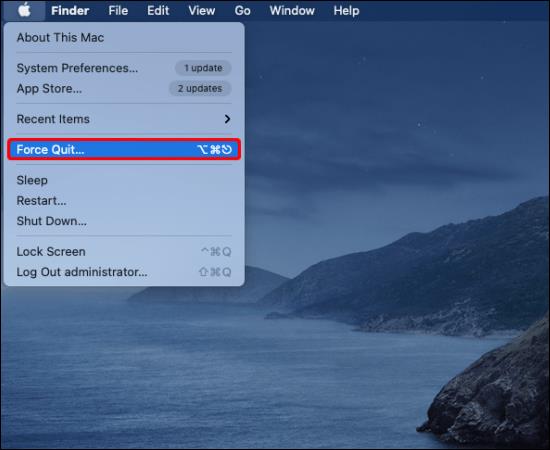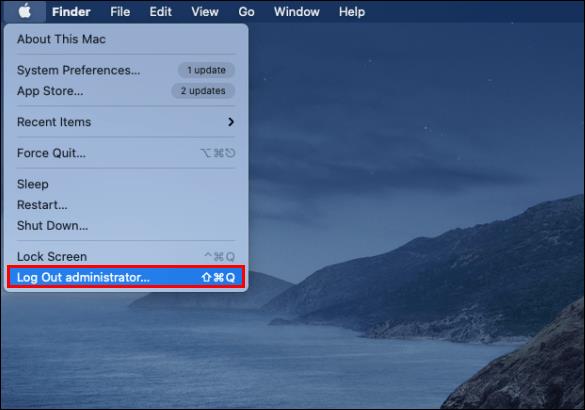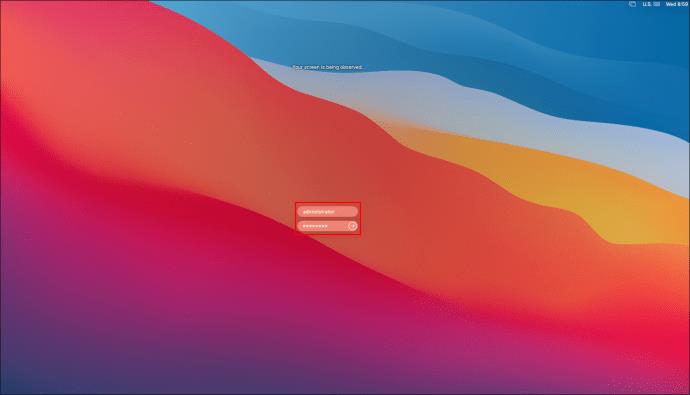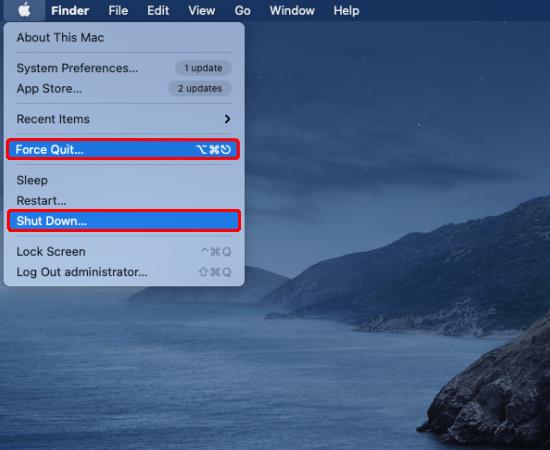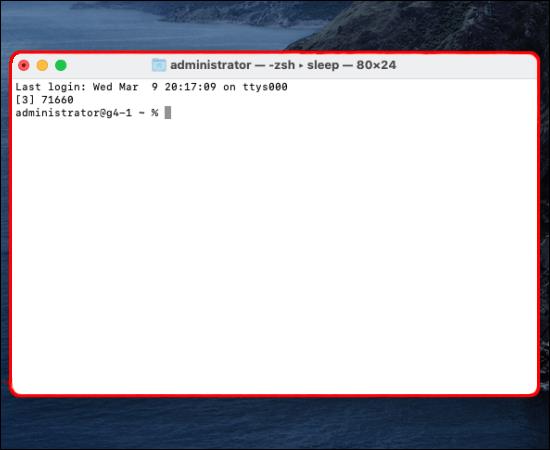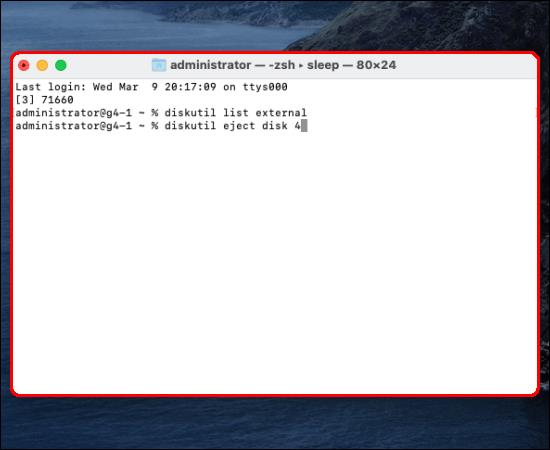هنگامی که استفاده از هارد اکسترنال خود را تمام کردید، باید قبل از حذف فیزیکی آن را "Eject" کنید. این عمل به شما این امکان را می دهد که دستگاه را با خیال راحت از برق جدا کنید. بدون خارج کردن ابتدا می تواند بر برخی از داده ها تأثیر بگذارد یا خطای غیرقابل دسترسی ایجاد کند.

سه راه برای خارج کردن هارد اکسترنال بدون از دست دادن اطلاعات وجود دارد. در ادامه بخوانید تا بدانید که روشها چیست و اگر نمیتوانید درایو خود را خارج کنید یا ببینید، چه کاری باید انجام دهید.
نحوه خارج کردن هارد اکسترنال در مک
خارج کردن هارد اکسترنال خود را می توان به یکی از روش های زیر انجام داد. هنگامی که درایو با موفقیت خارج شد، می توانید آن را به صورت فیزیکی حذف کنید. در اینجا نحوه خارج کردن هارد اکسترنال، درایو فلش USB، یا کارت SD و غیره در Mac خود آورده شده است:
Drive را انتخاب کنید
- هارد دیسک خود را انتخاب کنید، سپس از منوی اصلی "File" و سپس "Eject" را انتخاب کنید.
از Finder استفاده کنید
- به «یاب» بروید.
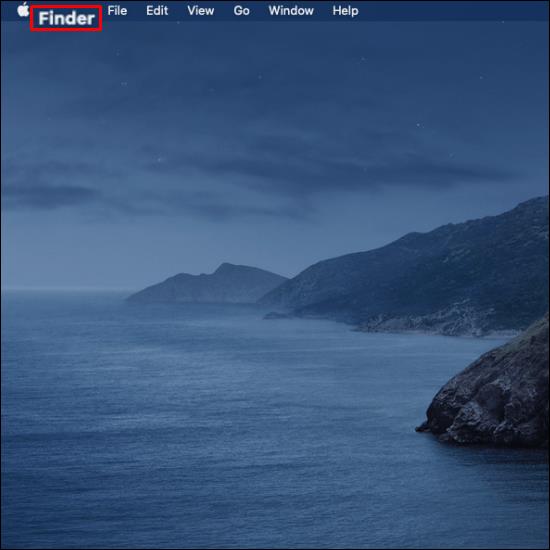
- درایو خارجی خود را پیدا کنید و "Eject" را در کنار آن انتخاب کنید.
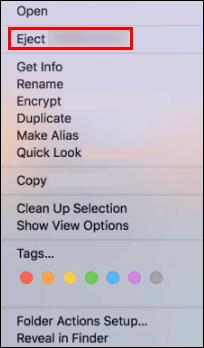
از سطل زباله استفاده کنید
- از طریق دسکتاپ خود، نماد هارد دیسک را به «سطل زباله» بکشید.
دلایلی که چرا نمی توانید هارد اکسترنال را بیرون بیاورید
اگر با استفاده از یکی از روشهای خارج کردن بالا، پیغام خطای «دیسک خارج نشد...» یا مشابه آن را دریافت کردید، به این معنی است که خروج ناموفق بوده است. در اینجا چند دلیل احتمالی وجود دارد که چرا اجکت کار نمی کند:
- هارد اکسترنال یا فایل های موجود در درایو در حال حاضر در حال استفاده هستند.
- درایو توسط یک برنامه پردازشی درگیر می شود.
- برخی از درایورها یا برنامه ها از درایو در پس زمینه استفاده می کنند.
- یک مکانیسم حفاظت از داده ها ممکن است از بیرون راندن جلوگیری کند.
- یک عفونت احتمالی بدافزار یا ویروس و غیره.
اگر هارد اکسترنال شما خارج نمی شود، آن را به صورت فیزیکی خارج نکنید تا درایو و فایل ها دست نخورده باقی بمانند. قبل از امتحان نکات زیر، هر برنامه یا برنامه ای را با استفاده از درایو ببندید.
وقتی نمی توانید هارد اکسترنال را بیرون بیاورید چه کاری باید انجام دهید
یکی از پنج روش زیر را برای حل مشکل بیرون کردن هارد اکسترنال خود امتحان کنید.
توقف اجرای برنامه ها
وقتی نمیتوانید هارد اکسترنال را از مک خود خارج کنید، ممکن است به این دلیل باشد که یک یا چند برنامه یا برنامه در پسزمینه اجرا میشوند. میتوانید از ابزار «Activity Monitor» برای پیدا کردن و توقف همه برنامههای در حال اجرا استفاده کنید، سپس هارد دیسک را خارج کنید. این ابزار از قبل نصب شده است، بنابراین نیازی به دانلود چیزی نیست. این به شناسایی و نظارت بر فرآیندهای در حال اجرا بر روی دیسک های خاص کمک می کند.
برای توقف اجرای برنامهها با استفاده از «Activity Monitor» این مراحل را دنبال کنید:
- با کلیک کردن بر روی نماد بزرگنمایی از نوار ابزار در سمت راست بالا، به «Spotlight» دسترسی پیدا کنید.
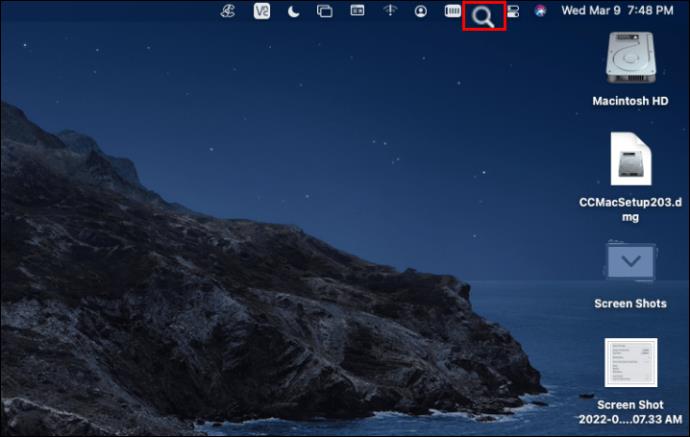
- یک جستجو برای «Activity Monitor» وارد کنید و آن را باز کنید.
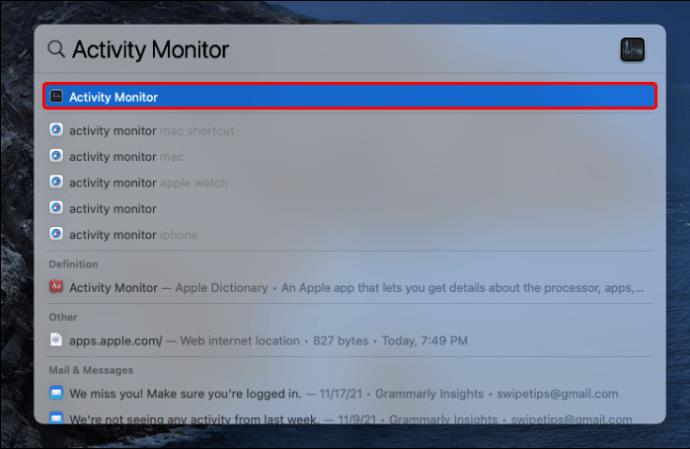
- برگه «Disk» را از گزینههای بالا انتخاب کنید، سپس نام فرآیند «QuickLookUIService» را پیدا کنید. یا می توانید یک جستجوی سریع برای آن از گوشه سمت راست بالا وارد کنید.
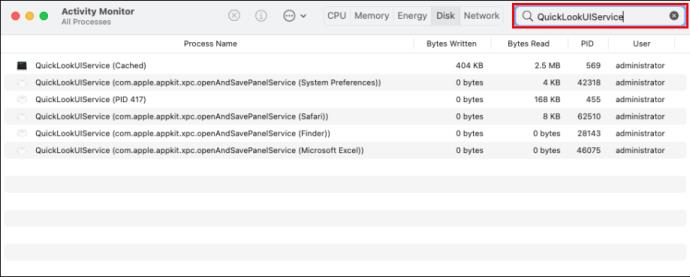
- آن را انتخاب کنید، سپس روی نماد "بستن" در سمت چپ بالا کلیک کنید.
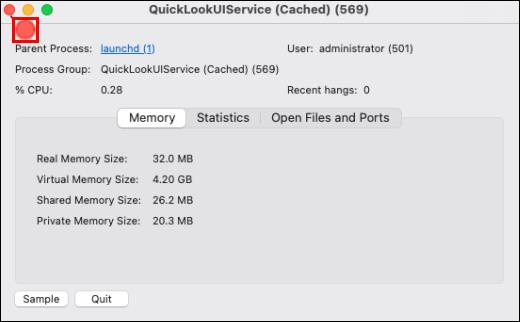
- برای خروج از فرآیند، «ترک اجباری» را انتخاب کنید.
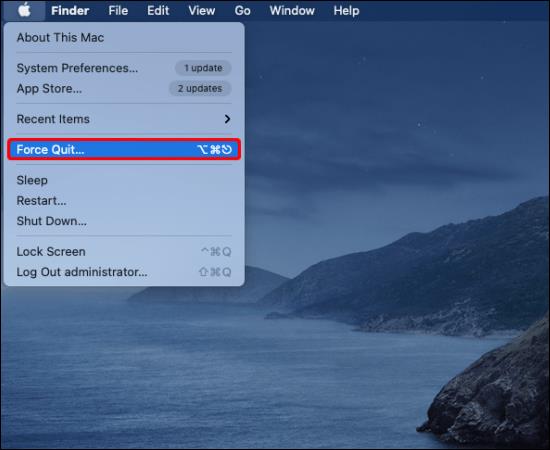
- حالا دوباره هارد اکسترنال را خارج کنید.

از حساب کاربری اپل خود خارج شوید و وارد شوید
اگر با بستن همه برنامه ها مشکل حل نشد، از حساب کاربری اپل خود خارج شوید و وارد شوید. این مراحل را دنبال کنید:
- نماد منوی Apple را در گوشه بالا سمت چپ انتخاب کنید، سپس "Log Out" را انتخاب کنید.
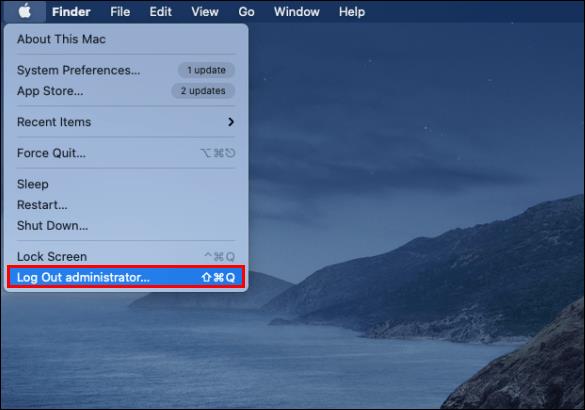
- "ورود به سیستم" را انتخاب کنید و اعتبار حساب اپل خود را وارد کنید.
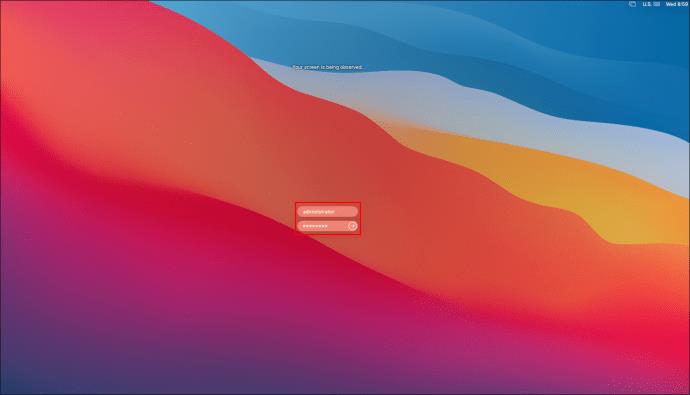
- اکنون، دوباره هارد دیسک خود را خارج کنید.
 58
58
Shut Down یا Force Quit
برای رفع خطا، هنگام تلاش برای خارج کردن هارد اکسترنال خود دریافت میکنید، همچنین میتوانید سعی کنید مک خود را خاموش کنید یا مجبور به ترک آن کنید. قبل از امتحان این روش، به یاد داشته باشید که تمام کارهای خود را ذخیره کنید و همه برنامه ها را ببندید، سپس این مراحل را دنبال کنید:
- روی نماد منوی Apple از بالا سمت راست کلیک کنید.

- از منوی کشویی «خاموش کردن» یا «ترک اجباری» را انتخاب کنید.
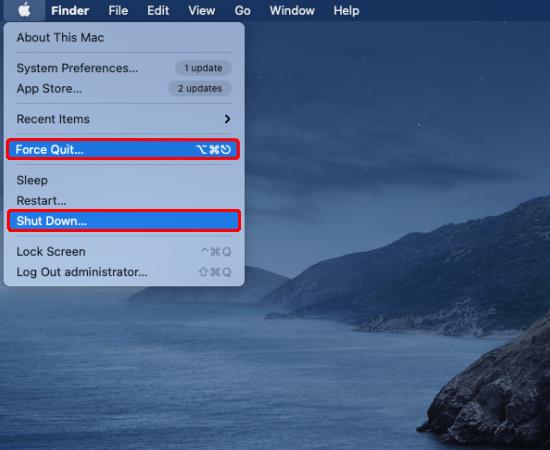
- هنگامی که مک شما خاموش شد، هارد اکسترنال خود را جدا کنید.

خارج کردن هارد اکسترنال با استفاده از ترمینال
برنامه "Terminal" نیز از پیش نصب شده است، بنابراین نیازی به نگرانی در مورد دانلود چیزی نیست. اجرای یک فرمان در "Terminal" برای خارج کردن هارد دیسک باعث خروج از درایو می شود. بنابراین دوباره مطمئن شوید که تمام فایلهای شما بدون هیچ برنامهای در پسزمینه ذخیره شدهاند. در اینجا نحوه خروج از هارد اکسترنال با استفاده از "Terminal" آمده است:
- روی نماد منوی اپل کلیک کنید و "Go" و سپس "Utilities" را انتخاب کنید.

- "Terminal" را باز کنید.
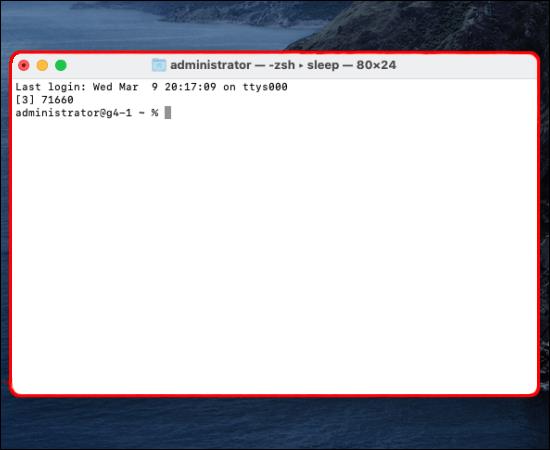
- سپس دستورات زیر را وارد کنید:
- دیسکیل لیست خارجی
- دیسک خروجی diskutil (شماره). (شماره) را با شماره هارد اکسترنال خود جایگزین کنید.
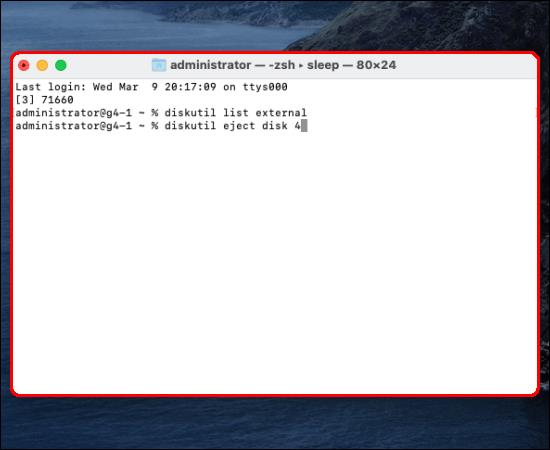
مک شما باید با خیال راحت درایو را بدون تأثیر بر فایل ها خارج کند.
سوالات متداول
چرا نمی توانم هارد اکسترنال خود را در مک یاب خود ببینم؟
اگر هارد اکسترنال شما پس از وصل کردن آن شناسایی نشد، معمولاً فقط باید چند تغییر در «تنظیمات» ایجاد کنید. با این حال، گاهی اوقات مشکل می تواند شدیدتر باشد، مانند منبع تغذیه کوتاه. برای نمایش هارد اکسترنال در Finder موارد زیر را امتحان کنید:
1. به منوی «Finder» بروید، سپس روی «Preferences» کلیک کنید.
2. از "General"، "External disk" را انتخاب کنید تا مطمئن شوید که پس از اتصال یک درایو خارجی، روی دسکتاپ نشان داده می شود.
از تب نوار کناری، میتوانید انتخاب کنید کدام پوشهها و دستگاهها در ستون سمت چپ پنجره «یاب» نمایش داده شوند.
چگونه یک هارد اکسترنال خراب شده را تعمیر کنیم
رایج ترین دلیلی که هارد اکسترنال شما شناسایی می شود اما قابل دسترسی نیست، مشکل در سیستم فایل است. برای حل این مشکل، از ابزار "کمک های اولیه" استفاده کنید. این ابزار خطاها را بررسی کرده و آنها را تعمیر می کند. این به رفع طیف وسیعی از مشکلات مربوط به راه اندازی HD و مشکلات هارد اکسترنال کمک می کند. در اینجا نحوه اجرای "کمک های اولیه" بر روی هارد اکسترنال خود آورده شده است:
1. "Disk Utility" را با وارد کردن جستجو از طریق "Spotlight" یا رفتن به "Finder"، "Go" و سپس "Utilities" باز کنید.
2. کادر کنار هارد دیسک خود را علامت بزنید، برگه "کمک های اولیه" را انتخاب کنید و برای شروع عیب یابی "Run" را انتخاب کنید.
دادن بوت به هارد اکسترنال شما
ایمن ترین راه برای اینکه به مک خود بگویید کار با دستگاه خارجی تمام شده است و می خواهید آن را حذف کنید این است که ابتدا آن را خارج کنید. این تضمین می کند که مک شما از دستگاه استفاده نمی کند، بنابراین فایل ها و خود دستگاه دست نخورده باقی می مانند.
سه راه اصلی برای خارج کردن هارد اکسترنال وجود دارد. میتوانید آن را از دسکتاپ انتخاب کنید و روی «Eject» کلیک کنید، eject در «Finder» است، یا آن را به «سطل زباله» بکشید. اگر در استفاده از روشهای استاندارد مشکلی وجود دارد، چند راه دیگر از جمله «ترمینال» وجود دارد.
تجربه شما از استفاده از macOS تاکنون چگونه بوده است؟ در بخش نظرات زیر، در مورد برخی از لایک ها و نپسندیدن های خود به ما بگویید.