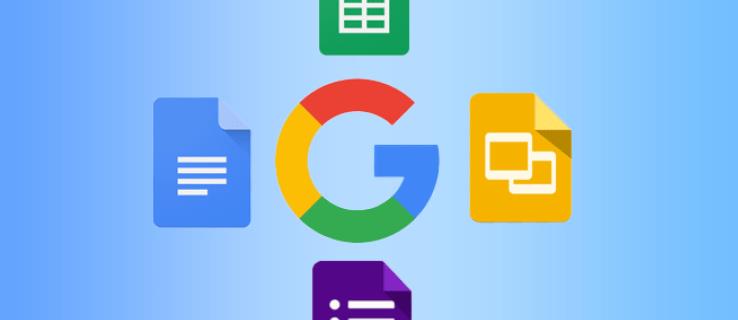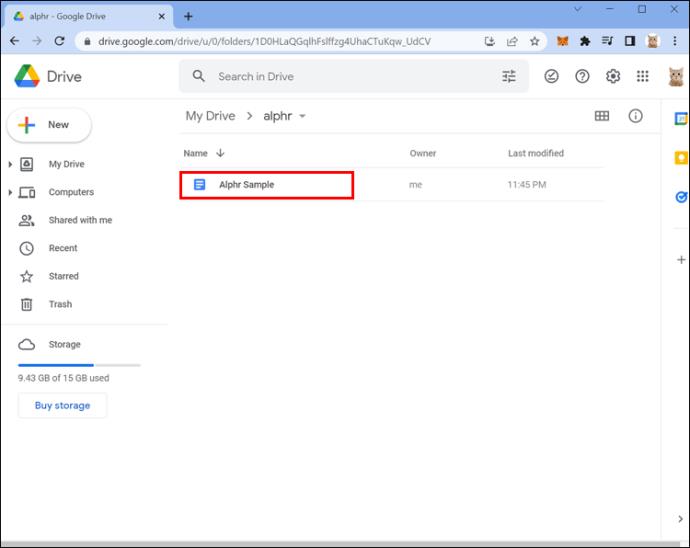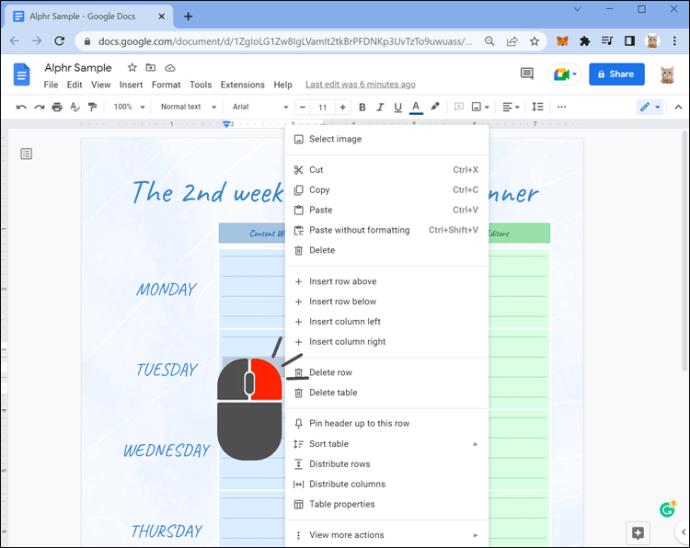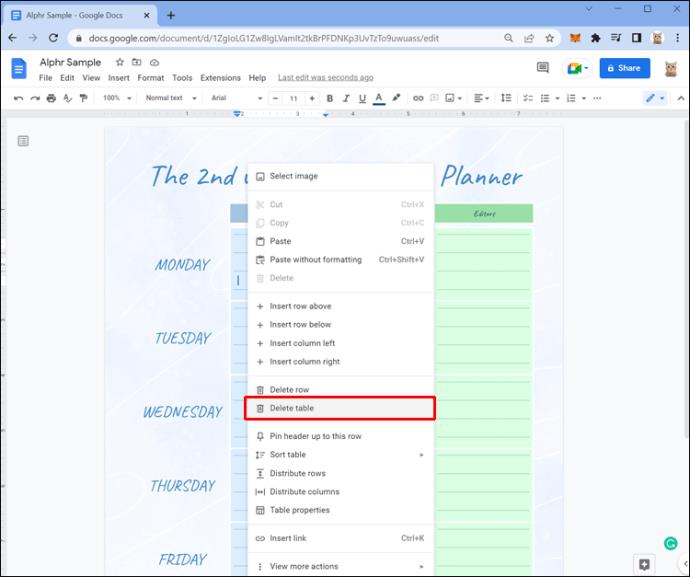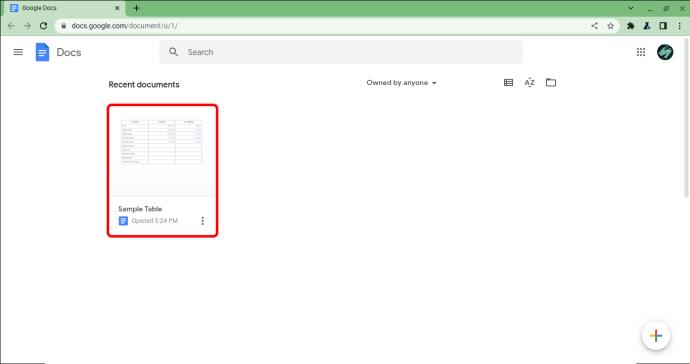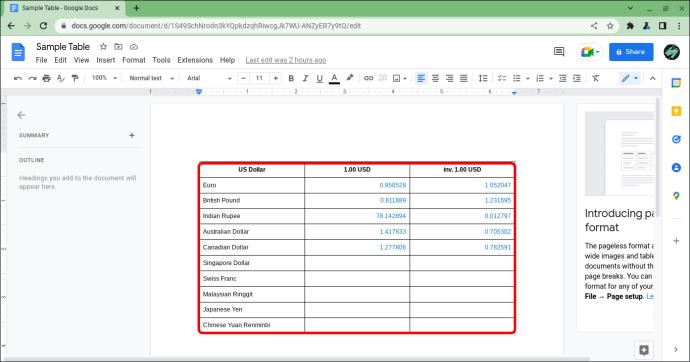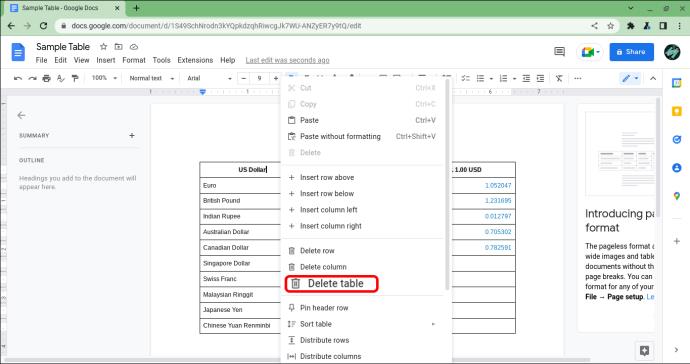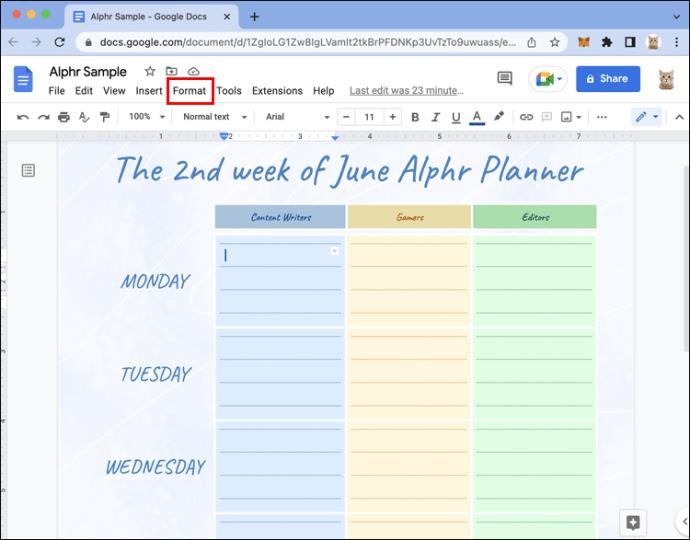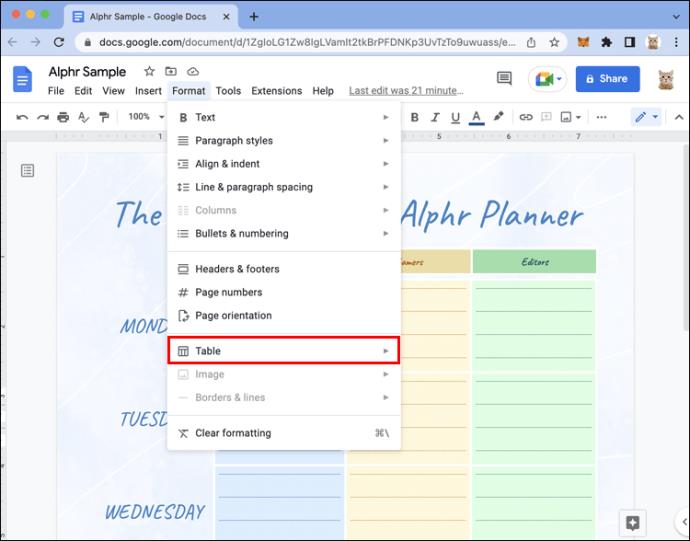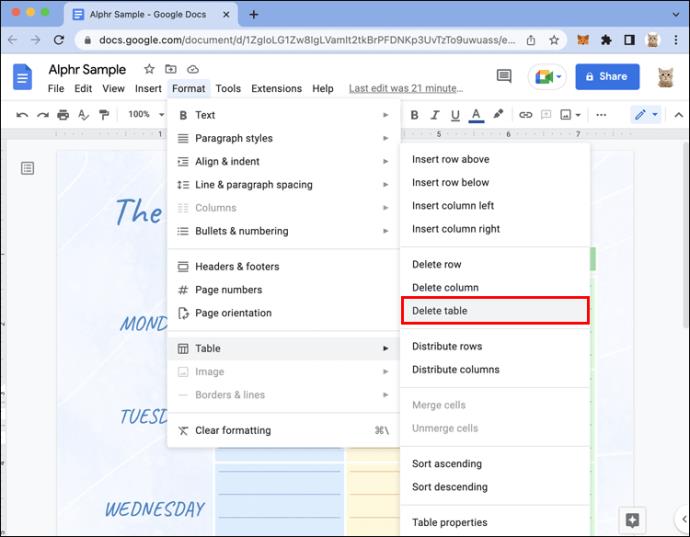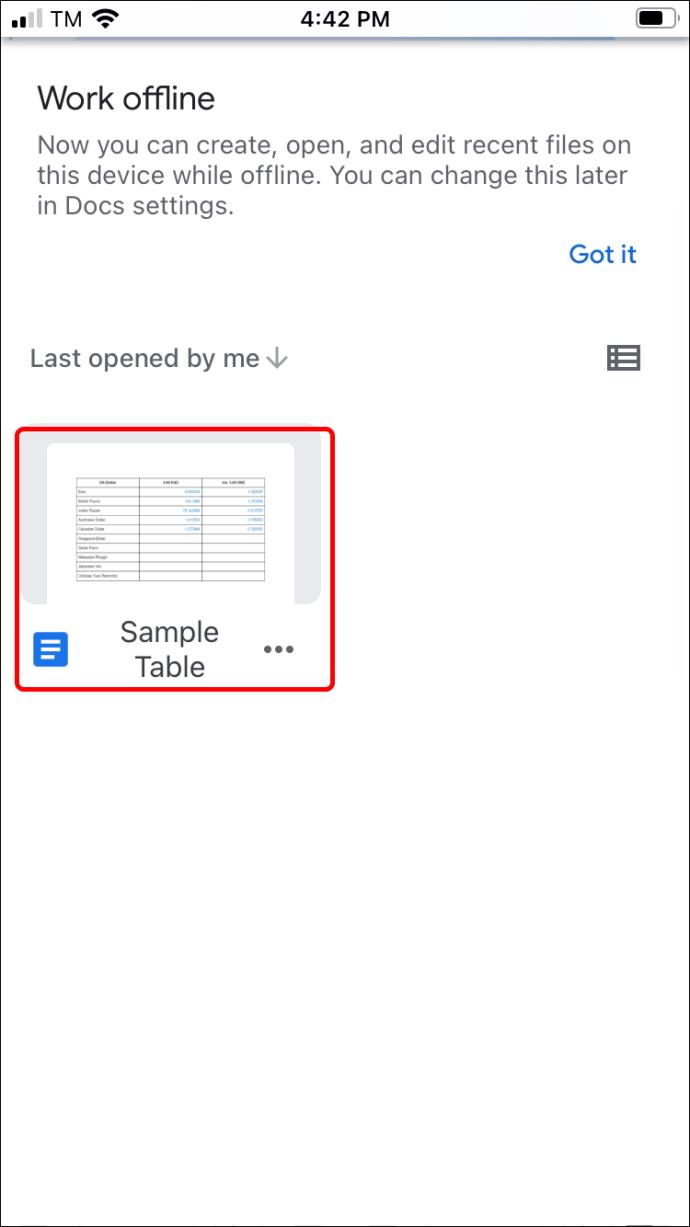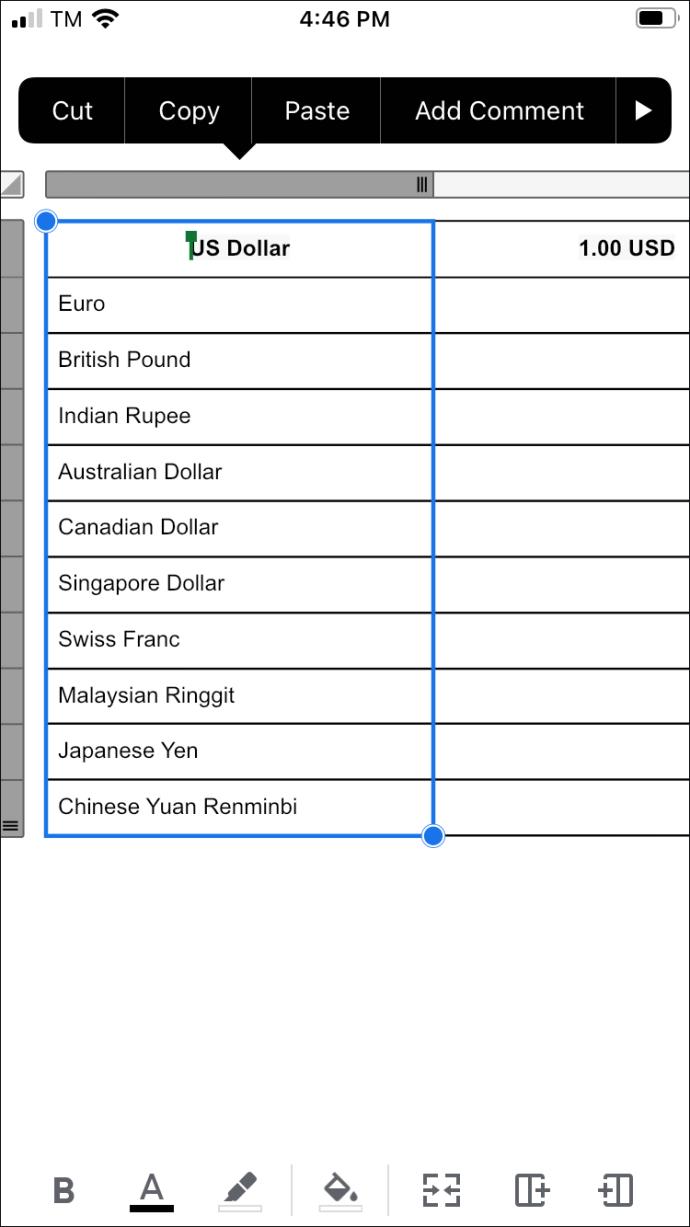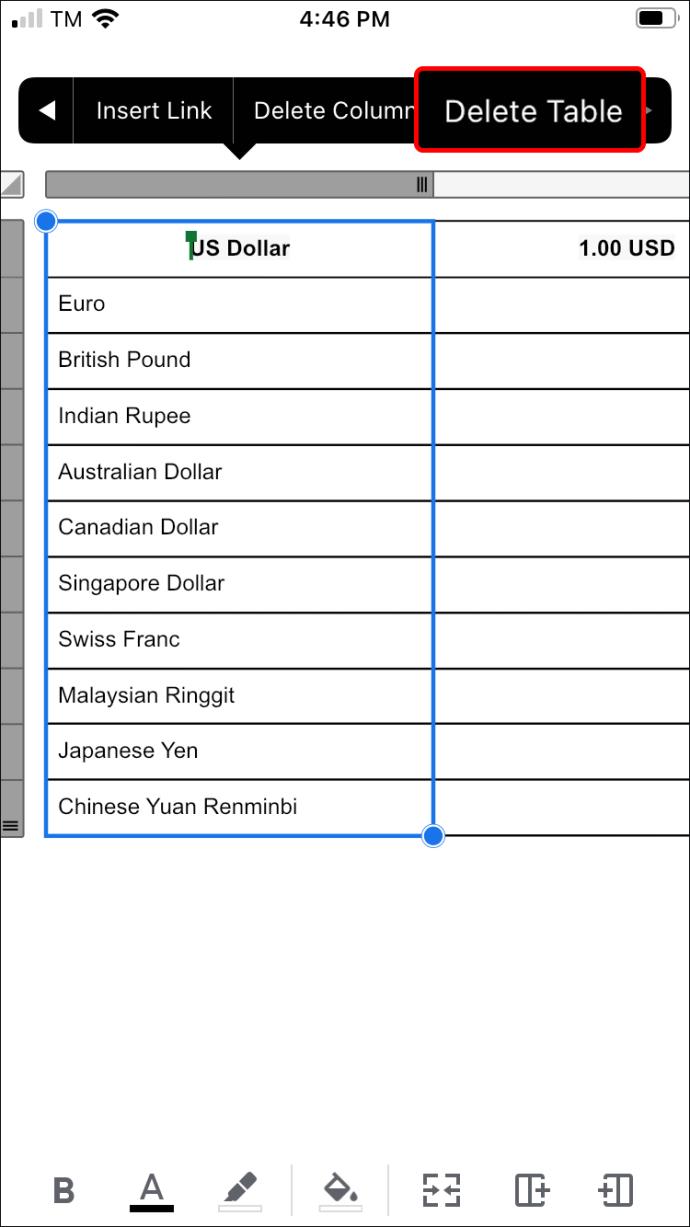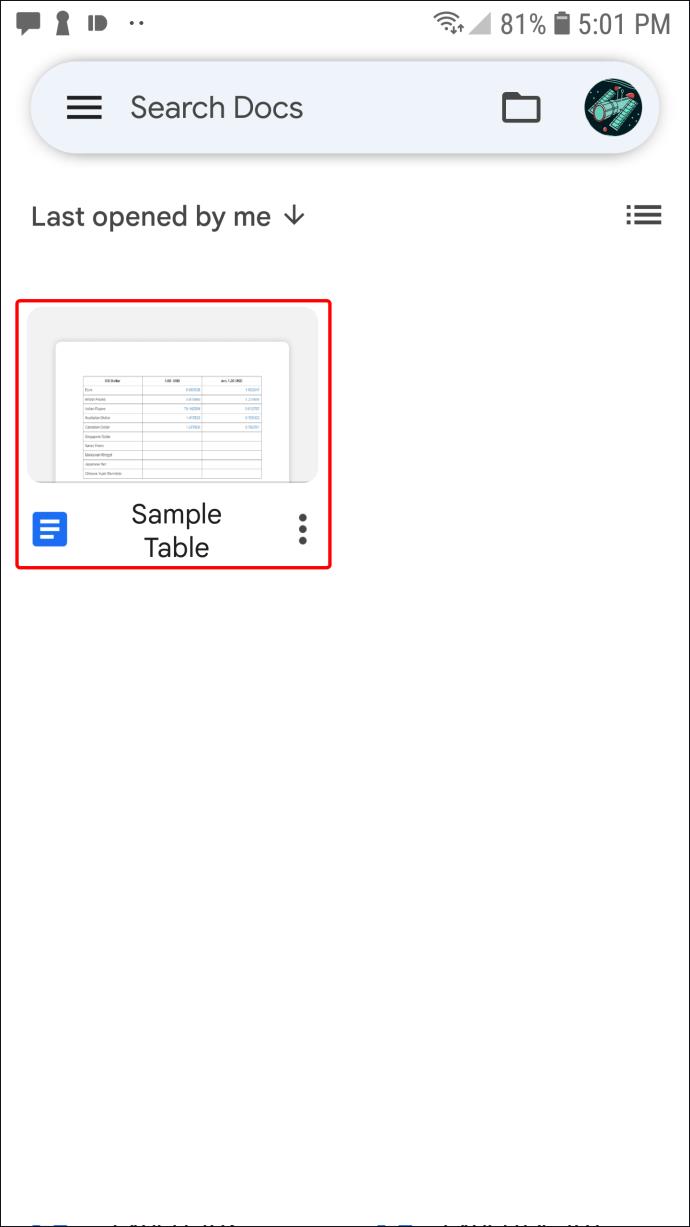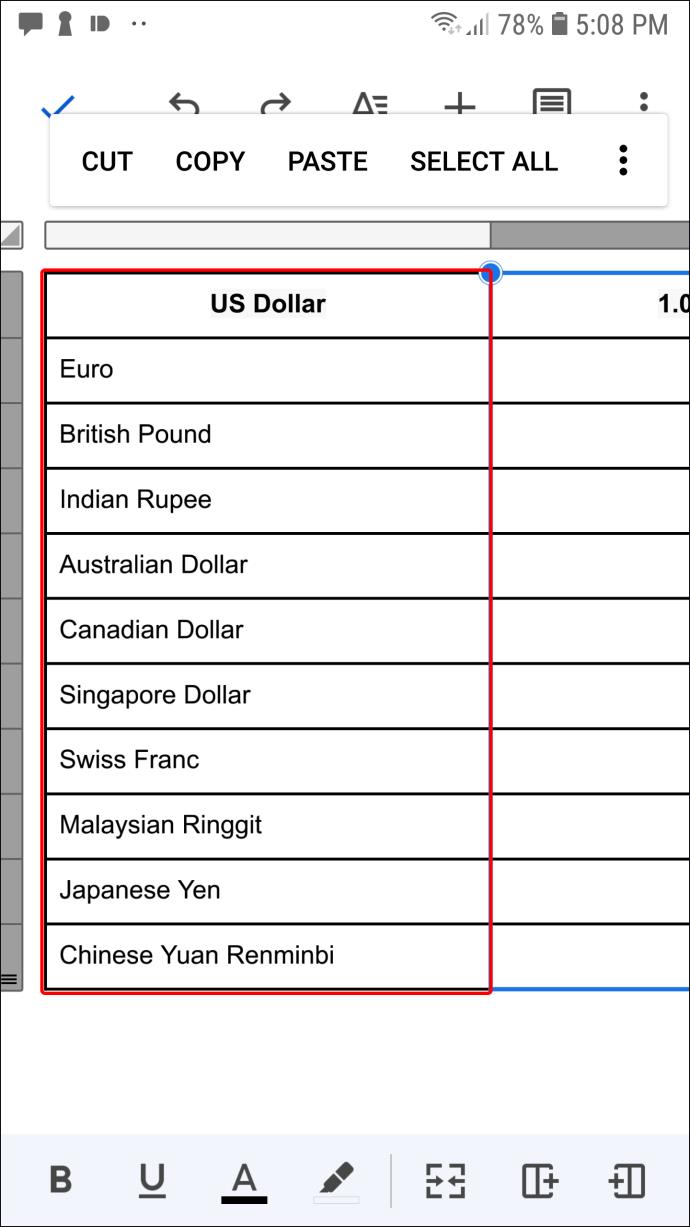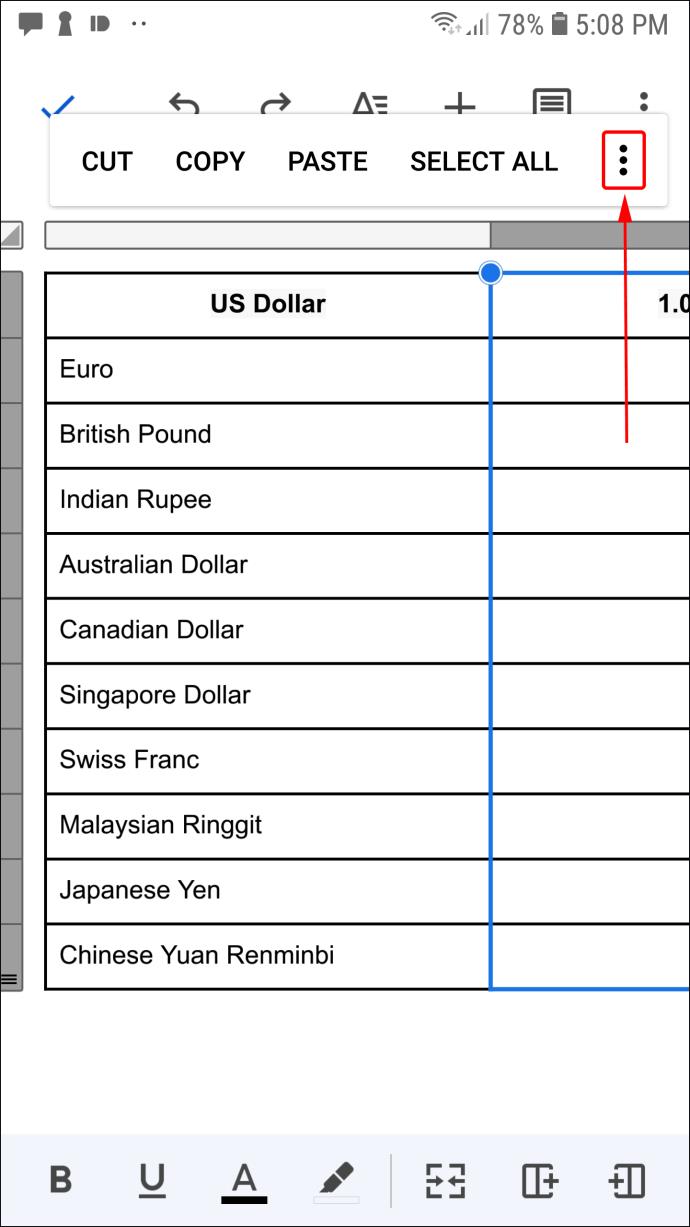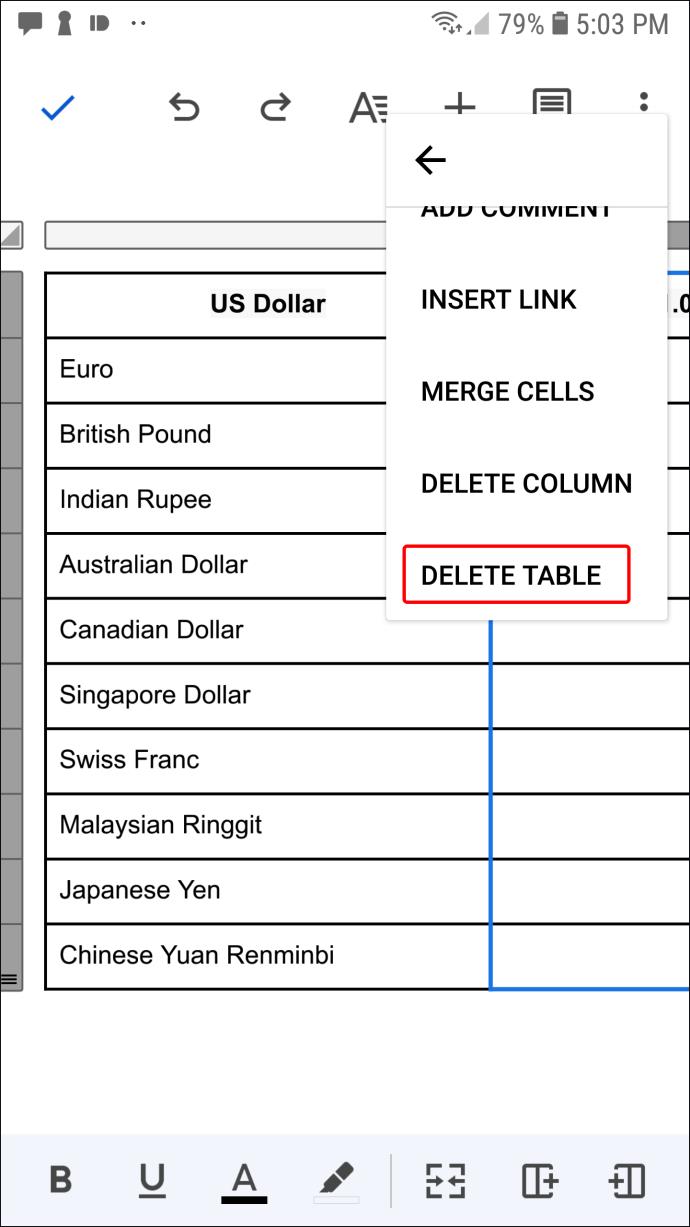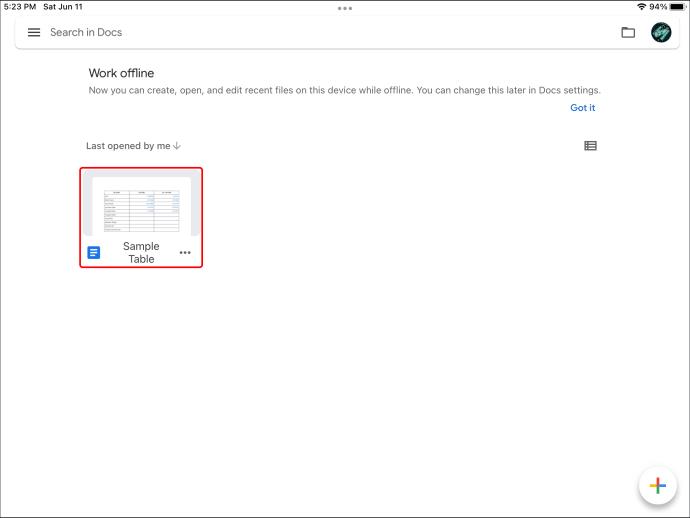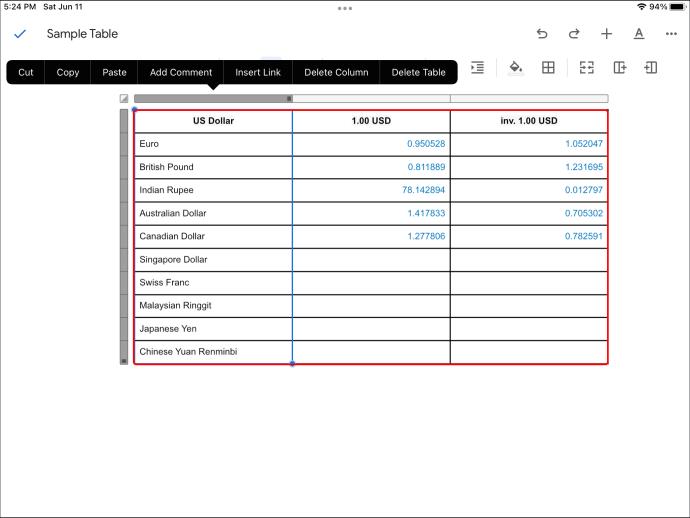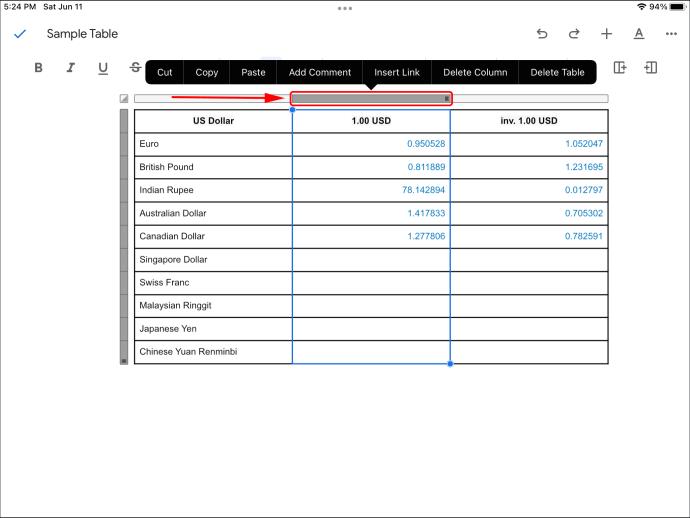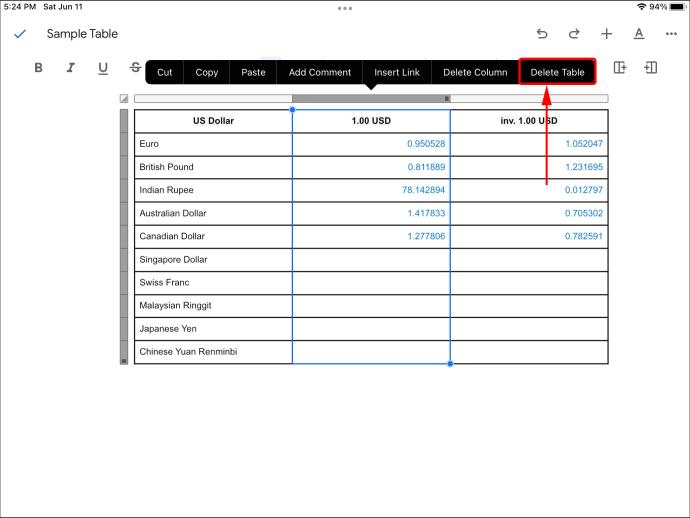پیوندهای دستگاه
سازماندهی اطلاعات در یک جدول در Google Doc به شما کمک می کند اطلاعات را در قالبی قابل درک ارائه دهید. با این حال، ممکن است متوجه شوید که جدول غیر ضروری می شود. شاید شما در نهایت بخش هایی را نوشتید که هر عنصر جدول را پوشش می دهد و جدول را اضافی می کند. یا از جدول برای سازماندهی افکار خود استفاده کرده اید و باید قبل از انتشار آخرین Google Doc از شر آن خلاص شوید.
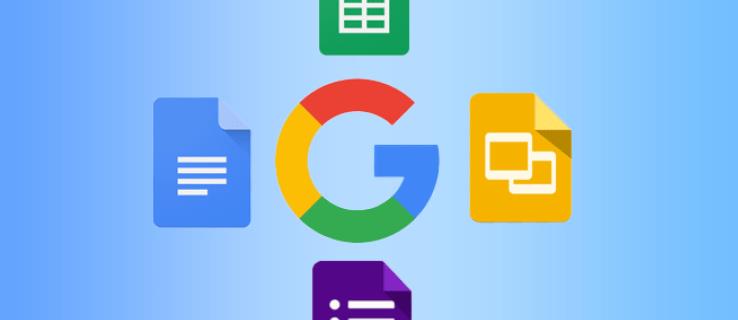
در هر صورت، این مقاله نحوه حذف جدول Google Docs را در دستگاههای مختلف به شما آموزش میدهد.
نحوه حذف یک جدول در Google Docs در رایانه شخصی ویندوز
حذف جدول یک فرآیند ساده است که می توانید در کمتر از یک دقیقه آن را کامل کنید.
- سند خود را باز کنید و جدولی را که می خواهید حذف کنید پیدا کنید.
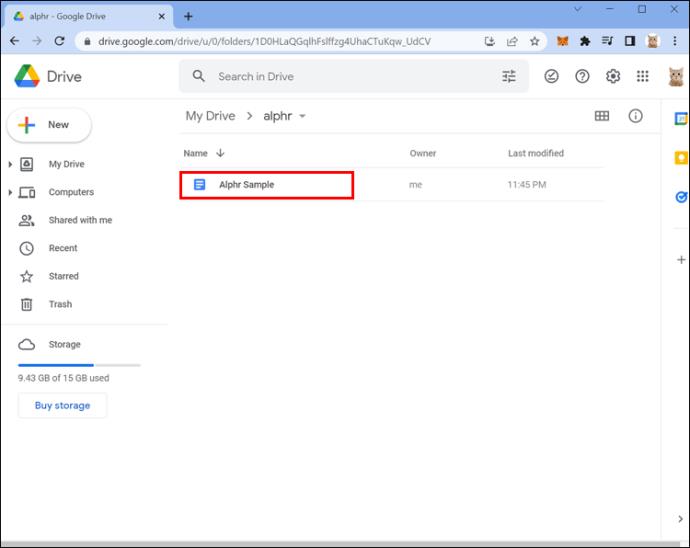
- روی یک سلول داخل جدول کلیک راست کنید تا کادر پاپ آپ نمایان شود.
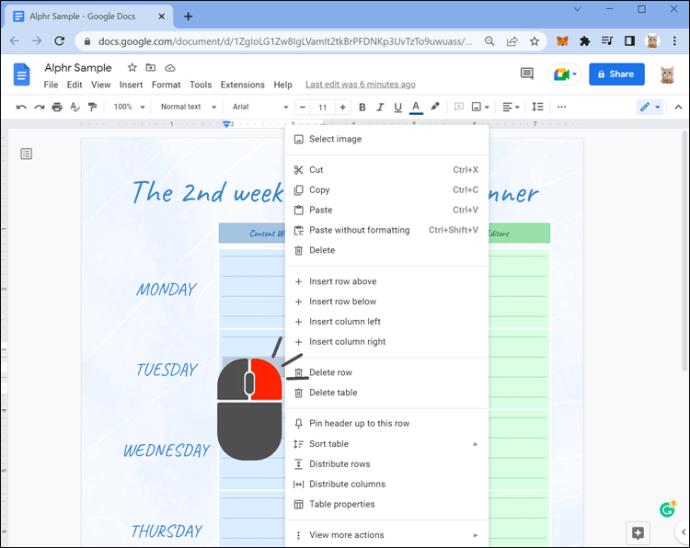
- "حذف جدول" را انتخاب کنید.
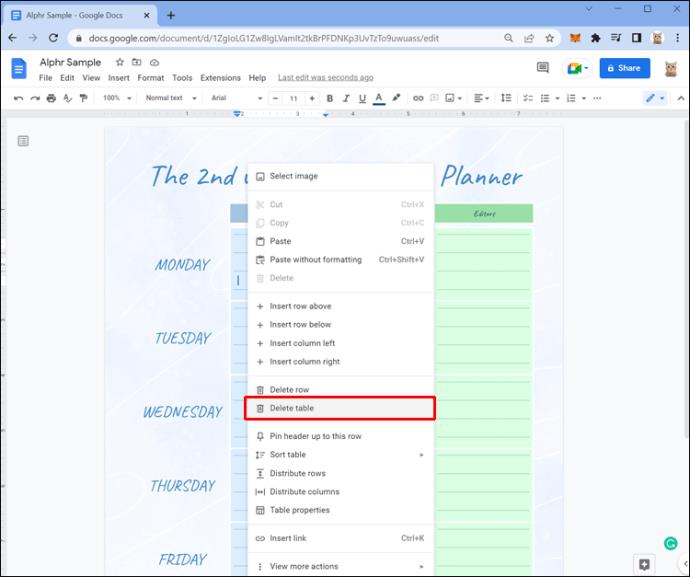
همچنین میتوانید از این روش برای حذف سطرها یا ستونها استفاده کنید و در عین حال بقیه جدول را دست نخورده نگه دارید. در این موارد، باید روی سلولی که در داخل سطر یا ستونی است که میخواهید حذف کنید، کلیک راست کنید.
نحوه حذف یک جدول در Google Docs در Chromebook
اگر از طریق Chromebook به Google Doc خود دسترسی دارید، از این مراحل برای حذف جدول استفاده کنید.
- Google Doc خود را باز کنید.
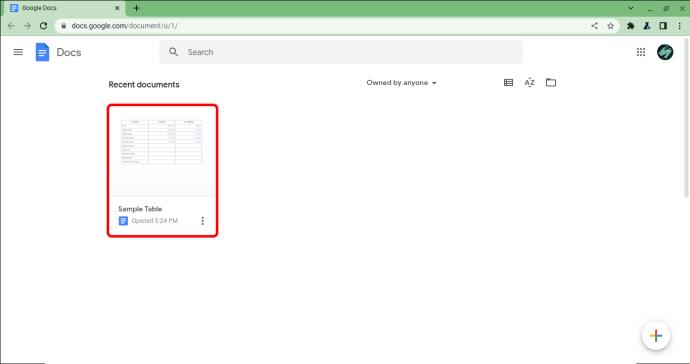
- روی هر سلولی در جدول که می خواهید از شر آن خلاص شوید کلیک راست کنید.
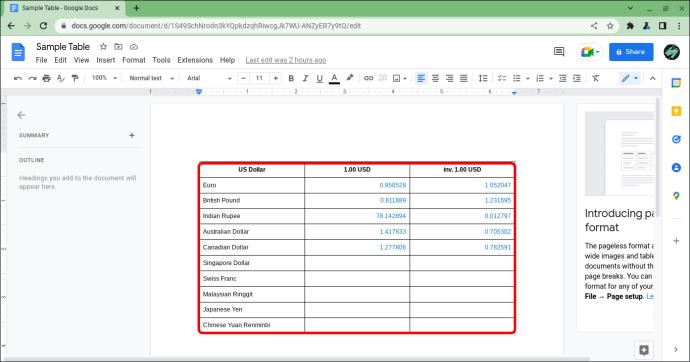
- از گزینه های ارائه شده روی "حذف جدول" کلیک کنید.
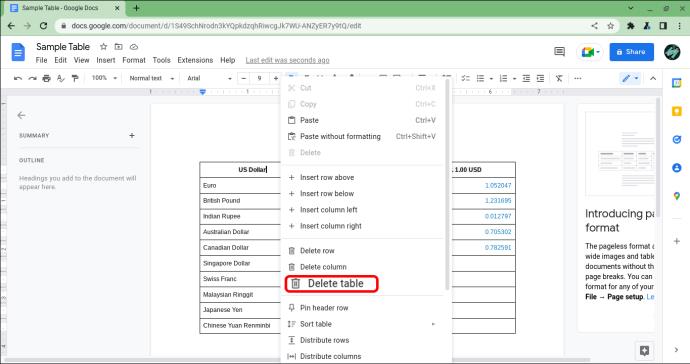
همچنین میتوانید ردیفها و ستونها را با استفاده از این روش حذف کنید، به شرطی که روی سلولی در ردیف یا ستونی که میخواهید حذف کنید، راست کلیک کنید.
نحوه حذف یک جدول در Google Docs در مک
کار در Google Docs در مک مانند استفاده از پلتفرم در رایانه شخصی عمل می کند زیرا Google Docs مبتنی بر مرورگر است. با استفاده از روش زیر می توانید جداول Google Docs را در Mac حذف کنید.
- Google Doc خود را باز کنید و به گزینه "Format" در سمت چپ بالای صفحه بروید.
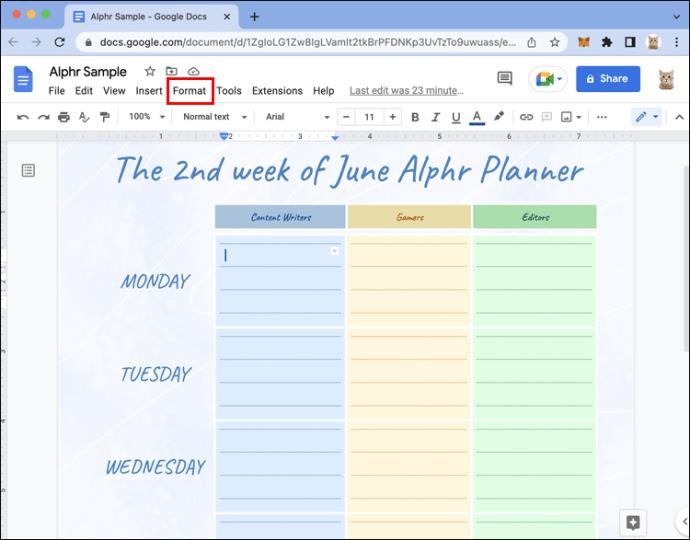
- روی "Format" کلیک کنید و "Table" را انتخاب کنید.
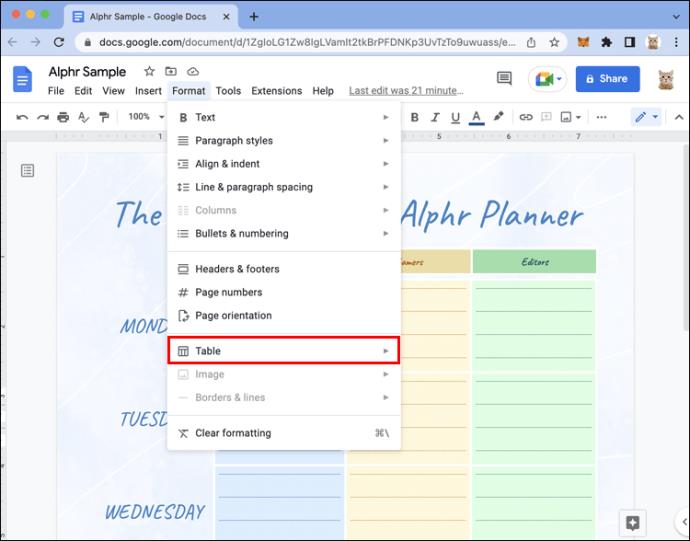
- "حذف جدول" را انتخاب کنید.
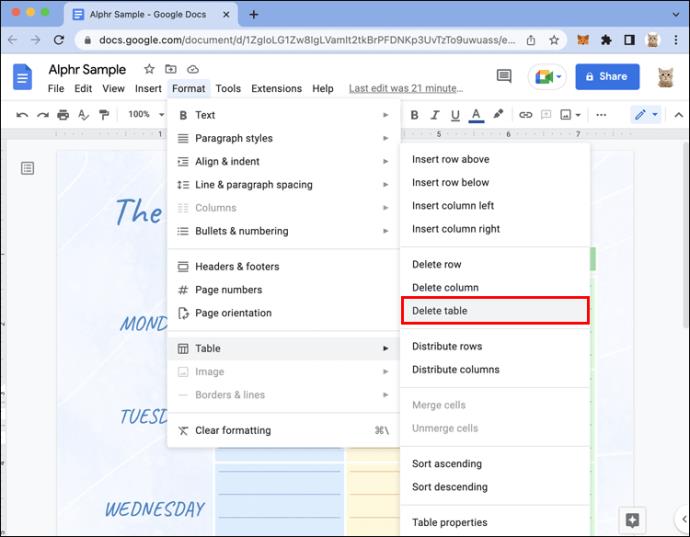
همچنین با استفاده از این روش می توانید سطرها و ستون ها را حذف کنید.
چگونه یک جدول را در Google Docs در آیفون حذف کنیم
Google Docs به عنوان یک برنامه مستقل در اپ استور اپل در دسترس است. با فرض اینکه برنامه را دانلود کرده اید و یک سند با یک جدول در آن ایجاد کرده اید، این مراحل به شما اجازه می دهد تا جدول را به سرعت حذف کنید.
- برنامه Google Docs را باز کنید و سندی را که میخواهید ویرایش کنید انتخاب کنید.
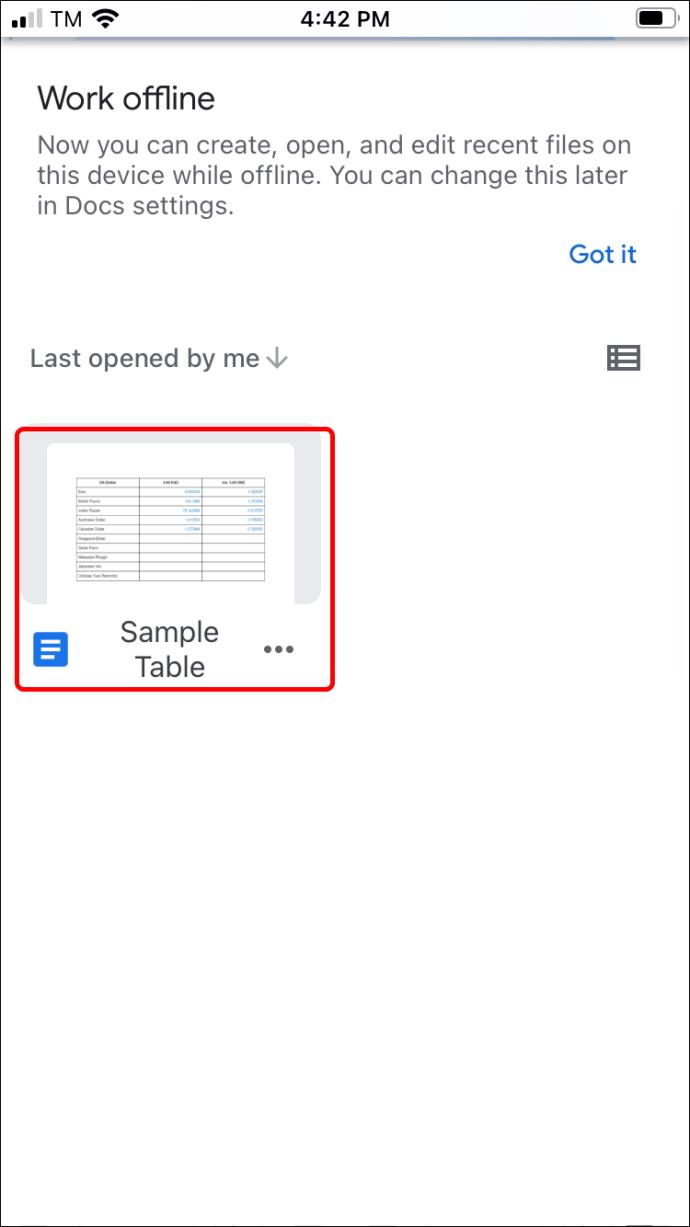
- روی جدولی که می خواهید حذف کنید ضربه بزنید.
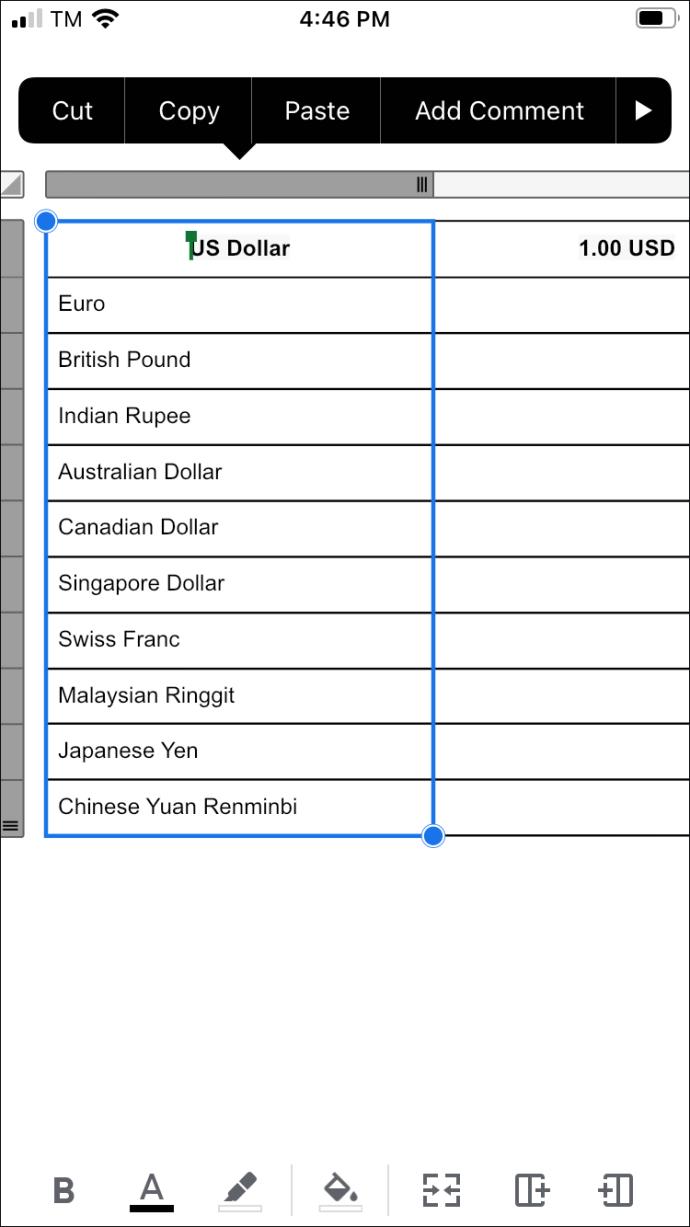
- نوار خاکستری که در کنار سطر یا ستونی که روی آن ضربه زده اید ظاهر می شود را انتخاب کنید.
- "حذف جدول" را انتخاب کنید.
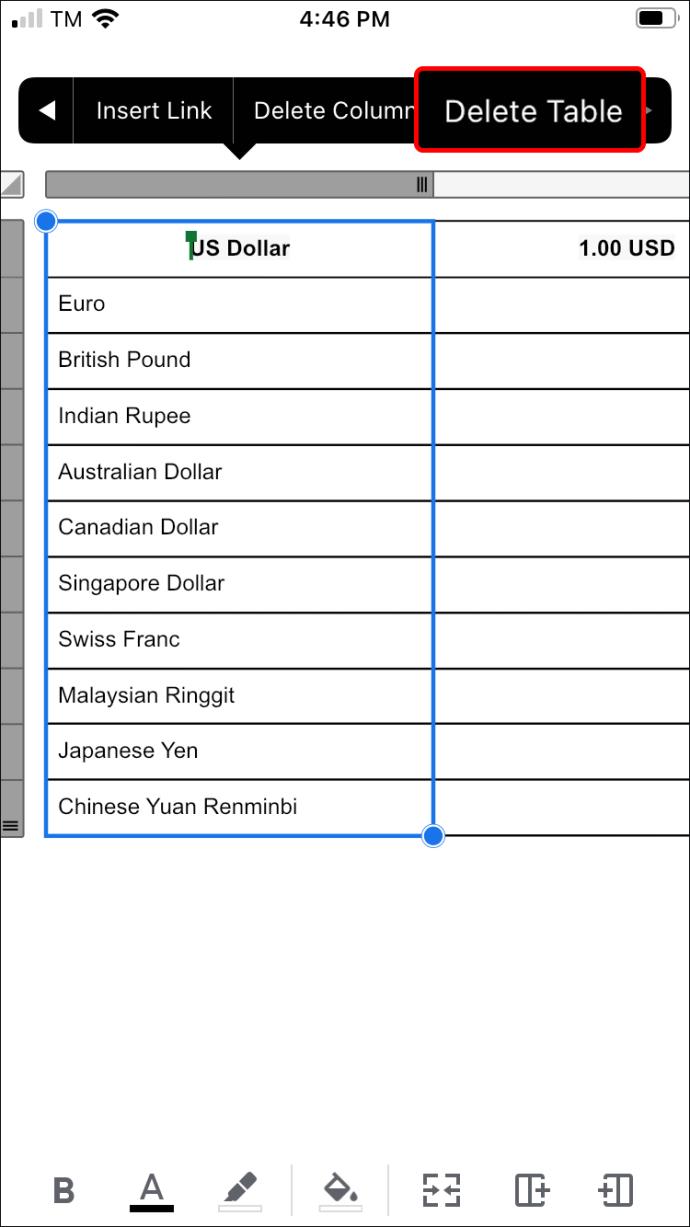
اگر پس از ضربه زدن روی نوار خاکستری، گزینه «حذف جدول» را مشاهده نکردید، فلش سمت راستی که در منو ظاهر می شود را فشار دهید تا آن را پیدا کنید.
چگونه یک جدول را در Google Docs در اندروید حذف کنیم
گوگل یک برنامه اختصاصی Google Docs را برای دستگاه های اندرویدی از طریق فروشگاه Play ارائه می دهد. با فرض اینکه برنامه را دارید و از آن برای ایجاد یک سند با یک جدول در داخل آن استفاده کرده اید، این مراحل را برای حذف جدول دنبال کنید.
- برنامه Google Docs را باز کنید و به سند خود بروید.
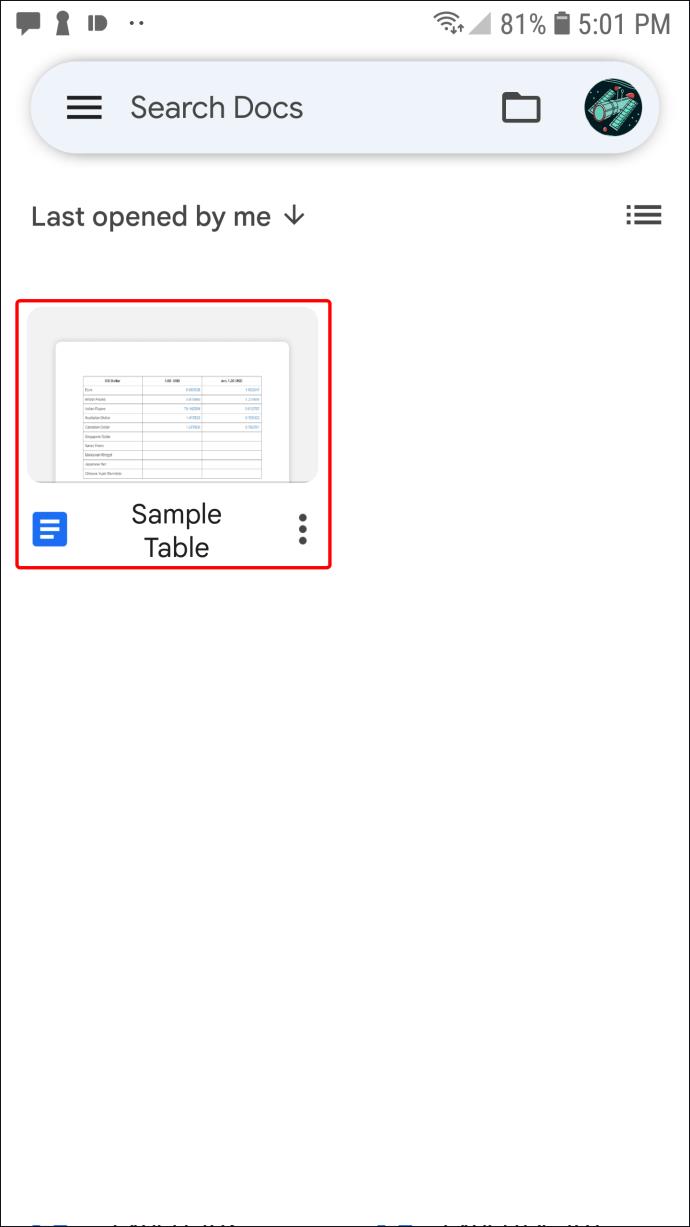
- روی هر سلول داخل جدول انتخابی خود ضربه بزنید.
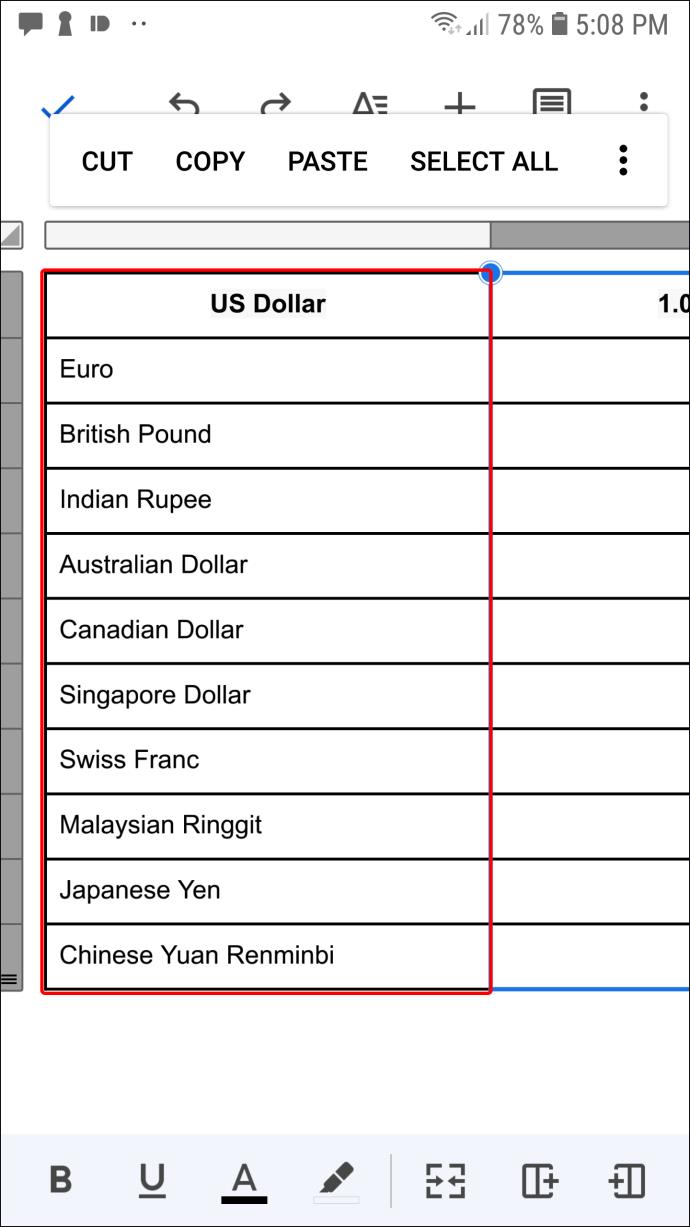
- در منوی ظاهر شده گزینه «بیشتر» را انتخاب کنید. این گزینه با سه نقطه عمودی نشان داده می شود.
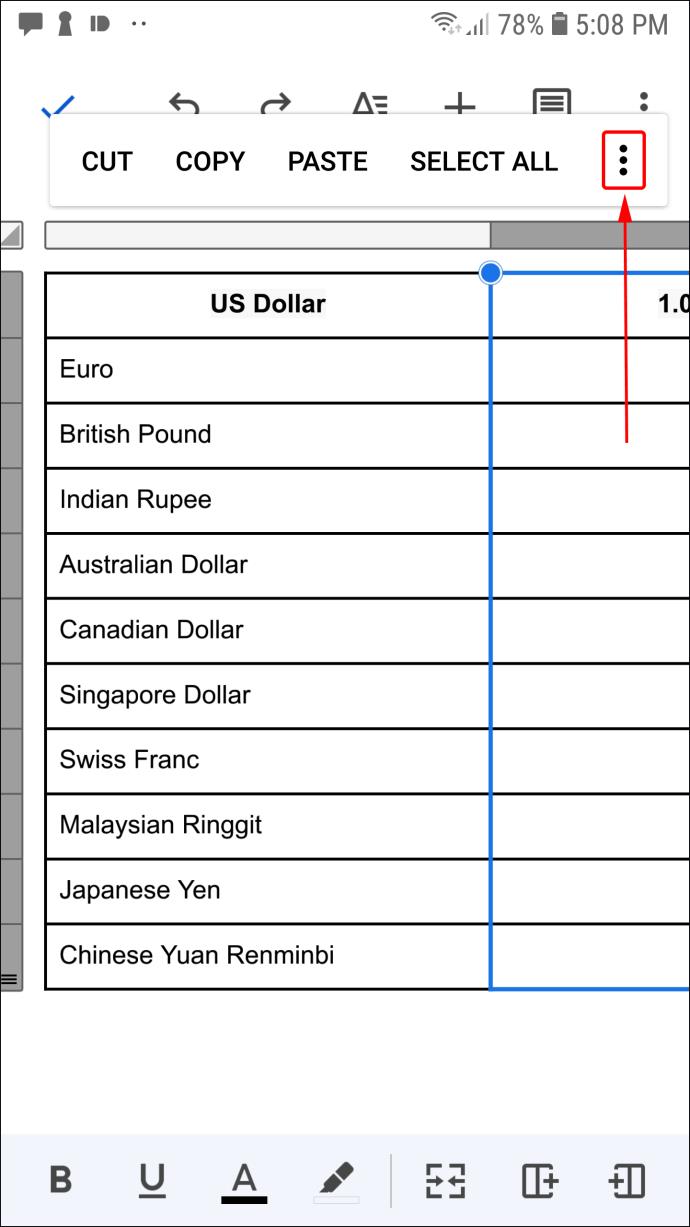
- روی «حذف جدول» ضربه بزنید.
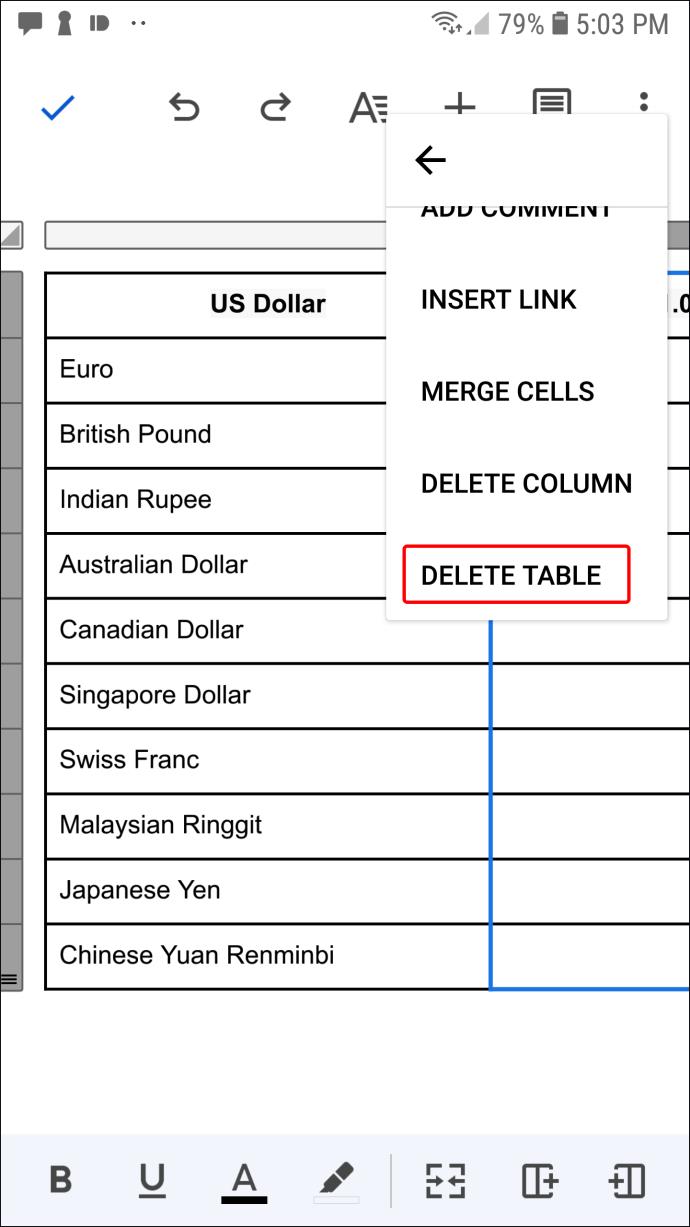
نحوه حذف یک جدول در Google Docs در iPad
میتوانید یک برنامه Google Docs را که بهطور خاص برای دستگاههای اپل ساخته شده است، از App Store دانلود کنید. هنگامی که سندی را ایجاد کردید که حاوی یک جدول است، این مراحل به شما امکان می دهد آن را حذف کنید.
- Google Apps را باز کنید و سندی را که حاوی جدولی است که می خواهید حذف کنید انتخاب کنید.
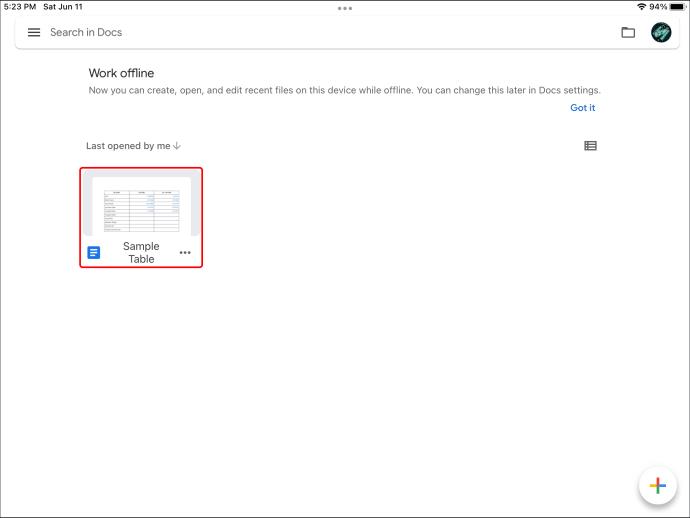
- روی جدول ضربه بزنید.
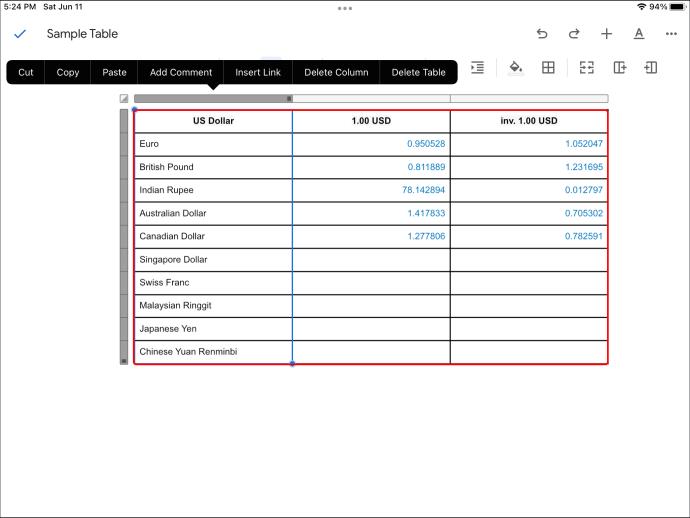
- نوار خاکستری که در کنار ستون یا ردیفی که انتخاب کرده اید ظاهر می شود را انتخاب کنید.
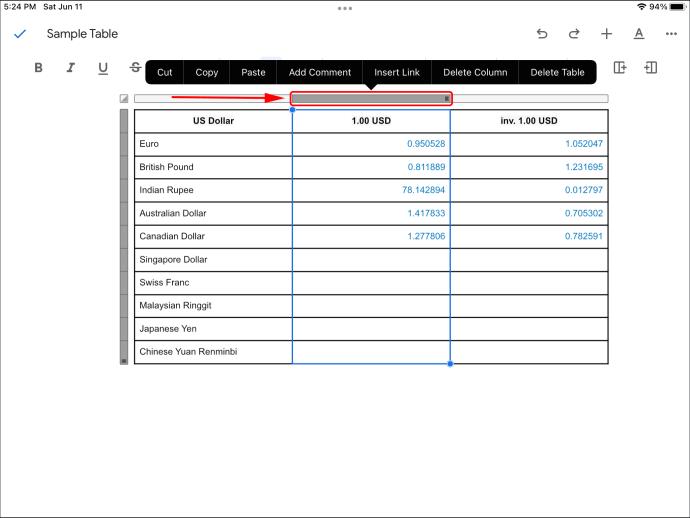
- روی گزینه "حذف جدول" ضربه بزنید. اگر این گزینه را نمی بینید، در منوی که با انتخاب نوار خاکستری باز می شود، روی پیکان سمت راست ضربه بزنید.
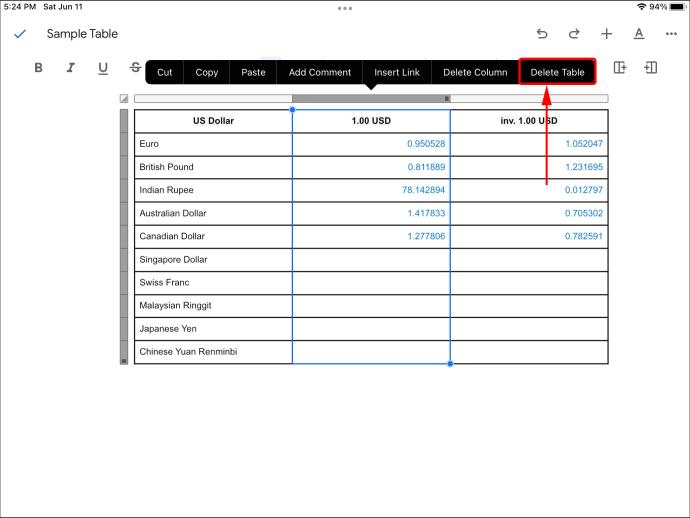
همچنین می توانید پس از انجام این مراحل، سطر یا ستونی را که روی آن ضربه زده اید، با انتخاب گزینه مناسب حذف کنید.
سوالات متداول
چگونه می توانم یک جدول را بدون حذف متن حذف کنم؟
حذف حاشیه های جدول بهترین راه برای حذف جدول Google Docs بدون از دست دادن متن است. این مراحل را برای حذف حاشیه های جدول دنبال کنید.
1. Google Doc را که حاوی جدولی است که می خواهید تغییر دهید باز کنید.
2. روی جدول خود کلیک راست کرده و "Table Properties" را از منو انتخاب کنید.
3. منوی کشویی Table Border Width را انتخاب کنید.
4. "0 pt" را انتخاب کنید.
5. برای ذخیره تغییرات در سند خود، روی "OK" کلیک کنید.
اکنون باید تمام محتویات جدول خود را بدون هیچ یک از حاشیه هایی که قبلاً آنها را از هم جدا کرده است ببینید.
حذف را دریافت کنید
حذف جدول در Google Docs یک فرآیند نسبتا ساده است، صرف نظر از دستگاه یا نسخه Google Docs که استفاده می کنید. در همه موارد، این فرآیند حدود یک دقیقه طول می کشد.
نظر شما در مورد حذف جداول در Google Docs چیست؟ آیا تا به حال متوجه شده اید که نیاز به حذف یک جدول داشته باشید و هیچ ایده ای برای انجام آن نداشته باشید؟ آیا فکر میکنید Google میتواند گزینههای بیشتری برای دستکاری جداول در نسخههای بعدی Google Docs ارائه دهد؟ نظر خود را در بخش نظرات زیر به ما بگویید.