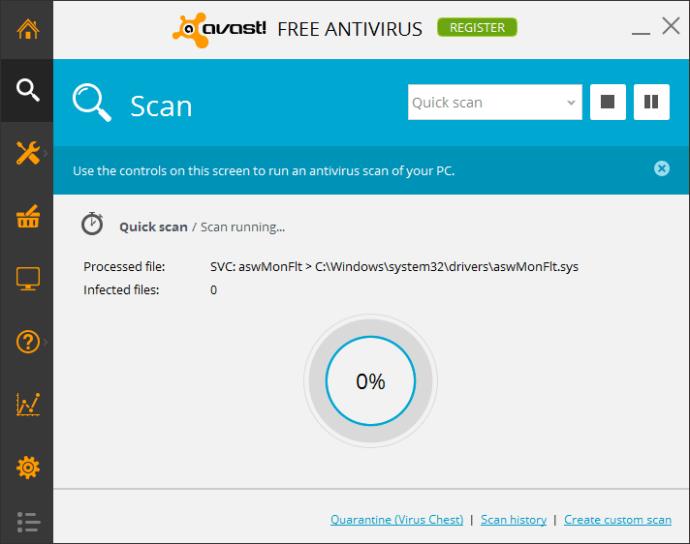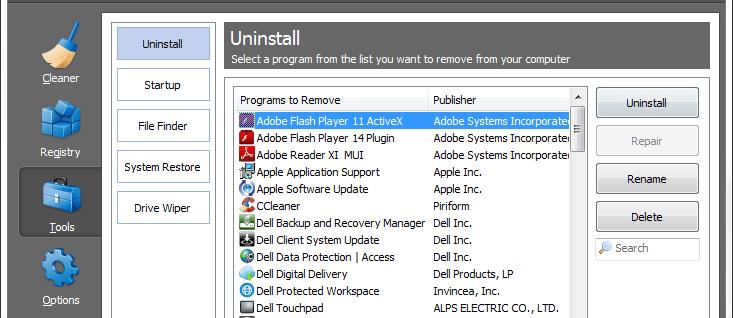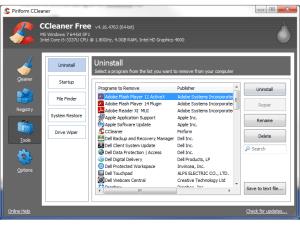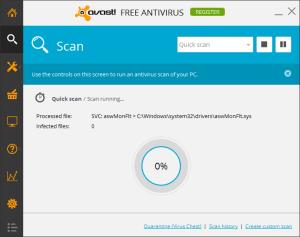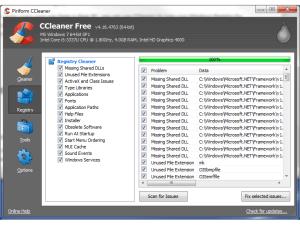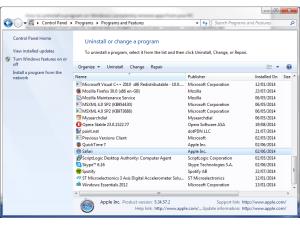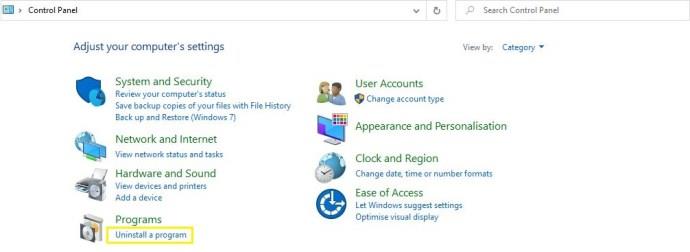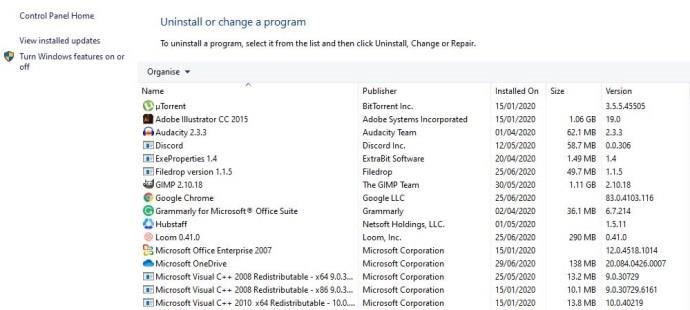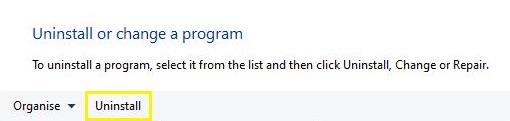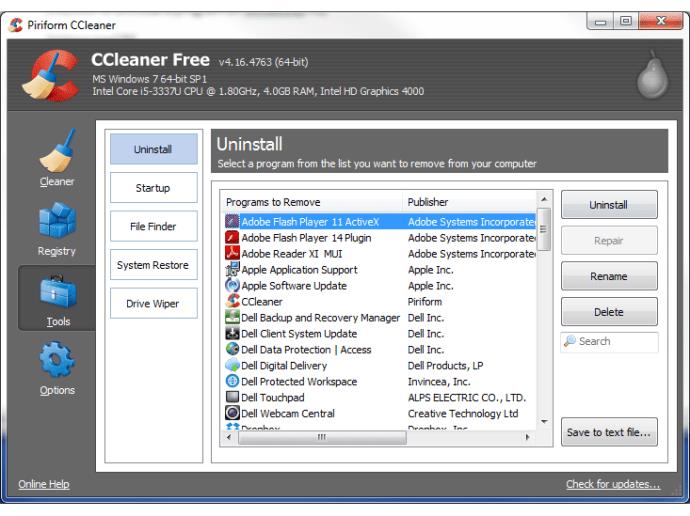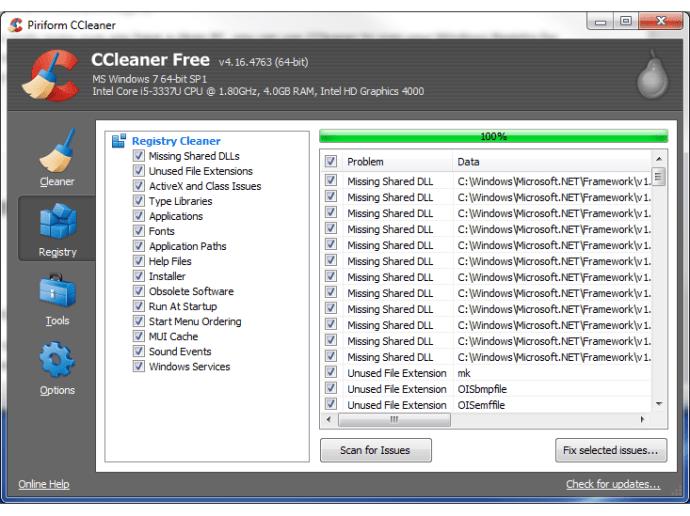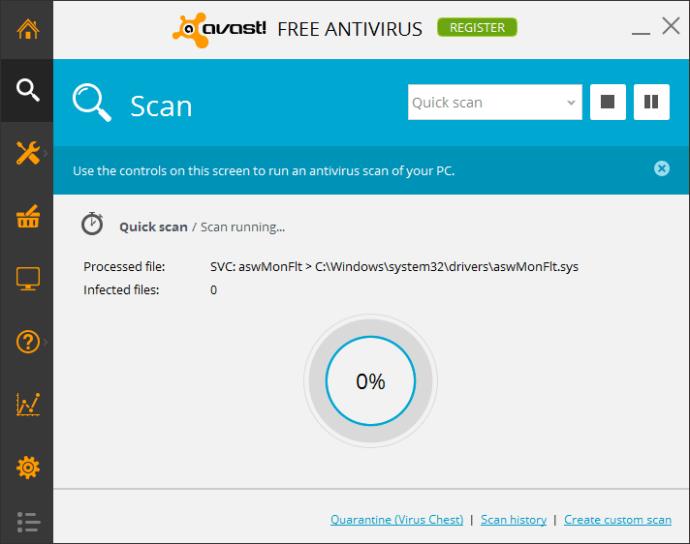تصویر 1 از 4
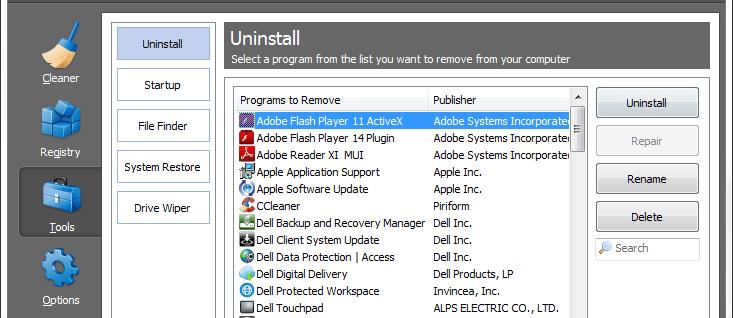
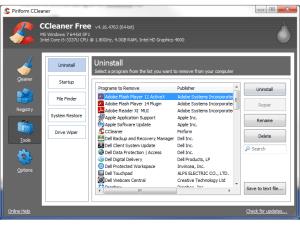
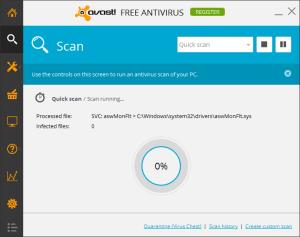
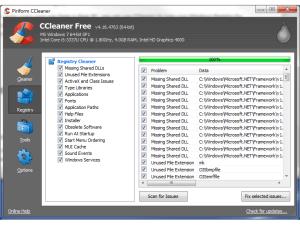
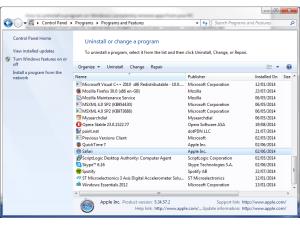
بهترین مکان برای شروع هنگام حذف یک برنامه در ویندوز، پنجره "افزودن یا حذف برنامه ها" است که در کنترل پنل یافت می شود. ما به شما پیشنهاد می کنیم که این اولین درگاه تماس خود را قرار دهید، زیرا این روش استاندارد و ایمن برای حذف نرم افزارهای ناخواسته است. همچنین ببینید: نحوه فرمت کردن درایو USB در Mac یا Windows .
اگر به هر دلیلی، برنامهای بهطور تمیز حذف نشد، پیشنهاد میکنیم از یک ابزار پاکسازی شخص ثالث مانند CCleaner Piriform استفاده کنید.
اگر واقعاً نمیتوانید از شر برنامهای خلاص شوید - اما میتوانید آن را همچنان در حال اجرا در تب Processes Task Manager ببینید - ممکن است بدافزار باشد، در این صورت باید از نرمافزار امنیتی/آنتی ویروس برای حذف آن استفاده کنید.
نحوه حذف یک برنامه با استفاده از "افزودن یا حذف برنامه ها"
- به Control Panel رفته و "Uninstall a Program" را باز کنید. همچنین، کلید Windows را فشار دهید و عبارت “remove programs” را تایپ کنید و سپس Enter را بزنید.
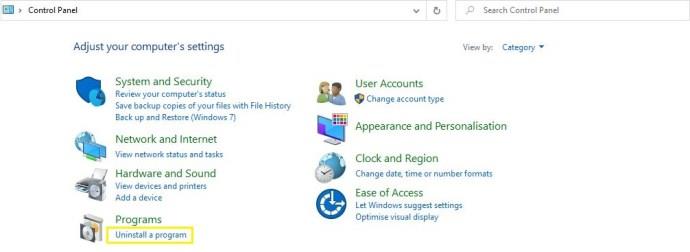
- برنامهای را که میخواهید حذف کنید پیدا کنید: اگر نمیتوانید آن را پیدا کنید، روی برچسب بالای ستون «Installed on» کلیک کنید تا آخرین برنامههای نصبشده را به بالای فهرست بیاورید.
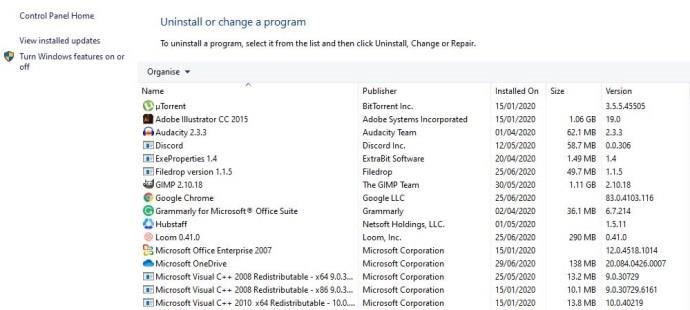
- بر روی دکمه "حذف نصب" کلیک کنید. سپس پیامی را مشاهده می کنید که از شما می خواهد تأیید کنید که می خواهید برنامه انتخاب شده را حذف کنید. روی "OK" کلیک کنید و ویندوز شروع به حذف نصب برنامه از رایانه شما می کند.
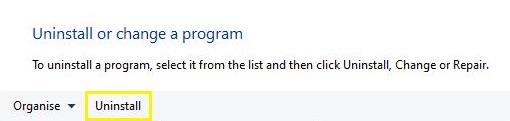
نحوه پاکسازی پس از حذف ناموفق با استفاده از CCleaner
اگر به نظر نمی رسد که روش حذف ویندوز به طور کامل از شر نرم افزارهای ناخواسته خلاص شود، پیشنهاد می کنیم از یک برنامه شخص ثالث مانند CCleaner استفاده کنید. به وب سایت Piriform بروید، CCleaner را دانلود و نصب کنید و مراحل زیر را دنبال کنید.
گام یک
CCleaner را باز کنید، Tools را انتخاب کنید و روی زبانه Uninstall در سمت چپ کلیک کنید.
مرحله دو
برنامه ای را که می خواهید حذف کنید در لیست ها پیدا کنید و یک بار روی آن کلیک کنید تا هایلایت شود. سپس روی دکمه Uninstall در سمت راست کلیک کنید و کار شروع می شود.
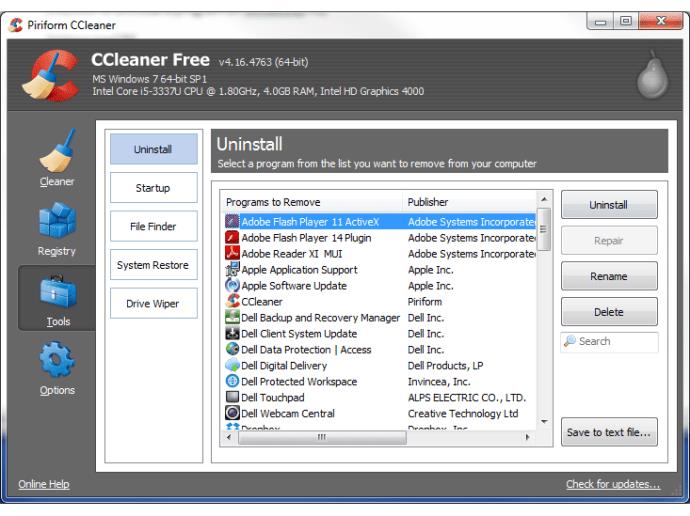
اگر قبلاً برنامهای را حذف نصب کردهاید، اما خطایی باعث شده است که همچنان در لیست حذف نصب CCleaners فهرست شود، میتوانید برنامه را برجسته کرده و دکمه Delete را در سمت راست پنجره فشار دهید. CCleaner و سپس هر فایل مرتبطی را که می تواند پیدا کند حذف کنید.
مرحله سوم (اختیاری)
برای اینکه واقعاً مطمئن شوید که هر اثری از یک برنامه را به طور کامل حذف کرده اید، می توانید از CCleaner برای اسکن رجیستری ویندوز خود برای ارجاع به فایل های از دست رفته و سایر ورودی های نامعتبر استفاده کنید. هر گونه باقیمانده از یک حذف جزئی در اینجا جمع آوری و فهرست می شود - و همچنین سایر مشکلات رجیستری که ویندوز ممکن است برداشته باشد. برای حذف این موارد، روی اسکن کلیک کنید و سپس روی دکمه «رفع مشکلات انتخاب شده…» کلیک کنید.
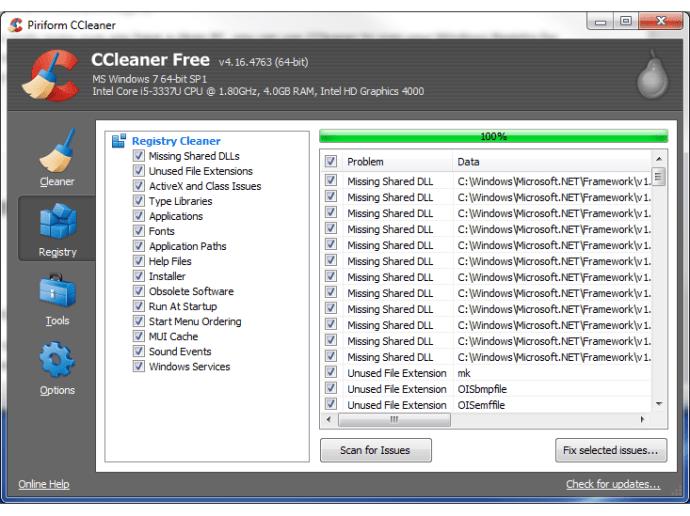
اگر برنامه ای حذف نشد چه باید کرد
اگر روشهای فوق با شکست مواجه شوند یا خطا داشته باشند، ممکن است بخشی از نرمافزار گم شده باشد که از حذف پاک جلوگیری میکند.
یک راه خوب برای حل این مشکل این است که برنامه را دوباره نصب کنید یا آن را به آخرین نسخه موجود ارتقا دهید. هنگامی که این کار را انجام دادید، به سادگی با استفاده از یکی از روش های ذکر شده در بالا، حذف نصب را دوباره امتحان کنید.
نحوه حذف/حذف برنامهای که در «افزودن یا حذف برنامهها» فهرست نشده است
اگر نمیتوانید برنامه فهرستشده در هیچ یک از حذفکنندههای ذکر شده در بالا را ببینید، اما همچنان میتوانید فرآیند در حال اجرا در Task Manager را ببینید، ممکن است نوعی بدافزار (مانند نرمافزارهای جاسوسی، ابزارهای تبلیغاتی مزاحم یا ویروس) باشد که در مقابل حذف شدن مقاومت میکنند. از کامپیوتر شما
برای مبارزه با این، توصیه می کنیم یک ابزار آنتی ویروس معتبر مانند Avast را نصب کنید! - و انجام یک اسکن کامل سیستم.