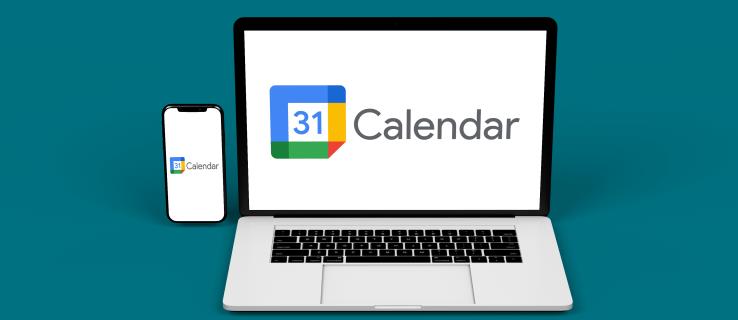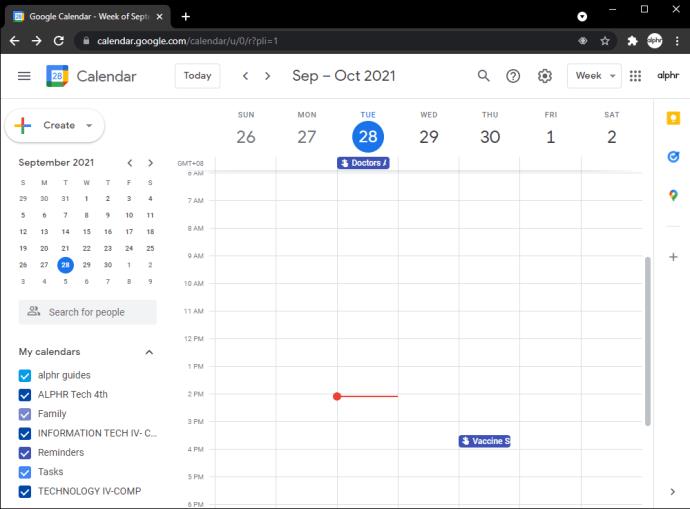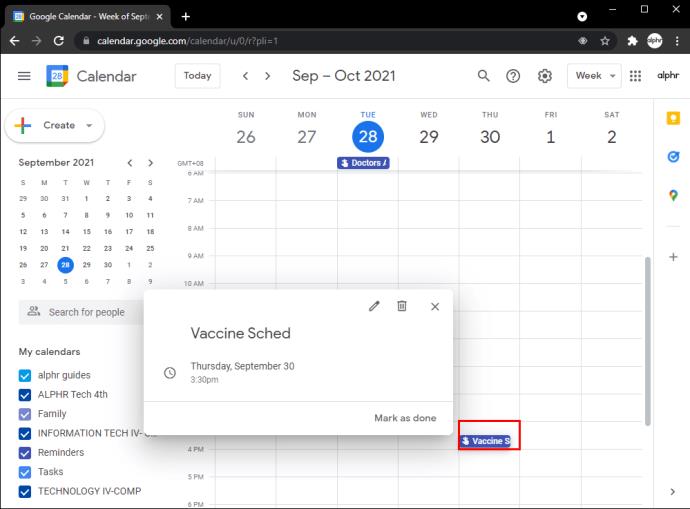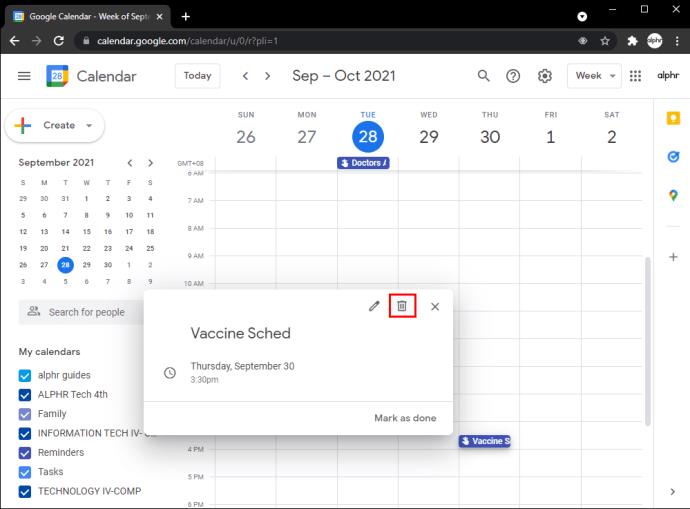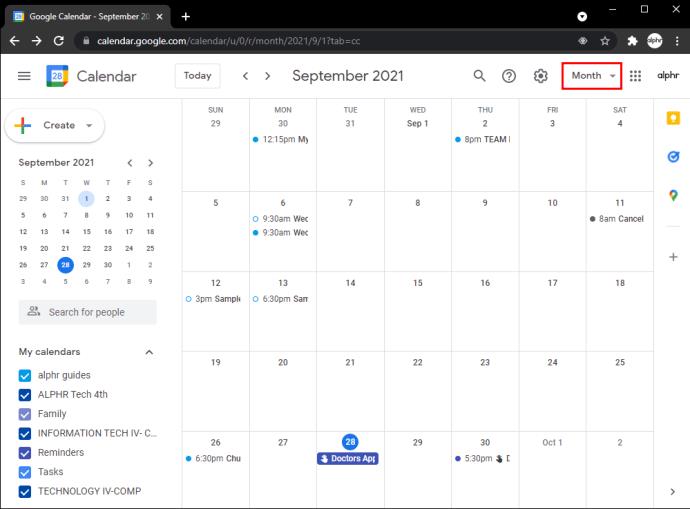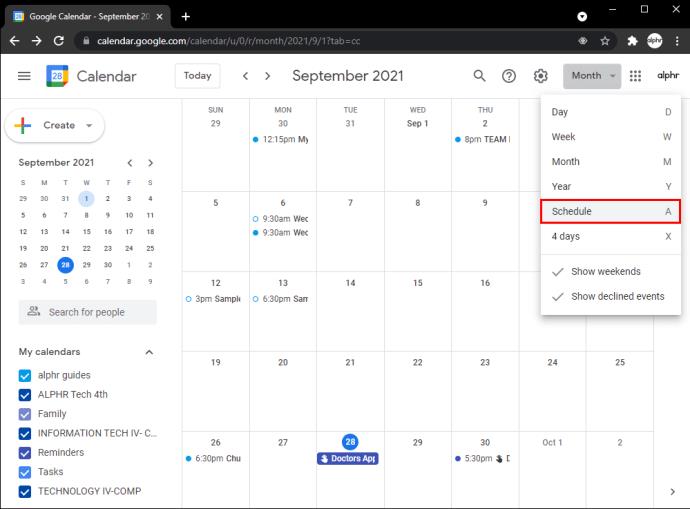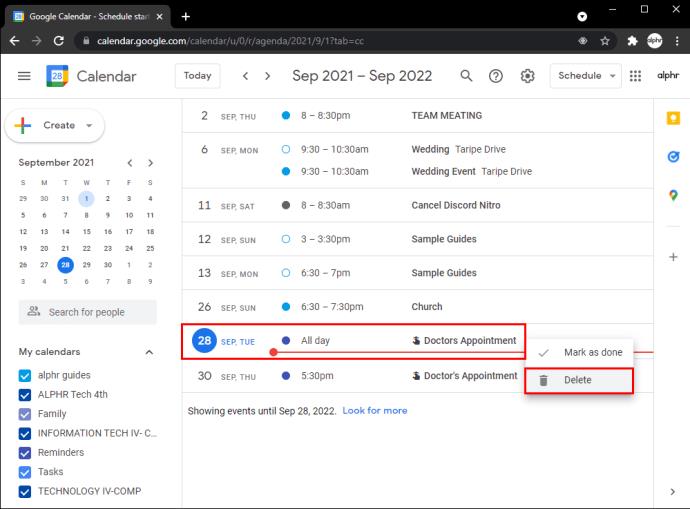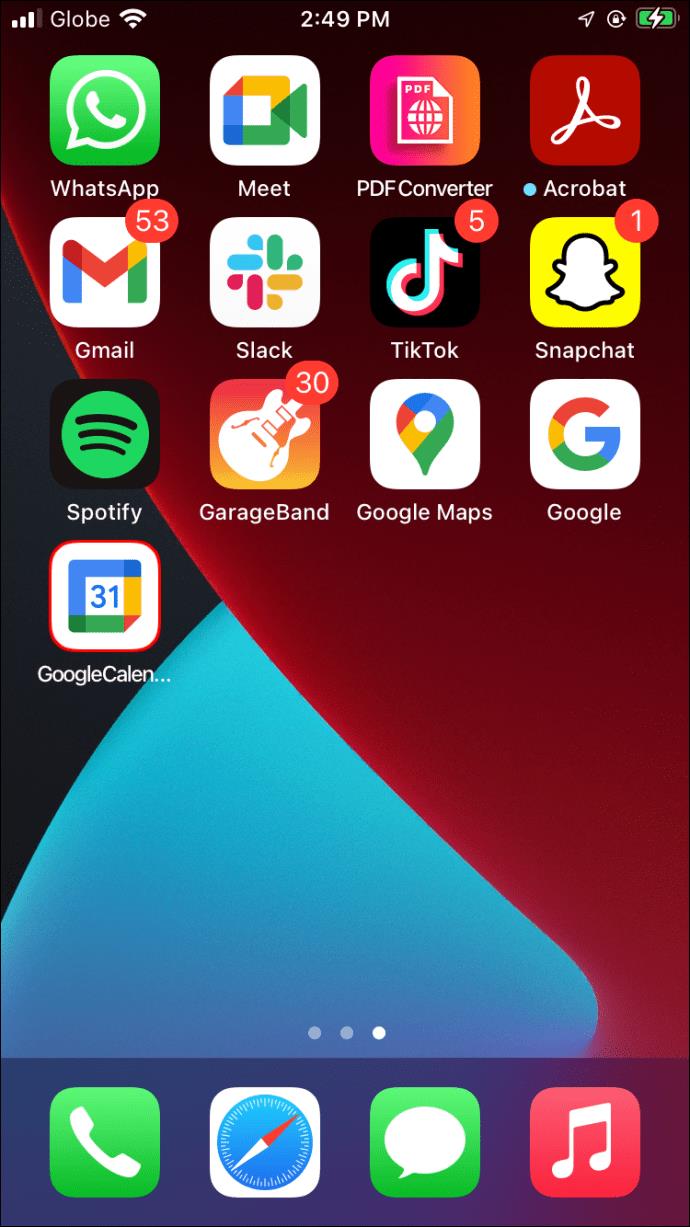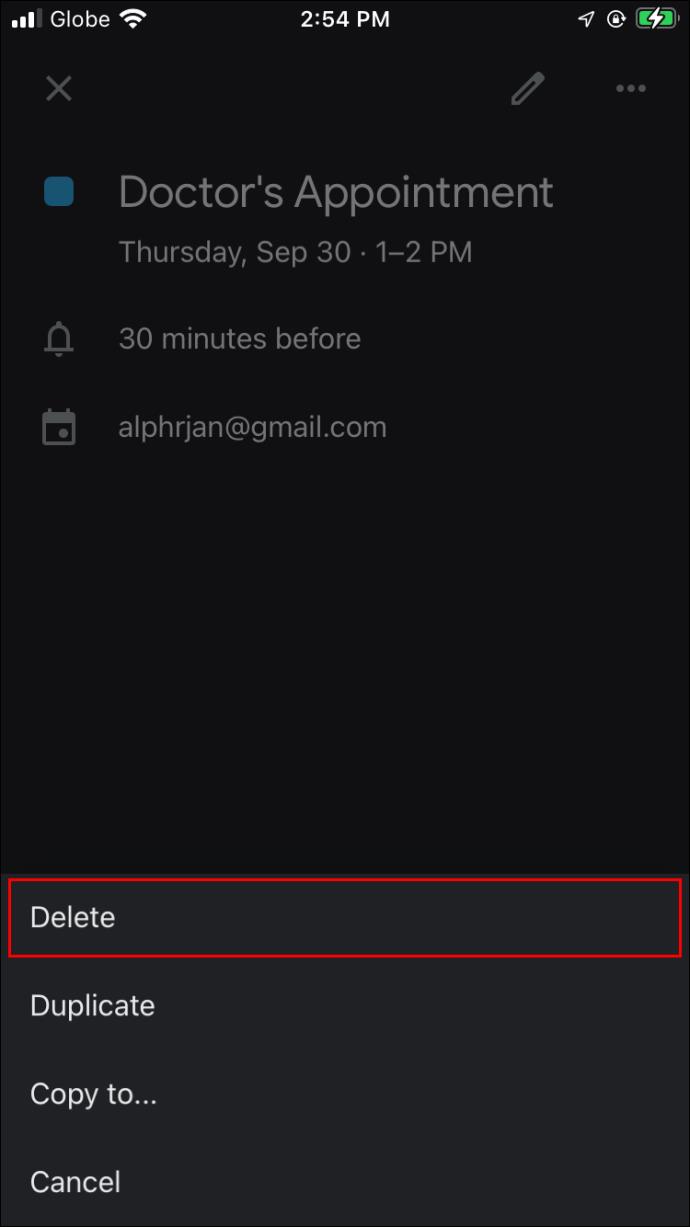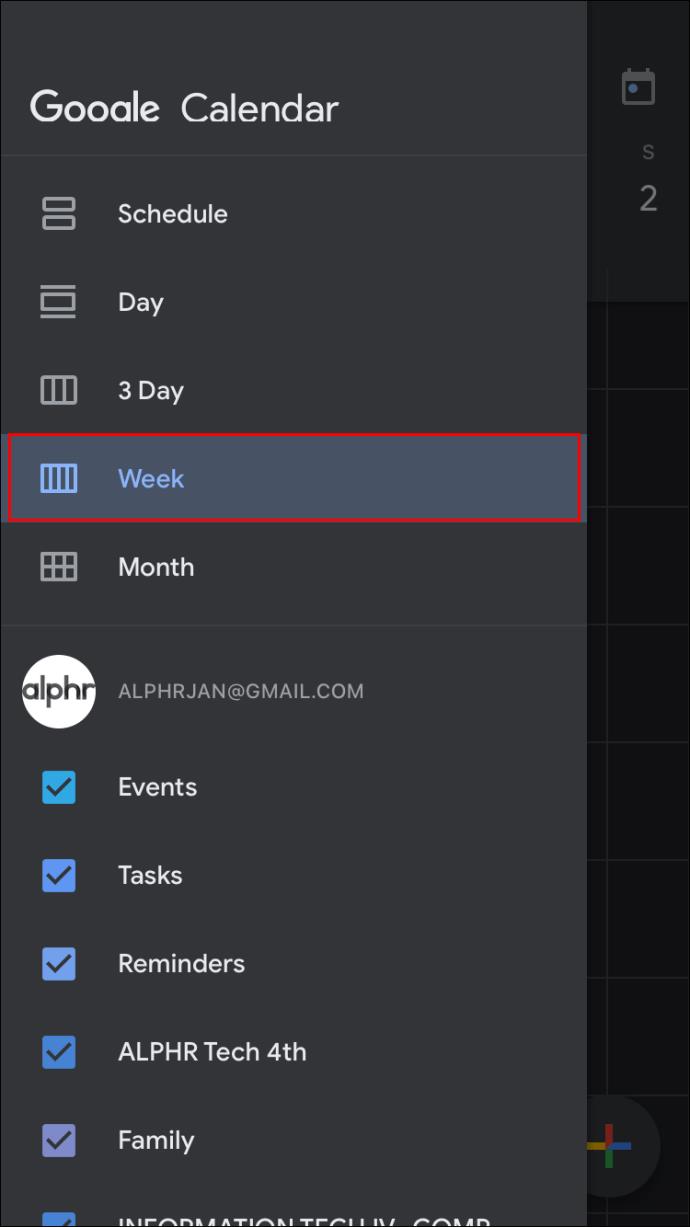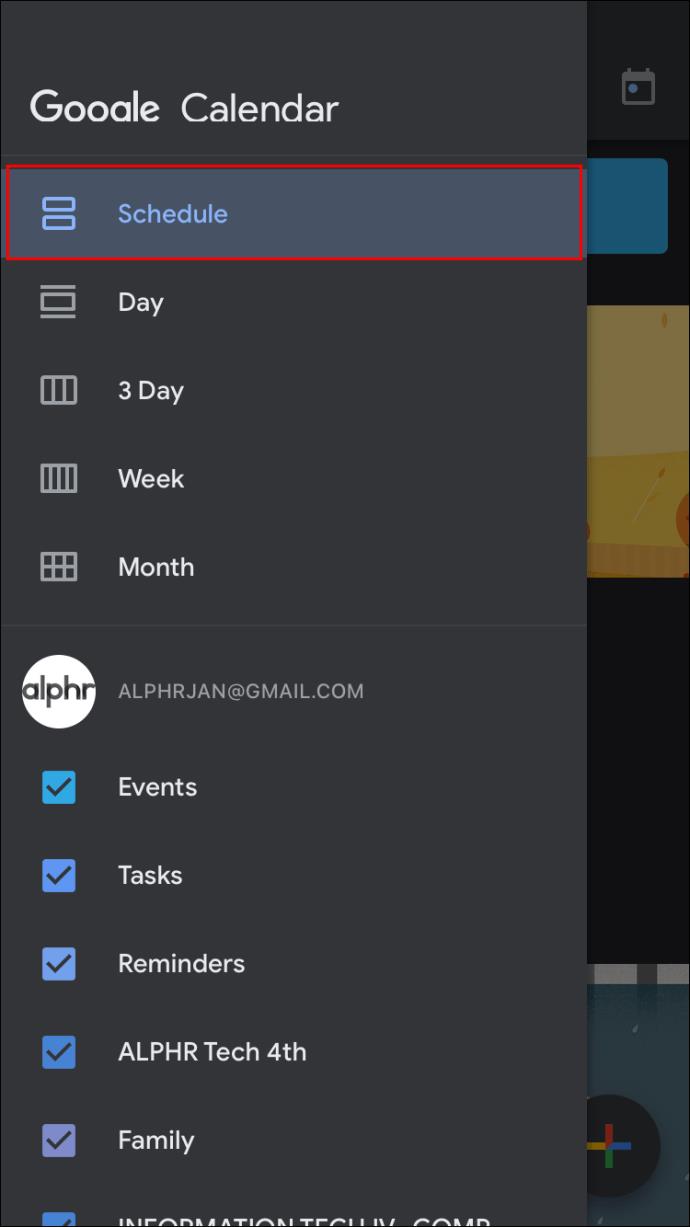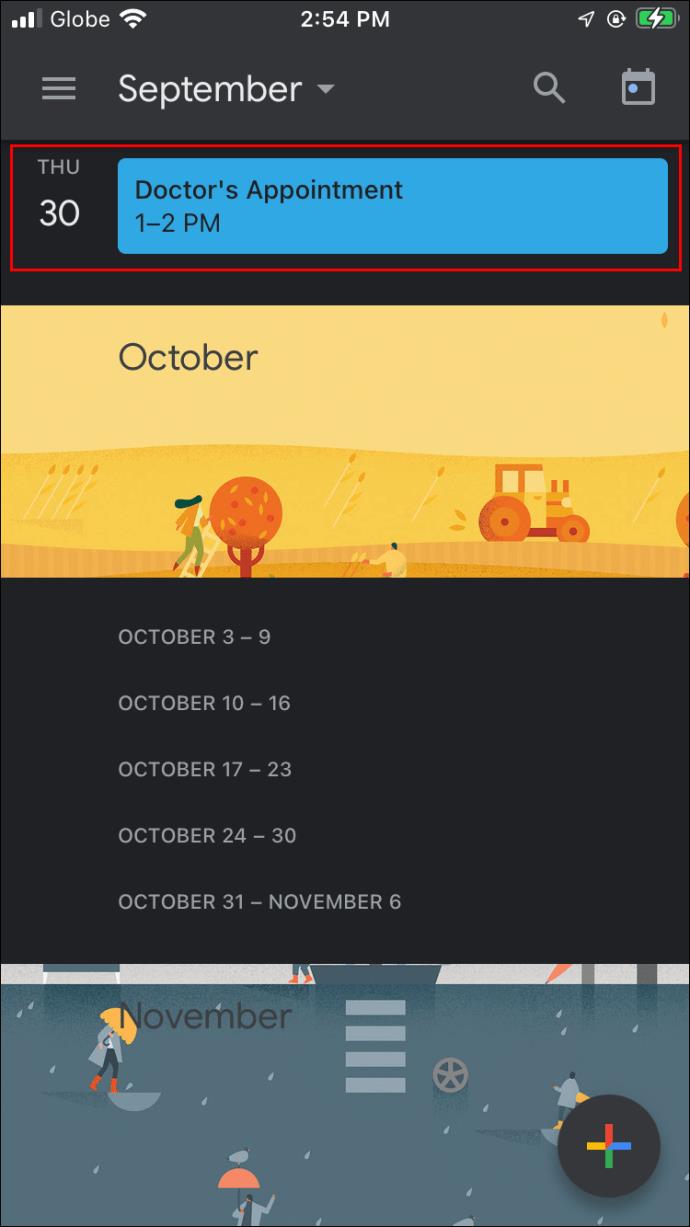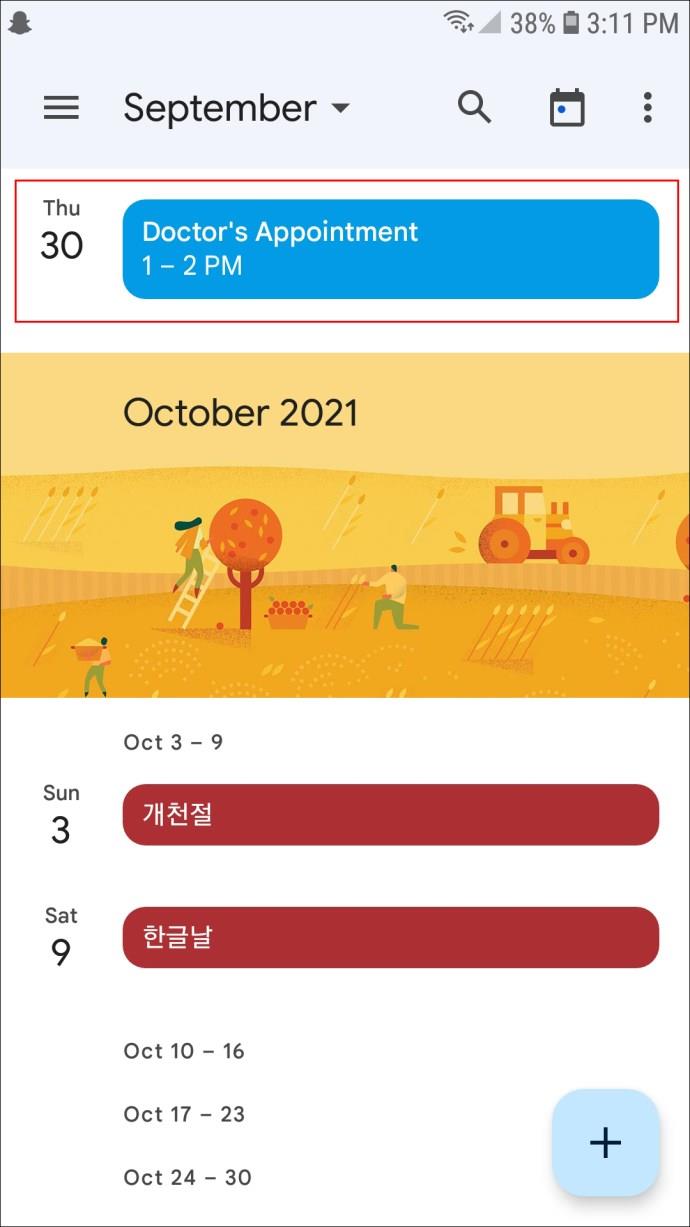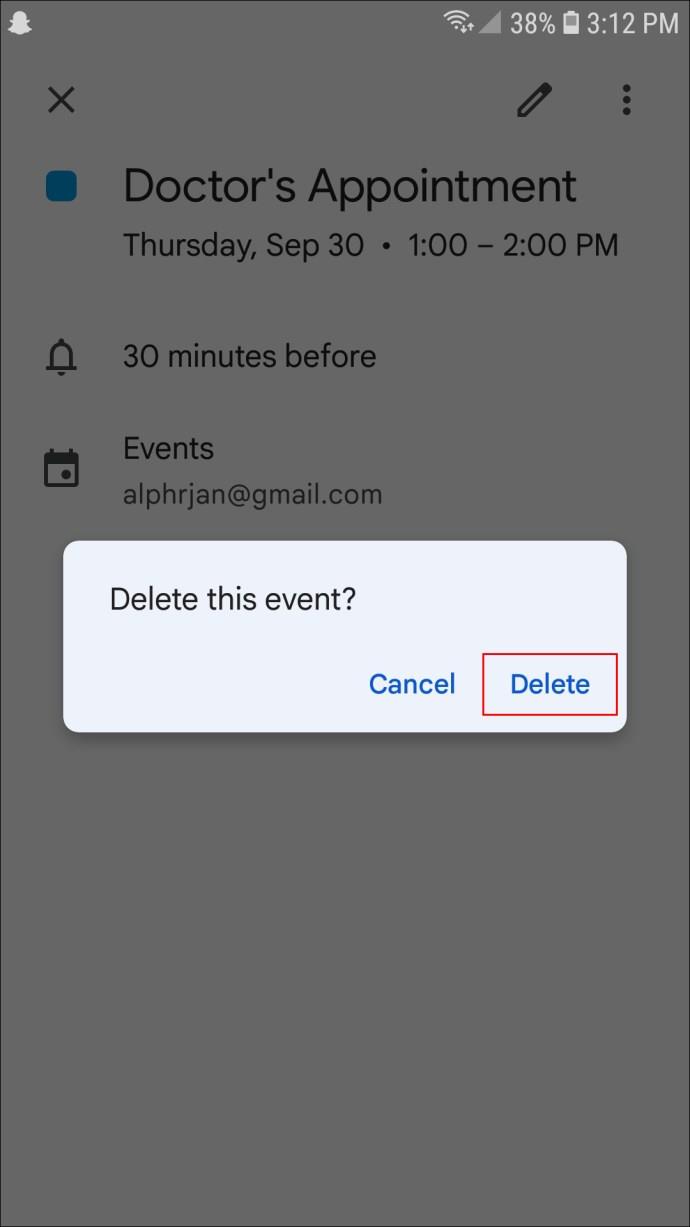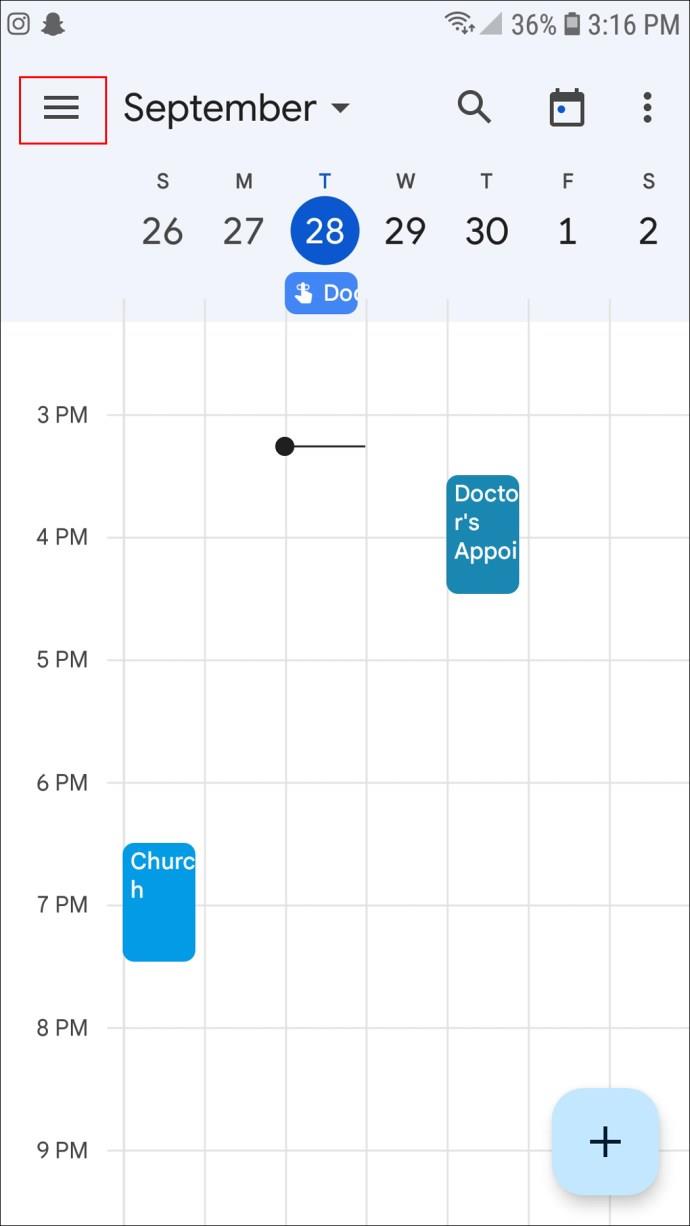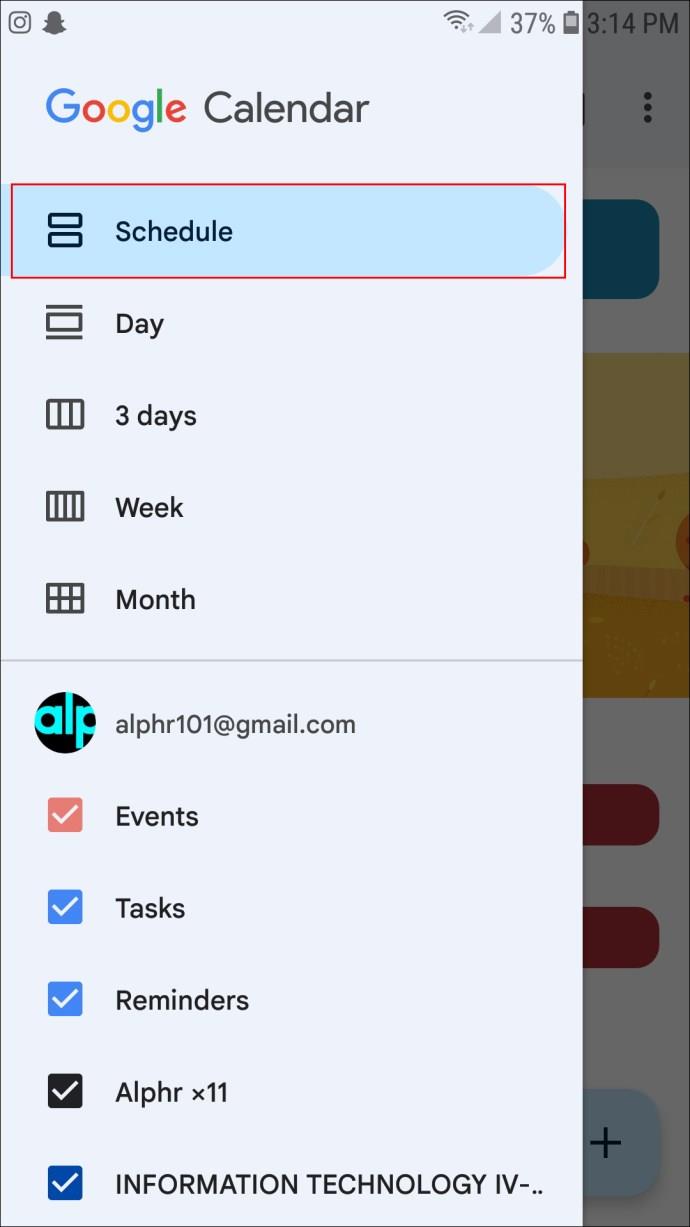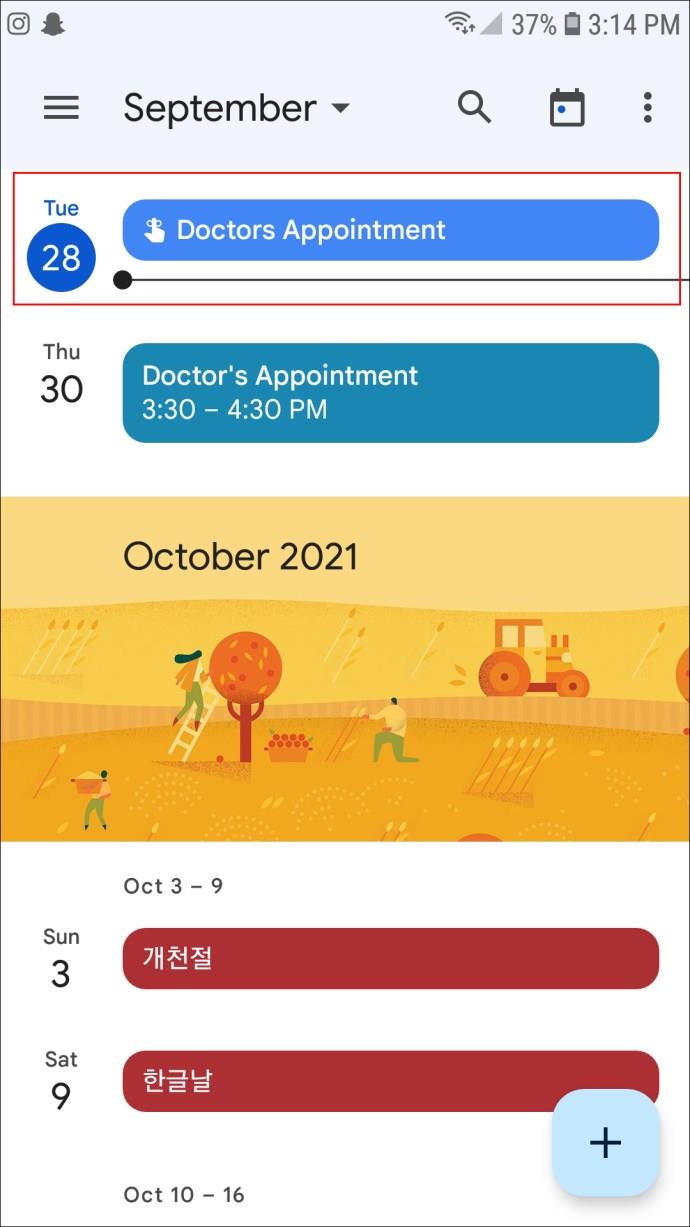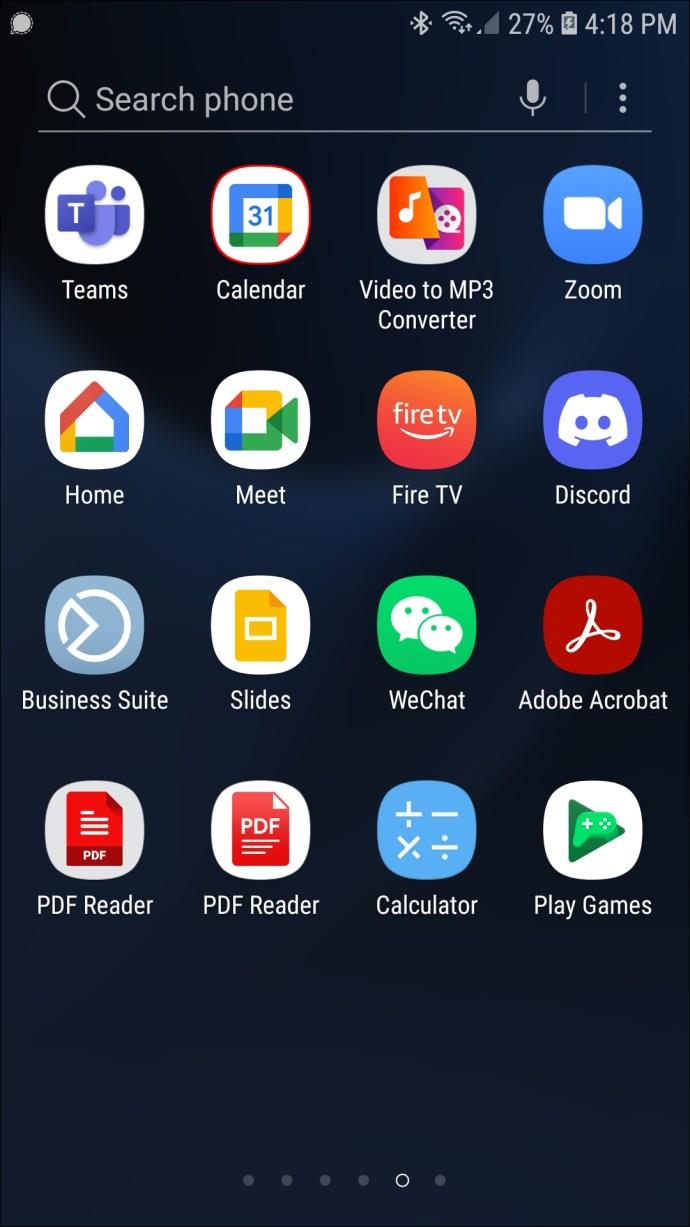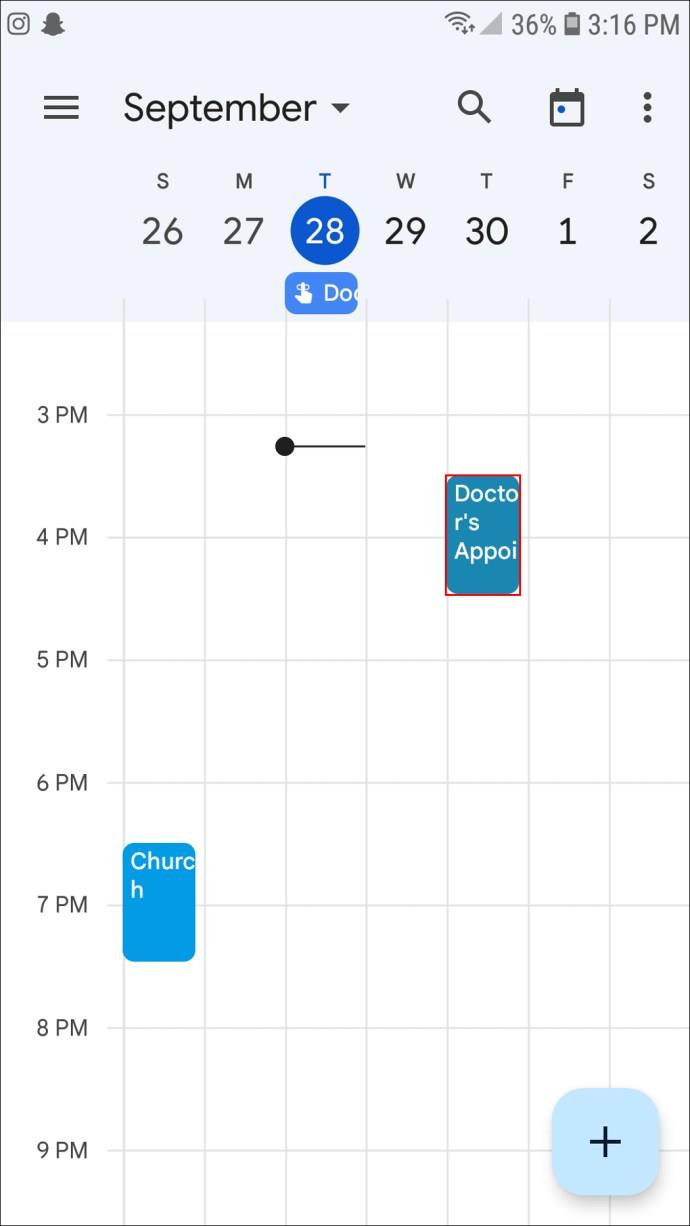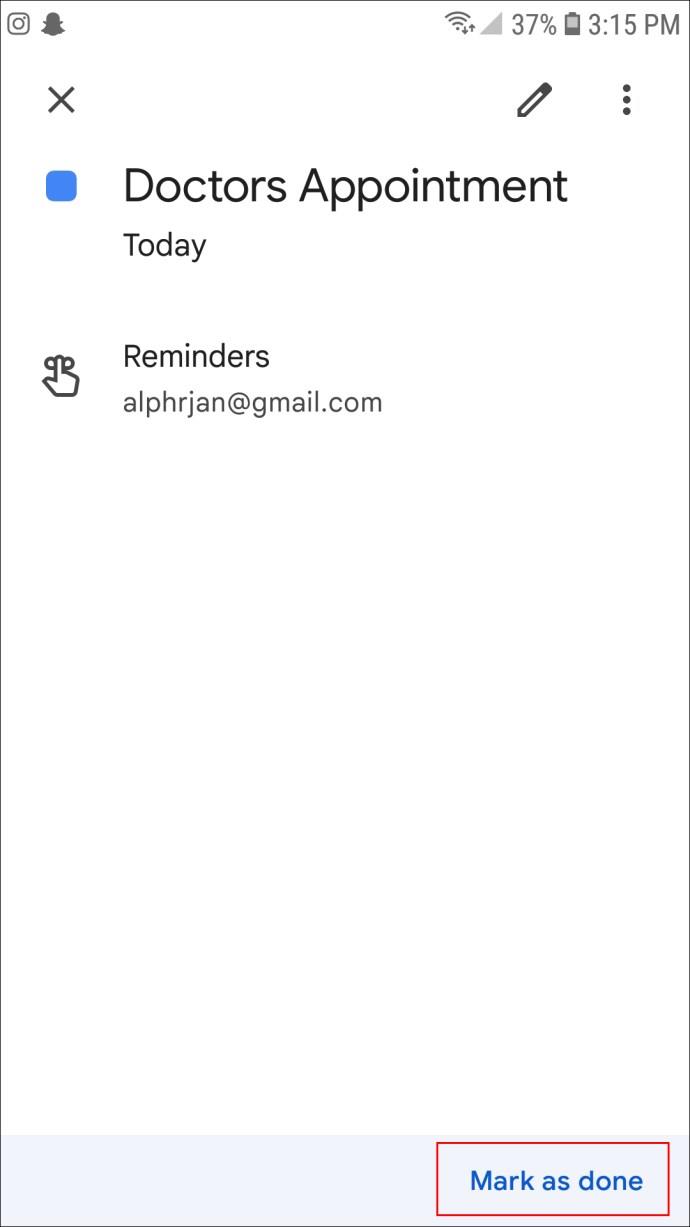پیوندهای دستگاه
ممکن است یادآورهایی را در تقویم Google خود تنظیم کرده باشید تا به شما در پیگیری وظایف و رویدادهای مختلف کمک کند. در حالی که این یادآوریها اغلب مفید هستند، اما میتوانند آزاردهنده باشند، بهخصوص اگر دیگر به یادآوریها نیاز ندارید.
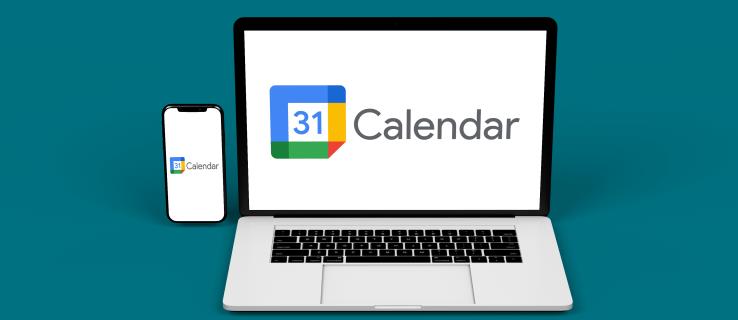
حذف این یادآورها نسبتاً ساده است. اگر از دیدن آن یادآورهای گوگل خسته شده اید، در جای درستی هستید. به خواندن ادامه دهید تا یاد بگیرید چگونه همه یادآوریها را در تقویم Google در چند مرحله ساده حذف کنید.
نحوه حذف همه یادآوری ها در تقویم گوگل در رایانه
Google Calendar به شما امکان می دهد دو نوع یادآور ایجاد کنید. یک یادآوری مکرر روزانه، هفتگی یا ماهانه به طور همزمان اتفاق میافتد. برای مثال، میتوانید برای هر سهشنبه یک یادآور برای تماس با خواهرتان تنظیم کنید. هنگام حذف این نوع یادآوری، این گزینه را خواهید داشت که یادآور مربوط به آن روز خاص یا همه آنها را از تقویم حذف کنید.
همچنین یک یادآوری مستقل وجود دارد که یک بار اتفاق می افتد. شما باید اینها را به صورت جداگانه حذف کنید.
یادآوریهایی که تنظیم کردهاید به تکرار ادامه میدهند تا زمانی که آنها را بهعنوان «تمام» علامتگذاری کنید یا آنها را حذف کنید. اگر از Google Calendar در رایانه شخصی خود استفاده می کنید و می خواهید یادآوری های خود را حذف کنید، به این صورت عمل می کنید:
- تقویم Google خود را باز کنید.
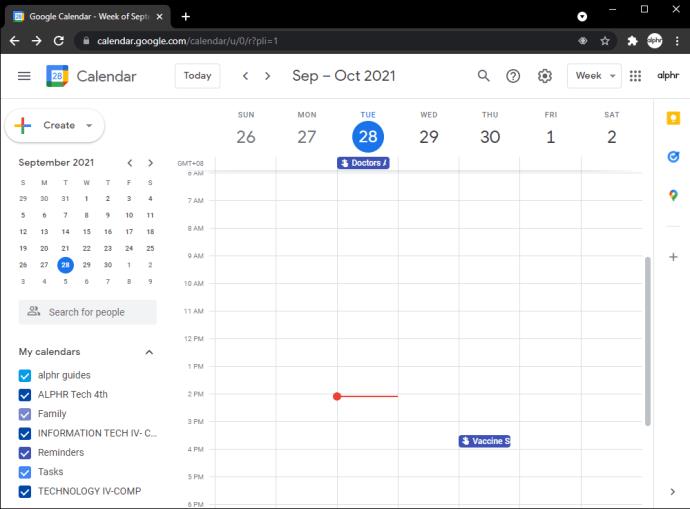
- به یادآوری که می خواهید حذف کنید بروید و روی آن کلیک کنید.
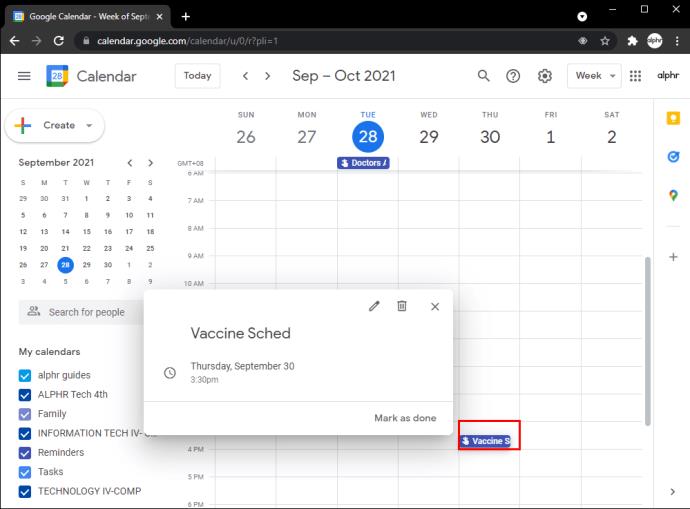
- در پاپ آپی که باز می شود، روی نماد "حذف" (که توسط سطل زباله به تصویر کشیده شده است) کلیک کنید.
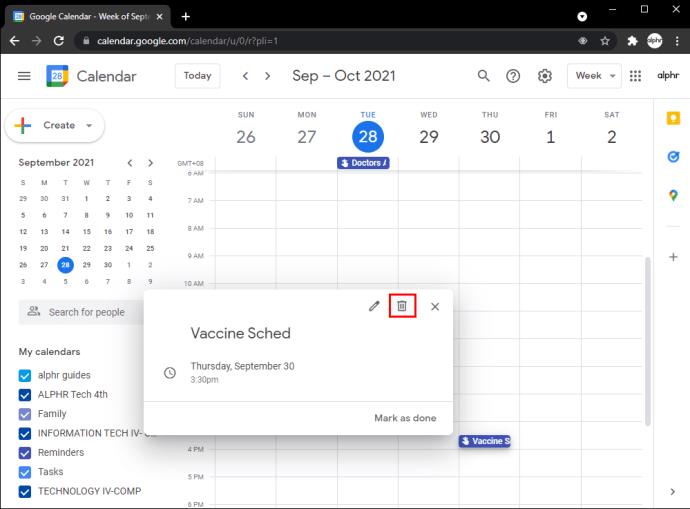
- اگر در حال حذف یک یادآوری مکرر هستید، پنجره بازشو از شما میپرسد که آیا میخواهید «این رویداد»، «این و رویدادهای بعدی» یا «همه رویدادها» را حذف کنید. «این و رویدادهای بعدی» را انتخاب کنید تا همه یادآوریها برای آن رویداد تکرار شونده حذف شوند. (انتخاب «همه رویدادها» همه رویدادها را از تقویم شما حذف میکند و آن را خالی میگذارد.)
اگر یک سری یادآورهای یکباره دارید، باید آنها را به صورت جداگانه حذف کنید تا از تقویم خود حذف شوند. یک راه ساده برای انجام این کار به این مراحل نیاز دارد:
- در تقویم Google خود، به منوی کشویی در سمت راست بالای صفحه بروید و روی آن کلیک کنید.
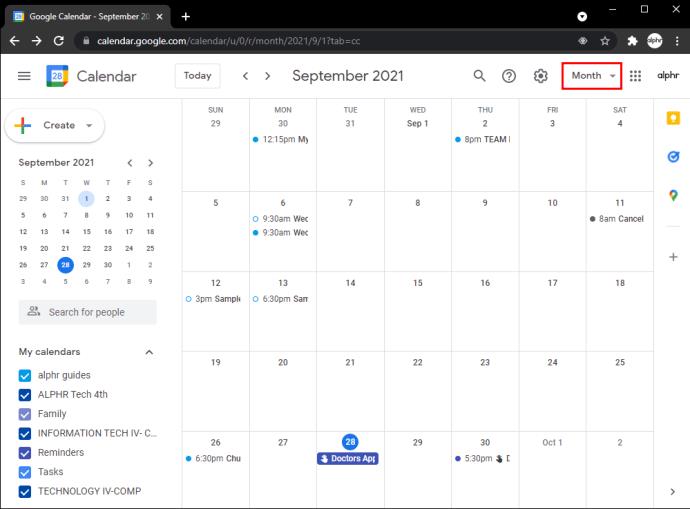
- "زمان بندی" را انتخاب کنید.
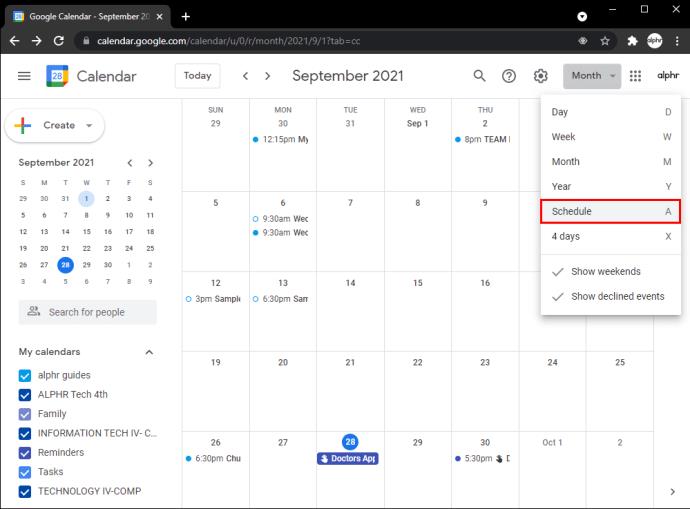
- تقویم یادآورهای آینده شما را به صورت فهرست نشان می دهد. از اینجا، میتوانید روی مواردی که میخواهید حذف کنید و سپس روی «حذف» کلیک کنید.
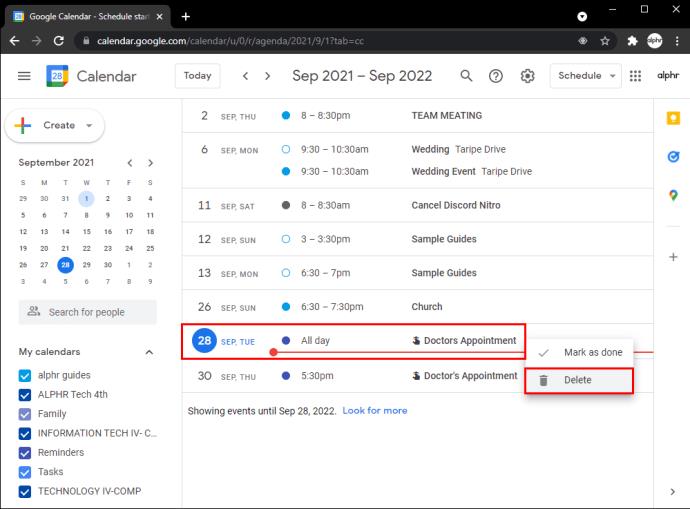
نحوه حذف همه یادآوری ها در تقویم گوگل در iPad
مانند رایانه، حذف همه یادآورهای تکراری در iPad نسبتاً ساده است، اما این فرآیند به زمان بیشتری برای یادآوری منفرد نیاز دارد. در اینجا نحوه انجام آن آمده است:
- اگر قبلاً این کار را نکرده اید، برنامه Google Calendar خود را راه اندازی کنید.
- روی یادآوری که میخواهید حذف کنید ضربه بزنید.
- در پاپ آپ بالایی که باز می شود، نماد سه نقطه را در بالا سمت راست فشار دهید.
- روی «حذف» و سپس «حذف یادآوری» ضربه بزنید.
به یاد داشته باشید، اگر یک رویداد تکراری باشد، Google Calendar از شما میپرسد که آیا میخواهید این یادآوری خاص یا همه یادآوریهای این رویداد را حذف کنید. برای حذف همه آنها، «این و رویدادهای بعدی» را انتخاب کنید.
برای حذف موثرتر یادآورهای تکی، از مراحل زیر استفاده کنید:
- در تقویم Goggle خود، روی منوی کشویی در سمت راست بالای صفحه کلیک کنید.
- "زمان بندی" را انتخاب کنید.
- یادآوریهای شما اکنون بهصورت فهرستی نمایش داده میشوند و میتوانید آنها را از اینجا حذف کنید.
- روی یادآوری ضربه بزنید.
- روی نماد سه نقطه در سمت راست بالای پنجره پاپ آپ ضربه بزنید.
- "Delete" و سپس "Delete Reminder" را انتخاب کنید.
چگونه همه یادآوری ها را در تقویم گوگل در آیفون حذف کنیم
اگر از Google Calendar خود در iPhone خود استفاده می کنید و می خواهید همه یادآوری ها را از تقویم خود حذف کنید، این مراحل را دنبال کنید:
- برنامه Google Calendar خود را راه اندازی کنید.
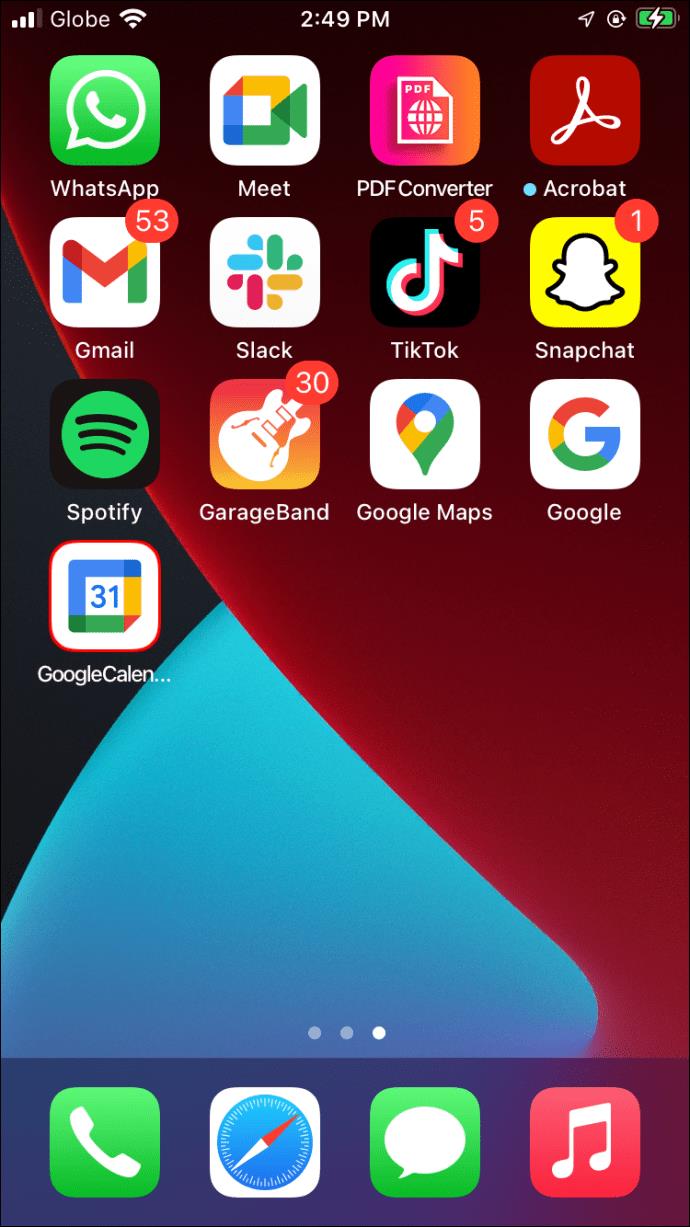
- روی یک یادآور و سپس روی نماد «بیشتر» (سه نقطه) در بالا سمت راست پنجره بازشو ضربه بزنید.

- "حذف" را فشار دهید.
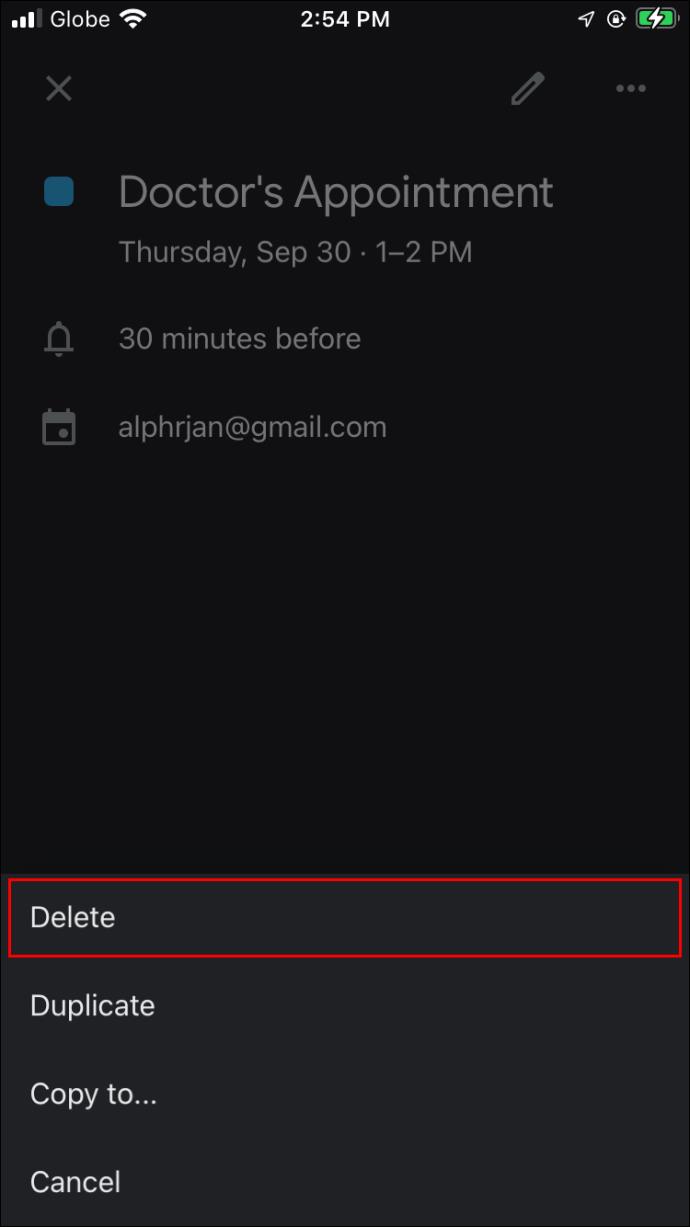
- با ضربه زدن روی «حذف یادآوری» اقدام را تأیید کنید.

- اگر یادآوری تکراری است و میخواهید همه یادآوریهای این رویداد را حذف کنید، «این و رویدادهای بعدی» را انتخاب کنید.
مجدداً، اگر میخواهید همه یادآوریها را از تقویم خود حذف کنید، و اتفاقاً یادآور رویدادهای تکی هستند، میتوانید برای سادهتر کردن فرآیند این کار را انجام دهید:
- در تقویم Google خود، به منوی کشویی که میگوید «هفتگی» بروید، بروید و روی آن ضربه بزنید.
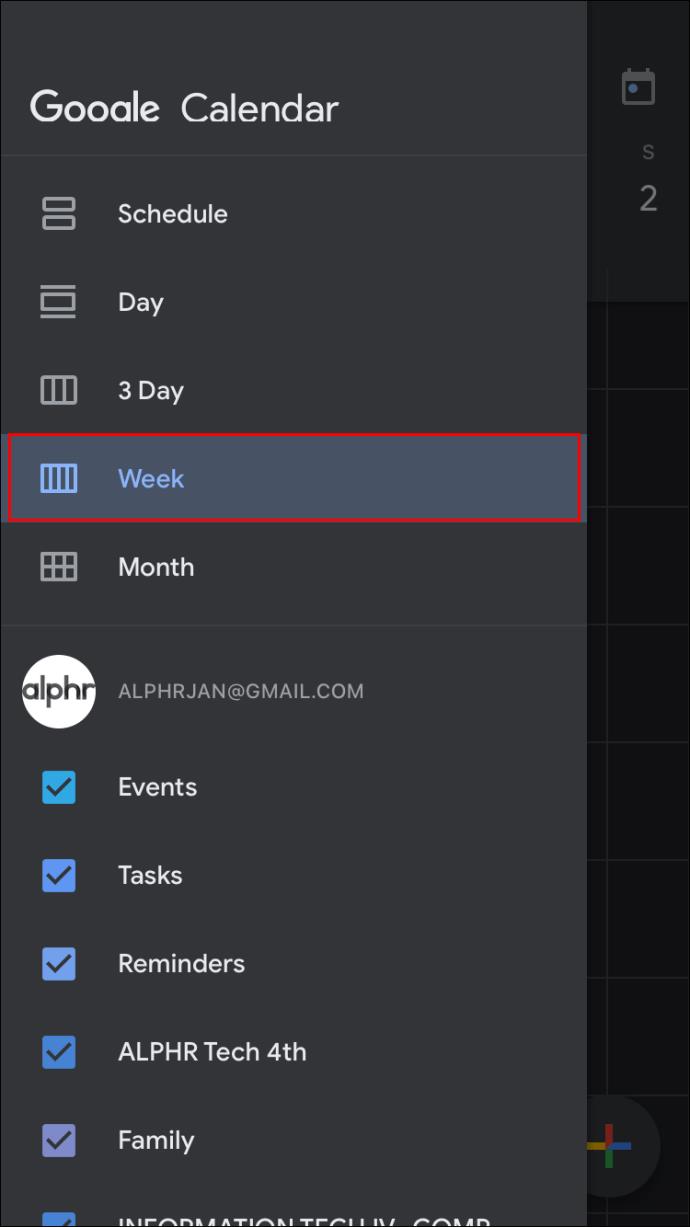
- "زمان بندی" را انتخاب کنید.
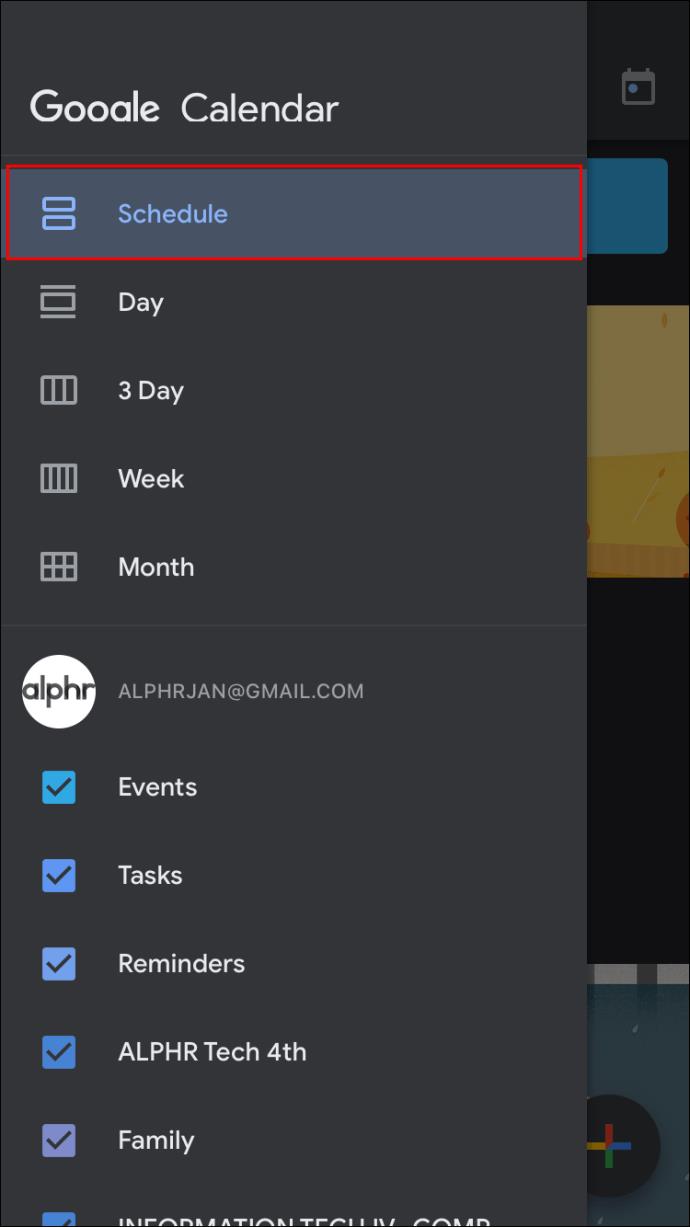
- از لیست رویدادهای نمایش داده شده خود، روی رویدادی که می خواهید حذف کنید ضربه بزنید.
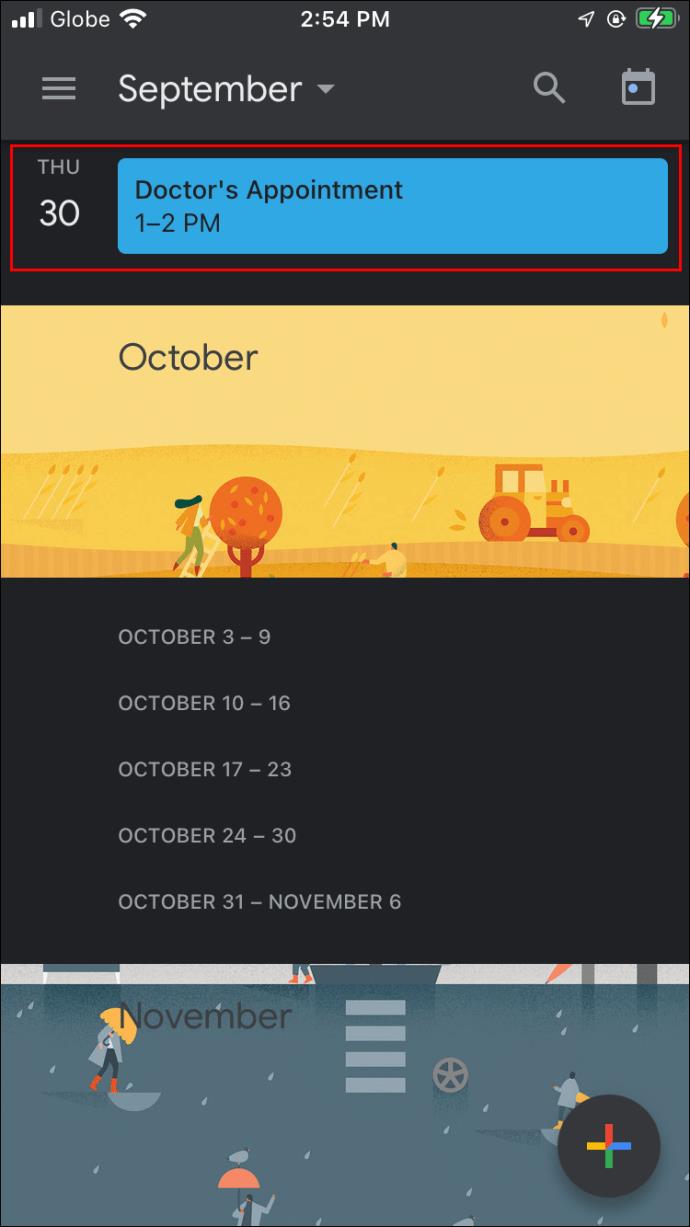
- نماد سه نقطه را در بالا سمت راست پنجره بازشو فشار دهید.

- "حذف" و سپس "حذف رویداد" را انتخاب کنید.

چگونه همه یادآوری ها را در تقویم گوگل در تلفن اندرویدی حذف کنیم
حذف یادآورها از Google Calendar ساده است، حتی در تلفن Android. در اینجا نحوه انجام آن آمده است:
- تقویم Google خود را باز کنید و روی یادآوری که می خواهید حذف کنید ضربه بزنید.
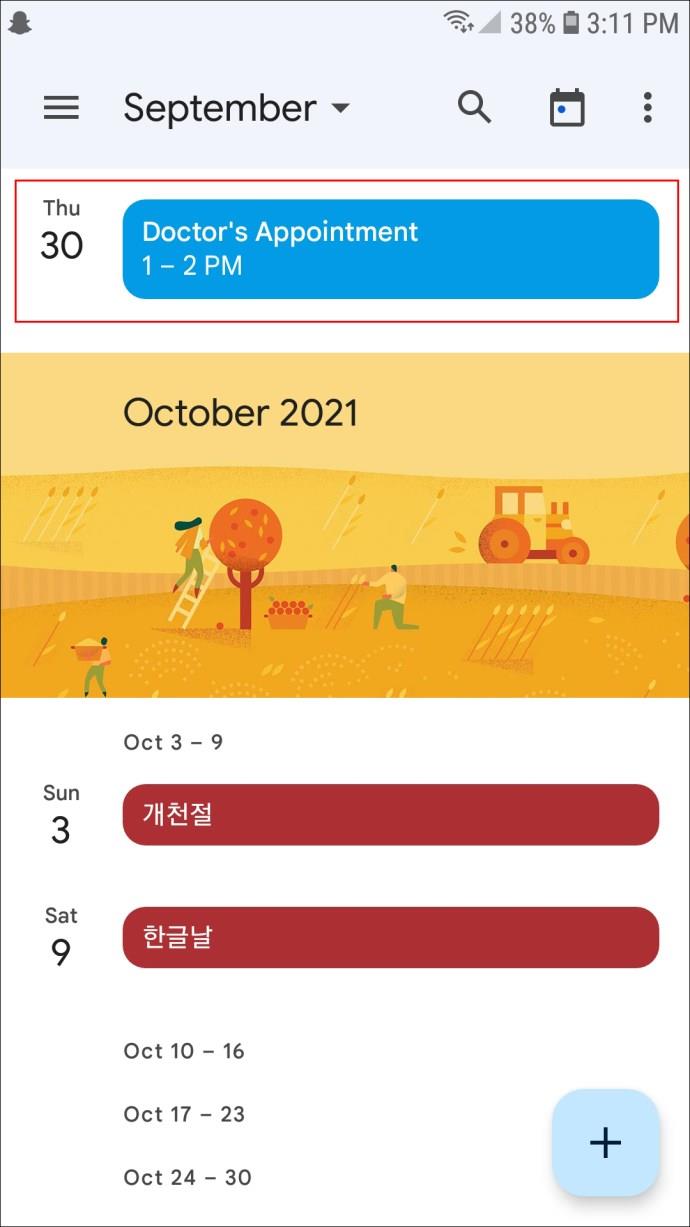
- روی سه نقطه در گوشه سمت راست بالای صفحه که باز می شود ضربه بزنید.

- روی «حذف» کلیک کنید.

- از پنجره تأیید، دوباره برای تأیید، «Delete» را انتخاب کنید.
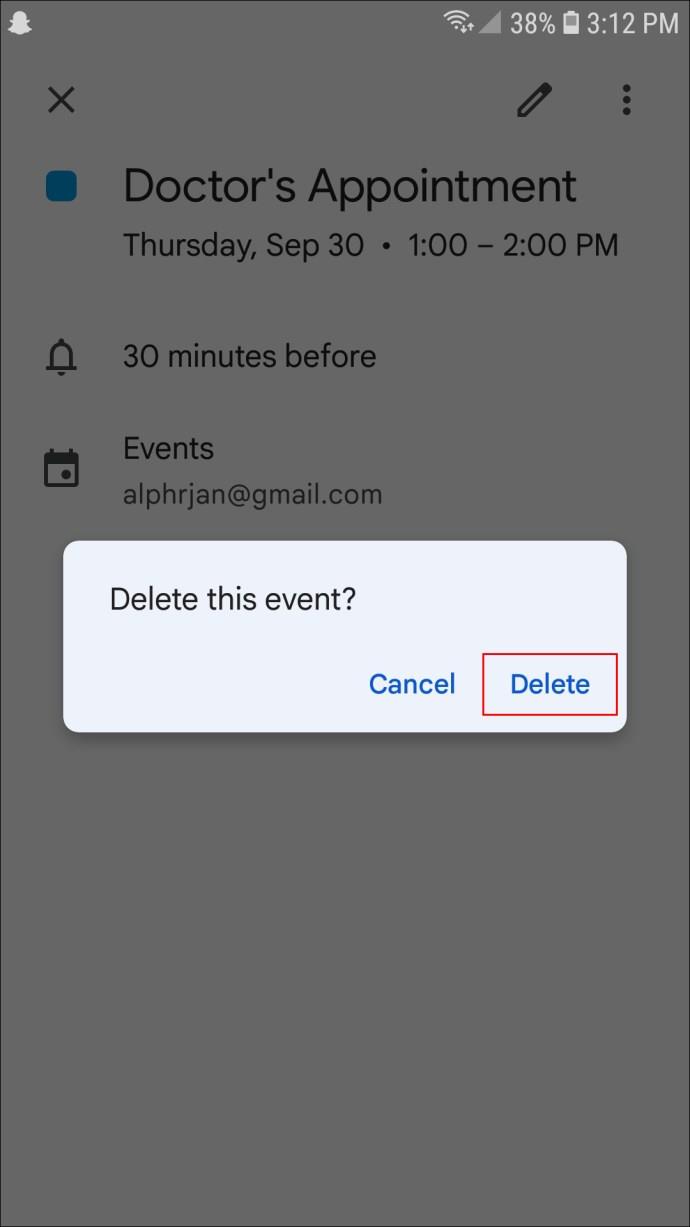
- اگر یک رویداد تکراری است، یک پنجره بازشو از شما میخواهد که بین «این و رویدادهای بعدی» یا «همه رویدادها» یکی را انتخاب کنید. انتخاب خود را انجام دهید
- برای تایید روی "حذف" ضربه بزنید.
اگر میخواهید همه یادآورهای یکباره در تقویم خود را حذف کنید، میتوانید به جای آن از این مراحل استفاده کنید:
- در برنامه Google Calendar خود، روی سه خط افقی در سمت چپ بالای صفحه ضربه بزنید.
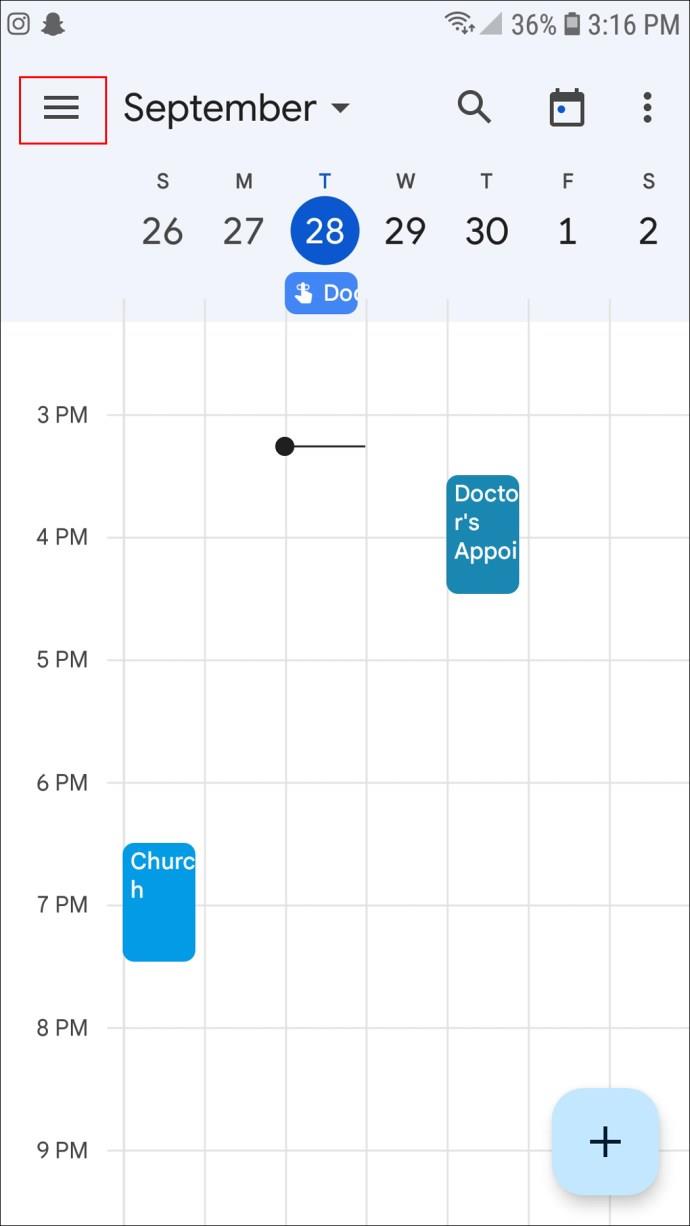
- در منو، "Schedule" را انتخاب کنید.
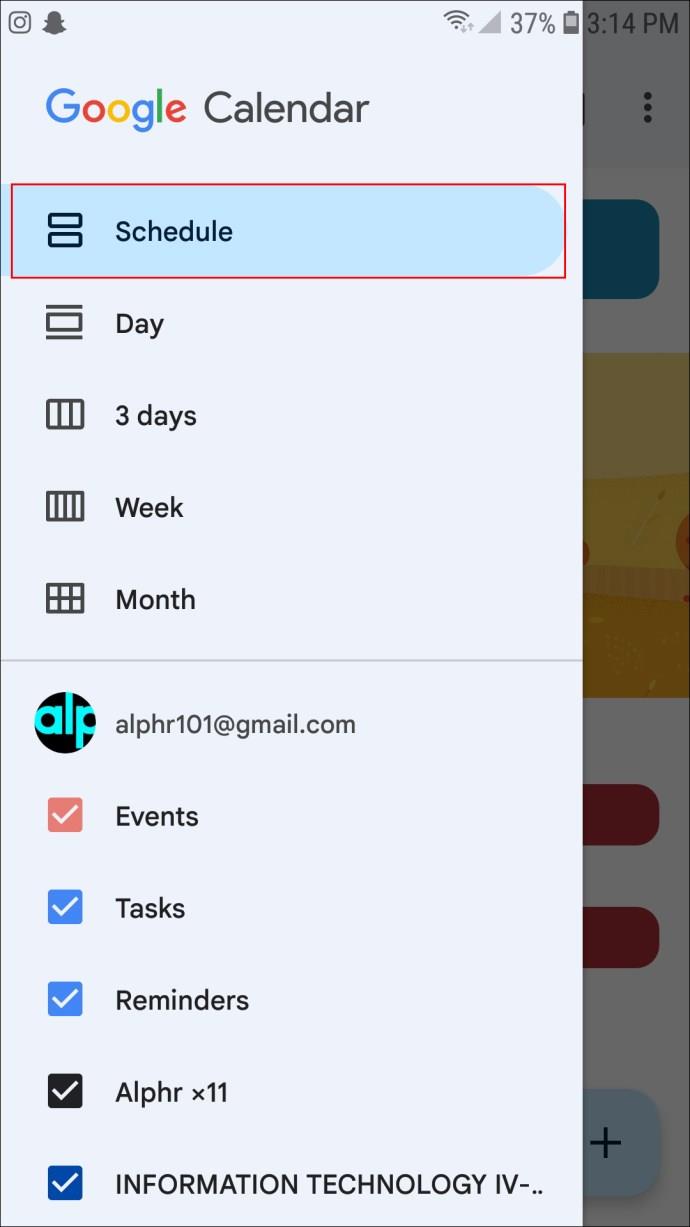
- یک یادآوری را از لیست انتخاب کنید.
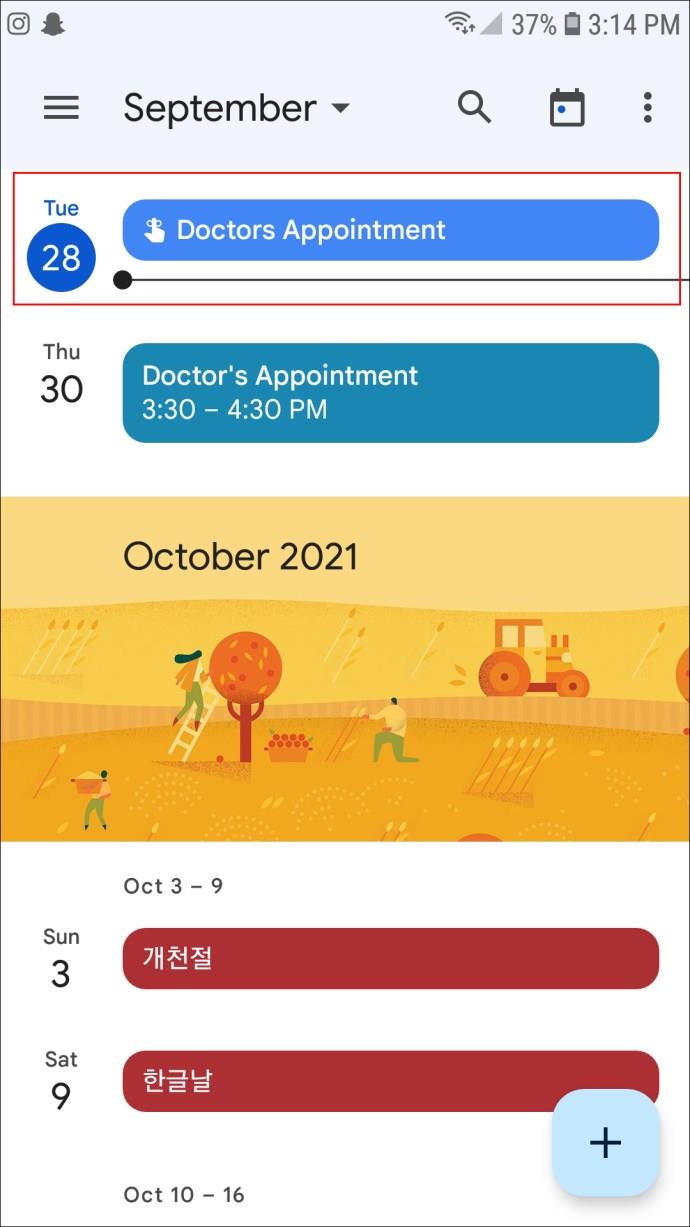
- روی سه نقطه در سمت راست بالای صفحه ضربه بزنید و "Delete" را انتخاب کنید.

- هنگامی که از شما خواسته شد، با انتخاب «حذف»، انتخاب خود را تأیید کنید.

- این کار را برای همه یادآوریهایی که میخواهید حذف کنید، ادامه دهید.
اگر ترجیح میدهید یادآوری را بهجای حذف آن بهعنوان «انجام شد» علامتگذاری کنید، فرآیند ساده است. این مراحلی است که باید دنبال کنید:
- تقویم Google خود را راه اندازی کنید.
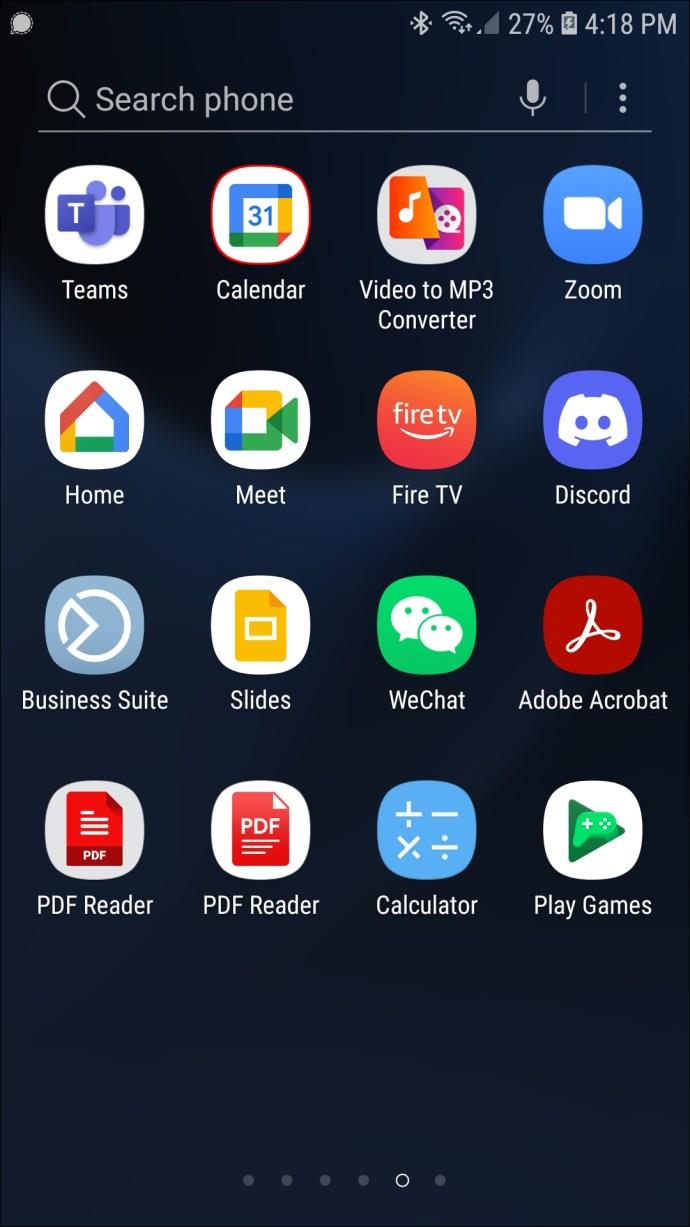
- روی یادآوری کلیک کنید.
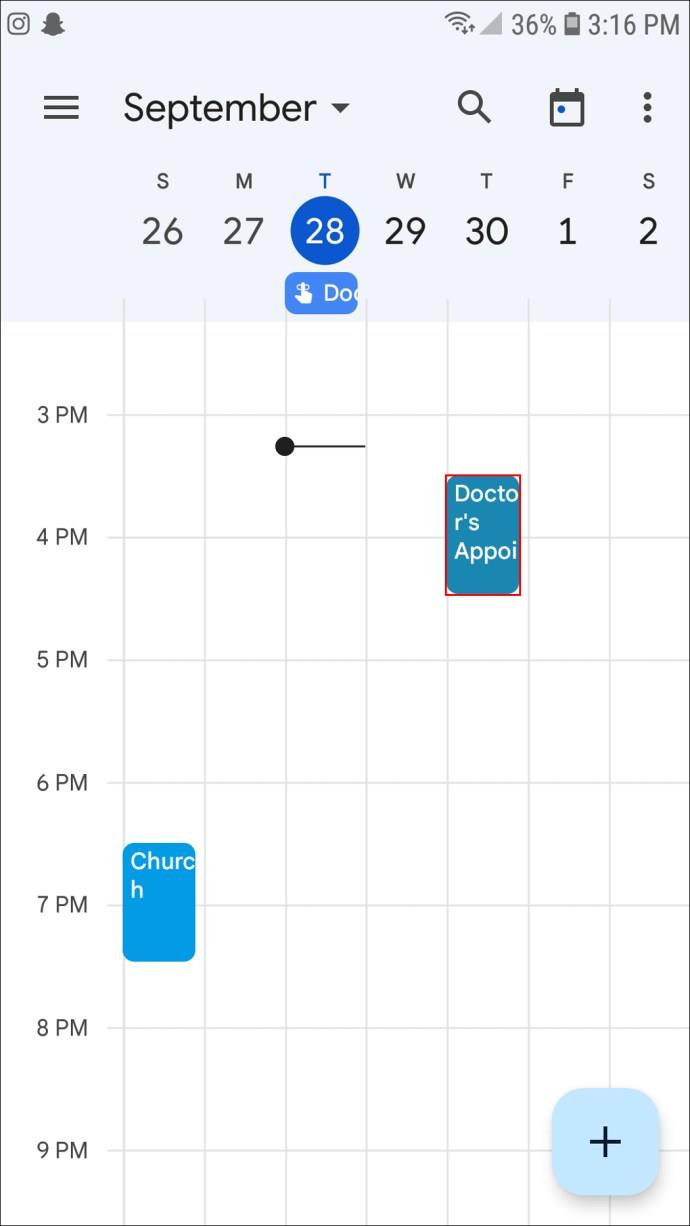
- سپس، روی "علامت گذاری به عنوان انجام شده" کلیک کنید.
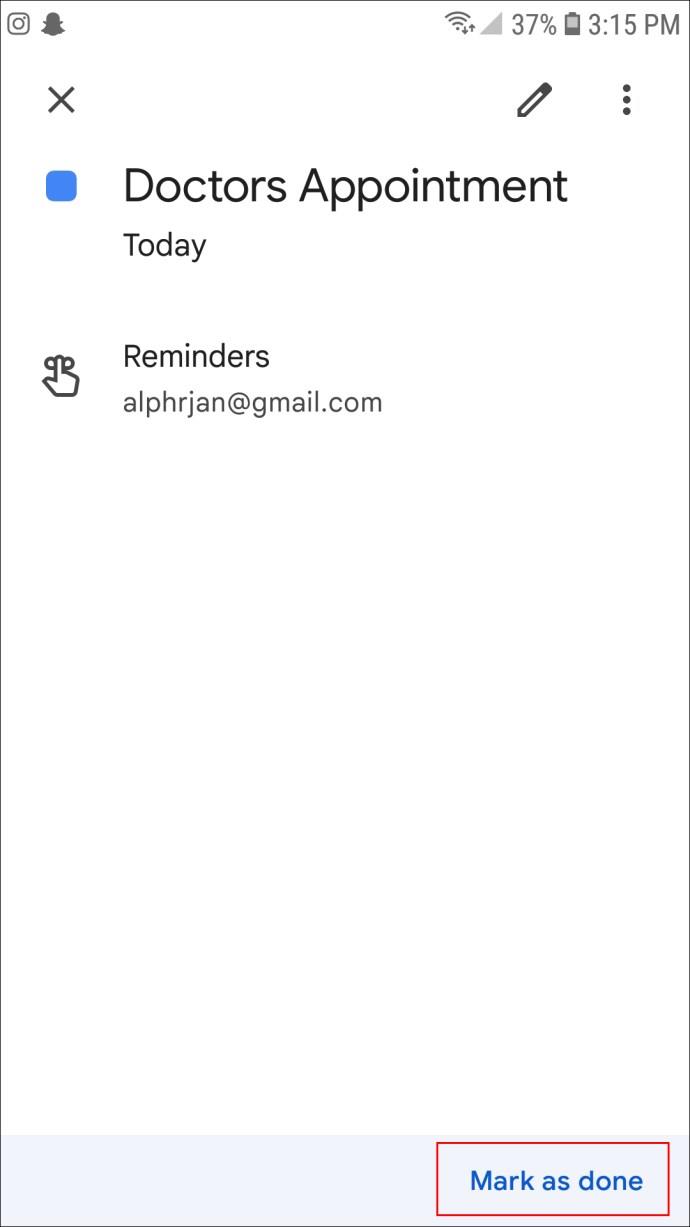
اگر یادآوریها را در دستگاه Android یا iOS علامتگذاری میکنید، میتوانید روی یادآور ضربه بزنید و سپس انگشت خود را به سمت راست بکشید تا یادآوری را بهعنوان «انجام شد» بررسی کنید.
یادآوری ها حذف شد
حذف یادآورهای تکراری از تقویم Google شما نسبت به حذف همه یادآورهای یکباره کار بسیار کمتری دارد. مراحل این راهنما باید کارها را برای شما ساده کند و حذف یادآورهای ناخواسته و آزاد کردن تقویمتان را کمی آسانتر کند.
اکنون تنها چیزی که باید نگران باشید این است که کدام یادآورها را نگه دارید و کدام را حذف کنید!
آیا قبلاً همه یادآوریها را از تقویم Google خود حذف کردهاید؟ آیا از روشی مشابه روش های ارائه شده در این راهنما استفاده کرده اید؟ در بخش نظرات زیر به ما اطلاع دهید.