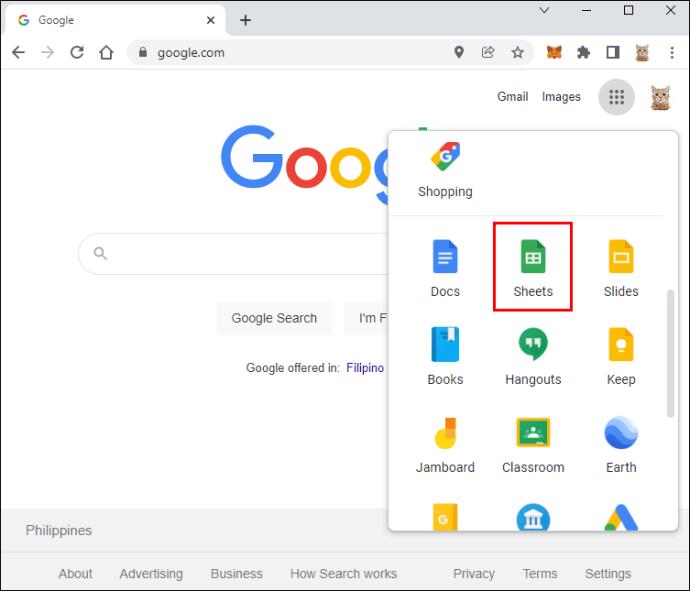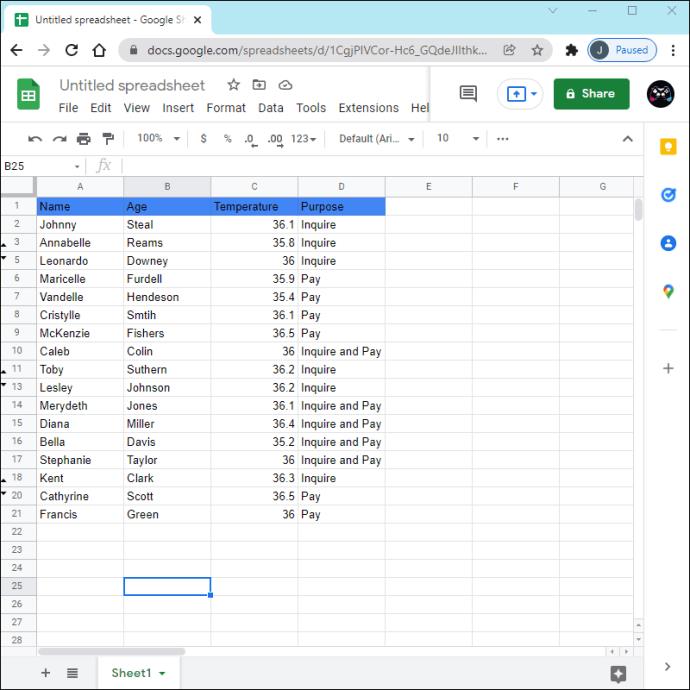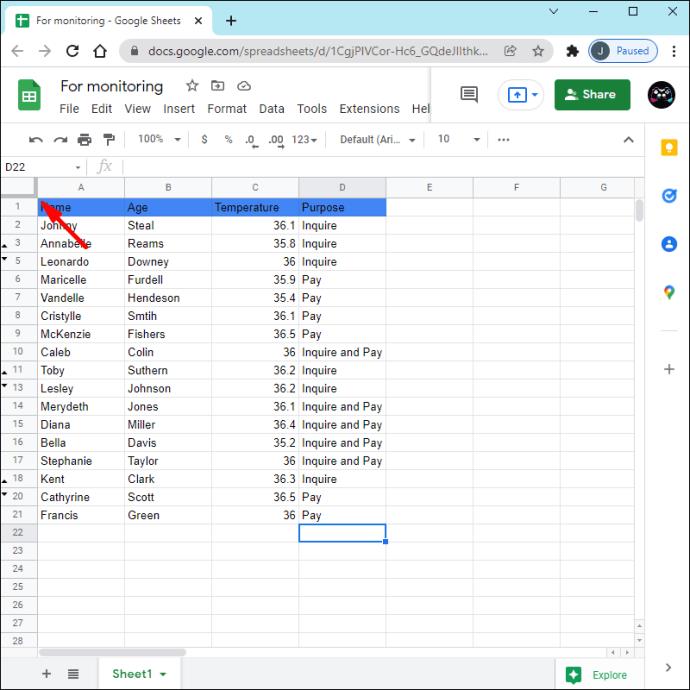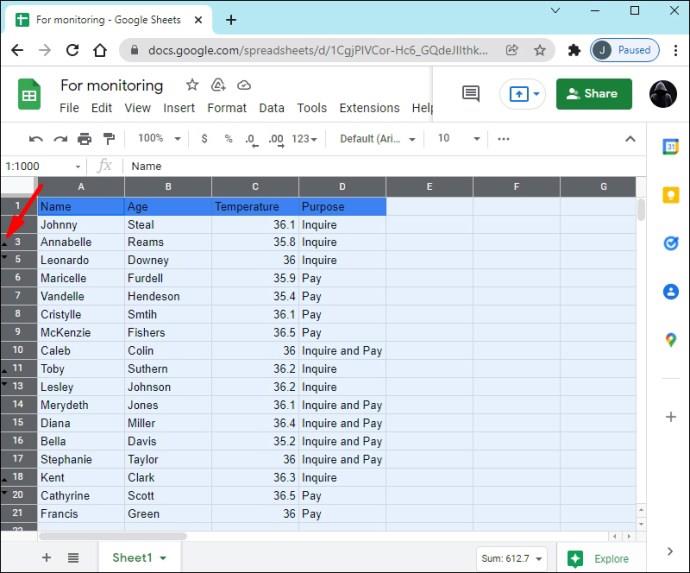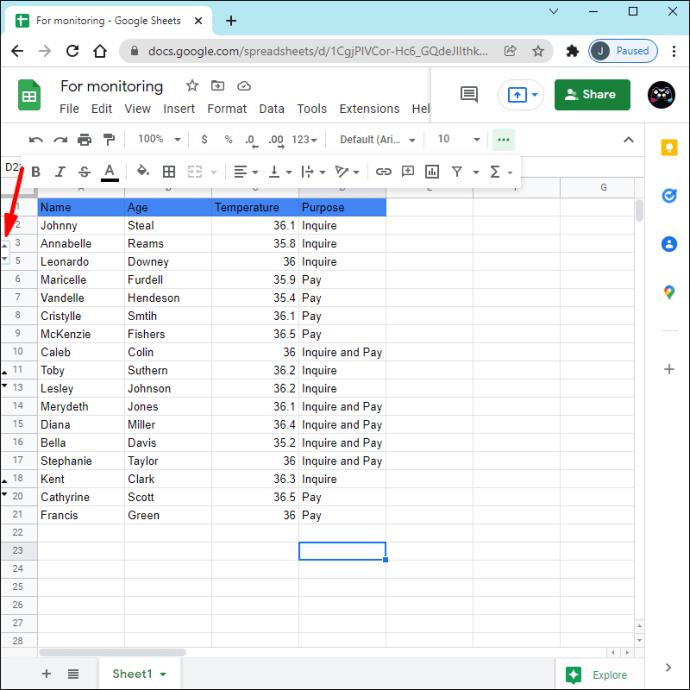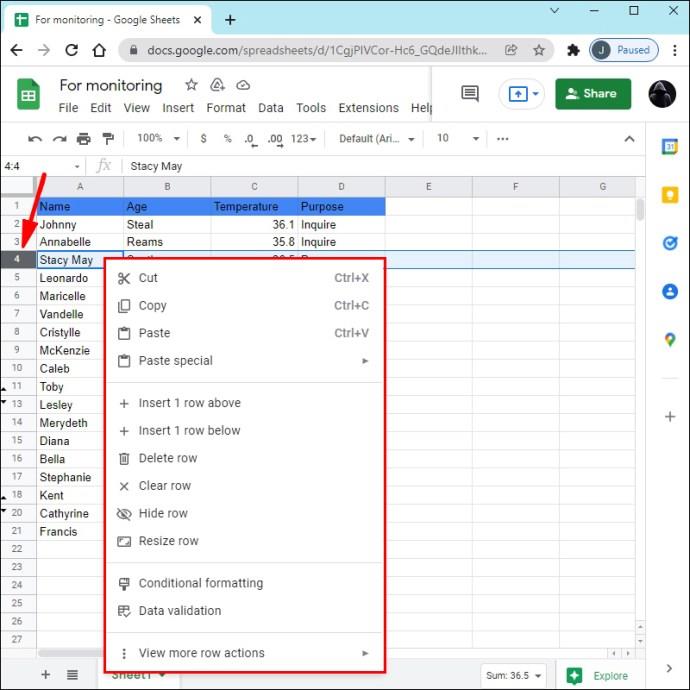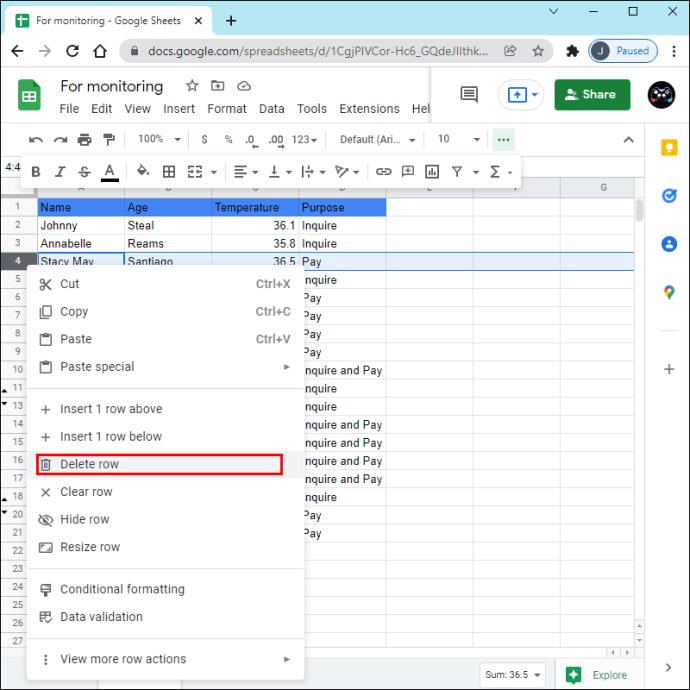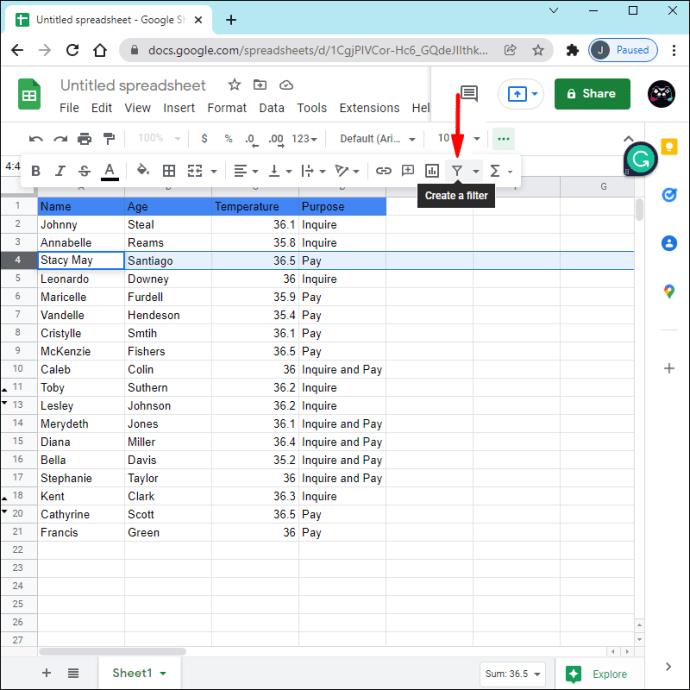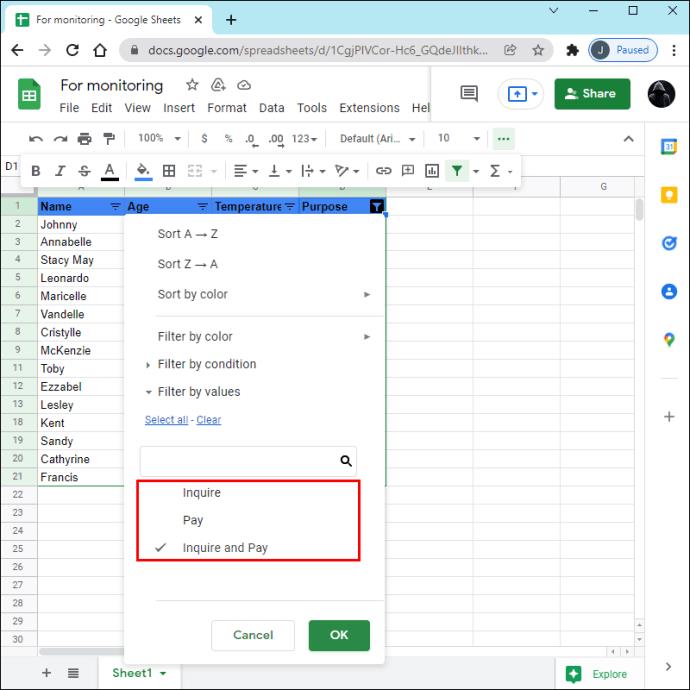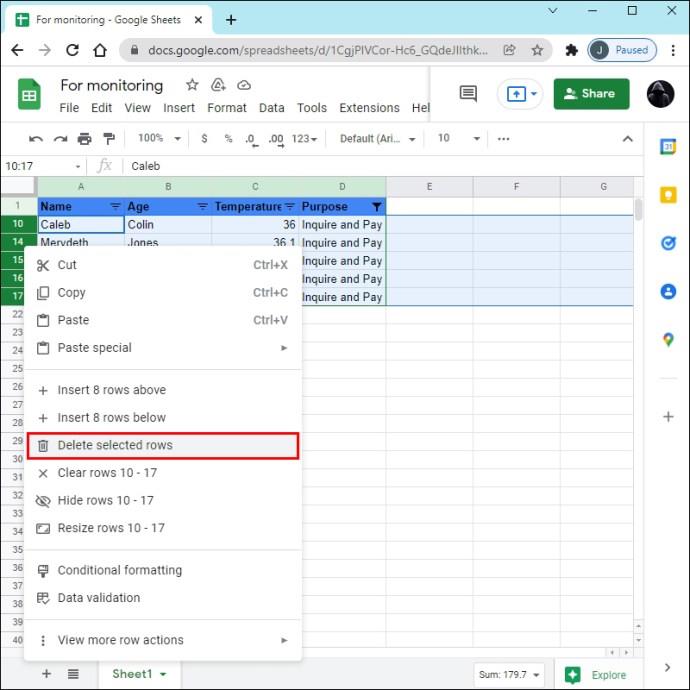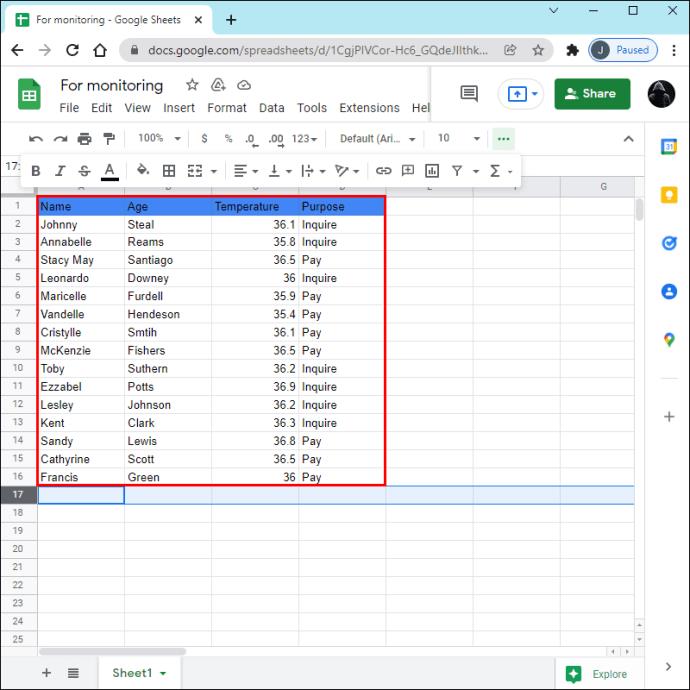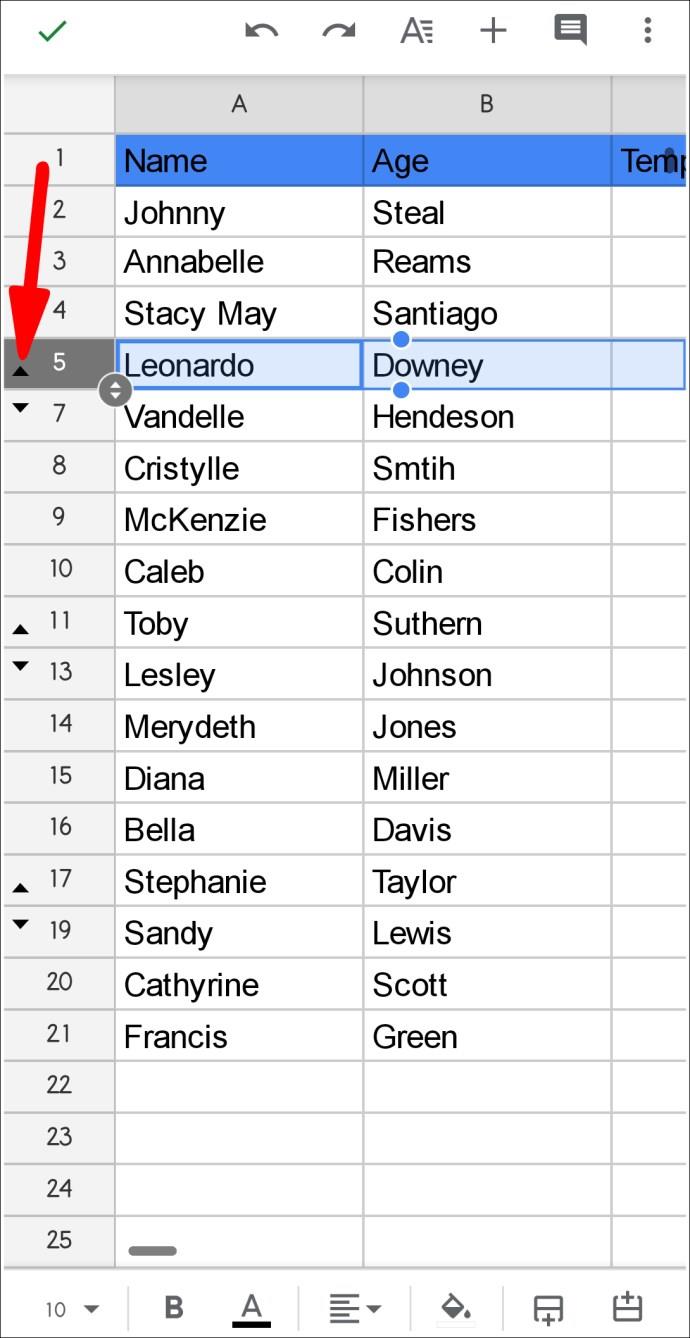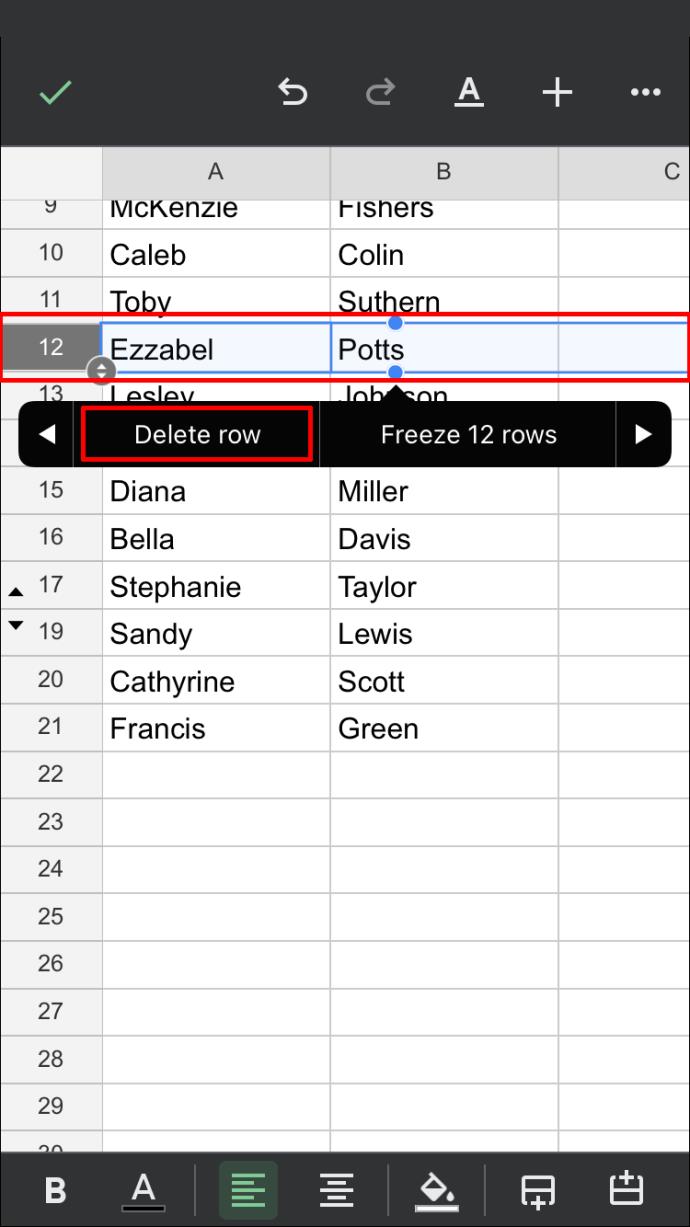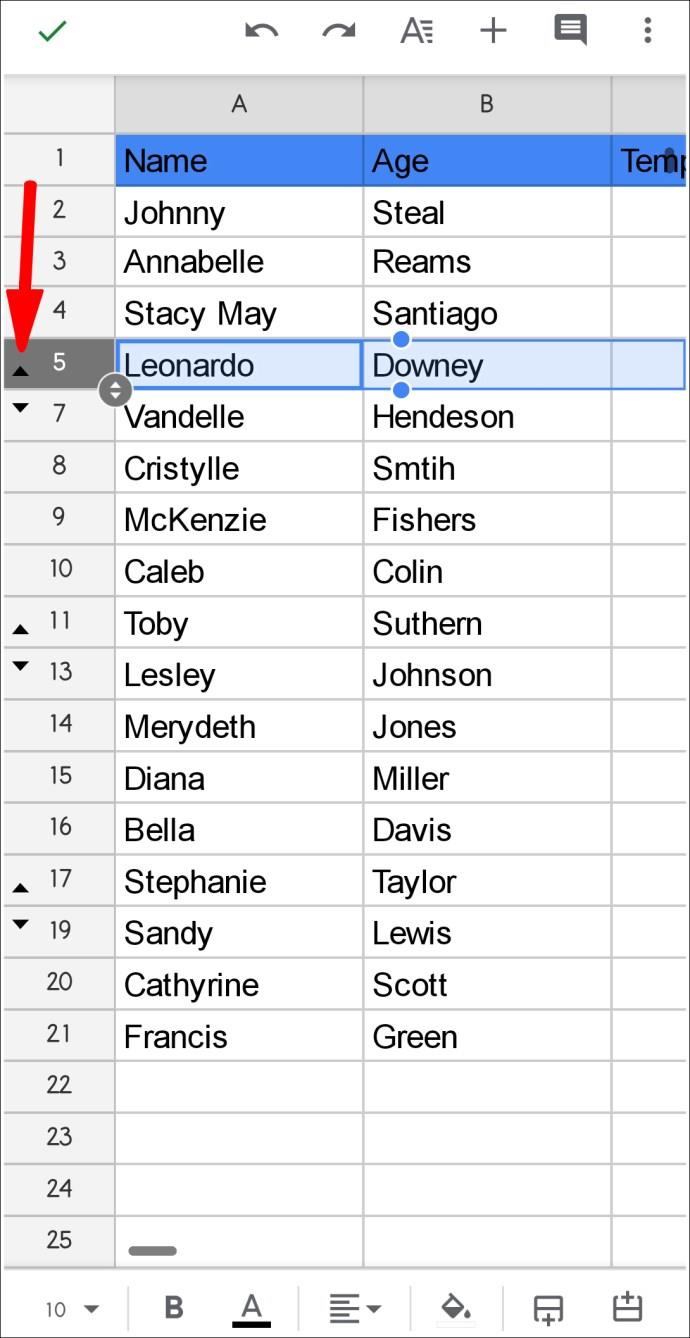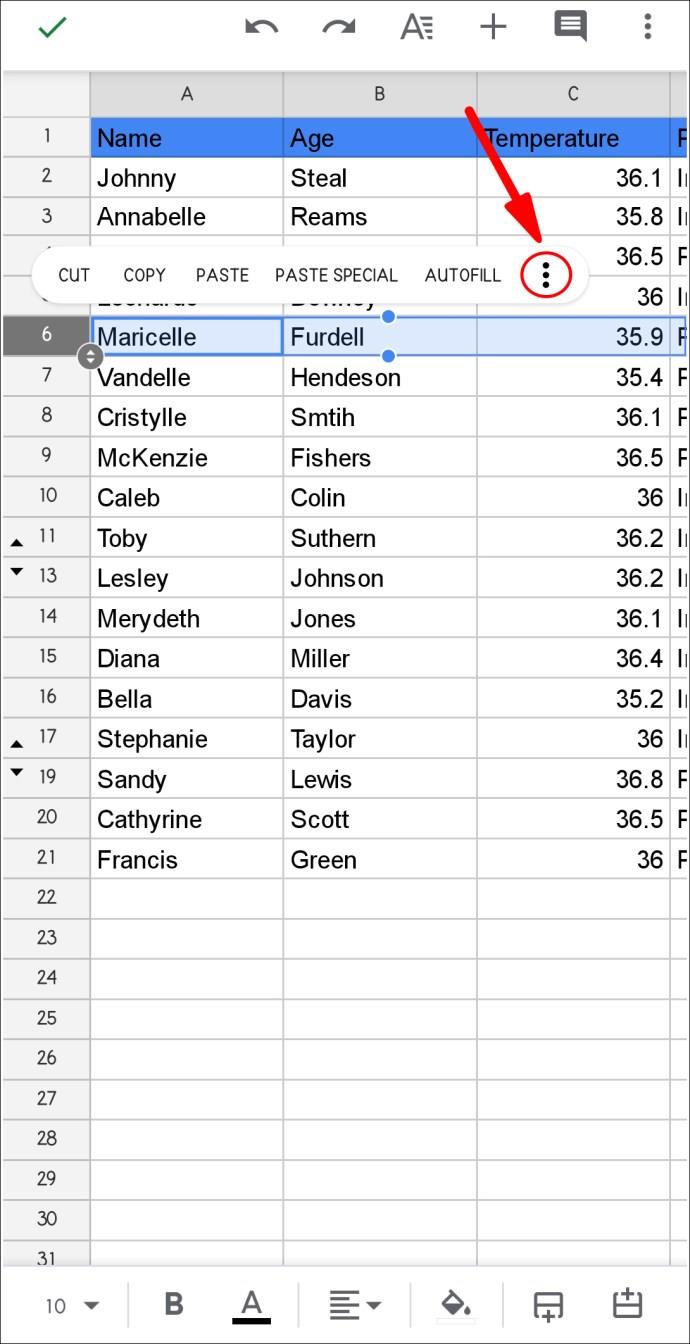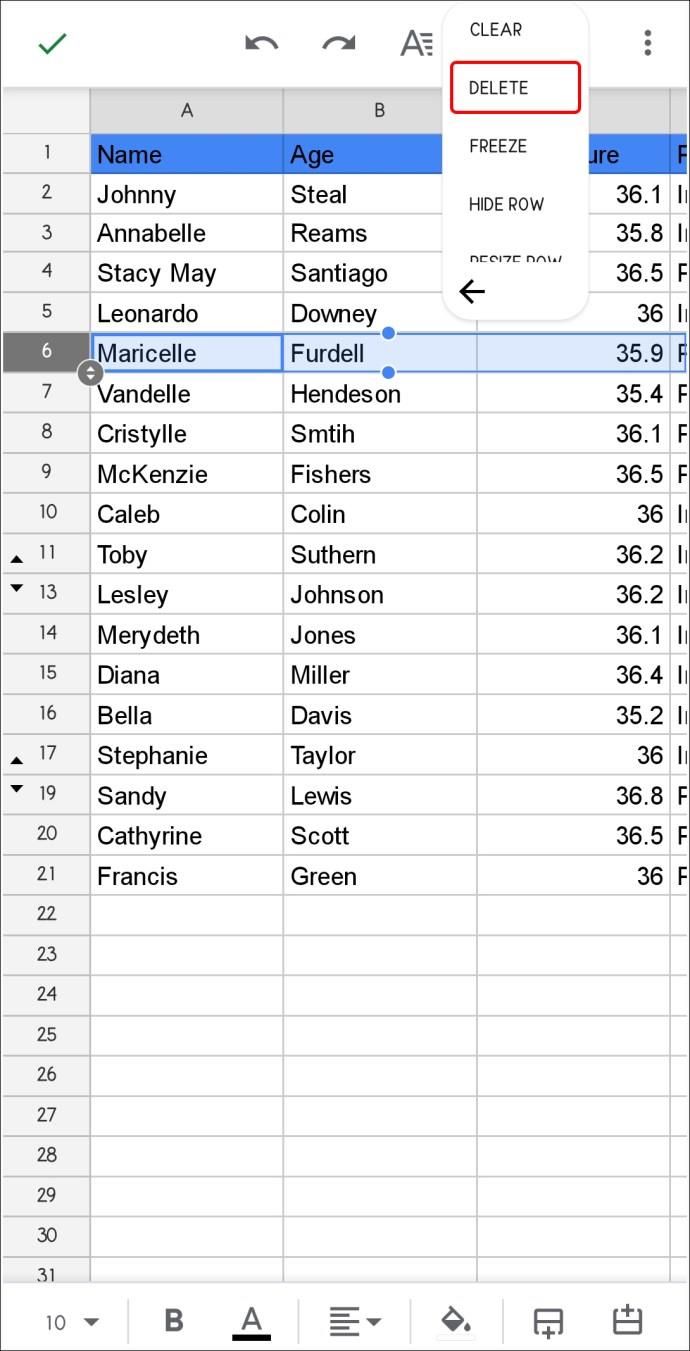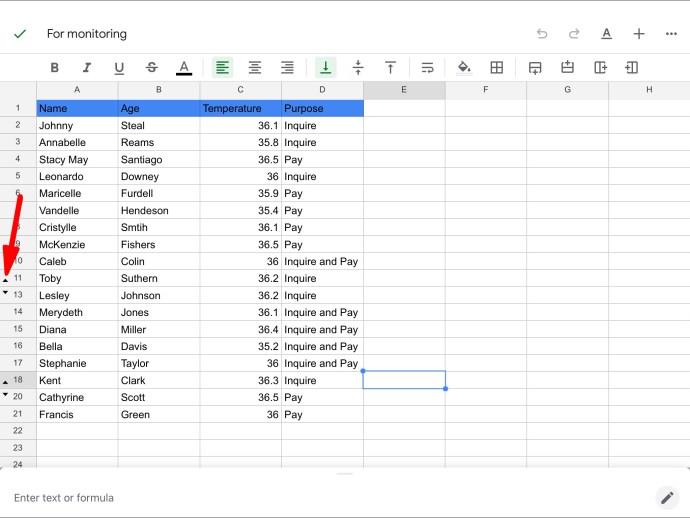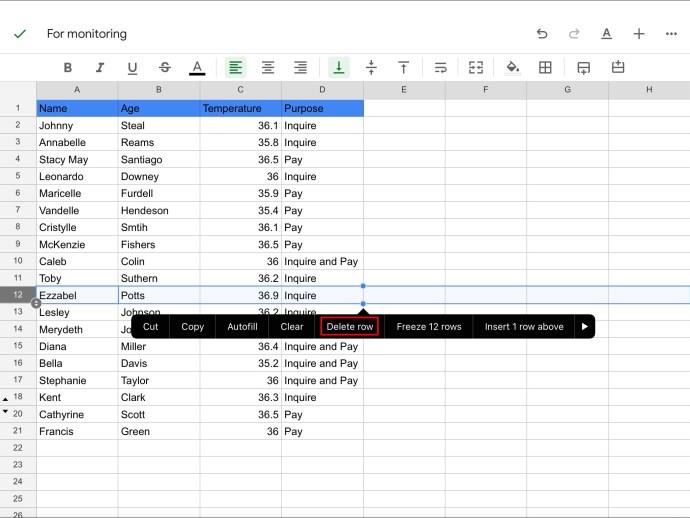پیوندهای دستگاه
Google Sheets یک ابزار مفید برای ایجاد و ویرایش صفحات گسترده است. این ویژگی های مفید متعددی را ارائه می دهد و یکی از آنها پنهان کردن سلول ها است. بسیاری از مردم از این ویژگی استفاده می کنند زیرا به آنها امکان می دهد سلول های نامربوط را به طور موقت از صفحه گسترده حذف کنند. اگر صفحهگستردهای با ردیفهای مخفی دریافت کردهاید و متوجه شدهاید که به آنها نیاز ندارید، میتوانید به راحتی آنها را بدون به خطر انداختن بقیه دادهها حذف کنید.

این مقاله به شما نشان میدهد که چگونه ردیفهای مخفی را با استفاده از دستگاههای متعدد حذف کنید.
حذف ردیف های مخفی در برگه های گوگل در رایانه
اگرچه Google Sheets بسیار شبیه مایکروسافت اکسل است، اما در مورد حذف ردیف های مخفی متفاوت است. ما دو راه برای حذف این ردیف ها به شما نشان خواهیم داد. روشی که باید استفاده کنید بستگی به روشی دارد که برای پنهان کردن آنها استفاده شده است.
نحوه حذف ردیف های مخفی در صفحات گوگل در رایانه شخصی: روش اول
اگر به صفحهگسترده نگاه میکنید و متوجه میشوید که برخی از ردیفها گم شدهاند، ابتدا باید نحوه پنهان شدن آنها را مشخص کنید. دو راه برای پنهان کردن ردیف ها وجود دارد: مستقیماً از صفحه یا با فیلترها.
در اینجا نحوه بررسی این است:
- Google Sheets را راه اندازی کنید.
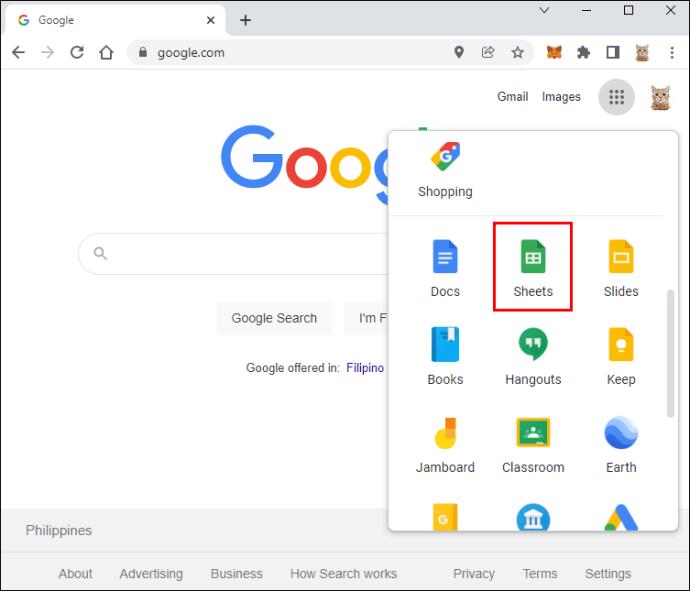
- برگه مورد نظر را باز کنید.
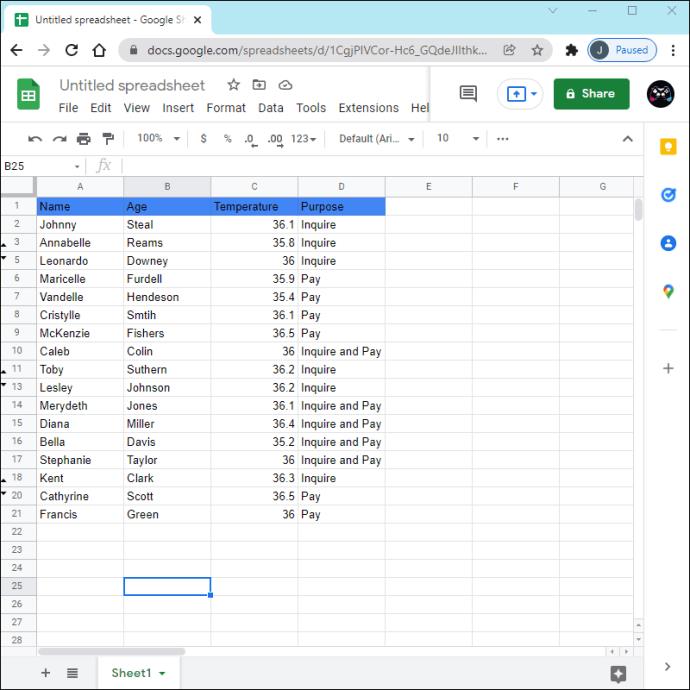
- روی بلوک خاکستری در گوشه سمت چپ بالای صفحه کلیک راست کنید.
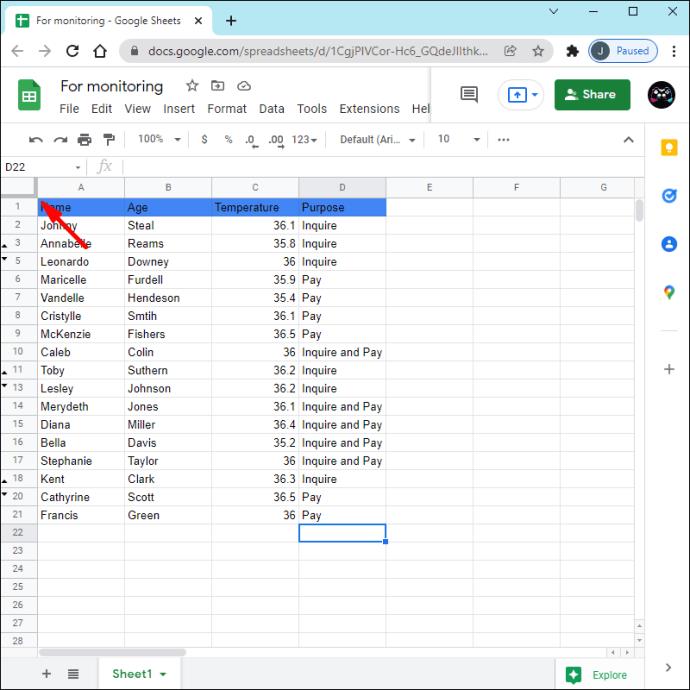
- به گزینه "Unhide rows" نگاه کنید. اگر خاکستری است، ردیفها با گزینه «پنهان کردن ردیف» پنهان نمیشوند. اگر گزینه قابل کلیک باشد، به این معنی است که ردیف ها با استفاده از این گزینه پنهان شده اند. در اینجا، ما در مورد چگونگی پنهان کردن آنها بحث خواهیم کرد.
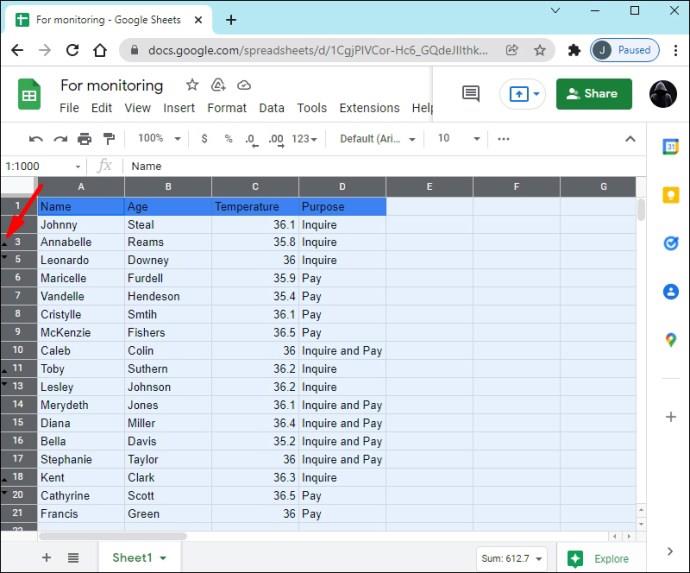
نشانههای معمولی برای ردیفهایی که در این روش پنهان میشوند، دو فلش در ردیفهای متوالی هستند. برای حذف چنین ردیفهایی، ابتدا باید آنها را پنهان کنید:
- یکی از فلش ها را فشار دهید. ردیفهای پنهان بهطور خودکار روی صفحه ظاهر میشوند.
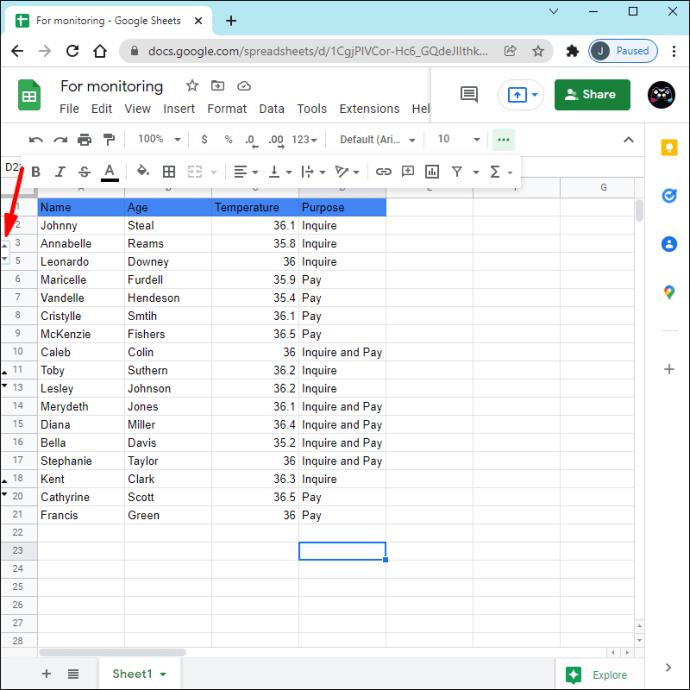
- روی ردیف مشخص شده کلیک راست کنید.
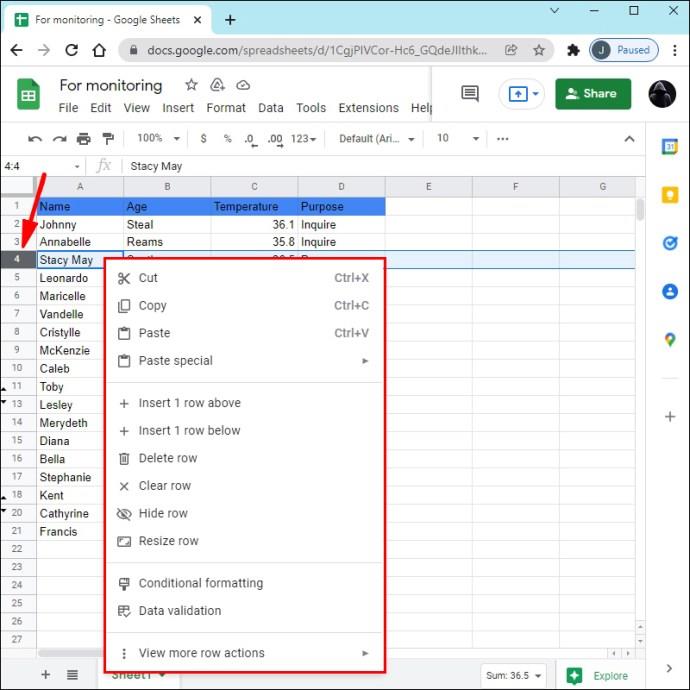
- "حذف ردیف" را فشار دهید.
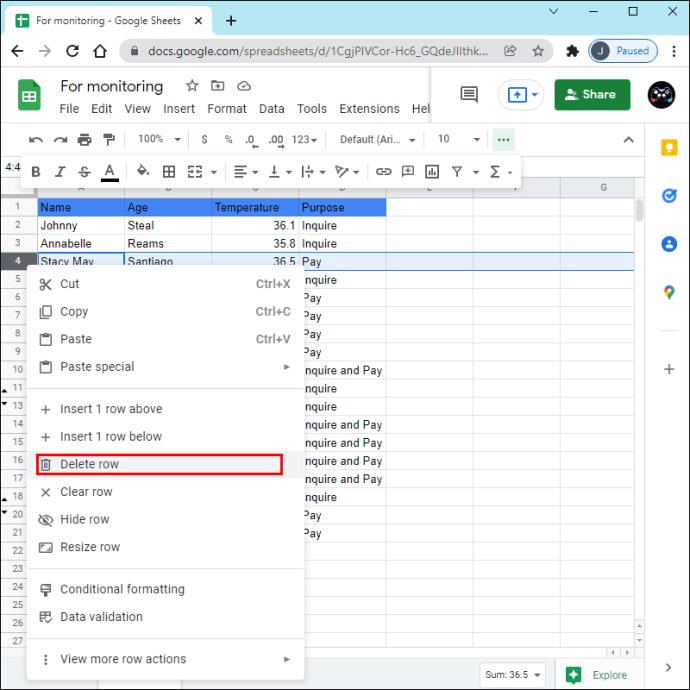
این عمل را برای تمام ردیفهای پنهانی که میخواهید حذف کنید، تکرار کنید.
نحوه حذف ردیف های مخفی در صفحات گوگل در رایانه شخصی: روش دوم
در برخی موارد، ممکن است متوجه شوید که تعدادی از ردیفها گم شدهاند، اما هیچ فلشی در کنار آنها وجود ندارد که نشان دهد ردیفها پنهان شدهاند. این معمولاً به این معنی است که ردیف ها فیلتر شده اند. وقتی فلش ها را نمی بینید، به دنبال نمادهای فیلتر در سمت راست سربرگ برخی از ستون ها بگردید. این نمادها شبیه قیف هستند.
در اینجا نحوه حذف ردیف های فیلتر شده آورده شده است:
- نماد فیلتر را فشار دهید.
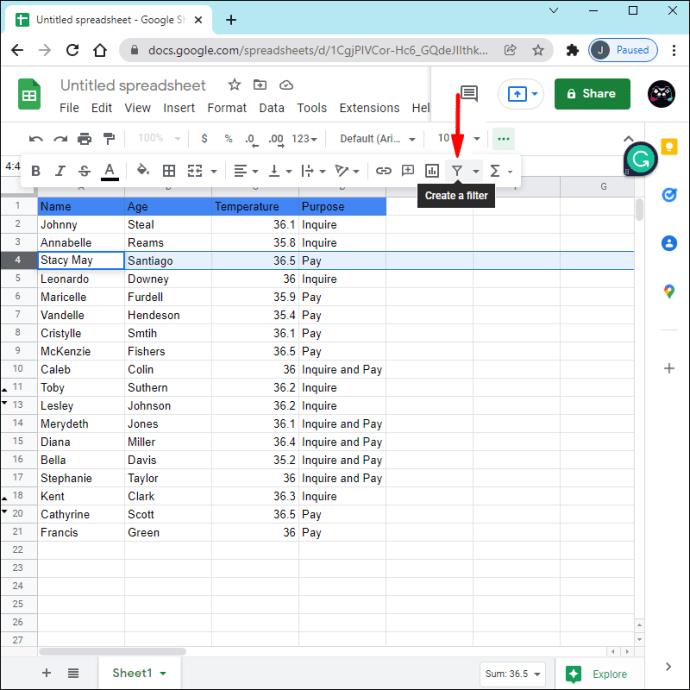
- در زیر نوار جستجو، دادههای علامتدار و بدون علامت را میبینید. دادههای علامتگذاری شده در برگه قابل مشاهده هستند، در حالی که دادههای علامتنخورده نشاندهنده ردیفهای فیلتر شده یا پنهان هستند. شما باید با علامت زدن ردیف هایی که می خواهید حذف کنید و علامت آن هایی را که می خواهید نگه دارید، آن را برعکس کنید.
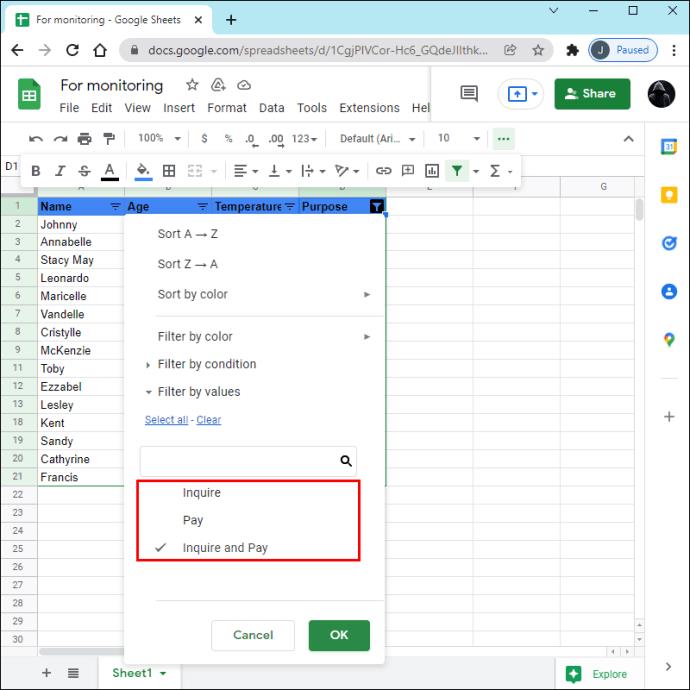
- اکنون، ردیفهای «پنهان» در برگه ظاهر میشوند در حالی که آنهایی که میخواهید ذخیره کنید پنهان هستند. اعداد ردیف را در سمت چپ انتخاب کنید و "حذف ردیف های انتخاب شده" را فشار دهید.
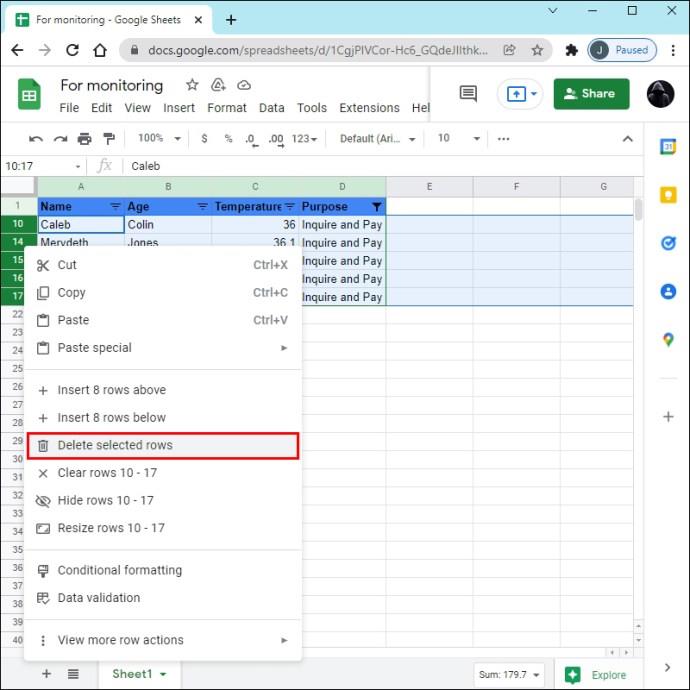
- نماد فیلتر را دوباره فشار دهید و ردیف های باقی مانده را بررسی کنید تا در صفحه گسترده نمایش داده شوند.
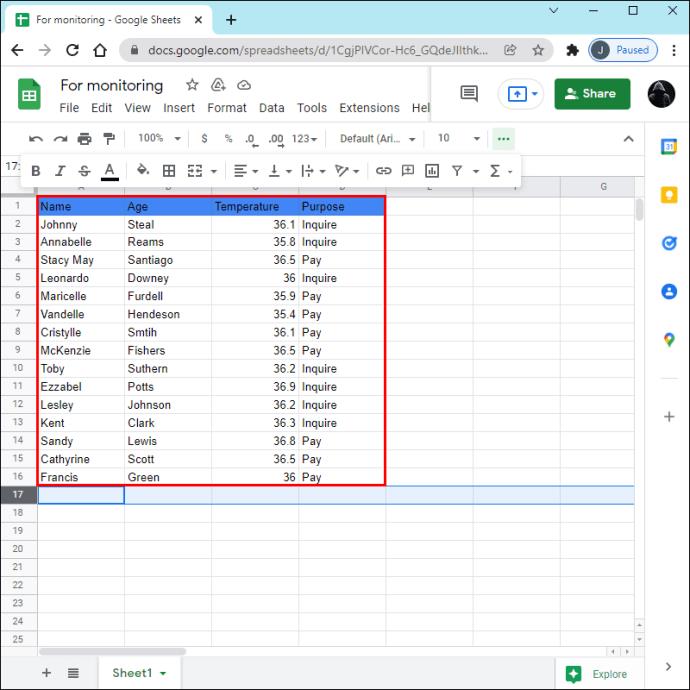
حذف ردیف های مخفی در Google Sheets در آیفون
برنامه تلفن همراه Google Sheets در آیفونها موجود است و به کاربران امکان میدهد صفحات گسترده ایجاد، مشاهده و ویرایش کنند. اگر متوجه شدهاید که صفحهگسترده دارای ردیفهای مخفی است و میخواهید آنها را برای همیشه حذف کنید، میتوانید از یکی از دو روش استفاده کنید. به خاطر داشته باشید که روشی که انتخاب می کنید به نحوه پنهان شدن ردیف ها بستگی دارد.
نحوه حذف ردیف های مخفی در Google Sheets در آیفون: روش اول
اگر متوجه اعداد ردیف های متوالی در صفحه گسترده خود شده اید، به این معنی است که برخی از ردیف ها پنهان هستند. این روش به شما نشان می دهد که چگونه با استفاده از گزینه "Hide row" ردیف هایی را که مخفی شده اند حذف کنید. دو فلش به جای ردیف های پنهان نشان می دهد که آیا این مورد است. اگر فلش ها را نمی بینید، به روش دوم بروید.
در اینجا نحوه حذف ردیف های مخفی در آیفون خود آورده شده است:
- به جای ردیف پنهان، روی فلش ها ضربه بزنید. ردیف دوباره در برگه ظاهر می شود. لازم نیست موقعیت آن را به خاطر بسپارید زیرا برجسته خواهد شد.
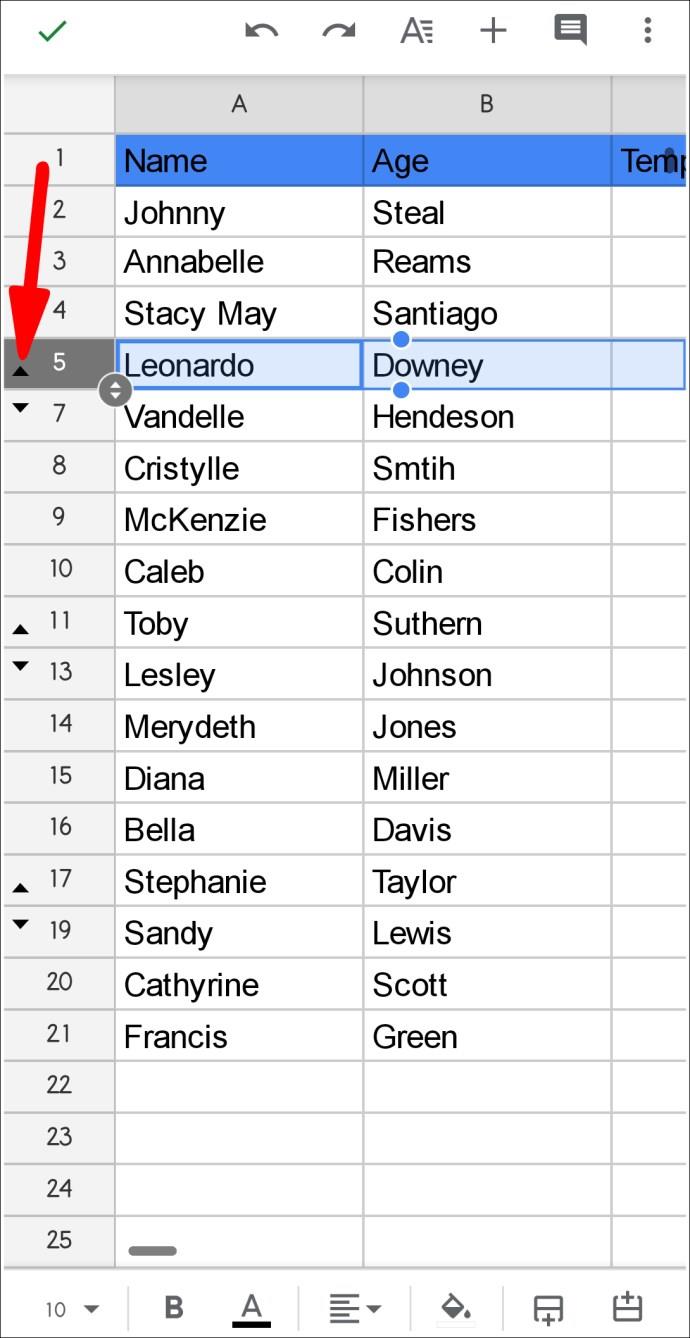
- روی ردیف مشخص شده ضربه بزنید و نگه دارید و سه نقطه را فشار دهید.
- روی «حذف» ضربه بزنید.
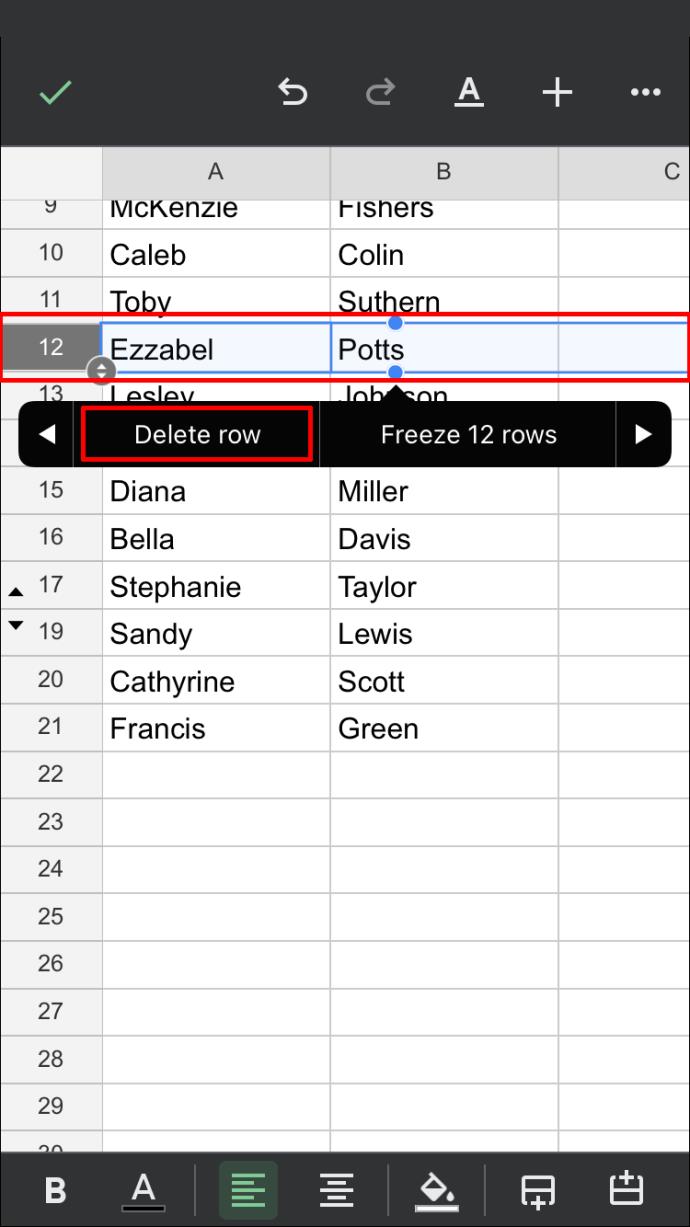
در صورت لزوم فرآیند را تکرار کنید.
نحوه حذف ردیف های پنهان در صفحات گوگل در آیفون: روش دوم
اگر متوجه شده اید که شماره ردیف ها پشت سر هم نیستند و فلش های کنار جایی که ردیف ها باید باشند را نمی بینید، به این معنی است که آنها فیلتر شده اند. در این صورت، نماد فیلتر سبز رنگ را در عنوان ستون مشاهده خواهید کرد.
برای حذف ردیف های فیلتر شده در Google Sheets با استفاده از iPhone مراحل زیر را دنبال کنید:
- روی نماد فیلتر سبز رنگ در عنوان ستون ضربه بزنید. داده های دارای علامت چک نشان دهنده اطلاعات قابل مشاهده است، به عنوان مثال، اطلاعاتی که می خواهید نگه دارید. داده ها را لغو انتخاب کنید و فقط ردیف هایی را که می خواهید حذف کنید انتخاب کنید.
- صفحه گسترده اکنون ردیف هایی را که قبلا پنهان شده بودند نمایش می دهد. آنها را با ضربه زدن و نگه داشتن شماره آنها انتخاب کنید، روی سه نقطه ضربه بزنید و "Delete" را فشار دهید.
- روی نماد فیلتر ضربه بزنید و ردیفهایی را که میخواهید نمایش دهید دوباره انتخاب کنید یا روی «انتخاب همه» ضربه بزنید.
حذف ردیف های پنهان در صفحات گوگل در اندروید
کاربران اندروید خوشحال خواهند شد که بدانند می توانند از تلفن خود برای حذف ردیف های مخفی در Google Sheets استفاده کنند. برای این کار می توان از دو روش استفاده کرد و گزینه ای که انتخاب می کنید به نحوه پنهان شدن ردیف ها بستگی دارد. یعنی، Google Sheets گزینه "Hide row" را ارائه می دهد، اما همچنین به کاربران امکان می دهد فیلترهایی را برای پنهان کردن ردیف ها اعمال کنند. روش اول نحوه حذف ردیف های پنهان را توضیح می دهد، در حالی که روش دوم حذف ردیف های فیلتر شده را مورد بحث قرار می دهد.
نحوه حذف ردیف های پنهان در صفحات گوگل در اندروید: روش اول
اگر ردیفهای صفحهگستردهتان با استفاده از گزینه «مخفی کردن ردیف» پنهان شده بودند، فلشهای کوچکی را خواهید دید که موقعیت آنها را نشان میدهد.
دستورالعمل های زیر را برای حذف این ردیف ها دنبال کنید:
- روی یکی از فلشهای کوچک ضربه بزنید تا ردیف نمایان شود. ردیف پنهان نشده در صفحه گسترده ظاهر می شود. لازم نیست موقعیت دقیق آن را به خاطر بسپارید، زیرا برجسته خواهد شد.
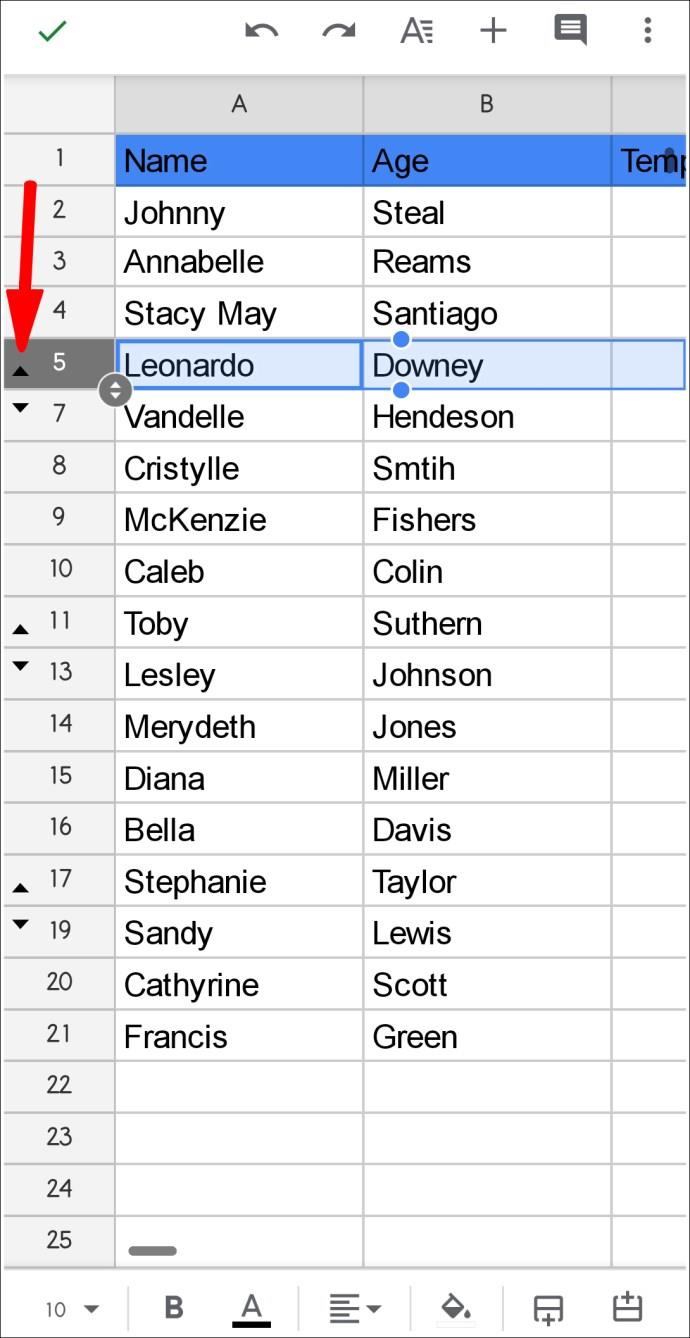
- ردیف را فشار داده و نگه دارید و روی سه نقطه سمت راست ضربه بزنید.
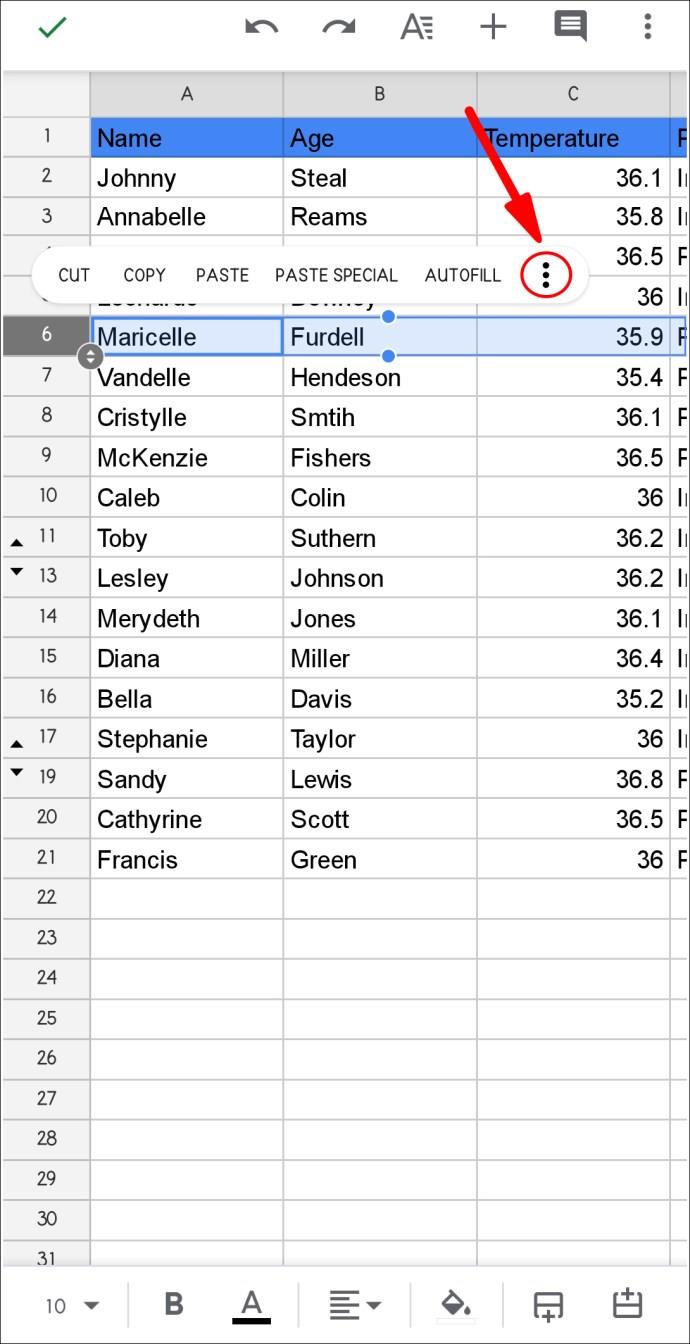
- روی «حذف» ضربه بزنید.
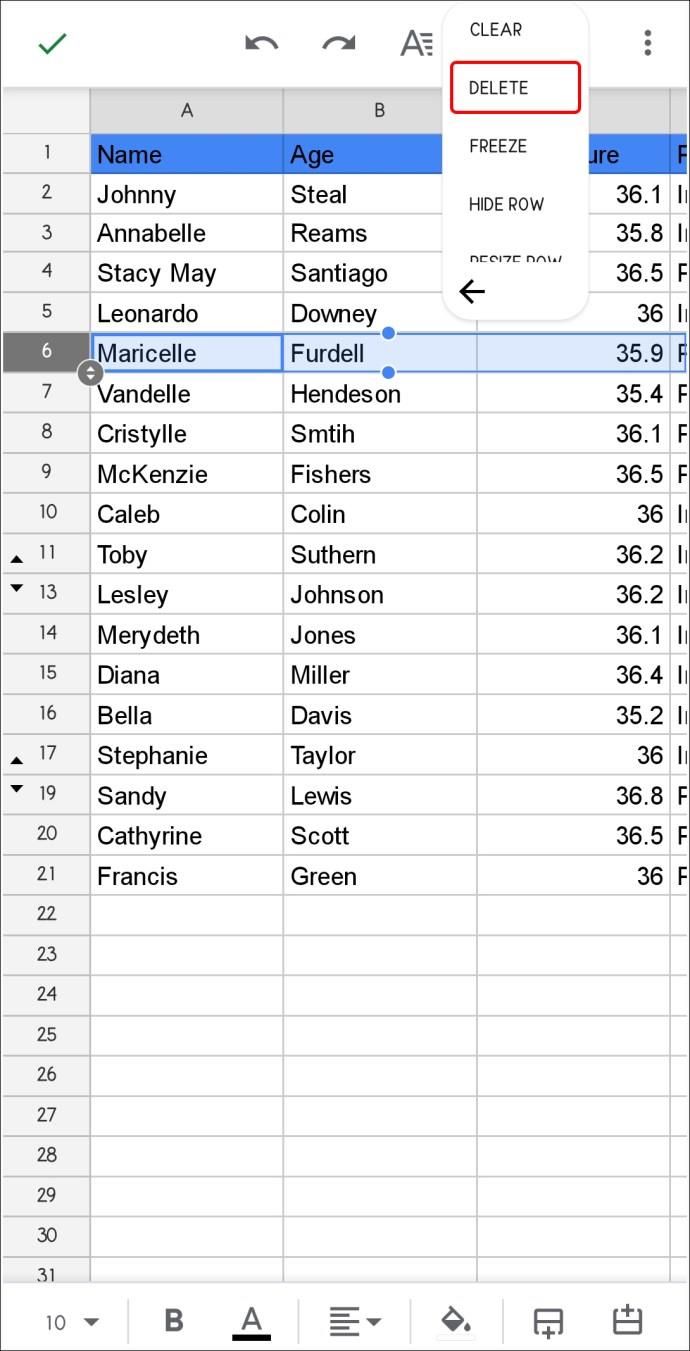
به خاطر داشته باشید که این گزینه همه ردیف های پنهان در یک صفحه گسترده را حذف نمی کند. اگر میخواهید همه آنها را حذف کنید، باید هر جا متوجه فلشهای کوچک شدید، این روند را تکرار کنید.
نحوه حذف ردیف های مخفی در Google Sheets در اندروید: روش دوم
گاهی اوقات، ممکن است متوجه اعداد ردیف های غیر متوالی شوید، اما هیچ فلش کوچکی وجود نخواهد داشت که نشان دهد برخی از ردیف ها پنهان هستند. این بدان معنی است که ردیف ها با استفاده از یک فیلتر از صفحه گسترده حذف شدند. در چنین مواردی، یک نماد فیلتر سبز رنگ را در عنوان ستون مشاهده خواهید کرد.
در اینجا نحوه حذف ردیف های فیلتر شده در Google Sheets با استفاده از تلفن Android خود آورده شده است:
- نماد فیلتر سبز رنگ را در عنوان ستون پیدا و انتخاب کنید. به داده های چک شده و چک نشده توجه کنید. دومی نشان دهنده ردیف های فیلتر شده یا "پنهان" است که می خواهید حذف کنید. برای انجام این کار، باید آنها را بررسی کنید و تیک داده هایی را که می خواهید نگه دارید بردارید.
- صفحه گسترده اکنون فقط ردیف هایی را که می خواهید حذف کنید نشان می دهد. آنها را انتخاب کنید، روی سه نقطه سمت راست ضربه بزنید و "Delete" را انتخاب کنید. پس از انجام این کار، در نهایت با یک صفحه گسترده خالی مواجه خواهید شد.
- دوباره نماد فیلتر را انتخاب کنید و ردیفهایی را که میخواهید در صفحهگسترده نمایش داده شوند بررسی کنید. همچنین می توانید از گزینه "انتخاب همه" استفاده کنید.
حذف ردیف های پنهان در صفحات گوگل در iPad
بسیاری از مردم از استفاده از Google Sheets در iPad خود به دلیل صفحه نمایش بزرگتر لذت می برند. مانند سایر دستگاهها، دو راه برای حذف ردیفهای مخفی در Google Sheets وجود دارد و ما هر دو را پوشش میدهیم.
روشی که انتخاب میکنید بستگی به این دارد که آیا ردیفها واقعاً پنهان یا فیلتر شدهاند. بیایید با ردیف های پنهان شروع کنیم.
نحوه حذف ردیف های پنهان در iPad: روش اول
نشانههایی که ردیفهای پنهان را در Google Sheets نشان میدهند، اعداد نامتوسط و فلشهای کوچکی هستند که موقعیت آنها را مشخص میکنند. برای حذف چنین ردیف هایی مراحل زیر را دنبال کنید:
- در صفحهگسترده پیمایش کنید تا فلشهای کوچک نشاندهنده ردیف پنهان را پیدا کنید و روی آنها ضربه بزنید. این ردیف اکنون پنهان و برجسته می شود.
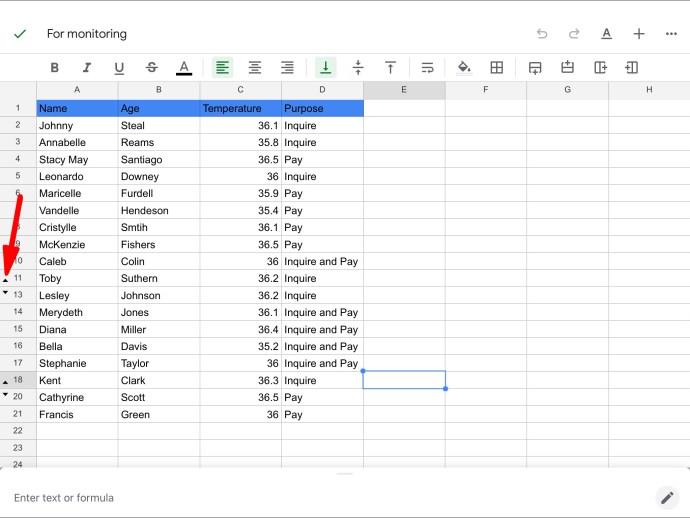
- روی تعداد سطرهای هایلایت شده ضربه بزنید و نگه دارید و سه نقطه سمت راست را انتخاب کنید.
- "حذف" را فشار دهید.
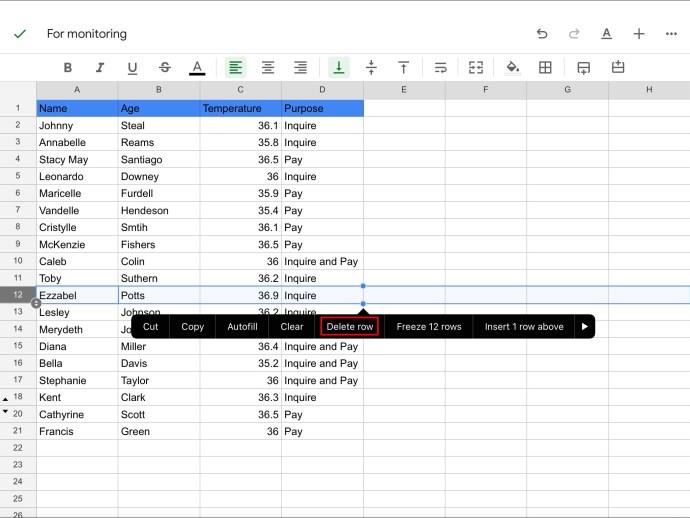
مراحل را برای همه ردیفهای پنهانی که میخواهید برای همیشه از صفحهگسترده حذف کنید، تکرار کنید.
نحوه حذف ردیف های پنهان در iPad: روش دوم
راه دیگر برای پنهان کردن ردیفها در صفحهگسترده استفاده از فیلترها است. چنین ردیفهایی با فلشهای کوچک مشخص نمیشوند، بلکه نمادهای فیلتر در عناوین ستونها هستند. این ممکن است در ابتدا پیچیده به نظر برسد، اما حذف ردیفهای فیلتر شده معمولاً بسیار آسانتر است، زیرا لازم نیست این کار را یکی یکی انجام دهید.
در اینجا نحوه حذف ردیف های فیلتر شده از صفحه گسترده با استفاده از iPad آورده شده است:
- نماد فیلتر را در یکی از عناوین ستون پیدا کنید و روی آن ضربه بزنید. نماد شبیه یک قیف است. داده های بدون علامت نشان دهنده ردیف های "پنهان" هستند، به عنوان مثال، ردیف هایی که می خواهید حذف کنید. آن ردیفها را علامت بزنید و تیک ردیفهایی را که باید نگه دارید بردارید.
- صفحه گسترده اکنون فقط ردیف هایی را نشان می دهد که قبلاً پنهان شده بودند. سطرها را انتخاب کنید، سه نقطه را فشار دهید و روی «حذف» ضربه بزنید.
- دوباره روی نماد فیلتر ضربه بزنید و ردیفهایی را که میخواهید در صفحهگسترده ببینید علامت بزنید یا از گزینه «انتخاب همه» استفاده کنید.
ردیف های مخفی می تواند باعث ایجاد مشکل شود
صرفاً به این دلیل که ردیفهای مخفی در Google Sheets دارید به این معنی نیست که مقادیر آنها از بین رفته است. اگر فرمولی را روی چنین ردیفهایی اعمال کرده باشید، حتی اگر نتوانید آنها را در صفحه ببینید، اعداد در نظر گرفته میشوند. این می تواند به ویژه گیج کننده باشد اگر برگه را با همکاران خود به اشتراک بگذارید.
امیدواریم این مقاله به شما کمک کند تا یاد بگیرید چگونه ردیفهای پنهان و فیلتر شده را در Google Sheets حذف کنید و از سردرگمی بیشتر جلوگیری کنید.
آیا اغلب از گزینه "مخفی کردن ردیف" در Google Sheets استفاده می کنید؟ آیا تا به حال فراموش کرده اید که چنین ردیف هایی را پنهان یا حذف کنید؟ ما را در بخش نظرات زیر بگویید.