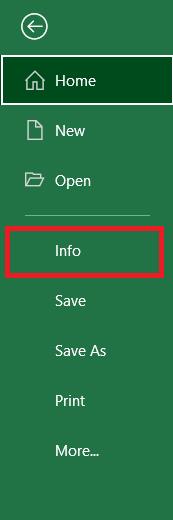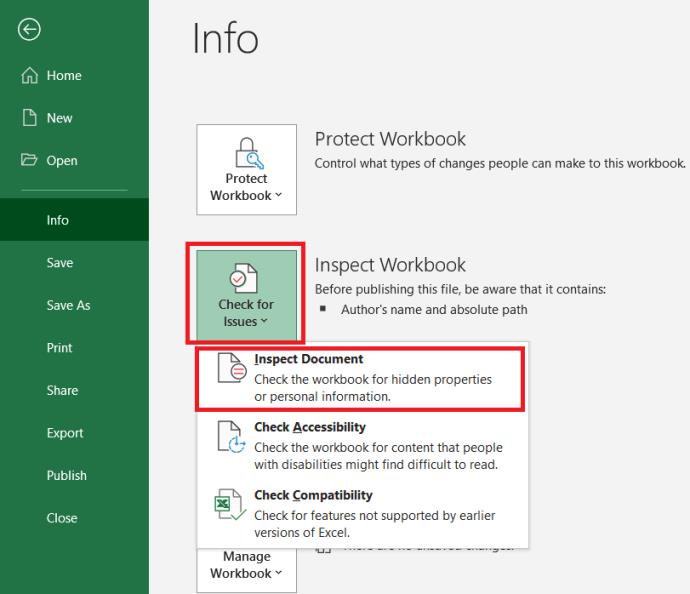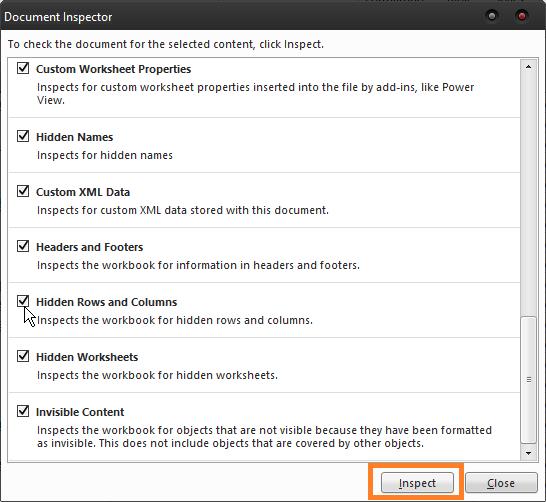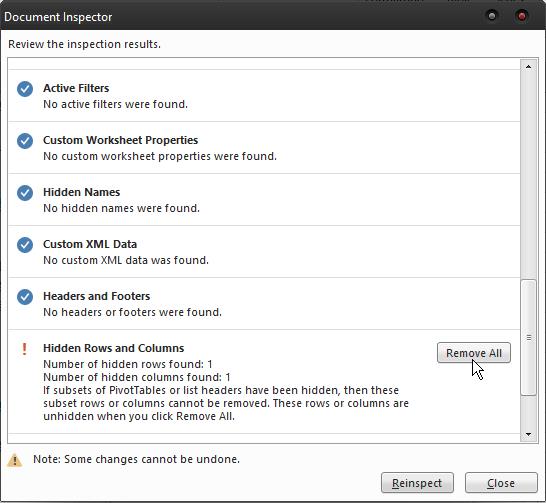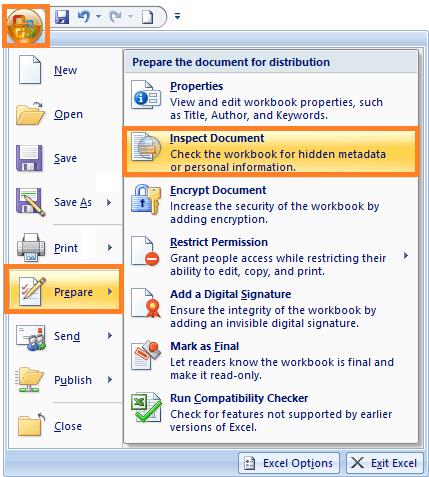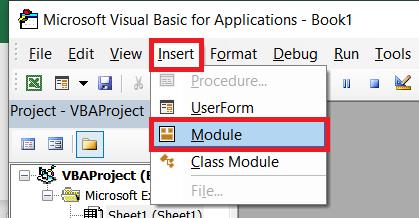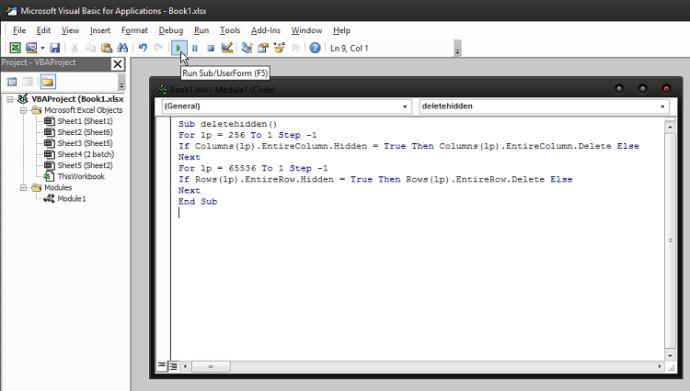تسلط بر اکسل به زمان و تلاش زیادی نیاز دارد. مگر اینکه شما یک متخصص باشید، استفاده از ویژگی های پیشرفته ممکن است یک فرآیند دلهره آور باشد. متأسفانه، همه دستورات به وضوح در رابط قابل مشاهده نیستند.

حذف ردیف های مخفی یک مثال عالی است. در نسخه های قدیمی اکسل، این امکان وجود نداشت. خوشبختانه، مایکروسافت تصمیم گرفت آن را به نسخه های 2007 و جدیدتر اضافه کند. با این حال، نحوه عملکرد آن برای بسیاری یک راز است.
دو راه برای حذف ردیف های مخفی در اکسل وجود دارد. از آنها بگذریم.
با استفاده از تابع بازرسی سند
ویژگی Document Inspector در Excel، Word، PowerPoint و Visio موجود است. این بهترین راه برای کشف و حذف هر گونه داده پنهانی است که ممکن است در یک سند وجود داشته باشد. این زمانی مفید است که باید اسناد را با افراد دیگر به اشتراک بگذارید و می خواهید مطمئن شوید که هیچ شگفتی در سند وجود ندارد.
در اکسل، حذف سطرها و ستون های مخفی کار آسانی است. در اینجا کاری است که باید انجام دهید:
- کتاب کاری را که می خواهید استفاده کنید باز کنید و به File بروید .

- اکنون بر روی Info کلیک کنید .
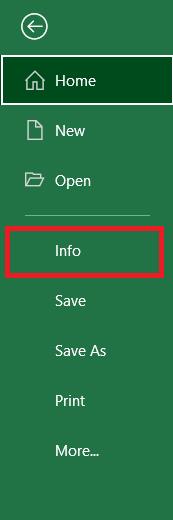
- در مرحله بعد، روی دکمه بررسی مشکلات کلیک کنید ، سپس Inspect Document را انتخاب کنید .
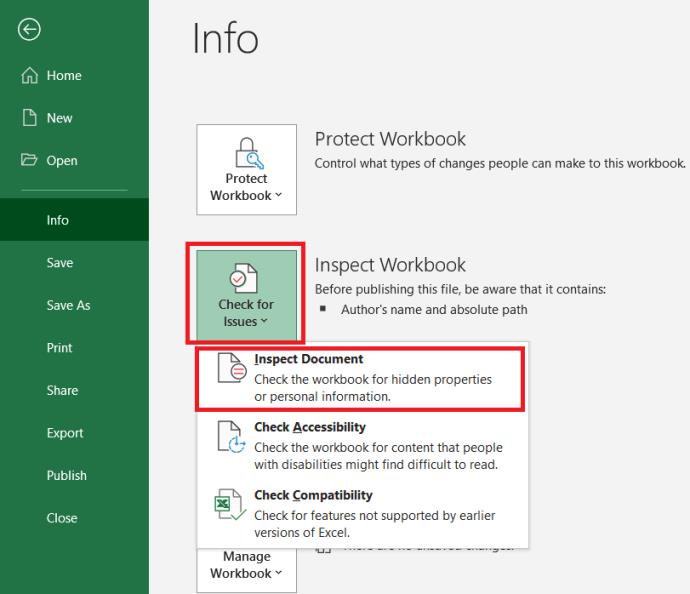
- در کادر محاورهای Document Inspector ، مطمئن شوید که ردیفها و ستونهای پنهان انتخاب شدهاند و سپس بر روی Inspect کلیک کنید .
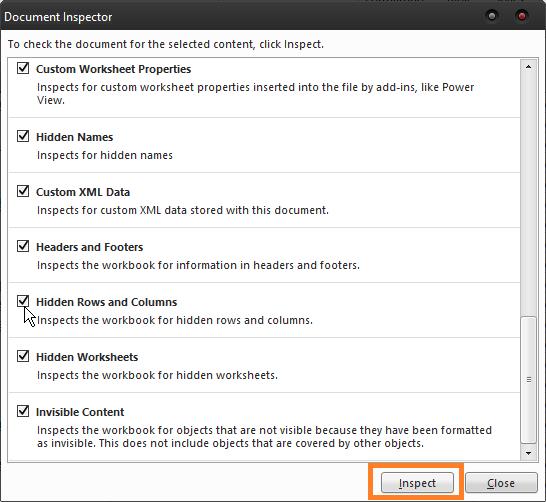
- Document Inspector گزارشی را به شما نشان می دهد که به شما نشان می دهد آیا سطرها و ستون های مخفی وجود دارد یا خیر. اگر وجود دارد، به حذف همه بروید ، سپس روی لغو کلیک کنید .
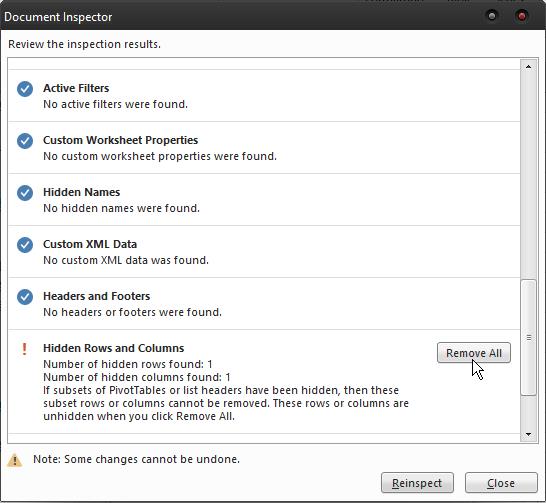
حذف ردیف های مخفی در نسخه های قبلی اکسل
این ویژگی را می توان در یک مکان در اکسل 2013 و 2016 یافت. رابط نسخه 2010 کمی متفاوت به نظر می رسد، اما مسیر دسترسی به بازرس اسناد یکسان است. اگر از اکسل 2007 استفاده میکنید، میتوانید این گزینه را با کلیک کردن روی دکمه آفیس و سپس رفتن به Prepare > Inspect Document پیدا کنید .
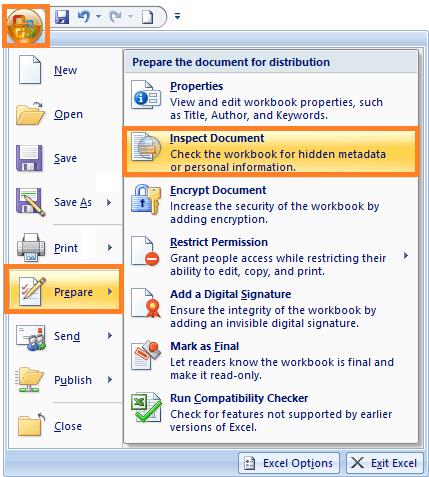
تفاوتی در خود ویژگی وجود ندارد، بنابراین مطمئن شوید که بدون توجه به نسخه اکسل شما، هیچ سطر و ستون مخفی وجود ندارد.
استفاده از کد VBA برای حذف ردیف های مخفی
این یک روش بسیار راحت است اگر شما فقط نیاز به حذف سطرها و ستون های مخفی از یک برگه به جای یک کتاب کار کامل دارید. ممکن است به اندازه ویژگی Inspect Document توانایی نداشته باشد، اما راهی بسیار آسان و سریع برای حذف ردیفها از یک کاربرگ است. در اینجا نحوه انجام آن آمده است:
- فایل اکسل را باز کنید و Alt + F11 را فشار دهید تا ویرایشگر VBA باز شود.

- اکنون به مسیر Insert > Module بروید .
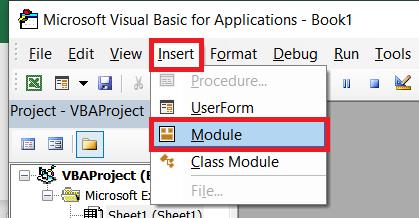
- وقتی پنجره ماژول باز شد، کد زیر را در آن قرار دهید:
Sub deletehidden()
For lp = 256 To 1 Step -1
If Columns(lp).EntireColumn.Hidden = True Then Columns(lp).EntireColumn.Delete Else
Next
For lp = 65536 To 1 Step -1
If Rows(lp).EntireRow.Hidden = True Then Rows(lp).EntireRow.Delete Else
Next
End Sub
- سپس F5 را فشار دهید تا کد اجرا شود.
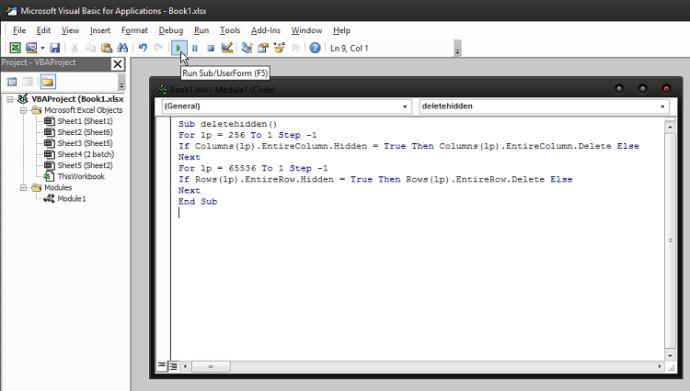
با این کار تمام سطرها و ستون های پنهان از برگه ای که روی آن کار می کنید حذف می شود. اگر تعداد زیادی از آنها وجود ندارد، می توانید این روند را تکرار کنید تا در کمترین زمان کل کتاب کار را از بین ببرید.
تنها مشکلی که ممکن است رخ دهد این است که آیا فرمول هایی در ردیف ها و ستون های مخفی وجود دارد. اگر بر روی دادههای یک برگه تأثیر بگذارند، حذف آنها ممکن است باعث شود برخی از توابع به درستی کار نکنند و ممکن است با محاسبات نادرست مواجه شوید.
استفاده از نرم افزار شخص ثالث
راه حل های شخص ثالث مختلفی وجود دارد که می تواند به شما کمک کند ردیف ها و ستون های پنهان را در یک لحظه حذف کنید. آنها معمولاً به عنوان پسوند اکسل عمل می کنند و گزینه های بیشتری را به نوار ابزار اضافه می کنند. جدا از این، آنها همچنین ویژگی های اضافی را ارائه می دهند که ممکن است یافتن آنها دشوار باشد، مانند:
- چک باکس های حذف دسته ای
- دکمه های گزینه حذف دسته ای
- حذف ردیف های خالی،
- حذف دسته ای همه ماکروها
اگر شما یک کاربر اکسل هستید و به دنبال راه حل های سریع برای مشکلات رایجی هستید که مایکروسافت هنوز به درستی به آنها رسیدگی نکرده است، ممکن است بسیار مفید باشند.
کلام پایانی
این واقعیت که اکسل به قابلیت کشف و حذف سطرها و ستون های مخفی مجهز است، استفاده از آن را بسیار راحت تر می کند. با تشکر از Document Inspector، نیازی به نگرانی در مورد اطلاعات پنهان نیست.
اگر کد نویسی را سرگرم کننده می دانید، اجرای کد VBA راه حل راحت تری است که حتی اگر تجربه کدنویسی ندارید، می توانید این کار را انجام دهید. تنها کاری که باید انجام دهید این است که دستورات مناسب را برش داده و پیست کنید.
در نهایت، میتوانید یک راهحل شخص ثالث را انتخاب کنید که به شما کمک میکند بیشترین بهره را از اکسل ببرید. آنها می توانند یک ارتقاء عالی برای نرم افزار باشند و استفاده از آن را بسیار آسان تر کنند.