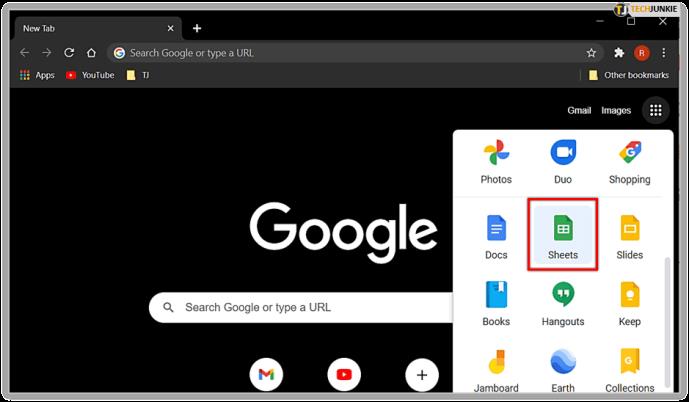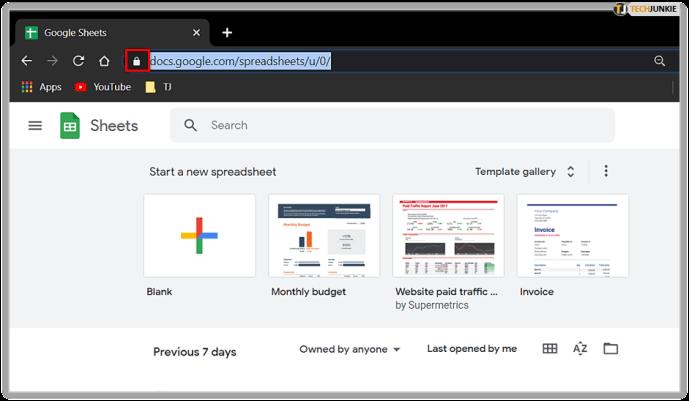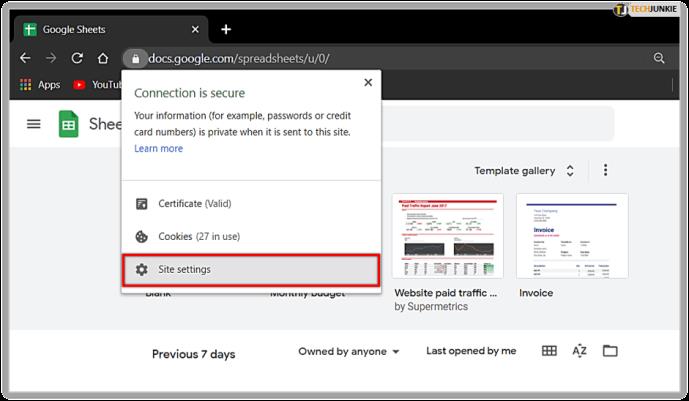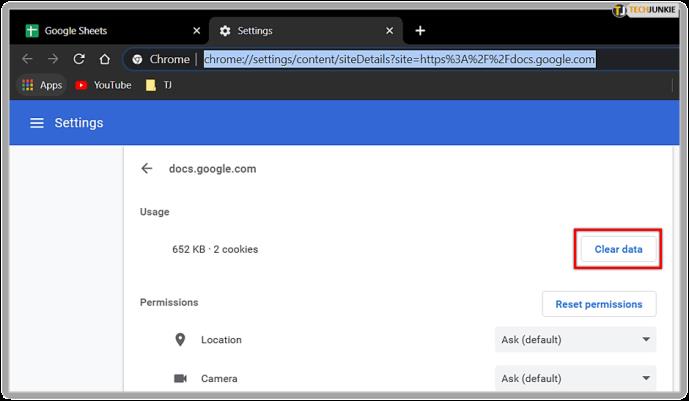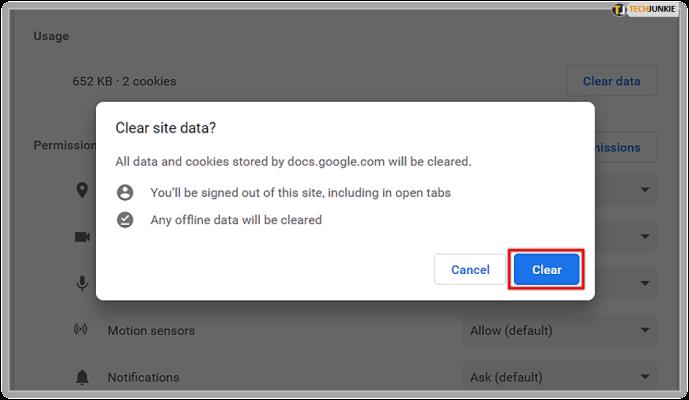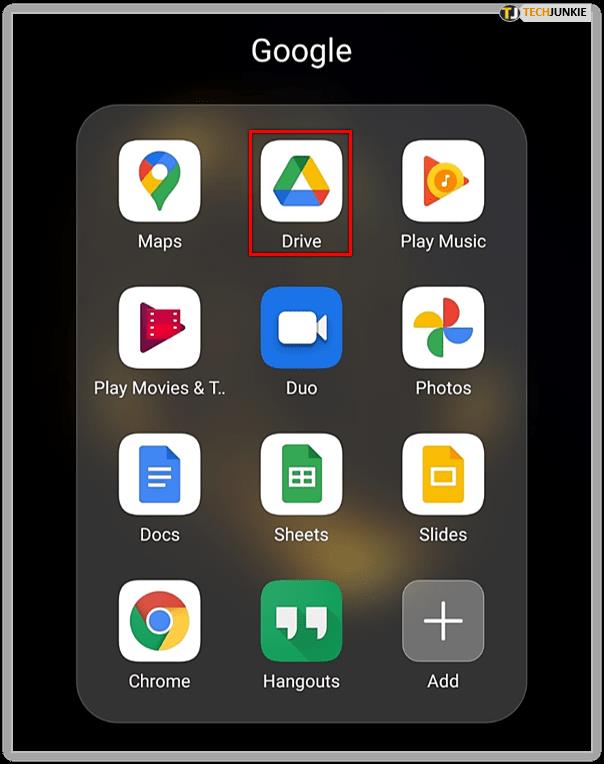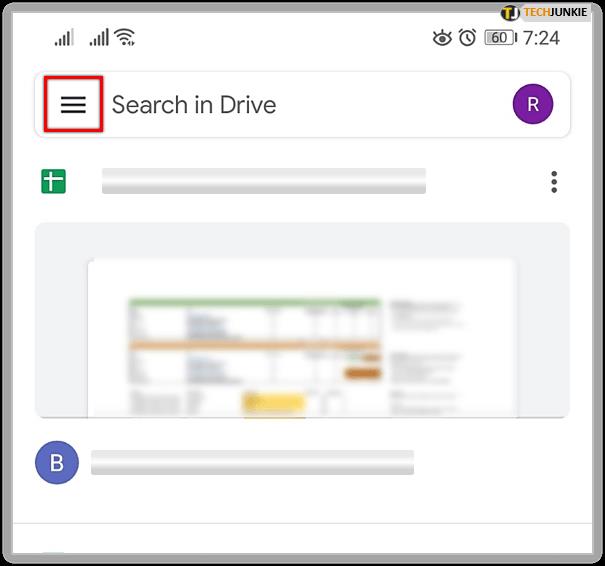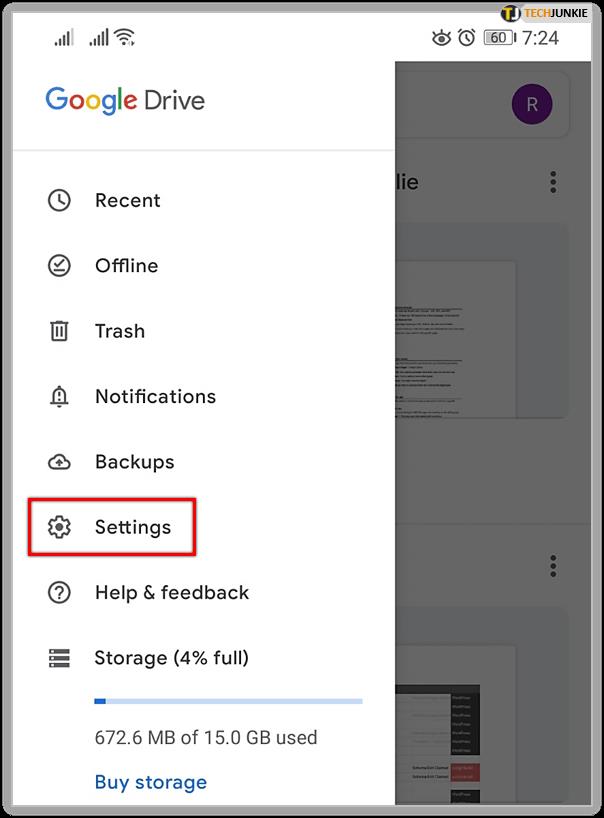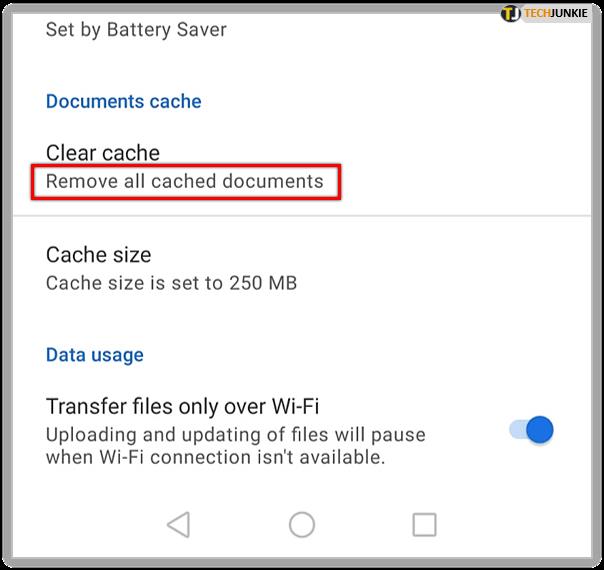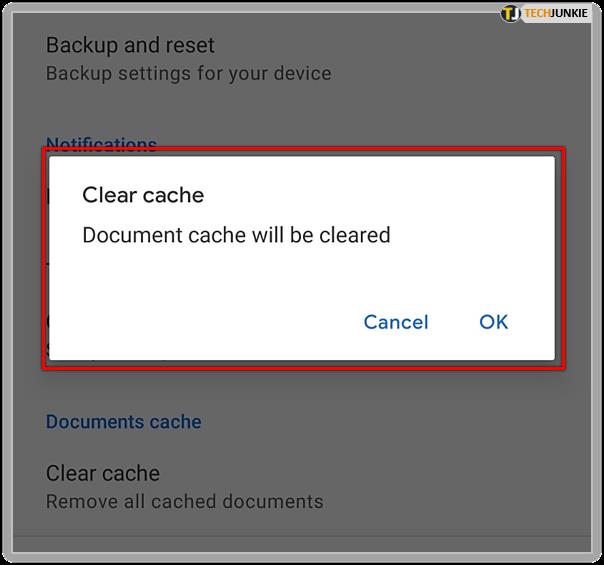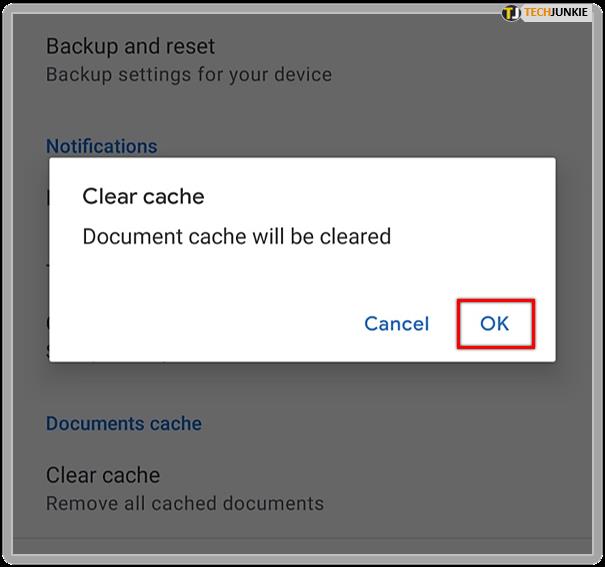آیا بارگیری Google Sheets بیش از حد طول می کشد؟ یا در ویرایش سند مشکل دارید؟ راه حل ممکن است حذف کش باشد. مزایای حذف فایل های کش بسیار زیاد است، مانند بهبود تجربه کاربر با افزایش سرعت باز شدن یک سند.

اما، اگر هرگز کش را در Google Sheets پاک نکرده اید، ممکن است در مورد اینکه از کجا شروع کنید گیج شوید. نگران نباشید. در این راهنما، با روشی آسان برای حذف کش در Google Sheets آشنا خواهید شد. علاقه مند؟ به خواندن ادامه دهید.
دو روش برای پاک کردن کش در Google Sheets
دو راه برای پاک کردن حافظه پنهان در Google Sheets وجود دارد. آن ها اینجا هستند:
با استفاده از Google Sheets
برای پاک کردن حافظه پنهان مستقیماً از Google Sheets، کاری که باید انجام دهید این است:
- Google Sheets را باز کنید.
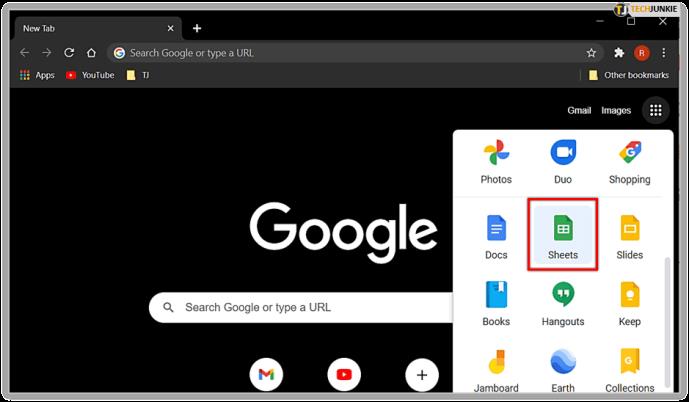
- در نوار آدرس به دنبال نماد قفل بگردید و روی آن کلیک کنید.
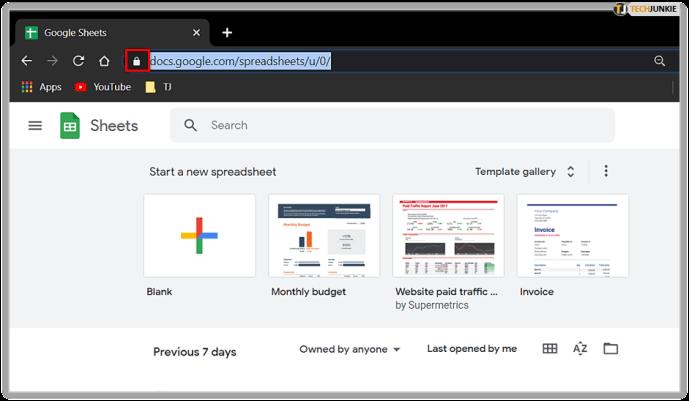
- "تنظیمات سایت" را از منوی کشویی انتخاب کنید.
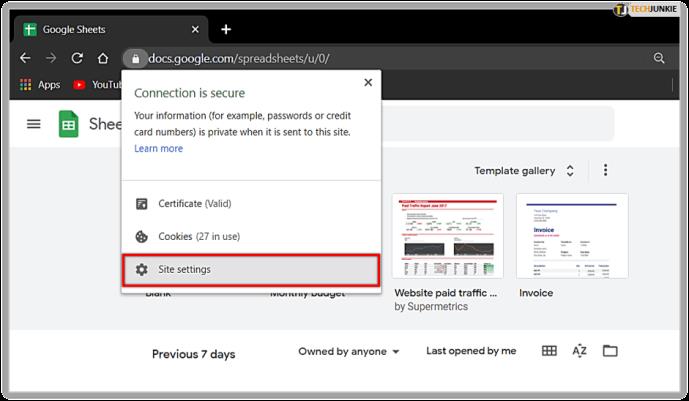
- سپس، «استفاده» و در کنار آن «پاک کردن دادهها» را خواهید دید.
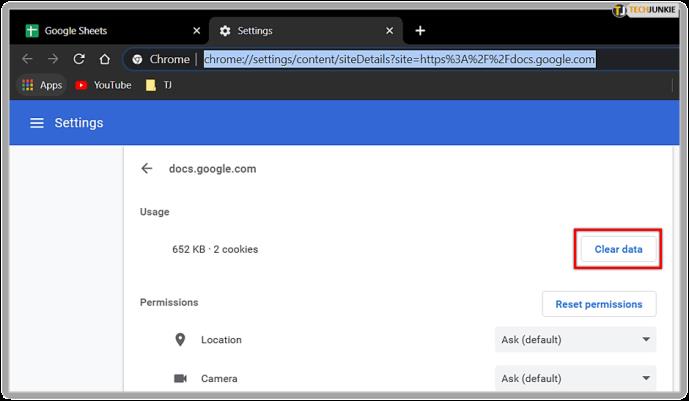
- یک پیام بازشو خواهید دید که از شما می خواهد تأیید کنید که می خواهید اطلاعات را حذف کنید. "پاک کردن" را انتخاب کنید.
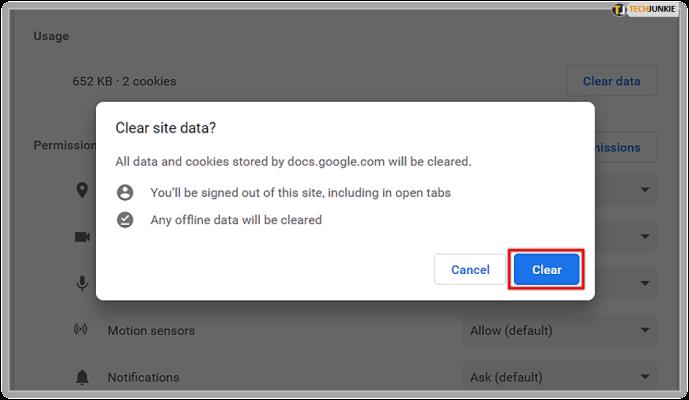
به یاد داشته باشید، ممکن است لازم باشد مدتی صبر کنید، به خصوص اگر اولین بار است که حافظه پنهان را پاک می کنید.

با استفاده از Google Docs
پاک کردن حافظه پنهان در Google Docs به کاربران اطمینان میدهد که حافظه پنهان را در Google Sheets، Docs، Slides و غیره حذف میکنند. در اینجا نحوه انجام این کار آمده است:
- Google Drive را باز کنید.
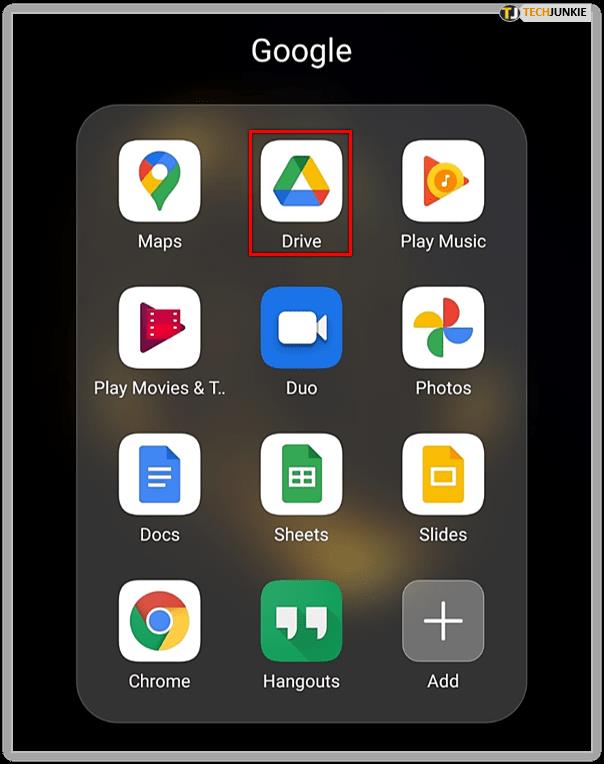
- سپس به دنبال منوی موجود در گوشه بالا سمت چپ بگردید. خطوط سه پشته ای را خواهید دید.
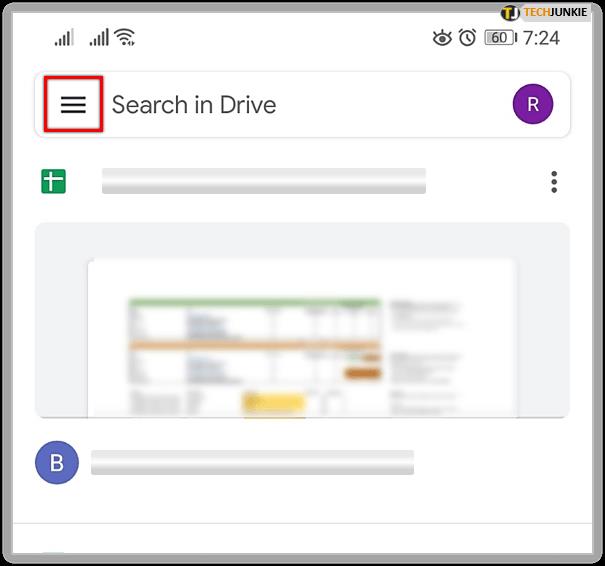
- روی "تنظیمات" ضربه بزنید.
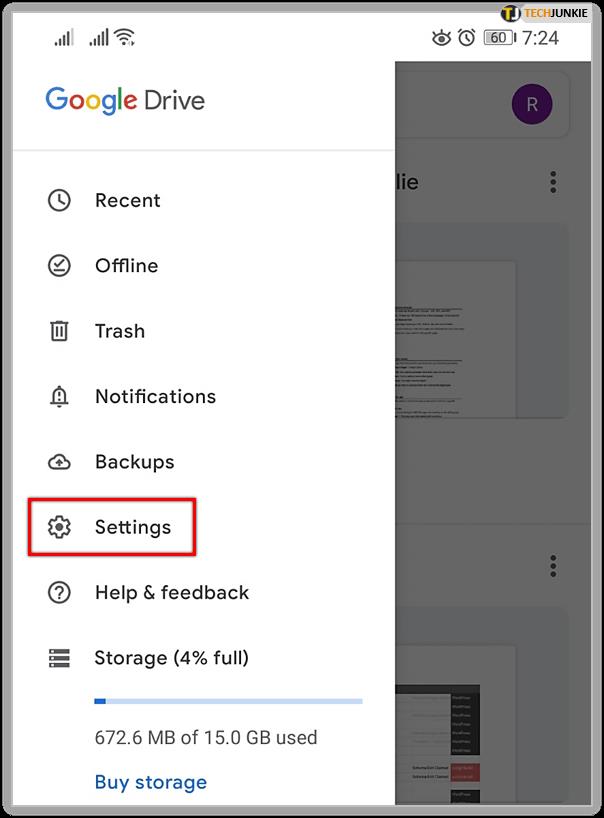
- در مرحله بعد، روی «حذف همه اسناد کش شده» کلیک کنید. در بخش «حافظه پنهان اسناد» قرار دارد.
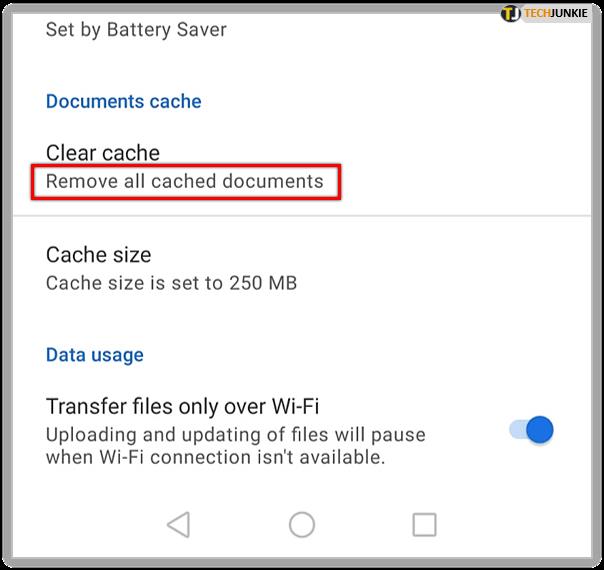
- یک پیغام پاپ آپ مشاهده می کنید که از شما می خواهد حذف را تایید کنید.
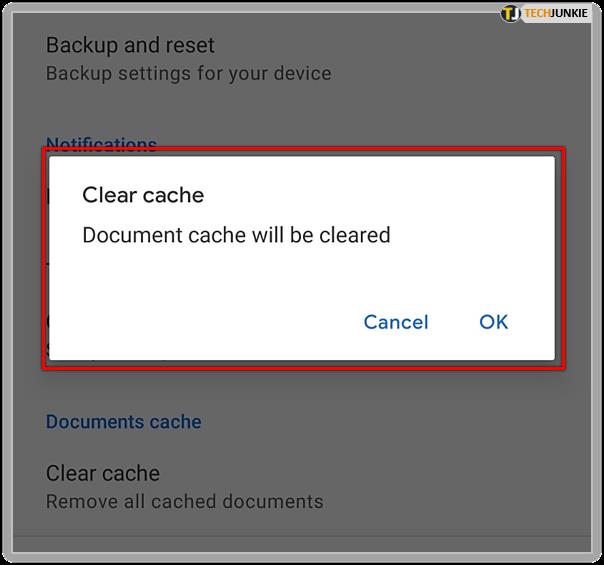
- در نهایت، روی "OK" ضربه بزنید.
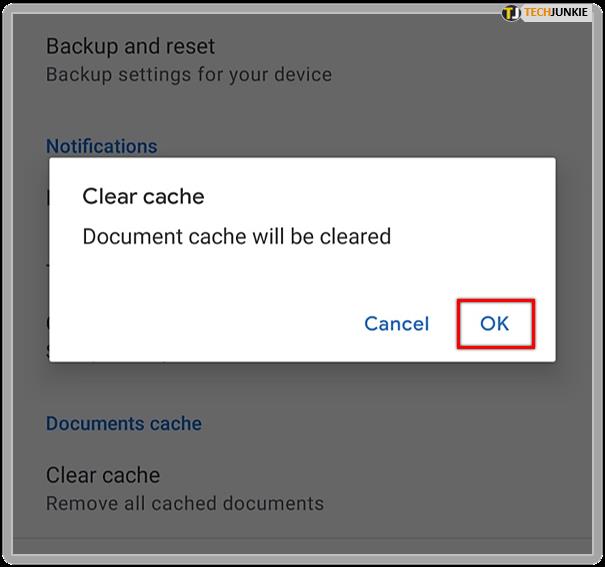
خودشه! شما با موفقیت کش را از تمام برنامه های Google Drive پاک کردید. آنها اکنون بسیار بهتر عمل خواهند کرد و به این زودی ها مشکلی نخواهید داشت. اگر در آینده با Google Sheets مشکل دیگری دارید، مراحل بالا را دنبال کنید.
پاک کردن کش در کامپیوتر
اکنون که میدانید چگونه حافظه پنهان را در Google Sheets پاک کنید، ممکن است ایده خوبی باشد که این کار را برای بهبود عملکرد رایانه خود انجام دهید. برای انجام این کار، باید کش مرورگر خود را پاک کنید.
بسته به مرورگری که استفاده می کنید، مراحل ممکن است متفاوت باشد. در بخش بعدی، نحوه پاک کردن کش را یاد میگیرید چه از Google Chrome، Mozilla یا Safari استفاده کنید.
پاک کردن کش در گوگل کروم
کسانی که از گوگل کروم استفاده می کنند و می خواهند کش را حذف کنند باید موارد زیر را انجام دهند:
- Google Chrome را راه اندازی کنید.
- به دنبال منوی سه نقطه در گوشه سمت راست بالای صفحه باشید.
- روی آن کلیک کنید و سپس روی "تنظیمات" ضربه بزنید.
- به «حریم خصوصی و امنیت» بروید. در زیر آن، روی «پاک کردن دادههای مرور» کلیک کنید.
- در اینجا، "تصاویر و فایل های ذخیره شده در حافظه پنهان" را انتخاب کنید.
- در بخش «محدوده زمانی»، حذف اطلاعات امروز، هفته گذشته، ماه و غیره را انتخاب کنید.
- در نهایت، روی «پاک کردن اطلاعات» کلیک کنید.
بسته به مقدار داده های کش، ممکن است لازم باشد چند لحظه صبر کنید.
پاک کردن کش در موزیلا
کسانی که از موزیلا به عنوان مرورگر ترجیحی خود استفاده می کنند و می خواهند کش را حذف کنند باید این کار را انجام دهند:
- موزیلا را باز کنید.
- بر روی منوی همبرگر در گوشه سمت راست بالا کلیک کنید و به دنبال "گزینه ها" باشید.
- سپس روی «حریم خصوصی و امنیت» ضربه بزنید.
- به «تاریخچه» پایین بروید.
- در زیر آن، "Firefox will…" را مشاهده خواهید کرد.
- «هرگز تاریخچه را به یاد نیاور» را انتخاب کنید
- اکنون روی «Clear History» در کنار آن کلیک کنید.
- "Cache" را انتخاب کنید.
- "محدوده زمانی برای پاک کردن" را تعیین کنید.
- روی "OK" ضربه بزنید.
پاک کردن کش در سافاری
برای پاک کردن کش در سافاری، کاری که باید انجام دهید این است:
- تب سافاری را باز کنید.
- از منوی کشویی "Preferences" را انتخاب کنید.
- در مرحله بعد، روی "پیشرفته" کلیک کنید.
- به «نمایش منوی توسعه در نوار منو» به پایین بروید و کادر کنار آن را علامت بزنید.
- سپس، از نوار منو روی تب 'Develop' ضربه بزنید.
- روی 'Empty Caches' ضربه بزنید.

مزایای پاک کردن کش
اگرچه حافظه پنهان بازیابی اطلاعات را آسان تر می کند، حافظه پنهان انباشته می تواند مشکلاتی ایجاد کند. اینها شامل باز شدن آهسته مرورگر یا برنامه یا حتی ناتوانی در ایجاد تغییرات است. به همین دلیل است که نگهداری منظم اهمیت دارد. در این بخش، برخی از مزایای حذف کش را بررسی خواهیم کرد.
عملکرد بهبود یافته
اگر اغلب از Google Sheets استفاده میکنید و در وب گشت و گذار میکنید، حافظه پنهان احتمالاً انباشته میشود. پاک کردن حافظه نهان باعث افزایش عملکرد و افزایش سرعت مرورگر و برنامه می شود. وقتی این کار را به طور منظم انجام می دهید، احتمال کمی وجود دارد که برنامه خیلی کند بارگذاری شود.
امنیت بهبود یافته
یکی دیگر از دلایل اصلی پاک کردن کش در مرورگر، بهبود امنیت است. حافظه پنهان داده های حساس را ذخیره می کند که سایر کاربران در صورت استفاده از رایانه شما به راحتی می توانند به آنها دسترسی پیدا کنند. برای اطمینان از اینکه آنها به این اطلاعات دسترسی ندارند، به یاد داشته باشید که حافظه پنهان را پاک کنید.
پاک کردن کش!
هر زمان که Google Sheets به کندی بارگیری میشود یا از همکاری امتناع میکند، بلافاصله تصور نکنید که این یک مشکل جدی است. در بیشتر موارد، راه حل پاک کردن حافظه پنهان خواهد بود. پاک کردن حافظه پنهان را هم در Google Sheets و هم در مرورگر به عادت تبدیل کنید.
در مورد شما چطور؟ آیا تا به حال کش را پاک کرده اید؟ آیا متوجه میشوید که دستگاه پس از انجام آن سریعتر عمل میکند؟ در بخش نظرات زیر به ما اطلاع دهید.