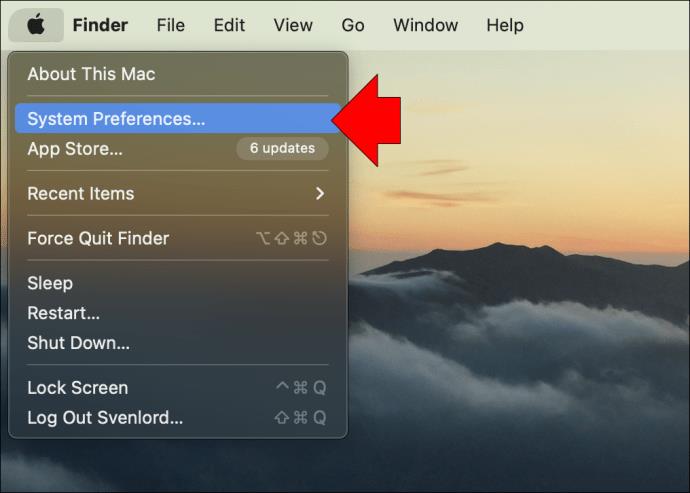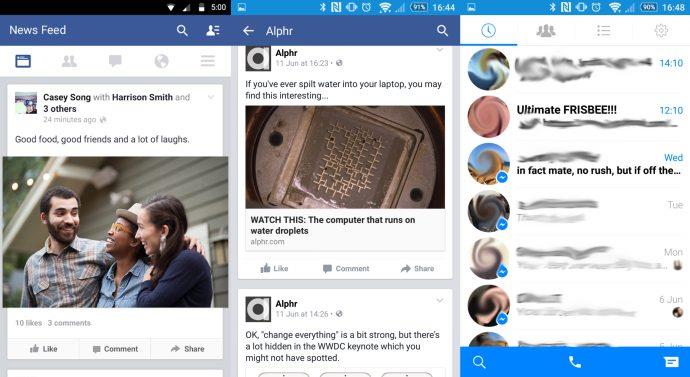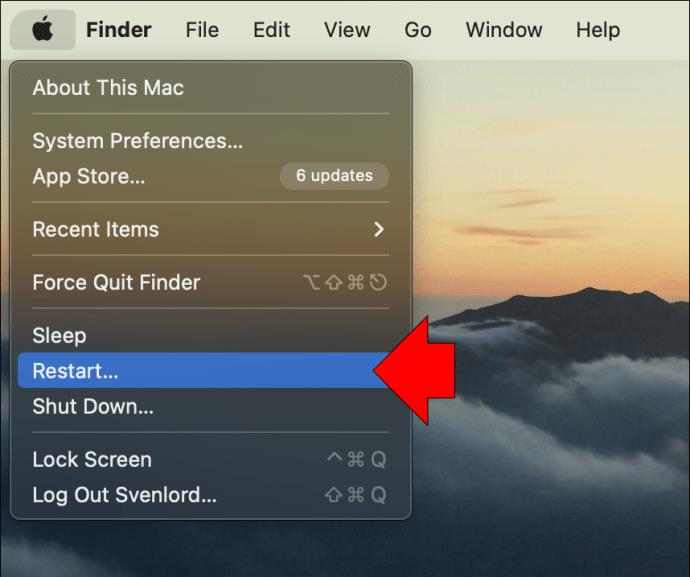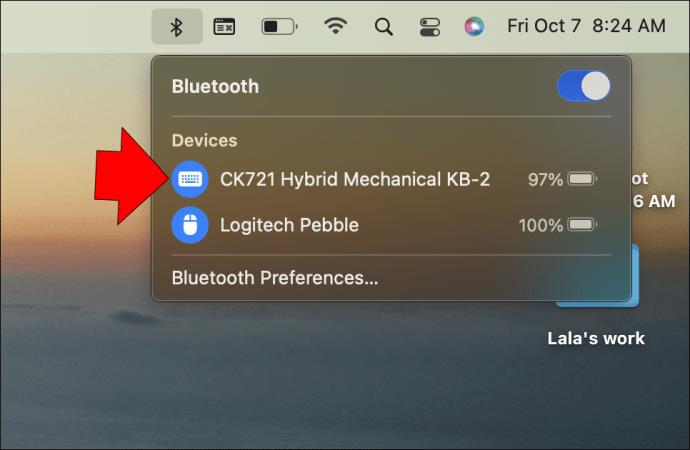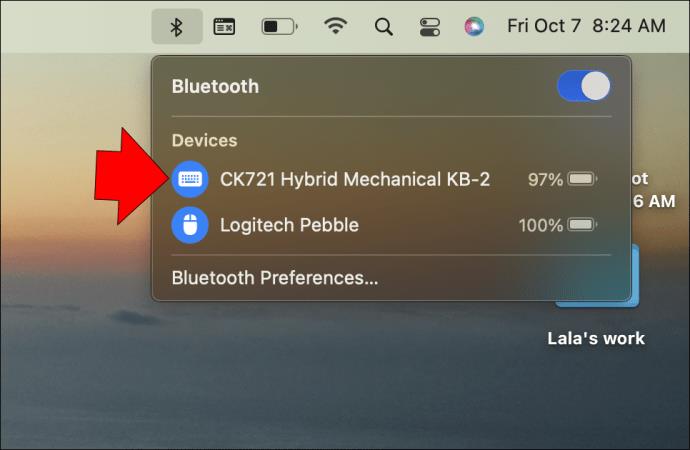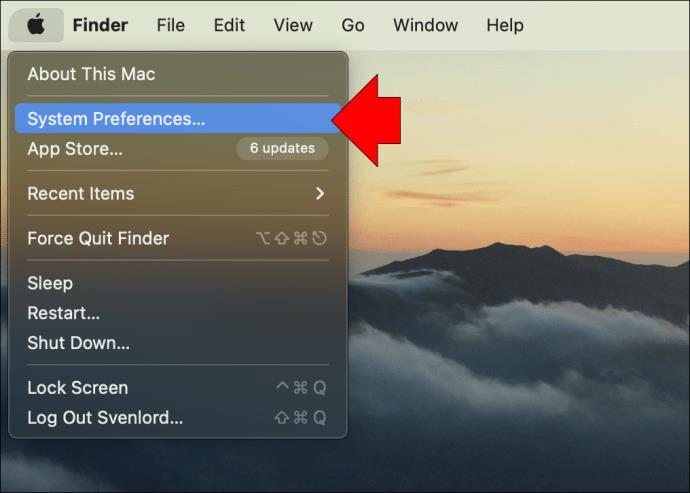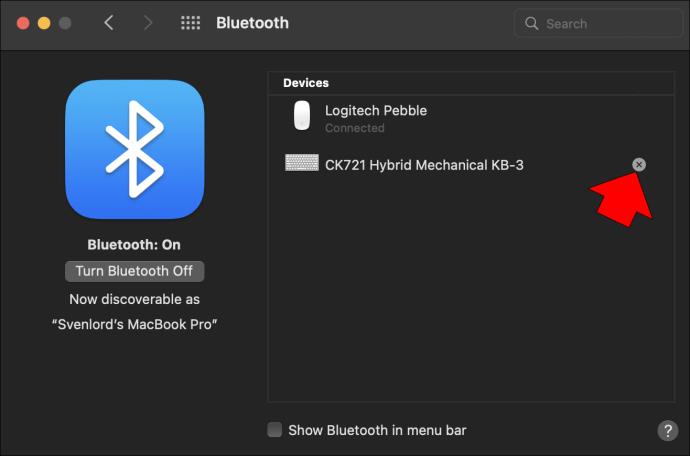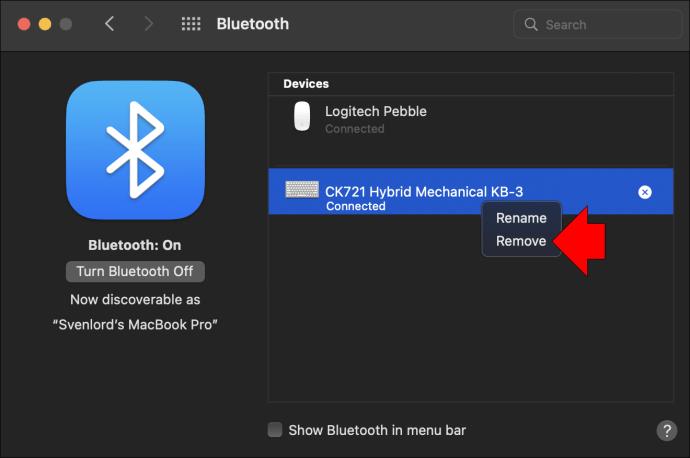کامپیوترهای مک به دلیل طراحی زیبا و قابلیت های پیشرفته در میان کارگران در بسیاری از زمینه ها محبوب هستند. آنها دارای ویژگی های زیادی هستند که می توانند در جریان کار بسیار مفید باشند، یکی از آنها توانایی اتصال صفحه کلید بلوتوث است.

این ویژگی می تواند هنگام سفر یا کار از راه دور مفید باشد. با این حال، ممکن است زمانی فرا برسد که دیگر نیازی به استفاده از صفحه کلید بلوتوث نداشته باشید و بخواهید آن را قطع کنید.
برای راهنمای گام به گام نحوه انجام این کار به خواندن ادامه دهید .
جدا کردن صفحه کلید بلوتوث از مک
جدا کردن صفحه کلید به اندازه کافی آسان است. در اینجا نحوه انجام آن آمده است:
- برنامه System Preferences را باز کنید. می توانید این کار را با کلیک بر روی منوی Apple در گوشه سمت چپ بالای صفحه و سپس انتخاب "System Preferences" انجام دهید.
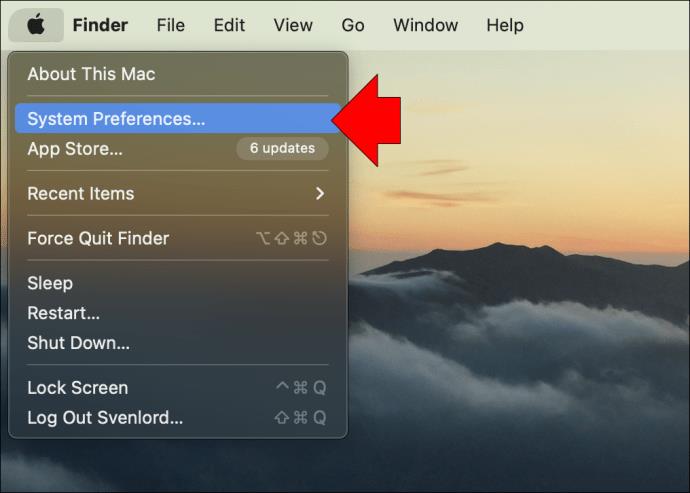
- روی نماد "بلوتوث" کلیک کنید. با این کار پنجره تنظیمات بلوتوث باز می شود.

- روی نام صفحهکلیدی که میخواهید اتصال را قطع کنید در لیست دستگاههای سمت چپ پنجره کلیک راست کنید.
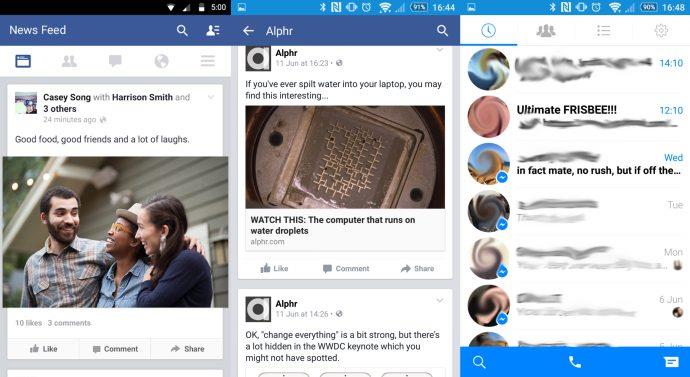
- از لیست گزینه هایی که نشان داده می شود، «قطع اتصال» را انتخاب کنید. با این کار صفحه کلید از لیست دستگاه های جفت شده Mac شما حذف می شود.

- رایانه خود را مجدداً راه اندازی کنید تا مطمئن شوید که تغییرات اعمال می شوند.
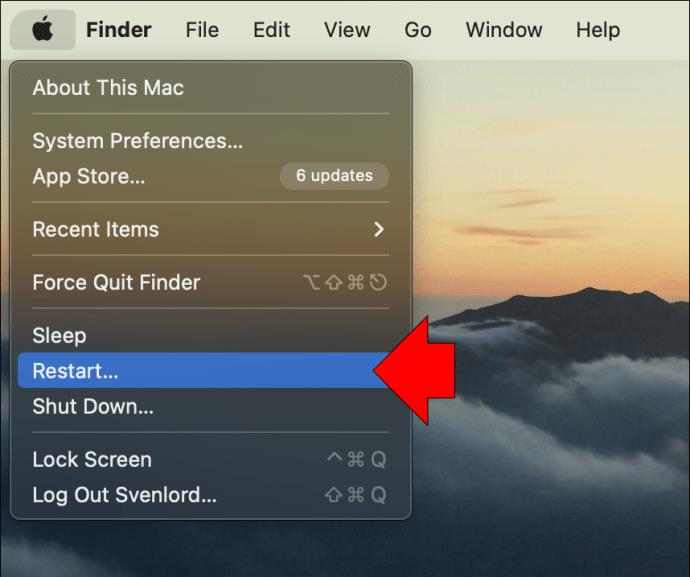
همچنین می توانید از طریق نوار ابزار، صفحه کلید بلوتوث را از مک خود جدا کنید:
- روی نماد بلوتوث کلیک کنید و دستگاهی را که می خواهید قطع کنید پیدا کنید.
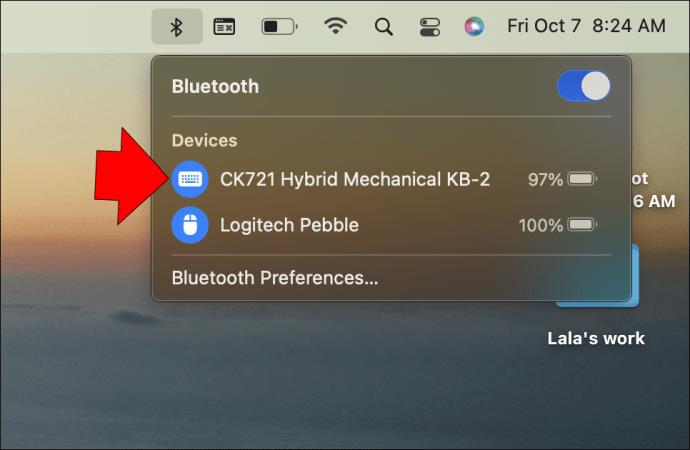
- روی لوگوی بلوتوث در کنار صفحه کلید کلیک کنید. لوگو از آبی به خاکستری تغییر می کند که نشان می دهد صفحه کلید دیگر جفت نیست.
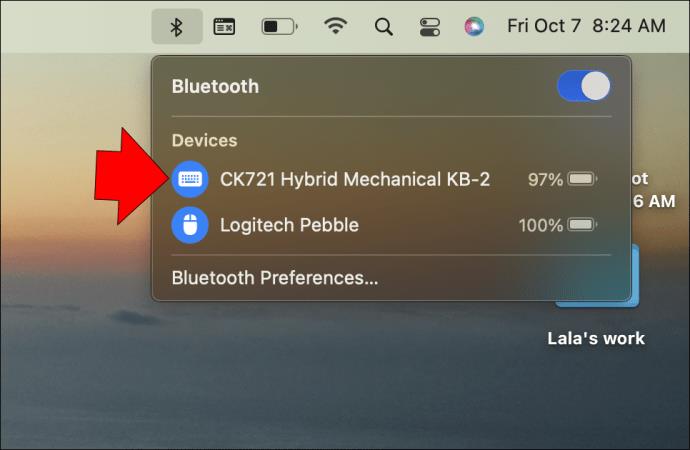
سومین راه برای حذف صفحه کلید بلوتوث از مک، خاموش کردن فیزیکی صفحه کلید است. با این کار ارتباط بین دو دستگاه قطع می شود و صفحه کلید از لیست دستگاه های موجود حذف می شود.
چگونه صفحه کلید بلوتوث را در مک فراموش کنیم؟
وقتی صفحه کلید بلوتوث را از مک خود جدا می کنید، صفحه کلید دیگر با رایانه جفت نمی شود. این بدان معنی است که صفحه کلید در لیست دستگاه های موجود ظاهر می شود، اما پاسخگو نیست. با این حال، اگر کیبورد در محدوده باشد، همچنان میتواند به مک شما متصل شود.
برای حذف صفحه کلید بلوتوث از لیست دستگاه های موجود، باید آن را فراموش کنید. فراموش کردن صفحه کلید بلوتوث تمام اطلاعات جفت شدن آن را از مک شما حذف می کند و تا زمانی که دوباره جفت نشود، نمی تواند به رایانه متصل شود.
در اینجا مراحل فراموش کردن صفحه کلید بلوتوث در رایانه های مک آمده است:
- تنظیمات سیستم را باز کنید.
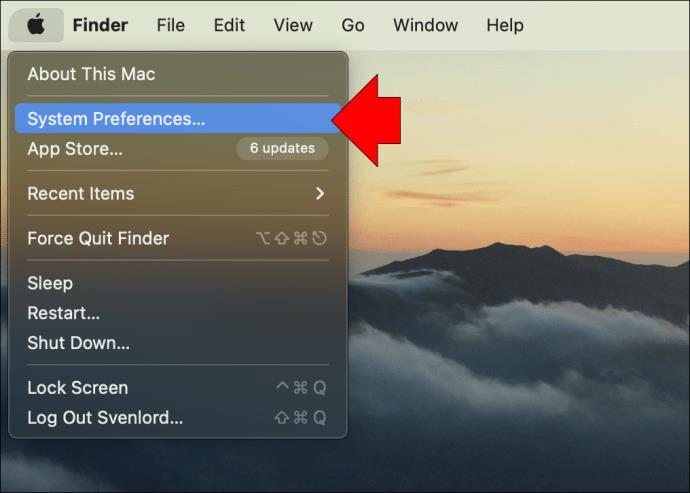
- در کنار صفحه کلید، باید یک x کوچک در یک دایره خاکستری ببینید. روی آن کلیک کنید و سپس از پنجره ظاهر شده گزینه Remove را انتخاب کنید.
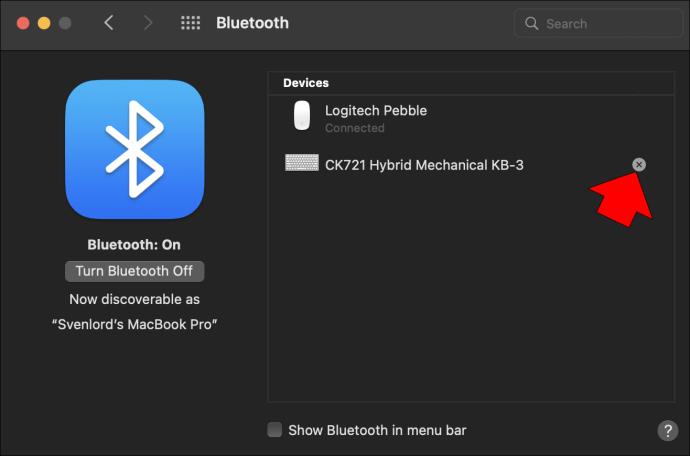
متناوبا، از سوی دیگر،
- به تنظیمات برگزیده بلوتوث خود بروید (این مورد را می توانید در منوی تنظیمات برگزیده سیستم پیدا کنید).

- همانطور که هنگام جدا کردن یک دستگاه اتفاق می افتد، در حالی که دکمه Control را نگه دارید، روی صفحه کلید کلیک کنید.
- بر روی دکمه "حذف" کلیک کنید.
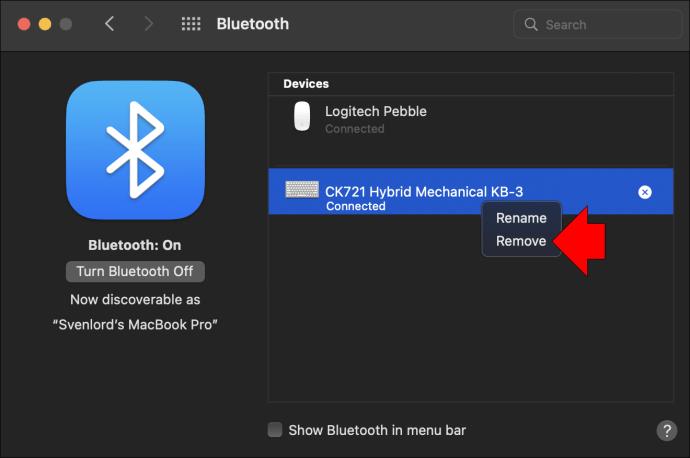
- یک پنجره بازشو ظاهر می شود که از شما می خواهد تأیید کنید که می خواهید دستگاه را از رایانه خود حذف کنید. برای تأیید و خروج از برنامه System Preferences، «Remove» را انتخاب کنید.

پس از انجام این کار، صفحه کلید دیگر با مک شما جفت نمی شود. از لیست دستگاه های موجود حذف خواهد شد.
سوالات متداول
تفاوت بین قطع و فراموشی دستگاه بلوتوث در مک چیست؟
هنگامی که یک دستگاه بلوتوث را قطع می کنید، اساساً خاموش می شود. این بدان معناست که دستگاه دیگر نمی تواند با مک شما ارتباط برقرار کند. با این حال، حافظه دستگاه همچنان در مک شما باقی خواهد ماند. صفحهکلید همچنان با Mac شما جفت میشود و میتوان آن را در هر زمانی دوباره وصل کرد.
هنگامی که یک دستگاه بلوتوث را فراموش می کنید، دستگاه اساساً از مک شما حذف می شود. این بدان معنی است که تمام داده های مرتبط با دستگاه، از جمله حافظه دستگاه، حذف خواهند شد.
قطع کردن صفحه کلید بلوتوث ساده است
اگرچه میتوان صفحهکلید بلوتوث را با خاموش کردن صفحهکلید از مک جدا کرد، اما انجام این کار میتواند باگهایی را ایجاد کند و مشکلات اتصال را در مسیر ایجاد کند. میتوانید بهطور دستی صفحهکلید بلوتوث را از Mac با استفاده از قسمت تنظیمات صفحه کلید در تنظیمات سیستم جدا کنید.
به یاد داشته باشید که اگر میخواهید لوازم جانبی بلوتوثی را که قبلاً حذف شده است، دوباره وصل کنید، باید دوباره فرآیند همگامسازی اصلی را انجام دهید.
آیا هیچ یک از این روش ها را برای جدا کردن صفحه کلید بلوتوث خود امتحان کرده اید؟ در قسمت نظرات پایین ما را آگاه کنید.