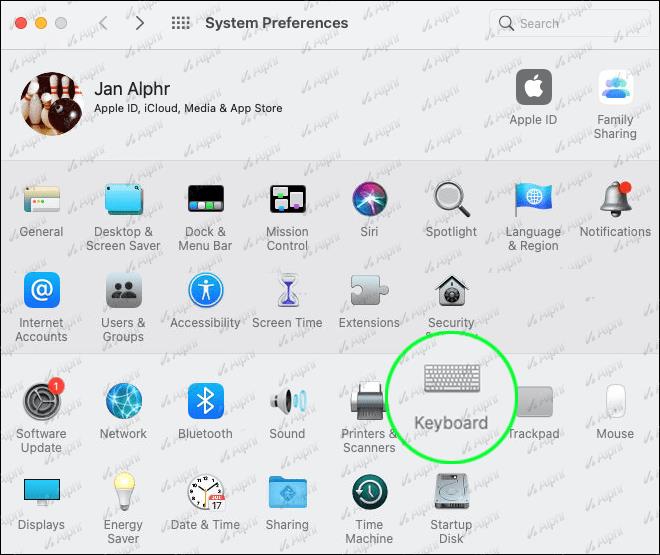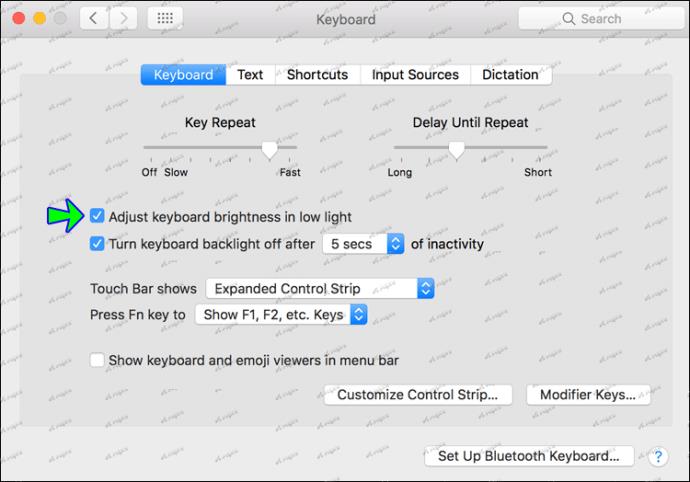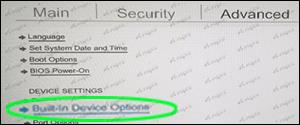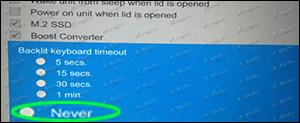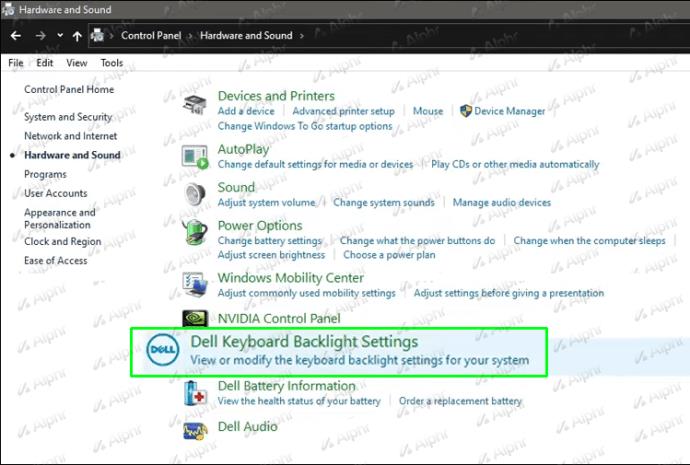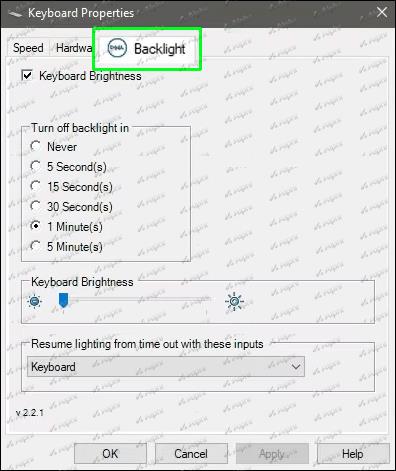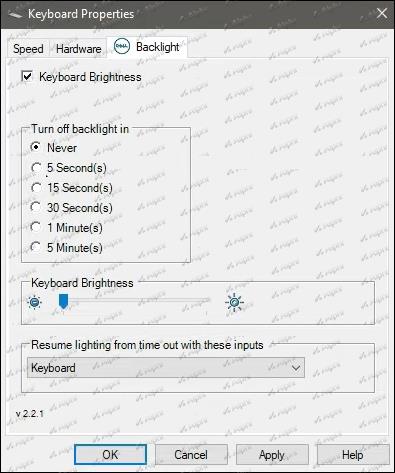به جرات می توان گفت که عصر کامپیوتر به سن بلوغ رسیده است. روزهایی که نمیتوانستید در تاریکی بدون چراغ رومیزی یا منبع نور دیگری تایپ کنید، گذشته است. این روزها، اکثر رایانه ها با یک صفحه کلید دارای نور پس زمینه برای تایپ در شرایط کم نور آسان تر هستند. صفحه کلید با نور پس زمینه کلیدها را برای تایپ راحت تر در محیط های کم نور روشن می کند. حتی در ساعت 3 صبح، میتوانید روی صفحهکلید خود تایپ کنید و کار را از راحتی تخت خود انجام دهید.

با این حال، صفحه کلید همیشه روشن نمی ماند. علاوه بر این، تنظیمات نور پس زمینه بسته به نوع رایانه ای که استفاده می کنید متفاوت است.
اگر میخواهید صفحهکلیدتان دائماً روشن باشد تا بتوانید در هر زمانی بدون نیاز به چند کلید یا دکمه تایپ کنید، این مقاله به شما نشان میدهد که چگونه این کار انجام میشود.
نحوه تنظیم صفحه کلید با نور پس زمینه برای همیشه روشن برای مک
کامپیوترهای مک همیشه برای نوآوری از رقبا جلوتر هستند، و این بدون شک در مورد صفحه کلید آنها نیز صدق می کند.
اکثر مک های مدرن مجهز به حسگر نور در بالای صفحه نمایش درست زیر دوربین هستند. این سنسور به طور خودکار روشنایی کلید را بسته به میزان نور طبیعی شناسایی شده تنظیم می کند. هنگامی که سنسور فعال شد، صفحه کلید شما روشن می شود تا اطمینان حاصل شود که می توانید در هر محیط روشنایی کار کنید.
در اینجا مراحل انجام می شود:
- منوی اپل را باز کرده و «System Preferences» را انتخاب کنید.

- روی صفحه کلید کلیک کنید تا صفحه مدیریت صفحه کلید باز شود.
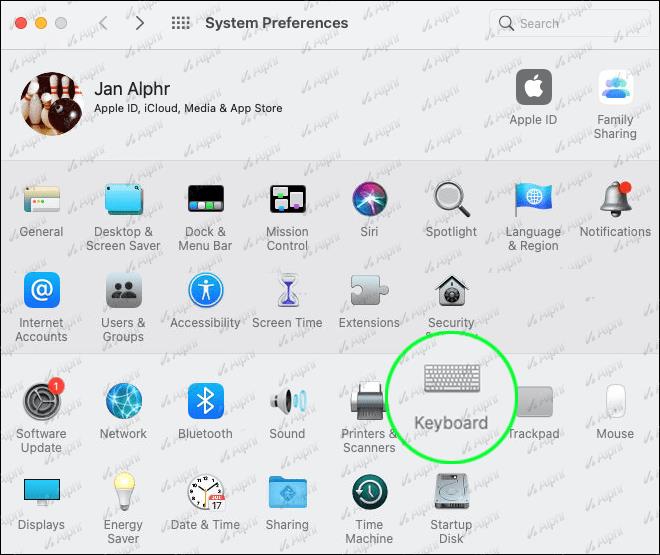
- کادر کنار «تنظیم روشنایی صفحهکلید در نور کم» را علامت بزنید.
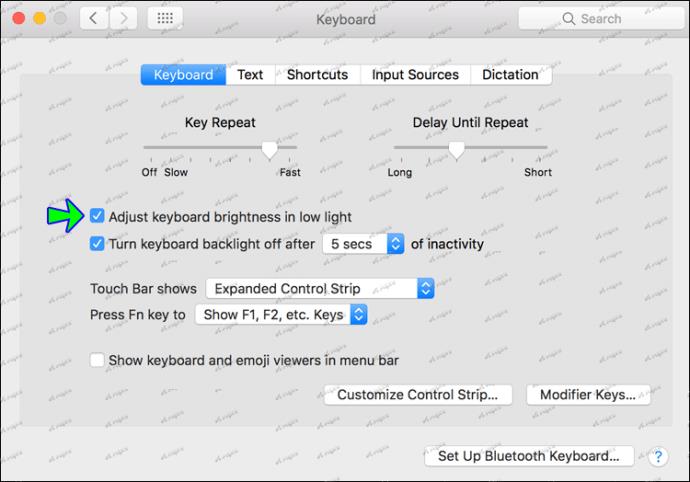
- از تنظیمات برگزیده سیستم خارج شوید.
در این مرحله، اگر اتاق نور زیادی دارد، صفحه کلید شما باید روشن شود، البته به آرامی. اگر در هر نقطه متوجه شدید که صفحه کلید به اندازه کافی روشن نیست، می توانید با فشار دادن مکرر F5، Fn یا F روشنایی را تنظیم کنید.
پنجره System Preferences همچنین به شما این امکان را می دهد که تعیین کنید صفحه کلید شما چه مدت زمانی که کامپیوتر شما بدون هیچ گونه فعالیت کلیدی بیکار می نشیند روشن بماند. اگر میخواهید مراقب باتری خود باشید، این میتواند مفید باشد.
نحوه تنظیم صفحه کلید با نور پس زمینه برای همیشه روشن برای رایانه شخصی HP
بیا با آن روبرو شویم. فشار دادن "Q" به جای "E" خنده دار نیست وقتی که یک کار فوری برای تکمیل دارید. ممکن است خسته کننده باشد و زمان زیادی را تلف کند.
خوشبختانه، HP اطمینان داده است که میتوانید صفحه کلید خود را با نور پسزمینه تنظیم کنید تا همیشه روشن بماند تا بتوانید حتی در محیطهای کم نور تایپ کنید.
بیایید ببینیم چگونه در مورد آن پیش برویم:
- کامپیوتر خود را مجددا راه اندازی کنید.
- قبل از تکمیل دنباله راهاندازی، F10 را مکررا فشار دهید تا بایوس باز شود.

- پس از باز شدن بایوس، با استفاده از فلش رو به پایین روی صفحه کلید خود، به سمت «پیشرفته» بروید.
- گزینه های Built-in Device Options را انتخاب کرده و Enter را بزنید.
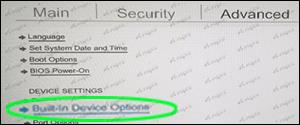
- بر روی "تمهم زمانی صفحه کلید با نور پس زمینه" کلیک کنید.
- دکمه فاصله را روی صفحهکلید فشار دهید تا تنظیمات زمانبندی نور پسزمینه باز شود.

- کادر کنار «هرگز» را تغییر دهید. این اطمینان حاصل می کند که نور پس زمینه همیشه روشن باقی می ماند.
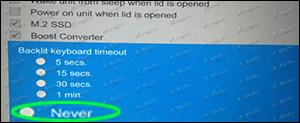
تنظیمات نور پس زمینه همچنین به شما امکان می دهد یک تنظیم زمان 5 ثانیه را انتخاب کنید. اگر نمی خواهید انرژی باتری خود را خیلی سریع تخلیه کنید، باید زمان کوتاه تری را در نظر بگیرید.
چگونه صفحه کلید لنوو با نور پس زمینه را روی همیشه روشن تنظیم کنیم؟
اگر لپتاپ لنوو دارید، صفحه کلید شما با نور پسزمینه چیزی است که اگر همیشه در فضاهای باز یا اتاقهایی با نور زیاد کار میکنید، هرگز واقعاً از آن استقبال نخواهید کرد. اما در تاریکی، صفحه کلید شما زنده می شود و به شما امکان می دهد بدون فشار زیاد تایپ کنید.
اکثر دستگاههای لنوو مجهز به صفحه کلید دارای نور پسزمینه دارای سنسورهای نور هستند که برای تنظیم خودکار روشنایی کلید طراحی شدهاند.
در اینجا نحوه فعال کردن این سنسورها آورده شده است:
- منوی Start را باز کنید.
- "تنظیمات سخت افزار" را انتخاب کنید.
- گزینه “Keyboard Backlight” را انتخاب کنید.
- روی «نور پس زمینه صفحه کلید خودکار» کلیک کنید.
- سطح نور پس زمینه مورد نظر را انتخاب کنید. می توانید با Low، High یا Off بروید. اما برای اینکه نور پسزمینه همیشه روشن بماند، باید تنظیمات High یا Low را انتخاب کنید.
مهم است که به یاد داشته باشید که ویژگی نور پس زمینه صفحه کلید خودکار تنها زمانی کار می کند که در بایوس دستگاه شما فعال شده باشد.
در اینجا نحوه بررسی روشن بودن این ویژگی آمده است:
- لپ تاپ خود را مجددا راه اندازی کنید.
- بلافاصله صفحه بوت نمایش داده می شود، کلید F1 را چندین بار فشار دهید تا وارد حالت BIOS شوید.
- منوی "صفحه کلید/موس" را انتخاب کنید.
- "نور پس زمینه صفحه کلید" را انتخاب کنید.
اگر ویژگی نور پسزمینه قبلاً فعال شده است، باید یک دکمه فعال در کنار «فعال» را ببینید. اگر نه، این ویژگی هنوز روشن نشده است. با این حال، می توانید این کار را با جابجایی دکمه کنار «فعال» انجام دهید.
نحوه تنظیم صفحه کلید با نور پس زمینه برای همیشه روشن برای دل؟
رایانههای دل به دلیل تطبیقپذیری و گزینههای سفارشیسازی معروف هستند، به همین دلیل کمی ناامیدکننده است که ببینید آنها به شما اجازه نمیدهند صفحهکلید با نور پسزمینه خود را روی حالت همیشه روشن تنظیم کنید.
خوشبختانه، برنامه Dell Feature Enhancement Pack به شما این امکان را می دهد. در اینجا نحوه استفاده از آن آمده است:
- برنامه را روی کامپیوتر خود نصب کنید.
- به کنترل پنل بروید و "Hardware and Sound" را انتخاب کنید.

- "تنظیمات نور پس زمینه صفحه کلید دل" را انتخاب کنید.
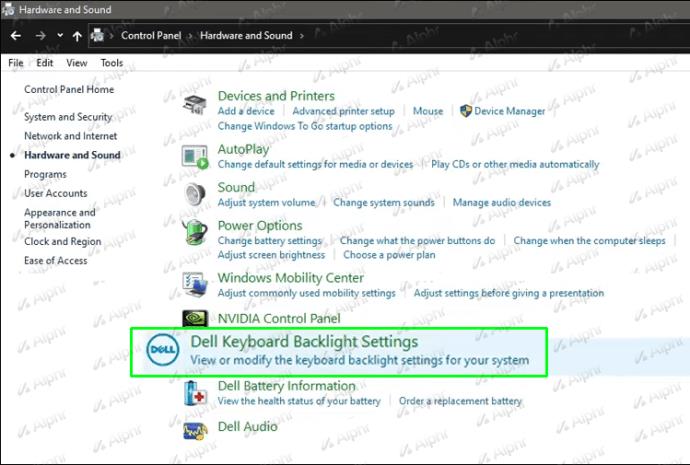
- "نور پس زمینه" را از پنجره ایجاد شده انتخاب کنید.
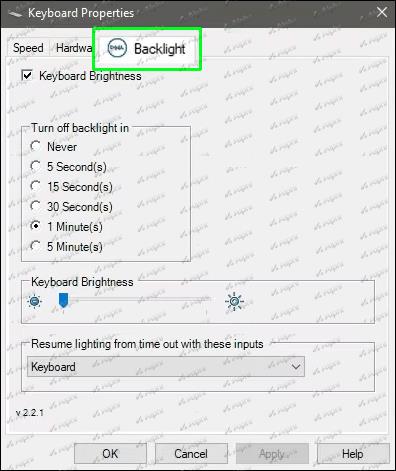
- در قسمت «Timeout Settings»، «Never» را انتخاب کنید.
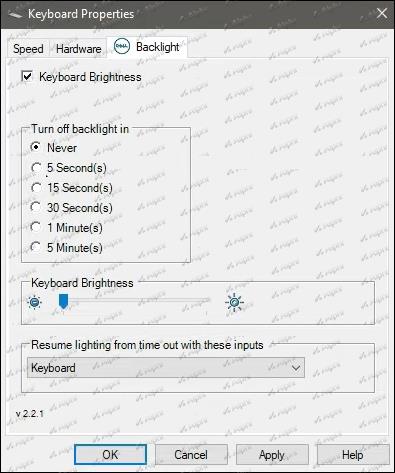
سوالات متداول اضافی
آیا همیشه روشن نگه داشتن نور پس زمینه صفحه کلید من اشکالی دارد؟
آره. نور پس زمینه صفحه کلید شما می تواند انرژی باتری شما را تخلیه کند زیرا از LED برای روشن کردن صفحه کلید شما استفاده می کند. مقدار انرژی که مصرف می کند به تنظیم روشنایی انتخاب شده بستگی دارد. به همین دلیل، فقط در مواقع ضروری باید تنظیمات «همیشه روشن» را فعال کنید.
هر زمان زمان تایپ است
صفحه کلید یکی از مهم ترین بخش های کامپیوتر شما است، اما در صورت نداشتن منبع نور، کار با آن نیز یکی از سخت ترین بخش ها است. با یک صفحه کلید با نور پس زمینه، مهم نیست که محیط اطراف شما چقدر تاریک است - شما می توانید در هر شرایطی راحت و دقیق تایپ کنید.
با این حال، مهم است که به یاد داشته باشید که تنظیمات صفحه کلید با نور پس زمینه بسته به برند رایانه شما متفاوت است.
برخی از صفحهکلیدها به شما امکان میدهند رنگها و سطوح روشنایی را تغییر دهید، و برخی دیگر حتی اگر تنظیمات را تغییر ندهید، برای همیشه روشن میمانند. برخی دیگر طوری طراحی شده اند که پس از یک دوره از پیش تعیین شده عدم فعالیت، به طور خودکار خاموش شوند.
برای اینکه بفهمید کیبورد شما دارای یکی از این ویژگیها است، باید بخش خصوصیات رایانه خود را بررسی کنید یا با سازنده خود مشورت کنید.
چه چیزی را در مورد صفحه کلیدهای دارای نور پس زمینه بیشتر دوست دارید؟
در بخش نظرات زیر به ما اطلاع دهید.