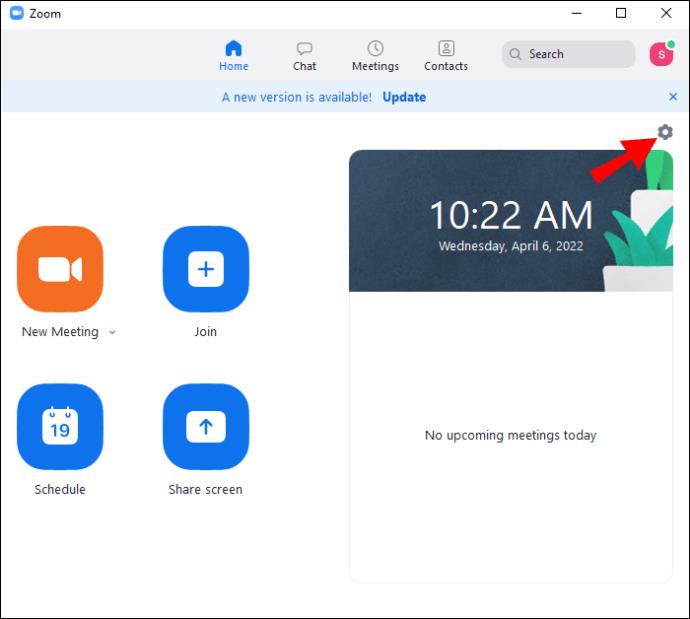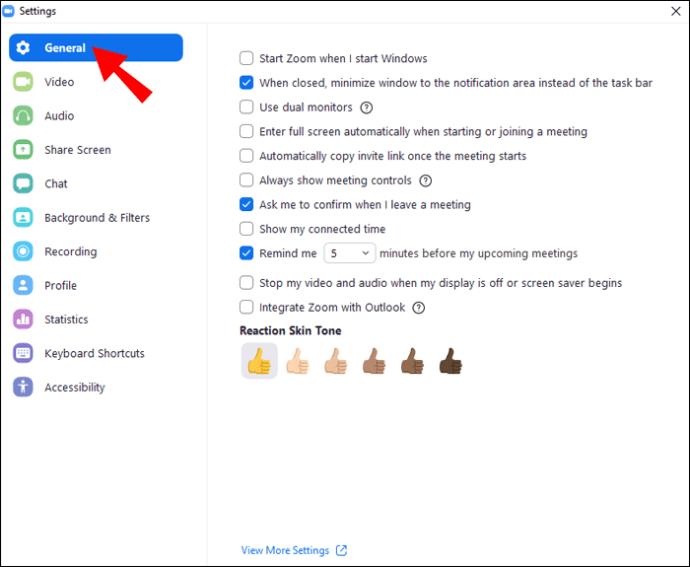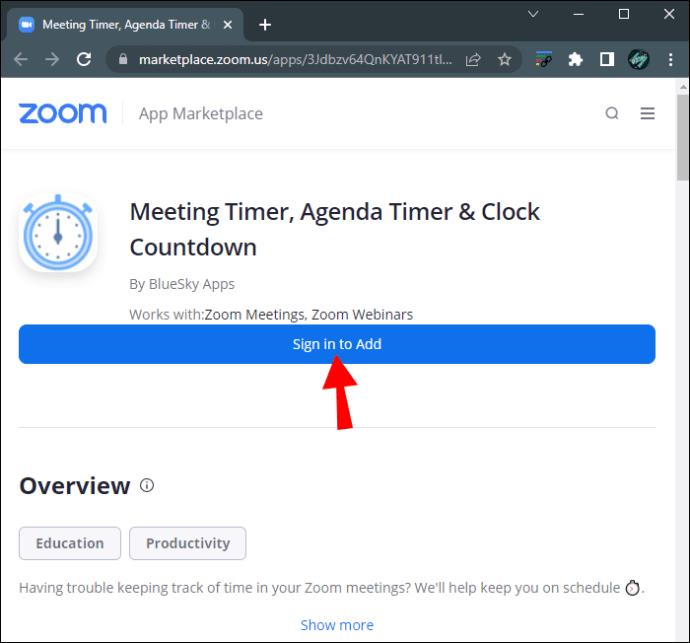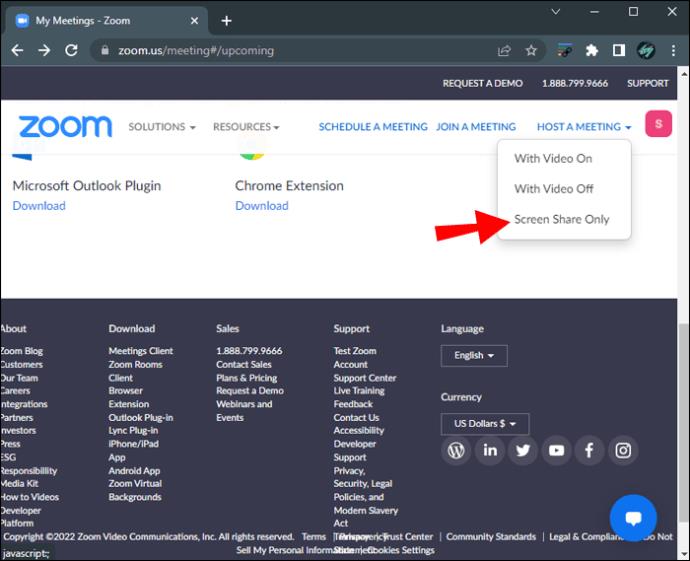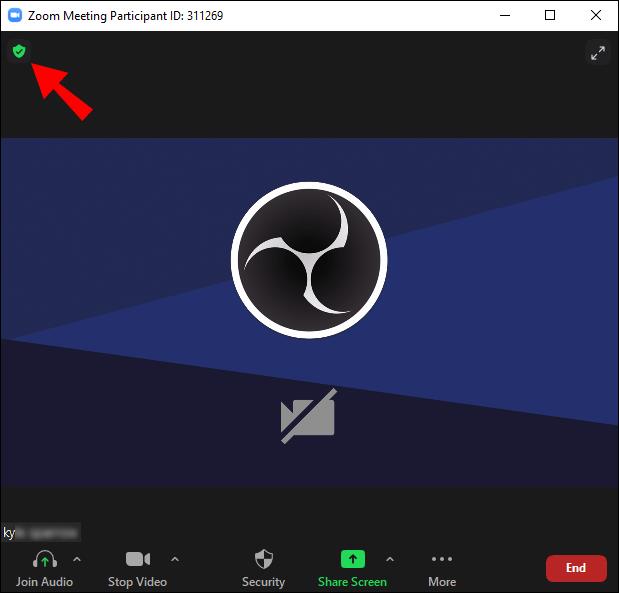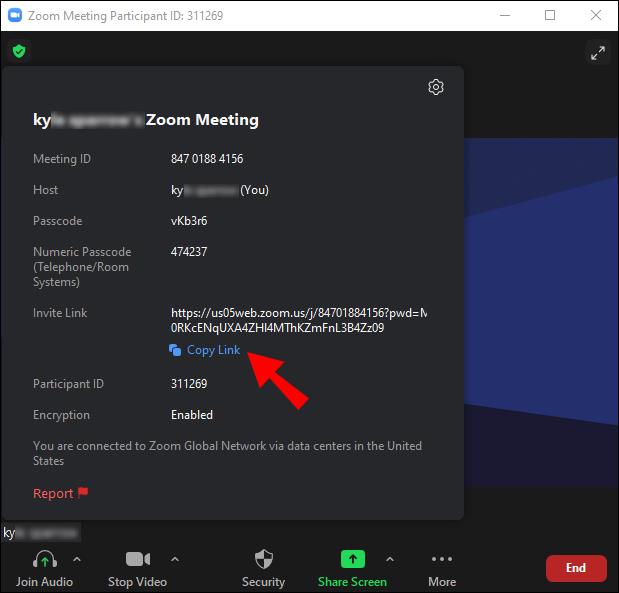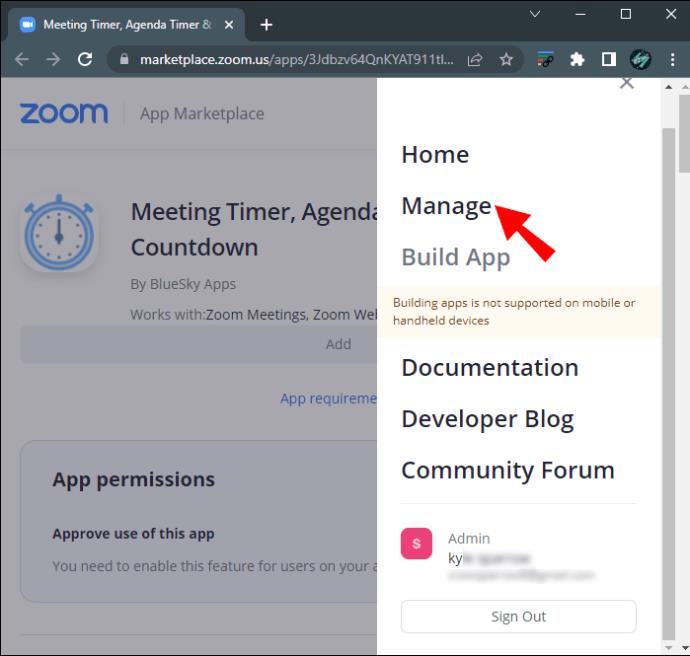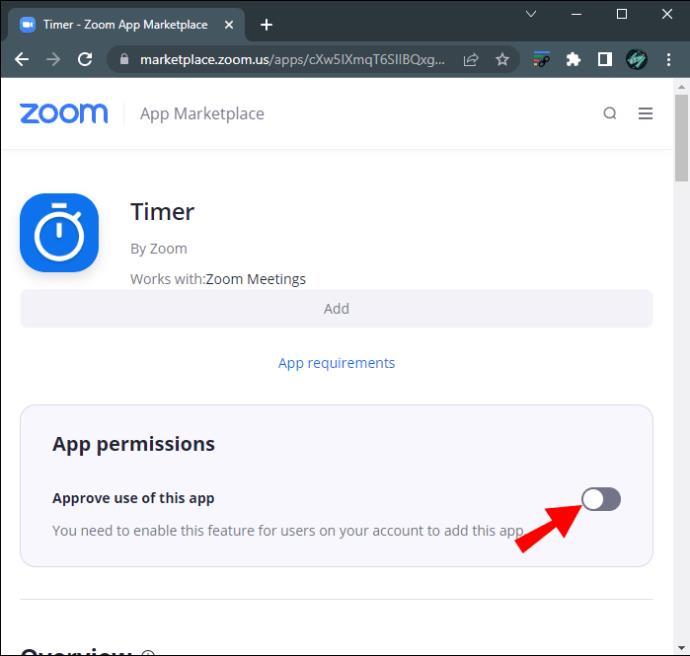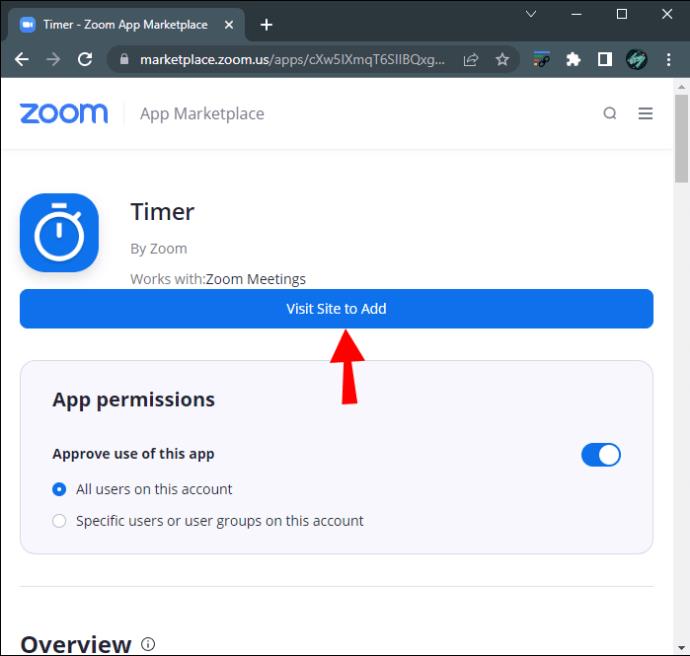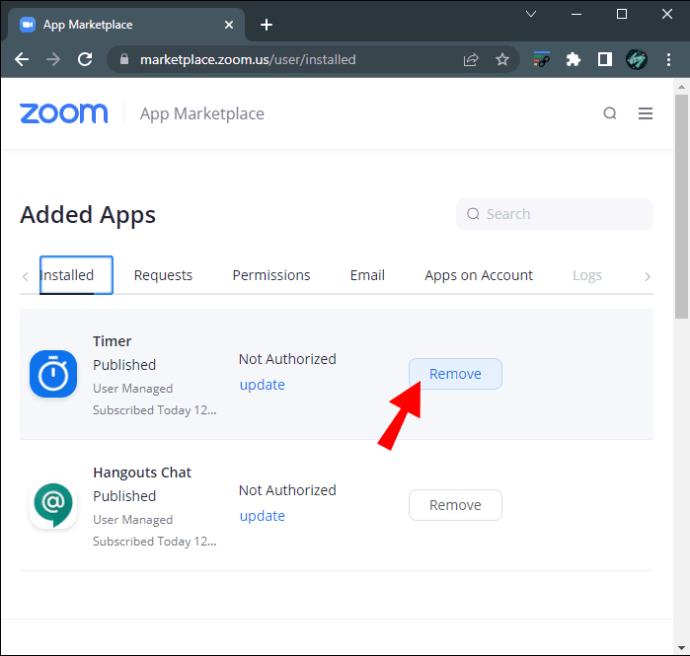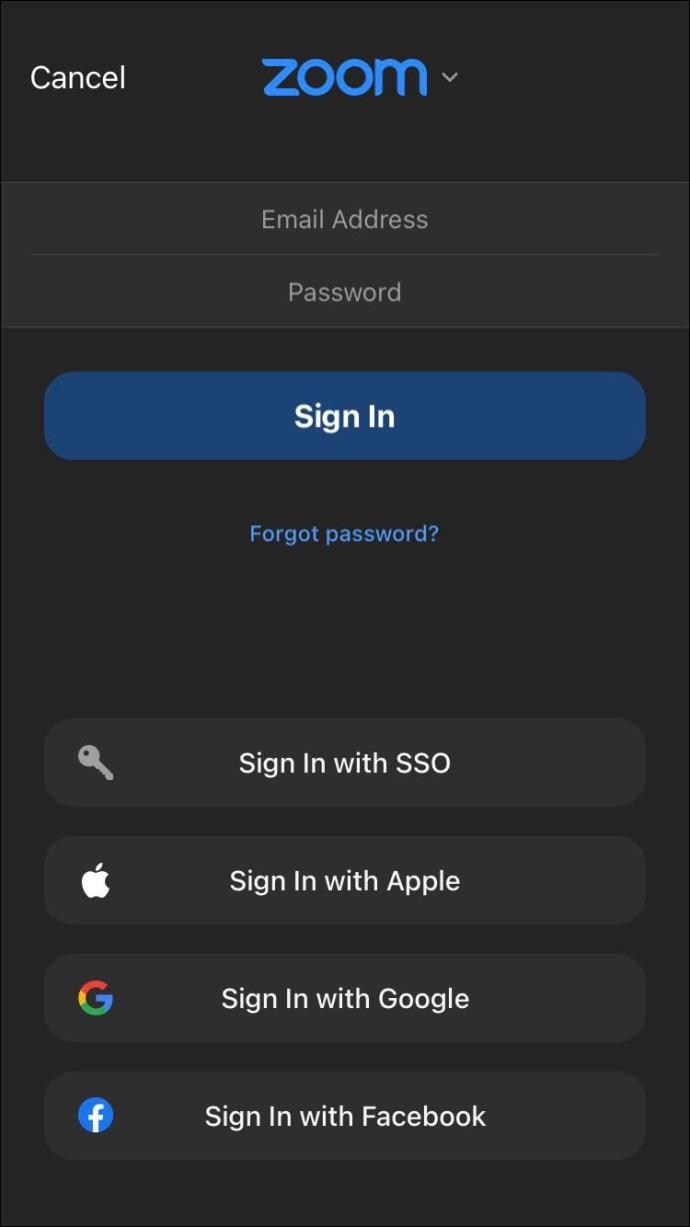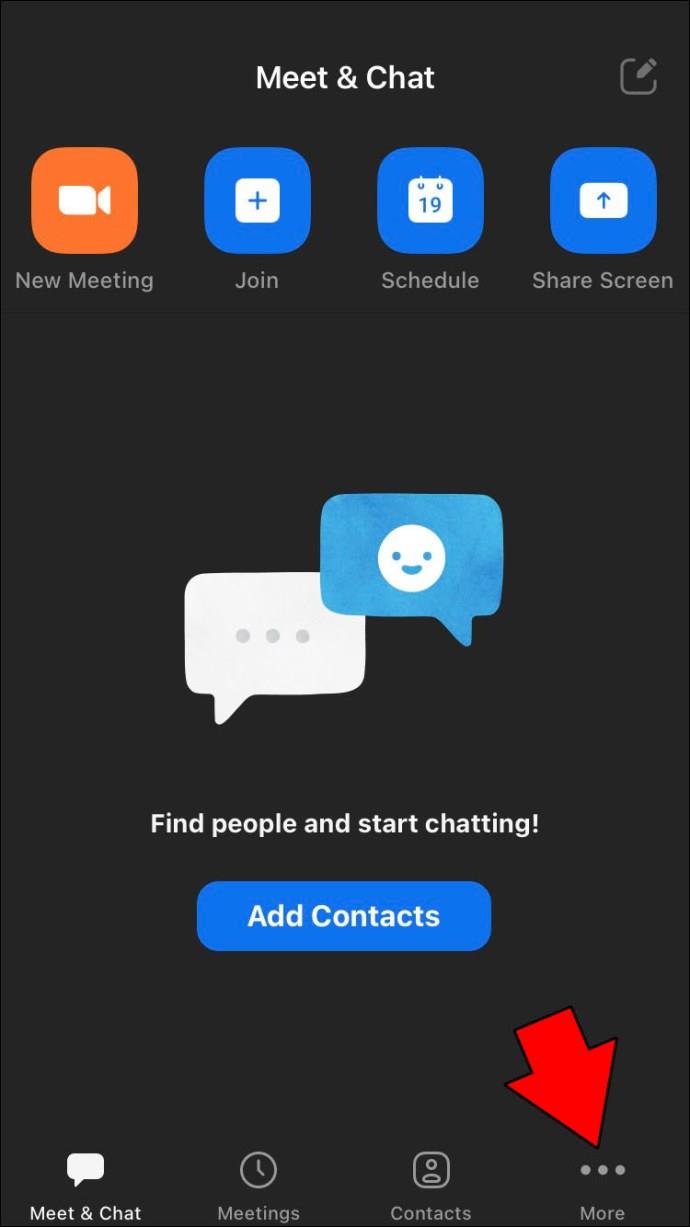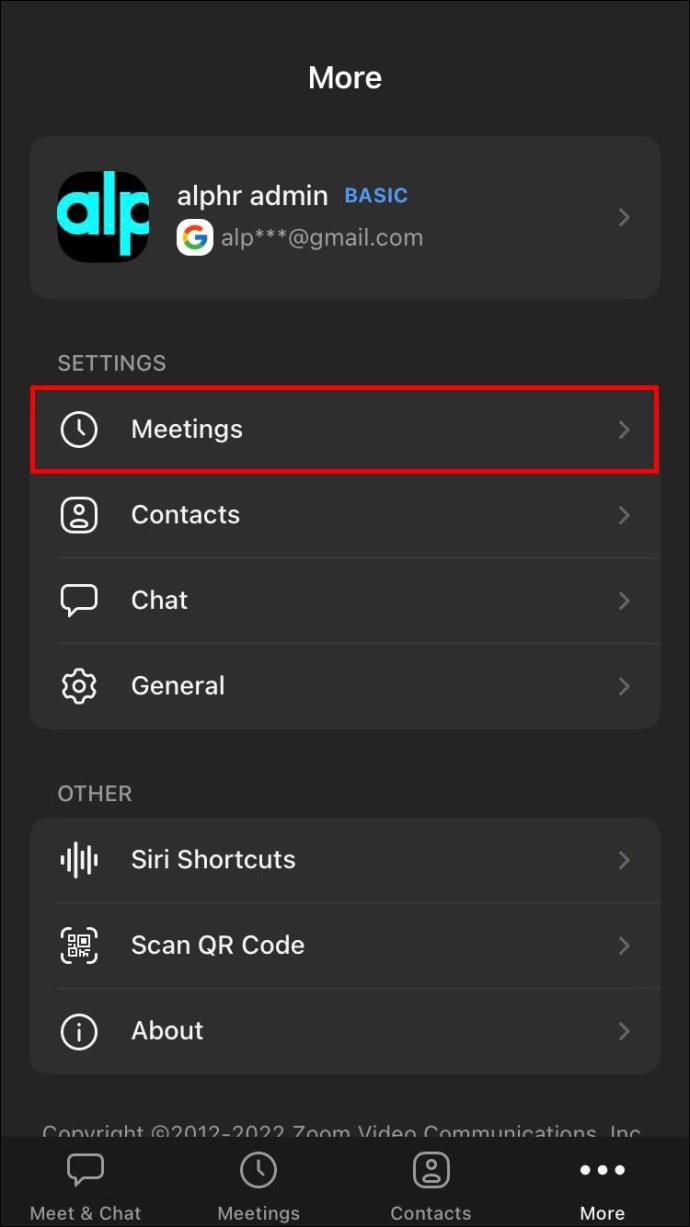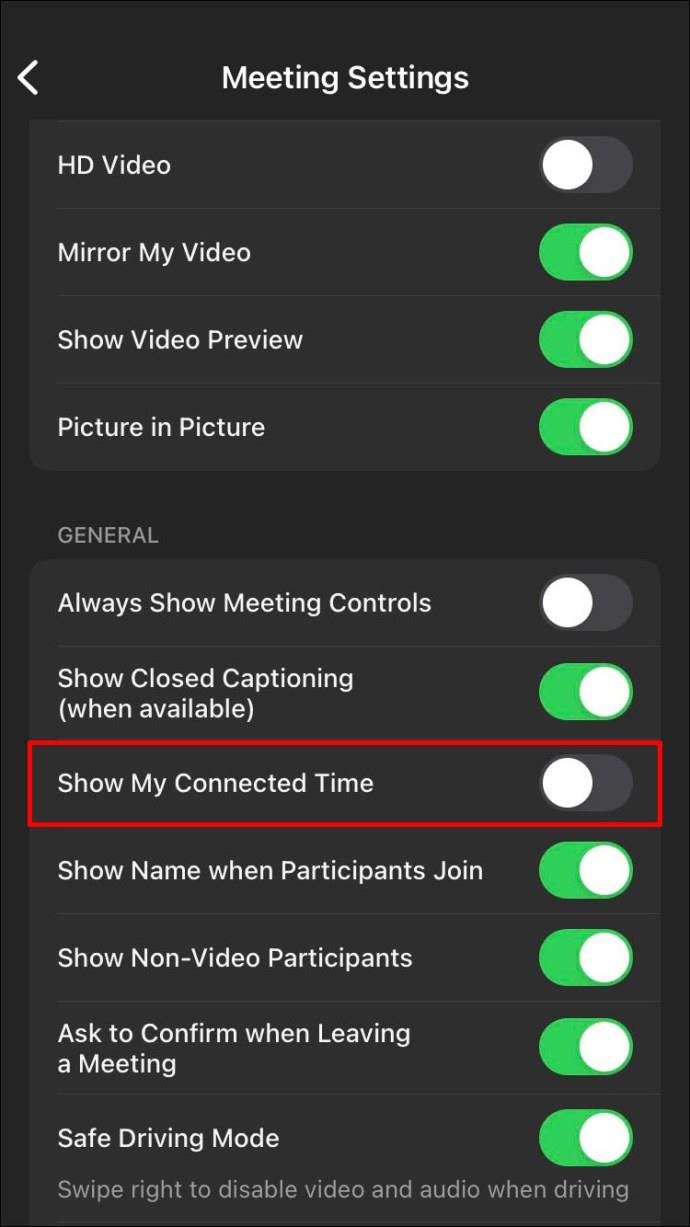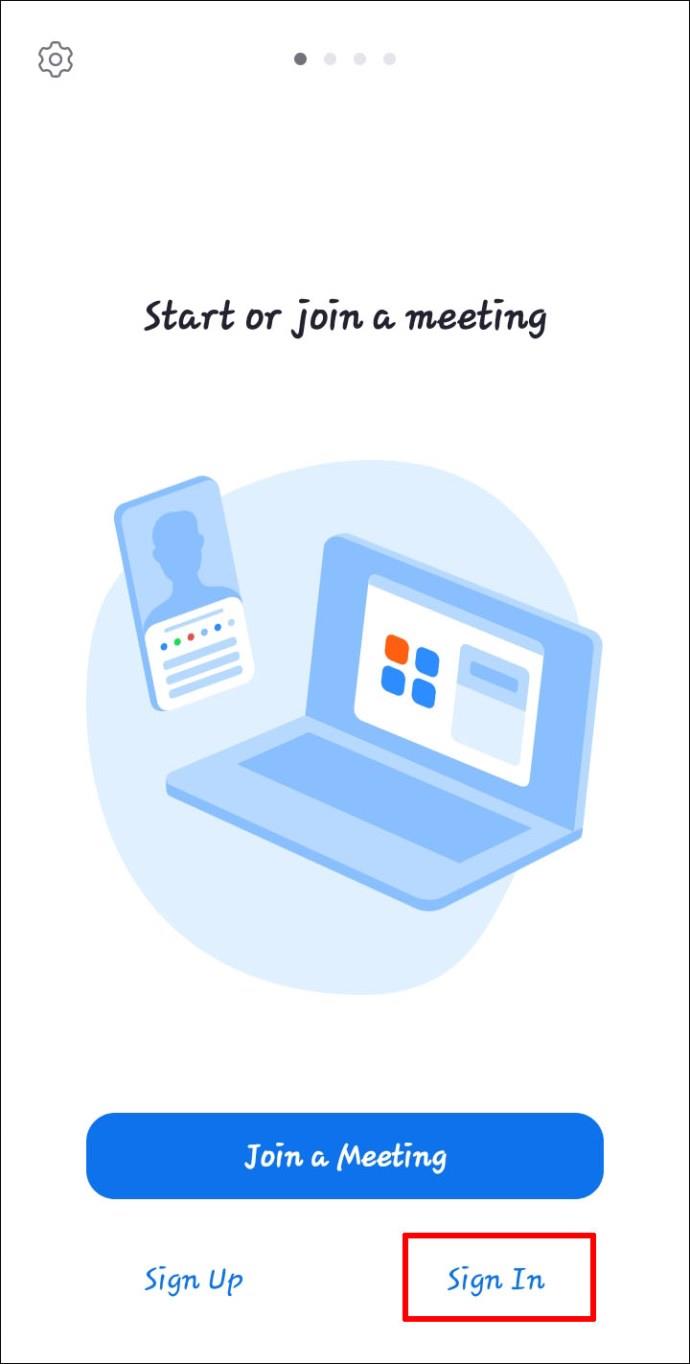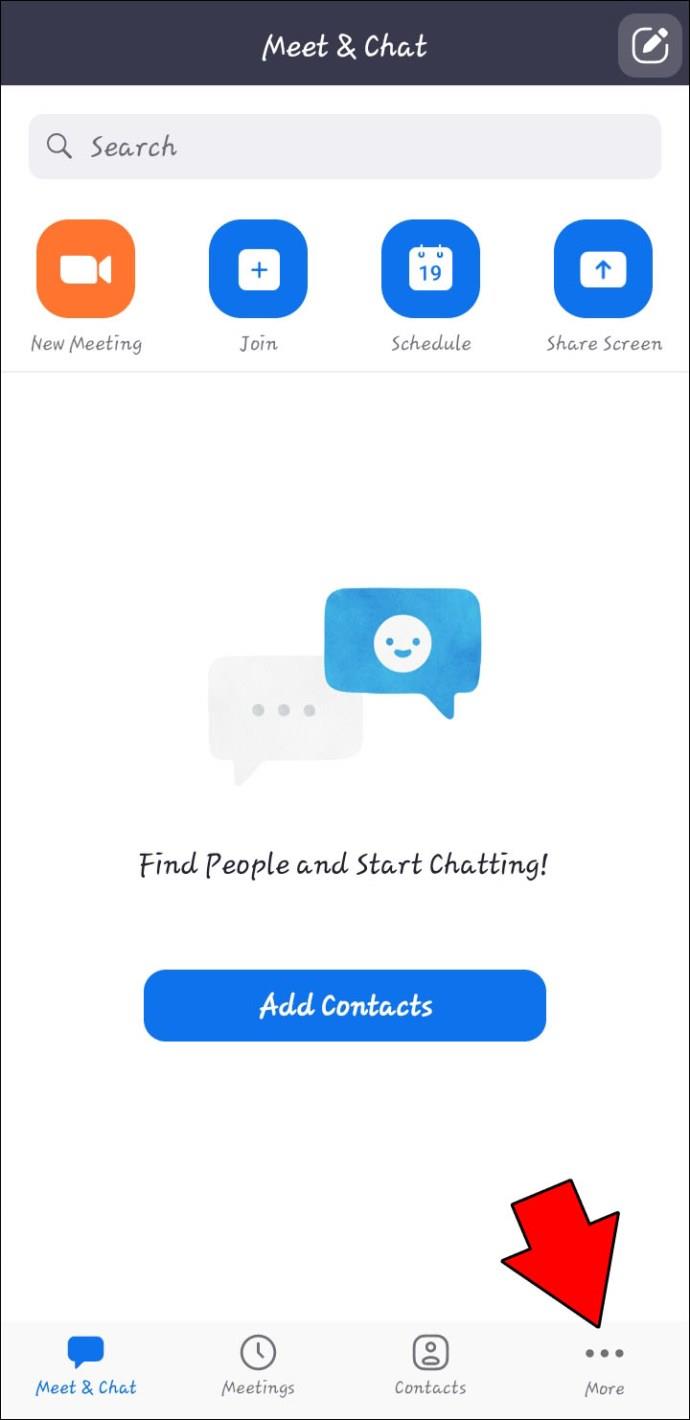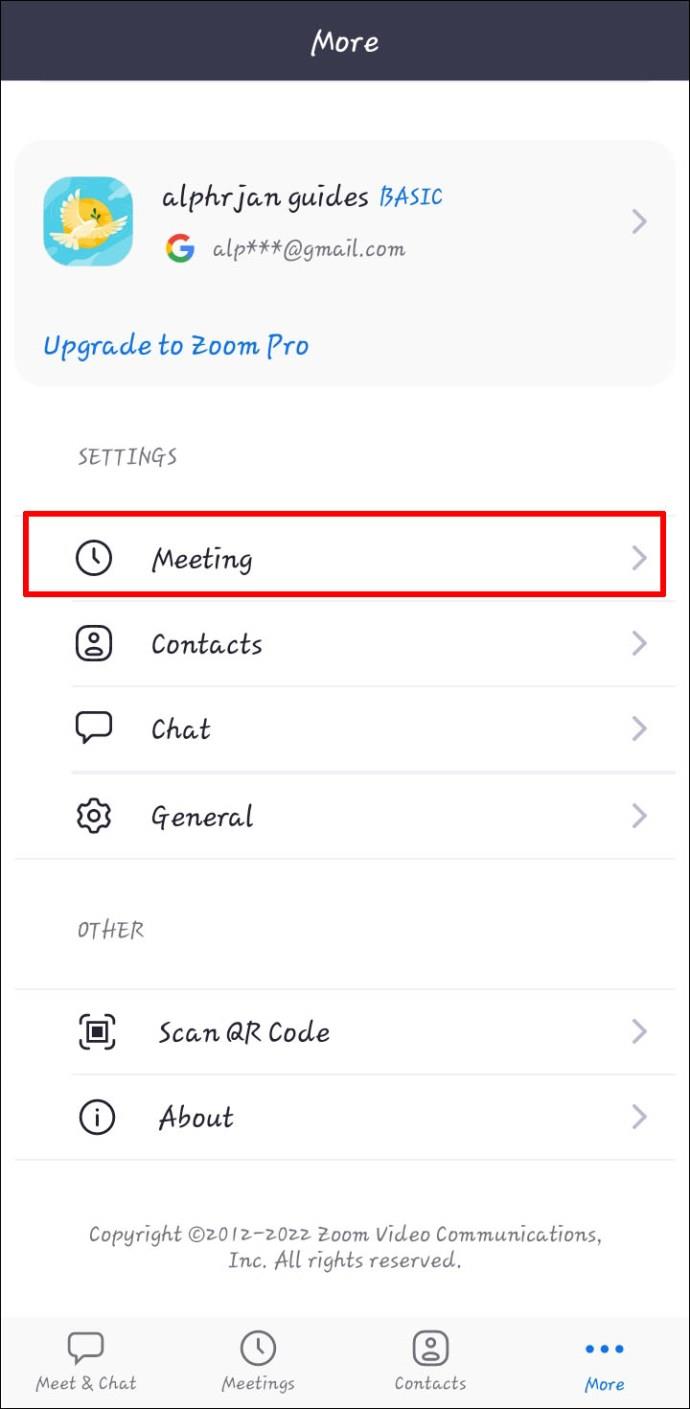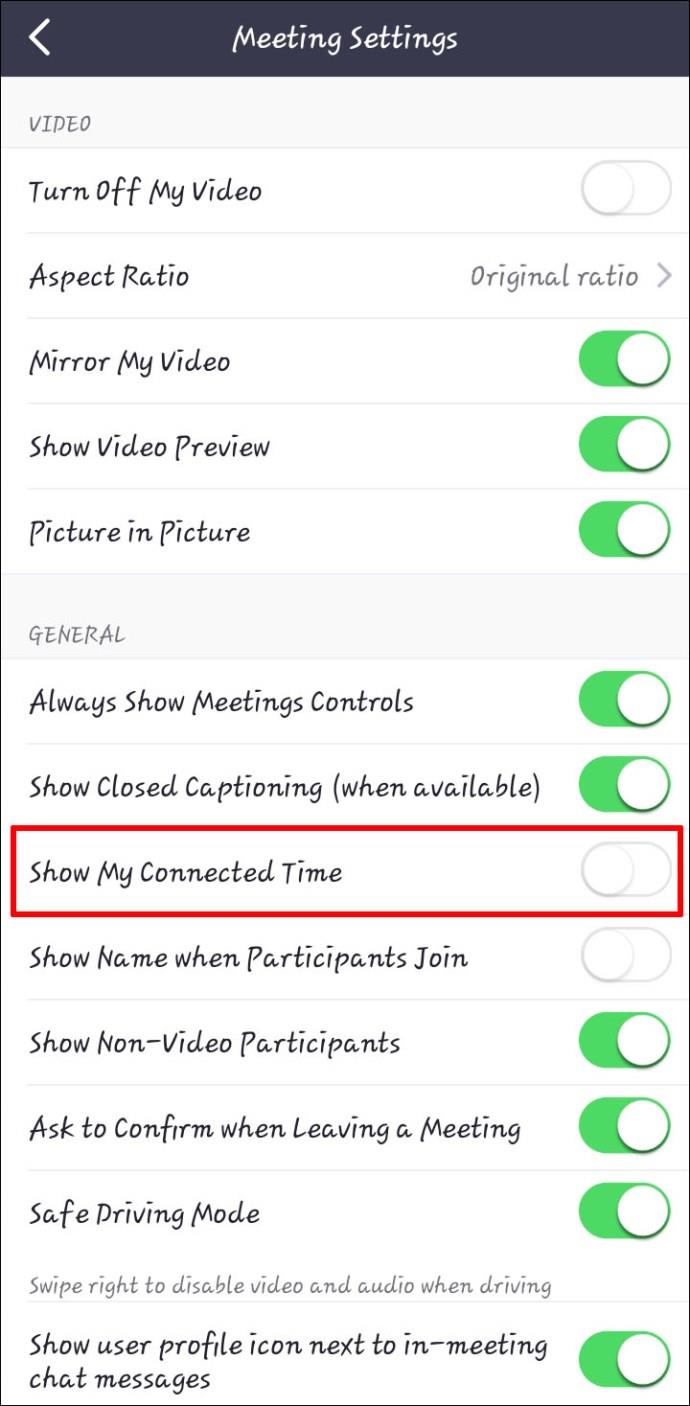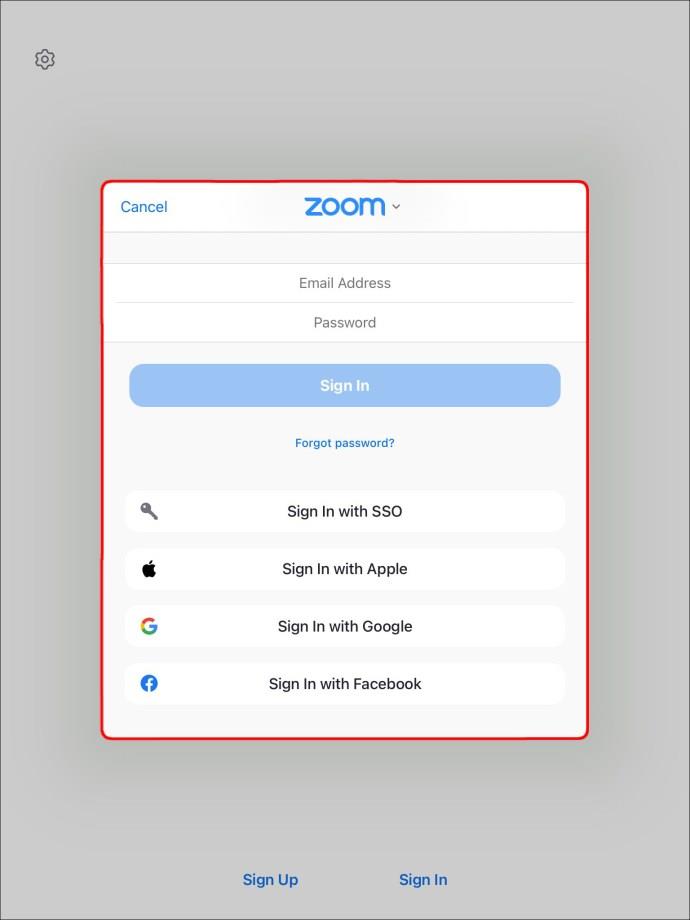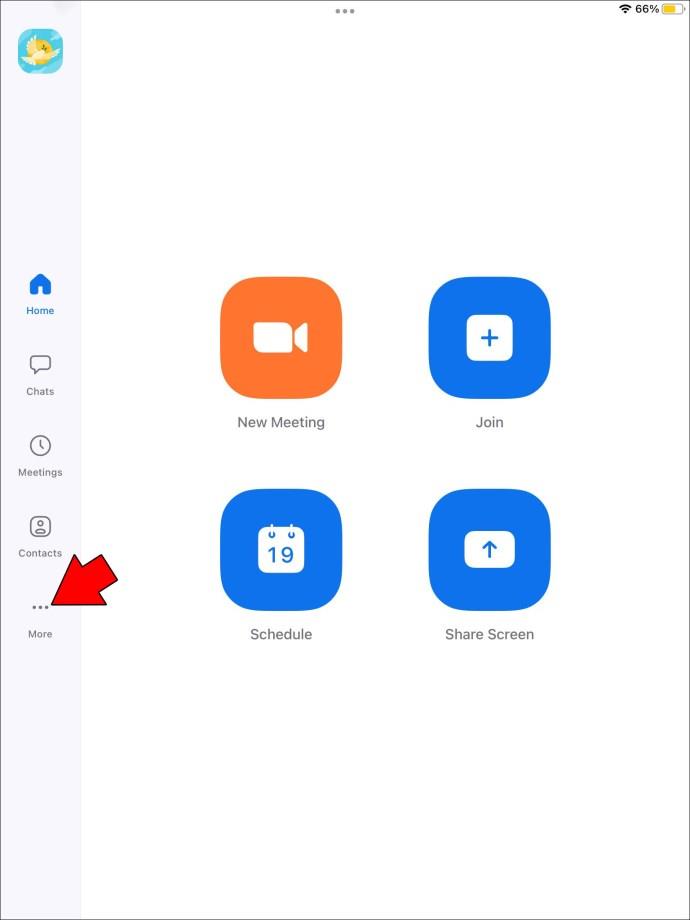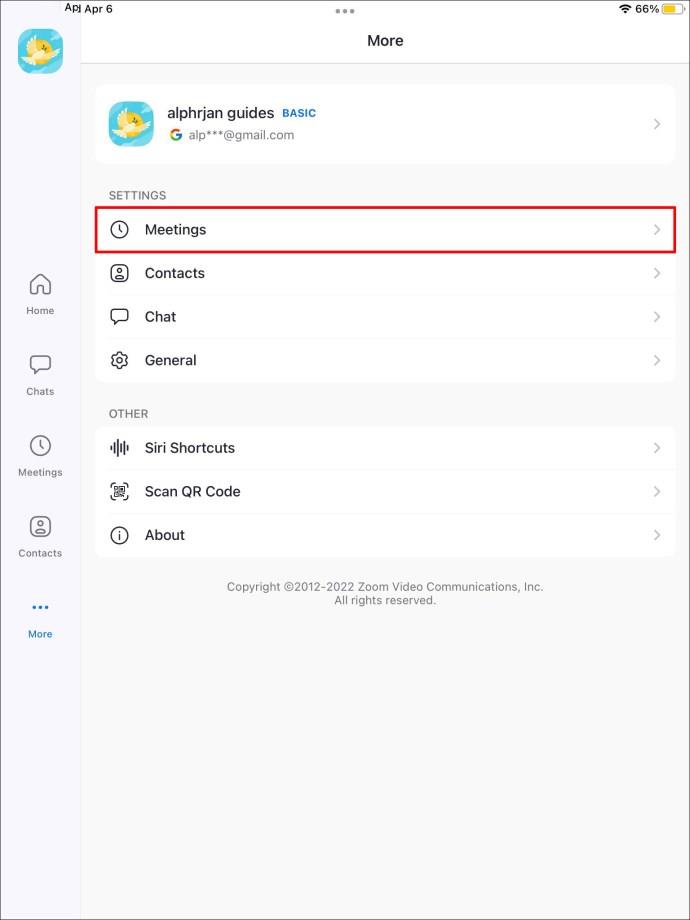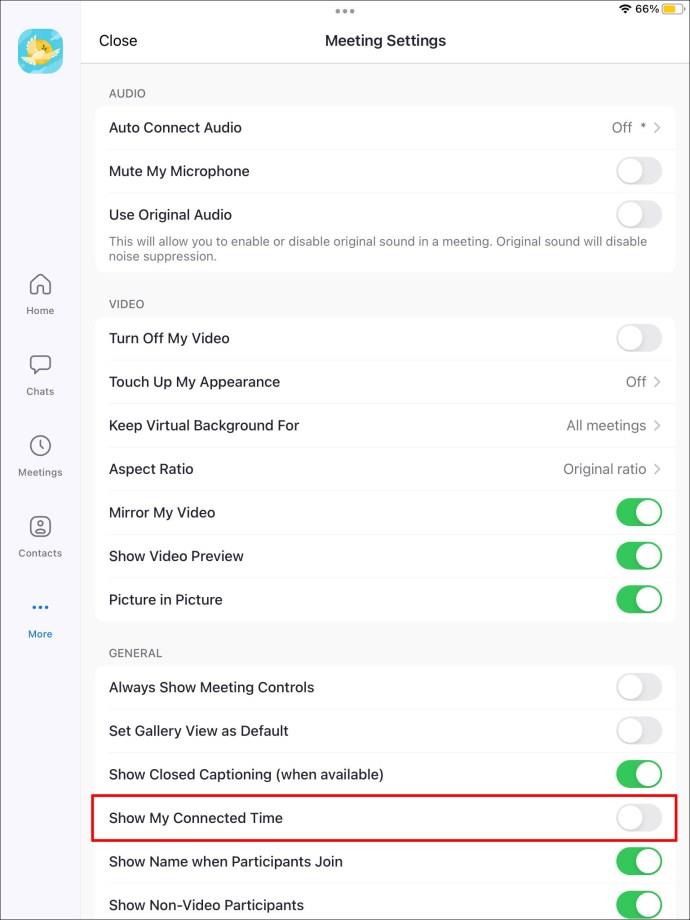پیوندهای دستگاه
زوم یک ابزار ویدئو کنفرانس محبوب است که فضای مجازی را در اختیار کاربران قرار می دهد که در آن می توانند با دوستان خود تماس بگیرند، سخنرانی های دانشگاه را دنبال کنند یا جلسات کاری برگزار کنند. با این حال، دارای معایبی است. دو نفر می توانند تا 24 ساعت در یک جلسه ویدیویی بمانند، اما جلسات با سه شرکت کننده یا بیشتر 40 دقیقه قطع می شود. برای اطمینان از برگزاری یک جلسه سازنده، به یک تایمر نیاز دارید که به شما یادآوری کند که از مسیر خارج نشوید.

این مقاله چندین روش را مورد بحث قرار می دهد که به شما کمک می کند تایمر را در زوم تنظیم کنید، صرف نظر از اینکه از رایانه شخصی یا دستگاه تلفن همراه استفاده می کنید.
نحوه تنظیم تایمر در زوم در رایانه
اگر از برنامه دسکتاپ Zoom استفاده میکنید، سه روش به شما امکان میدهند تا جلسات ویدیویی را ارتقا دهید و مطمئن شوید که هر دقیقه اهمیت دارد.
اولین مورد شامل استفاده از تایمر رسمی Zoom Meeting است. تایمر با کاربری آسان دارای ویژگی های ساده ای است که جلسات را در مسیر درست هدایت می کند و به کاربران کمک می کند کارهای مهم را اولویت بندی کنند.
روش دوم نصب نرمافزار شخص ثالث است که ویژگیهای ردیابی زمان پیچیدهتری را ارائه میدهد و به سازمانهای بزرگتری مانند مدارس و کسبوکارهای در حال رشد پاسخ میدهد.
در نهایت، کاربران همچنین می توانند برای مدیریت بهتر جلسات آنلاین خود به برنامه رسمی Zoom Timer تکیه کنند و به هر یک از شرکت کنندگان کمک کند تمرکز بیشتری داشته باشند.
با استفاده از تایمر جلسه زوم
برای نمایش تایمر در جلسات خود، باید تایمر داخلی را فعال کنید. برای انجام این کار:
- برنامه دسکتاپ Zoom را اجرا کنید و با اطلاعات کاربری خود وارد شوید.

- دکمه "تنظیمات" را در زیر تصویر نمایه خود فشار دهید.
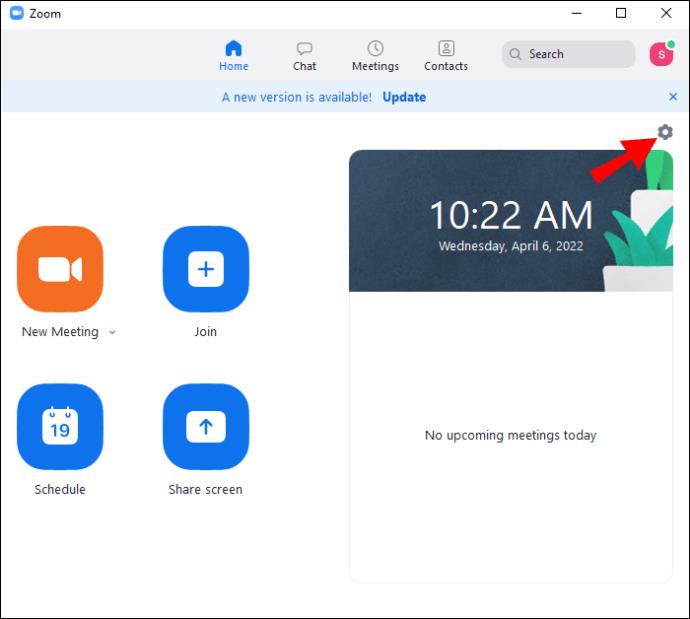
- به بخش "عمومی" بروید و گزینه "Show my connect time" را انتخاب کنید.
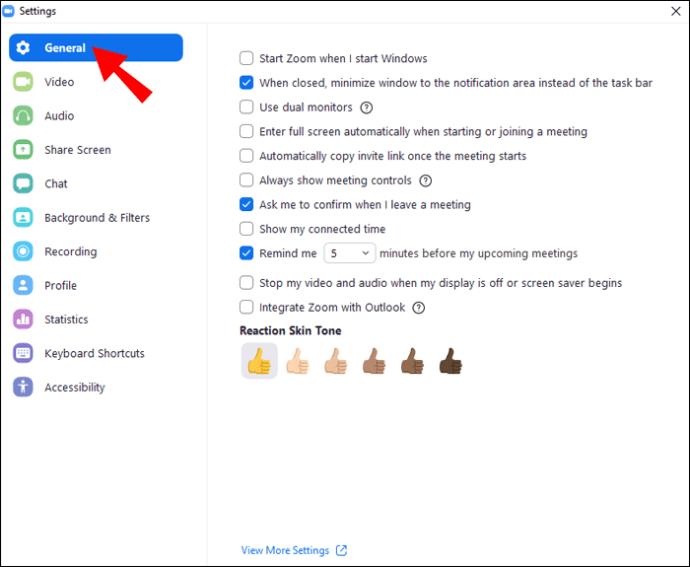
دفعه بعد که به یک جلسه ملحق می شوید، برنامه Zoom تایمر را در قسمت سمت راست بالای دسکتاپ نمایش می دهد.
با استفاده از تایمر BlueSky
تایمر BlueSky زحمت سازماندهی جلسات آنلاین را از بین می برد. این برنامه برای مدارس یا شرکتهایی که به دنبال ابزار مدیریت زمان مجازی همهجانبه هستند، عالی است. BlueSky دارای تایمر جلسه، تایمر دستور کار و شمارش معکوس ساعت است. این ویژگیها شرکتکنندگان را تشویق میکند تا از تماسهای ویدیویی حداکثر استفاده را ببرند، بهرهوری، مشارکت و کار گروهی را افزایش دهند. کاربرانی که قصد دارند حداکثر دو جلسه در ماه را میزبانی کنند، می توانند از نسخه رایگان استفاده کنند، در حالی که نسخه پولی از 10 دلار در ماه شروع می شود.
برای نصب تایمر بر روی کامپیوتر خود:
- به بازار برنامه Zoom بروید .

- "ورود به سیستم برای نصب" را انتخاب کنید.
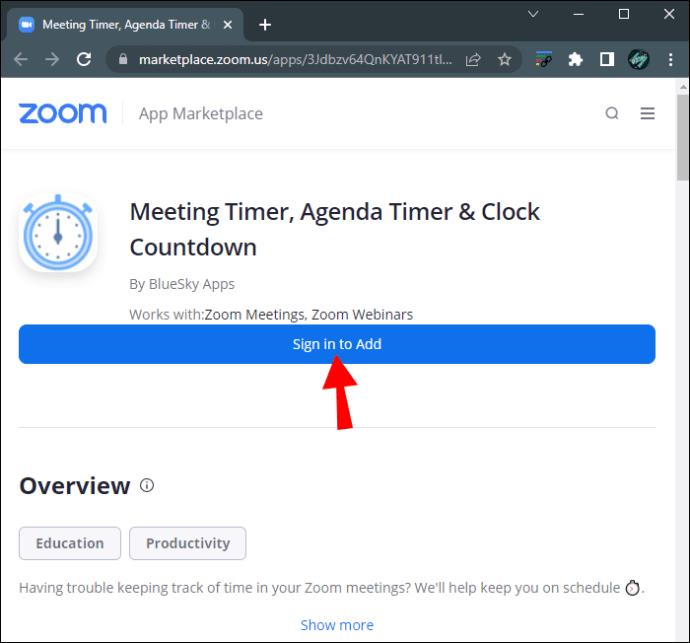
- گزینه "SSO" را فشار دهید.
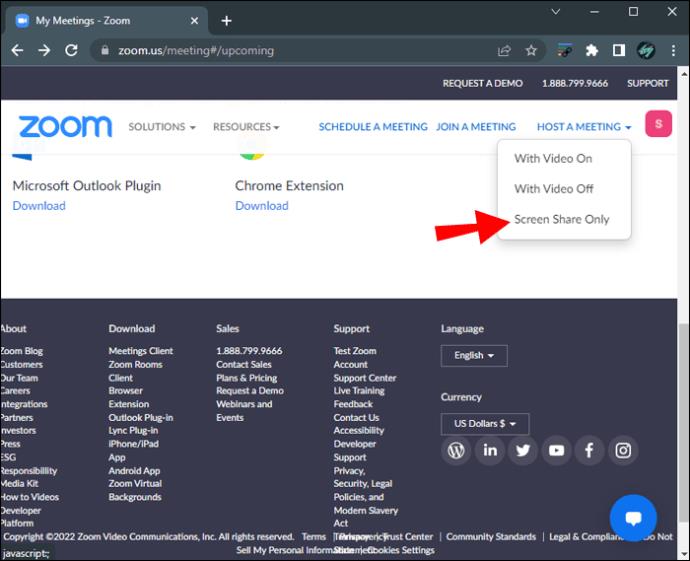
- دامنه مناسب را در قسمت متن وارد کنید.
- روی دکمه "ادامه" ضربه بزنید.
- با استفاده از اطلاعات کاربری خود وارد Zoom شوید.

- روی "نصب" کلیک کنید.
- "مجوز" را انتخاب کنید.
اگر ویژگی «پیوستن خودکار به جلسه» را روشن کرده باشید، این افزونه به طور خودکار به هر جلسه میپیوندد. وقتی این ویژگی غیرفعال است، می توانید تایمر را به صورت دستی اضافه کنید. برای انجام این کار:
- به داشبورد بروید و نماد زوم خود را انتخاب کنید.
- گزینه «افزودن تایمر به جلسه» را انتخاب کنید.
- وقتی جلسه ای را شروع می کنید، روی نماد سبز رنگ در سمت چپ بالای صفحه ضربه بزنید.
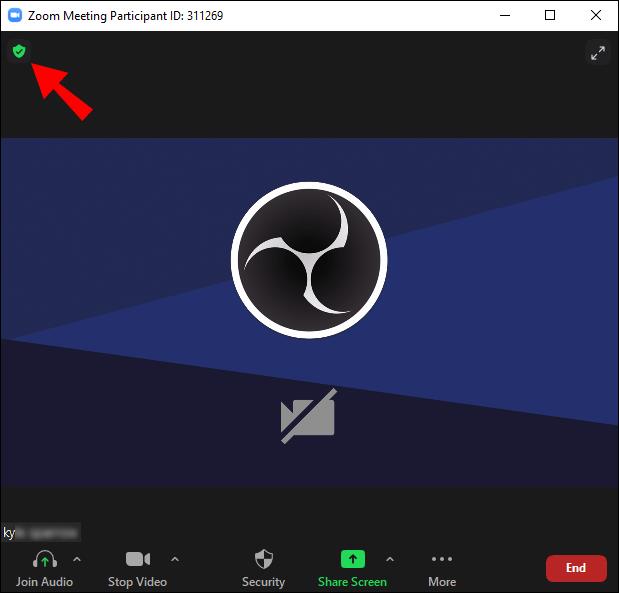
- Zoom پیوند دعوت شما را نمایش می دهد. روی پیوند ضربه بزنید تا آن را در کلیپ بورد کپی کنید.
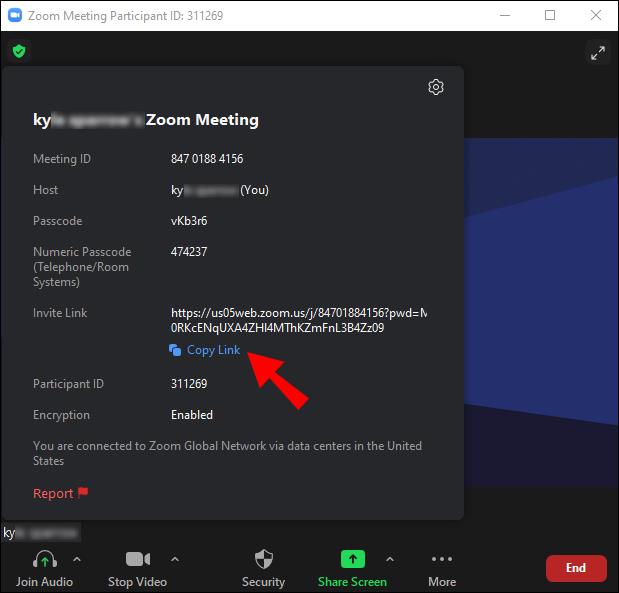
- پیوند دعوت را در برگه «افزودن تایمر به جلسه» جایگذاری کنید.
هنگامی که تایمر BlueSky را به عنوان یک شرکت کننده در جلسه دعوت کردید، یک پیام خصوصی از برنامه در چت Zoom خود دریافت خواهید کرد. پیام حاوی پیوند به مرکز کنترل برنامه خواهد بود. هنگامی که روی پیوند کلیک می کنید، مرکز کنترل در مرورگر وب شما نمایش داده می شود، نه برنامه دسکتاپ Zoom. با استفاده از تنظیمات مرکز کنترل می توانید تایمرها را کنترل کنید. توجه داشته باشید که تایمرهای BlueSky در جلسات ویدیویی معمولی کار میکنند، اما با اتاقهای شکست زوم سازگار نیستند.
حذف نصب برنامه از Zoom نیز یک فرآیند نسبتا ساده است:
- به بازار برنامه Zoom بروید.

- "مدیریت" را فشار دهید.
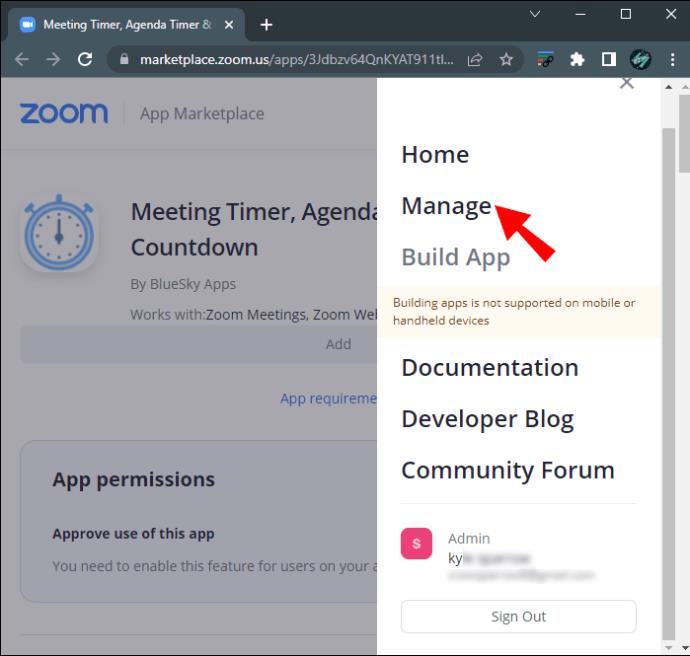
- "برنامه های نصب شده" را انتخاب کنید و برنامه BlueSky Timer را از لیست گزینه های موجود انتخاب کنید.
- روی دکمه «حذف نصب» ضربه بزنید.
با استفاده از برنامه زوم تایمر
این برنامه به کاربران امکان چندین محدودیت زمانی از پیش تعیین شده از 5 دقیقه تا 30 دقیقه را می دهد. اگر این گزینهها برای آنچه میخواهید با جلسات خود به دست آورید کافی نیستند، میتوانید چارچوب زمانی را سفارشی کنید. حداکثر مدت زمانی که می توانید تنظیم کنید 100 دقیقه است.
این برنامه با سیستم عامل های ویندوز 5.7.3 یا بالاتر سازگار است. اگر شما مدیر شبکه هستید، باید URL برنامه را نیز به لیست مجاز شبکه اضافه کنید.
برای نصب برنامه از Zoom App Marketplace:
- با استفاده از جزئیات ورود به سیستم Zoom خود وارد Marketplace شوید.

- تایمر را در نوار جستجو تایپ کنید تا برنامه را پیدا کنید.

- وقتی برنامه در نتایج جستجو ظاهر شد، روی آن کلیک کنید.

- به مجوزهایی که برنامه درخواست می کند بروید و روی «Authorize» ضربه بزنید.
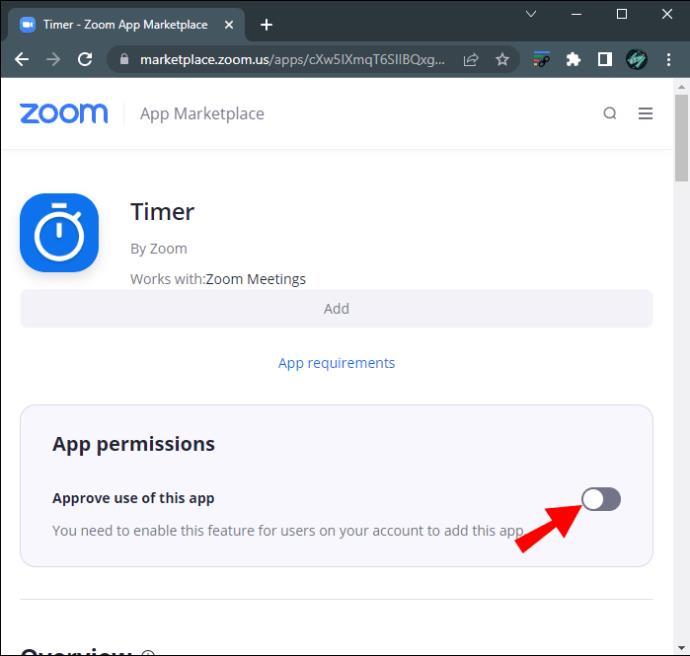
- روی «افزودن» یا «از سایت برای افزودن دیدن کنید» کلیک کنید.
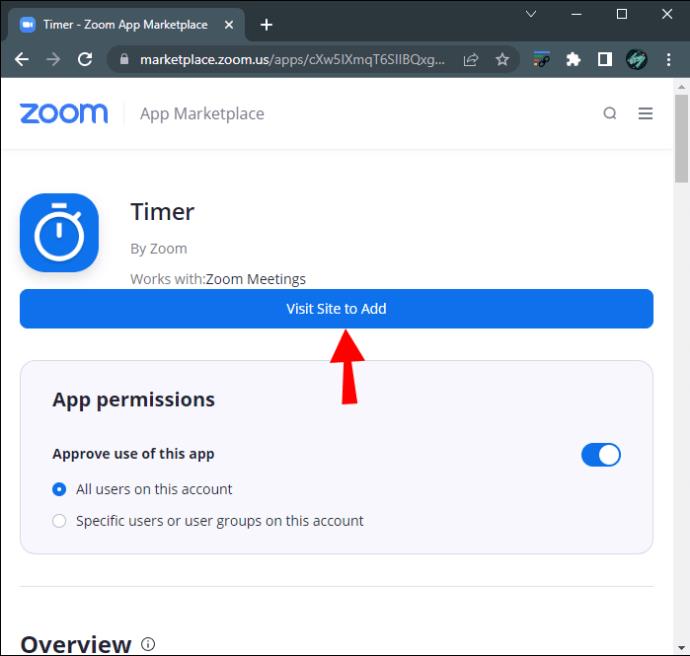
وقتی برنامه تایمر را حذف میکنید، میتوانید آن را در زبانه «برنامهها» در نسخه دسکتاپ Zoom پیدا کنید. می توانید از فواصل از پیش تعیین شده برای جلسات خود استفاده کنید یا یک طول سفارشی وارد کنید.
اگر نظر خود را در مورد برنامه تغییر دادید و متوجه شدید که این برنامه بهترین گزینه برای ملاقاتهای Zoom شما نیست، میتوانید آن را حذف کنید. در اینجا نحوه انجام آن آمده است:
- وارد نمایه Zoom خود شوید و به Zoom Marketplace بروید.

- برنامه تایمر را با استفاده از نوار جستجو پیدا کنید.

- وقتی برنامه را در نتایج جستجو مشاهده کردید، روی آن ضربه بزنید.

- بر روی دکمه "حذف" کلیک کنید.
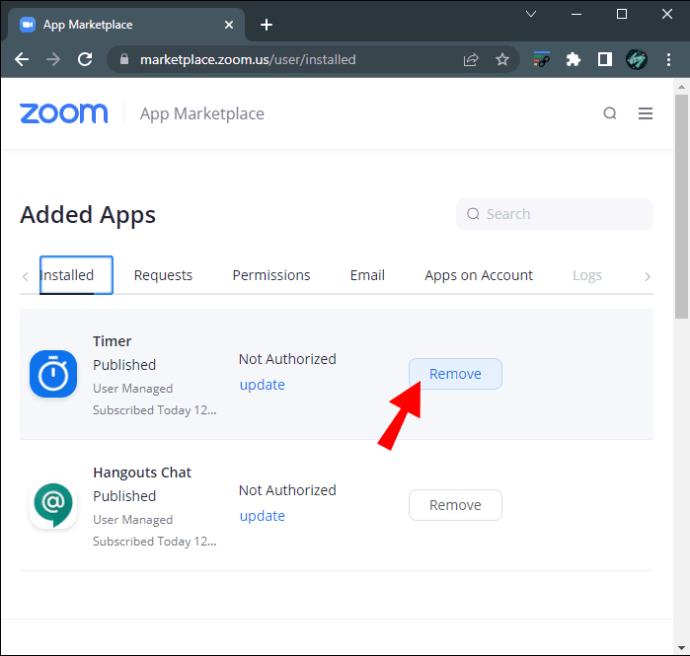
نحوه تنظیم تایمر در زوم در آیفون
اگر با برنامه فشرده کار می کنید، احتمالاً مجبور شده اید از طریق برنامه موبایل Zoom چند تماس داشته باشید. ردیابی زمان در یک صفحه نمایش کوچک می تواند چالش برانگیز باشد، اما کاربران آیفون می توانند با تایمر تماس داخلی Zoom از این مشکل عبور کنند.
برای فعال کردن این ویژگی در دستگاه تلفن همراه خود:
- برنامه زوم آیفون را اجرا کنید و با استفاده از اطلاعات ورود به سیستم وارد شوید.
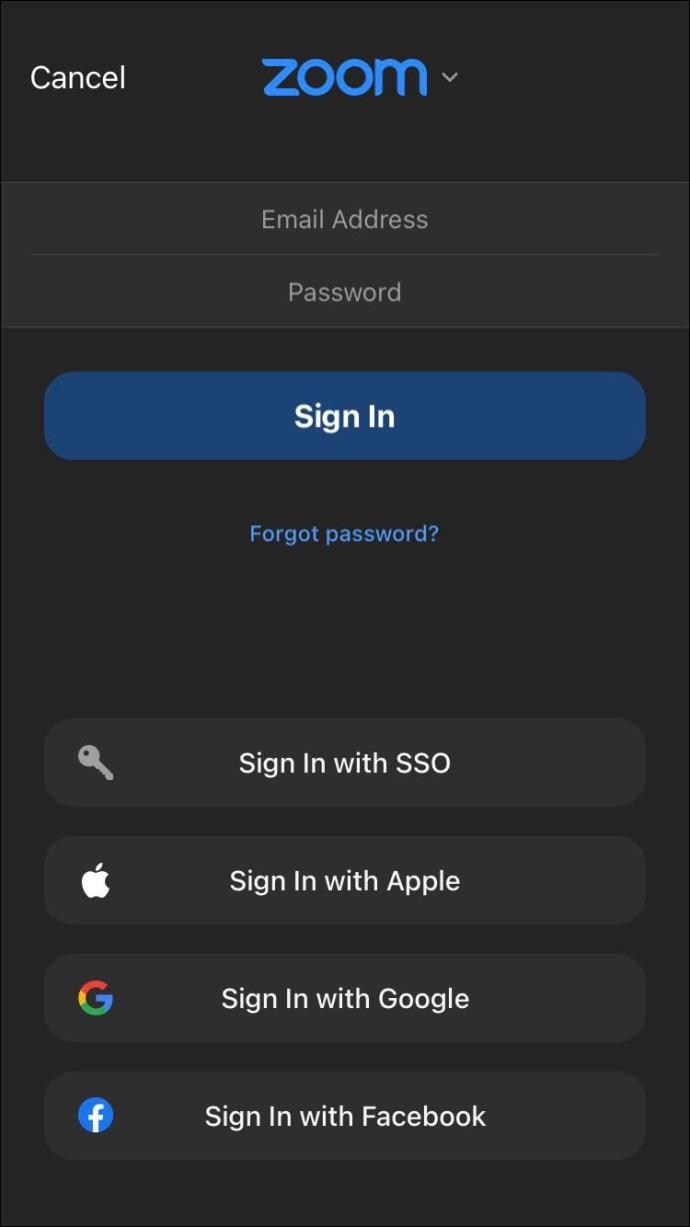
- با کلیک بر روی دکمه «بیشتر» در گوشه سمت راست پایین، به تنظیمات برنامه بروید.
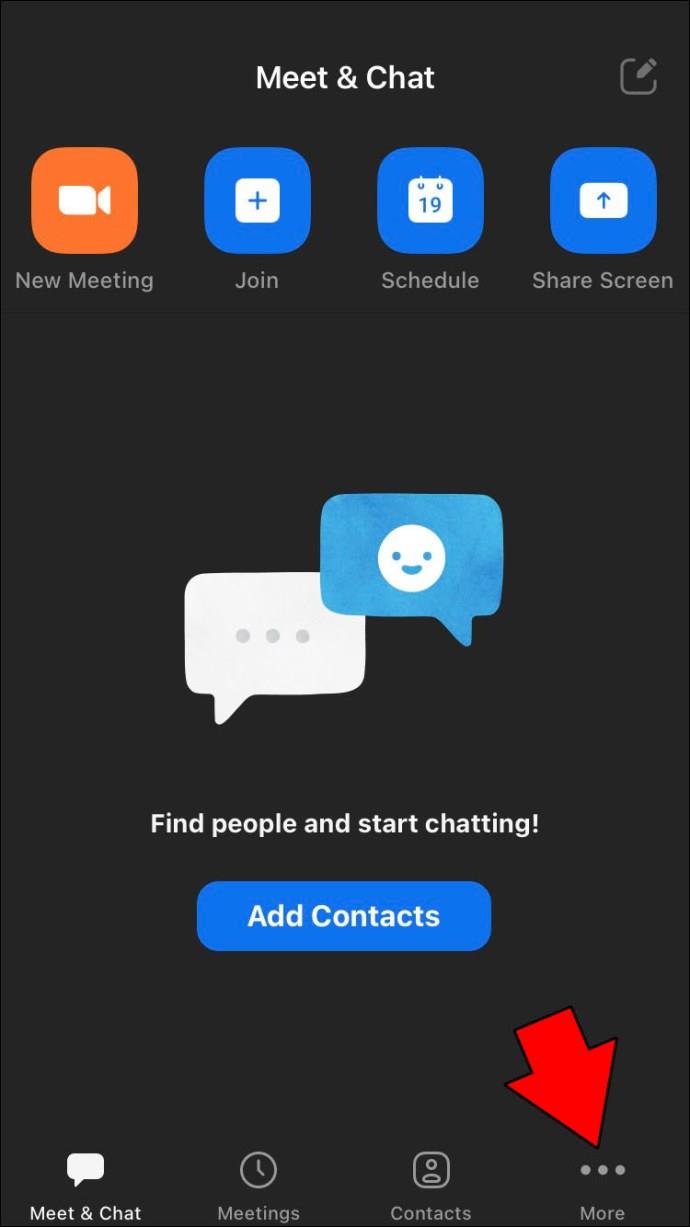
- روی برگه «جلسات» ضربه بزنید.
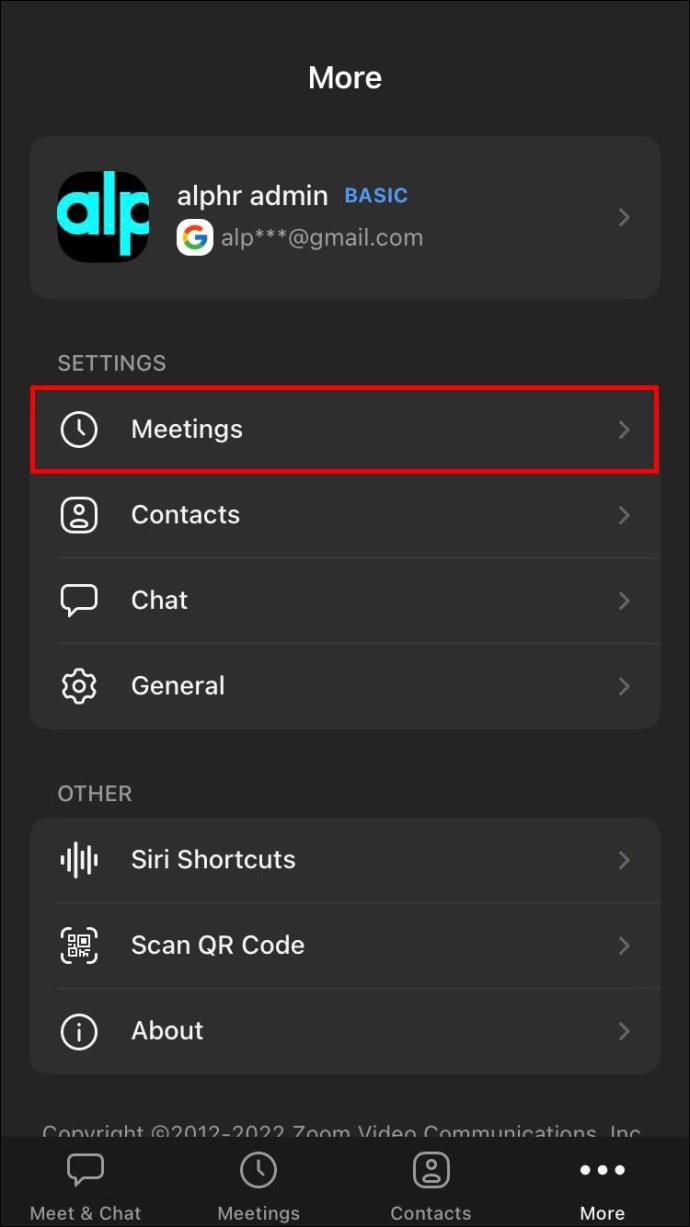
- گزینه "Show my connect time" را روشن کنید.
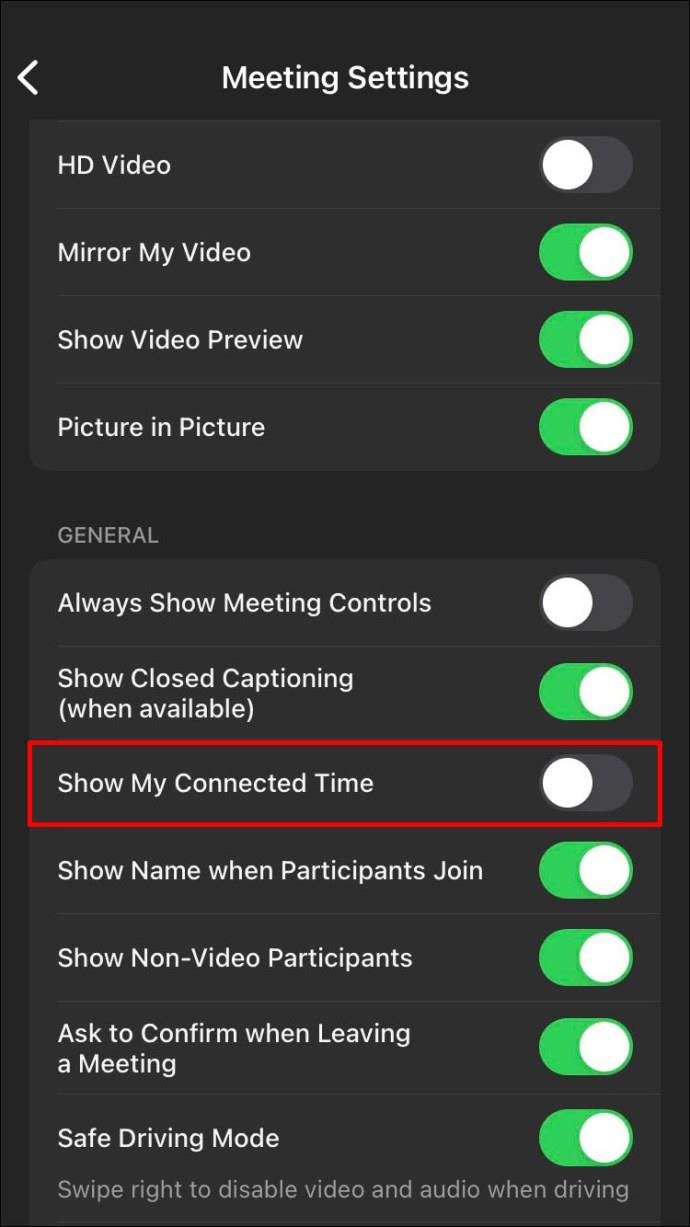
وقتی به جلسه میپیوندید، تایمر در مرکز رابط در قسمت بالای صفحه نمایش داده میشود. از آنجایی که اکثر ابزارهای کنفرانس ویدیویی تلفن همراه ساعت تلفن را مبهم می کنند، این ویژگی برای جلسات اضطراری زمانی که در تنگنای زمانی هستید عالی است.
نحوه تنظیم تایمر در زوم در اندروید
کاربران اندرویدی همچنین می توانند به ویژگی تایمر زوم دسترسی داشته باشند و زمان خود را به طور موثرتری سازماندهی کنند.
برای فعال کردن ویژگی تایمر در رایانه لوحی Android:
- برنامه Android Zoom را اجرا کنید و با اطلاعات کاربری خود وارد شوید.
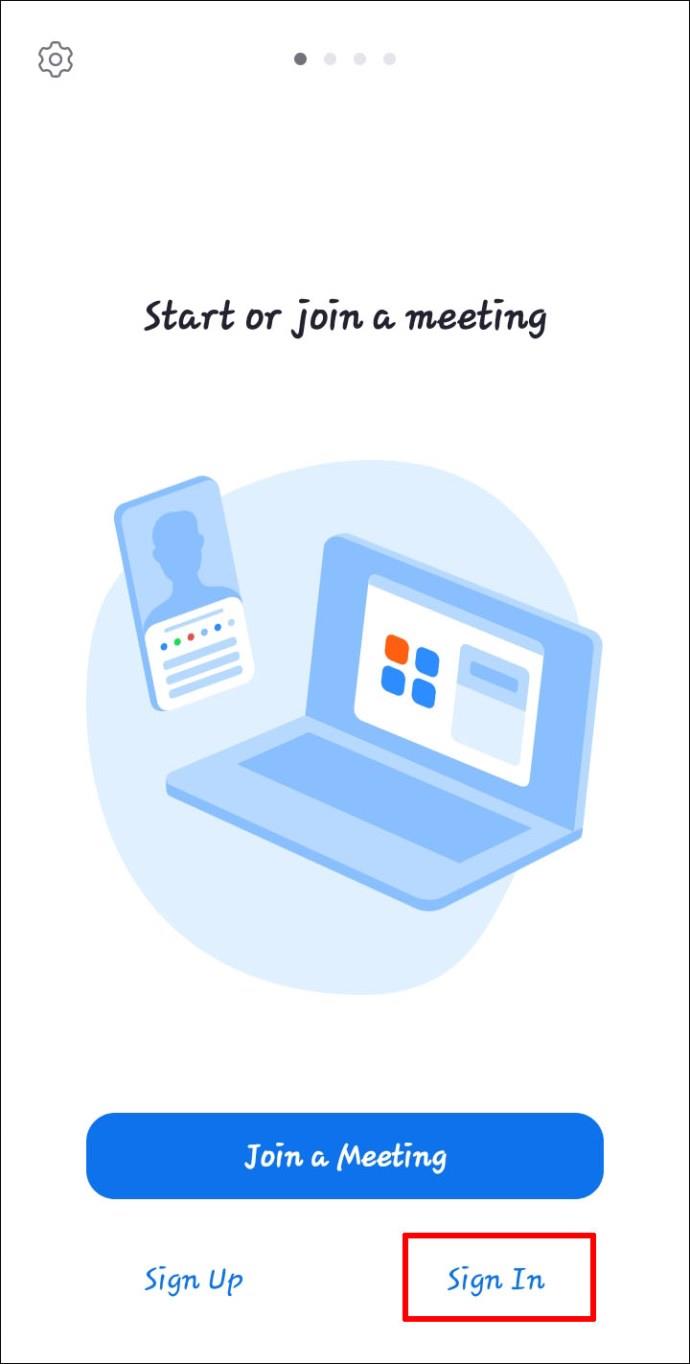
- با کلیک کردن روی دکمه «بیشتر» در زیر به تنظیمات برنامه بروید.
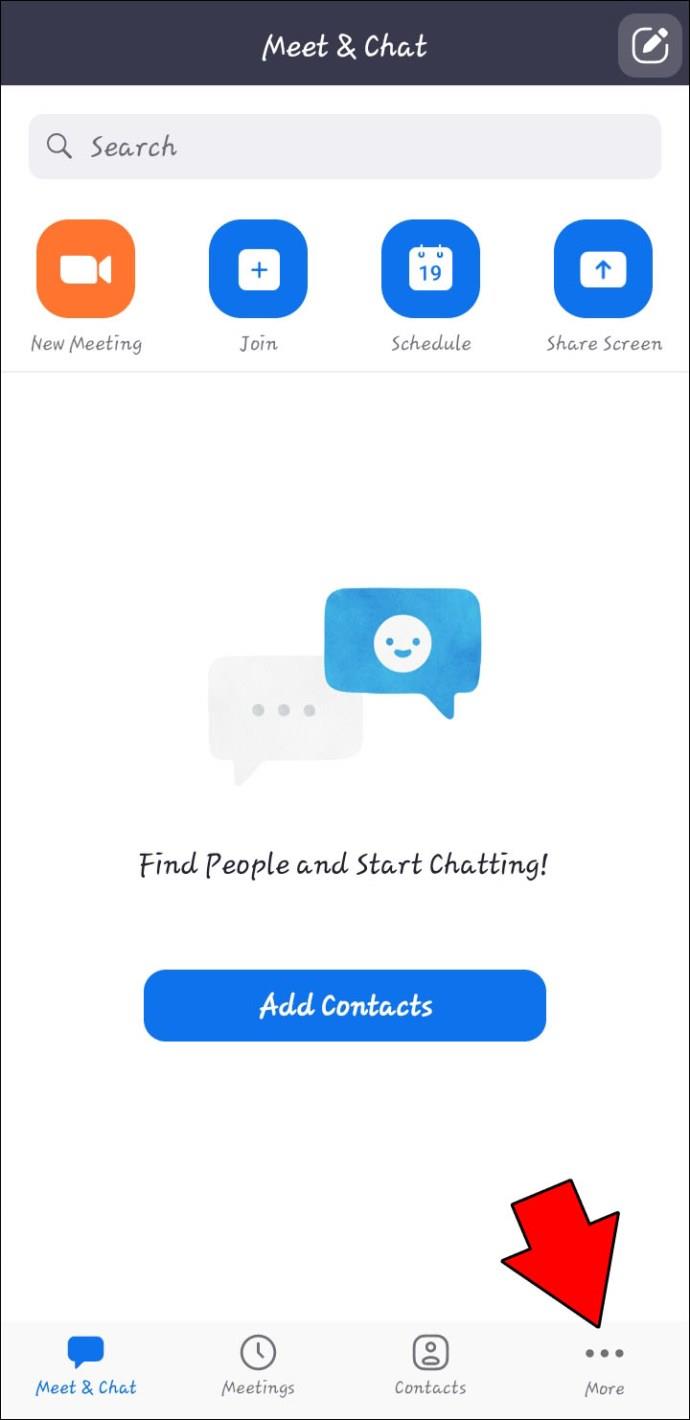
- برگه "جلسات" را انتخاب کنید.
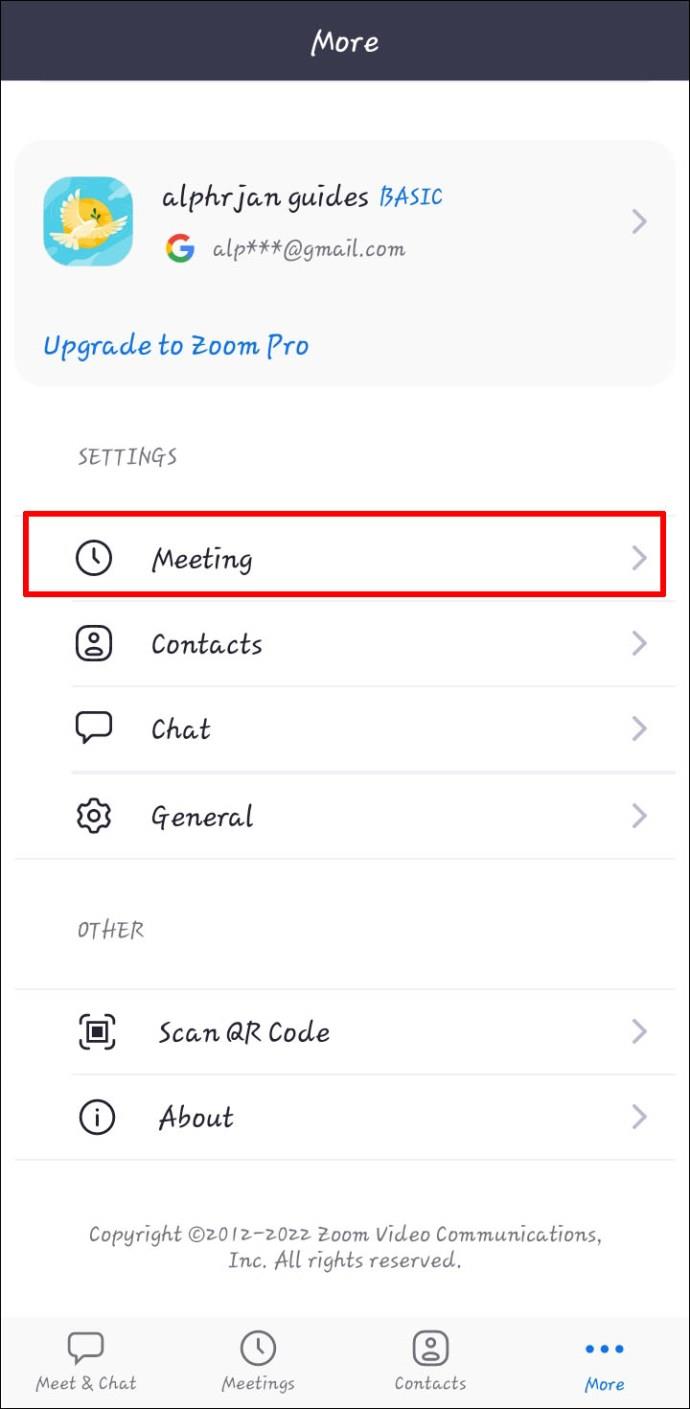
- گزینه "Show my connect time" را روشن کنید.
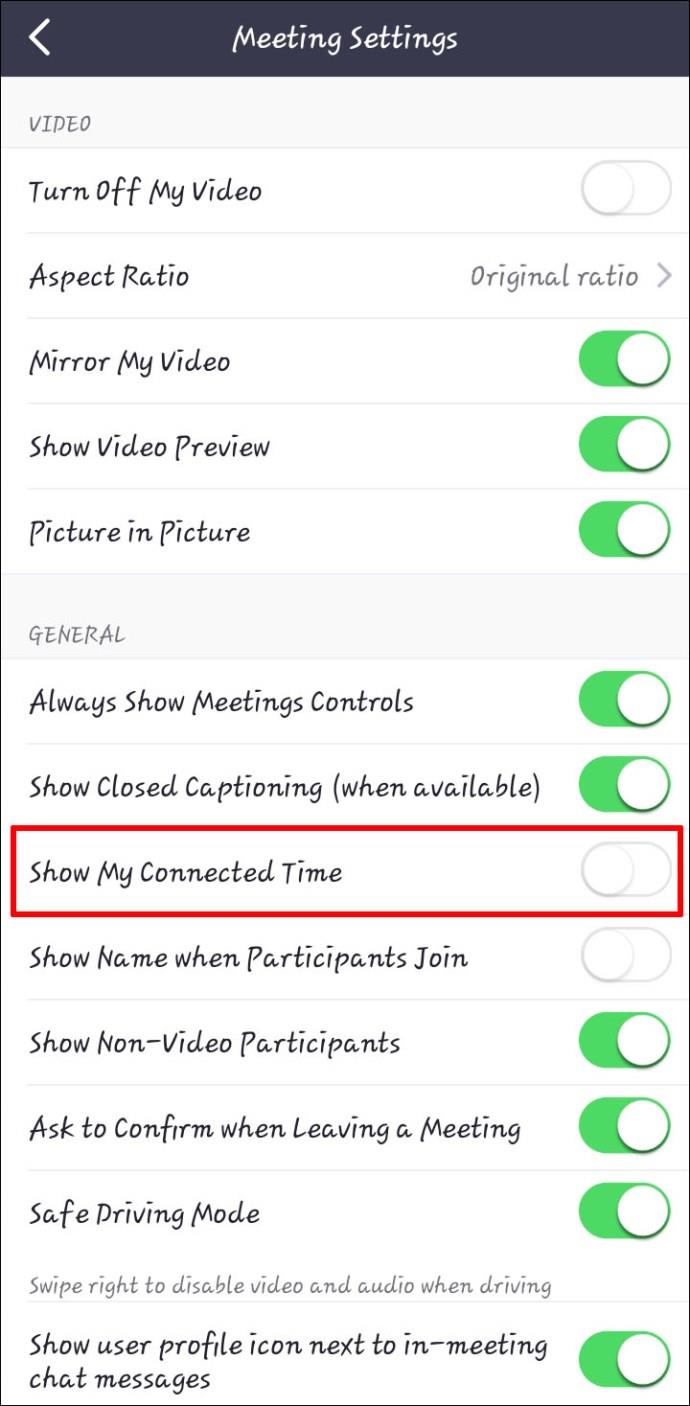
وقتی در حال تماس ویدیویی هستید، تایمر در قسمت میانی بالای رابط ظاهر می شود.
نحوه تنظیم تایمر در iPad
اگرچه نسخههای دسکتاپ Zoom برای رایانههای شخصی و مکبوکها در دسترس هستند، برخی از کاربران ترجیح میدهند از طریق آیپد خود کنفرانس ویدیویی داشته باشند. دستگاه تلفن همراه دارای یک دوربین و میکروفون داخلی است، بنابراین تماس تنها با چند کلیک فاصله دارد. با این حال، رابط Zoom با شروع تماس گسترش مییابد و ساعت iPad را پنهان میکند. این ناراحتی به این معنی است که هر بار که میخواهید بررسی کنید چقدر زمان گذشته است، باید بالای صفحه را پایین بکشید. خوشبختانه، شما می توانید ویژگی تایمر را برای یک تجربه کاربری روان فعال کنید.
برای تنظیم تایمر زوم در iPad خود:
- برنامه زوم iPad را باز کنید و با جزئیات حساب خود وارد شوید.
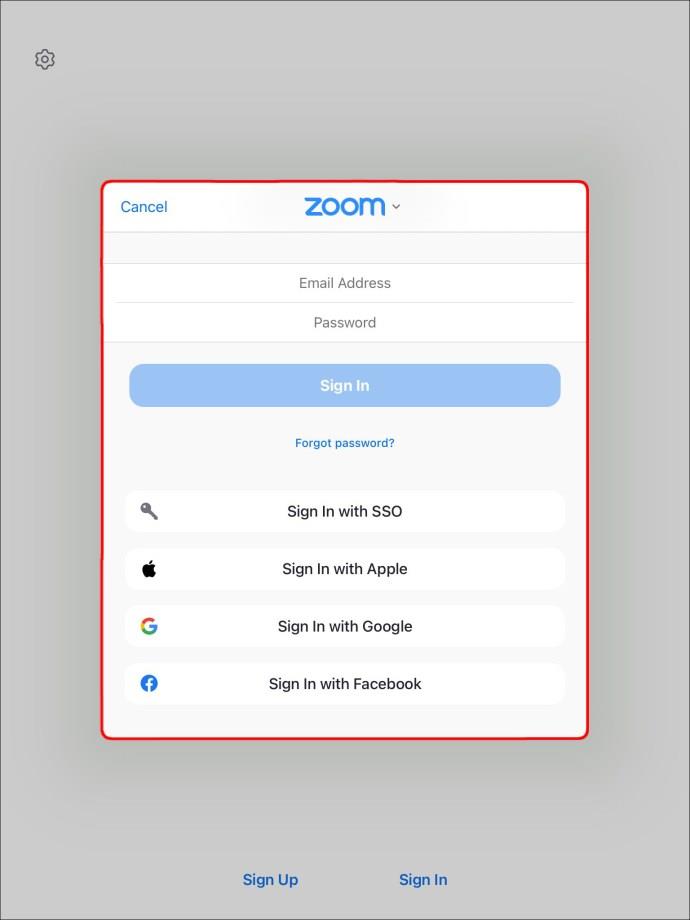
- به «تنظیمات» بروید.
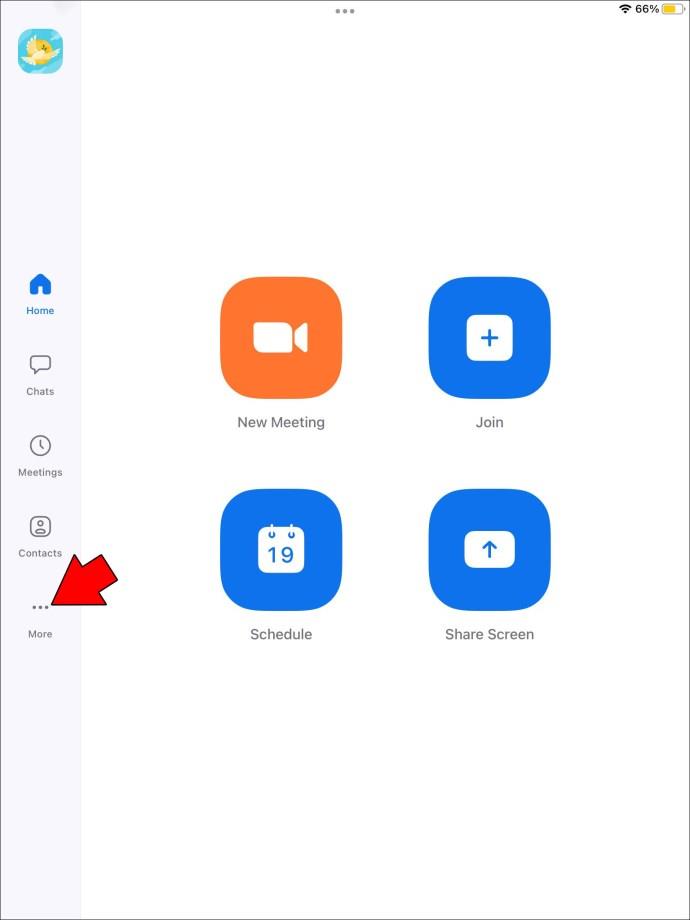
- روی برگه «جلسات» ضربه بزنید.
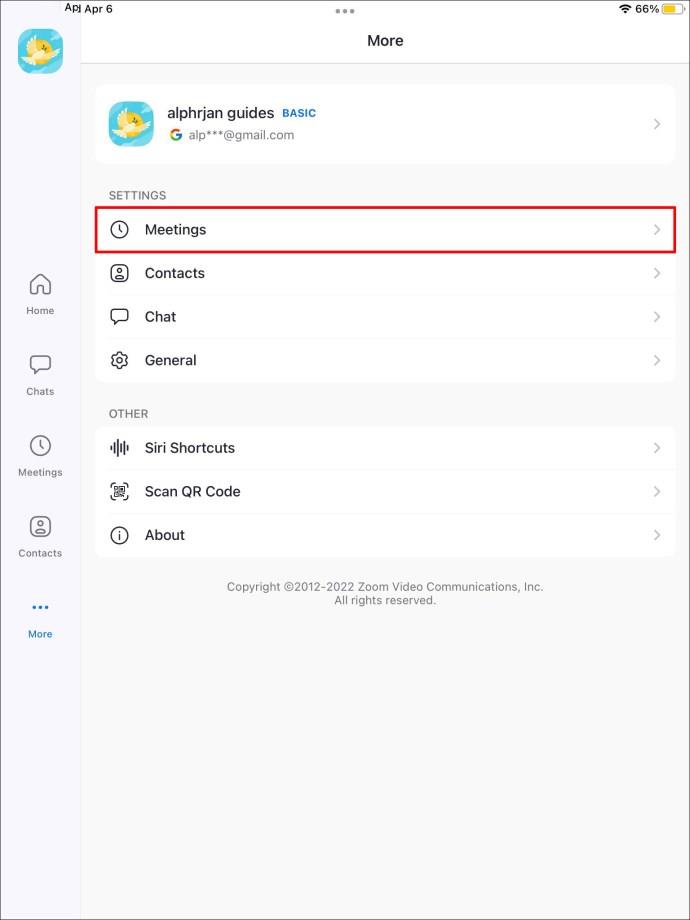
- گزینه “Show my connect time” را انتخاب کنید.
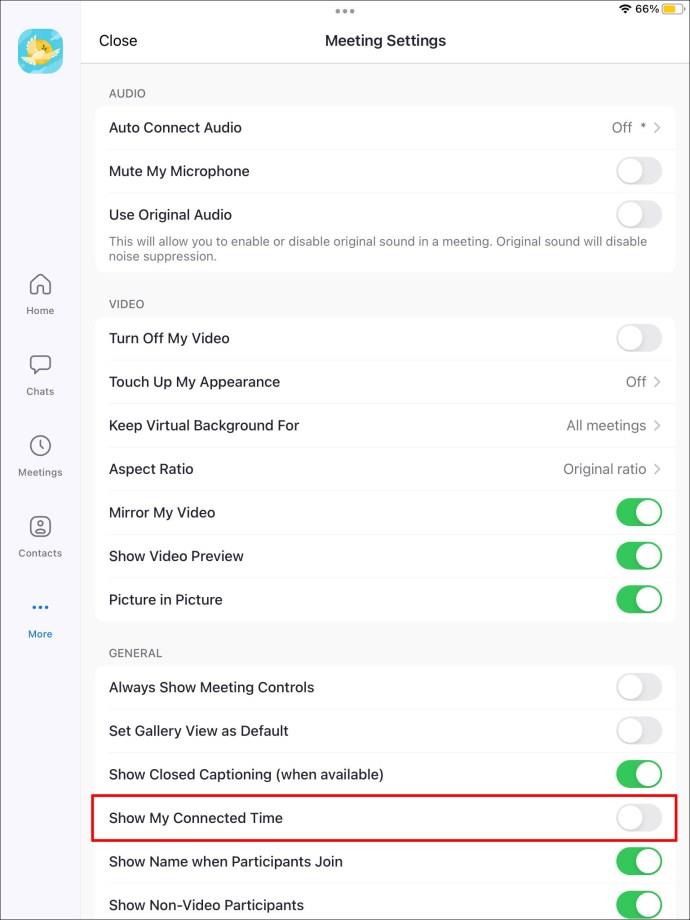
اکنون تایمر در مرکز بالای صفحه نمایش مدت زمان تماس شما را نشان می دهد.
هنگام ویدئو کنفرانس، زمان را پیگیری کنید
در حالی که زوم برای موبایل و دسکتاپ سازگار است، استفاده از این برنامه میتواند منجر به سردرگمی شود، بهویژه زمانی که سعی میکنید قفل ویژگیهای پیشرفتهتر مدیریت زمان را باز کنید.
کاربران رایانه شخصی می توانند با استفاده از تایمر داخلی Zoom، نرم افزار شخص ثالث مانند BlueSky یا برنامه زوم تایمر، برنامه ریز اصلی شوند. هر سه تایمر تماس های ویدیویی شما را بهبود می بخشند، بنابراین انتخاب نهایی به ترجیح شخصی شما بستگی دارد.
کاربران تلفن همراه به ویژگی تایمر داخلی که در دستگاههای Android و iOS موجود است، دسترسی دارند. فعال کردن آن نسبتاً ساده است و به شما امکان می دهد مدت زمان تماس های خود را نظارت کنید.
آیا نسخه دسکتاپ یا موبایل زوم را ترجیح می دهید؟ تایمر مورد علاقه شما چیست؟ آیا این موردی است که در مقاله به آن اشاره کردیم؟ در بخش نظرات زیر به ما اطلاع دهید.