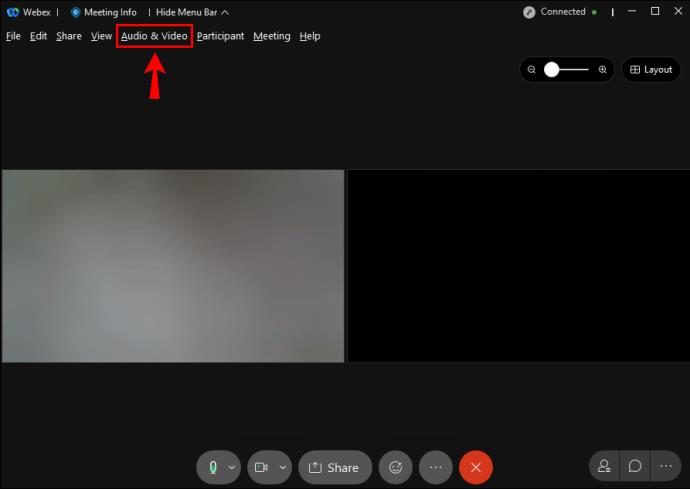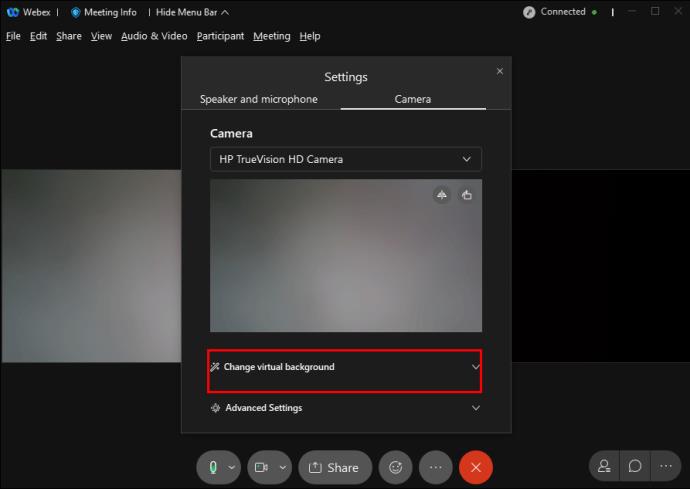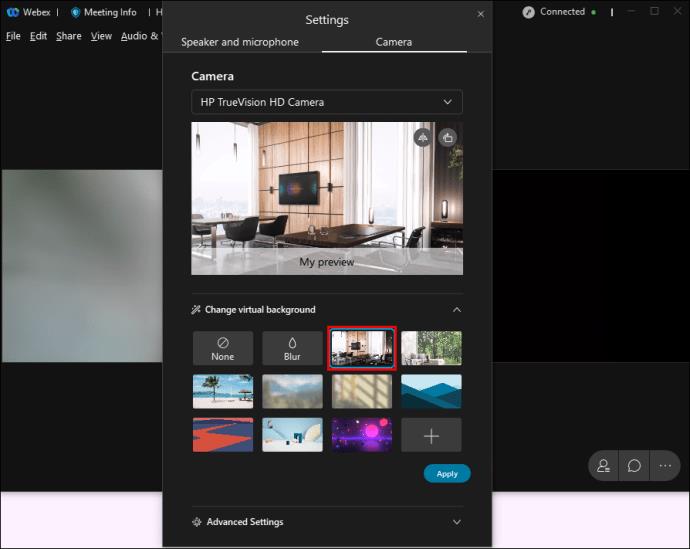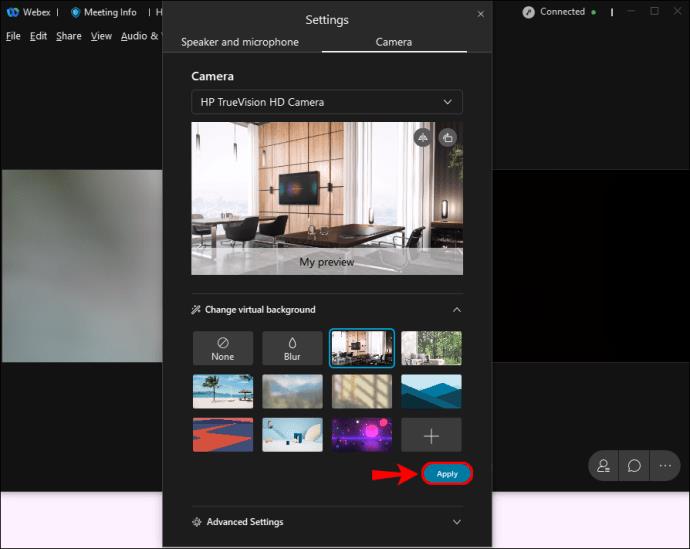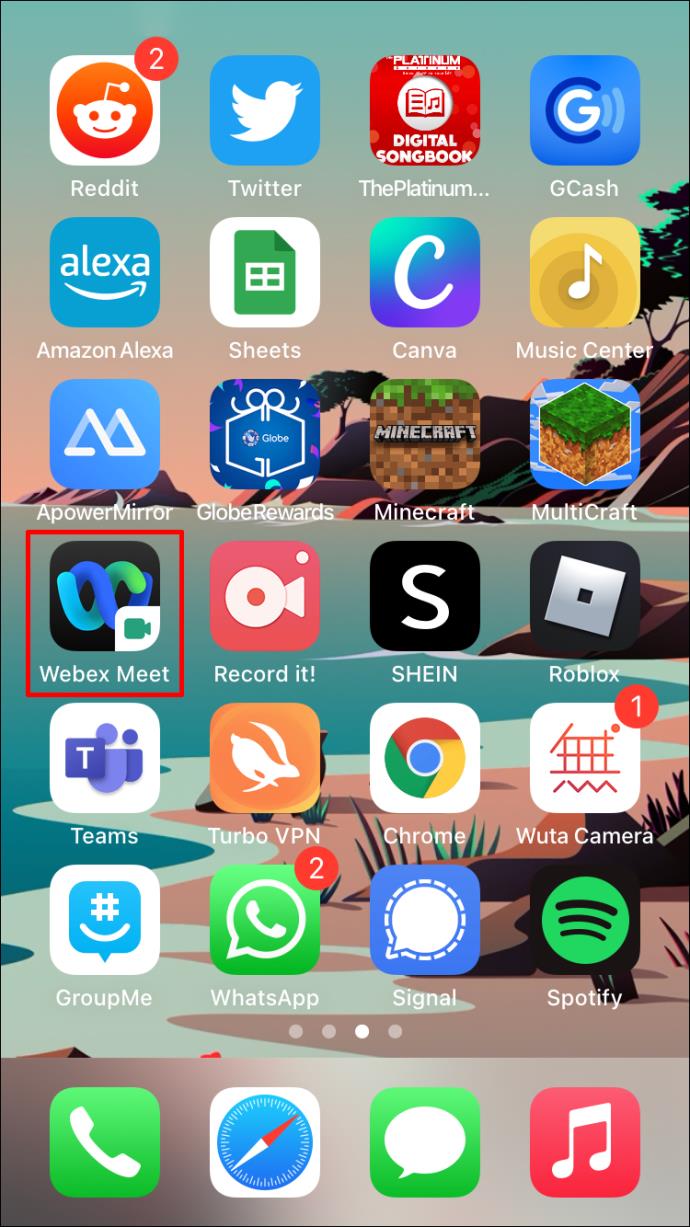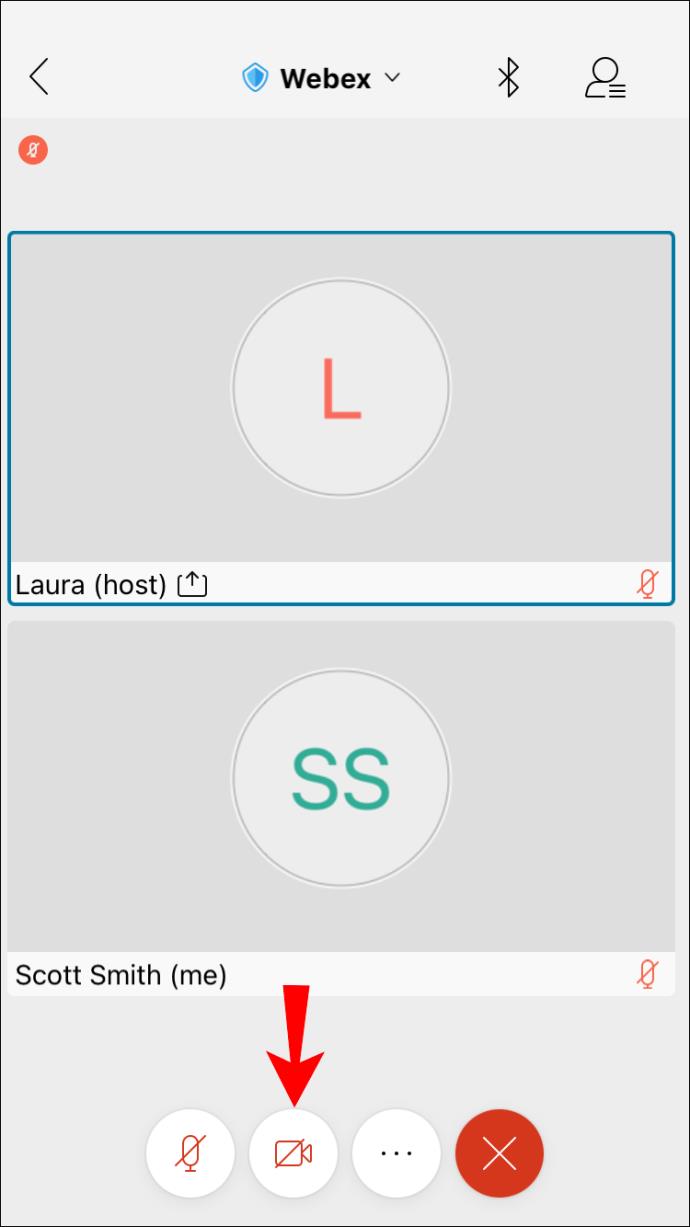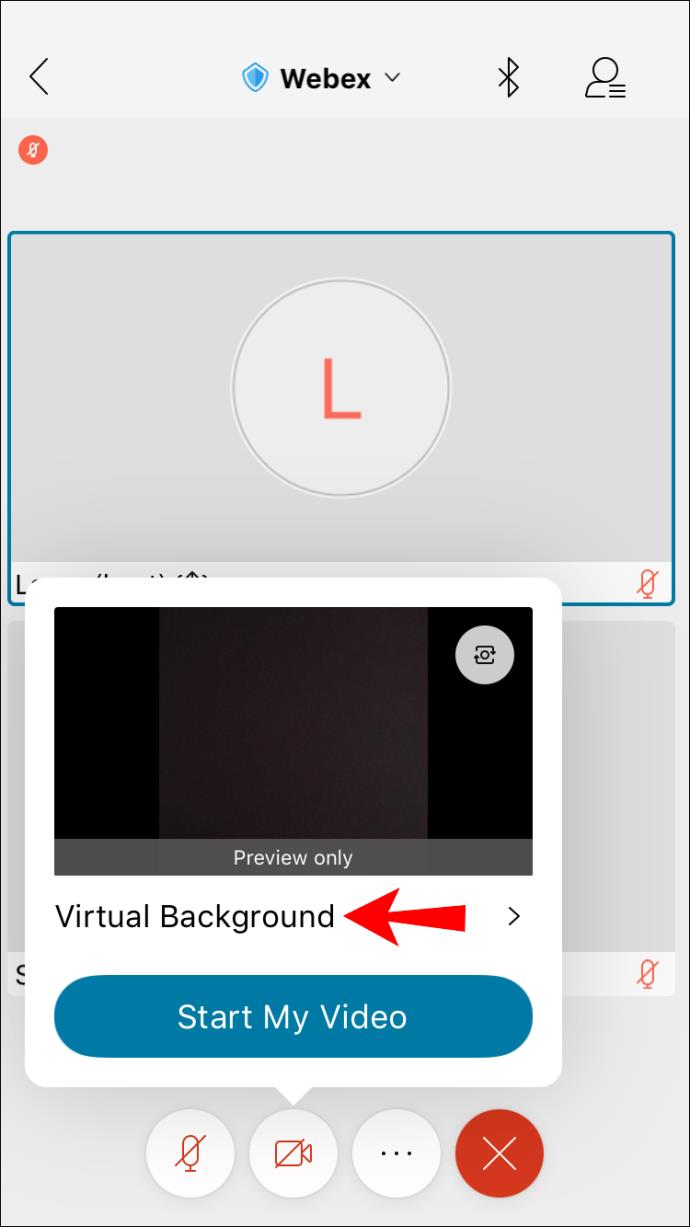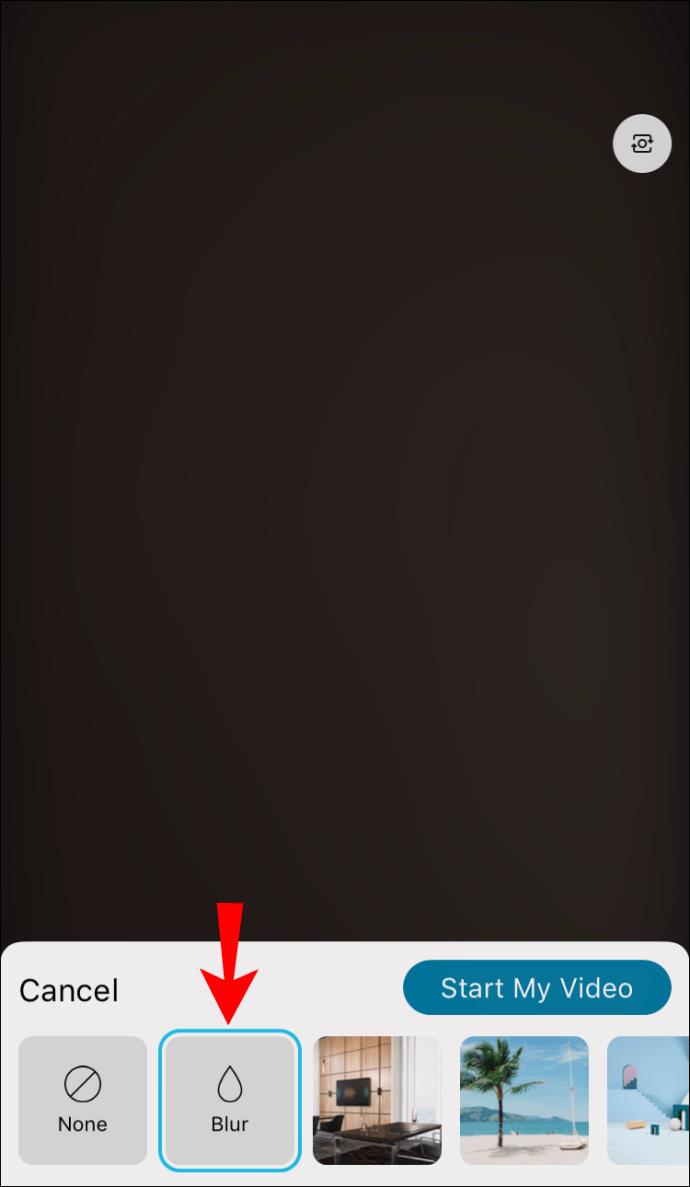پیوندهای دستگاه
Webex یک سرویس ویدئو کنفرانس است که امروزه مانند زمانی که در سال 1995 تأسیس شد محبوبیت دارد. ممکن است معروف ترین این سرویس ها نباشد، اما دانستن نحوه استفاده از آن ضرری ندارد.

یکی از چیزهایی که در ابتدا فاقد آن بود، توانایی استفاده از پس زمینه مجازی است. اما در این مقاله، نحوه راه اندازی پس زمینه مجازی هنگام استفاده از Webex را یاد خواهید گرفت. همچنین خواهید فهمید که چگونه این کار را هم در رایانه و هم در دستگاه های تلفن همراه انجام دهید. در نهایت، ما همچنین به برخی از سوالات مهم شما در مورد ویژگی های Webex پاسخ خواهیم داد.
Webex در ابتدا این ویژگی را برای خدمات ویدئو کنفرانس خود نداشت. این باعث شد که این اپلیکیشن از نظر محبوبیت از سایر رقبا عقب بماند. با این حال، در سال 2020، سیسکو بهروزرسانیای را معرفی کرد که در نهایت به کاربران اجازه داد پسزمینه خود را در طول کنفرانسها و جلسات ویدیویی تغییر دهند.
امروزه فقط باید Webex را روی دستگاه خود نصب کنید. چند مورد نیاز دستگاه نیز وجود دارد.
الزامات دستگاه برای تغییر پس زمینه
هر رایانه یا دستگاه تلفن همراهی نمی تواند از ویژگی پس زمینه مجازی استفاده کند. پسزمینههای مجازی به قدرت بیشتری از CPU شما نیاز دارند، که میتواند بر سختافزار فشار وارد کند. بنابراین، دستگاههای کمقدرت به هیچ وجه این گزینهها را در طول تماس ویدئو کنفرانس نشان نمیدهند.
نحوه استفاده از پس زمینه مجازی در وبکس
شما باید Webex را روی دستگاه خود نصب کرده و به آخرین نسخه به روز کنید. اگر نه، توصیه می کنیم همین الان این کار را انجام دهید. پس از این، می توانید از پس زمینه در طول یک تماس کنفرانسی استفاده کنید.
روی دسکتاپ
ابتدا نگاهی به استفاده از پس زمینه مجازی در رایانه خواهیم داشت. این مراحل برای هر دو ویندوز و مک اعمال می شود، بنابراین کاربران هر کدام می توانند ادامه مطلب را مطالعه کنند.
مراحل روی کامپیوتر عبارتند از:
- قبل از پیوستن به جلسه، Webex را راه اندازی کنید.

- گزینه «تغییر پسزمینه» را در گوشه بالا سمت چپ یا راست صفحه پیدا کنید.
- در ویندوز، در سمت چپ است و کاربران مک باید به گوشه سمت راست نگاه کنند

- تصویر یا گزینه Blur را به دلخواه انتخاب کنید.

- برای ذخیره تنظیمات خود "اعمال" را انتخاب کنید.
- با پس زمینه مجازی جدید خود به جلسه بپیوندید.

در طول یک جلسه، می توانید پس زمینه مجازی خود را نیز تغییر دهید. در اینجا چگونه است:
- در طول جلسه به سمت چپ یا راست بالای صفحه بروید.
- "صوت و تصویر" را انتخاب کنید.
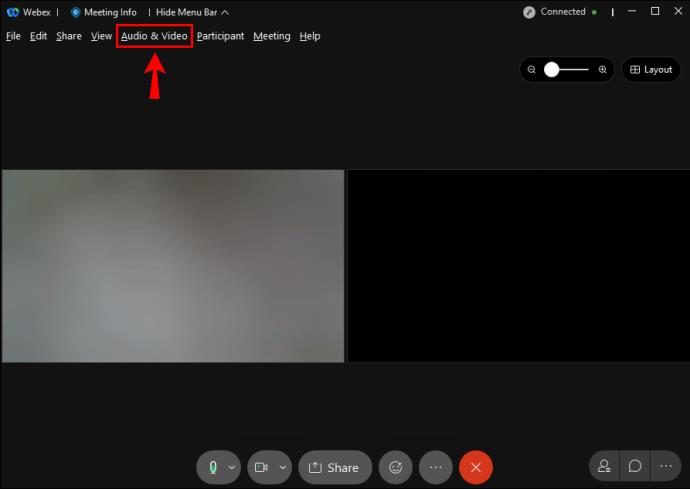
- به «دوربین» و سپس «تغییر پسزمینه مجازی» بروید.
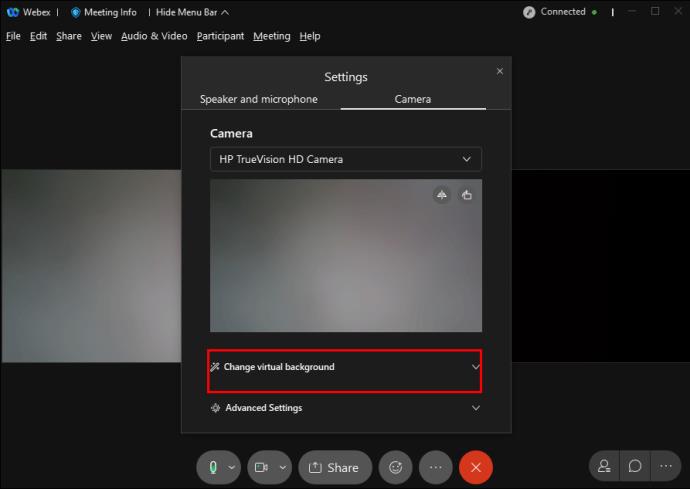
- به یک پس زمینه مجازی جدید مبادله کنید.
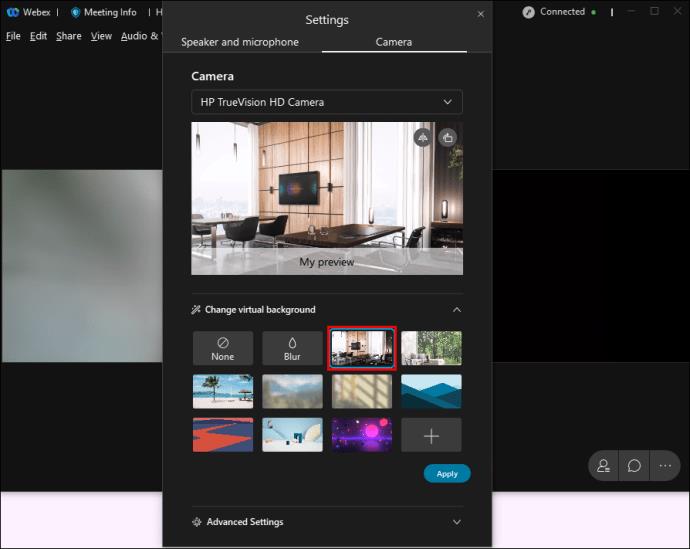
- تغییرات را اعمال کنید.
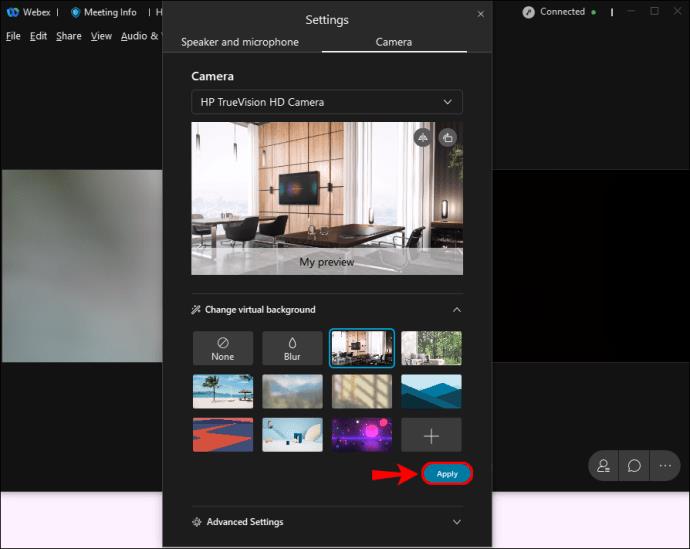
- ادامه جلسه
در دسکتاپ، این مراحل فقط در جلسات Webex و برنامه یکپارچه Webex کار می کنند. آموزش Webex به هیچ وجه از این ویژگی پشتیبانی نمی کند.
همچنین توصیه می کنیم تصویری با اندازه 1280 در 720 پیکسل یا بزرگتر انتخاب کنید. تصاویر با اندازه مناسب به Webex اجازه می دهند تصویر را با پس زمینه مجازی شما مطابقت دهد. هر عکس کوچکتر یا بدشکل باعث ایجاد یک پس زمینه غیر طبیعی می شود.
مدیر سایت Webex شما همچنین باید به شما اجازه استفاده از پس زمینه مجازی را بدهد. اگر می دانید دستگاه شما سازگار است و با این حال این گزینه ظاهر نمی شود، احتمالاً این ویژگی غیرفعال شده است. در این صورت از سرپرست خود بخواهید که حق استفاده از آن را داشته باشد.
در اندروید و آیفون
در دستگاه های تلفن همراه، کاربران تنها پس از پیوستن به جلسه می توانند پس زمینه خود را تغییر دهند. به دلیل این الزام، توصیه میکنیم بدون فعال کردن ویدیوی خود ابتدا به جلسه بپیوندید. انجام این کار به شما زمان کافی برای راه اندازی پس زمینه مجازی خود می دهد.
در اینجا نحوه تغییر پس زمینه خود در دستگاه های تلفن همراه آورده شده است:
- Webex را روی دستگاه تلفن همراه خود راه اندازی کنید.
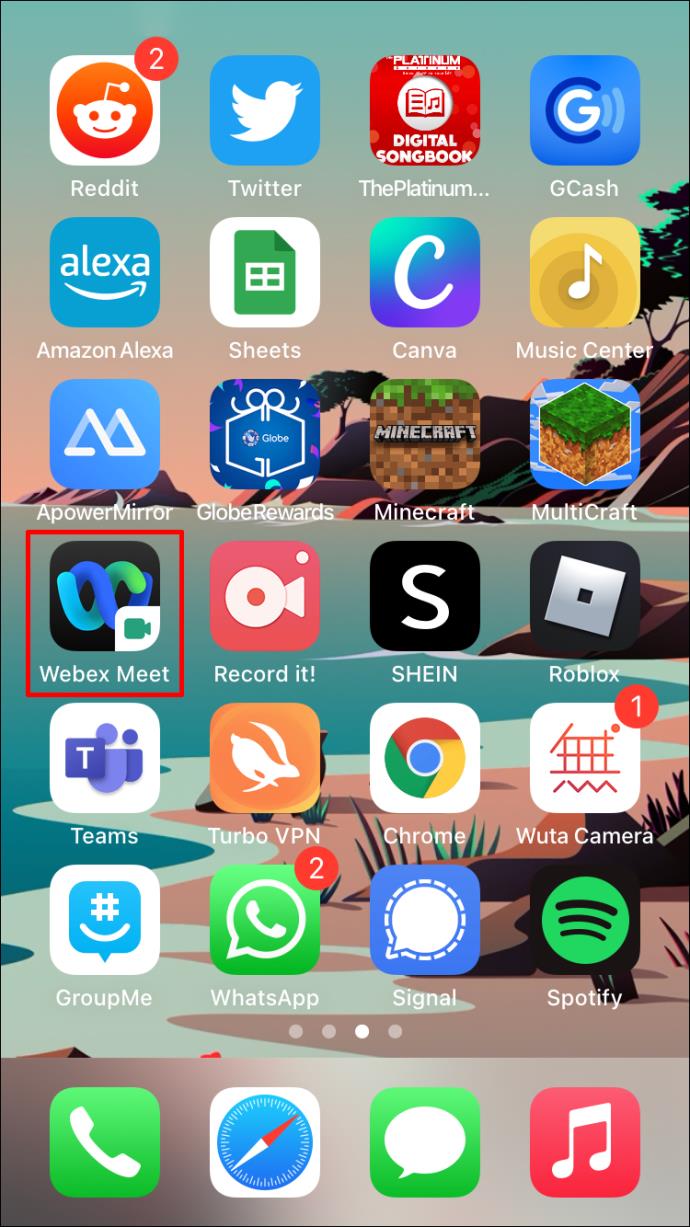
- در حال حاضر با دوربین غیرفعال به جلسه ای بپیوندید.
- "ویدئو" را انتخاب کنید.
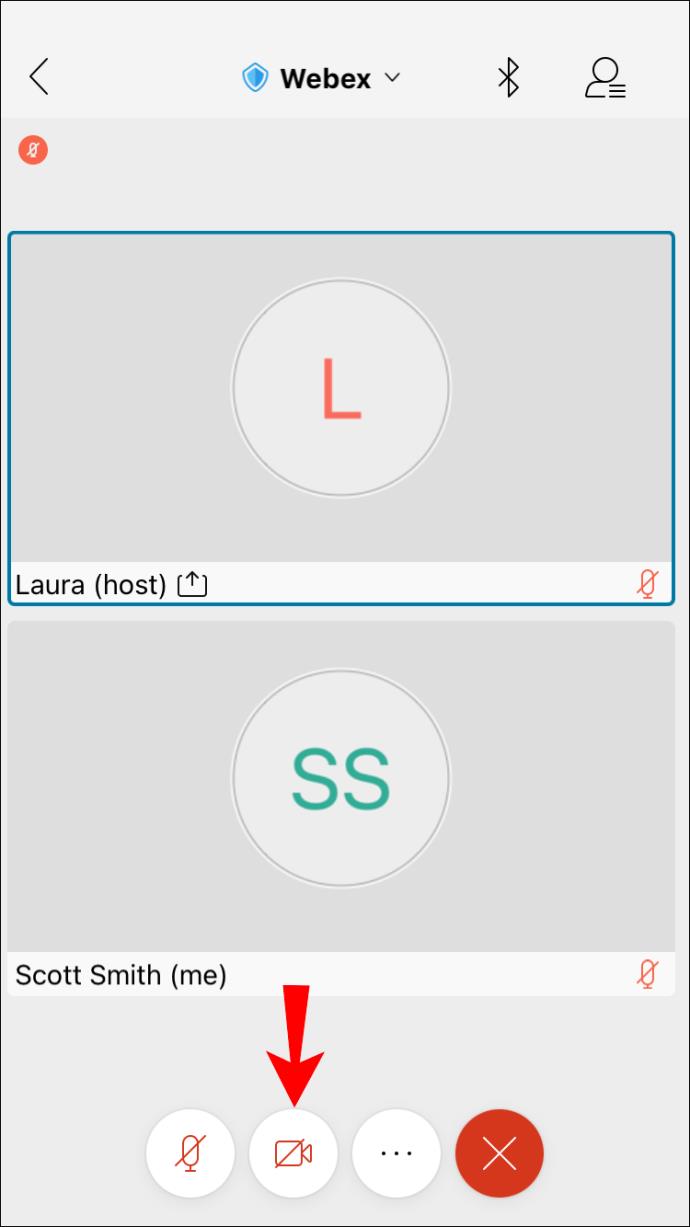
- "پس زمینه مجازی" را انتخاب کنید.
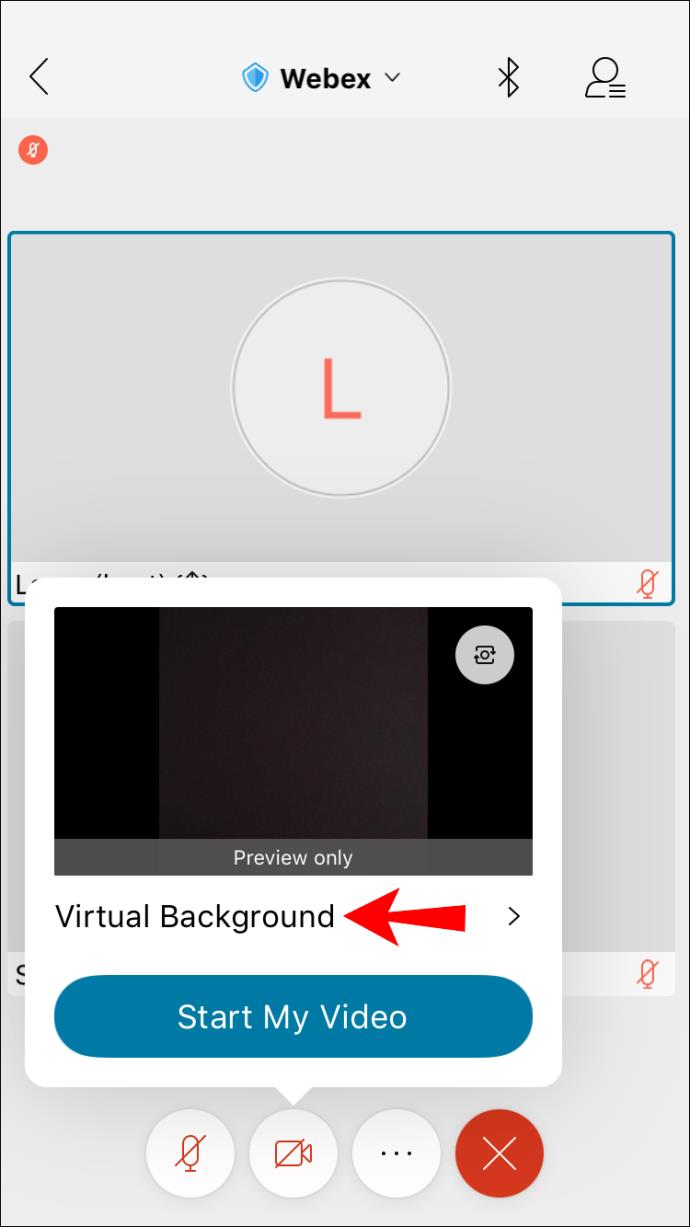
- یک تصویر یا گزینه Blur را انتخاب کنید.
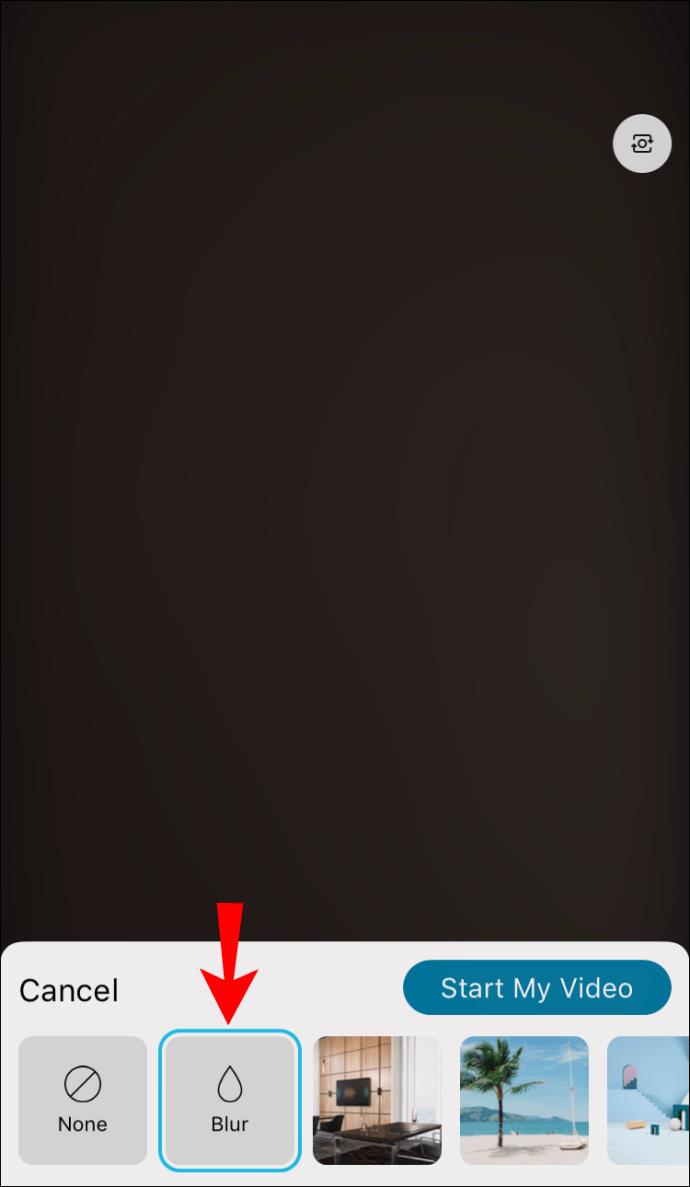
- تنظیمات را اعمال کنید.
- دوربین خود را فعال کنید
- به جلسه خود ادامه دهید
این ویژگی در مقایسه با استفاده از پس زمینه مجازی در رایانه ها نسبتاً جدید است. ممکن است خطاهای بیشتری وجود داشته باشد، بنابراین باید مراقب باشید.
مشابه Webex در دسکتاپ، برای استفاده از پس زمینه مجازی به مجوز نیاز دارید. اگر این ویژگی غیرفعال باشد، این گزینه در دستگاه سازگار شما ظاهر نمی شود.
نکاتی برای متمایز کردن خود از محیط اطراف
فناوری پس زمینه مجازی به هیچ وجه کامل نیست، اما همچنان برای جلسات عالی است. چند راه برای جلوگیری از ادغام خود با محیط اطرافتان وجود دارد. بیشتر به رنگ و نور برمی گردد.
اتاق شما باید روشن باشد، زیرا Webex به نور کافی نیاز دارد تا شما را از پس زمینه متمایز کند. اتاقهای تاریکتر باعث میشوند که شما با محیط ترکیبی به نظر برسید. چند چراغ و لامپ را روشن کنید.
چراغ های حرفه ای برای تماس های کنفرانسی برای خرید در دسترس هستند. اینها درخششی یکنواخت و روشن از خود ساطع می کنند تا به دوربین شما کمک کنند تا محیط اطراف را تشخیص دهد. اینها هم برای رایانه ها و هم برای دستگاه های تلفن همراه کار می کنند.
هنگام استفاده از پس زمینه مجازی، لباس هایی که می پوشید نیز اهمیت دارد. از آنجایی که هدف برنامه حذف رنگهای پشت سرتان است، لباسهای همرنگ یا مشابه دیوار یا پسزمینه خود را نپوشید. برای همکاران و رئیس خود، شما به عنوان یک سر بیجسم شناور در هوا ظاهر میشوید. بنابراین اگر لباس شما با پس زمینه مطابقت دارد، توصیه می کنیم به چیز دیگری بروید.
حرکت اجسام نیز توهم پس زمینه مجازی شما را مختل می کند. اگر با افراد دیگری زندگی می کنید، از آنها بخواهید که در طول جلسه از پشت شما عبور نکنند. به این ترتیب، پس زمینه عالی برای جلسات خود خواهید داشت.
سوالات متداول اضافی
چگونه می توان از webaround در وبکس استفاده کرد؟
Webaround یک صفحه نمایش سبز قابل حمل است که به صندلی شما متصل می شود و پس زمینه ای تک رنگ و یکدست ارائه می دهد. می تواند در یک بسته کوچک تا شود و در هر کیف مسافرتی جا شود. اگر طرفدار صفحه نمایش های سبز بزرگ نیستید، باید به فکر تهیه آن باشید.
در اینجا نحوه استفاده از Webaround با Webex آورده شده است:
1. Webaround را با اتصال آن به صندلی خود تنظیم کنید.
2. قبل از نشستن از اتصال محکم آن اطمینان حاصل کنید.
3. Webex را راه اندازی کنید.

4. گزینه “Change Background” را در گوشه سمت چپ یا راست بالای صفحه پیدا کنید.

آ. در ویندوز، در سمت چپ است و کاربران مک باید به گوشه سمت راست نگاه کنند
5. تصویر یا گزینه Blur را به دلخواه انتخاب کنید.

6. برای ذخیره تنظیمات خود "اعمال" را انتخاب کنید.
7. با پس زمینه مجازی جدید خود به جلسه بپیوندید.

و شما آن را دارید. این ساده است، زیرا رنگ سبز یکدست باعث می شود پس زمینه مجازی با کیفیت بهتری در طول جلسات شما ایجاد شود. البته، باید از پوشیدن رنگ سبز خودداری کنید زیرا شروع به ترکیب شدن می کند.
آیا Webex دارای ویژگی chroma key است؟
Webex این ویژگی را برای کاربران خود ندارد. برای استفاده از کلید کروما با صفحه سبز خود، باید از نرم افزارهای دیگری استفاده کنید.
آیا در ساحل هستید؟
ویژگی پسزمینه مجازی Webex یک راه عالی برای اجازه دادن به کارگران از خانه است که حریم خصوصی خود را حفظ کنند یا در یک مکان هیجانانگیز به نظر برسند. اکنون که می دانید چگونه آن را تنظیم کنید، می توانید همکاران خود را با این مهارت های فنی تحت تاثیر قرار دهید. آنها از شما خواهند پرسید که چگونه این کار را خودشان انجام دهید.
پس زمینه مجازی ترجیحی شما چیست؟ آیا صفحه نمایش سبز در خانه دارید؟ در بخش نظرات زیر به ما اطلاع دهید.