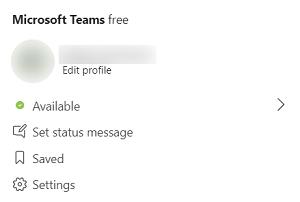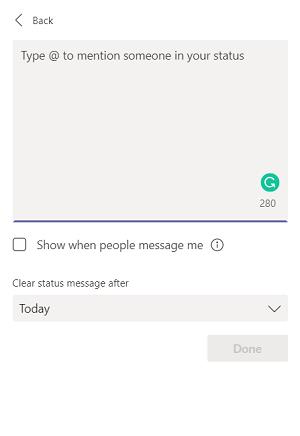آیا تا به حال به این فکر کرده اید که آیا زمان مناسبی برای پرسیدن یک سوال سریع از هم تیمی است؟ یا شاید آرزو داشتید راهی وجود داشت که به همه اطلاع دهید که در یک جلسه هستید؟

تیم های مایکروسافت یک راه حل ساده به شما ارائه می دهد: وضعیت آنلاین خود را تغییر دهید. نحوه کنترل پیام وضعیت آنلاین خود و نحوه ایجاد پیام خود را بررسی کنید.
دسکتاپ
تنظیم وضعیت خود در Teams راهی ساده برای اطلاع دادن به افراد در زمانی است که مشغول هستید یا از میز خود دور هستید. چند راه برای تغییر وضعیت وجود دارد.
ابتدا می توانید با کلیک بر روی نام نمایه خود در گوشه سمت راست بالا، وضعیت خود را به صورت آنلاین تغییر دهید. از منوی کشویی برای انتخاب وضعیت متفاوت یا بازنشانی وضعیتی که Teams به صورت خودکار پر کرده است، استفاده کنید.
اگر می خواهید وضعیت خود را تغییر دهید، اما عجله دارید، کادر فرمان نیز به خوبی کار می کند. از یک اسلش رو به جلو استفاده کنید و وضعیت جدید خود را برای تغییر آن تایپ کنید. به عنوان مثال، Do Not Disturb به /dnd تبدیل می شود و Be Right Back به /brb می شود.
به خاطر داشته باشید که Teams هرگز وضعیت Be Right Back را به صورت خودکار تنظیم نمی کند. اگر می خواهید تیم ها این وضعیت آنلاین را نشان دهند، باید آن را به صورت دستی تنظیم کنید.
سیار
تنظیم وضعیت آنلاین خود برای برنامه تلفن همراه Teams به همان روشی که روی دسکتاپ انجام میدهد عمل میکند، اگرچه کنترلها کمی متفاوت هستند. به جای کلیک بر روی نام نمایه خود، روی سه خط عمودی نماد منو ضربه بزنید.
در منوی کشویی بعدی، اسکرول کنید و وضعیت خود را انتخاب کنید تا گزینه های خود را ببینید. بدون توجه به اینکه از برنامه دسکتاپ یا تلفن همراه استفاده می کنید، نقاط رنگی یکسان ظاهر می شوند.
هر نقطه به چه معناست
اگر نمایه خود را بررسی کنید، یک نقطه رنگی در نزدیکی نام خود خواهید دید.
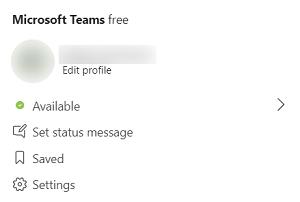
در اینجا نشانگرهای وضعیت شما هستند و از نظر معنایی شبیه به چراغ راهنمایی هستند:
نقطه قرمز
ممکن است در چند مورد رخ دهد. یا مشغول هستید یا وضعیت مزاحم نشوید در نمایه خود دارید. هر دو نشانه واضحی برای همه کسانی هستند که به آن نگاه می کنند که شما در دسترس نیستید.
نقطه زرد
هنگامی که یک نقطه زرد در کنار نام شما ظاهر می شود، به طور کلی به این معنی است که شما در دسترس نیستید. اما وزن آن کاملاً همان وزن نقطه قرمز را ندارد. مانند چراغ راهنمایی، یک نقطه زرد نماد احتیاط است. در این مورد، ممکن است به این معنا باشد که شما ظاهر میشوید یا بلافاصله برمیگردید.
با این حال، اگر کسی صبور باشد، می توانید در مدت زمان کوتاهی در دسترس ظاهر شوید.
نقطه سبز
در نهایت، می توانید یک نقطه سبز داشته باشید. مانند چراغ های راهنمایی در سراسر جهان، چراغ سبز به معنای "برو!" در تیم ها شما در دسترس هستید و در صورت نیاز آماده چت هستید.
بسیاری از این وضعیت ها بسته به تقویم Outlook شما و آنچه در آن است تغییر می کند. برنامه Teams وضعیت شما را مستقیماً از تقویم شما بیرون می کشد.
برای مثال، اگر هیچ تماس یا جلسه ای برنامه ریزی نشده باشد، Teams شما را به عنوان «در دسترس» فهرست می کند. از طرف دیگر، اگر در یک جلسه یا تماس برنامه ریزی شده هستید، برنامه به طور خودکار وضعیت شما را تغییر می دهد. وقتی در حال تماس یا جلسه هستید، ممکن است به عنوان «مشغول» خوانده شود.
تنظیم یک پیام سفارشی
تیمها همچنین به شما این امکان را میدهند که به جای پیامهای استاندارد وضعیت آنلاین، یک پیام سفارشی تنظیم کنید. برای ایجاد یک پیام سفارشی، به نام پروفایل خود بروید و برای منوی کشویی روی آن کلیک کنید. به پایین بروید و Set Custom Message را انتخاب کنید.
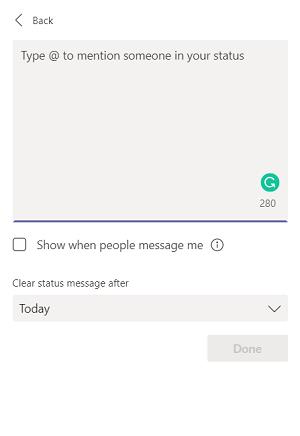
یک پنجره جدید باز می شود و می توانید پیامی تا 280 کاراکتر در آنجا تنظیم کنید. همچنین میتوانید با استفاده از «@» و نام شخص، یکی دیگر از اعضای تیم را در پیام وضعیت خود تگ کنید. اگرچه وقتی شخصی به شما پیام میدهد پیام وضعیت شما در بالای کادر ترکیب نمایش داده میشود، اما او میتواند برای شما پیام ارسال کند. اگر میخواهید اعلانهایی برای آن پیامها دریافت کنید، کادر زیر کادر متن را علامت بزنید.
فراموش نکنید که تعیین کنید چه زمانی می خواهید پیام پاک شود. به طور پیش فرض، فقط تا پایان روز در آنجا باقی می ماند. اما شما گزینه های زمانی متفاوتی از هرگز تا این هفته دارید. همچنین می توانید یک دوره سفارشی تنظیم کنید.

بهره وری خود را با وضعیت تیم ها افزایش دهید
انتخاب وضعیت آنلاین خود راهی عالی برای اطلاع دادن به سایرین در مورد زمانی است که شما در دسترس هستید یا اینکه باید بعداً دوباره بررسی کنند. نه تنها به آنها کمک می کند تا حجم کاری خود را برنامه ریزی کنند، بلکه می تواند به شما کمک کند اگر می خواهید بدون وقفه کار کنید.
با این حال، فقط به یاد داشته باشید که برنامه Teams در کنار تقویم Outlook شما کار می کند. بنابراین، اگر می بینید که وضعیت خود در طول روز بدون نظر شما تغییر می کند، ممکن است دلیل آن باشد.
وضعیت های آنلاین تیم ها چقدر برای شما کار می کنند؟ آیا از موارد استاندارد استفاده می کنید یا وضعیت های سفارشی ایجاد می کنید؟ در بخش نظرات زیر به ما اطلاع دهید.