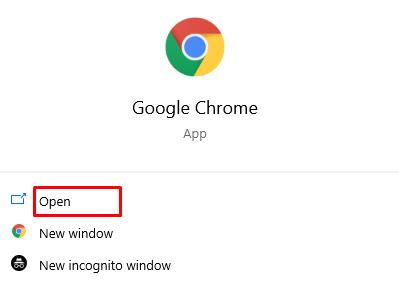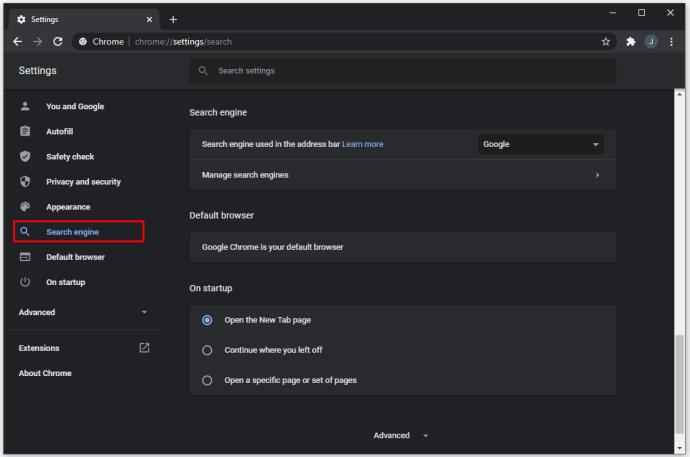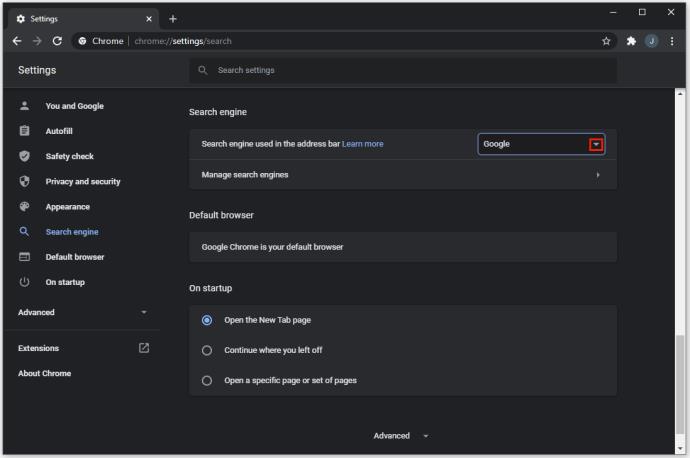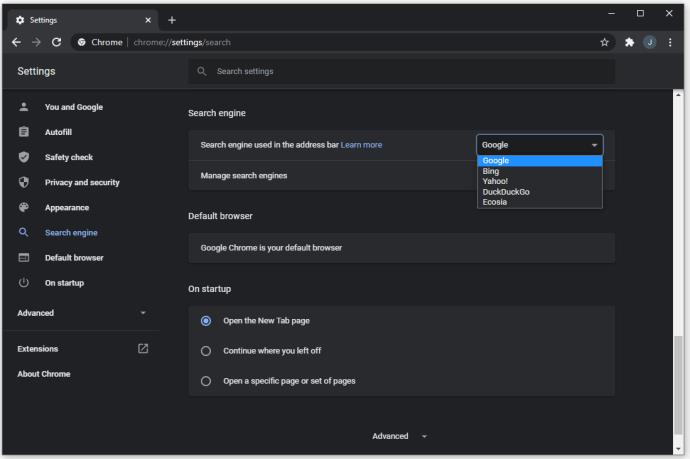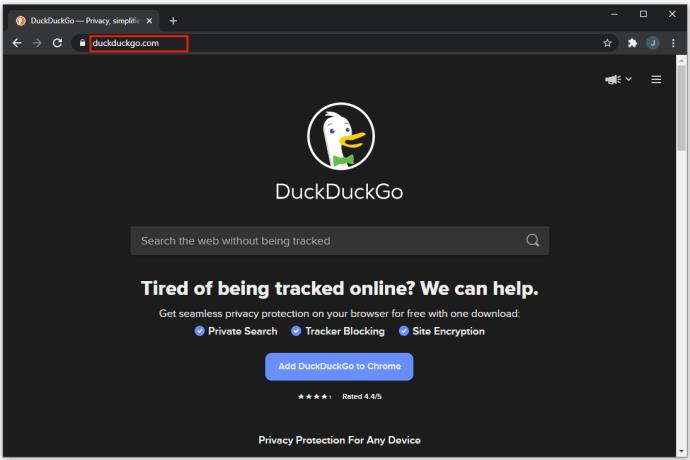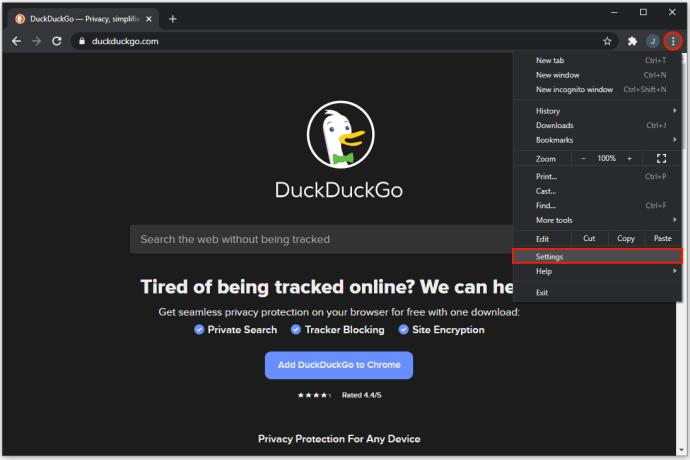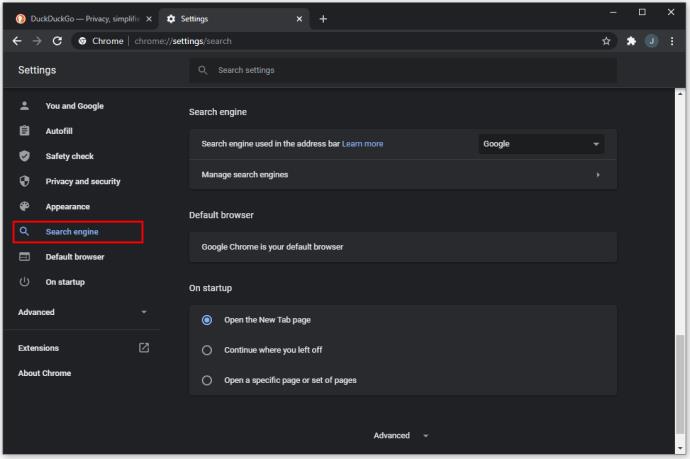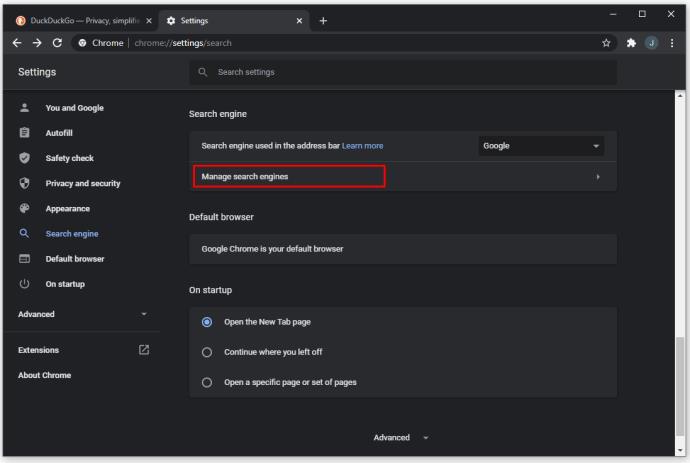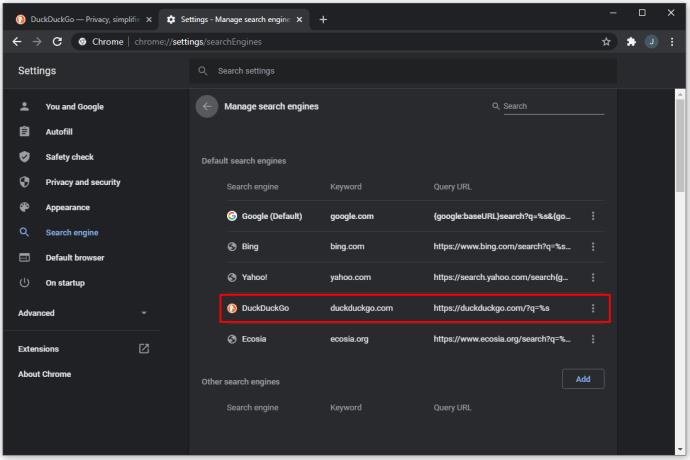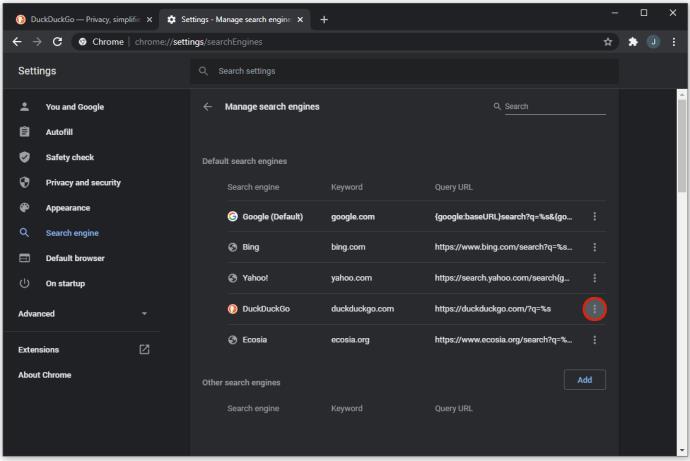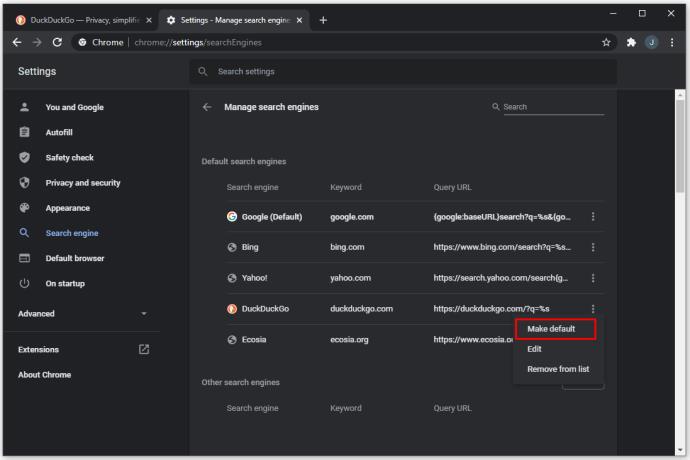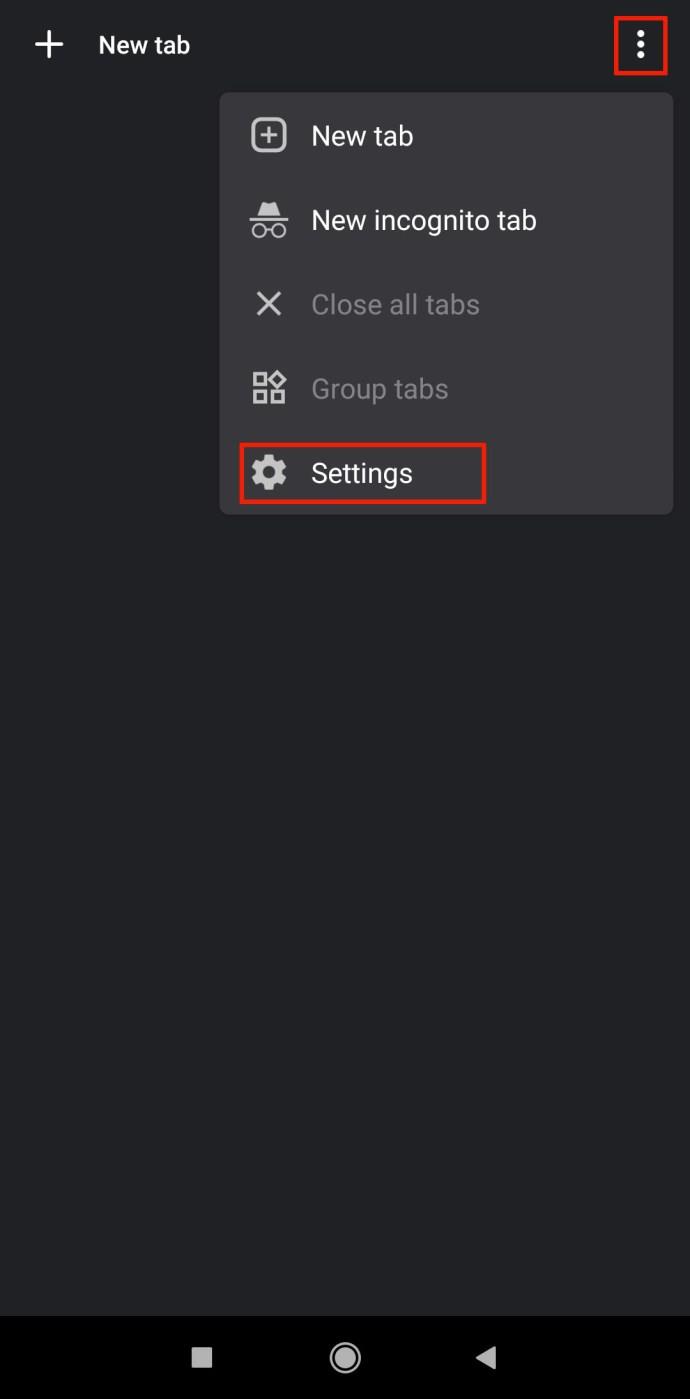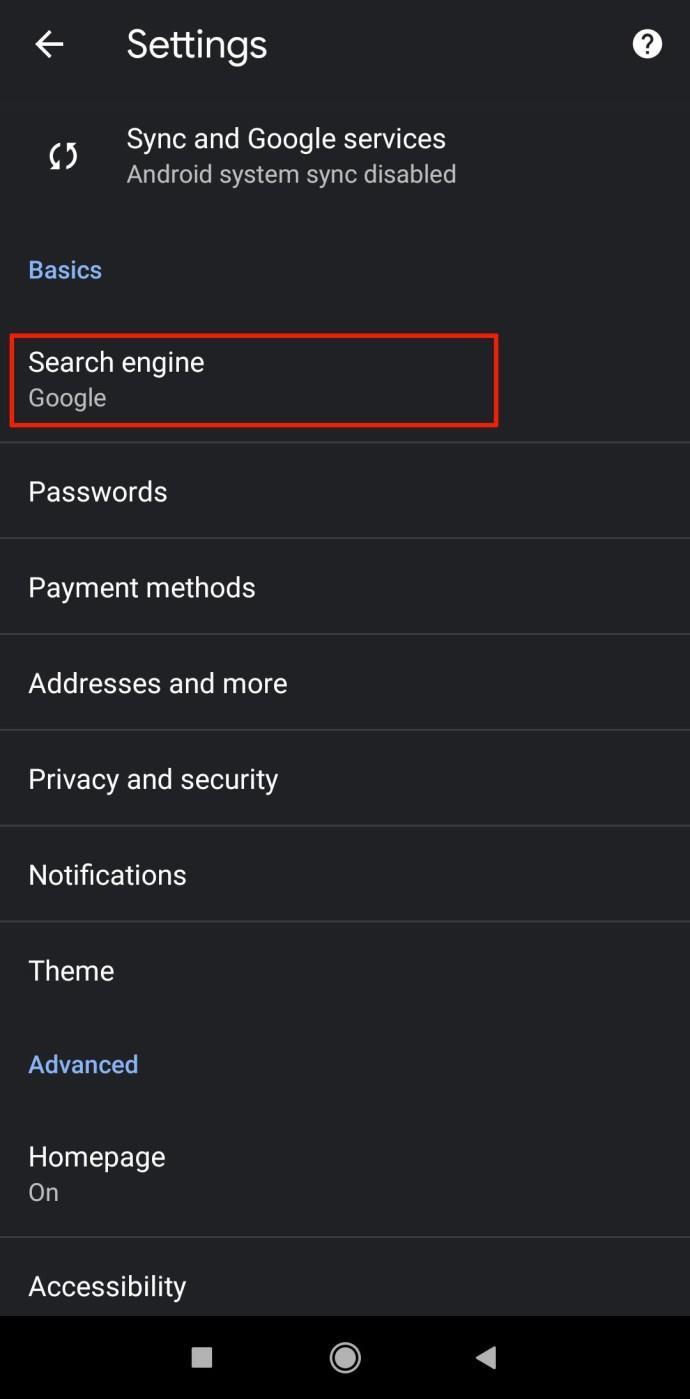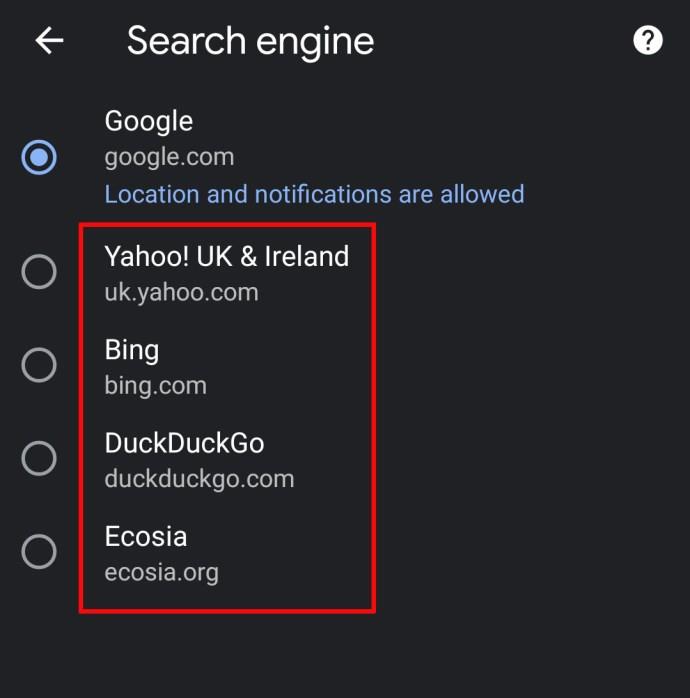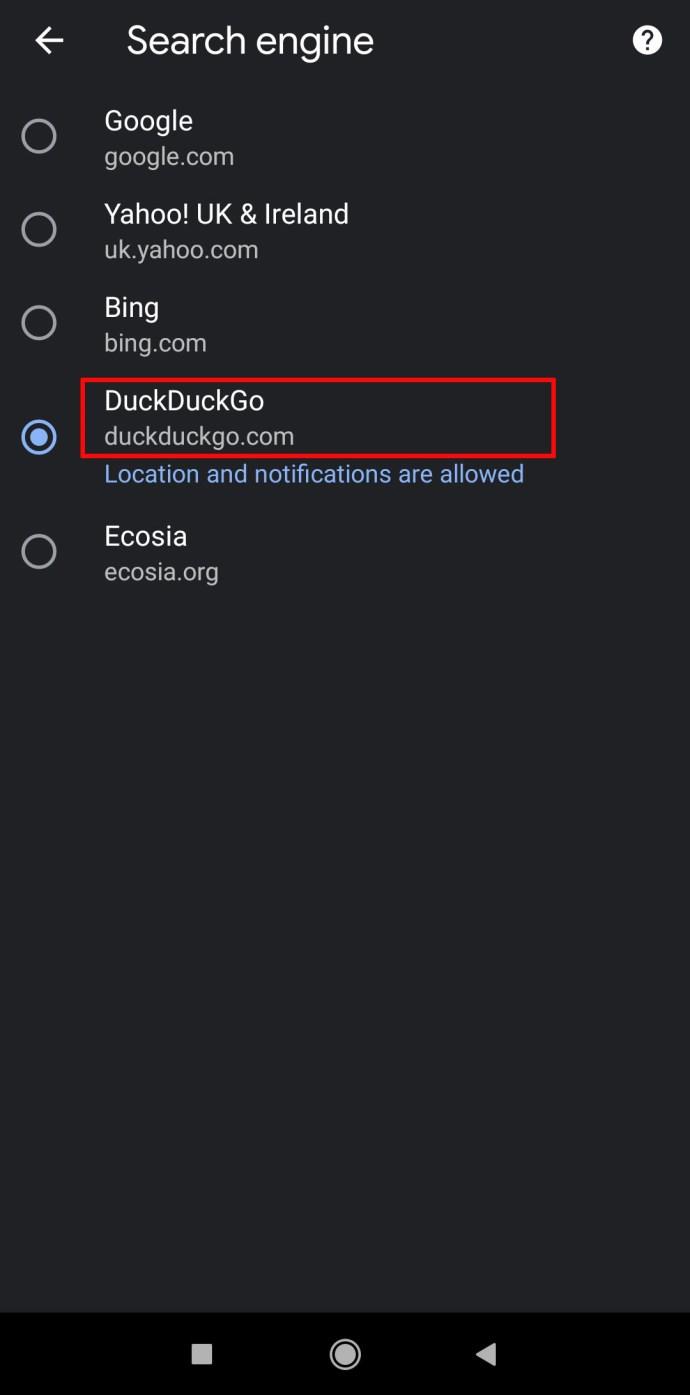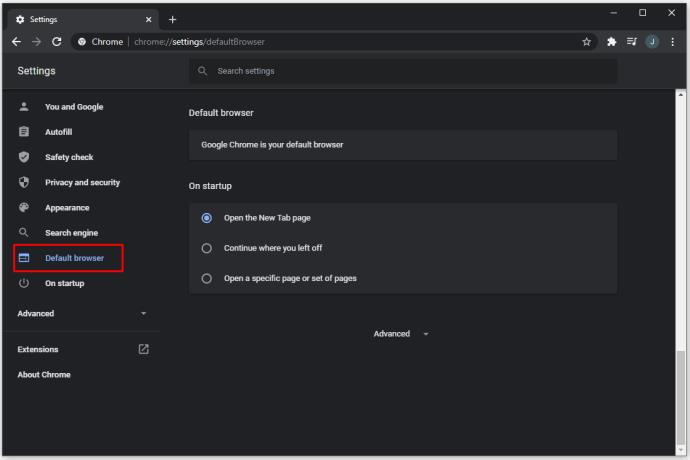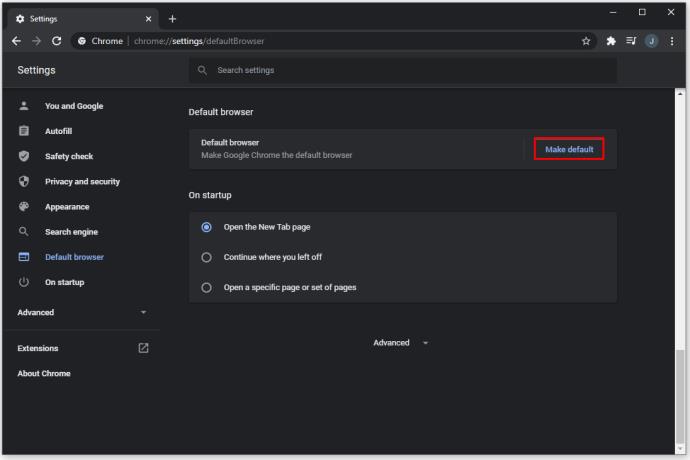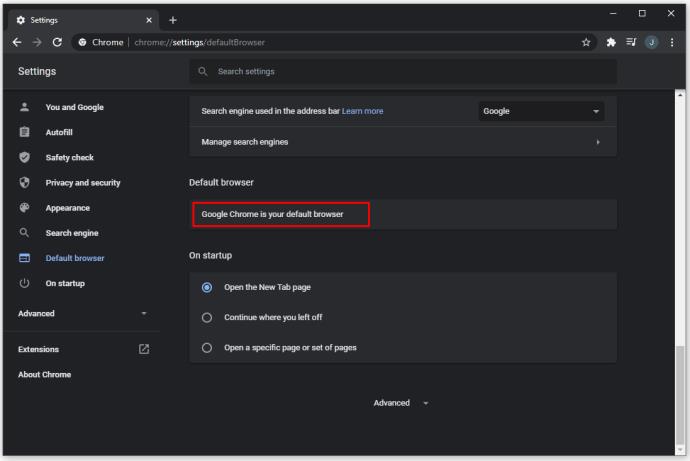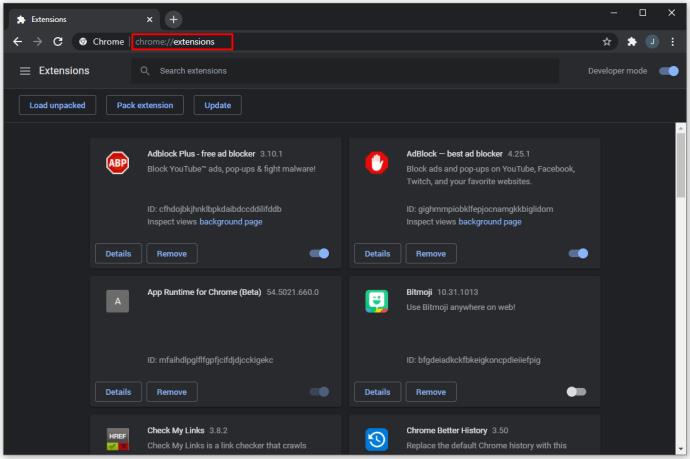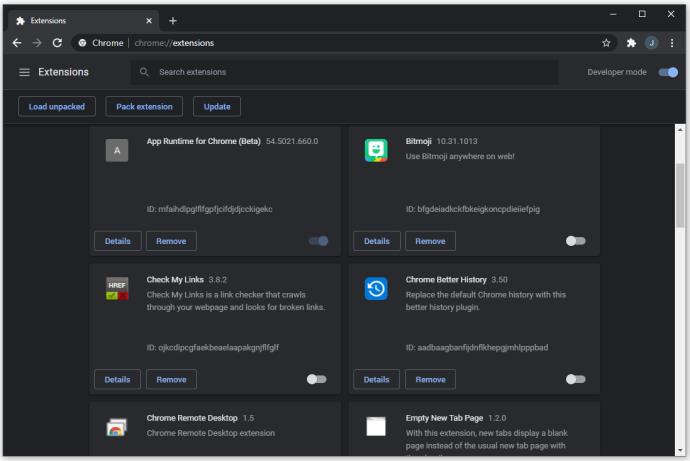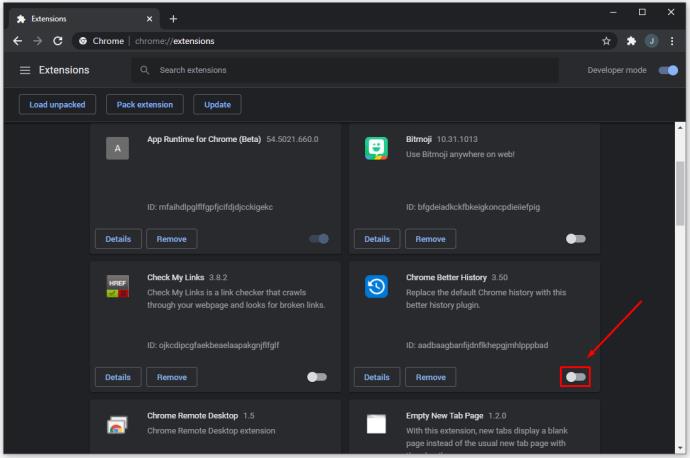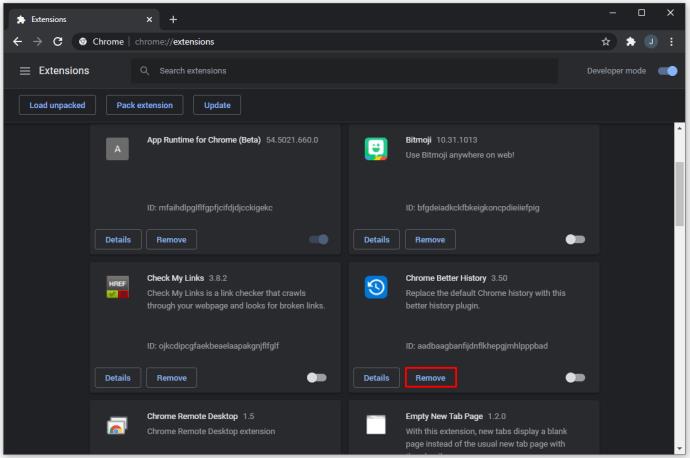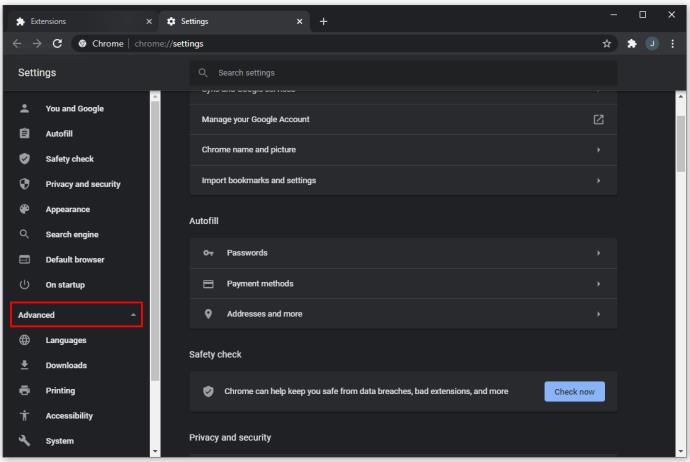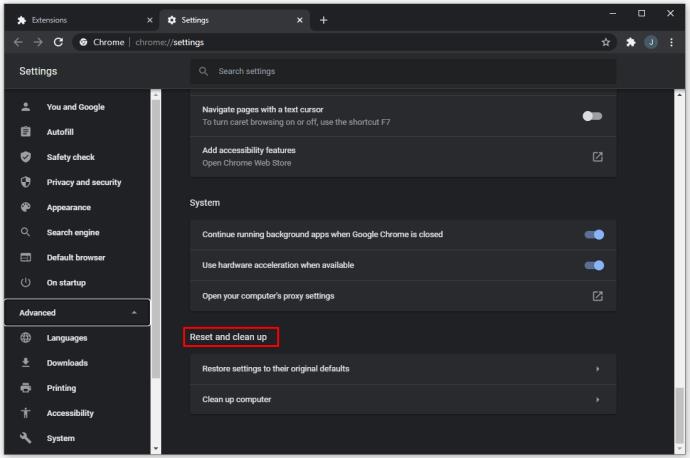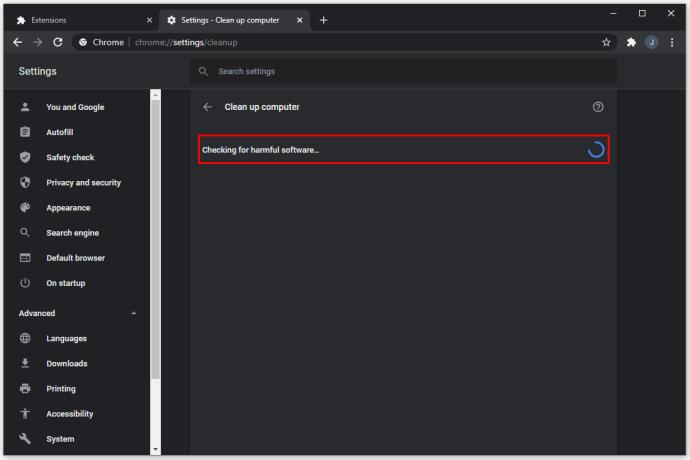در مواردی، ممکن است بخواهید با موتورهای جستجوی مختلف آزمایش کنید تا نتایج متفاوتی را برای سوالات خود دریافت کنید. برخی از موتورهای جستجو رتبه بندی وب سایت های مختلف و ویژگی هایی مانند دروازه های VPN یکپارچه را ارائه می دهند. در حالی که گوگل انتخاب محبوب بسیاری از کاربران باقی مانده است، موتورهای جستجوی دیگر به طور گسترده ای در دسترس قرار گرفته اند و می توان از آنها به همراه یا به جای گوگل استفاده کرد.
اگر فکر می کنید Google Chrome فقط جستجوی Google را به عنوان موتور جستجوی خود ارائه می دهد، در اشتباه هستید. گوگل کروم با بسیاری از موتورهای جستجوی دیگر سازگار است.
در این مقاله، نحوه تغییر موتور جستجوی پیشفرض در کروم را در رایانه شخصی یا دستگاههای تلفن همراه خود توضیح خواهیم داد.
نحوه تغییر موتور جستجوی پیش فرض در کروم
گوگل کروم یکی از محبوب ترین مرورگرها است و به نظر نمی رسد که با ظهور رقبای جدید، مرحله به مرحله آن را کاهش دهد. هنگامی که برای اولین بار Google Chrome را نصب می کنید، Google Search را به عنوان مرورگر پیش فرض خود تنظیم می کند.
نصب برنامه های دیگر پس از آن می تواند موتور جستجوی پیش فرض را تغییر دهد. یا ممکن است بخواهید موتورهای جدید را امتحان کنید. همانطور که در بالا گفته شد، ما چند گزینه در مورد نحوه تغییر موتور جستجوی پیش فرض در رایانه شخصی و دستگاه های تلفن همراه به شما نشان خواهیم داد
نحوه تغییر موتور جستجوی پیش فرض در کروم در رایانه
مراحل تغییر موتور جستجو در Chrome بین دستگاههای Windows 10، Mac یا Chromebook تفاوت زیادی ندارد، زیرا Chrome از یک رابط کاربری مشابه در همه آنها استفاده میکند. تفاوت اصلی در یافتن تنظیمات و پیمایش منوها است.
بسته به اینکه می خواهید مرورگر را به چه چیزی تغییر دهید، دو راه برای تغییر مرورگر پیش فرض وجود دارد. برای مرورگرهای رایج تر، مانند Bing، Yahoo!، یا Yandex (مرورگر انتخابی روسیه)، باید این مراحل را دنبال کنید:
- کروم را باز کنید.
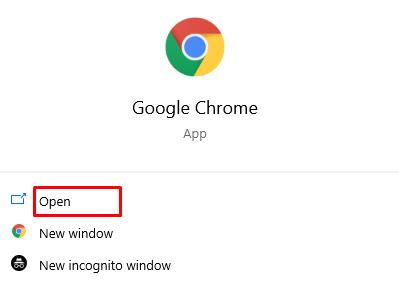
- روی نماد سه نقطه در گوشه سمت راست بالای صفحه کلیک کنید، سپس تنظیمات را در منوی کشویی انتخاب کنید. یا میتوانید «chrome://settings/» (بدون نقل قول) را در نوار URL تایپ کنید.

- در منوی سمت چپ، «موتور جستجو» را انتخاب کنید.
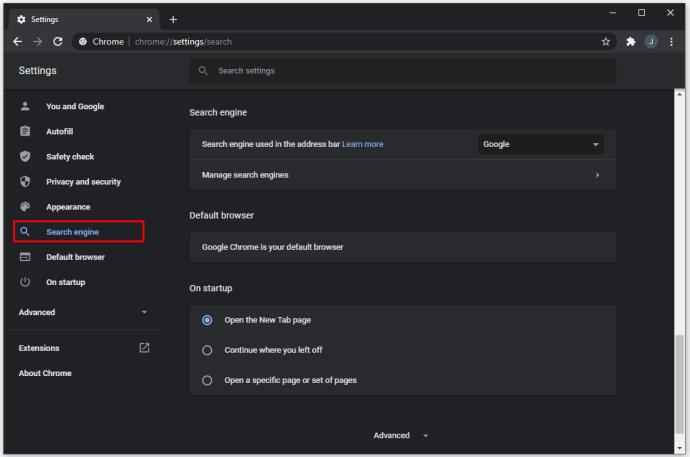
- به خط اول بروید که عبارت «موتور جستجوی مورد استفاده در نوار آدرس» را میخواند. روی فلش سمت راست کلیک کنید.
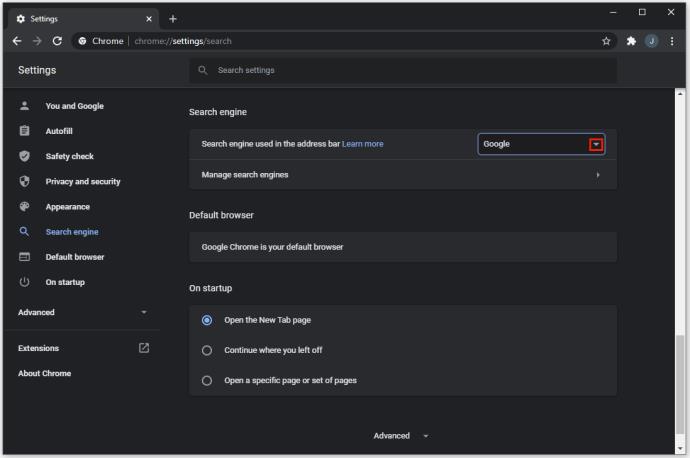
- موتور جستجو را از لیست انتخاب کنید. این باید شامل محبوب ترین موتورهای جستجو، از جمله گوگل، بینگ، یاهو، یاندکس و سایر موتورهایی باشد که قبلا استفاده کرده اید.
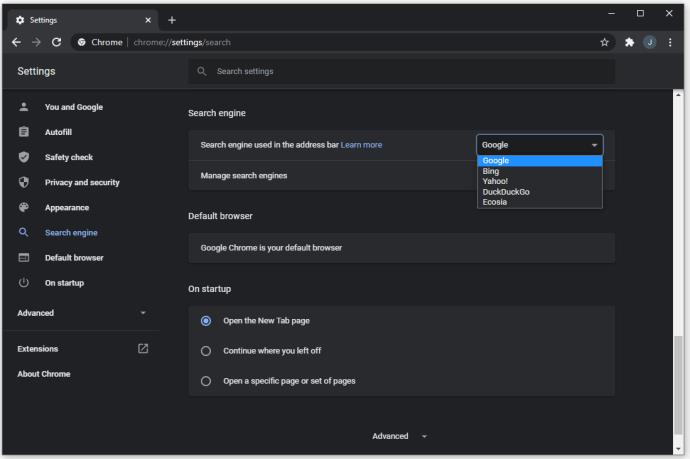
اگر موتور جستجوی شما در این لیست ظاهر نمی شود، باید آن را به صورت دستی اضافه کنید. در اینجا چیزی است که شما باید انجام دهید:
- در کروم، از وب سایت موتور جستجو دیدن کنید.
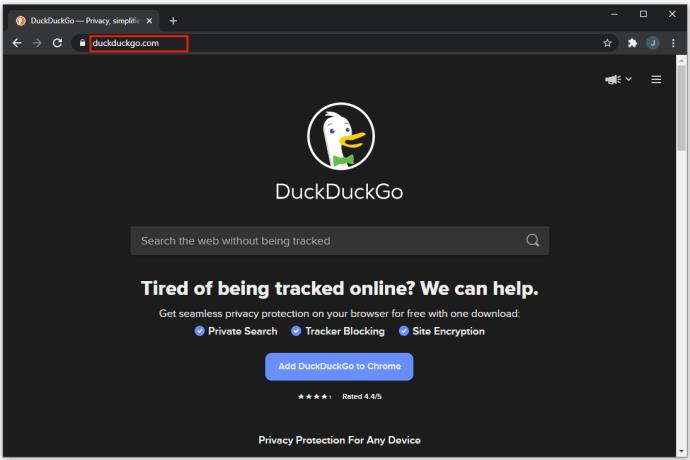
- روی نماد سه نقطه در بالا سمت راست کلیک کنید، سپس تنظیمات را در منوی کشویی انتخاب کنید. یا میتوانید «chrome://settings/» (بدون نقل قول) را در نوار URL تایپ کنید.
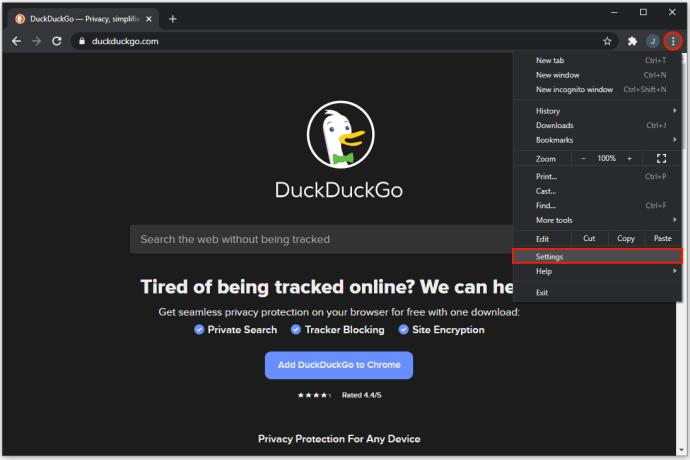
- "موتور جستجو" را در منوی سمت چپ انتخاب کنید.
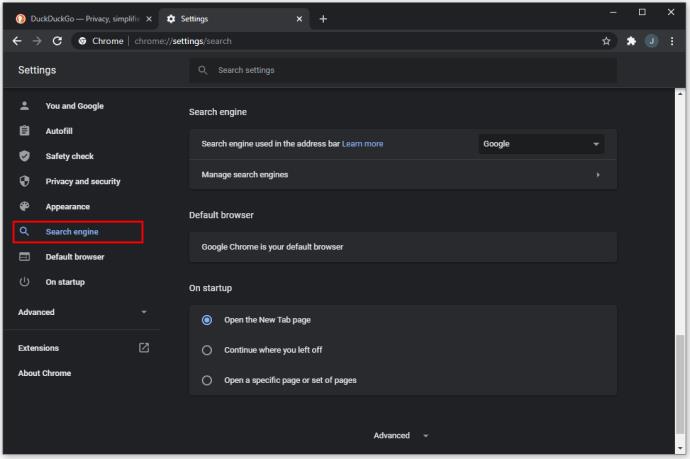
- روی «مدیریت موتورهای جستجو» کلیک کنید.
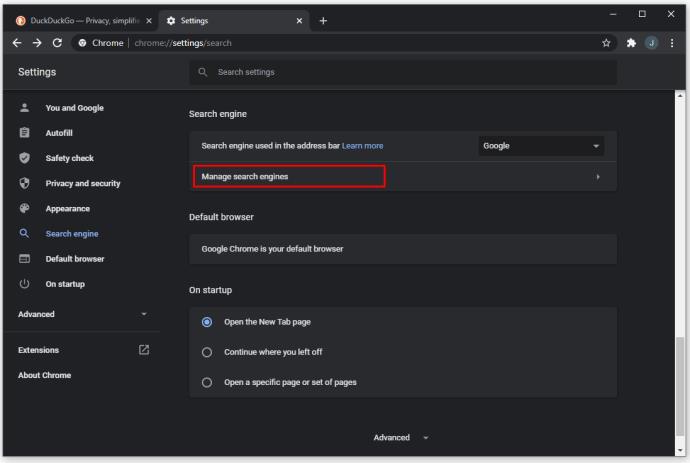
- نام موتور جستجویی که از آن بازدید کرده اید را در لیست پیدا کنید. بسته به سابقه جستجوی شما، فهرست ممکن است گسترده باشد.
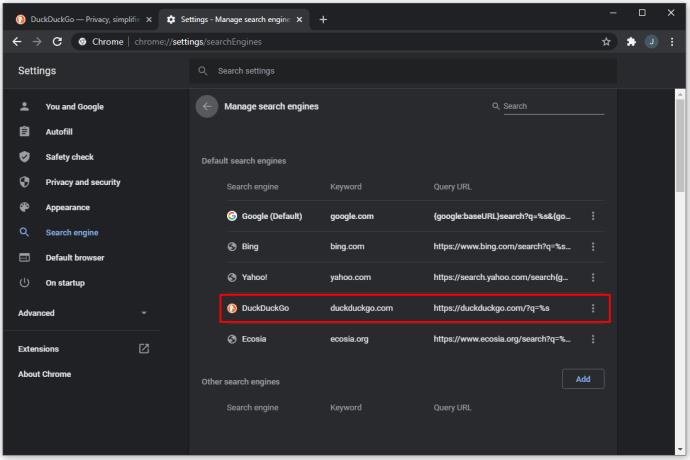
- روی سه نقطه سمت راست ورودی لیست کلیک کنید.
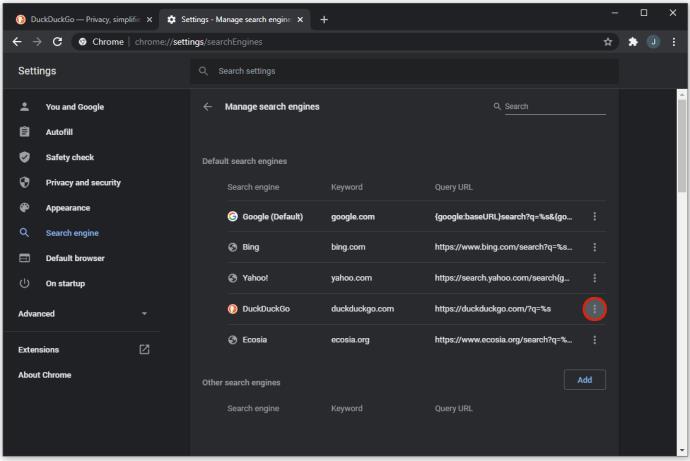
- «پیشفرض» را انتخاب کنید.
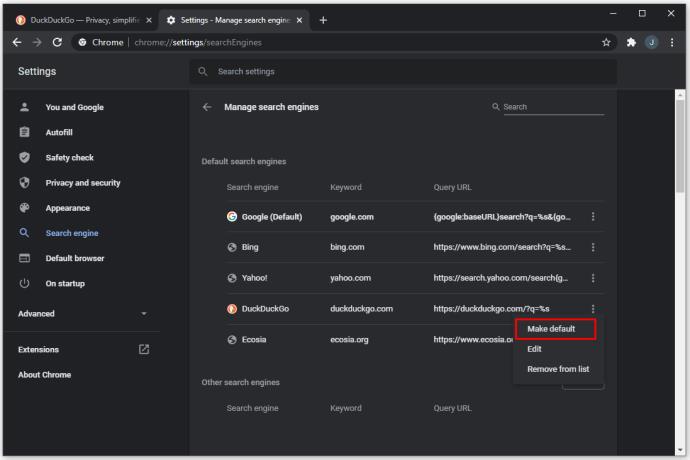
- اگر موتور جستجوی جدیدی را به این روش معرفی کنید، کروم آن را به عنوان گزینه ای برای بعداً به خاطر می آورد و در صورت تغییر مجدد موتور جستجوی پیش فرض، می توانید از روش اول برای دسترسی به آن استفاده کنید.
نحوه تغییر موتور جستجوی پیش فرض در کروم در اندروید
Google Chrome به عنوان یک برنامه برای اندروید در دسترس است و با مجموعه ای از موتورهای جستجو برای انتخاب ارائه می شود. در اینجا نحوه تغییر موتور جستجوی پیش فرض آورده شده است:
- برنامه Google Chrome را باز کنید.

- روی سه نقطه در گوشه ضربه بزنید، سپس به تنظیمات بروید.
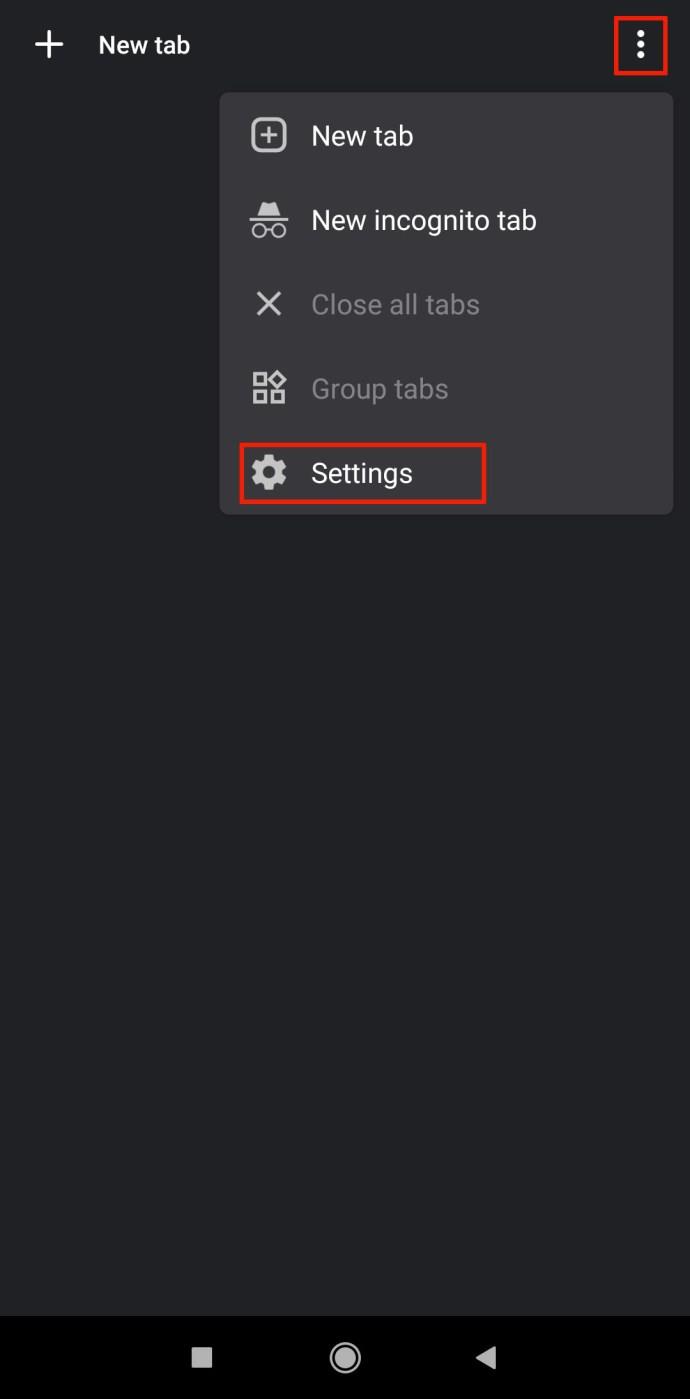
- روی خطی که «موتور جستجو» میخواند ضربه بزنید. در زیر این خط موتور پیش فرض فعلی استفاده شده است.
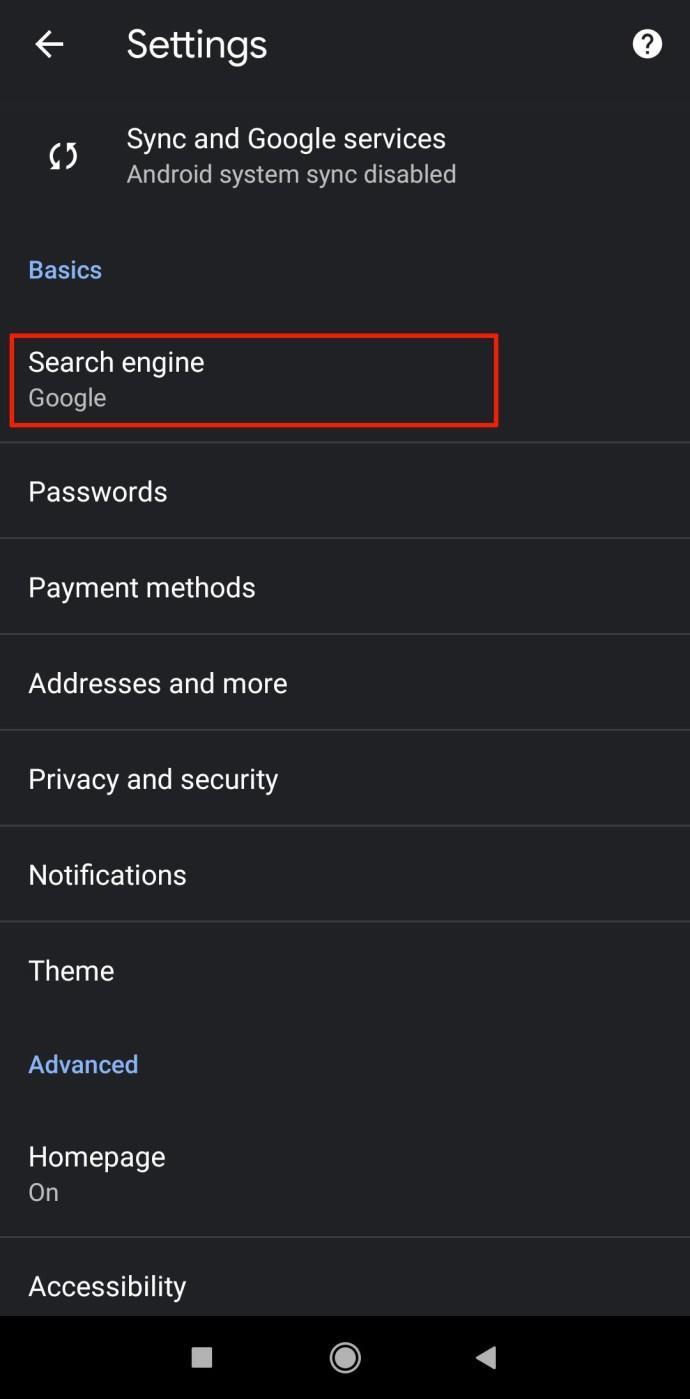
- Google Chrome برای Android دارای فهرست کمی متفاوت از موتورها برای انتخاب خواهد بود، از جمله Google، Bing، Yahoo!، و موتورهای جستجویی که برای سایر مرورگرهای تلفن همراه استفاده کردهاید.
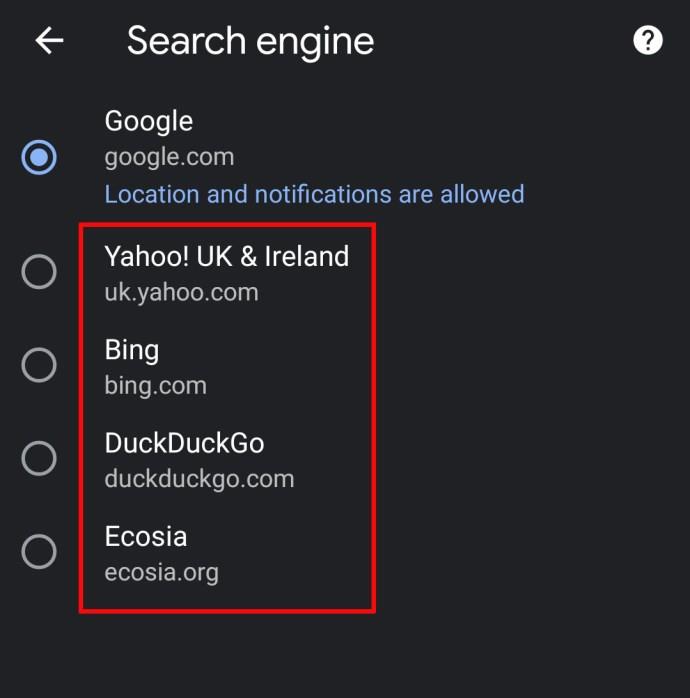
اگر می خواهید مرورگری را اضافه کنید که در این لیست نیست، دو راه برای انجام این کار وجود دارد:
- برنامه Google Chrome را باز کنید.

- به URL موتور جستجویی که می خواهید استفاده کنید بروید.

- اکثر موتورهای جستجوی سازگار با کروم پیامی را در پایین صفحه نمایش می دهند. اگر روی دکمه «افزودن به کروم» کلیک کنید، Google Chrome اکنون به آن دسترسی خواهد داشت.
- برای تغییر موتور جستجوی پیشفرض به موتوری که به تازگی اضافه کردهاید، مراحل 1-5 بالا را دنبال کنید. موتور جدید در منوی انتخاب ظاهر می شود.
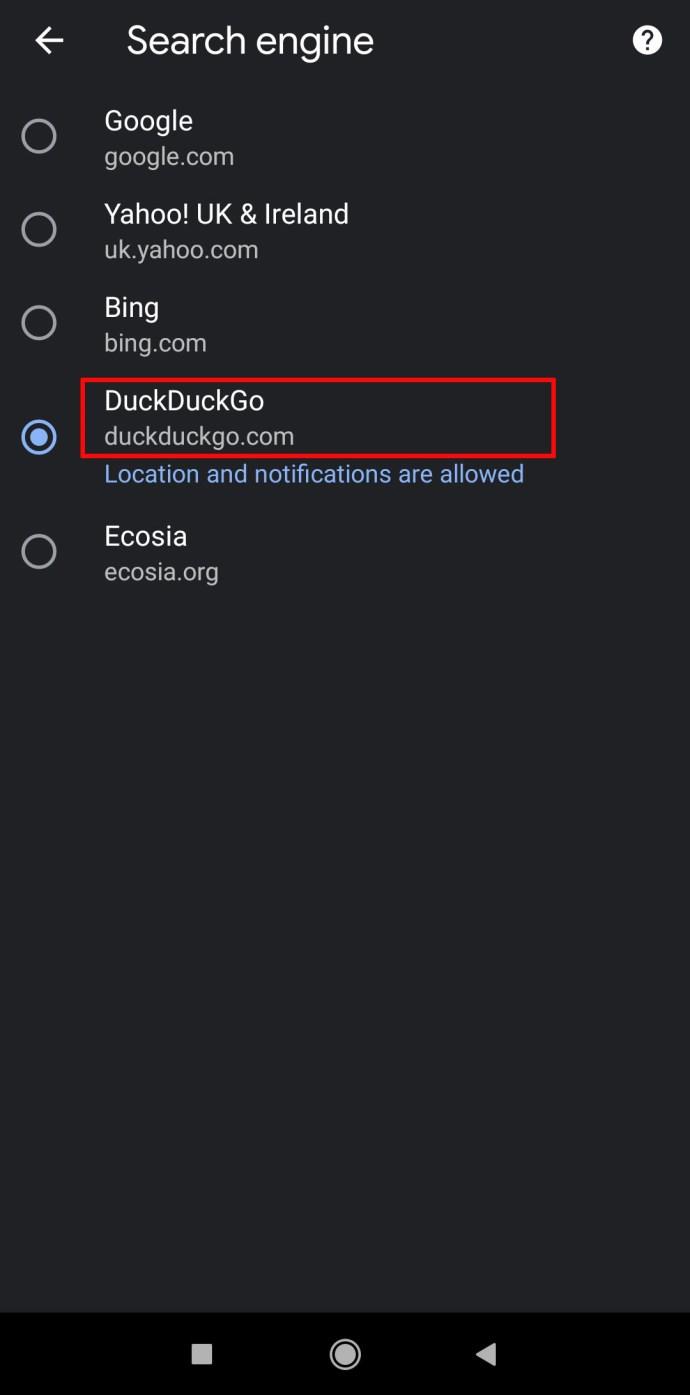
راه دیگر برای تغییر موتور پیشفرض کروم، روشن کردن همگامسازی بین Chrome در دستگاههای همراه و رایانه شخصی است. با ایمیل خود وارد Chrome شوید و تنظیمات شما (از جمله موتور جستجوی پیشفرض) بین دستگاهها منتقل میشود.
نحوه تنظیم کروم به عنوان مرورگر پیش فرض
اگر قبلاً از Chrome استفاده میکنید، بهتر است آن را مرورگر پیشفرض خود کنید. در حالی که اولین باری که Chrome را نصب میکنید، این درخواست ظاهر میشود، زمانی که رایانه شخصی را برای کار با همه برنامههای ضروری تنظیم میکنید، میتوان به راحتی آن را از دست داد و رد کرد. به این ترتیب، تمام ایمیلها، فایلهای HTML و پیوندهای موجود در اسناد مستقیماً در Chrome باز میشوند. در اینجا چیزی است که شما باید انجام دهید:
- تنظیمات Chrome را با کلیک بر روی نماد سه نقطه در گوشه سمت راست بالا و سپس انتخاب تنظیمات از منوی کشویی باز کنید.

- روی مرورگر پیش فرض در منوی سمت چپ کلیک کنید.
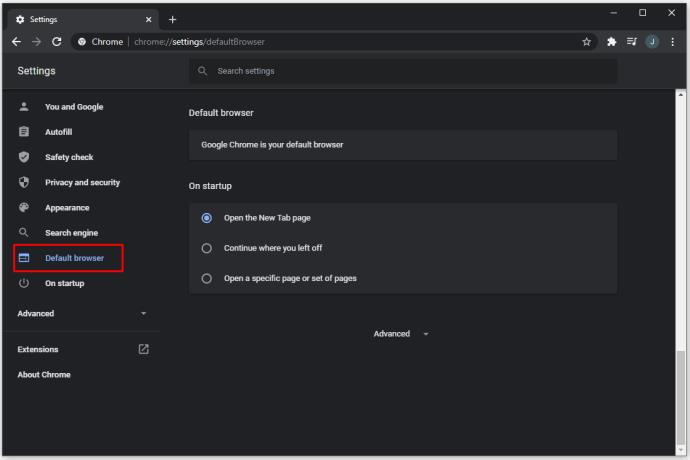
- بر روی "ایجاد پیش فرض" کلیک کنید.
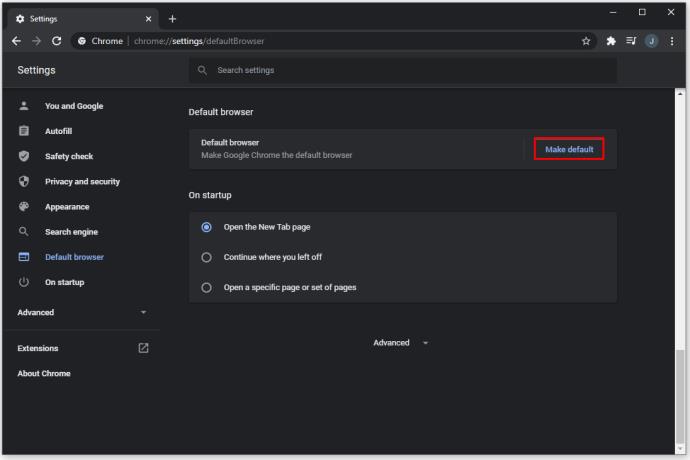
- اگر این دکمه را نمیبینید، Chrome از قبل مرورگر پیشفرض شماست.
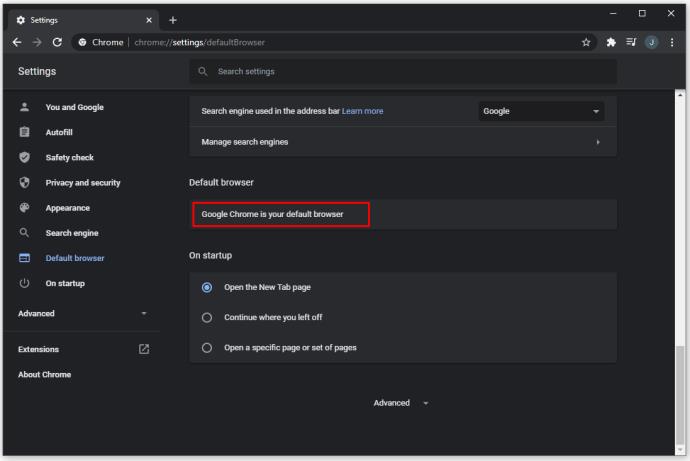
چرا موتور جستجوی پیش فرض من تغییر کرد؟
چند دلیل وجود دارد که چرا موتور جستجوی پیشفرض شما ممکن است بدون نظر شما تغییر کند. برخی از کاربران گزارش می دهند که موتورهای جستجو یا حتی کل برنامه کروم آنطور که در نظر گرفته شده کار نمی کند. این معمولاً به دلیل بدافزار یا افزونه های ناخواسته نصب شده در Google Chrome است. این برنامههای افزودنی میتوانند با نصبهای دیگر بستهبندی شوند.
PUP نامیده می شود - برنامه بالقوه ناخواسته - این نوع نرم افزار می تواند با بدافزار متفاوت باشد زیرا معمولاً کاربران باید با نصب آن موافقت کنند. با این حال، ممکن است متوجه تمام اثرات برنامه بر روی مرورگر یا رایانه خود نشوید، مگر اینکه صفحات نصب و توافق نامه های دانلود را بخوانید، که معمولاً برای صرفه جویی در زمان از آنها صرف نظر می شود. دانلود نرم افزارهای محبوب از سایت هایی که رسمی نیستند بسیار خطرناک است، زیرا این دانلودها اغلب شامل PUP می شوند.
PUP معمولاً یک افزونه یا افزونه نصب شده در سیستم یا مرورگر است. می تواند خود را به صورت چند چیز مختلف نشان دهد، مانند موتورهای جستجو، واکشی کننده آگهی، کوپن یاب، نوار ابزار، دستیاران خرید و موارد دیگر.
Google Chrome معمولاً برنامههای افزودنی نصب شده را ضبط میکند و زمانی که از شما درخواست میکند آنها را نمایش میدهد. سپس می توانید افزونه را به صورت دستی حذف کنید، اگرچه ممکن است آن را به طور کامل از سیستم حذف نکنید و ممکن است با بوت شدن سیستم بعدی دوباره ظاهر شود.
سریعترین راه برای بررسی اینکه آیا موتور جستجوی پیشفرض شما توسط یک برنامه افزودنی تغییر کرده است یا خیر، استفاده از حالت ناشناس است زیرا افزونهها را غیرفعال میکند. نماد سه نقطه را در گوشه بالا سمت راست انتخاب کنید، سپس روی "حالت ناشناس" در منوی کشویی کلیک کنید. یا میتوانید Ctrl+Shift+N را با کروم فشار دهید تا یک برگه ناشناس باز شود.
در اینجا نحوه حذف افزونه ها از Google Chrome آورده شده است:
- "chrome://extensions" را در نوار URL تایپ کنید.
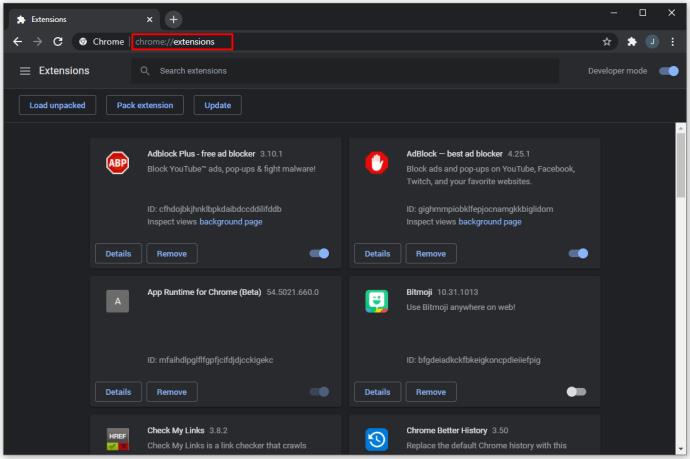
- با این کار لیستی از تمام افزونه های نصب شده در حال حاضر نمایش داده می شود. PUP ها اغلب خود را با عملکردشان شناسایی می کنند. اگر متوجه یک افزونه جدید شدید که به طور کامل نمیدانید چه کار میکند، به احتمال زیاد PUP است.
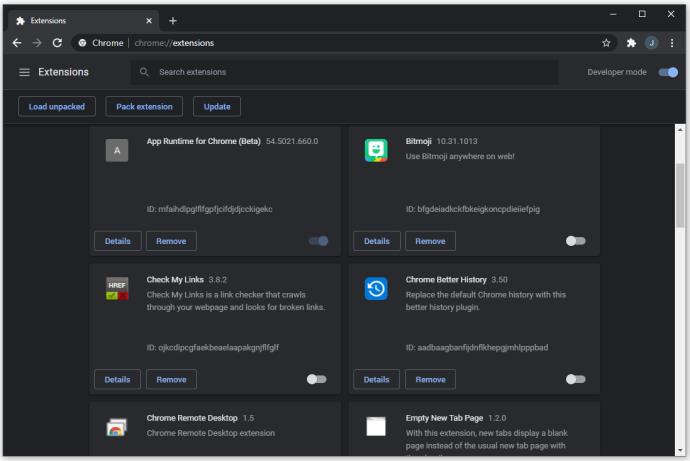
- میتوانید برنامههای افزودنی را یکی یکی غیرفعال کنید و نحوه عملکرد Chrome را آزمایش کنید. وقتی افزونهای را که موتور جستجوی پیشفرض را تغییر میدهد غیرفعال میکنید، باید به جستجوی Google برگردد.
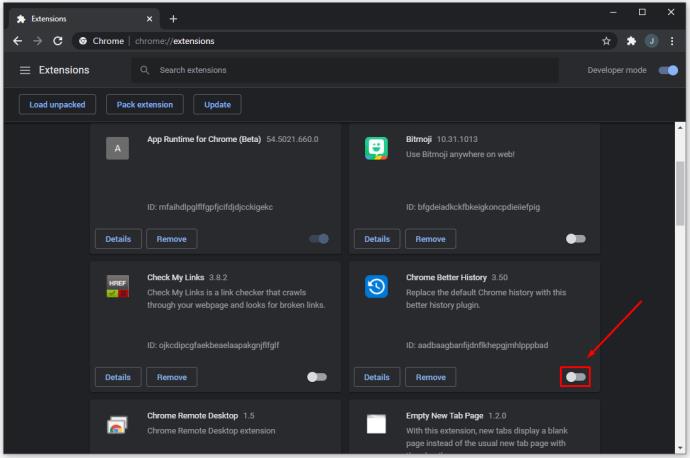
- پسوندهای ناخواسته را حذف کنید.
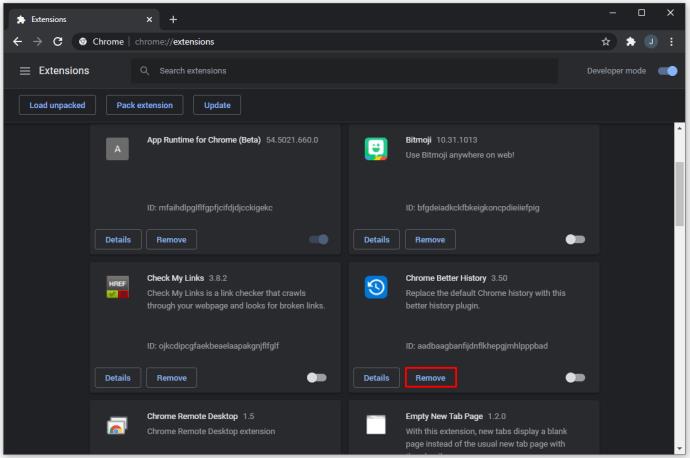
اگر فکر میکنید نرمافزار بیشتری وجود دارد که بر نحوه عملکرد Chrome تأثیر میگذارد، اما در برنامههای افزودنی یافت نمیشود، میتوانید از Chrome برای جستجوی PUPها استفاده کنید:
- تنظیمات کروم را باز کنید.

- روی Advanced در سمت چپ کلیک کنید.
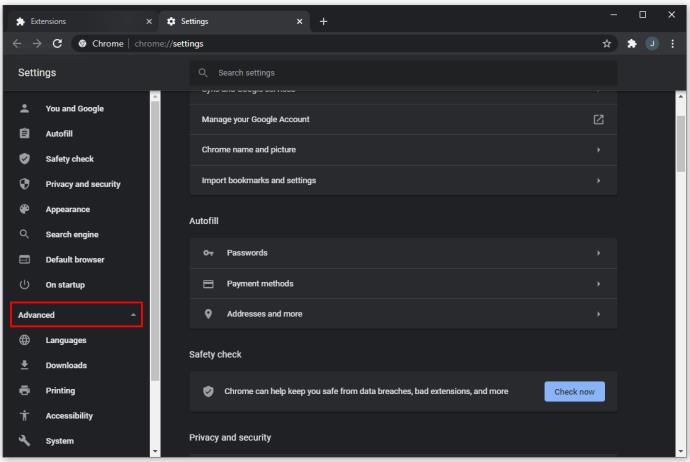
- روی "Reset and Clean up" کلیک کنید.
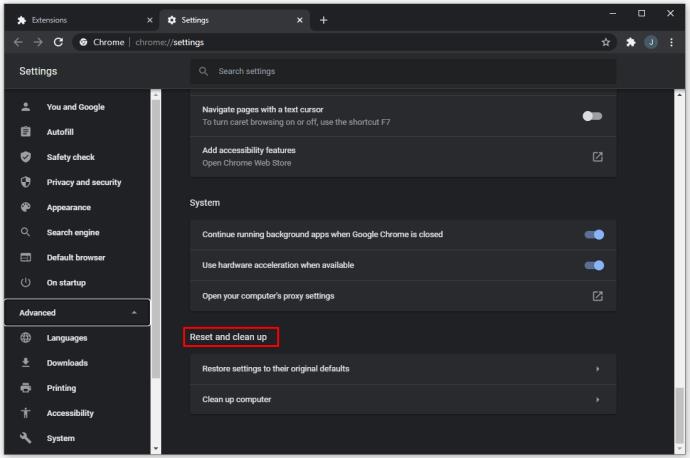
- بر روی "Clean up computer" کلیک کنید.
- Chrome اکنون از طریق رایانه شخصی جستجو می کند تا PUP ها را بیابد. این ممکن است مدتی طول بکشد. پس از جمع آوری نتایج، می توانید اقدامات لازم را برای حذف آنها انجام دهید.
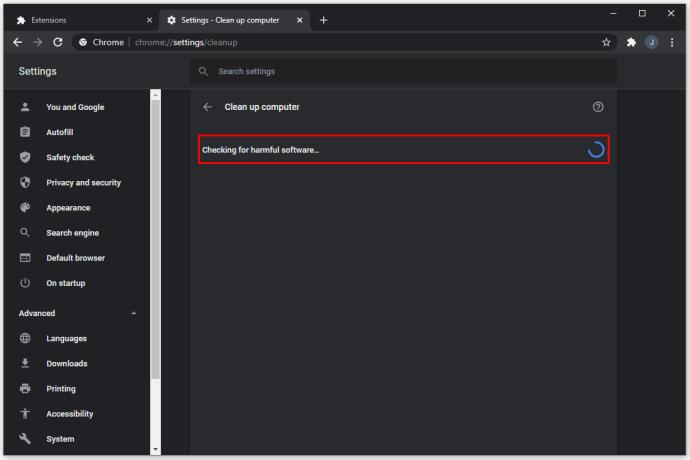
همچنین، میتوانید از نرمافزار آنتیویروس برای اسکن رایانهتان برای بدافزار استفاده کنید. محبوب ترین گزینه ها برای نرم افزار آنتی ویروس شامل Malwarebytes، Kaspersky، Norton و Bitdefender است. میتوانید راهحل نرمافزاری را که برای شما مناسبتر است، جستجو کنید.
اگر احساس میکنید که در سر خود هستید، یا حذفکنندههای بدافزار کمکی نمیکنند، از یک تکنسین واجد شرایط برای تمیز کردن رایانه، حذف بدافزارها و ایجاد تغییرات لازم در مرورگر خود استفاده کنید. ردیابی برخی بدافزارها بسیار سخت است و ممکن است برای نرم افزار آنتی ویروس نامرئی باشند.
آنچه را که می خواهید جستجو کنید
با این دستورالعمل ها، می توانید موتور جستجوی پیش فرض خود را در کروم تغییر دهید. بین آنچه که بزرگترین موتورهای جستجو ارائه می دهند چند تفاوت وجود دارد و این شما هستید که تصمیم می گیرید کدام یک از ویژگی ها را ترجیح می دهید. اگر متوجه شدید که موتور جستجوی پیشفرض شما بهطور ناگهانی تغییر کرده است، ممکن است بدافزاری نصب شده باشد و باید اقدامات امنیتی بیشتری برای حذف آن انجام دهید.
ترجیح می دهید از چه موتور جستجویی استفاده کنید؟ چگونه از شر PUP در کروم خلاص شدید؟ در بخش نظرات زیر به ما اطلاع دهید.