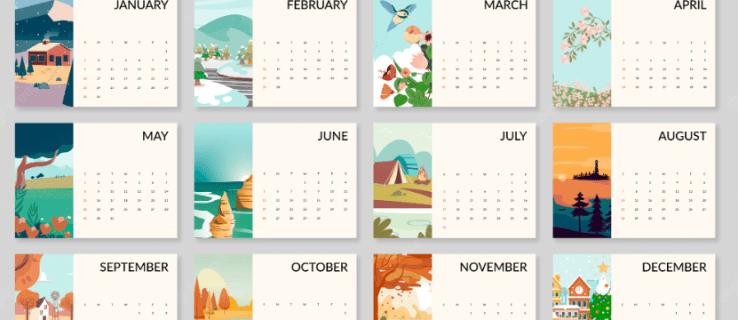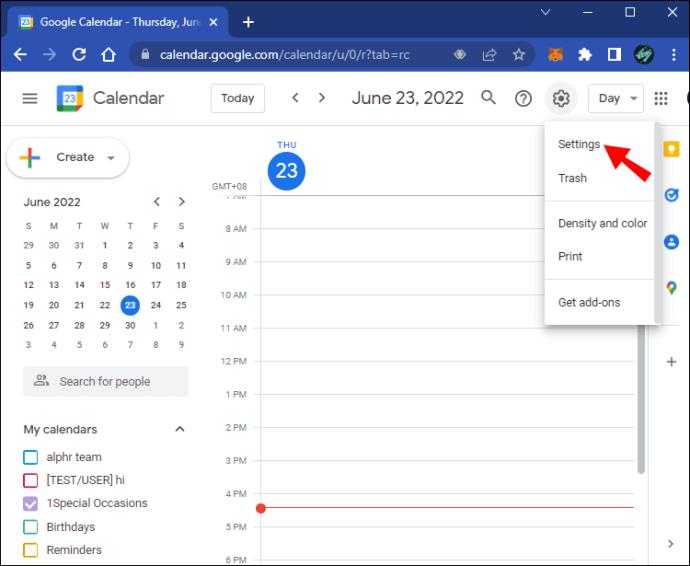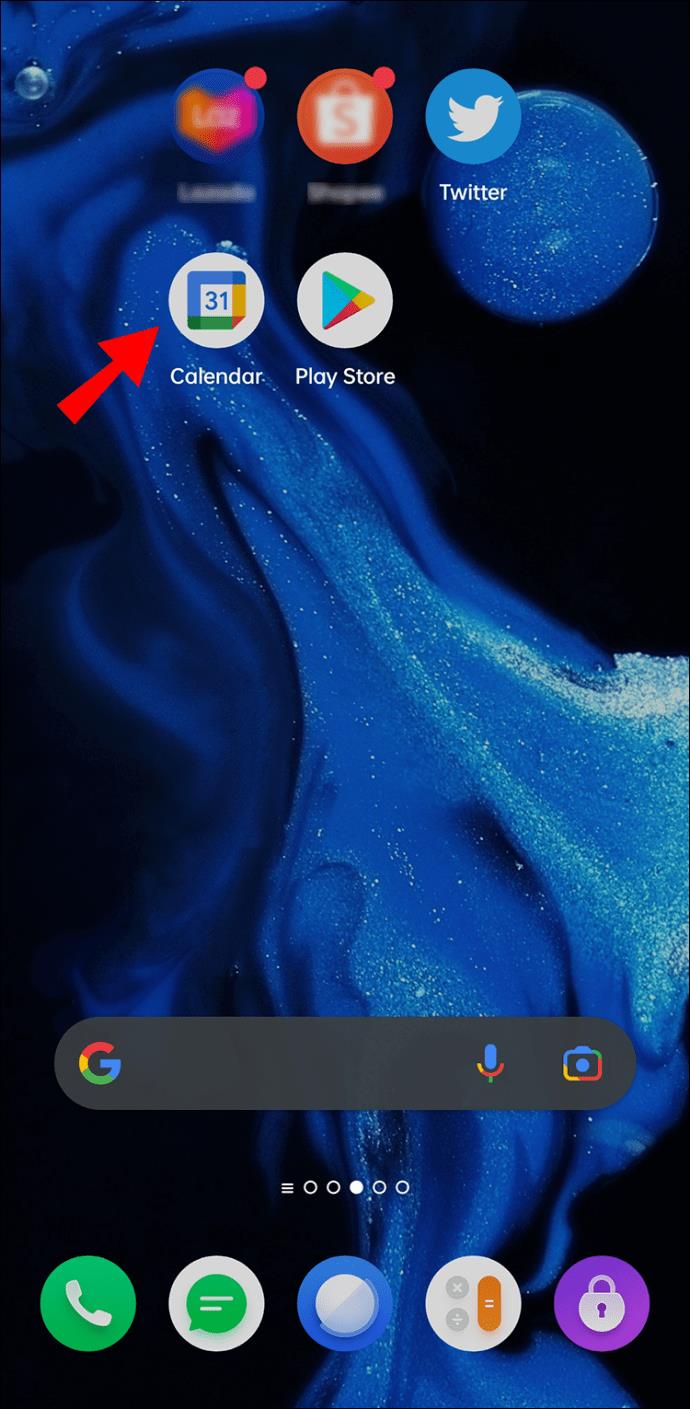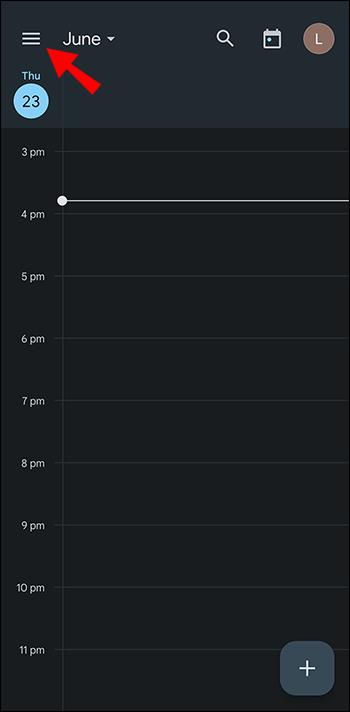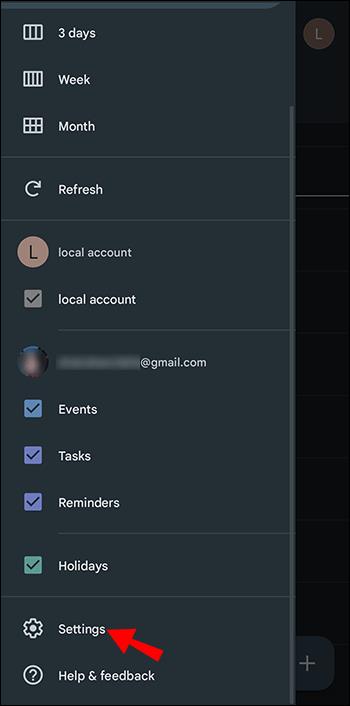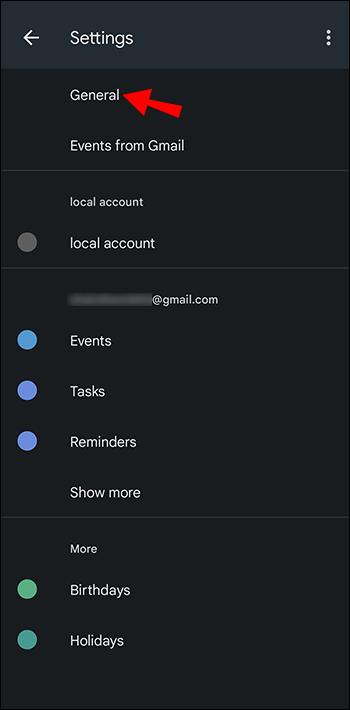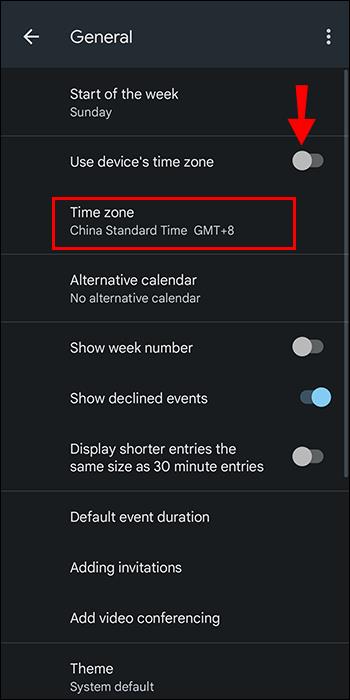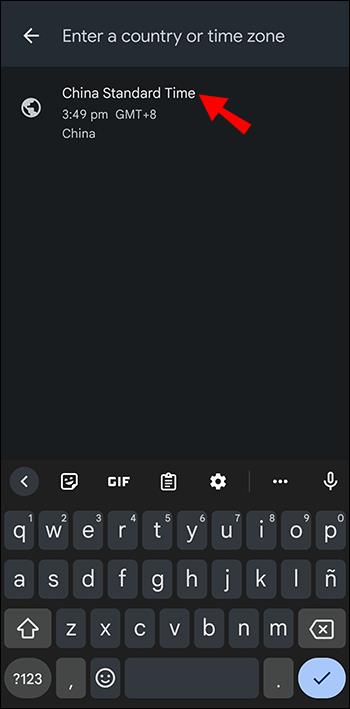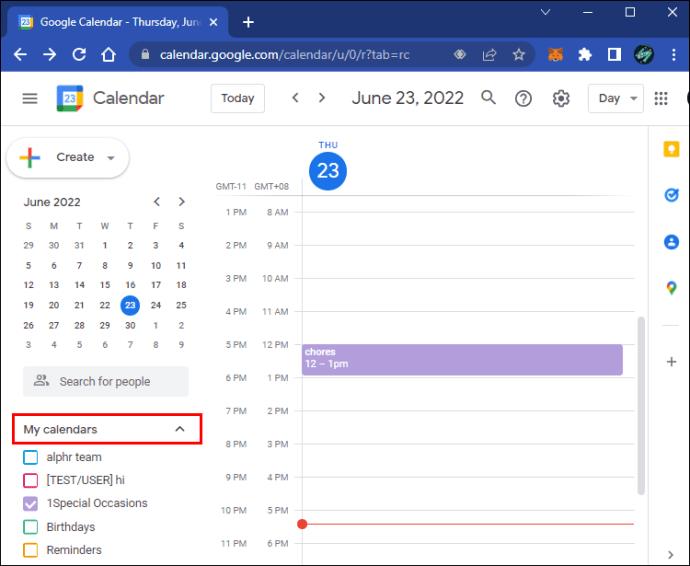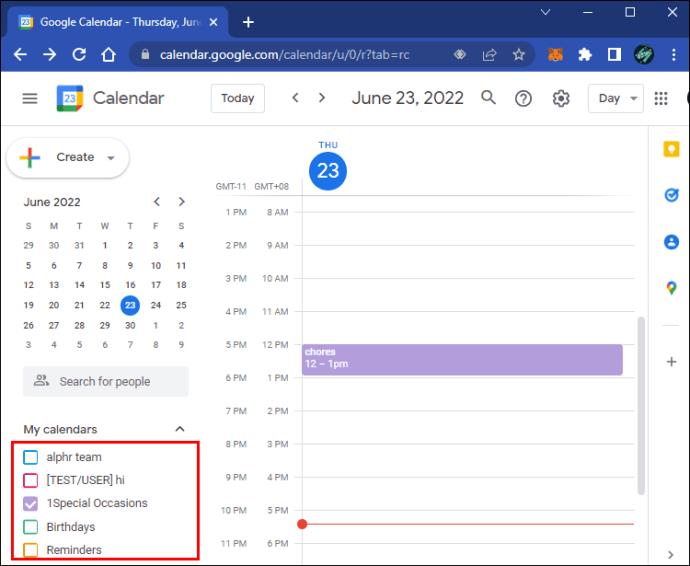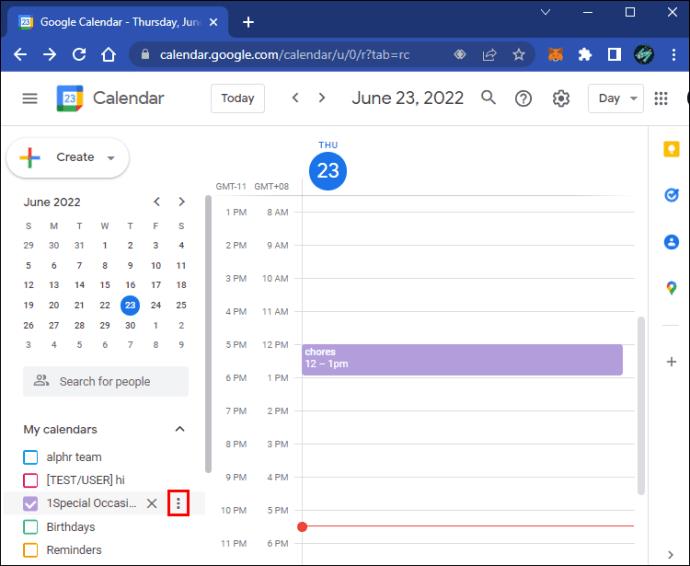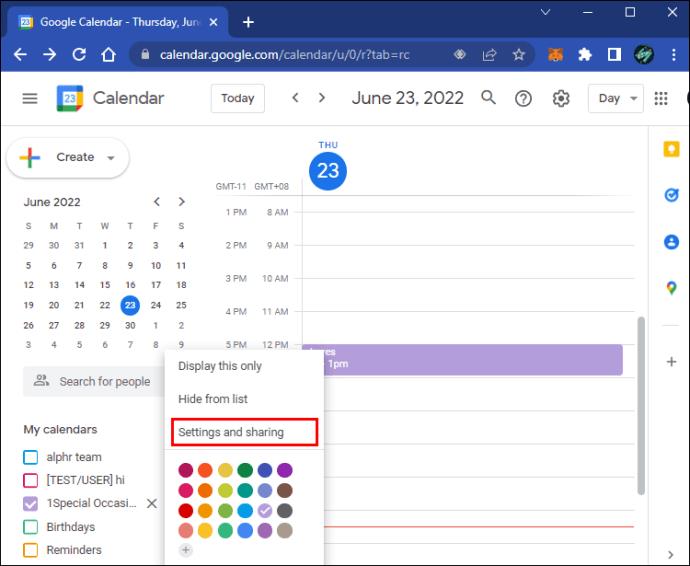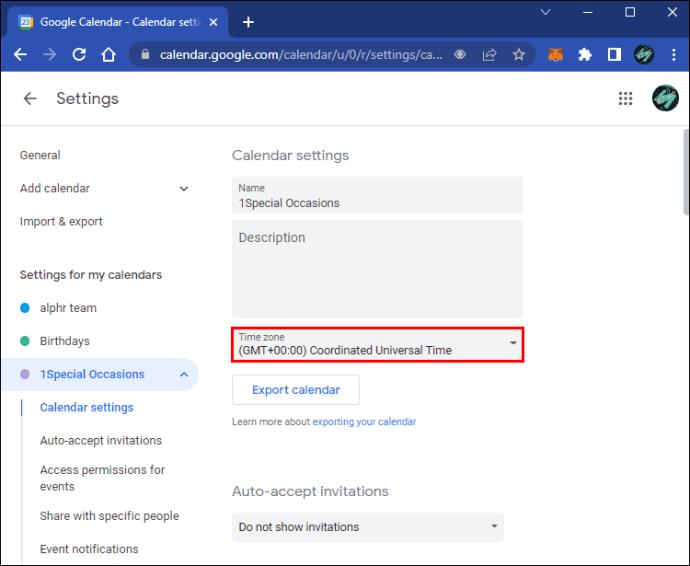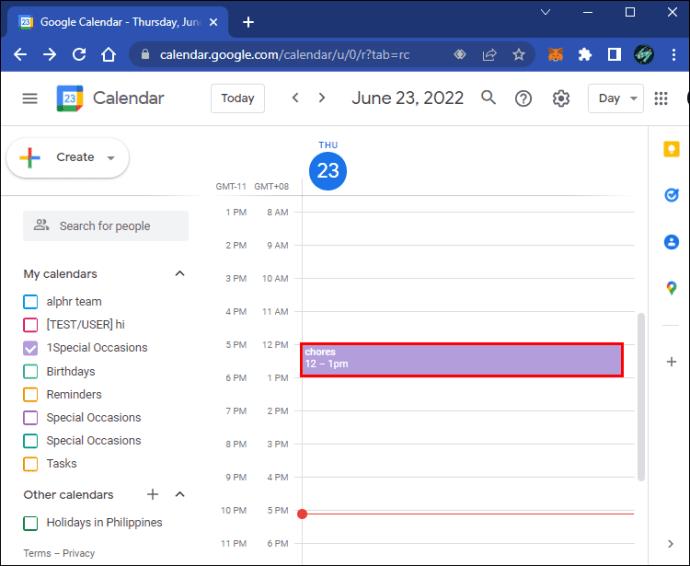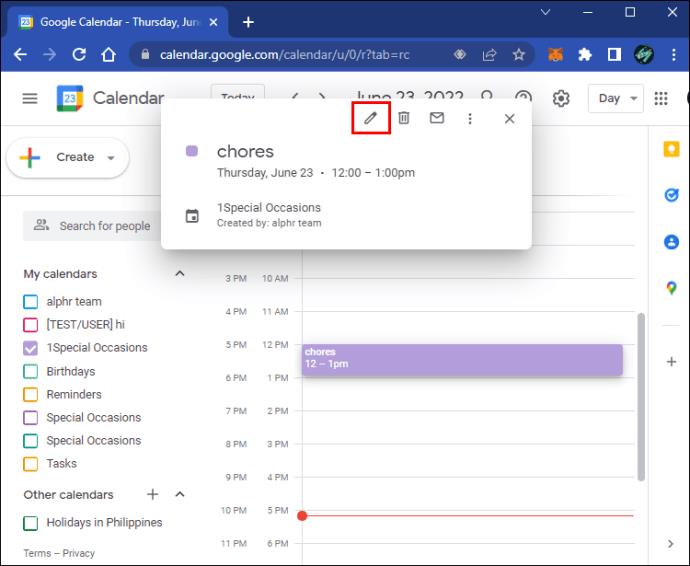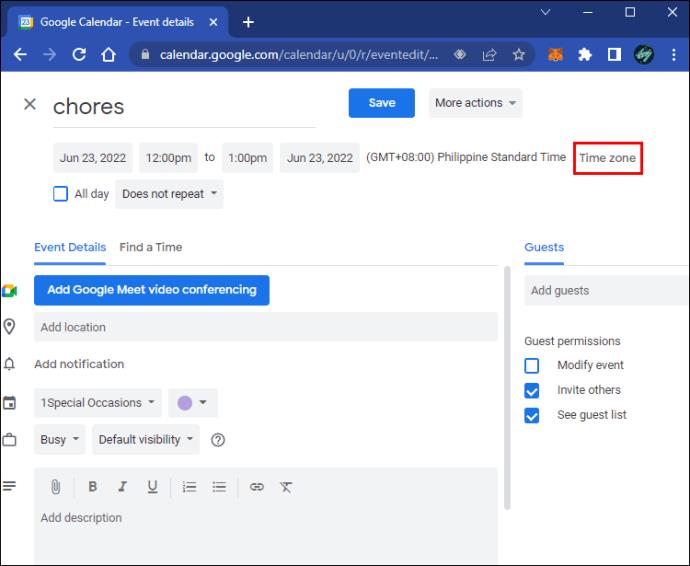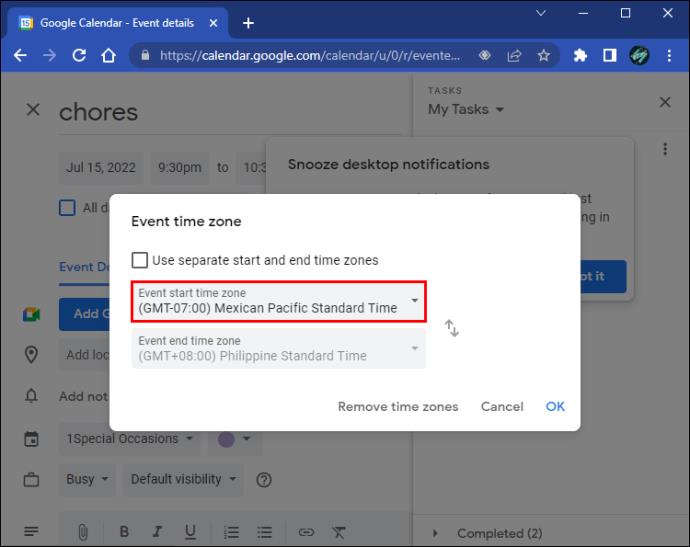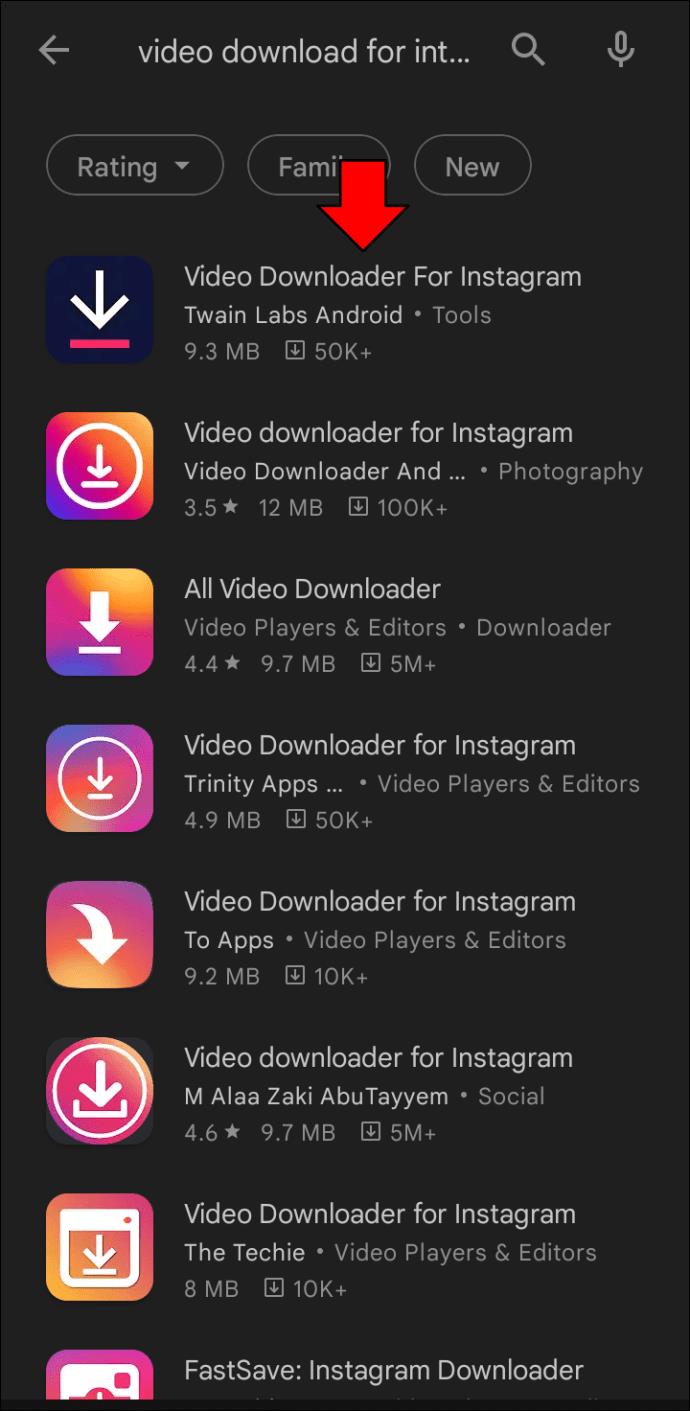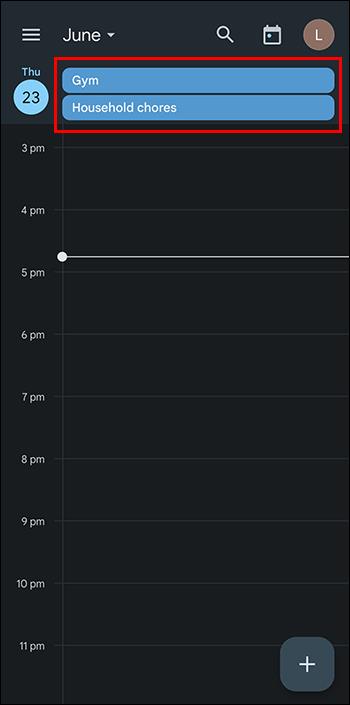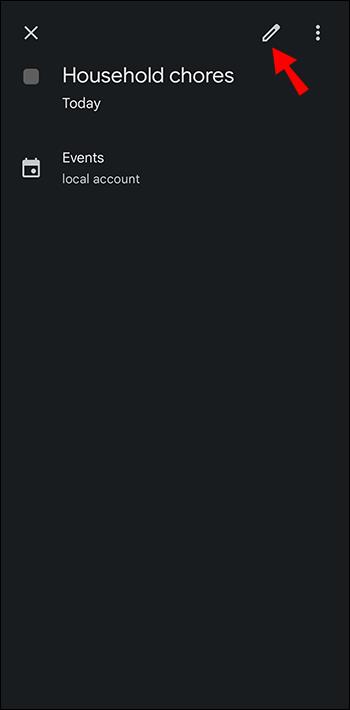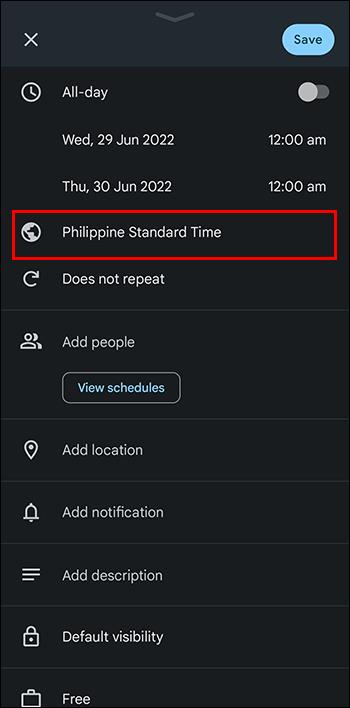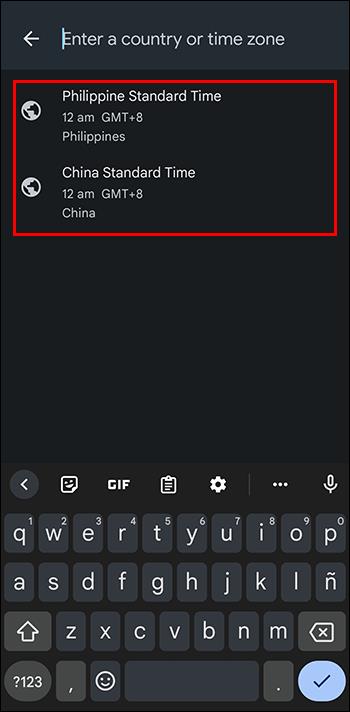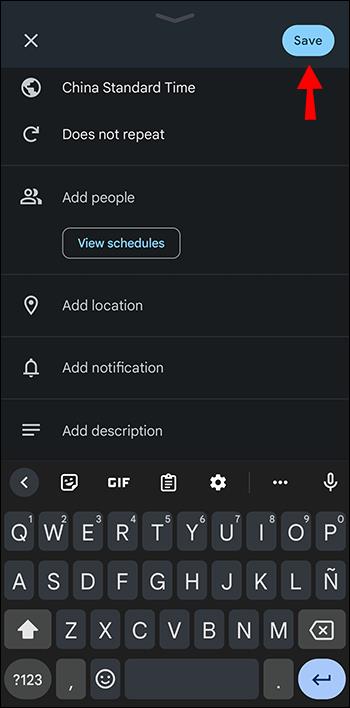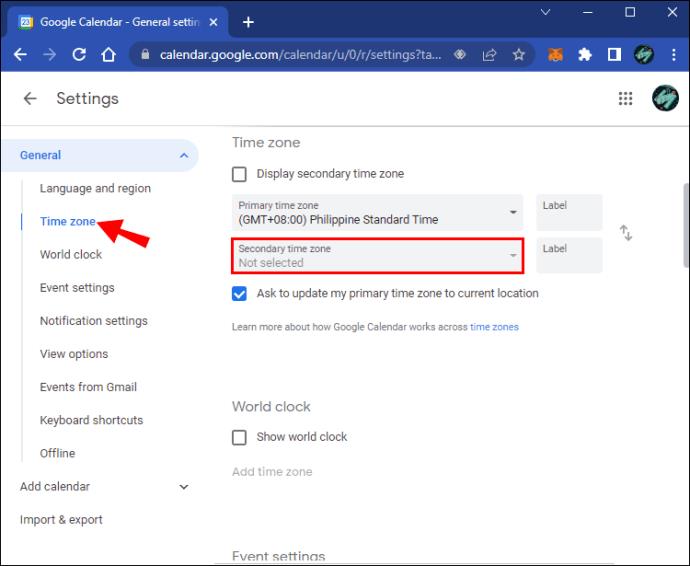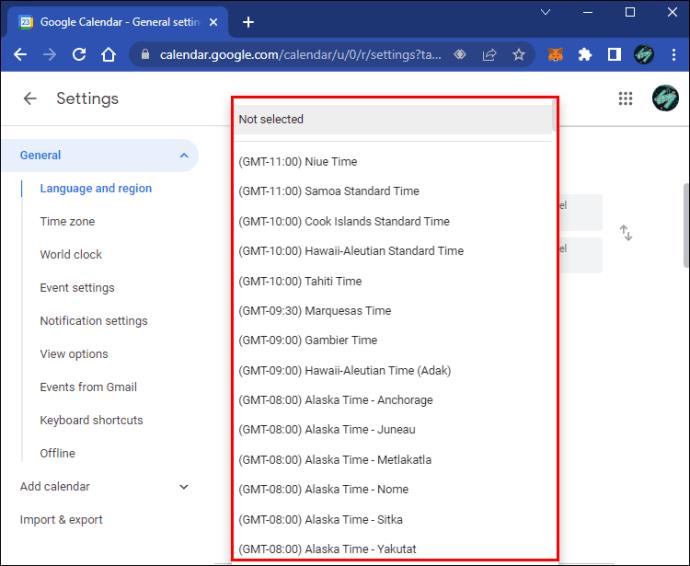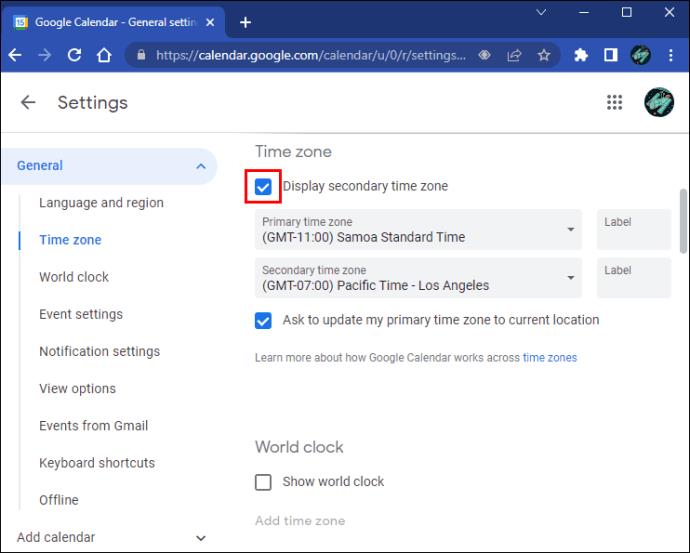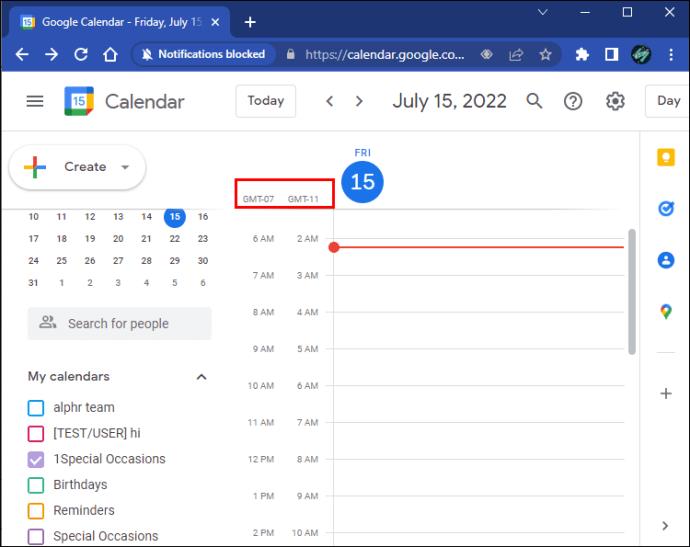چگونه Google Meet بزرگنمایی شده را برطرف کنیم

اگر دوربین شما در Google Meet بزرگنمایی میکند، راهکارهای سریع و مفیدی برای حل این مشکل وجود دارد. در این مقاله، ما نکاتی برای بهبود کیفیت ویدیو در Google Meet را ارائه میدهیم.