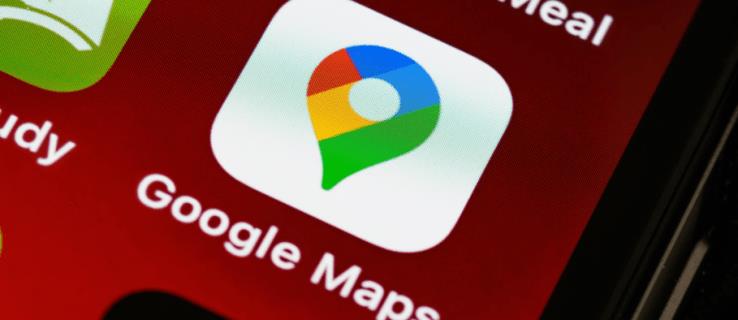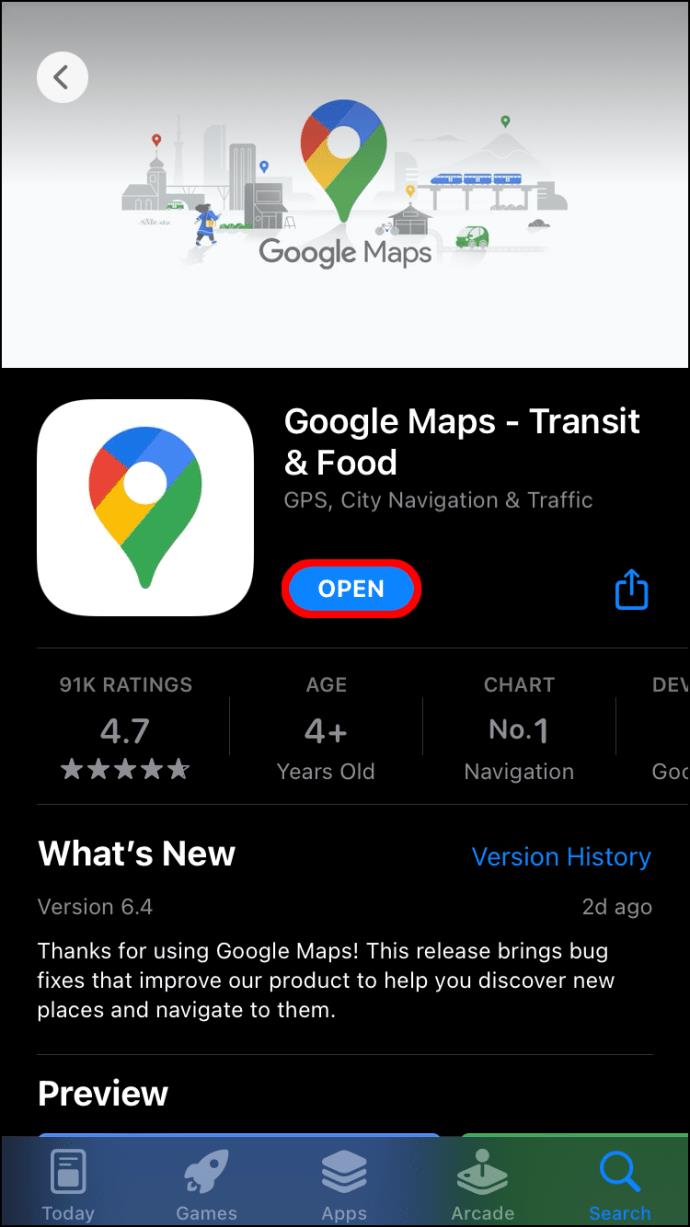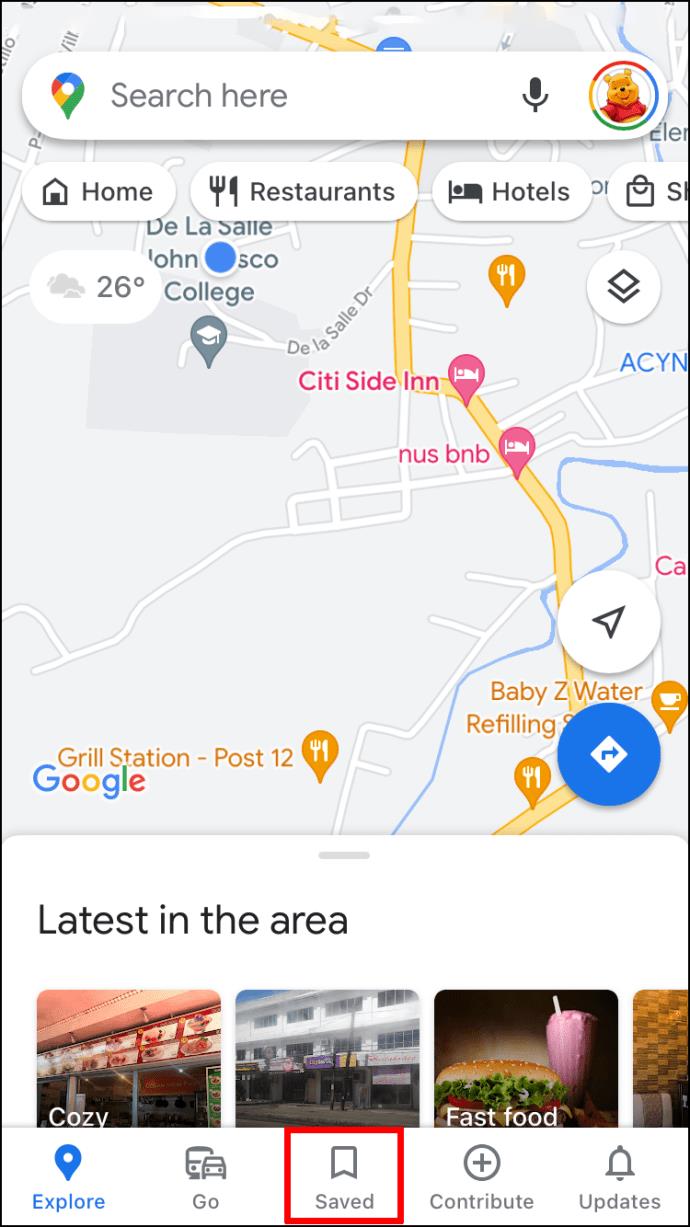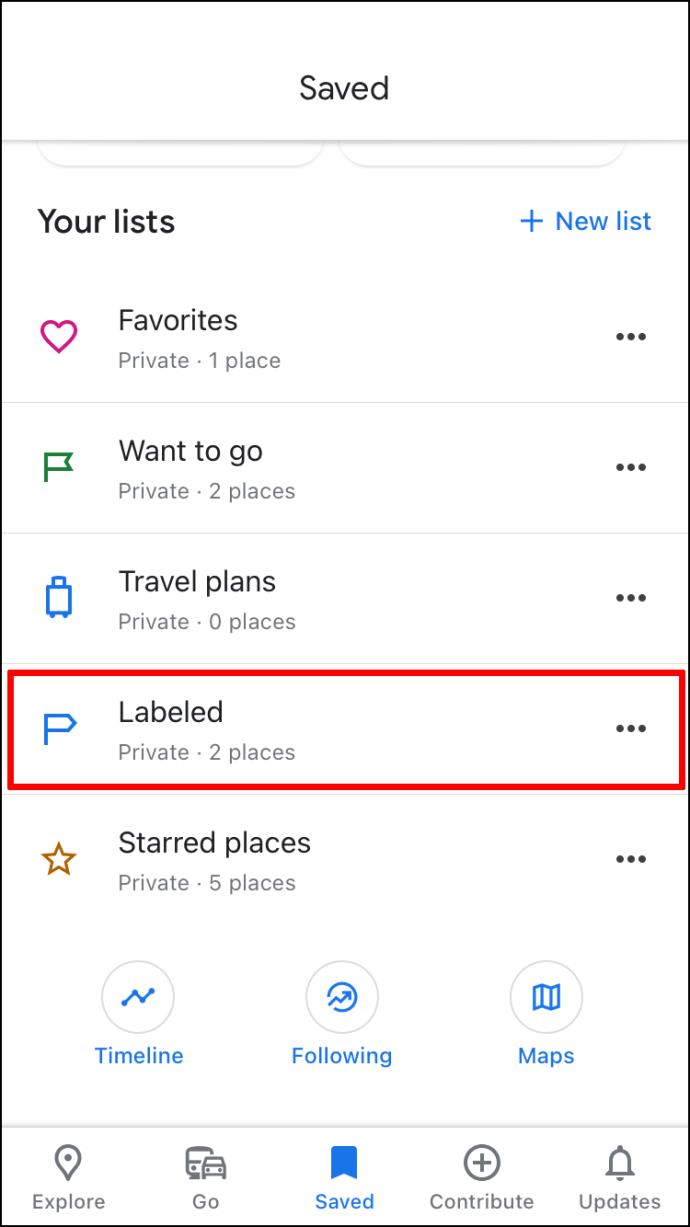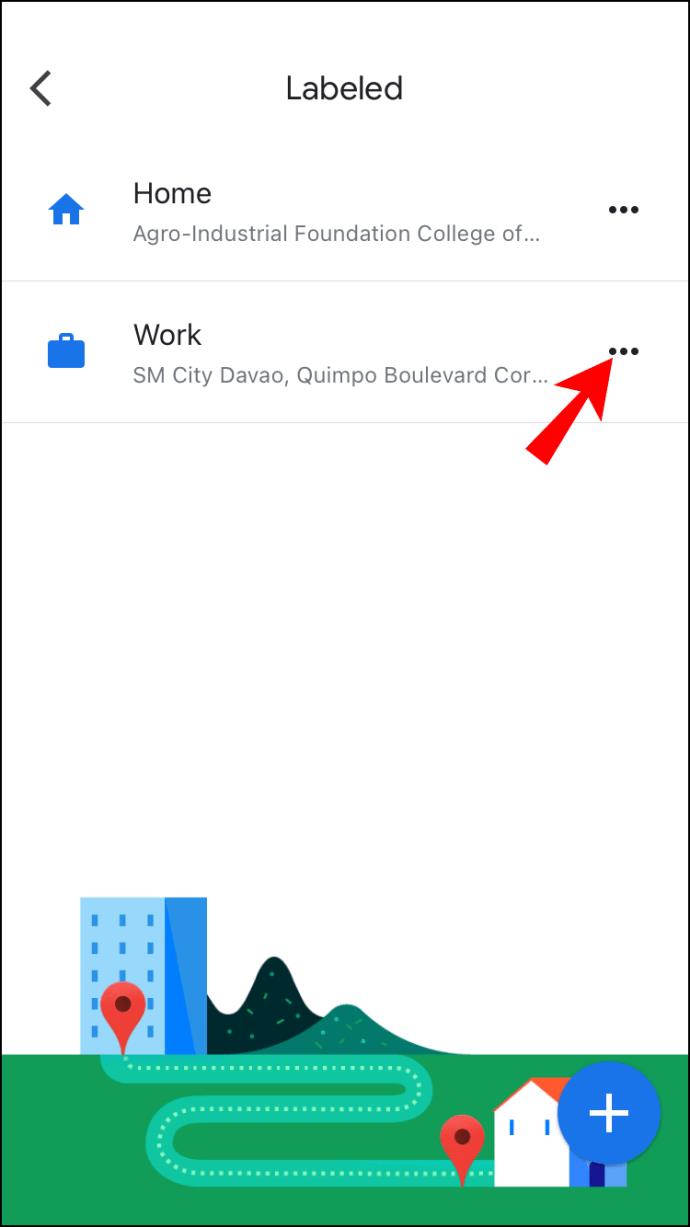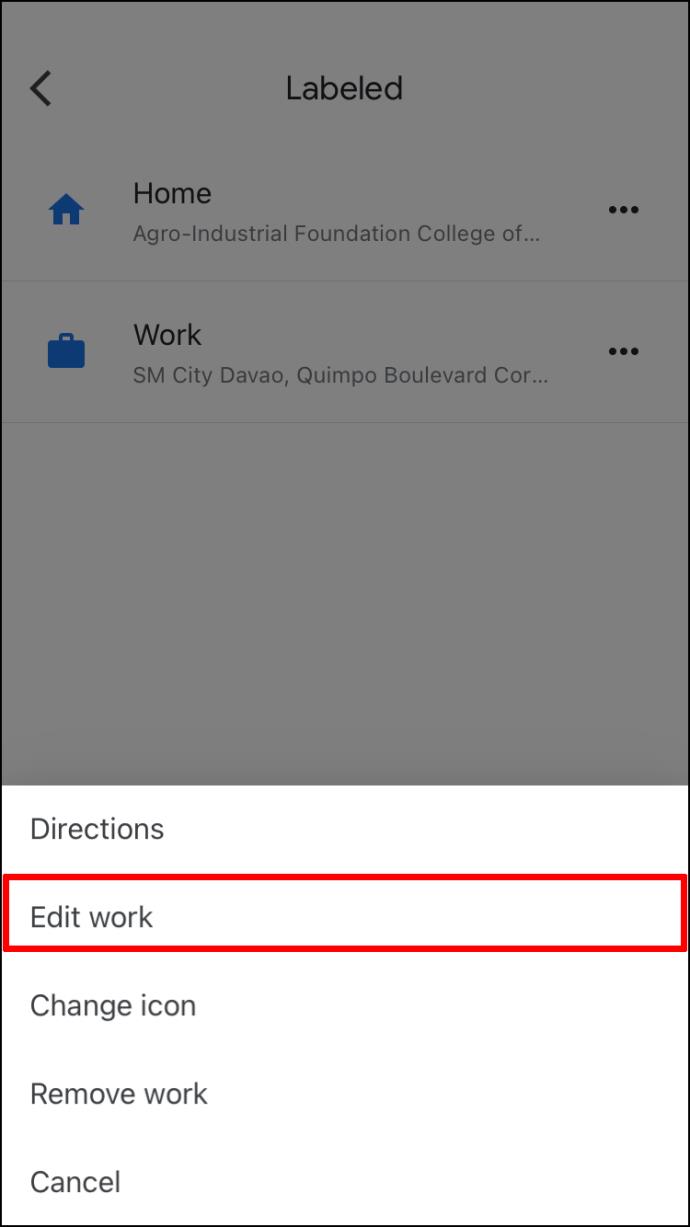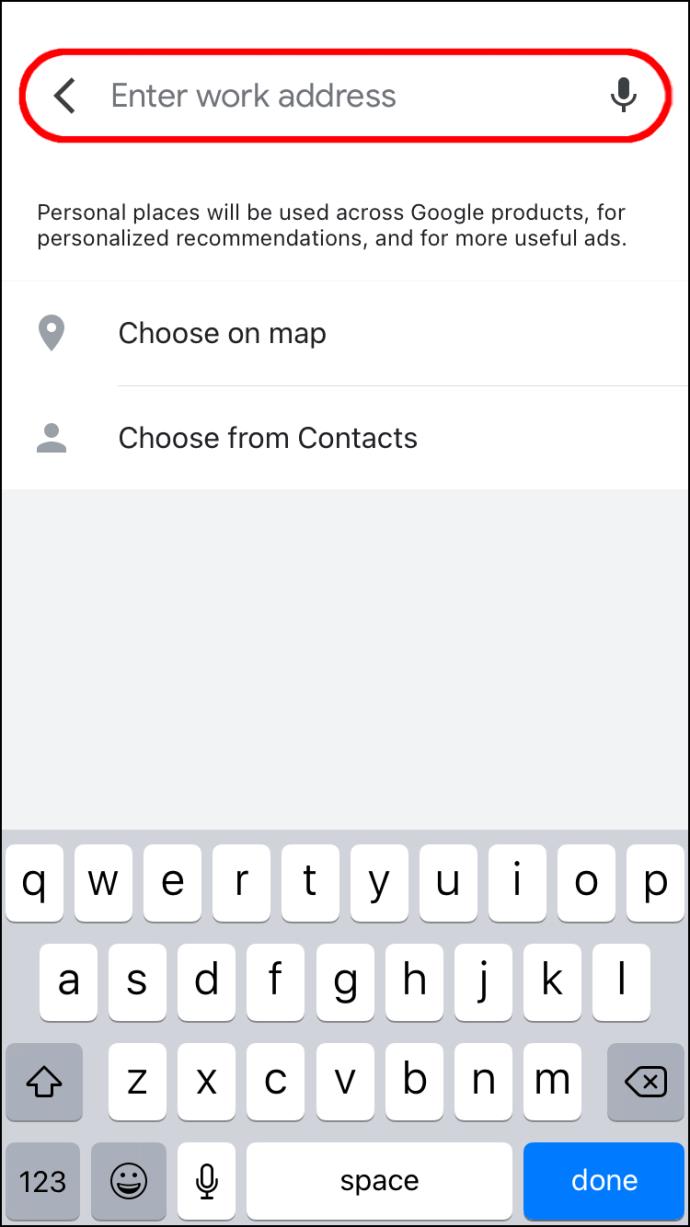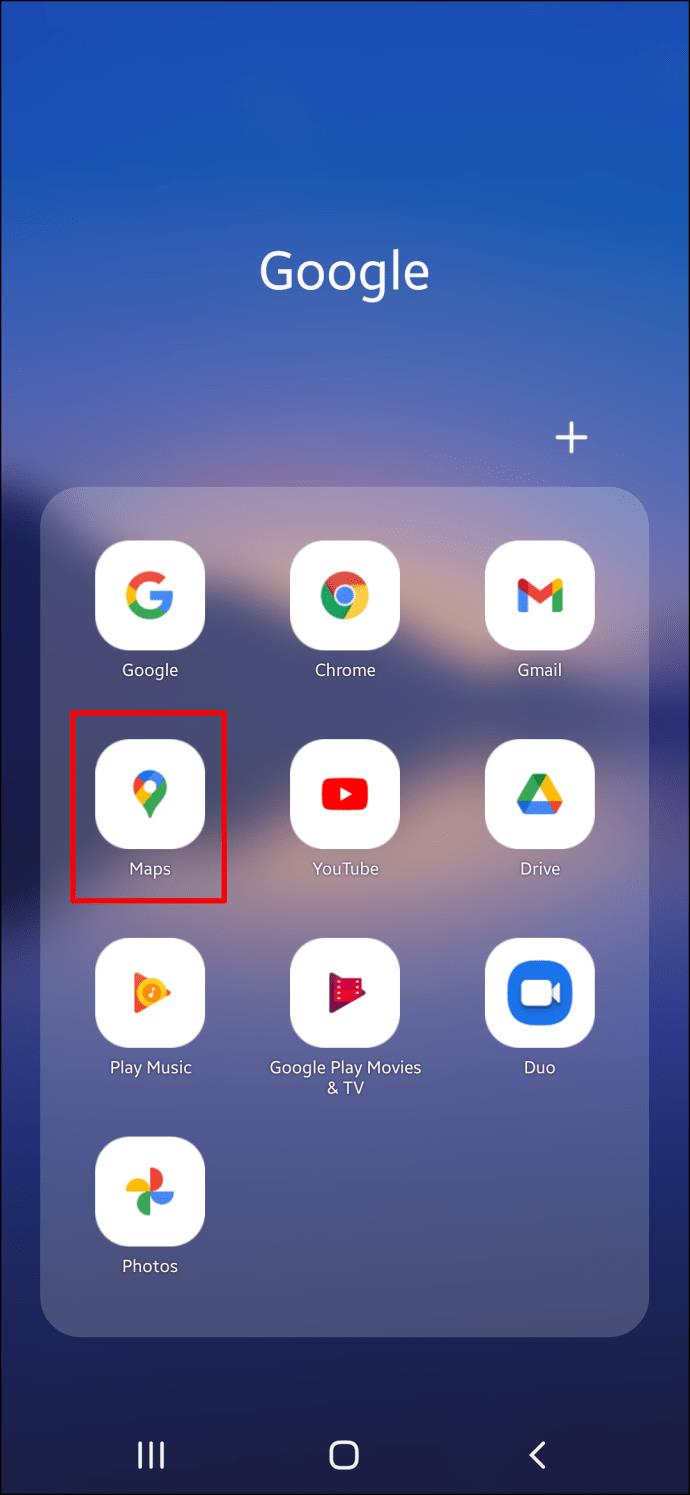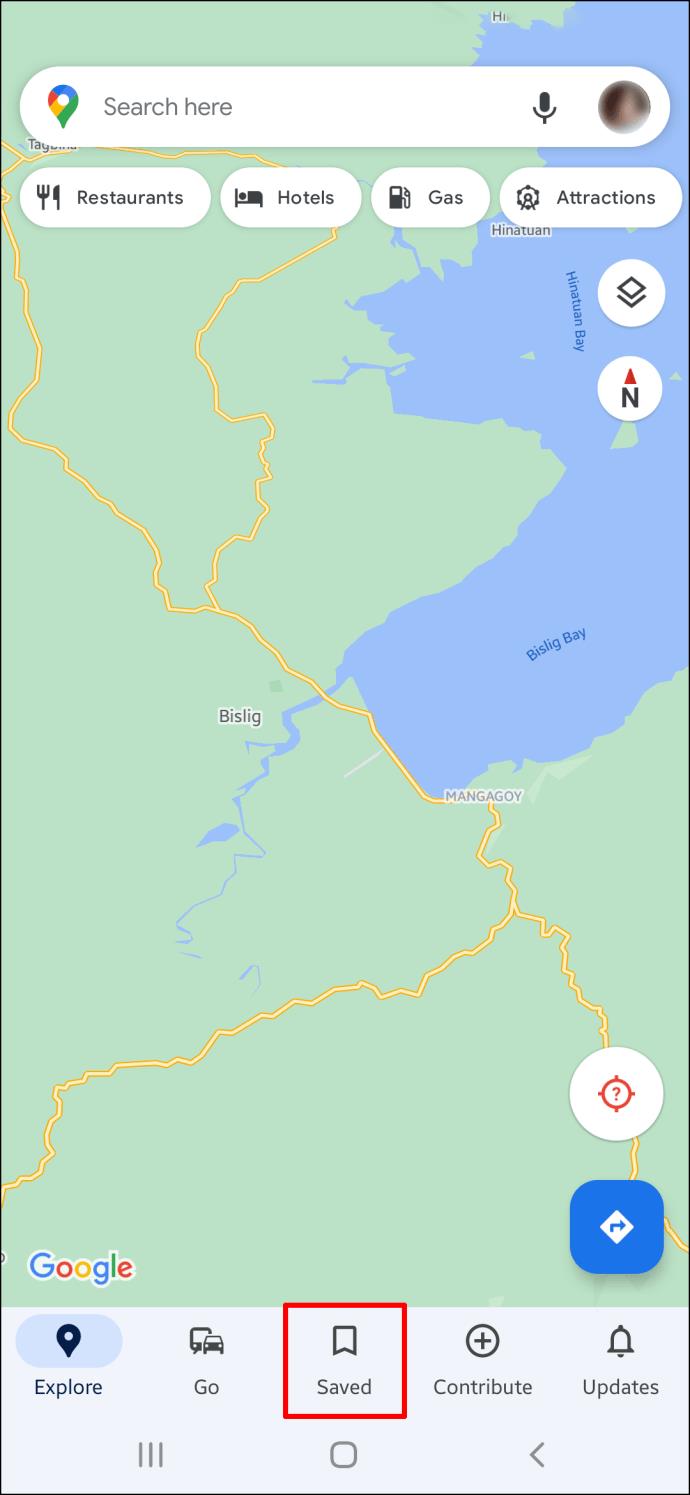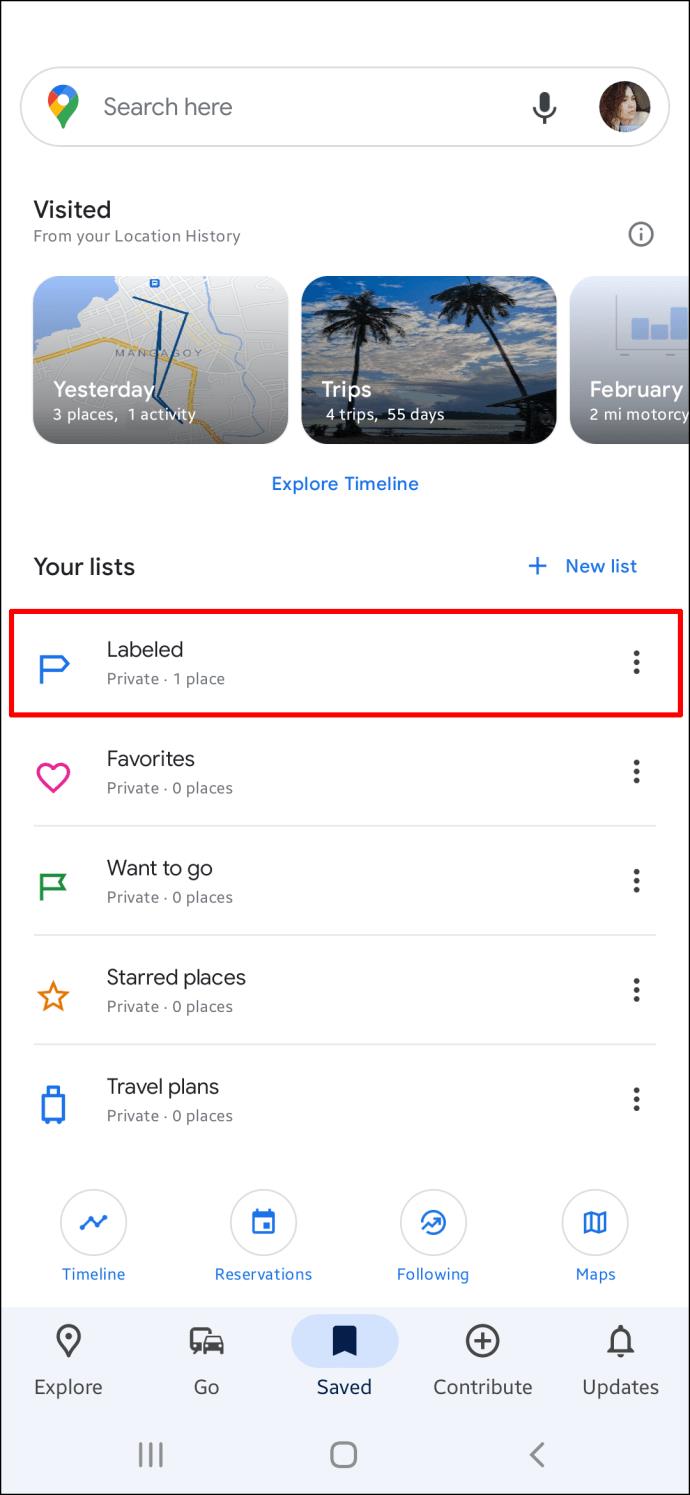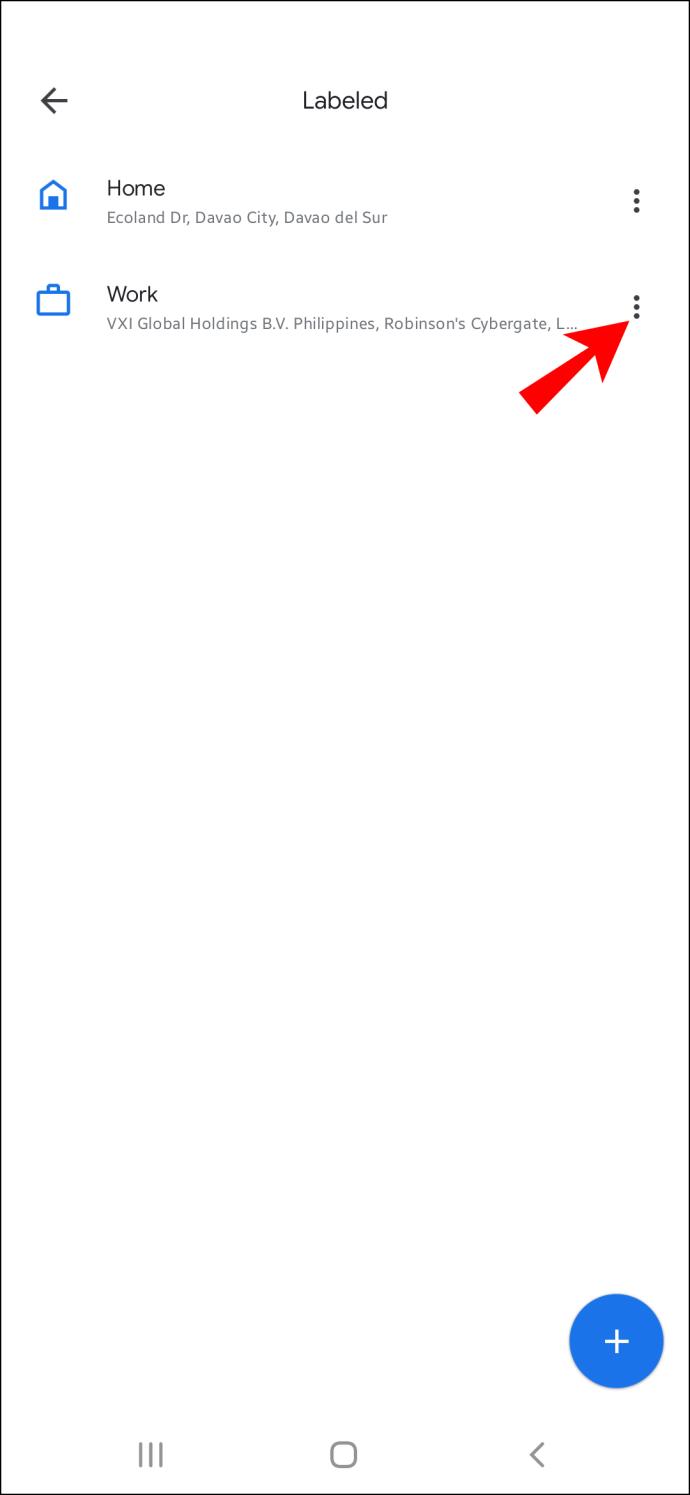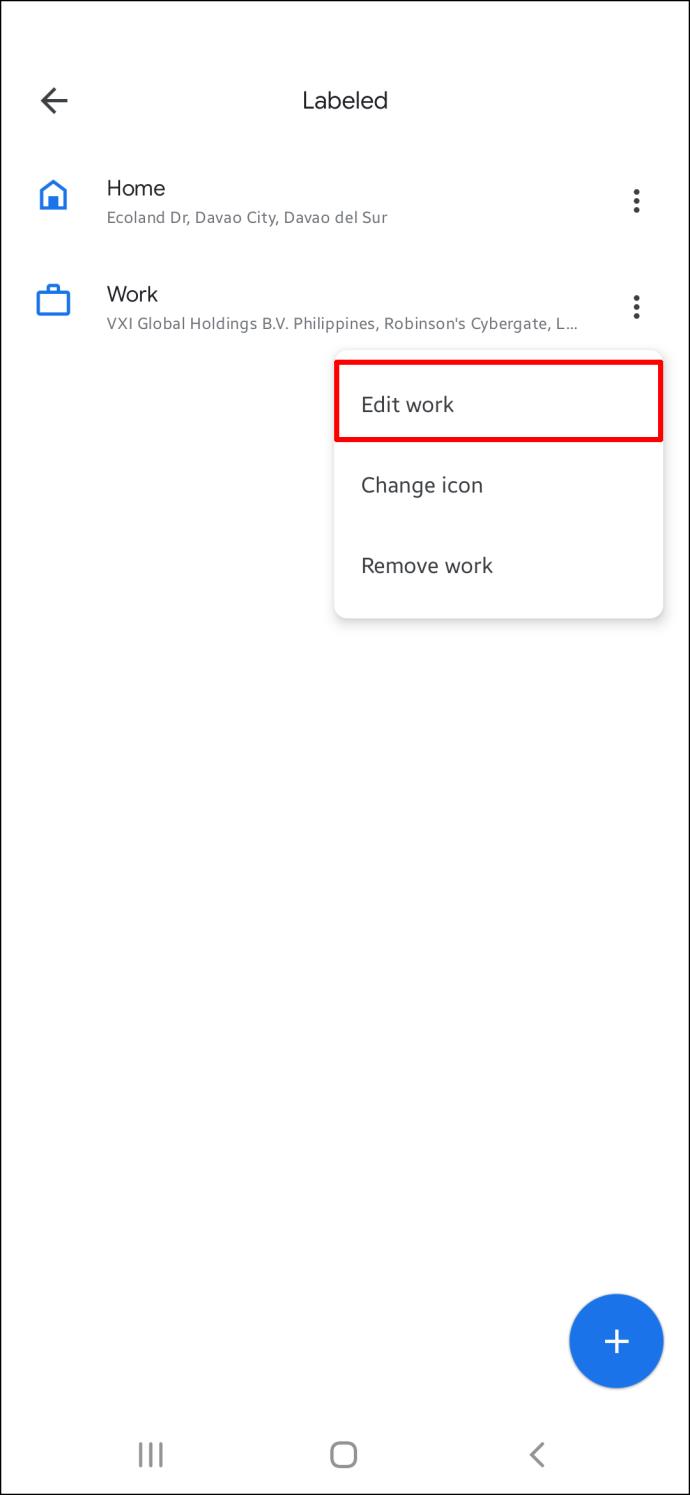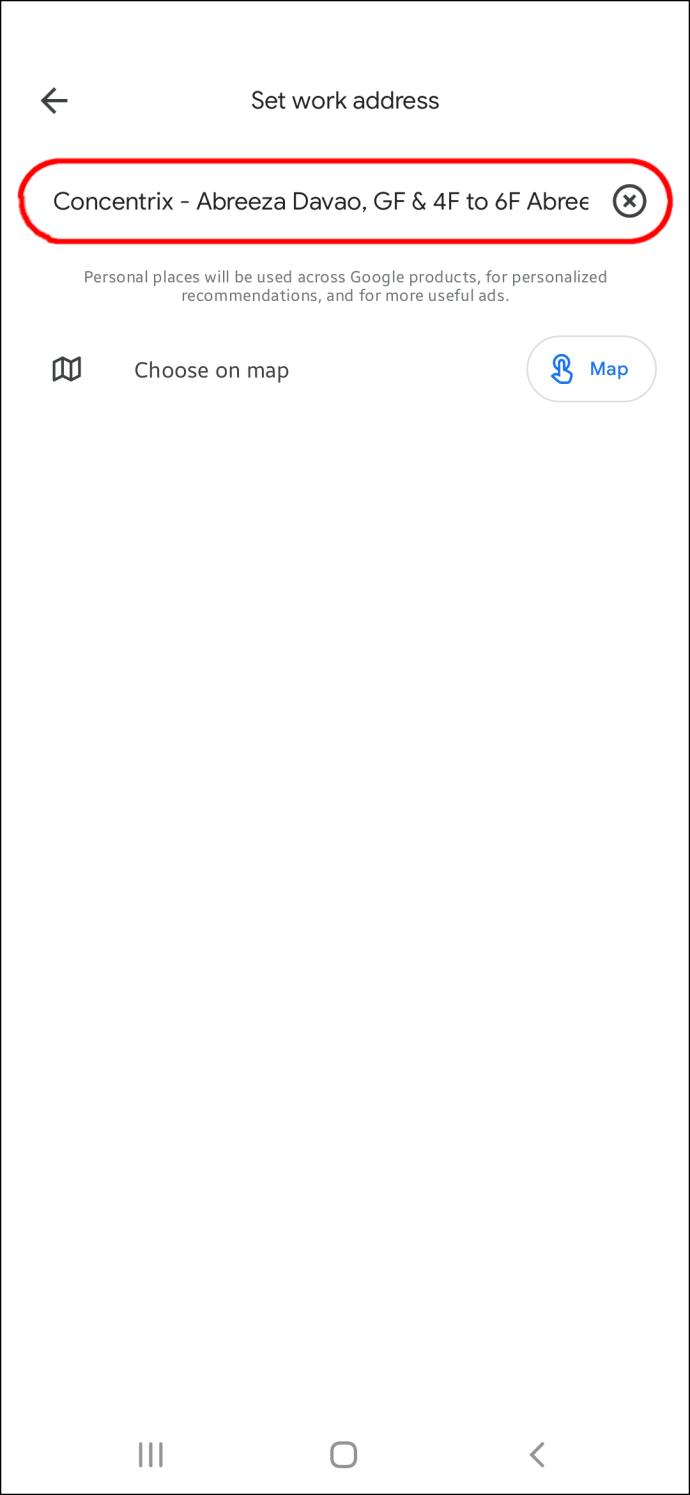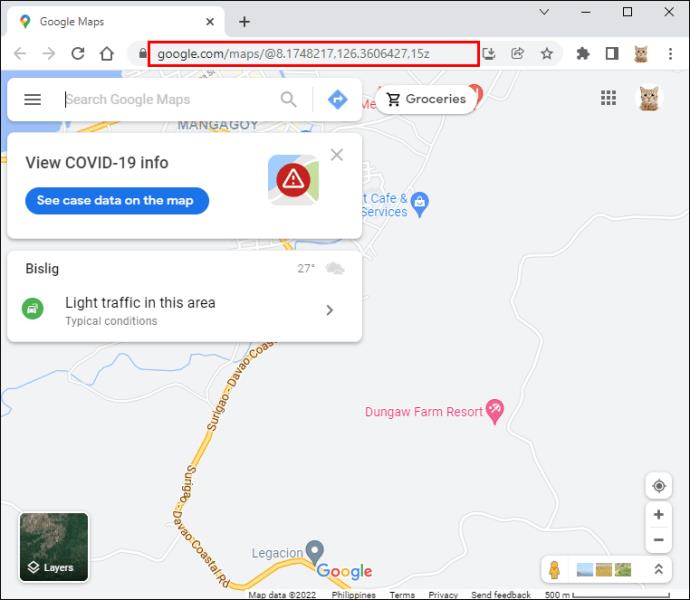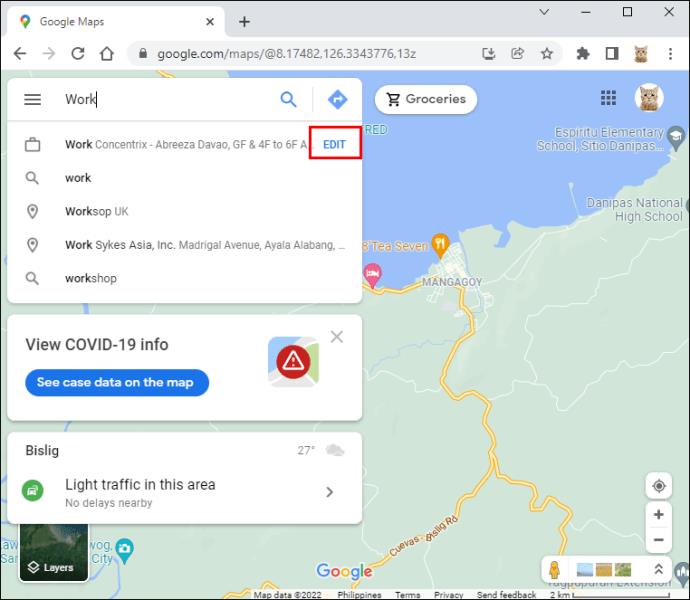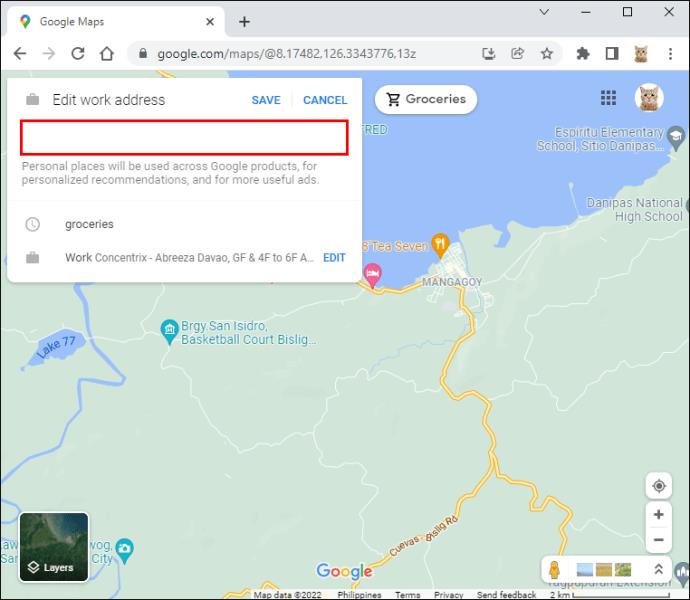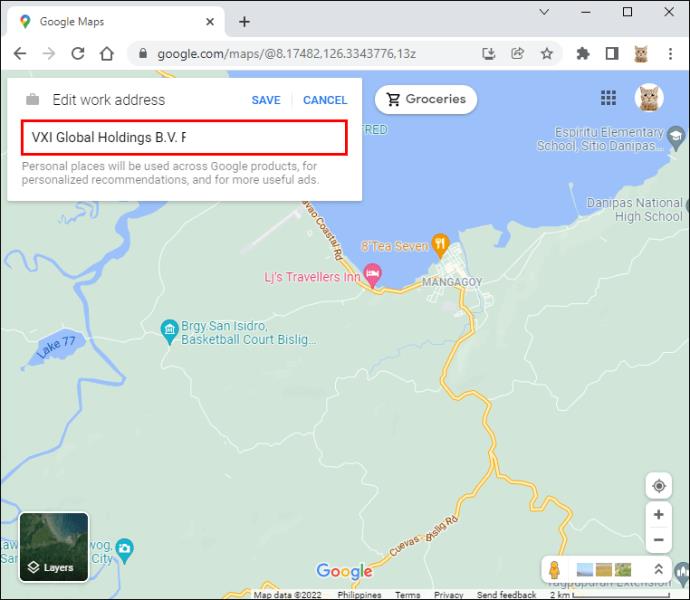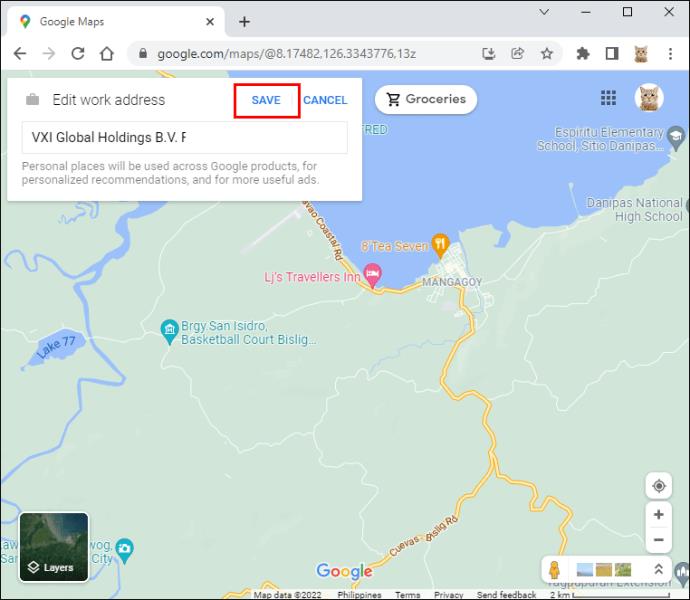پیوندهای دستگاه
Google Maps به شما امکان می دهد آدرس محل کار یا منزل خود را تنظیم کنید. این ویژگی زمانی مفید است که Google Maps اعلانهایی را در مورد ترافیک مسیر شما در سفر به محل کار یا بازگشت به خانه به شما نشان میدهد. با این حال، بهروزرسانی یک آدرس جدید در Google Maps هنگام تغییر شغل یا نقل مکان به خانه جدید ممکن است چندان ساده نباشد.
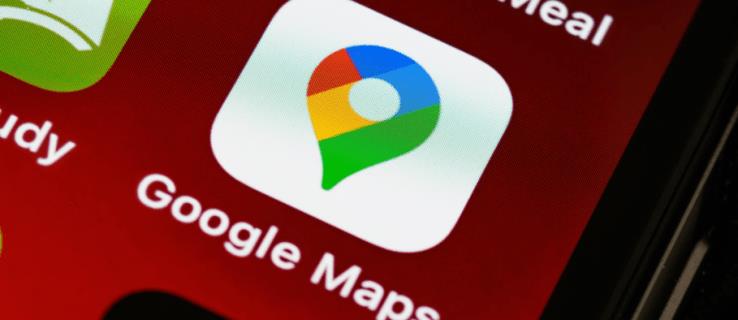
این راهنما را دنبال کنید تا نحوه تغییر مکان کار خود را در Google Maps بیابید.
نحوه تغییر مکان محل کار در نقشه گوگل در آیفون
مردم اغلب جابجا می شوند یا شغل خود را تغییر می دهند، بنابراین باید آدرس خانه و محل کار خود را بر این اساس به روز کنند. تنظیم یک آدرس محل کار، افزودن آن آدرس به موارد دلخواه در Google Maps و دریافت مسیرها چند ضربه طول می کشد. در اینجا یک راهنمای گام به گام در مورد نحوه تغییر مکان کار در Maps در آیفون آورده شده است:
- برنامه Google Maps را در آیفون خود اجرا کنید.
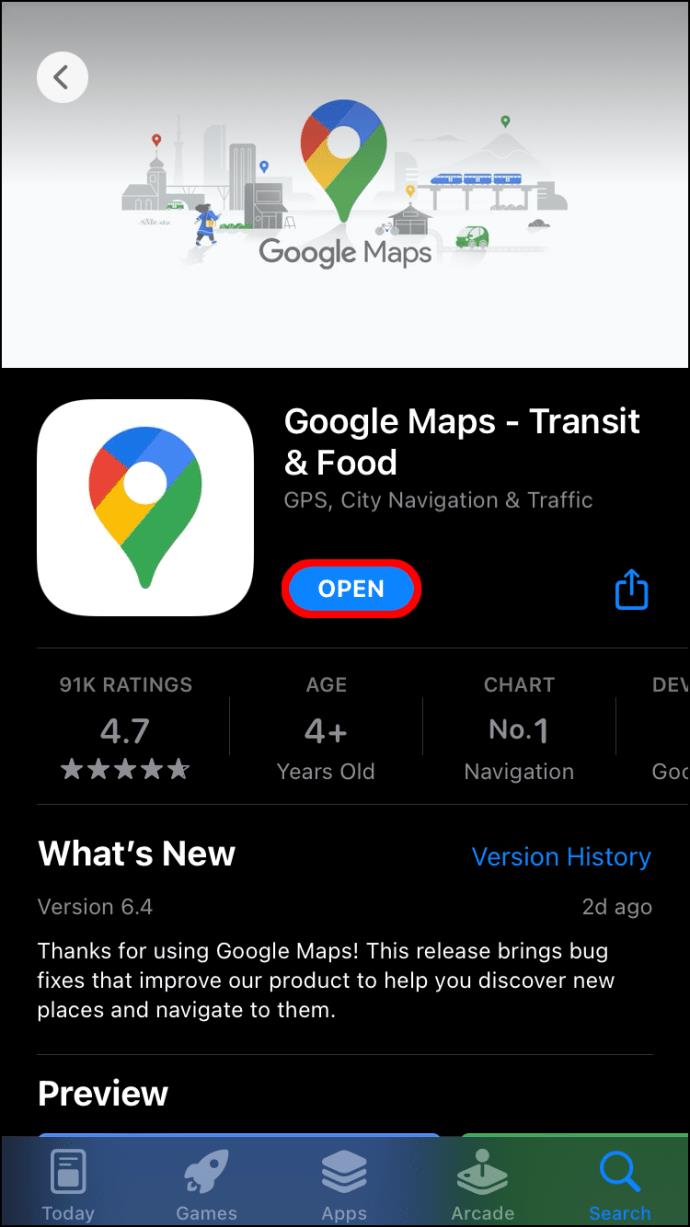
- روی «ذخیره شده» ضربه بزنید.
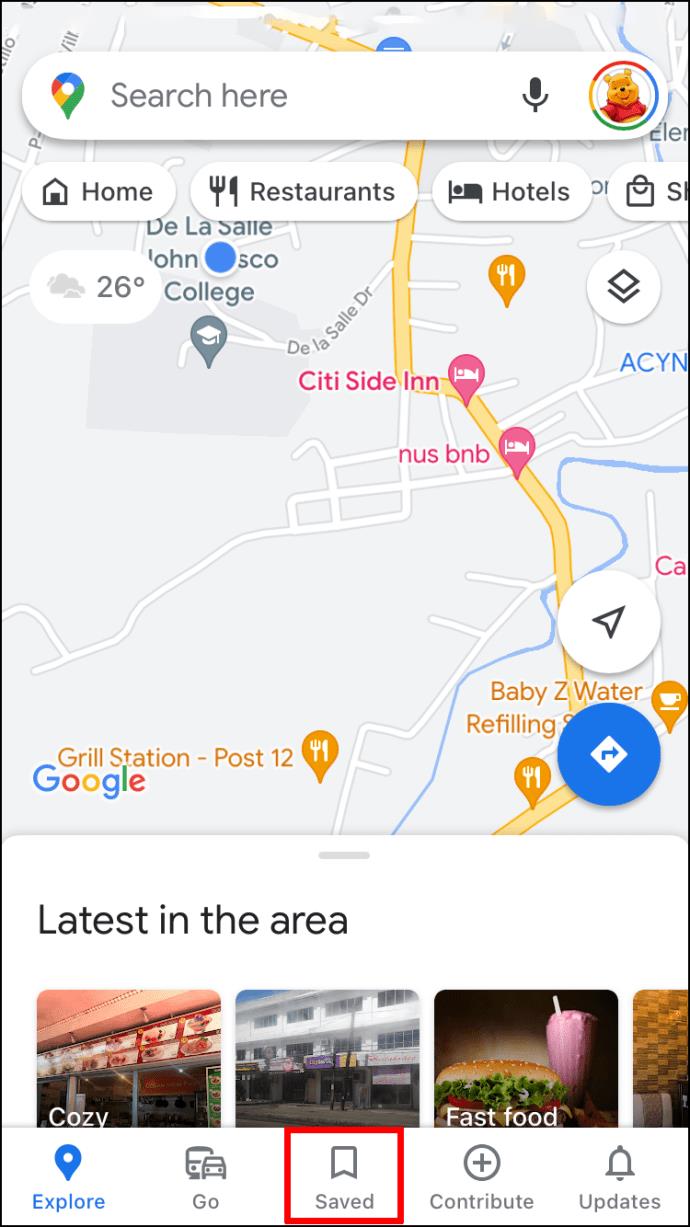
- در بخش «فهرستهای شما»، روی گزینه «برچسبشده» ضربه بزنید.
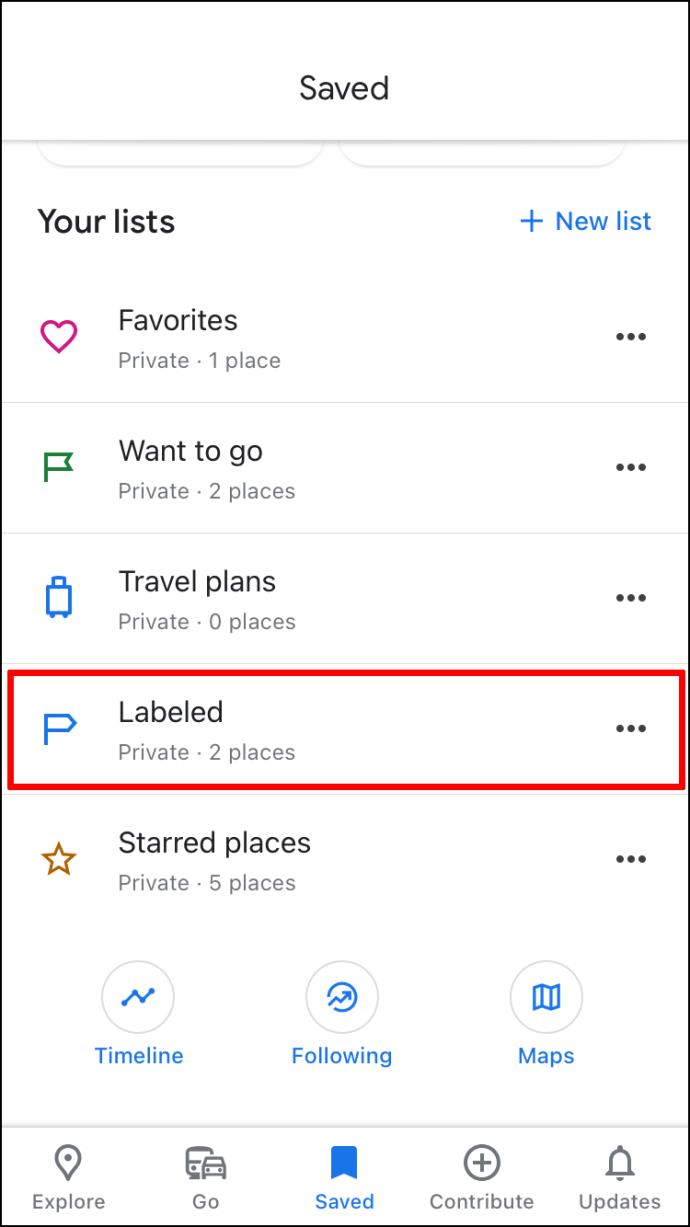
- روی سه نقطه کنار گزینه «کار» ضربه بزنید.
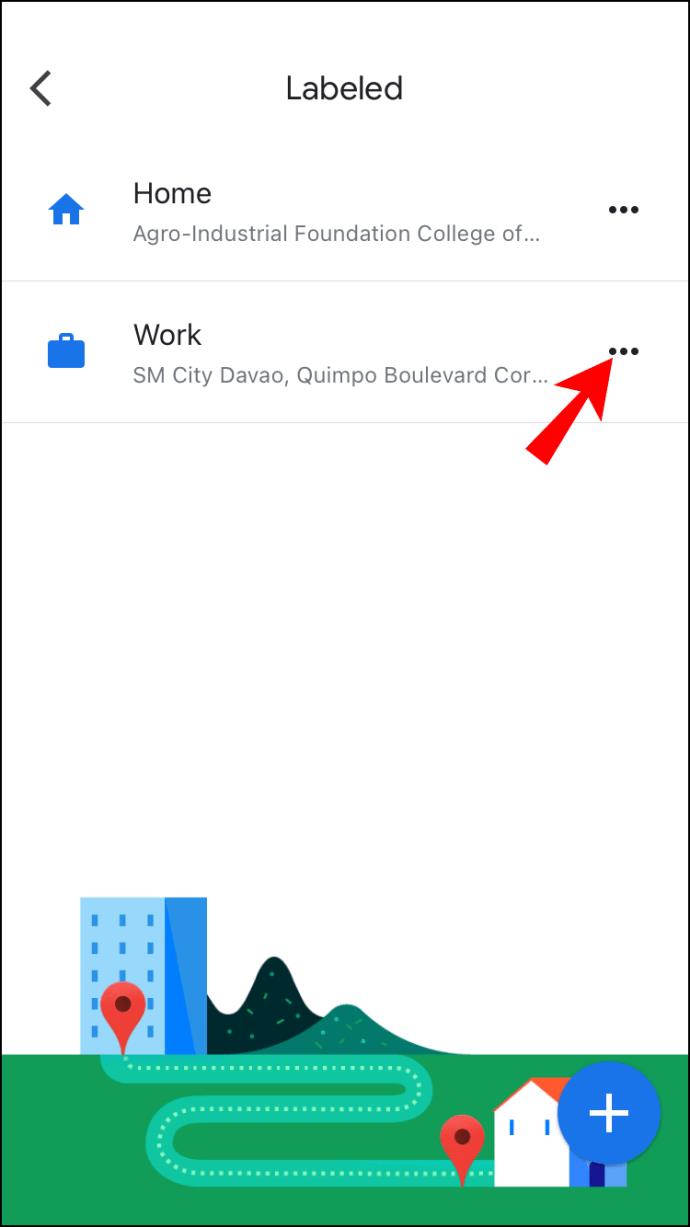
- "ویرایش کار" را از منو انتخاب کنید.
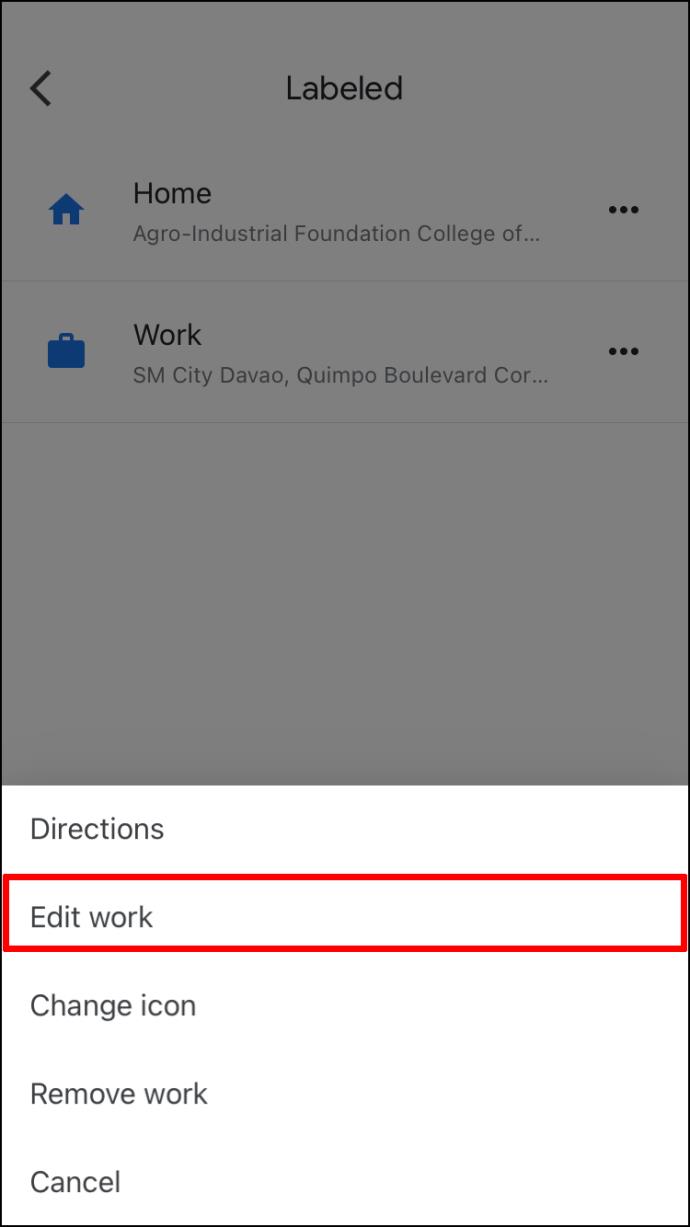
- آدرس جدید خود را تایپ کنید، یا می توانید پین را روی Maps بکشید و آن را در آدرس جدید قرار دهید.
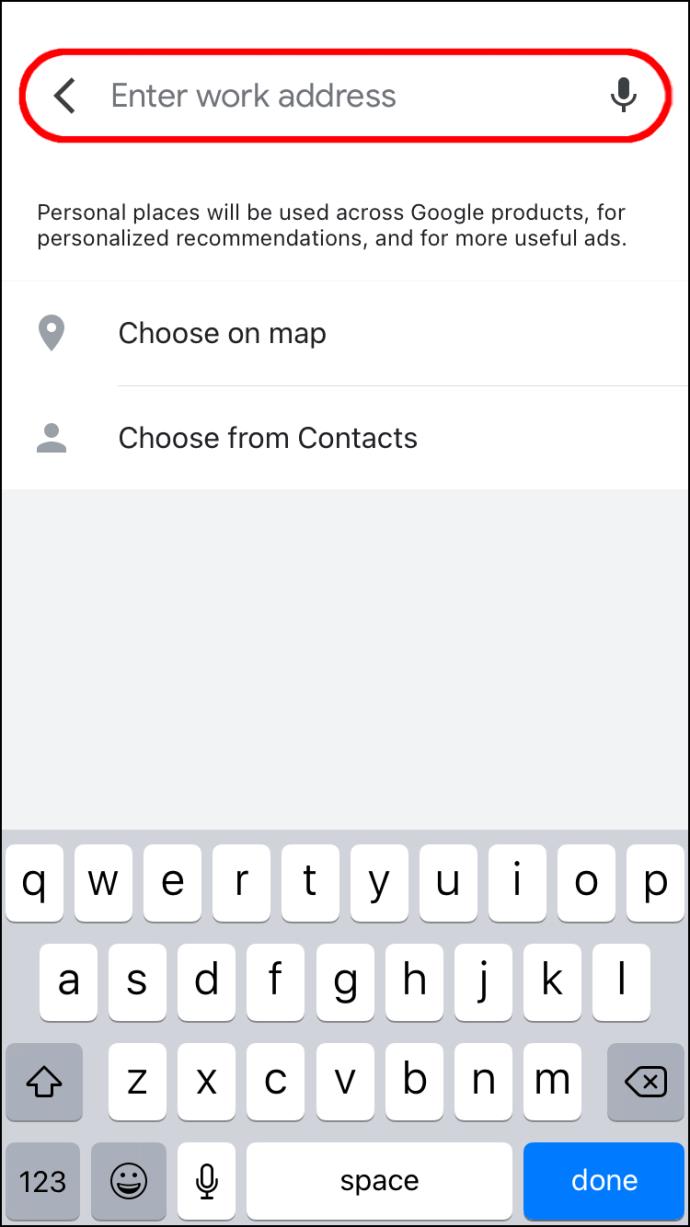
- وقتی کارتان تمام شد، به طور خودکار ذخیره می شود.
نحوه تغییر مکان محل کار در Google Maps در اندروید
تغییر مکان کار خود در دستگاه اندرویدی مانند تغییر آن در آیفون است. پس باید:
- برنامه Google Maps را باز کنید.
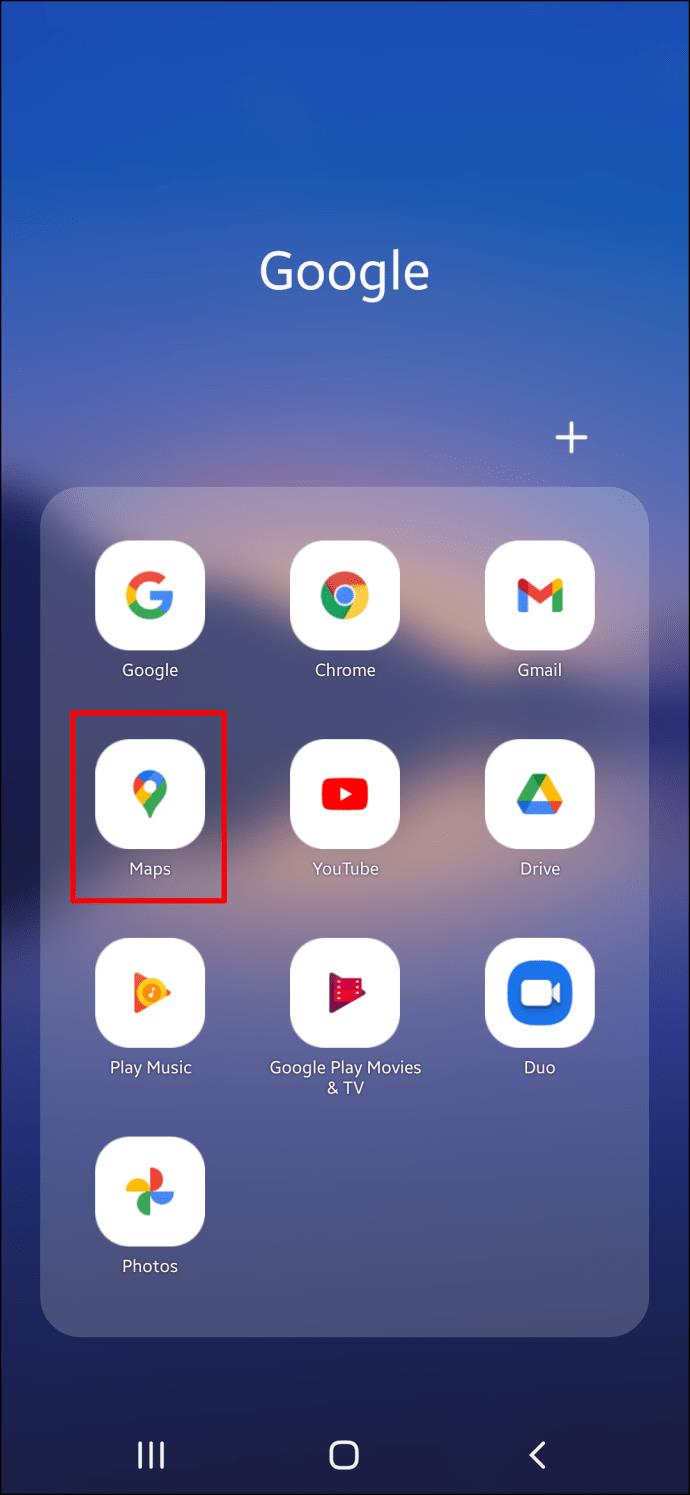
- روی گزینه های «ذخیره شده» ضربه بزنید.
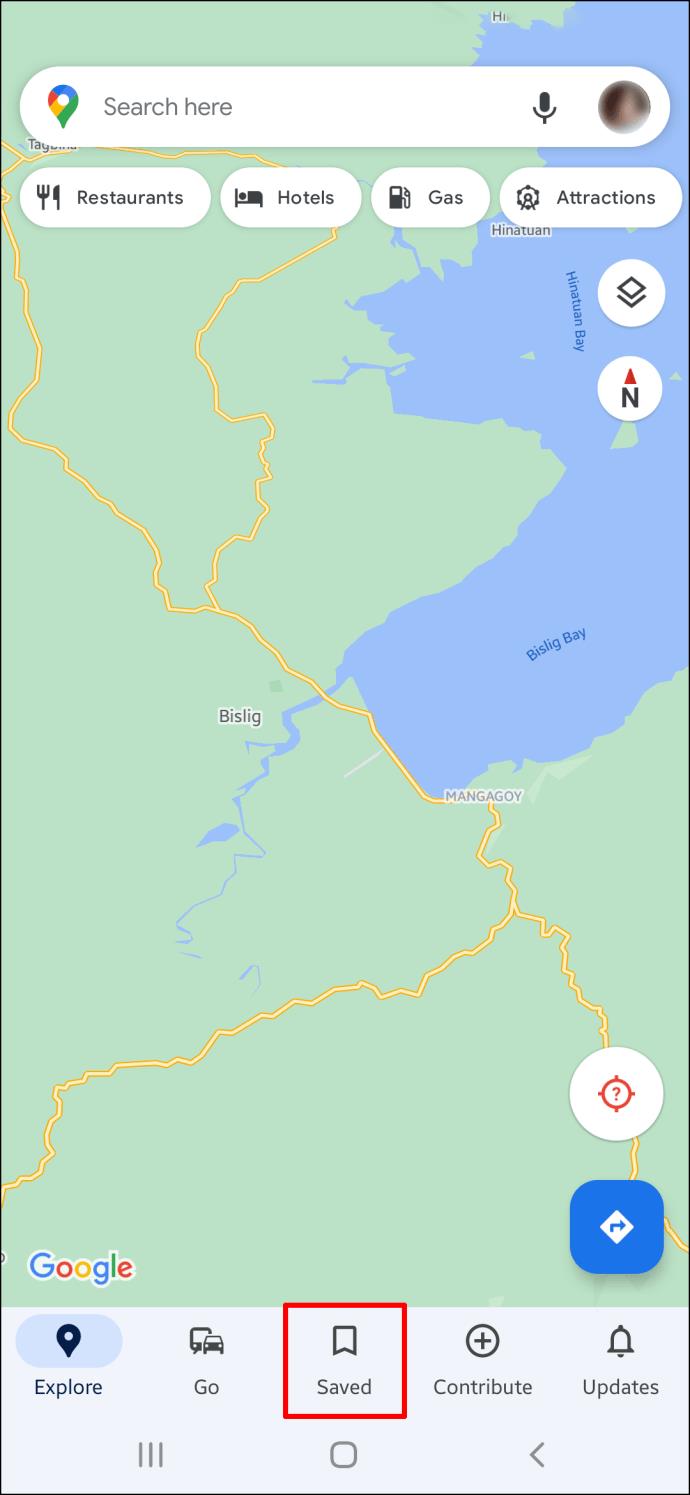
- در بخش «فهرستهای شما»، روی گزینه «برچسبشده» ضربه بزنید.
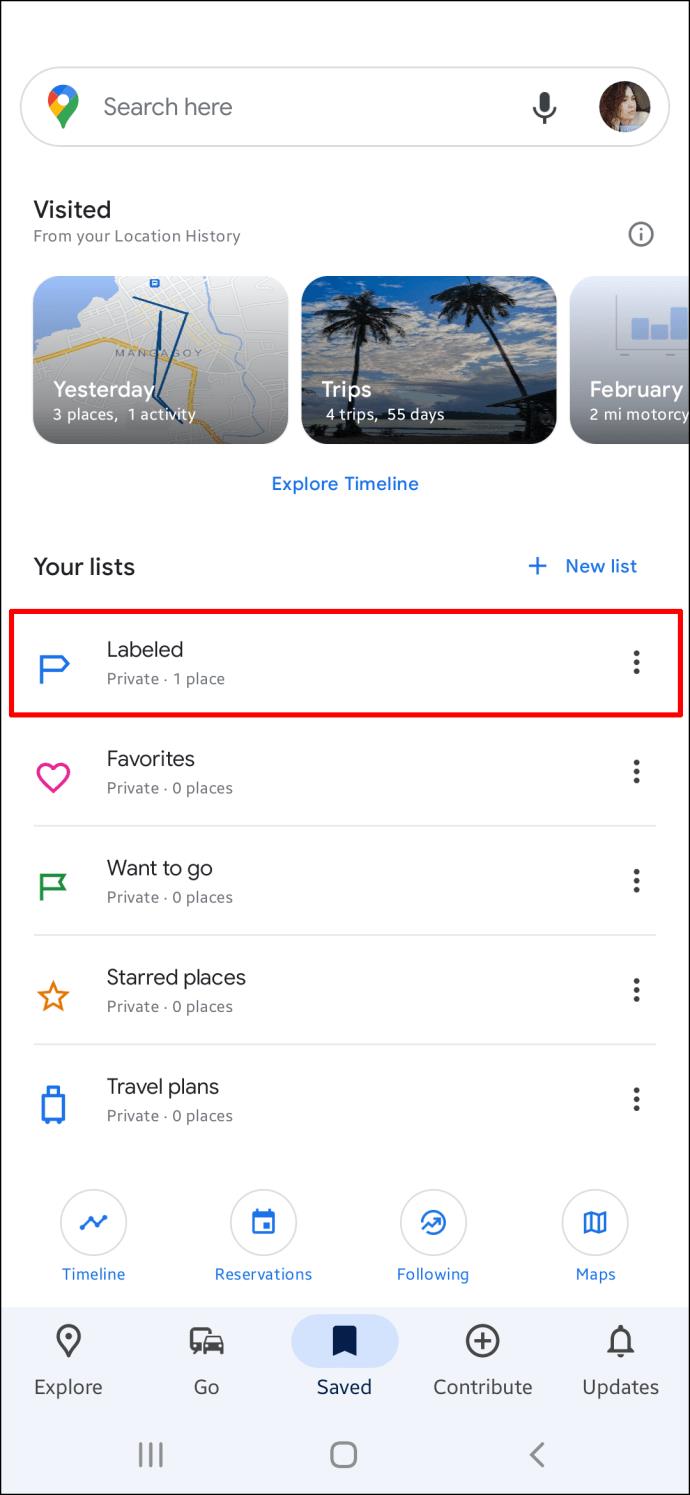
- به «کار» بروید، روی سه نقطه یا گزینه «بیشتر» ضربه بزنید.
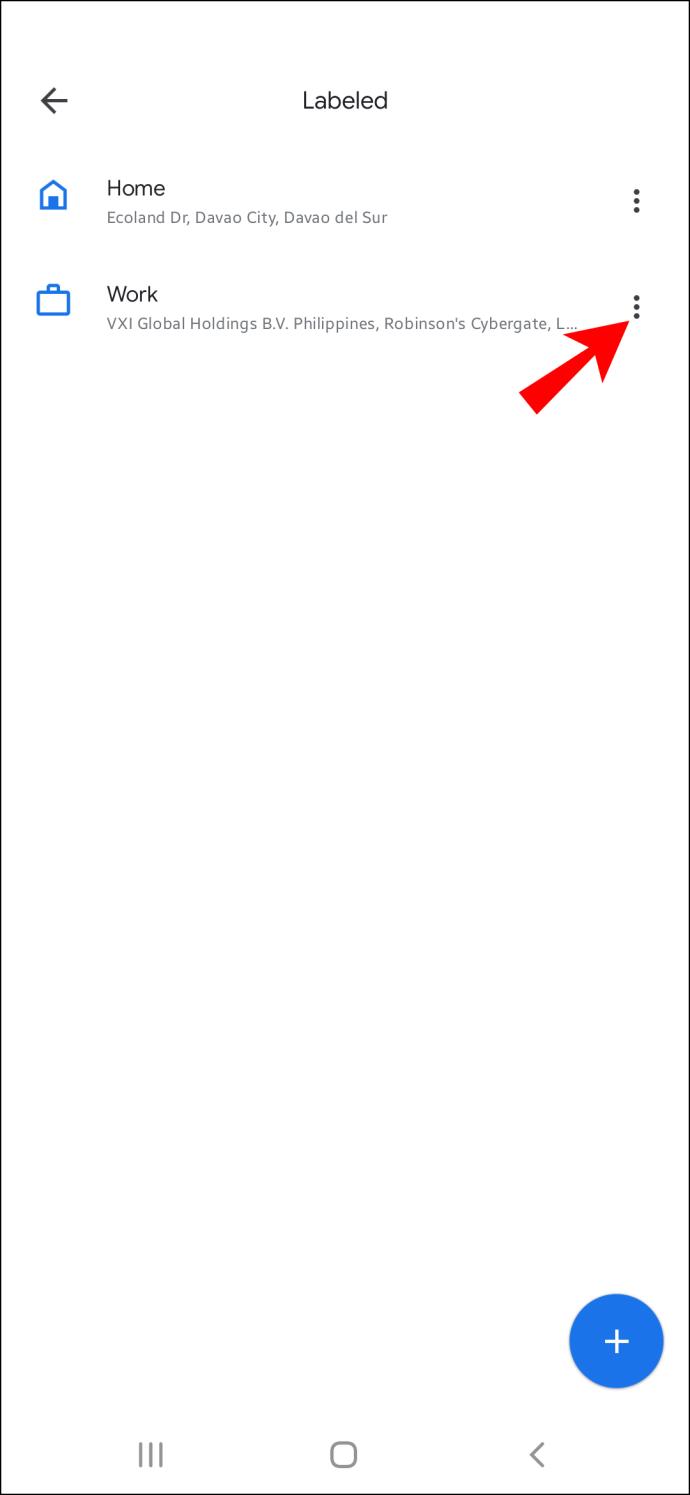
- به گزینه کار «ویرایش» بروید.
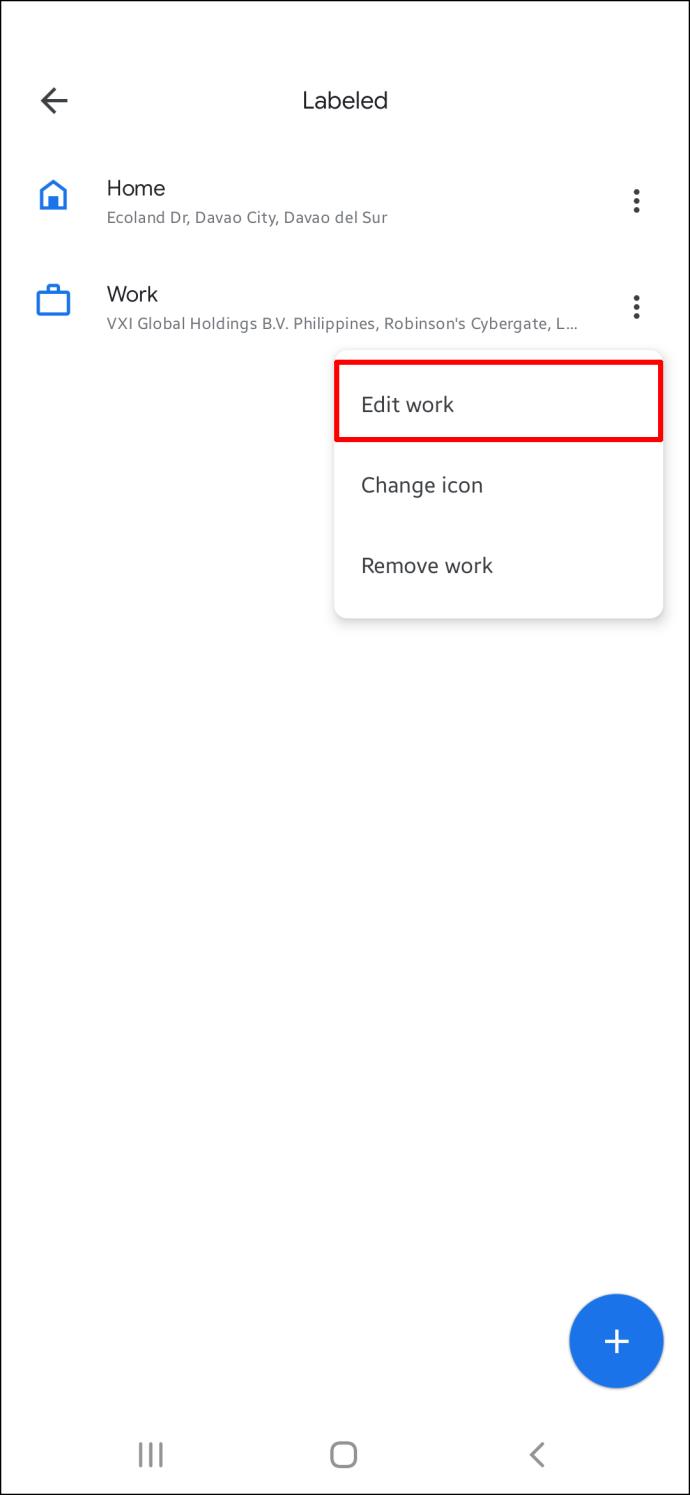
- آدرس فعلی را حذف کنید، سپس آدرس جدید خود را اضافه کنید.
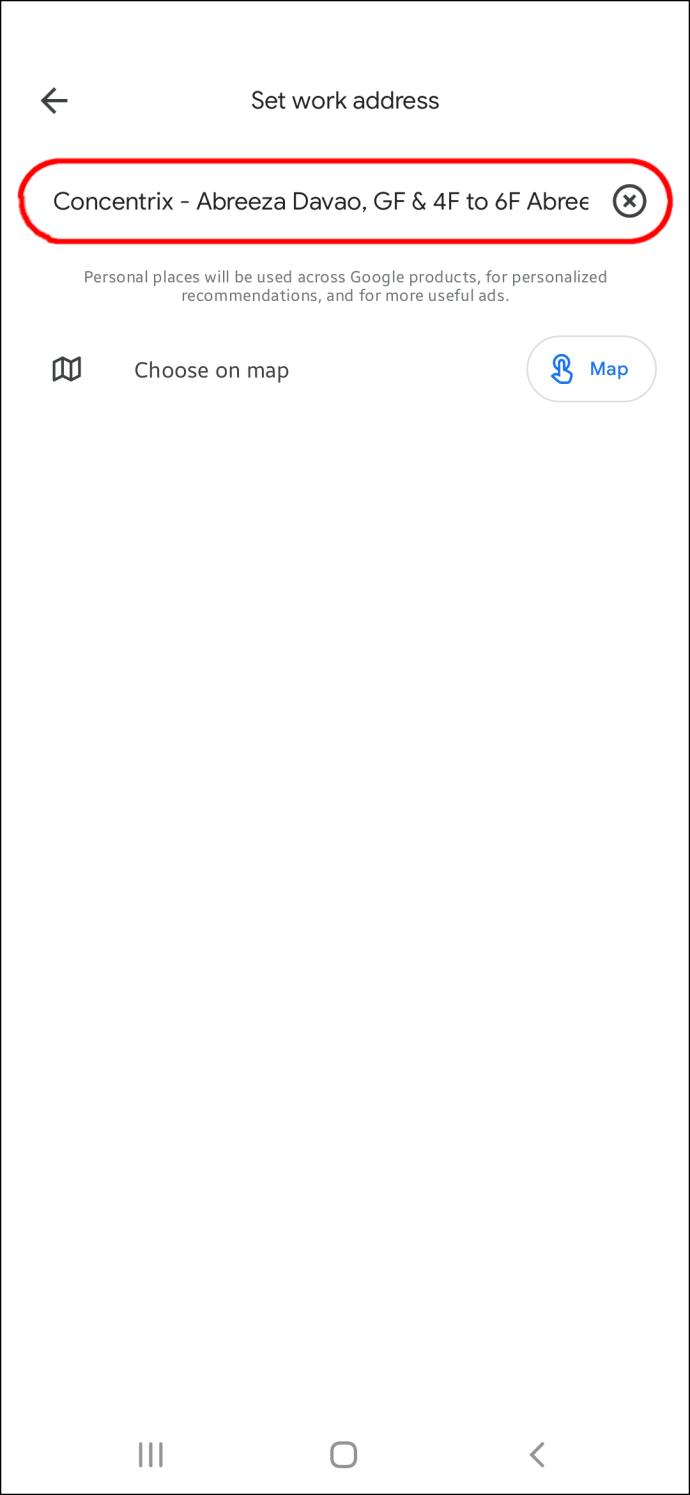
نحوه تغییر مکان محل کار در Google Maps در رایانه
اگر ترجیح می دهید از رایانه شخصی برای رفع مشکلاتی مانند تغییر آدرس محل کار خود در Google Maps استفاده کنید، نگران نباشید. ما شما را در این جبهه نیز تحت پوشش قرار داده ایم. در اینجا آموزش نحوه تغییر مکان در Maps در رایانه شخصی وجود دارد.
- یک مرورگر را در رایانه شخصی خود باز کنید و به سایت Google Maps بروید.
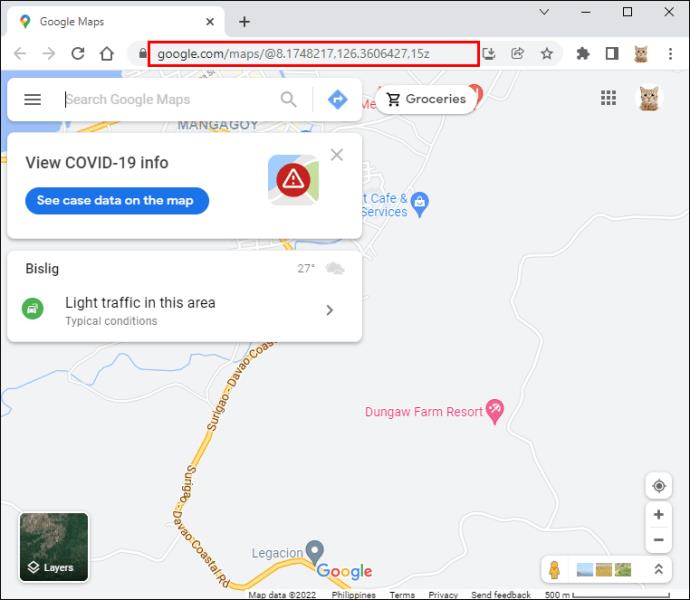
- اگر قبلا وارد حساب کاربری گوگل خود نشده اید وارد حساب کاربری خود شوید.
- روی «جستجو» در گوشه بالا سمت چپ کلیک کنید و Work را در کادر تایپ کنید. فقط زمانی که گزینه “Edit” را در کنار آدرس مشاهده کردید، Enter را بزنید. روی آن کلیک کنید.
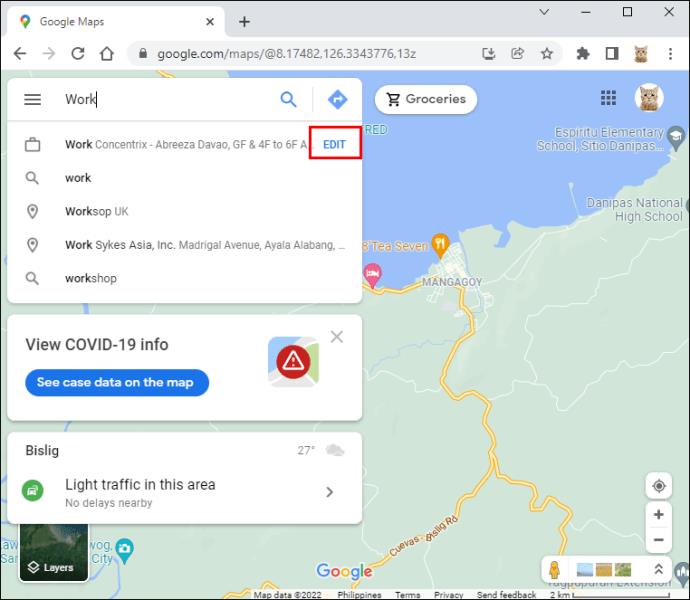
- کادر آدرس را انتخاب کنید.
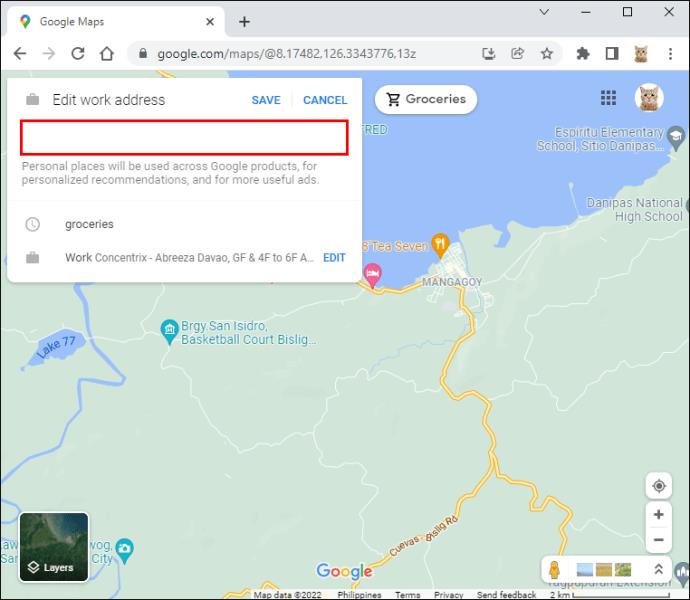
- آدرس فعلی را حذف کنید و آدرس جدید خود را تایپ کنید.
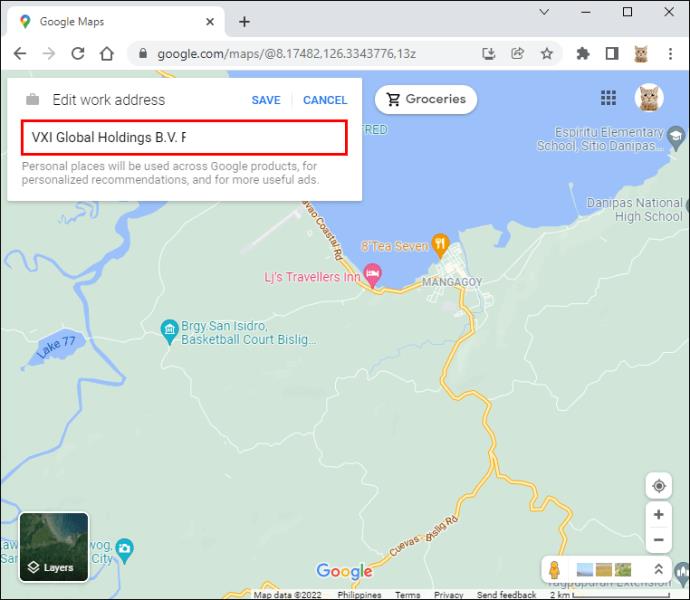
- روی «ذخیره» کلیک کنید و کارتان تمام شد
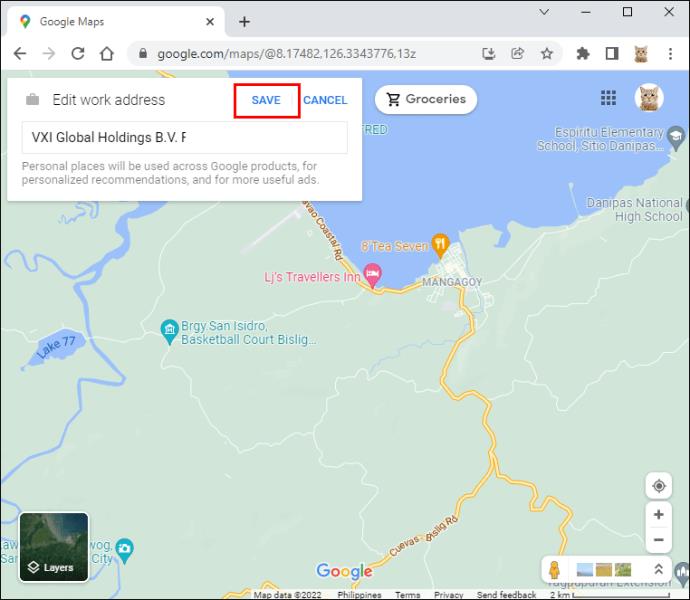
چرا Google Maps به من اجازه نمی دهد آدرسی را ذخیره کنم؟
اگر سعی کردید آدرس محل کار خود را تغییر دهید، اما کار نکرد، عوامل زیر ممکن است برای شما جالب باشد.
Google Maps آدرس محل کار شما را با حساب Google شما مرتبط می کند. این نشان می دهد که ابتدا باید قبل از تغییر محل کار خود وارد حساب کاربری خود شوید. اگر وارد سیستم نشده باشید، نمی توانید به مکان های ذخیره شده خود دسترسی داشته باشید و کل عملیات با شکست مواجه می شود. علاوه بر این، اگر نمی توانید آدرس محل کار خود را ذخیره کنید، دوباره بررسی کنید که آدرس ایمیل مناسب را ارائه کرده باشید.
اتصال به اینترنت نیز ضروری است. اگر به درستی به شبکه متصل نیستید، نمیتوانید آدرس محل کار خود را ویرایش کنید. اگر از Wi-Fi استفاده می کنید، مطمئن شوید که اتصال و قدرت سیگنال را بررسی کنید. علاوه بر این، اگر از داده های تلفن همراه استفاده می کنید، دوباره بررسی کنید که آیا داده های اینترنتی کافی برای انجام این کار باقی مانده است یا خیر.
ممکن است برنامه Google Maps شما بهروزرسانی نشود و مشکلاتی ایجاد کند. این نیز ضروری است که قبل از تغییر آدرس، بررسی شود. اگر برنامه شما به روز نیست، می توانید به راحتی با مراجعه به فروشگاه گوگل یا اپل استور آن را به روز کنید.
اگر همه کارهای فوق را انجام داده اید و هنوز نمی توانید آدرس محل کار یا منزل خود را ثبت کنید، ممکن است برنامه دچار یک مشکل موقتی شده باشد. گاهی اوقات این اتفاق می افتد اما دلیلی برای نگرانی نیست. می توانید سعی کنید گوشی خود را راه اندازی مجدد کنید و برنامه را دوباره نصب کنید.
سایر سؤالات متداول مهم درباره Google Maps
Google Maps پلتفرم ناوبری وب گوگل و اپلیکیشن کاربر است. تصاویر ماهوارهای، نقشههای خیابانی، عکسبرداری هوایی، نماهای دینامیک و شگفتانگیز 360 درجه از خیابانها، موقعیتهای ترافیکی معتبر و ناوبری برای پیادهروی، رانندگی، دوچرخهسواری، پرواز و حملونقل عمومی را ارائه میدهد. در اینجا چند ویژگی مختلف وجود دارد که باید بدانید که چگونه پیمایش کنید.
نحوه حذف آدرس محل کار (یا خانه) در رایانه
- Google Maps را در مرورگر رایانه خود باز کنید و مطمئن شوید که به حساب Google خود وارد شده اید.
- منو با کلیک کردن روی نماد همبرگر در گوشه سمت چپ بالا قابل دسترسی است.
- "مکان های شما" را انتخاب کنید و سپس روی "برچسب شده" کلیک کنید.
- میتوانید با کلیک بر روی نماد X در کنار آدرس محل کار یا منزل، آدرسی را حذف کنید.
چگونه آدرس محل کار (یا خانه) را در تلفن هوشمند خود حذف کنیم
- برنامه Google Maps را در دستگاه خود باز کنید.
- گزینه "ذخیره شده" را انتخاب کنید.
- روی «برچسبشده» که در زیر «فهرستهای شما» است، ضربه بزنید.
- نماد سه نقطه، «بیشتر» را در کنار «خانه» یا «کار» انتخاب کنید.
- برای حذف آدرس منزل از گزینه “Remove Home” و برای حذف محل کار گزینه “Remove Work” را انتخاب کنید.
نقشه های گوگل را مطابق با نیازهای خود تنظیم کنید
قابل توجه ترین ویژگی برنامه Google Maps این است که می توانید آن را مطابق با علایق و علاقه های خود تنظیم کنید. تنها با چند کلیک می توانید مقاصدی که اغلب بازدید می کنید ذخیره کنید، مسیرها را کشف کنید و آمار ترافیک مهم را بررسی کنید. اگر به تازگی نقل مکان کرده اید، یادگیری نحوه تغییر مکان محل کار یا منزل خود در Google Maps بسیار مهم است. آمار مناسب را مشاهده خواهید کرد و بهترین مسیرها را برای استفاده مکرر مشخص خواهید کرد.
چه کسی به نقشه واقعی نیاز دارد وقتی می توانید آن را روی تلفن خود داشته باشید؟
آیا Google Maps آدرس محل کارتان را ذخیره کرده اید؟ آیا قبل از رفتن به محل کار، ترافیک Maps را بررسی می کنید؟ در بخش نظرات زیر به ما اطلاع دهید.