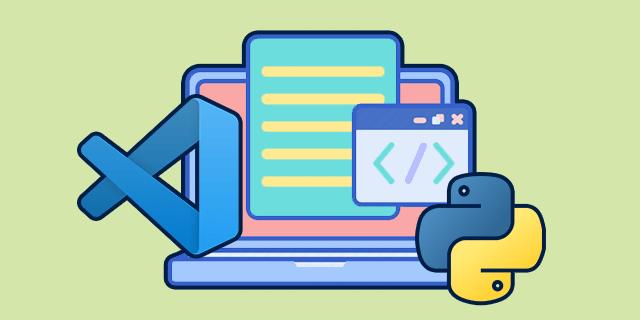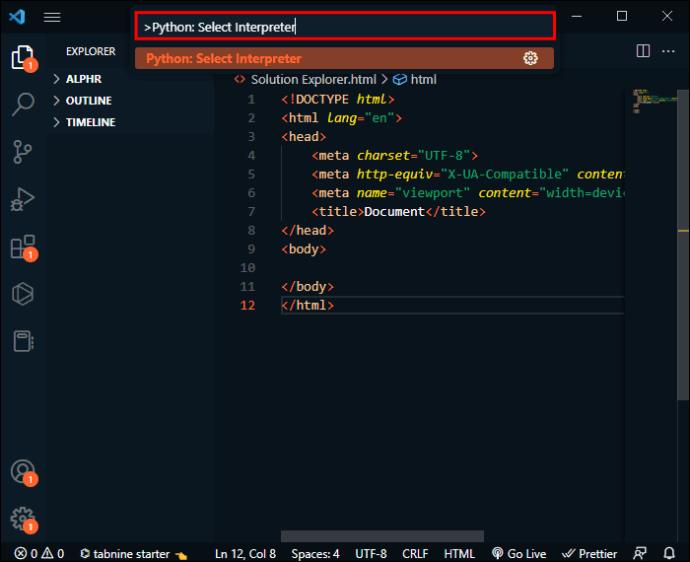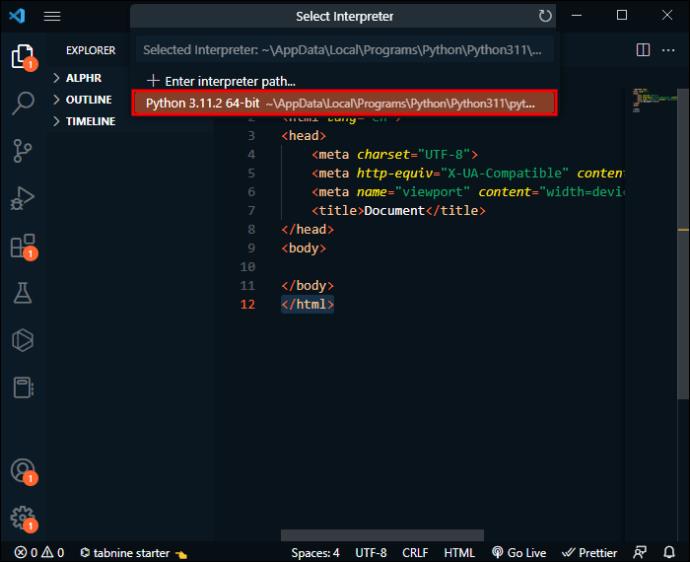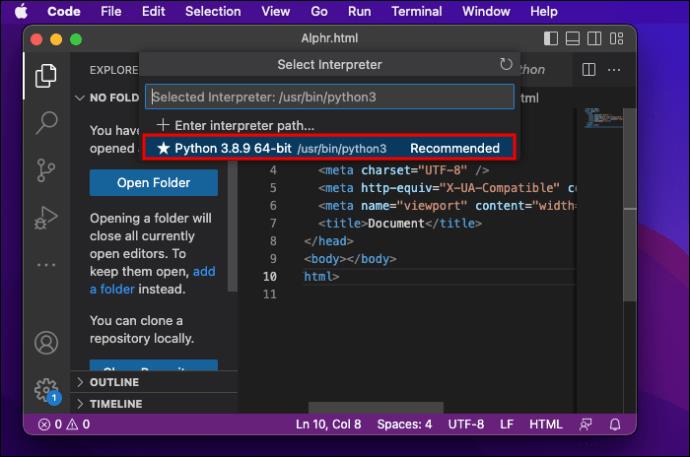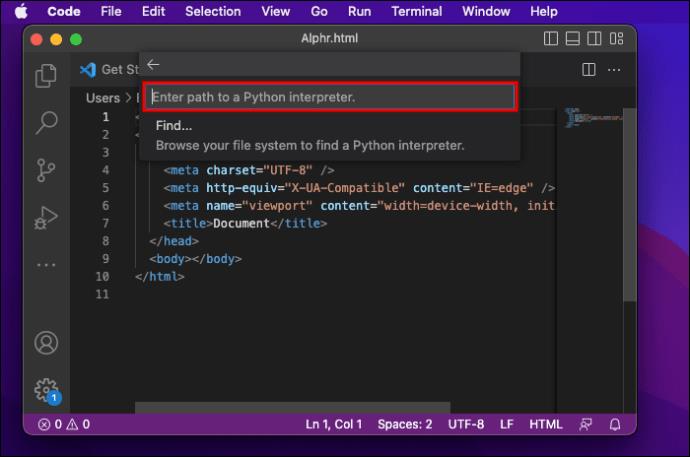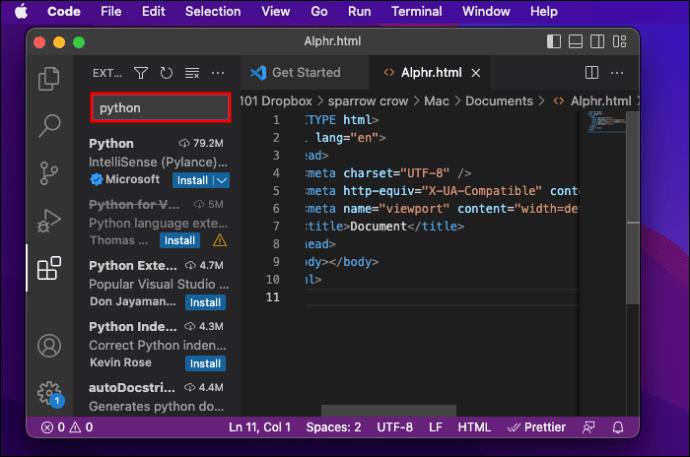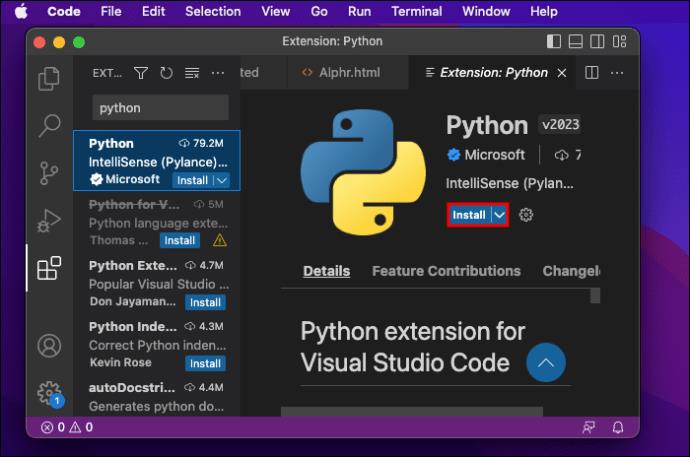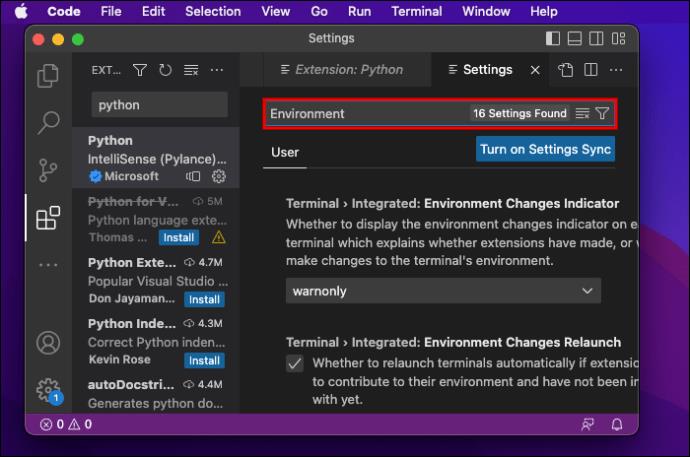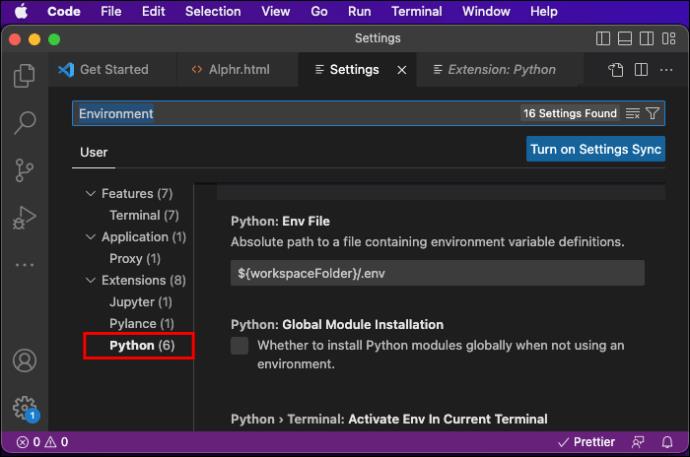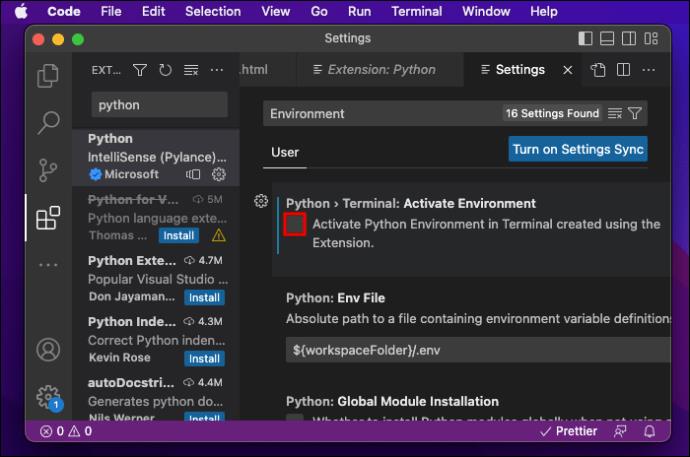مفسر پایتون یک زبان برنامه نویسی است که می تواند در کد ویژوال استودیو استفاده شود. در نسخه های مختلف با ویژگی ها و قابلیت های مختلف عرضه می شود. نسخه پیشفرض معمولاً هنگام نصب پایتون روی رایانهتان همراه است. با این حال، میتوانید چندین نسخه را روی دستگاه خود نصب کنید و در صورت نیاز به تغییر مفسر، میتوانید بین آنها یکی را انتخاب کنید.
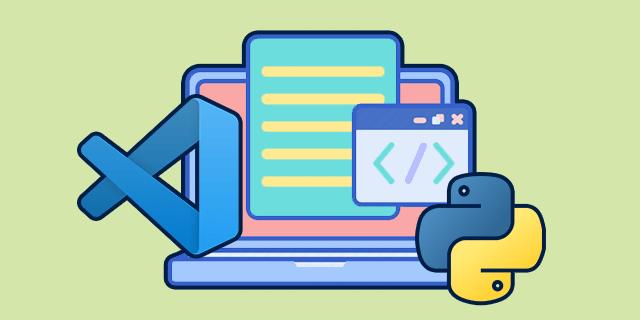
در این مقاله نحوه تغییر مفسر پایتون در VS Code را توضیح خواهیم داد.
نحوه تغییر مترجم پایتون در VS Code در ویندوز یا لینوکس
تغییر مفسر پایتون در VS Code یک فرآیند ساده است که تنها در چند مرحله تکمیل می شود.
در اینجا نحوه انجام آن آمده است:
- Ctrl + Shift + P را فشار دهید تا Command Palette باز شود. شما به راحتی می توانید از طریق Command Palette به دستورات و ویژگی های VS Code دسترسی پیدا کنید.

- شروع به تایپ "
Python: Select Interpreter" کنید و Enter را فشار دهید. اگر چندین نسخه را نصب کرده باشید، فهرستی از مفسرهای پایتون موجود در دستگاه خود باز خواهید کرد. اگر پسوند پایتون مفسر را پیدا نکند، یک هشدار نمایش می دهد.
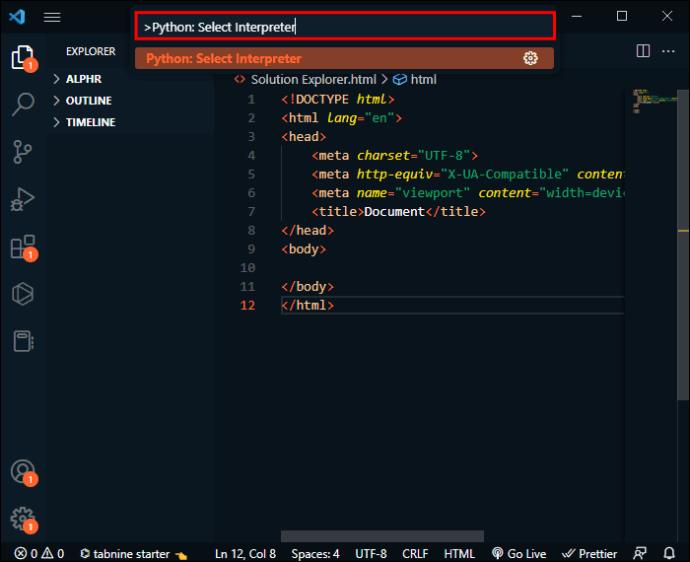
- روی مترجم پایتونی که می خواهید استفاده کنید کلیک کنید. VS Code مترجم انتخاب شده را در نوار وضعیت در سمت راست پایین صفحه نمایش می دهد. به عنوان میانبر برای
Python: Select Interpreterدستور " " عمل می کند و زمانی که هیچ مترجمی انتخاب نشده است، نشان می دهد. همچنین می توانید با باز کردن یک فایل پایتون بررسی کنید که آیا از نسخه صحیح استفاده می شود.
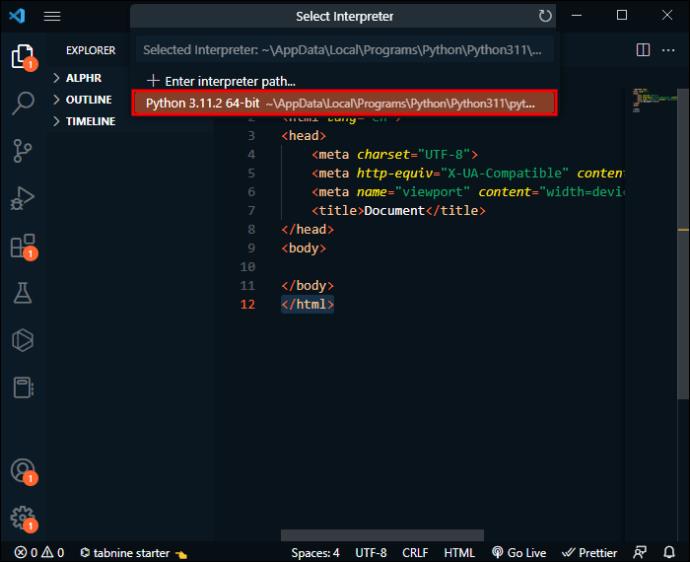
نحوه تغییر مفسر پایتون در VS Code در macOS
تغییر مفسر پایتون در VS Code در macOS شبیه تغییر آن در ویندوز یا لینوکس است زیرا تنها یک مرحله متفاوت است.
به سادگی این مراحل را دنبال کنید:
- "Cmd + Shift + P" را فشار دهید تا Command Palette باز شود.

- شروع به تایپ "
Python: Select Interpreter" کنید و Enter را فشار دهید. اگر چندین نسخه را نصب کرده باشید، فهرستی از مفسرهای پایتون موجود در دستگاه خود باز خواهید کرد. اگر پسوند پایتون مفسر را پیدا نکند، یک هشدار نمایش می دهد.

- روی مترجم پایتونی که می خواهید استفاده کنید کلیک کنید. VS Code مترجم انتخاب شده را در نوار وضعیت در سمت راست پایین صفحه نمایش می دهد. این به عنوان میانبر برای
Python: Select Interpreterدستور " " عمل می کند و زمانی که هیچ مترجمی انتخاب نشده است نشان می دهد. همچنین می توانید با باز کردن یک فایل پایتون بررسی کنید که آیا از نسخه صحیح استفاده می شود.
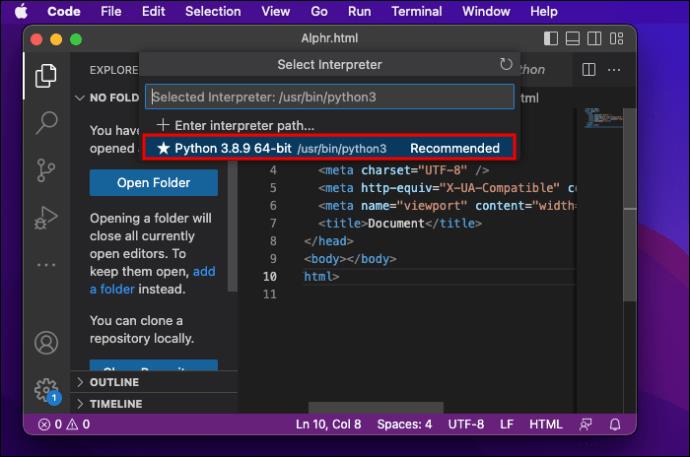
اگر VS Code مفسر شما را به طور خودکار پیدا نمی کند، می توانید با ایجاد یک مسیر، یک مترجم را به صورت دستی مشخص کنید.
در اینجا چیزی است که شما باید انجام دهید:
- "Cmd + Shift + P" را فشار دهید تا Command Palette باز شود.

- شروع به تایپ "
Python: Select Interpreter" کنید و Enter را فشار دهید.

- «Enter Interpreter Path…» را انتخاب کنید.
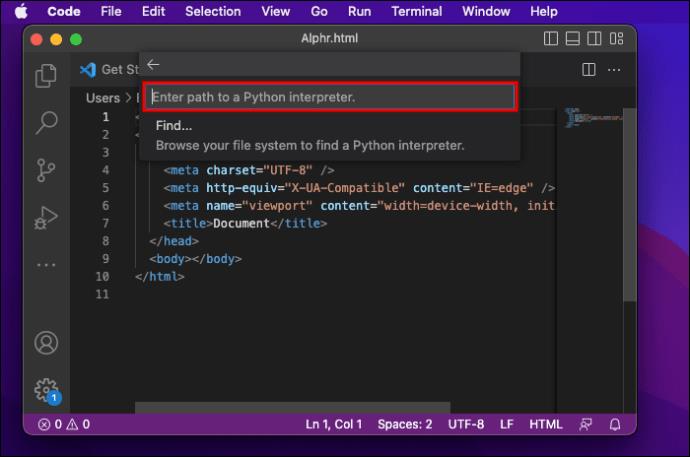
- مسیر کامل را در مفسر پایتون با انتخاب «Find…» وارد کنید و سیستم فایل خود را برای پیدا کردن پایتون مورد نیاز خود مرور کنید.
اگر پسوند پایتون مناسبی را در کد VS خود ندارید، ابتدا باید آن را نصب کنید.
- به «برنامههای افزودنی» در سمت چپ صفحه بروید. هنگامی که «Python» را تایپ کردید، لیست افزونههای VS Code محبوب در بازار VS Code را نشان میدهد.
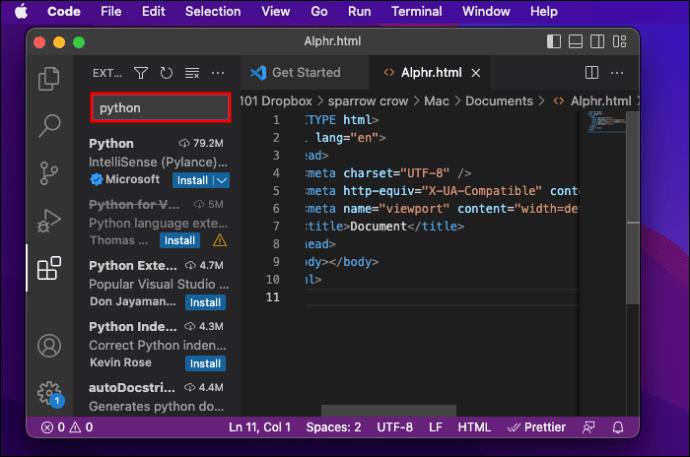
- افزونه را از نتایج جستجو انتخاب کنید و روی دکمه "نصب" کلیک کنید.
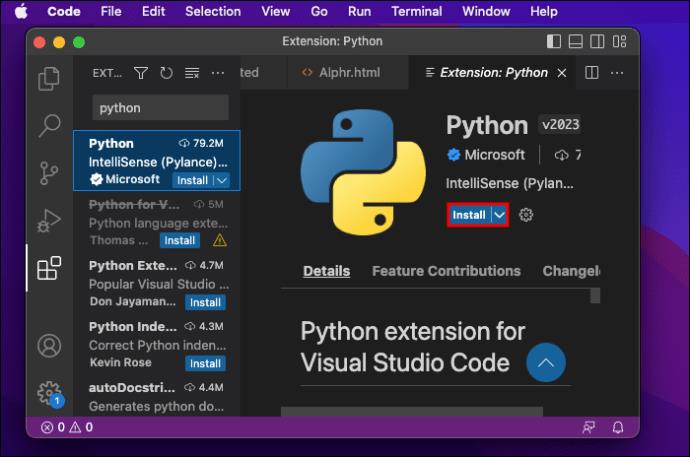
- روی «کد»، سپس «تنظیمات» و «تنظیم» کلیک کنید.

- شروع به تایپ "محیط زیست" کنید.
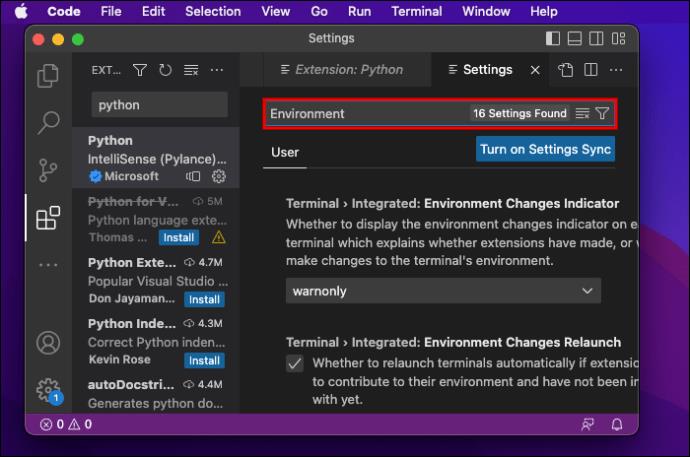
- در بخش «برنامههای افزودنی»، «پایتون» را پیدا کنید.
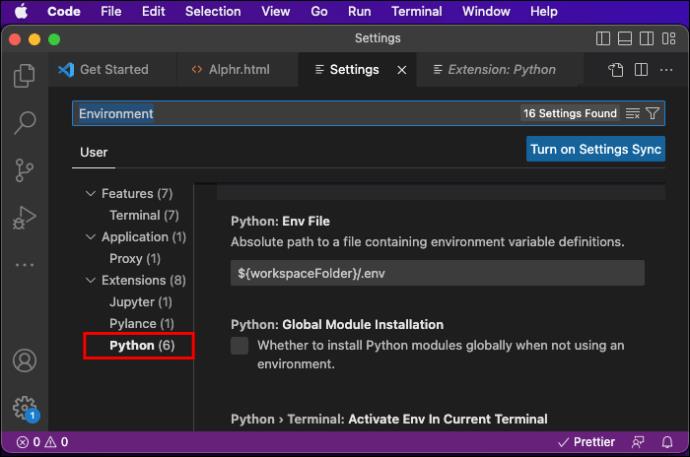
- مطمئن شوید که کادری که می گوید «محیط پایتون را در ترمینال ایجاد شده با استفاده از برنامه افزودنی فعال کنید» علامت نخورده باشد.
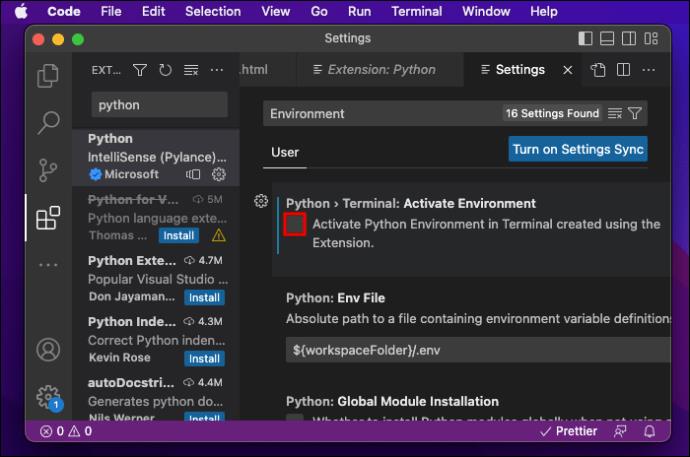
اگر VS Code را روی دستگاه خود نصب ندارید، می توانید آن را از وب سایت رسمی دانلود کنید .
با مفسر مناسب پایتون بیشتر به دست آورید
یادگیری نحوه تغییر مفسر پایتون به شما این امکان را می دهد که بین نسخه های پایتون نصب شده خود جابجا شوید، از محیط های مجازی برای مدیریت وابستگی های پایتون خود استفاده کنید، از یک توزیع خاص پایتون و موارد دیگر استفاده کنید. با پیروی از مراحل ذکر شده در این مقاله، یاد خواهید گرفت که چگونه به راحتی بین مفسرهای مختلف پایتون جابجا شوید تا مطابق با نیازهای خود باشید.
آیا قبلاً سعی کرده اید مترجم پایتون را در VS Code تغییر دهید؟ آیا از نکات ذکر شده در این مقاله استفاده کردید؟ ما را در بخش نظرات زیر بگویید.