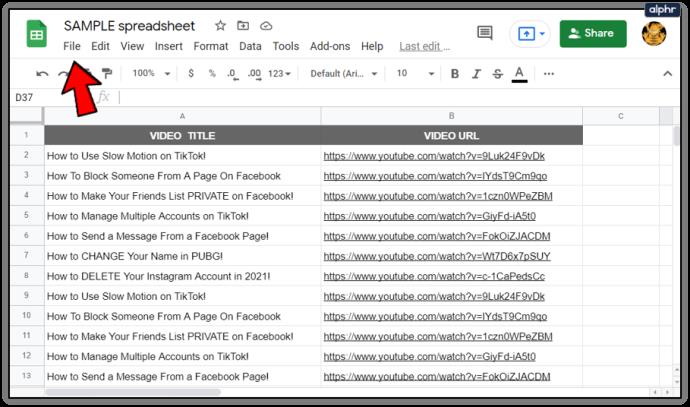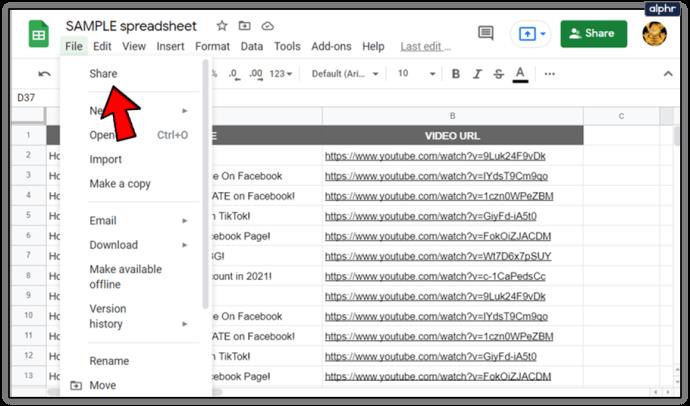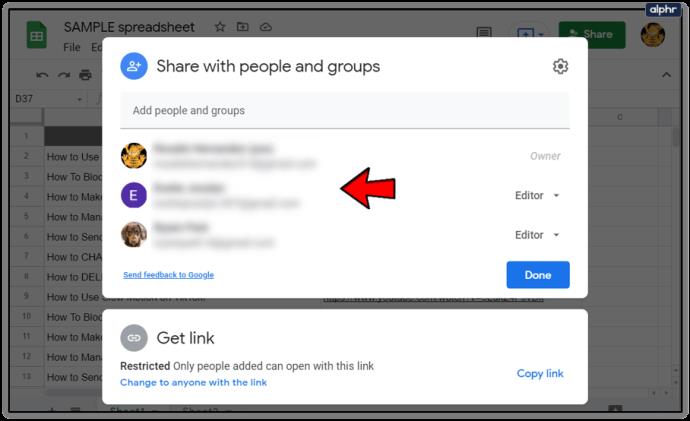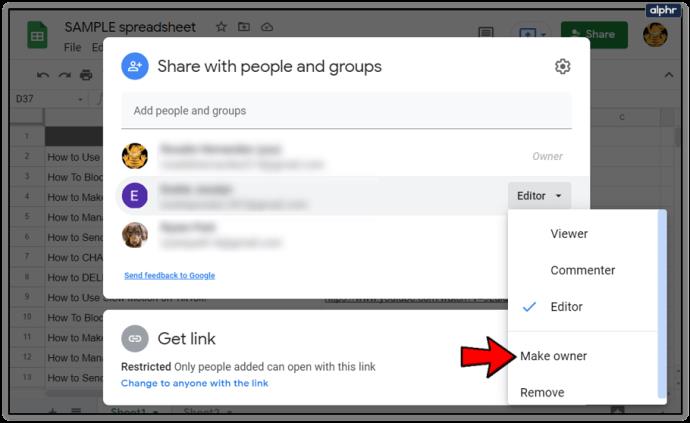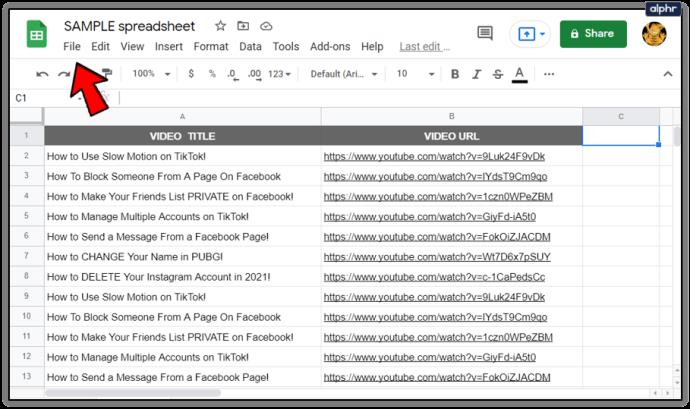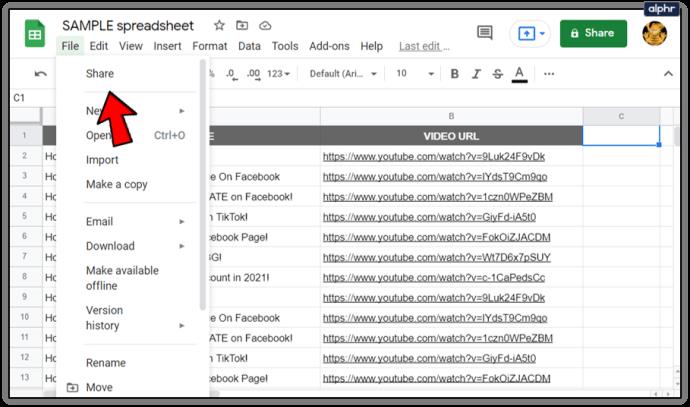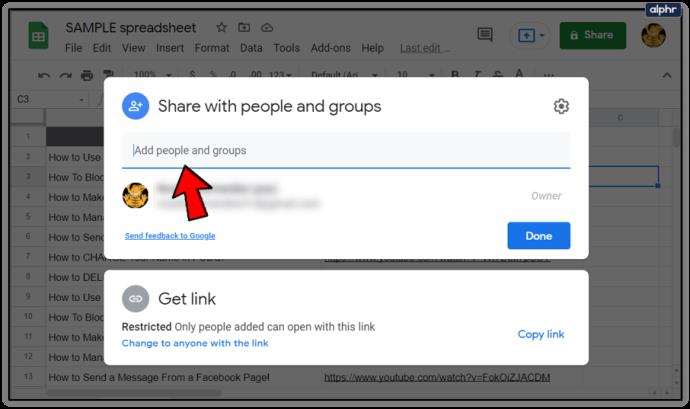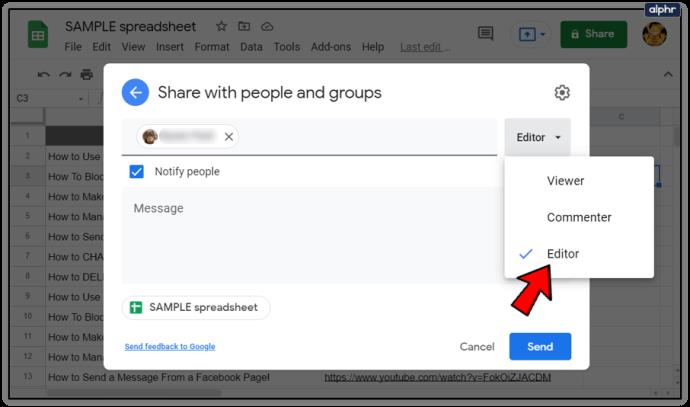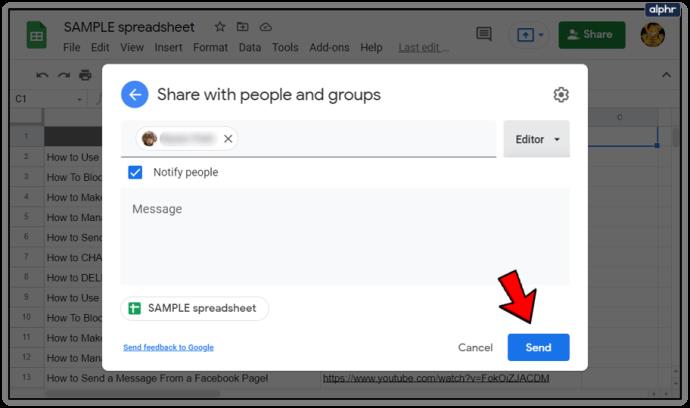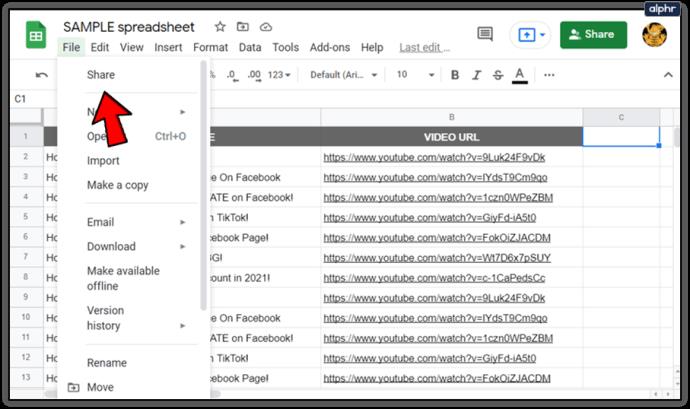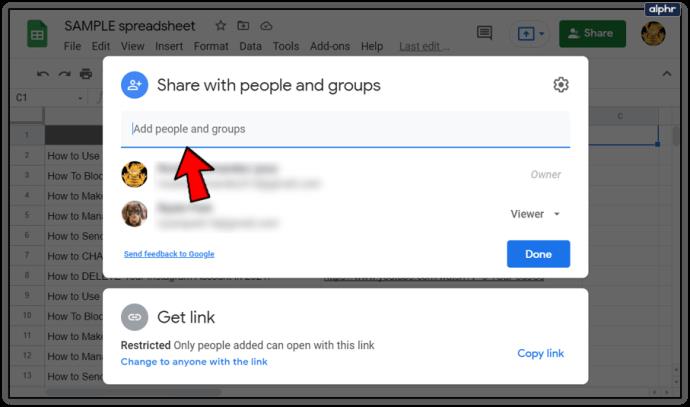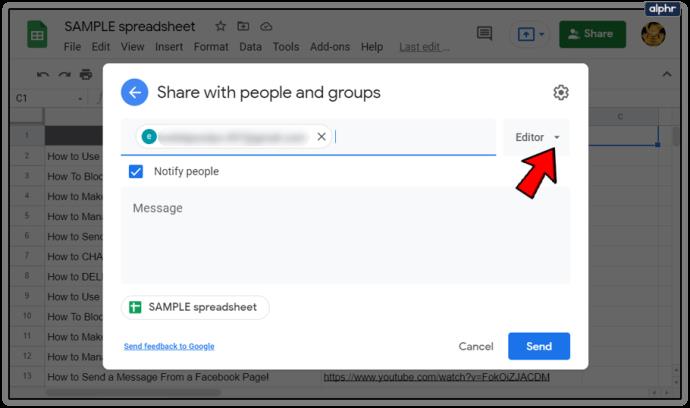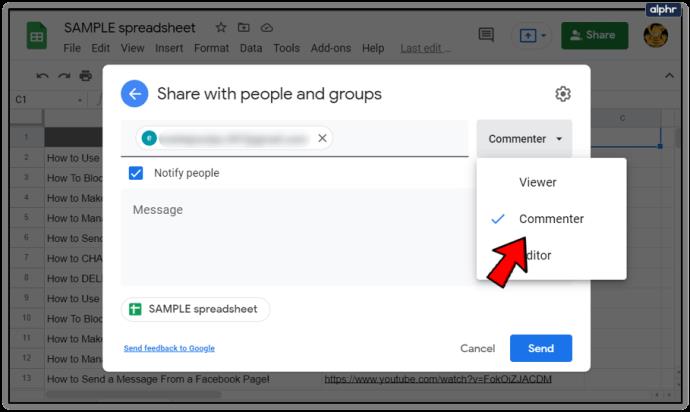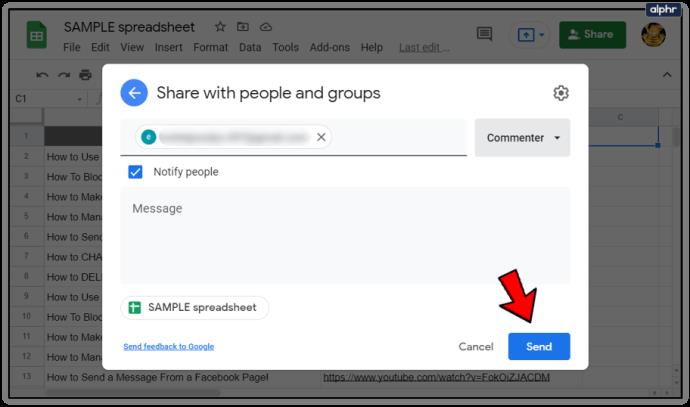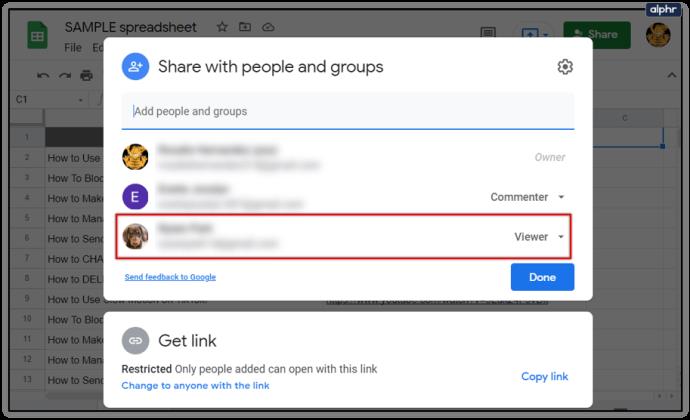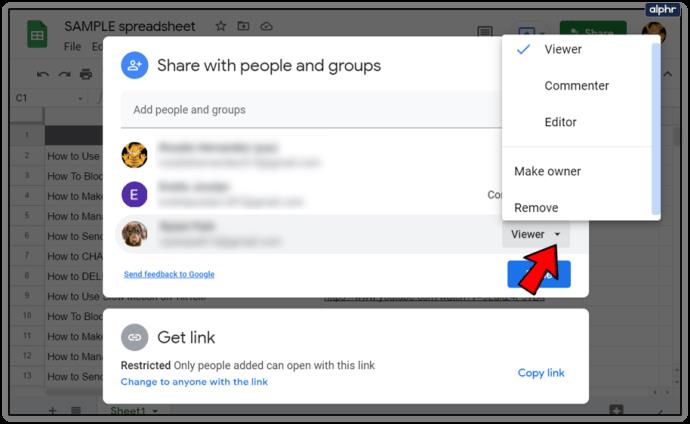آیا شغل خود را تغییر میدهید و به این فکر میکنید که با همه دادههای خود در Google Sheets چه کار کنید؟ نگران نباشید. راهی برای تغییر مالکیت در این برنامه صفحه گسترده محبوب وجود دارد.

وقتی یک برگه Google ایجاد میکنید، بهطور پیشفرض مالک آن هستید. با این حال، به همین راحتی می توانید به شخص دیگری اجازه دهید از این مجوز بهره مند شود. در این مقاله، نحوه انجام آن را به شما نشان خواهیم داد.
تغییر مالکیت در Google Sheets
هنگامی که یک Google Sheet ایجاد می کنید، این اجازه را دارید که نه تنها صفحه گسترده را مشاهده کنید، بلکه تغییرات، نظرات یا حتی حذف آن را به طور کلی اضافه کنید. در شرایطی که میخواهید مالکیت را تغییر دهید، کاری که باید انجام دهید این است:
- برگه مورد نظر خود را باز کنید.
- سپس، «فایل» را در گوشه سمت چپ بالای برگه پیدا کنید.
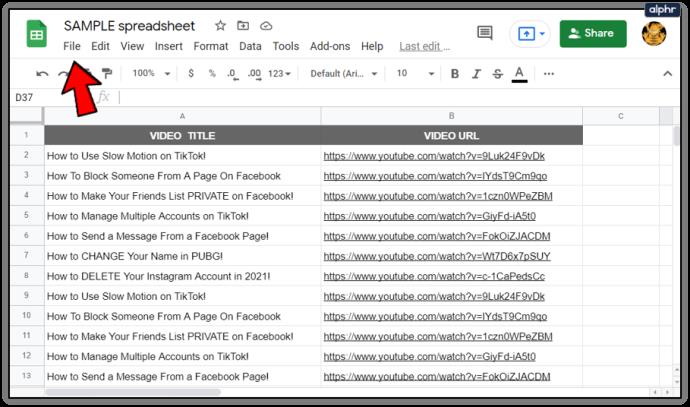
- در زیر دکمه "فایل"، "اشتراک گذاری" را خواهید دید. روی آن کلیک کنید.
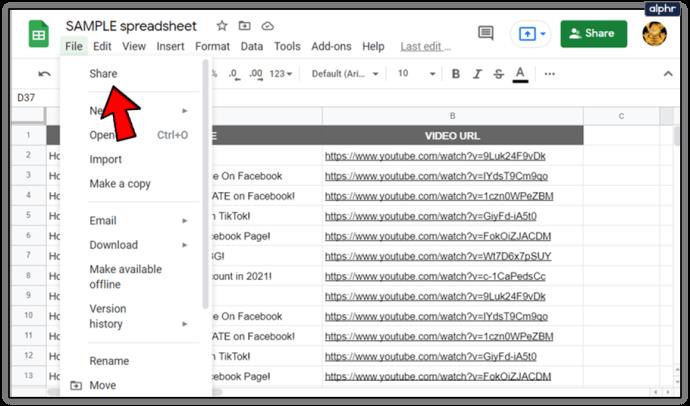
- "اشتراک گذاری با افراد و گروه ها" باز می شود. لیستی از افرادی که به Google Sheet دسترسی دارند را مشاهده خواهید کرد.
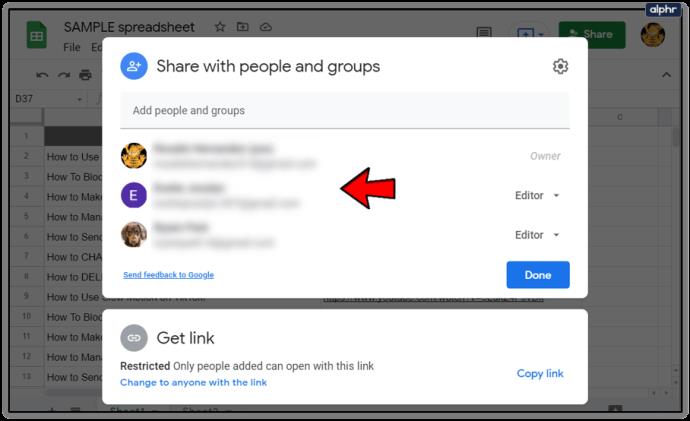
- فردی را که می خواهید مالک برگه باشد پیدا کنید.
- در سمت راست، در کنار نام آنها، میتوانید گزینههای مختلفی را انتخاب کنید. روی "Make مالک" کلیک کنید.
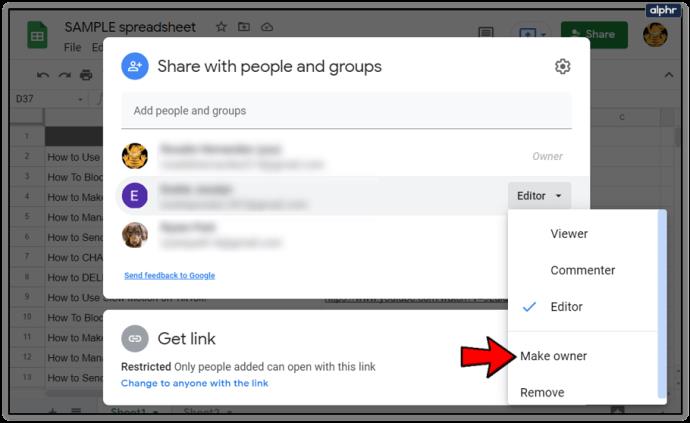
- یک کادر پاپ آپ برای تایید تغییرات انجام شده ظاهر می شود. در نهایت برای تایید گزینه Yes را انتخاب کنید و سپس روی گزینه Done کلیک کنید.

پیامی دریافت خواهید کرد که به شما اطلاع می دهد مالکیت را منتقل کرده اید. پس از اتمام تمام مراحل، نمیتوانید مالکیت را پس بگیرید، مگر اینکه مالک جدید به شما اجازه دهد. با این حال، همچنان میتوانید محتویات برگه را مشاهده و ویرایش کنید.
توجه: وقتی شخصی را صاحب برگه میکنید باید بیشتر مراقب باشید، زیرا آنها میتوانند دسترسی شما را به آن حذف کنند.

نکات مهم قبل از تغییر مالکیت
برخی از کارها وجود دارد که با تغییر مالکیت قادر به انجام آنها نخواهید بود، بنابراین قبل از انجام هر کاری، اطلاعات زیر را به دقت مطالعه کنید.
اول از همه، نمیتوانید برگه Google را با افراد دیگر به اشتراک بگذارید. فقط مالک جدید می تواند این کار را انجام دهد. ثانیاً، گزینه visibility در دسترس شما نخواهد بود. بنابراین، نمی توانید ببینید چه کسی به آن برگه خاص دسترسی دارد. در نهایت، نمیتوانید مجوز ویرایش یا نظر دادن را به همکاران بدهید.
به این دلایل، سایر توابع Google Sheet را جمع آوری کرده ایم که ممکن است ارزش بررسی را داشته باشند.
سایر مجوزهای برگه Google
اگر تصمیم دارید سایر همکاران را مالک برگه نکنید، میتوانید مجوزهای دیگر Google Sheet مانند ویرایش و نظر دادن را به آنها بدهید.
مجوز ویرایش
با مجوز ویرایش، سایر کاربران صفحه Google می توانند محتوای سلول را ویرایش کرده و آن را مطابق با نیاز خود تغییر دهند. این همیشه در تاریخچه ویرایش ثبت می شود. هر زمان که شخصی بخواهد ویرایش های قبلی را بررسی کند، می تواند این کار را انجام دهد. در اینجا نحوه دادن مجوز ویرایش آمده است:
- برگه را باز کنید.
- سپس، «فایل» را در گوشه سمت چپ بالای برگه پیدا کنید.
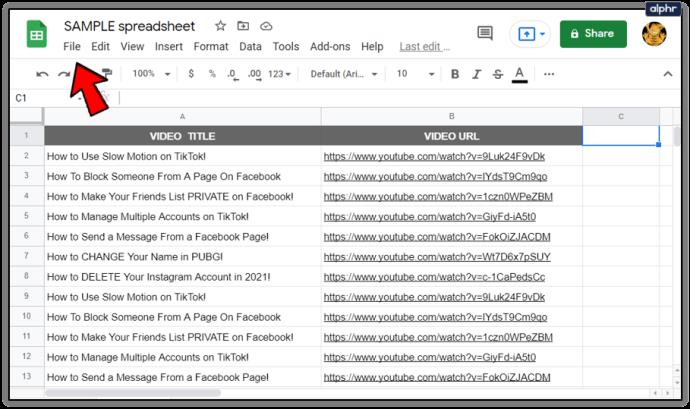
- روی "اشتراک گذاری" در زیر آن کلیک کنید.
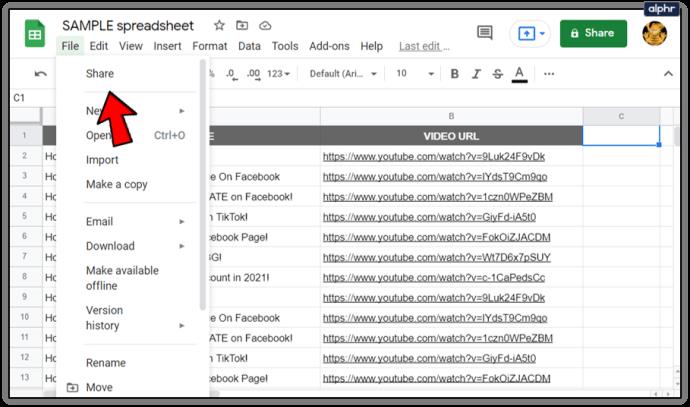
- وقتی پنجره ظاهر شد، ایمیل کاربری را که میخواهید اجازه ویرایش بدهید اضافه کنید.
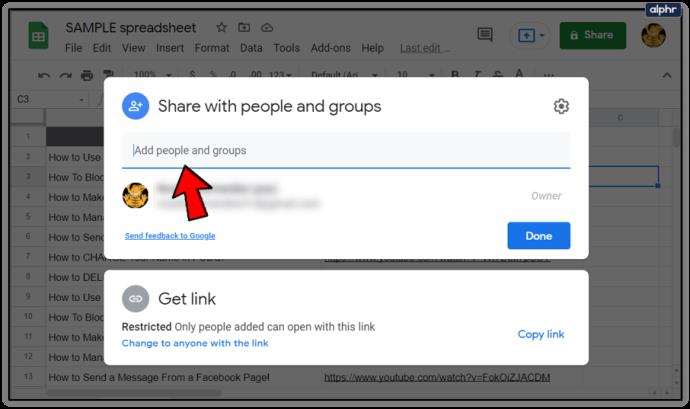
- اکنون در کنار نام کاربر، می توانید مجوزهای مختلفی را بیابید.
- روی «ویرایشگر» کلیک کنید.
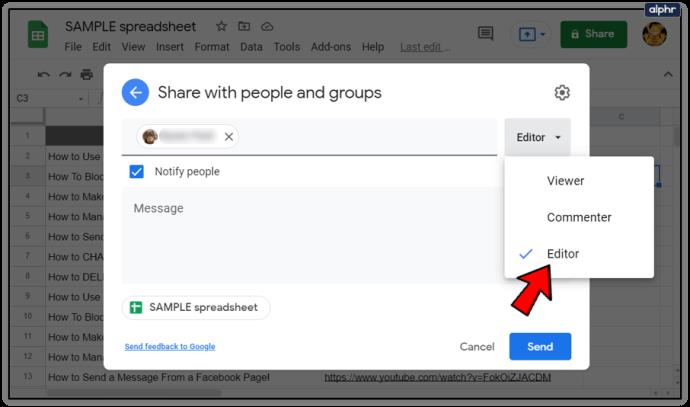
- بعد، روی "ارسال" کلیک کنید.
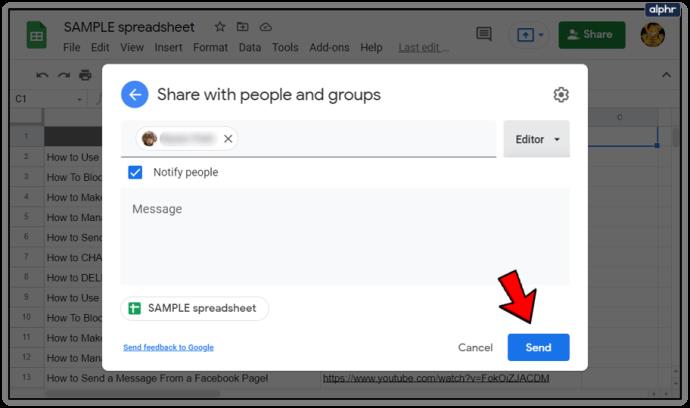
عالی! اکنون مجوز ویرایش را به کاربر دیگر اعطا کرده اید.
اجازه اظهار نظر
افرادی که میتوانند برگه Google را که با آنها به اشتراک گذاشتهاید مشاهده کنند، امتیاز خودکار نظر دادن درباره آن را ندارند. با این حال، اغلب مایلید به کاربران اجازه اظهار نظر بدهید. خوشبختانه، این یک فرآیند به اندازه کافی آسان است. برای اعطای این تابع به یک کاربر، کافی است موارد زیر را انجام دهید:
- برگه را باز کنید و در زیر "File" روی "Share" ضربه بزنید.
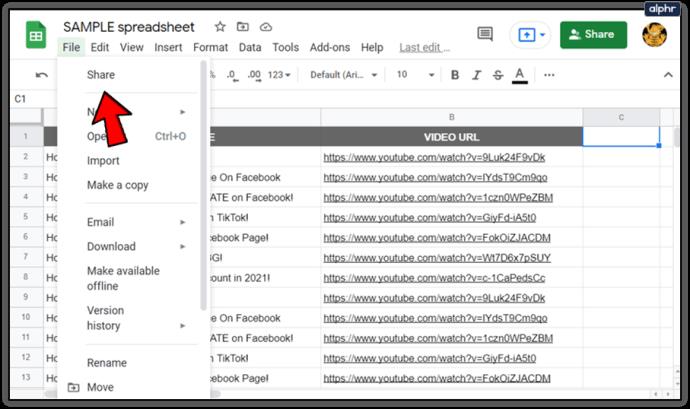
- ایمیل افرادی را که میخواهید اجازه نظر دادن را بدهید اضافه کنید.
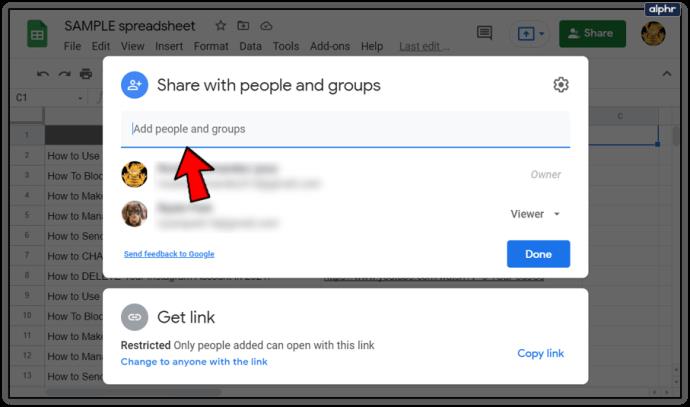
- هنگامی که اینها را اضافه کردید، یک منوی کشویی در سمت راست، در کنار نام آنها خواهید دید.
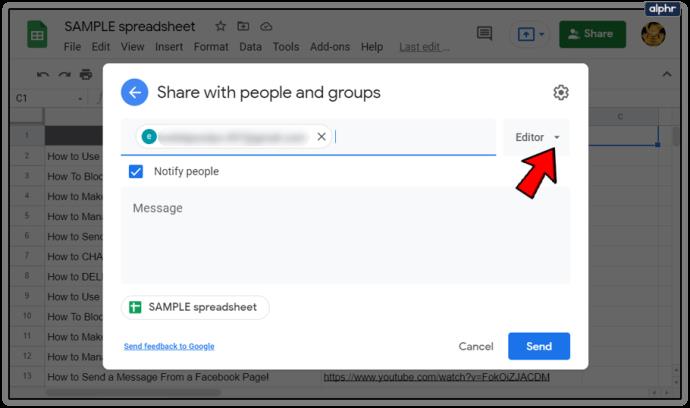
- "Commenter" را انتخاب کنید.
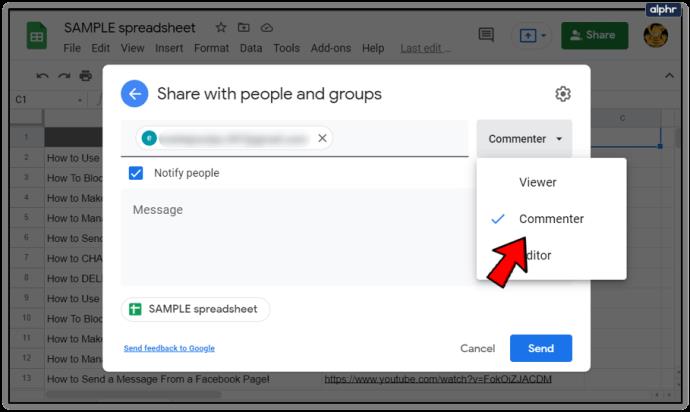
- در آخر بر روی "ارسال" کلیک کنید.
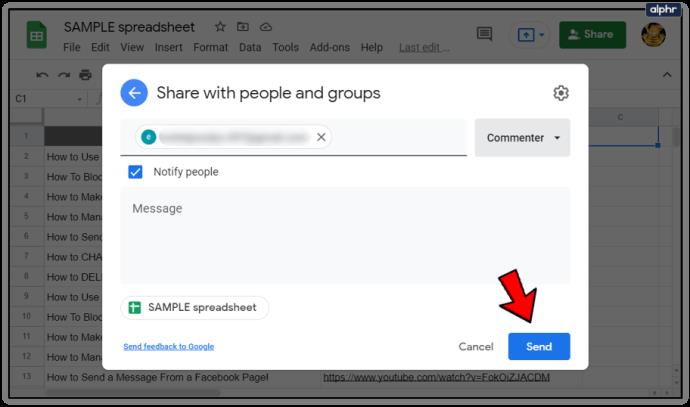
خودشه! اکنون کاربران از امتیاز "Commenter" برخوردارند و اجازه دارند در مورد داده های موجود در برگه، بدون تغییر آن اظهار نظر کنند.
اصلاح مجوزها
اصلاح مجوزها در کاربرگنگار Google زمانی مفید است که میخواهید به کاربران امتیازات متفاوتی بدهید. با دنبال کردن این مراحل ساده می توانید این کار را انجام دهید:
- گفتگوی «اشتراک گذاری با افراد و گروه ها» را پیدا کنید.
- شخصی را پیدا کنید که می خواهید مجوزهایش را تغییر دهید.
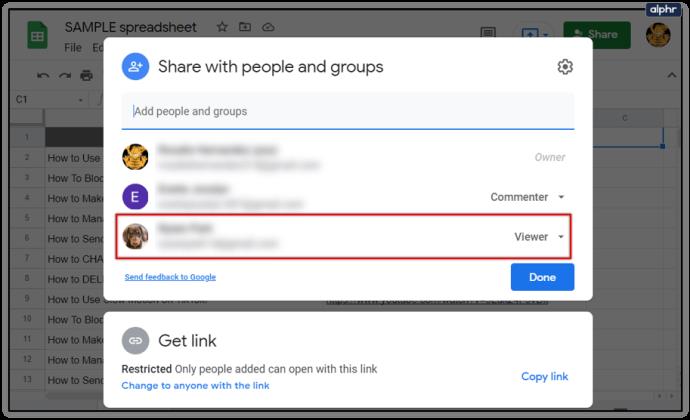
- در کنار نام آنها، منوی کشویی را مشاهده خواهید کرد. روی آن کلیک کنید.
- حالا یک گزینه جدید را انتخاب کنید.
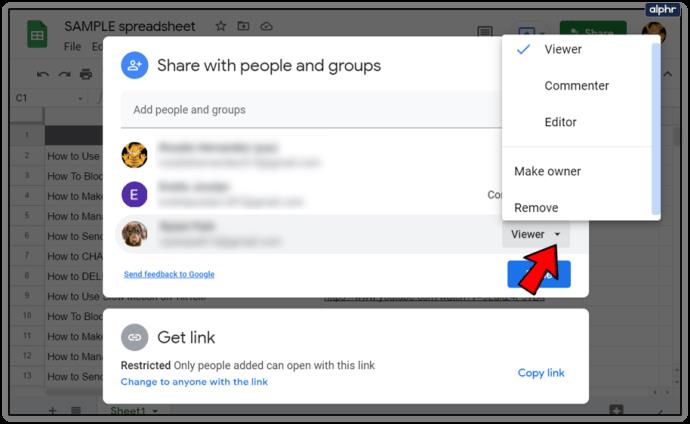
به این ترتیب، میتوانید تصمیم بگیرید که چه زمانی شخصی اجازه نظر دادن، ویرایش یا فقط مشاهده برگه را دارد.
آنچه را که برای شما بهتر کار می کند پیدا کنید
وقتی شغلی را ترک میکنید، قطعاً میخواهید مالکیت کاربرگنگار Google را به شخص دیگری منتقل کنید. سپس آنها می توانند دسترسی کامل داشته باشند و از تمام مزایای مرتبط برخوردار شوند.
در مواقع دیگر، ممکن است در این گزینه تجدید نظر کنید و تصمیم بگیرید که به کاربر امتیاز ویرایش یا نظر دادن بدهید، با این حال خودتان مالک برگه باشید. اگر چنین است، برای راهنمایی به این مقاله مراجعه کنید.
آیا از هر یک از توابع ذکر شده در بالا استفاده می کنید؟ از کدام یک بیشتر استفاده می کنید و چرا؟ در بخش نظرات زیر به ما اطلاع دهید.