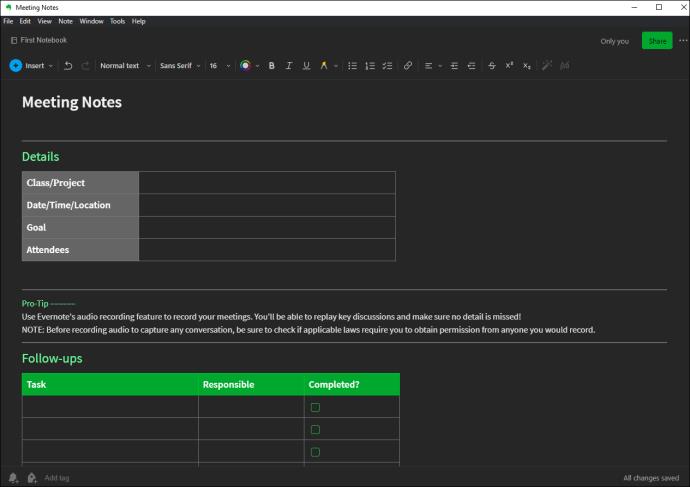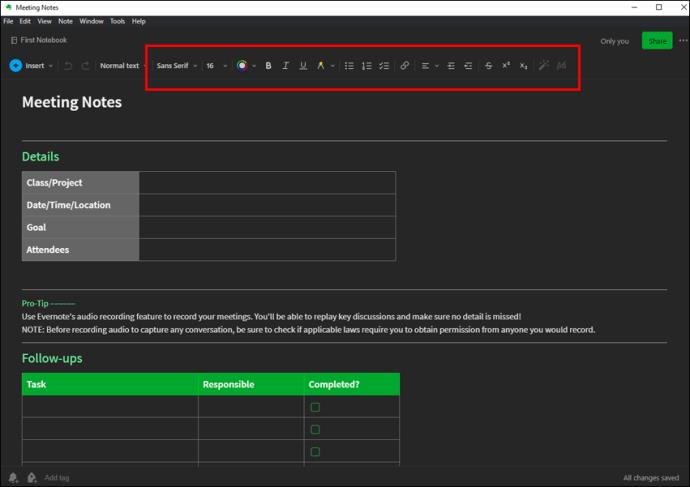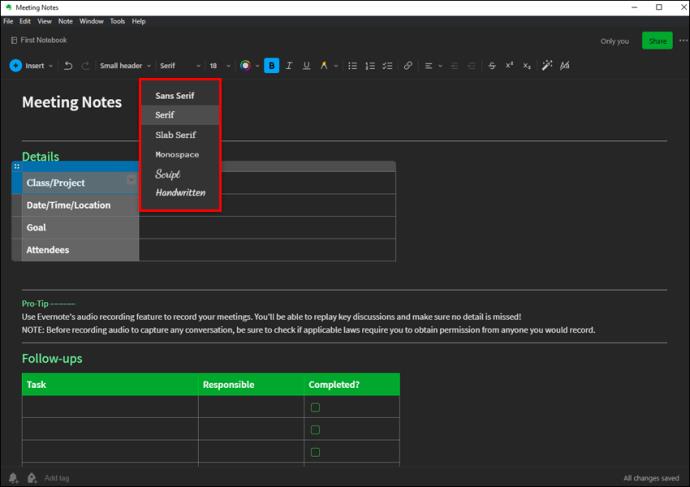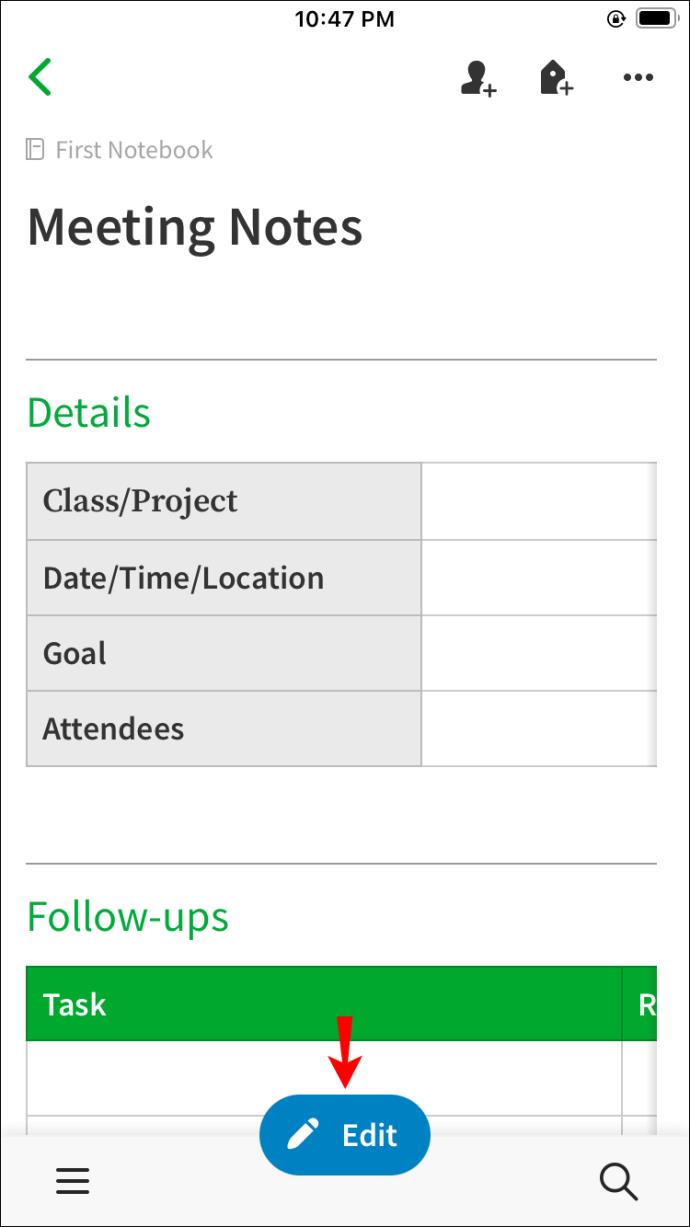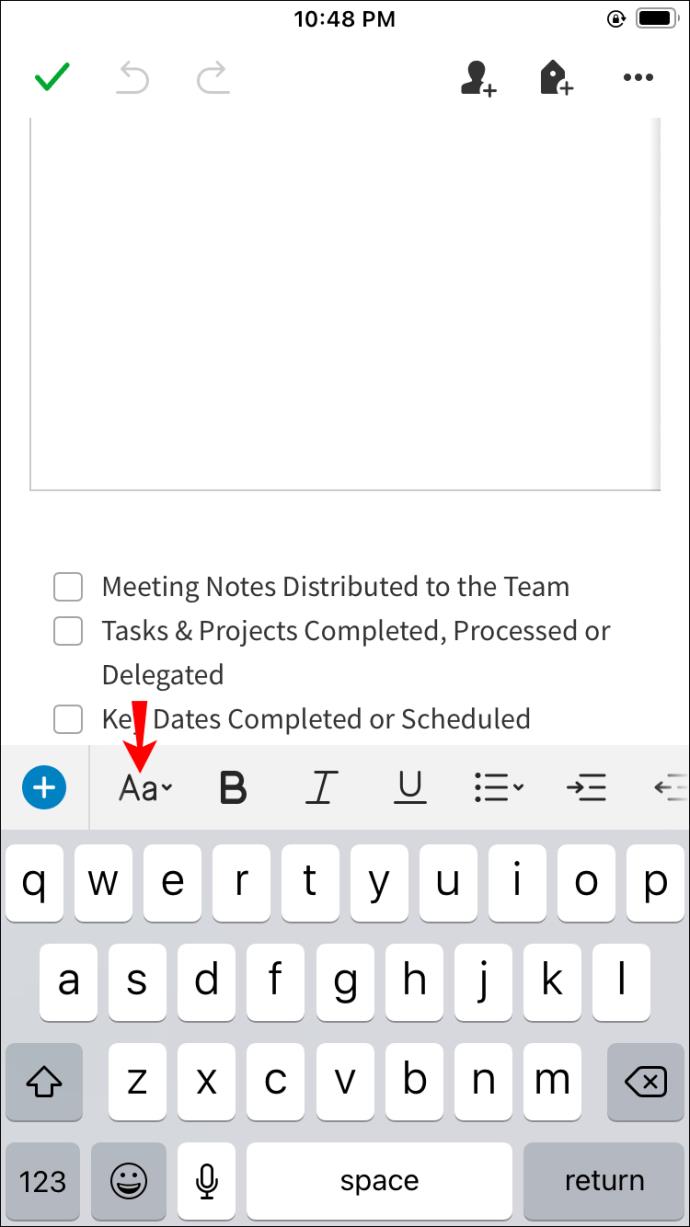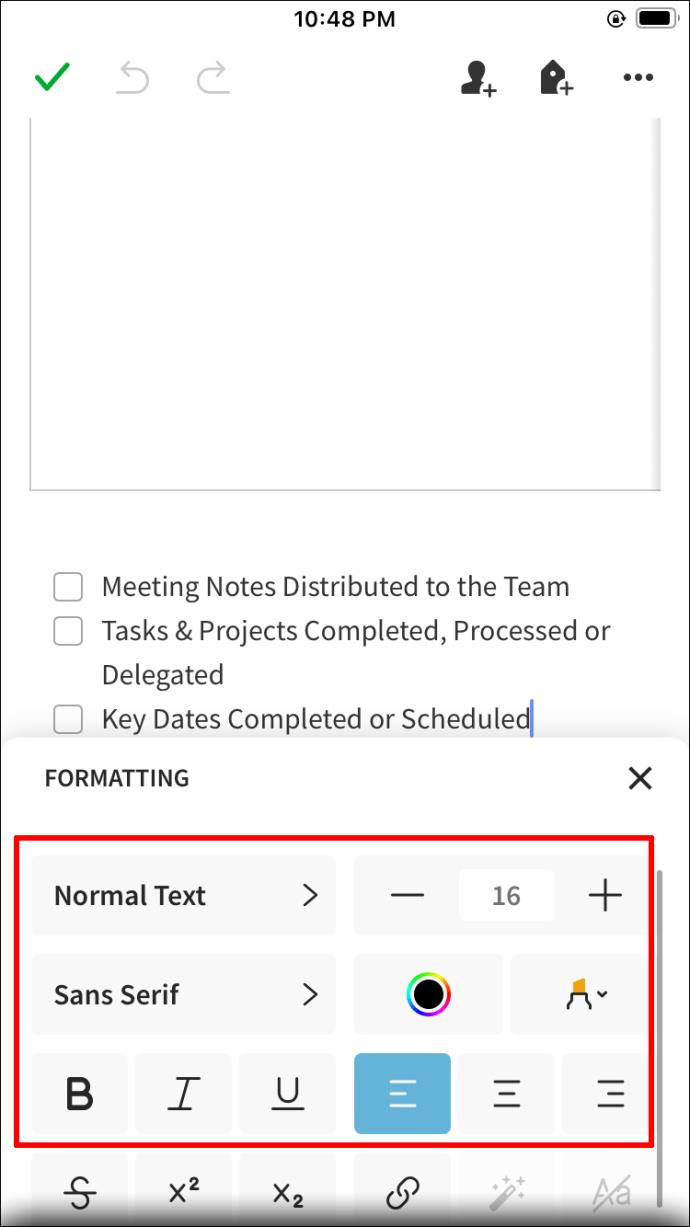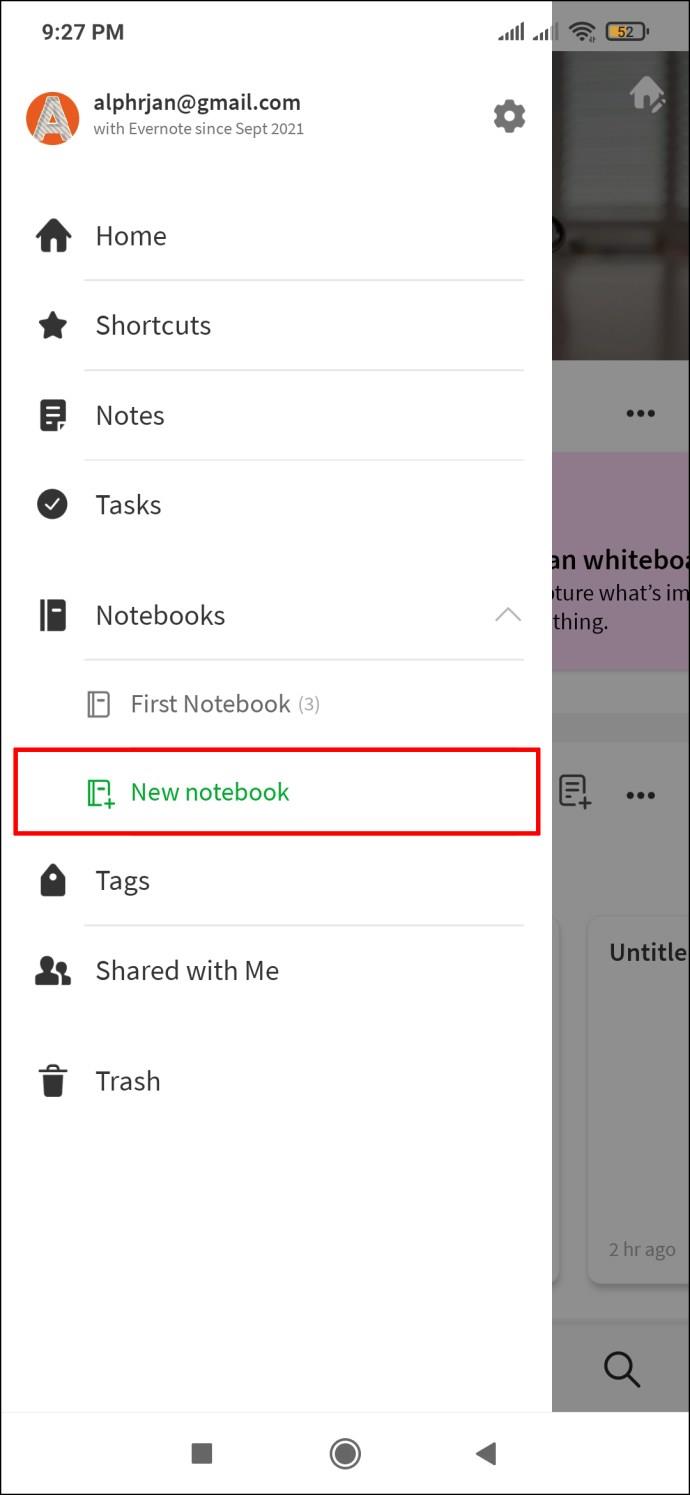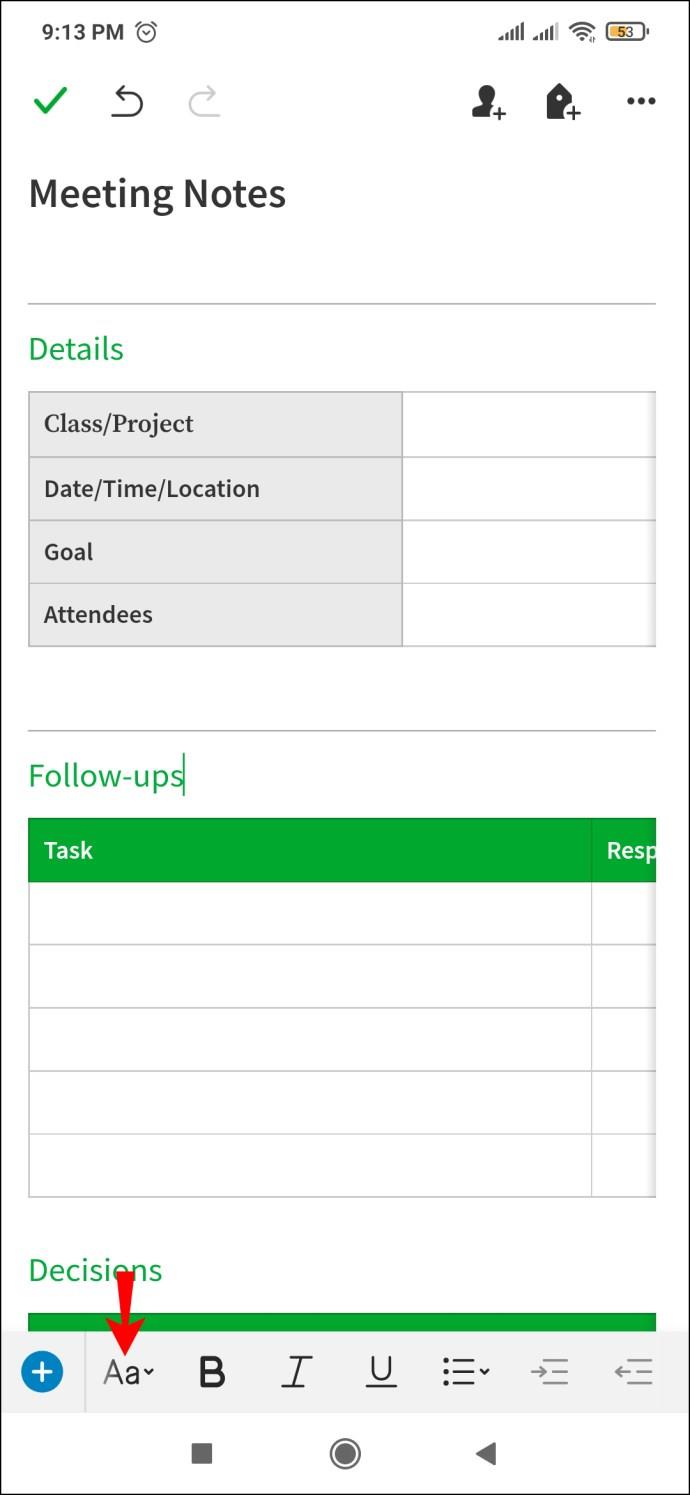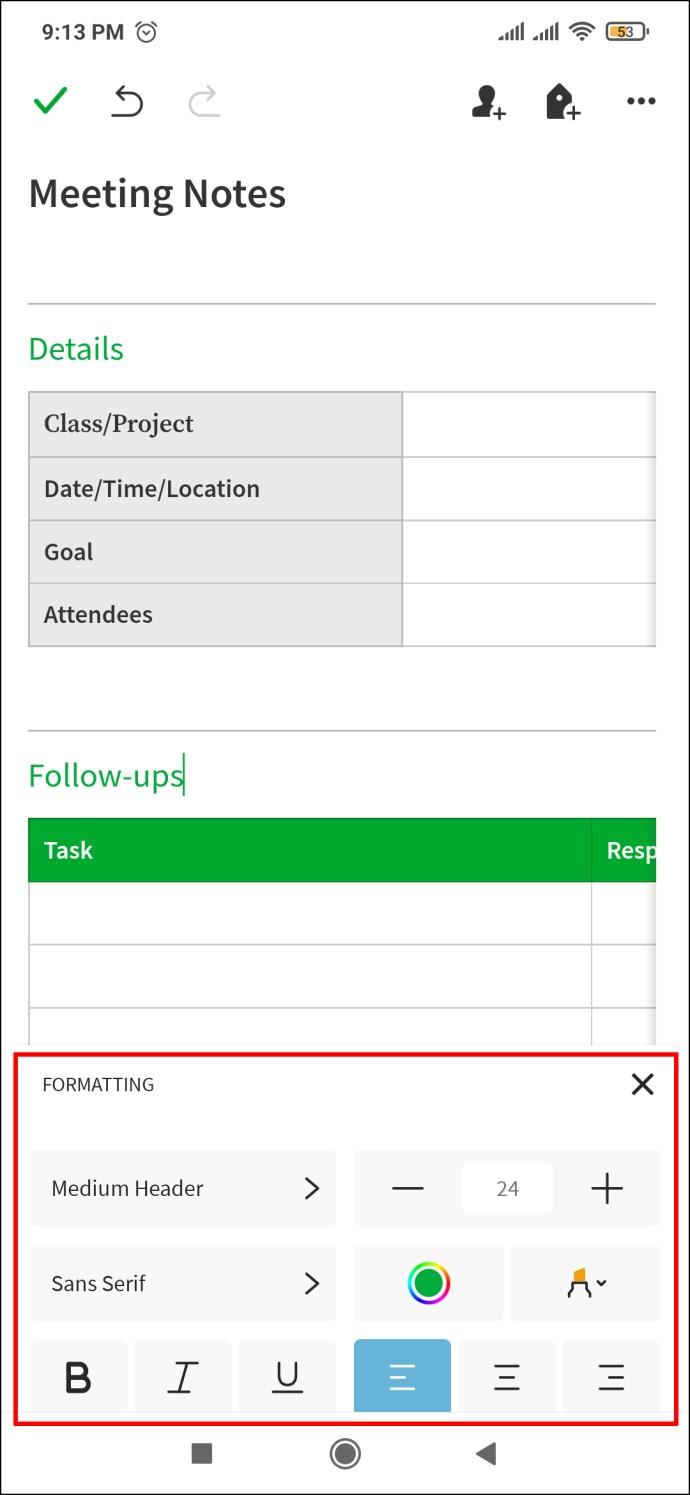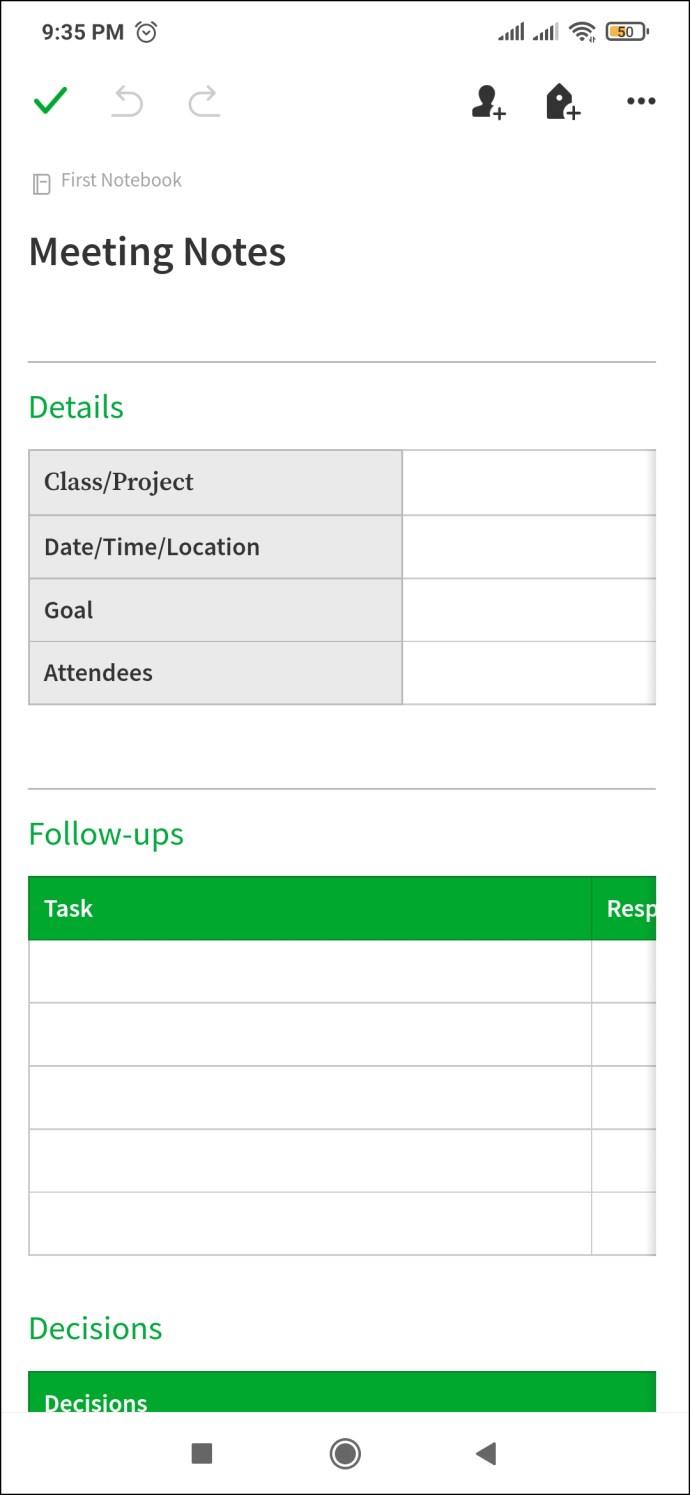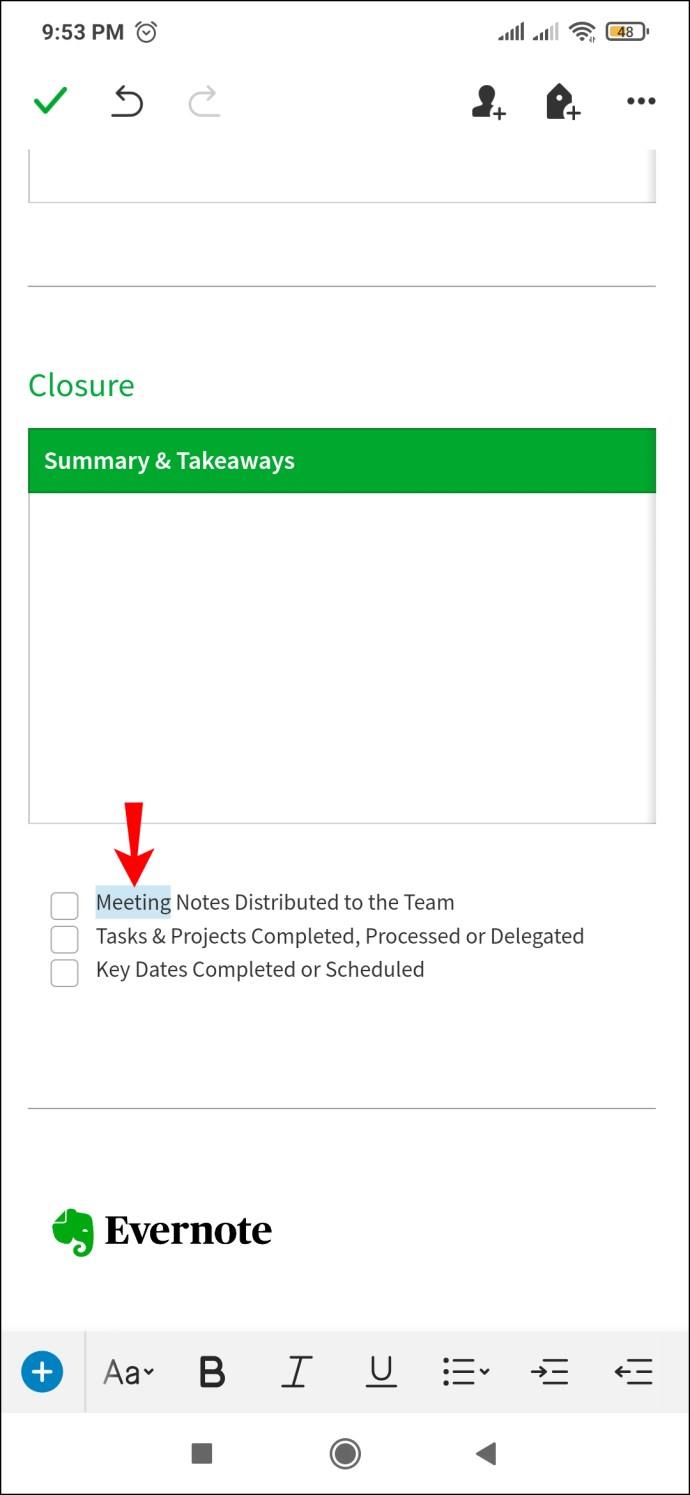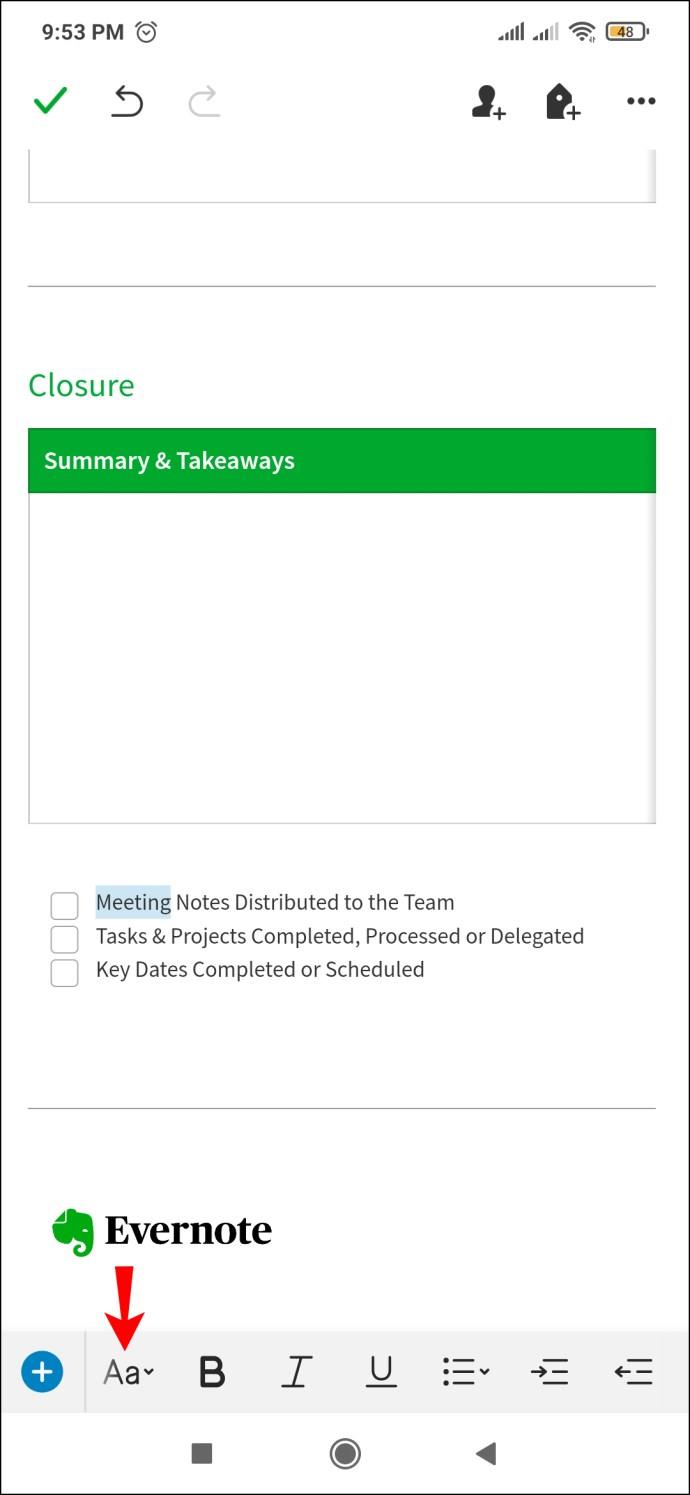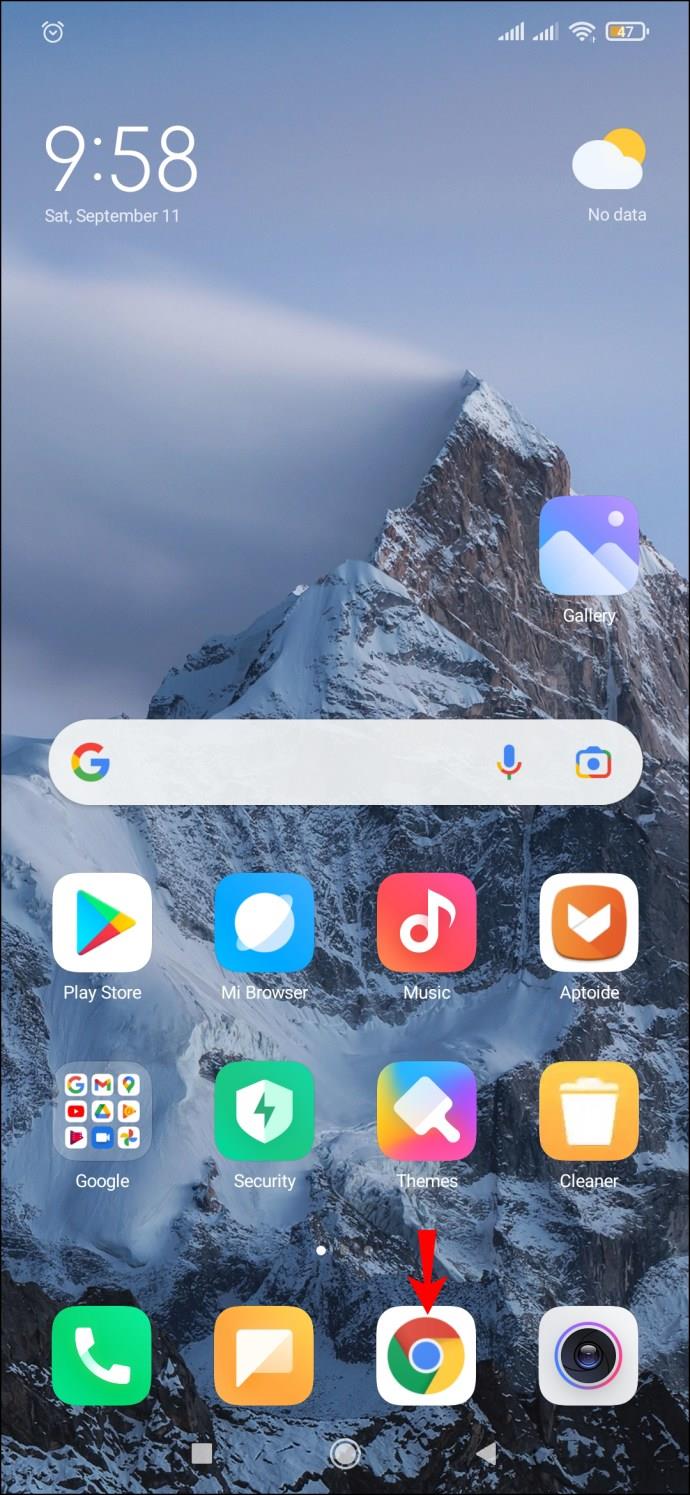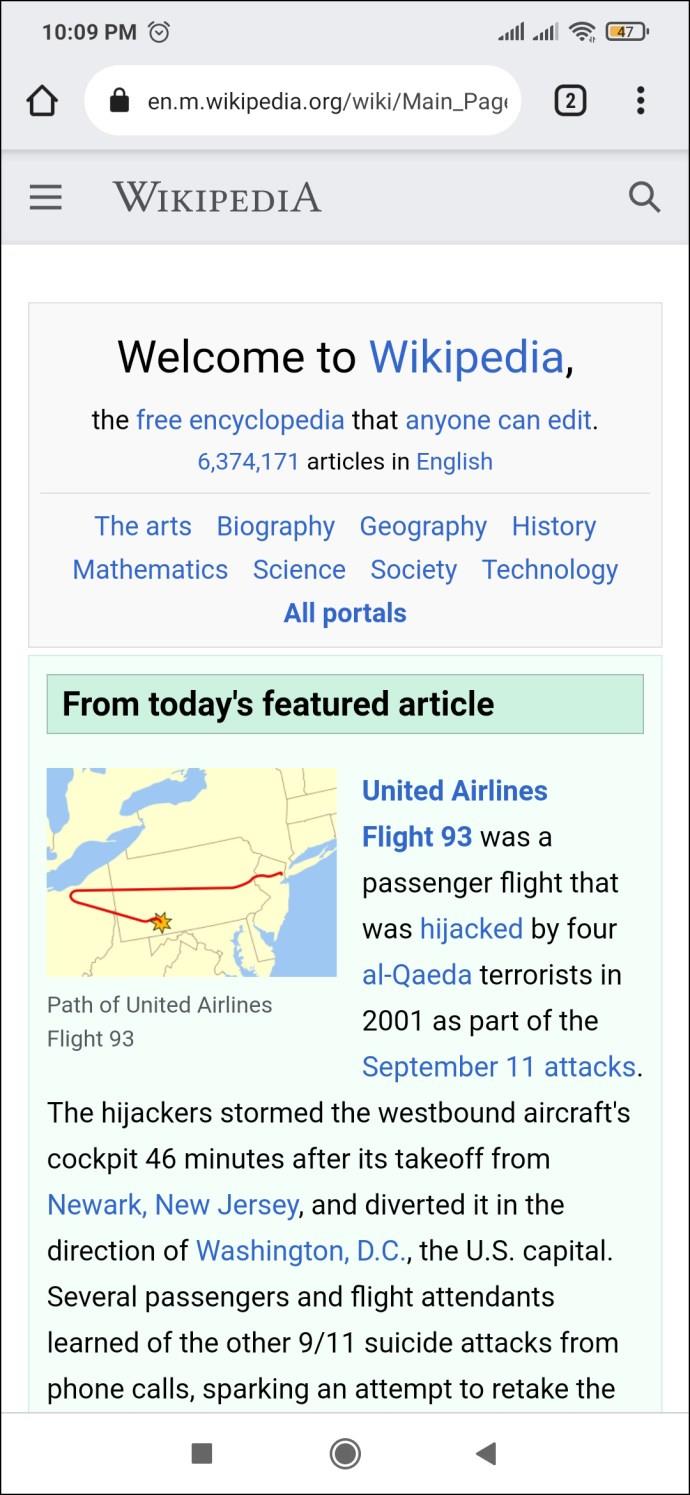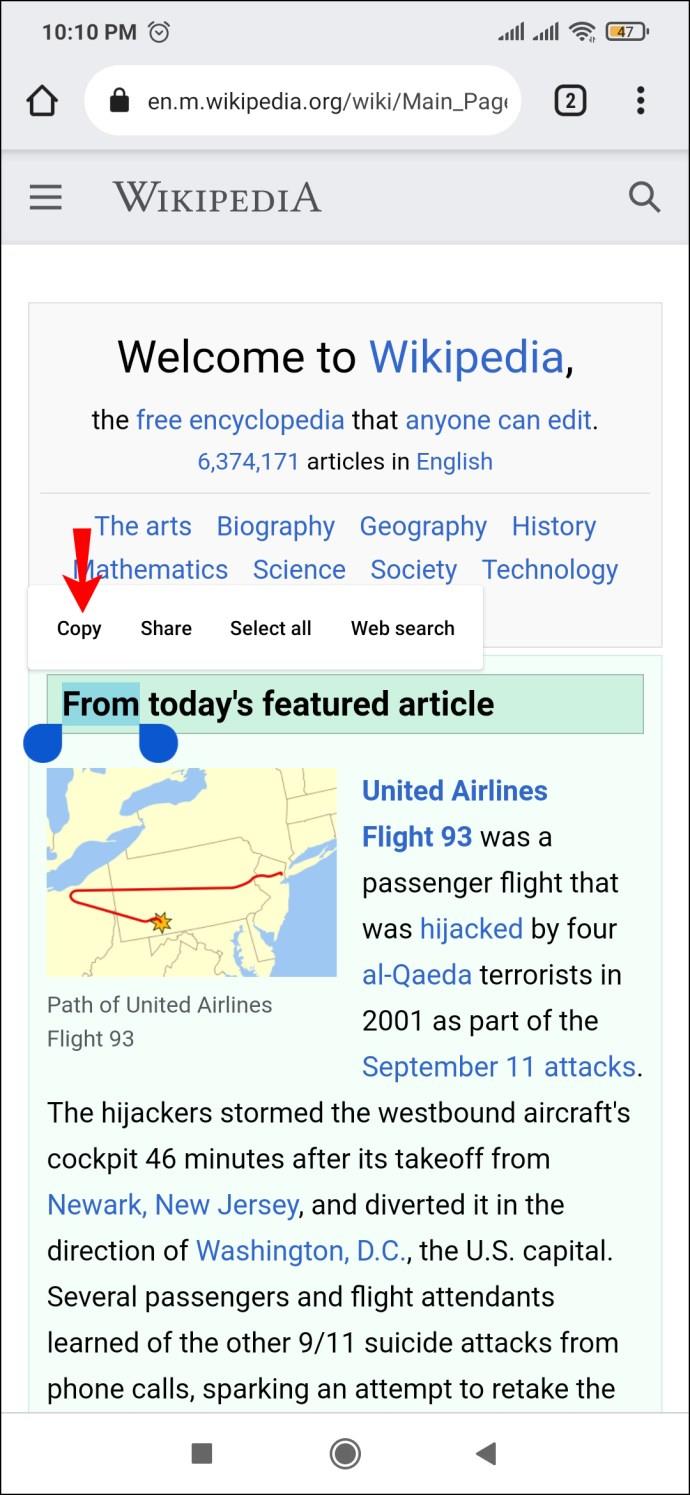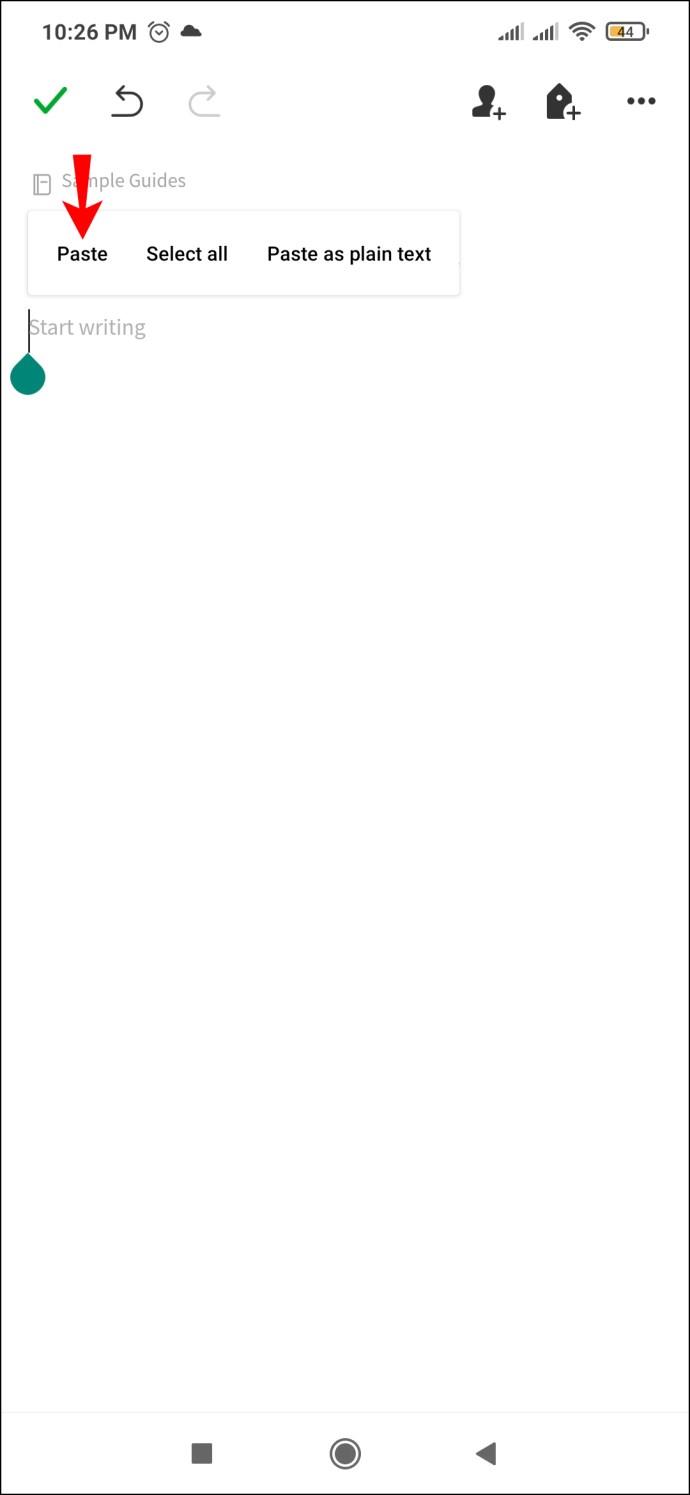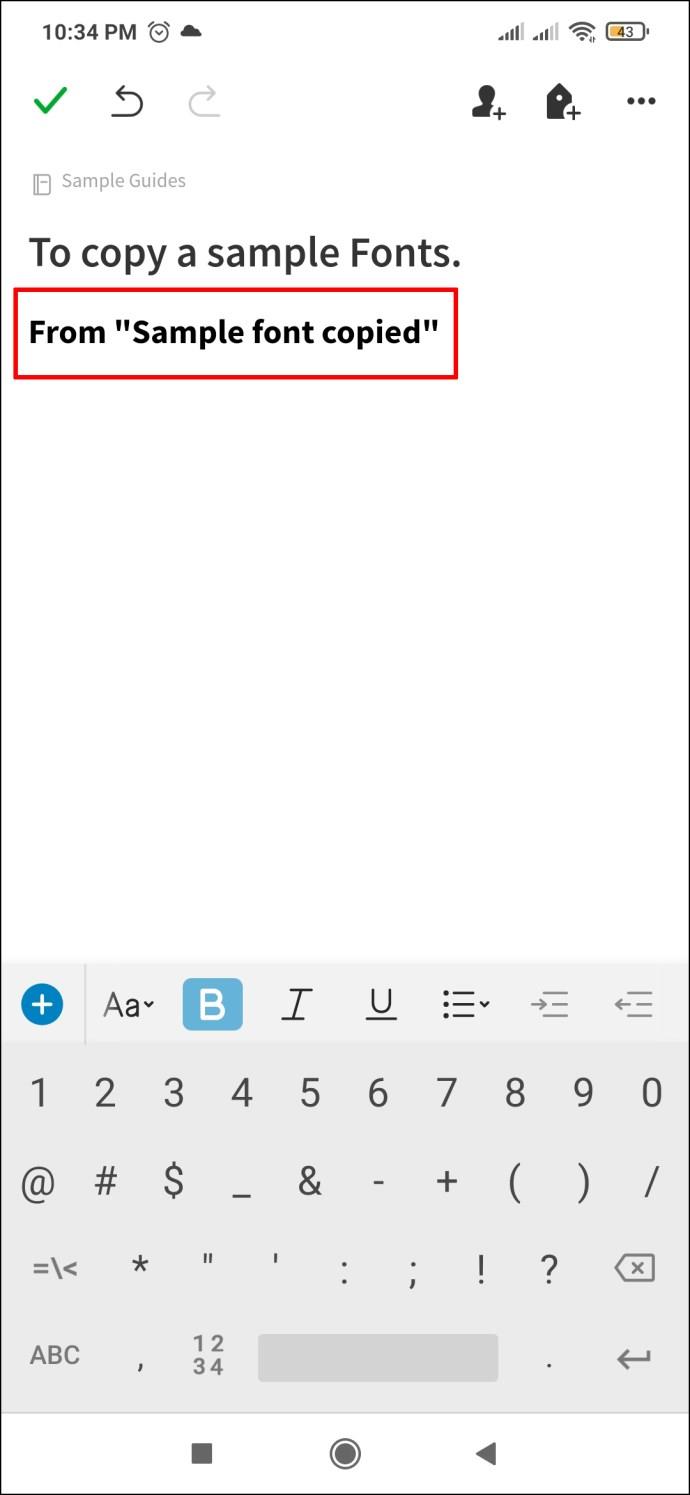پیوندهای دستگاه
دنیای یادداشت برداری در طول سال ها کاملاً رقابتی شده است، با برنامه های جدیدی که طیف گسترده ای از ویژگی های جالب را ارائه می دهند. اکثر آنها نمی توانند با موارد دلخواه منتخبی که مردم تمایل دارند از آنها استفاده کنند، به خصوص Evernote که به عنوان "سلطان نت ها" نیز شناخته می شود، مقایسه شوند.

با این حال، هر برنامه غنی از ویژگی دارای چند برنامه پنهان است که همیشه برای کاربر معمولی کمی مبهم است. یکی از این ویژگی ها تغییر فونت پیش فرض در Evernote است. در حالی که برخی از کاربران ممکن است با فونت پیش فرض کاملاً خوب عمل کنند، برخی ترجیح می دهند فونت ها را برای این برنامه سفارشی کنند.
اگر در دسته دوم قرار می گیرید، در جای درستی هستید. به خواندن ادامه دهید تا درباره تغییر فونت پیشفرض در Evernote در پلتفرمهای مختلف اطلاعات بیشتری کسب کنید.
نحوه تغییر فونت پیش فرض در Evernote در رایانه
یکی از راحتترین چیزها در مورد Evernote این است که یک نسخه رایانه شخصی ارائه میکند که میتوانید آن را از وبسایت رسمی آن دانلود کنید یا از طریق یک مرورگر وب وارد شوید و مستقیماً از آنجا به همه چیز دسترسی داشته باشید. اگر کاربر Evernote برای رایانه شخصی هستید، سفارشی کردن فونت برنامه به آسانی 1-2-3 است.
تنها کاری که باید انجام دهید موارد زیر است:
- یک سند خالی جدید باز کنید یا یک سند قدیمی را که قبلاً روی آن کار می کنید باز کنید.
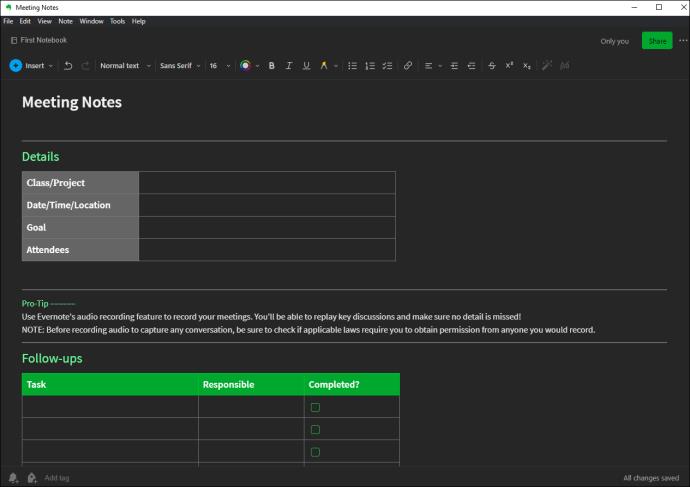
- در نوار بالایی که درست در بالای سند قرار دارد، چندین ابزار ویرایش مانند Insert،
Bold، Italic و درست در بین آنها، گزینه Font وجود دارد.
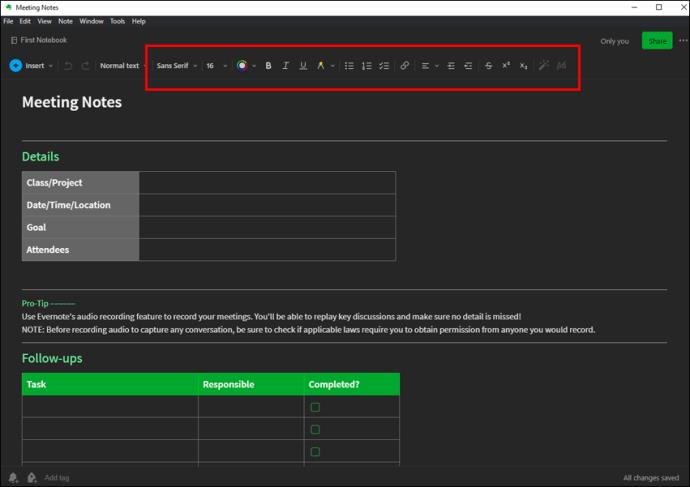
- روی نام فونت فعلی نمایش داده شده کلیک کنید و آن را به هر کدام که ترجیح می دهید تغییر دهید.
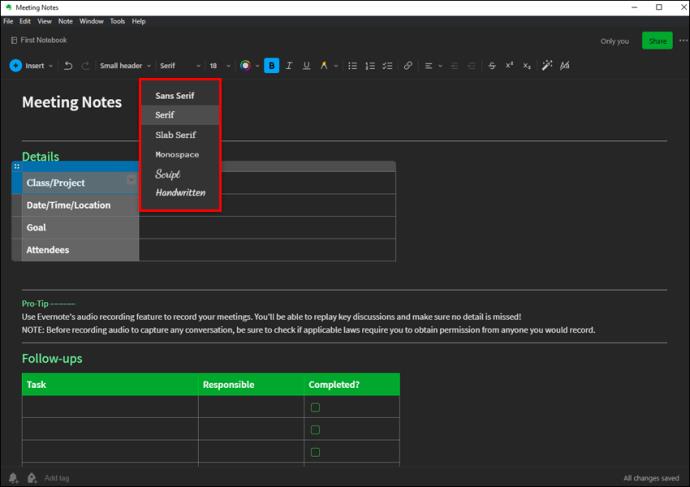
نحوه تغییر فونت پیش فرض در Evernote در برنامه آیفون
مشابه نسخه رایانه شخصی، راه هایی برای تغییر فونت در برنامه رسمی iOS وجود دارد. هیچ راهی برای انجام این کار در نسخههای قبلی این برنامه وجود نداشت و افراد سعی میکردند راهحلهای مختلفی ایجاد کنند.
خوشبختانه، تیم Evernote گوش داد و یک راه حل ارائه کرد - و این یک راه حل ساده است. در اینجا نحوه انجام آن آمده است:
- به تب Editing که در نزدیکی بالای صفحه کلید قرار دارد بروید.
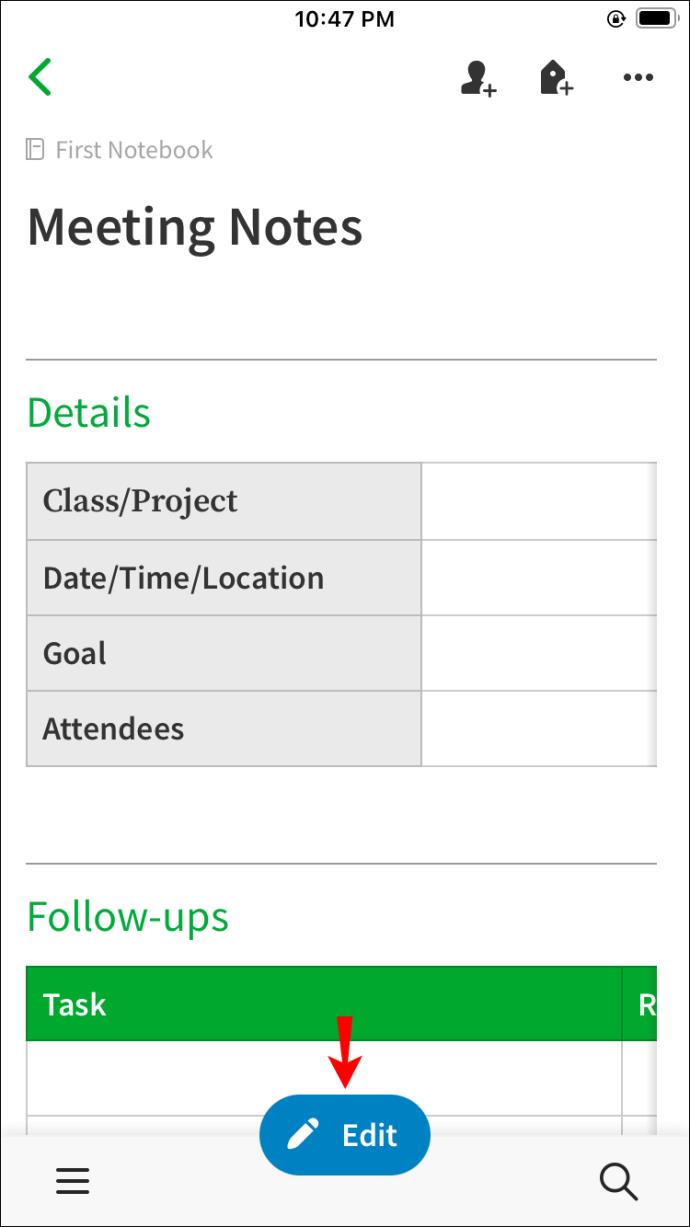
- درست در کنار دکمه Insert، یک حرف "A" با سه خط افقی در کنار آن وجود دارد. متن مورد نظر خود را انتخاب کنید.
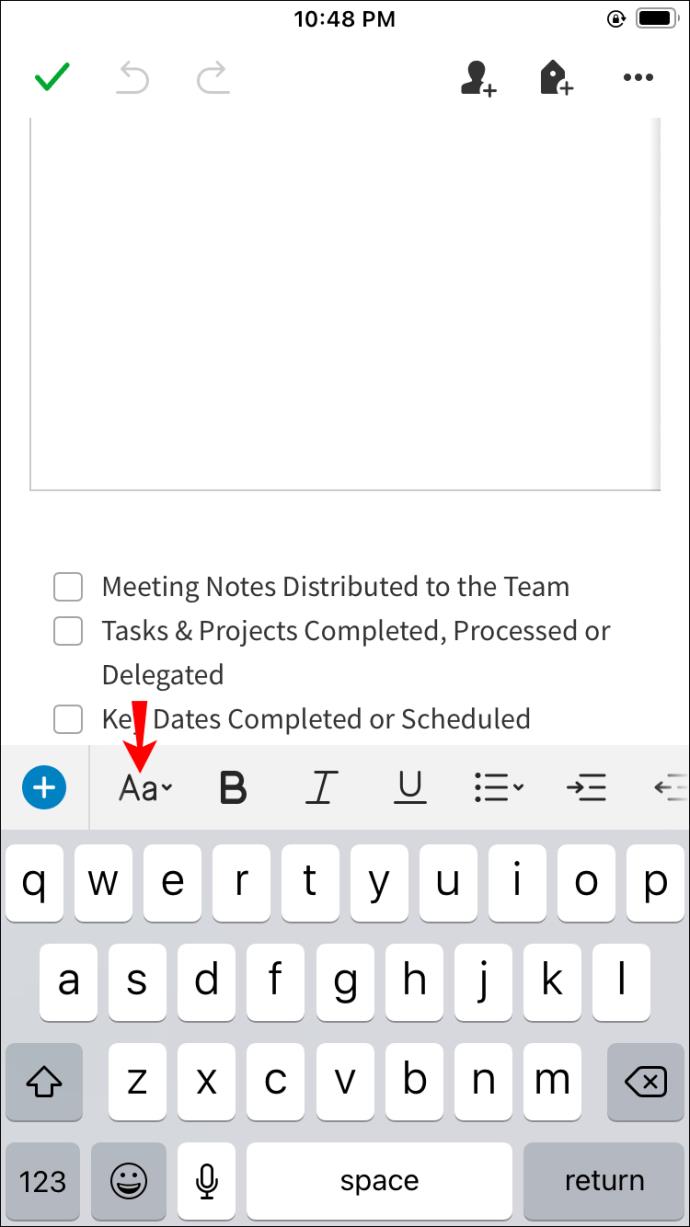
- روی دکمه "A" ضربه بزنید.
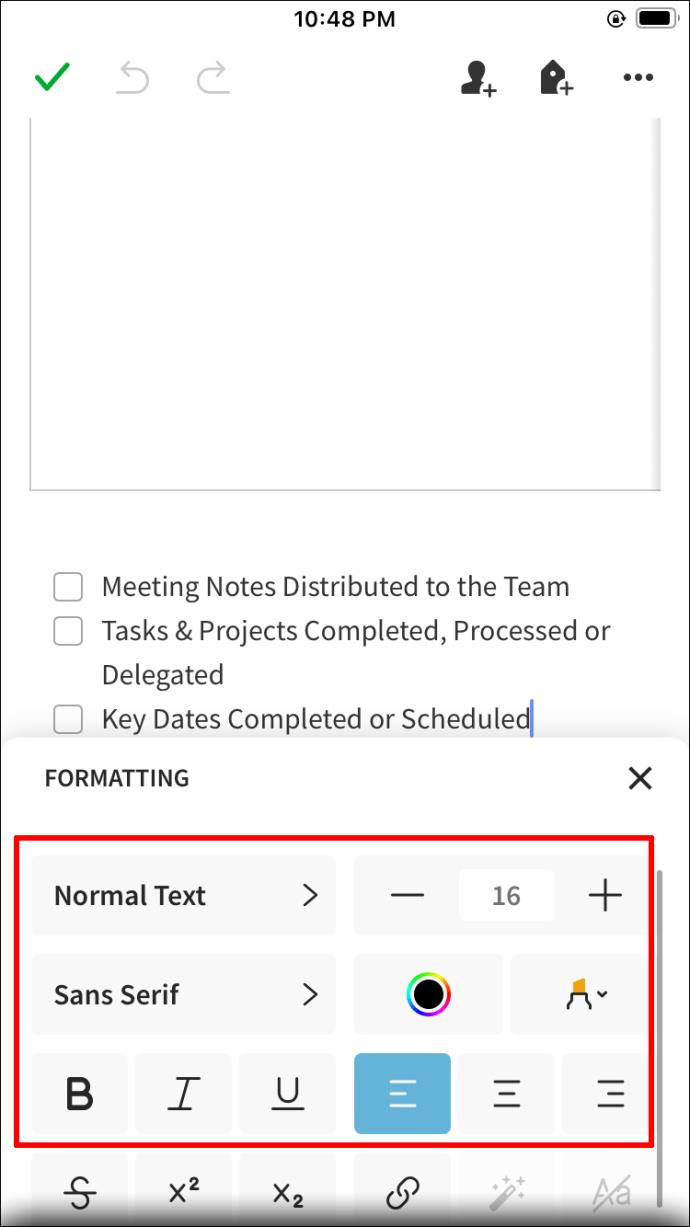
نحوه تغییر فونت پیش فرض در Evernote در دستگاه اندروید
چندین راه حل مختلف برای تغییر فونت در اسناد Evernote شما وجود دارد. با این حال، دستگاه های اندرویدی چند گزینه بیشتر نسبت به سایر دستگاه ها دارند. ممکن است به این دلیل باشد که سیستم اندروید منبع باز است، که اجازه می دهد همه چیز قابل تنظیم تر باشد.
با وجود اینکه تغییر فونت پیشفرض در دستگاههای اندرویدی مشابه برنامه iOS انجام میشود، اما میتوانید کارهای بیشتری انجام دهید تا در استایل دادن به یادداشتها و اسناد خود خلاق باشید. اولین راه برای تغییر فونت در Evernote روش پیش فرض زیر است:
- در برنامه Evernote، یادداشت جدیدی باز کنید.
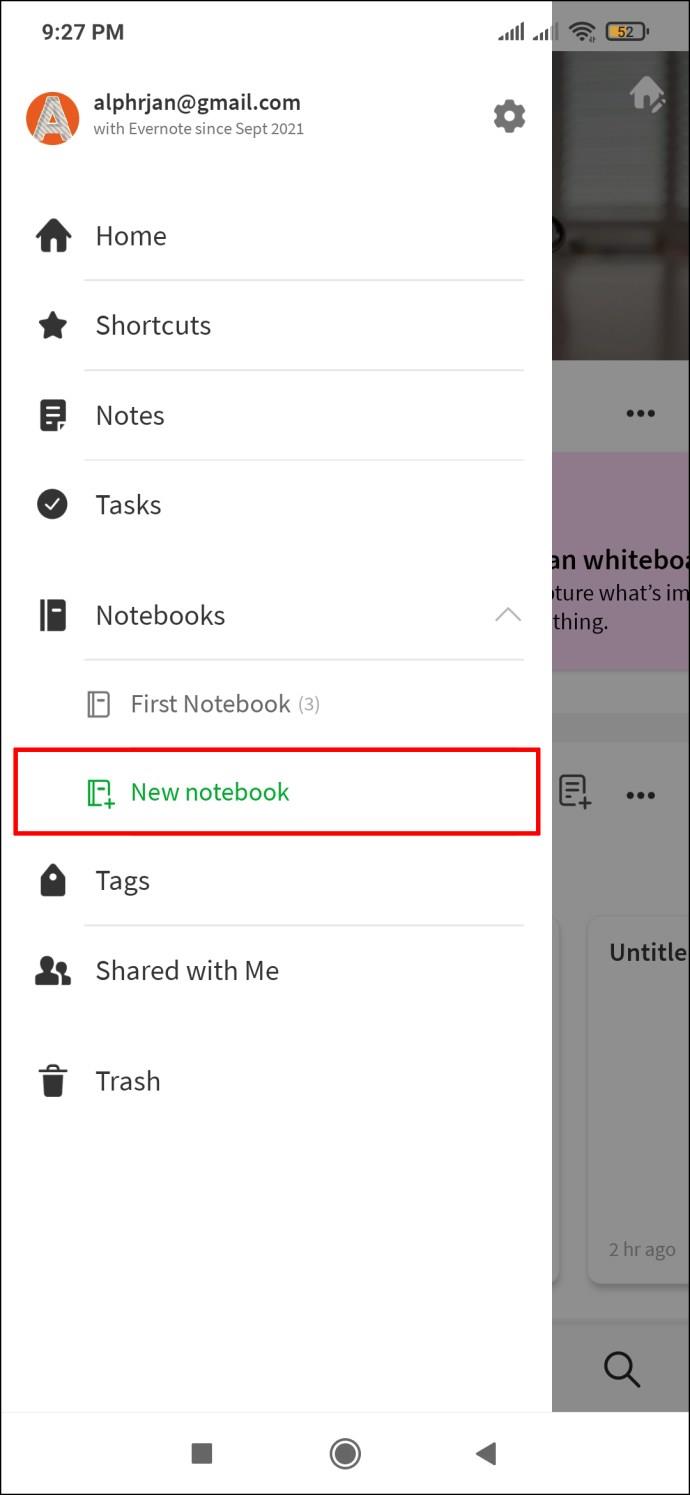
- روی حرف A با سه خط افقی کنار آن ضربه بزنید. این دکمه درست بالای صفحه کلید، در تب Editing قرار دارد.
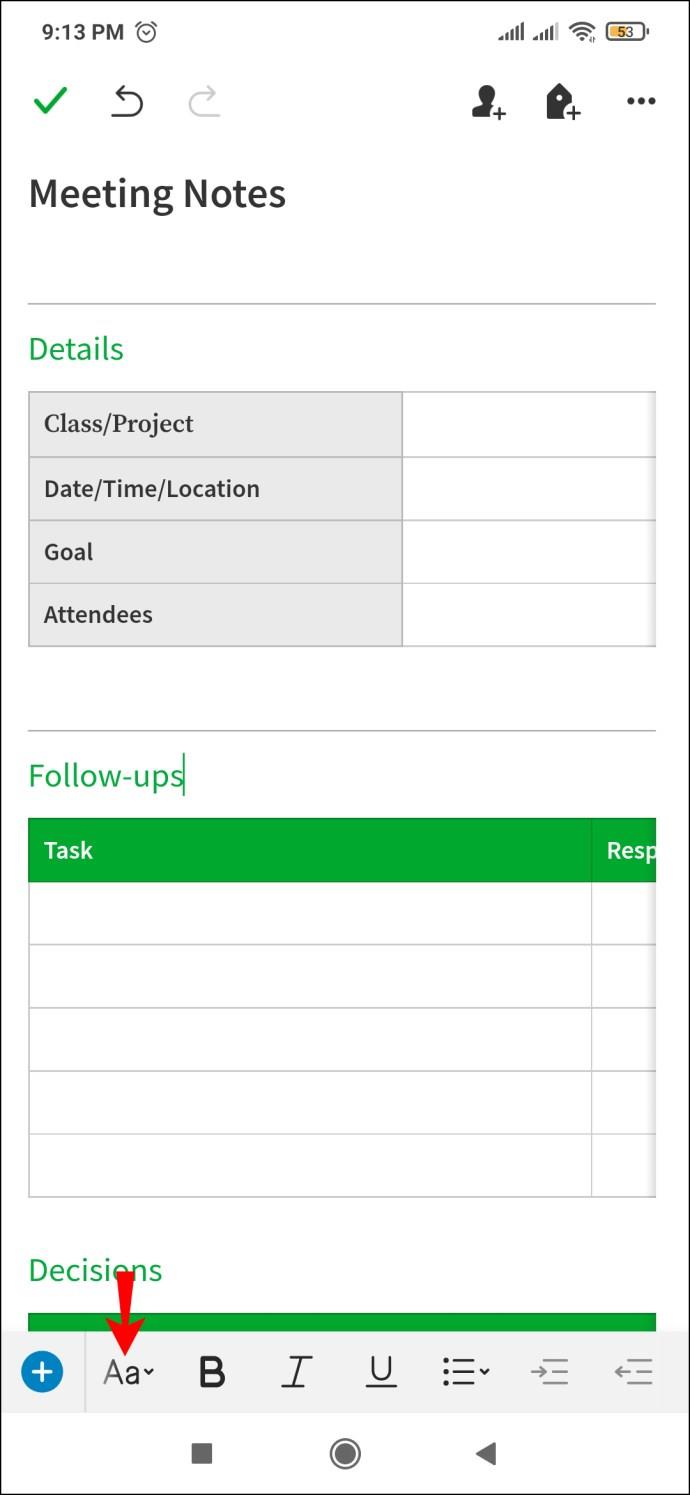
- یک پنجره کوچک ظاهر می شود و می توانید فونت ها را در همان لحظه جابجا کنید.
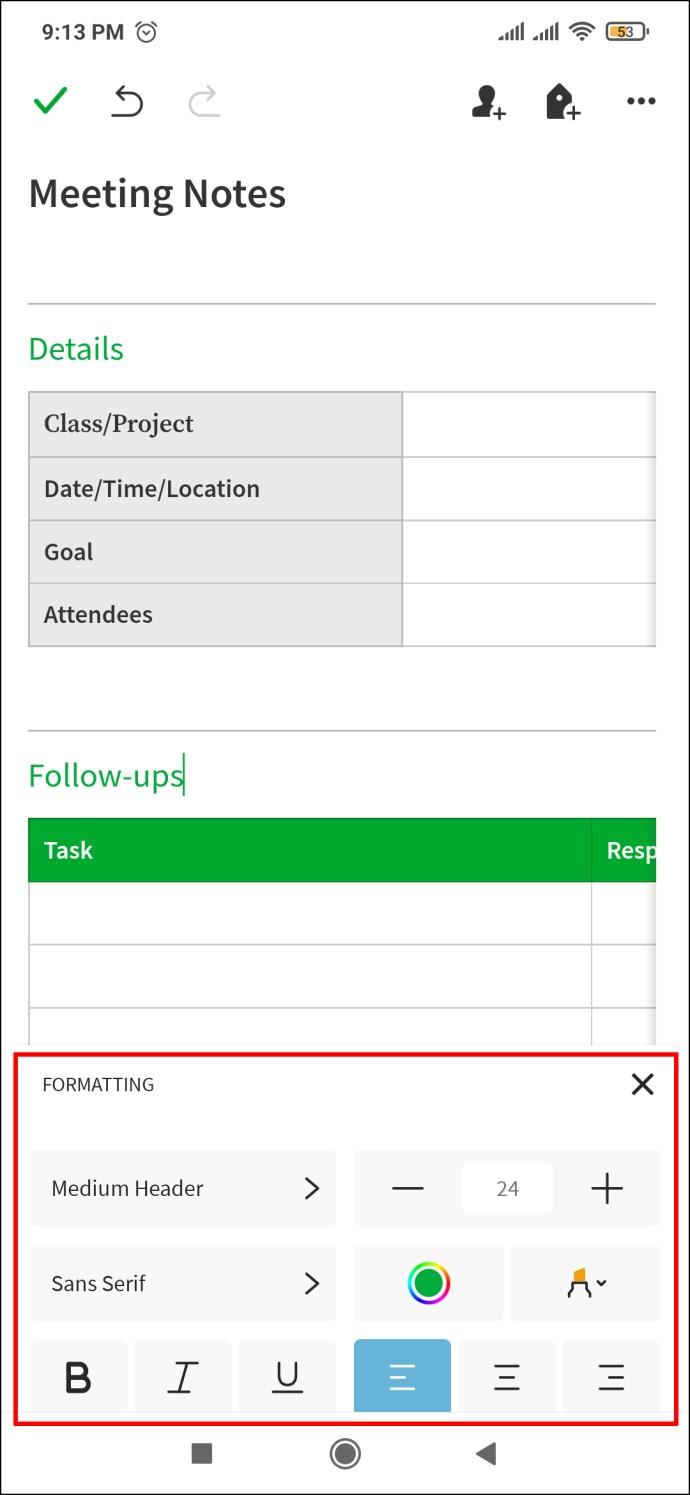
با این حال، اگر می خواهید سبک فونت را فقط به یک پاراگراف یا جمله خاص تغییر دهید، در اینجا کاری که باید انجام دهید:
- یک یادداشت از قبل موجود را باز کنید.
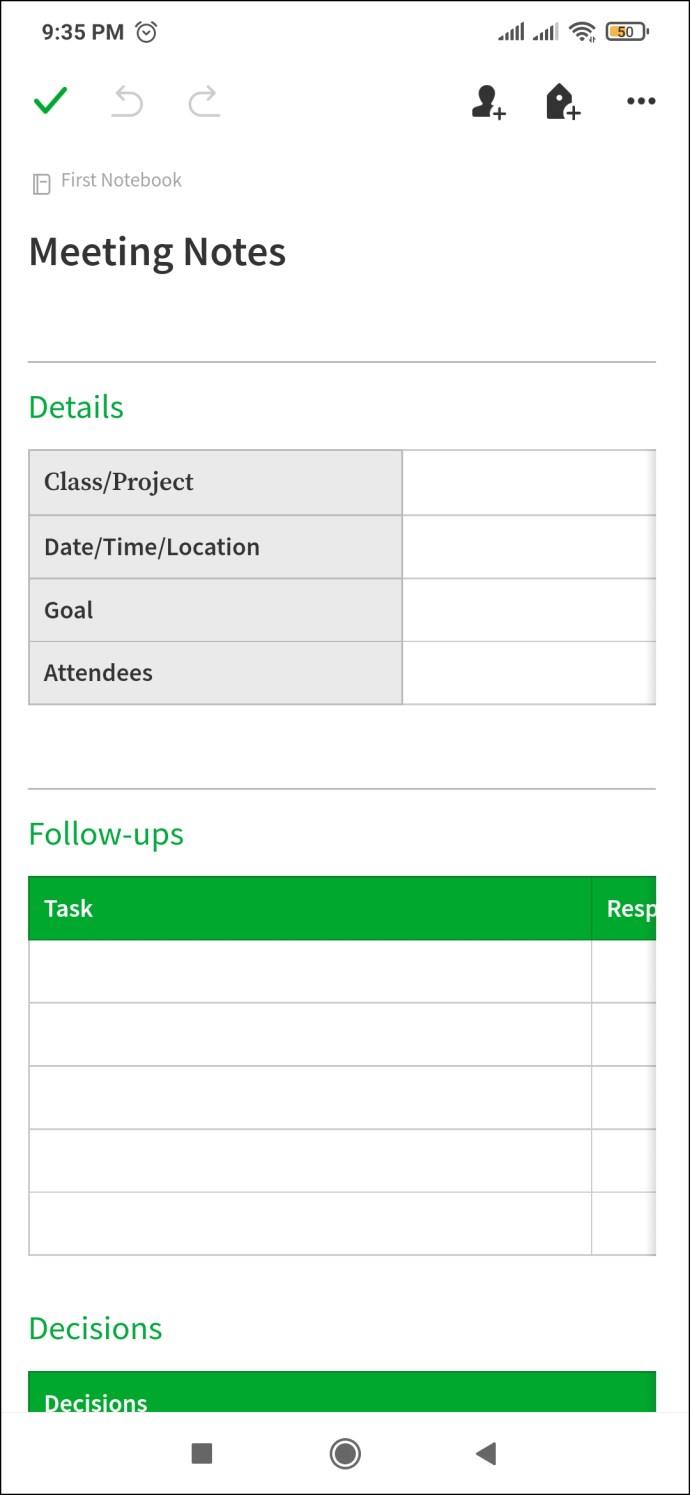
- کلمه، جمله یا پاراگراف خاصی را انتخاب کنید که می خواهید سبک متفاوتی داشته باشید.
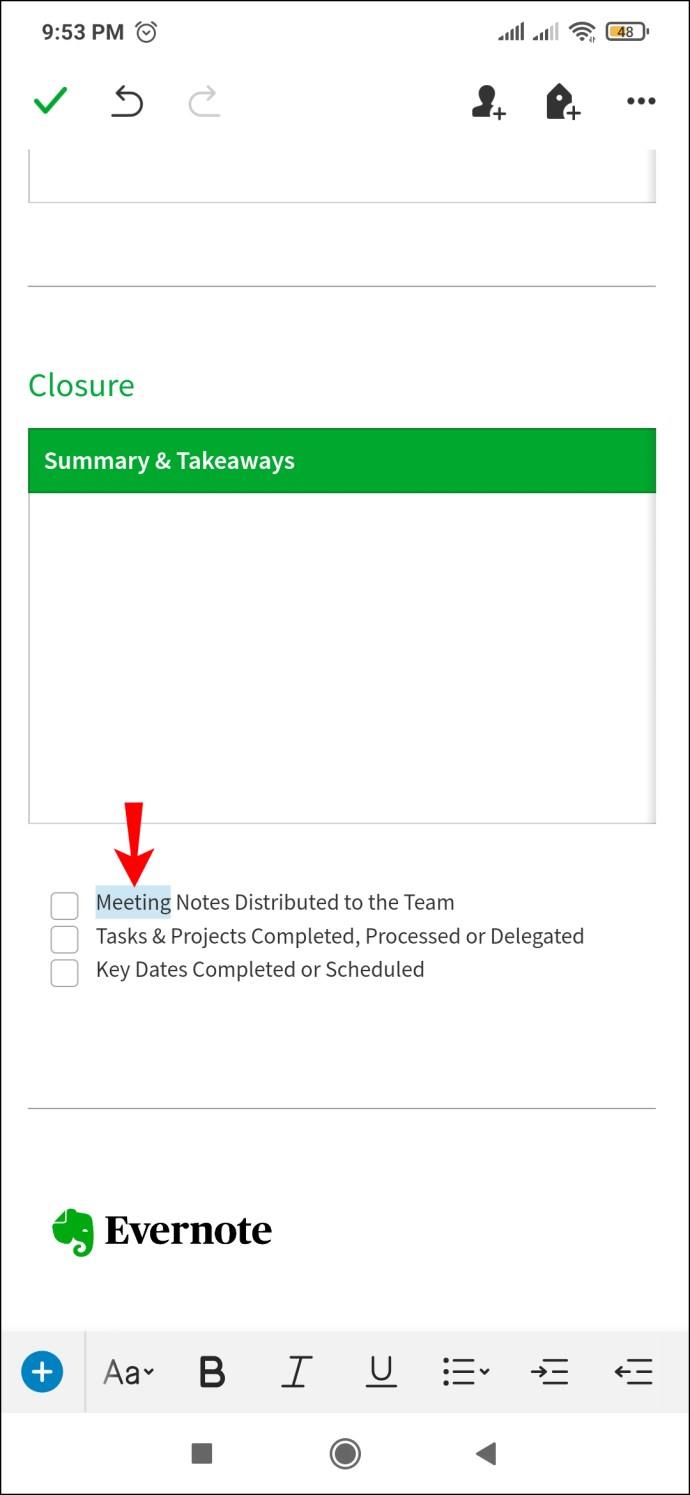
- روی همان حرف "A" با نوارهای افقی درست در کنار آن ضربه بزنید. با فونت دلخواه خود استایل کنید.
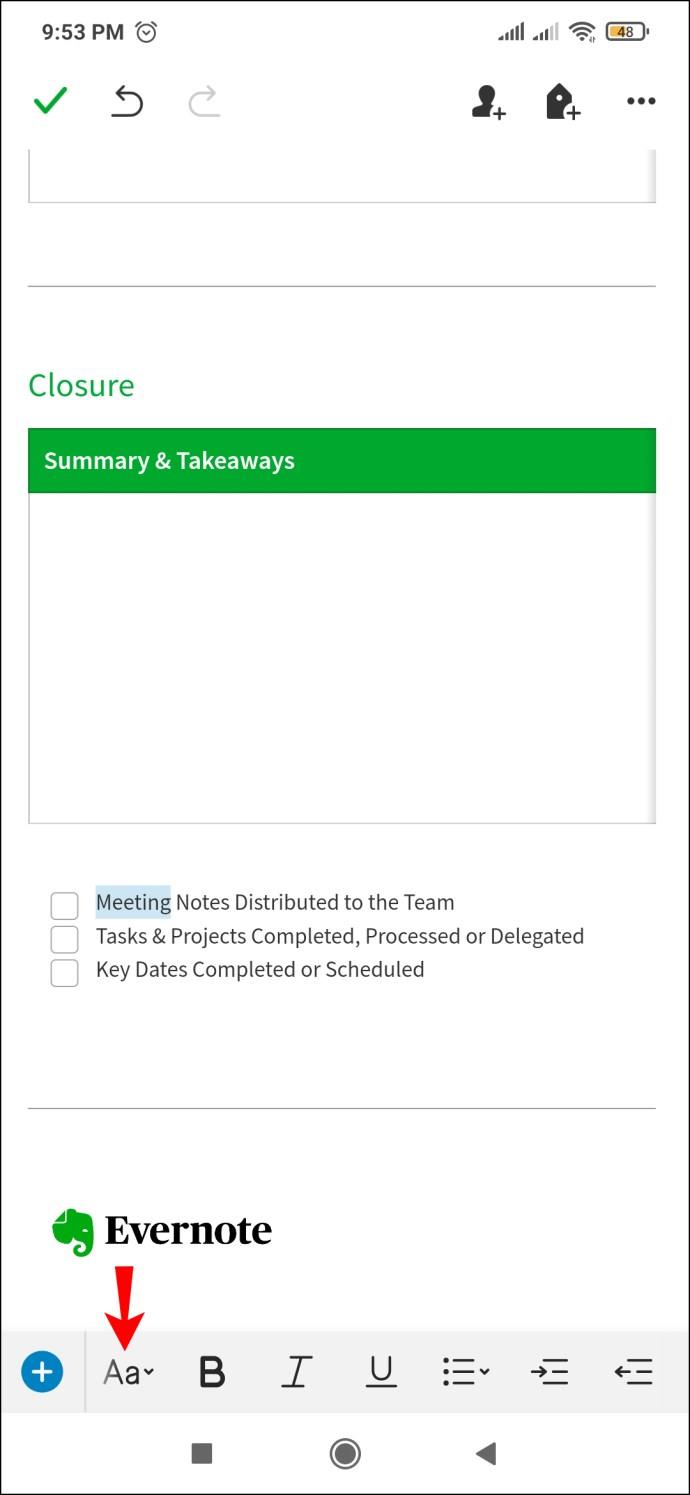
اگر از انتخاب فونت برنامه راضی نیستید، می توانید کارهای زیر را انجام دهید:
- هر برنامه مرورگر وب را در دستگاه Android خود باز کنید.
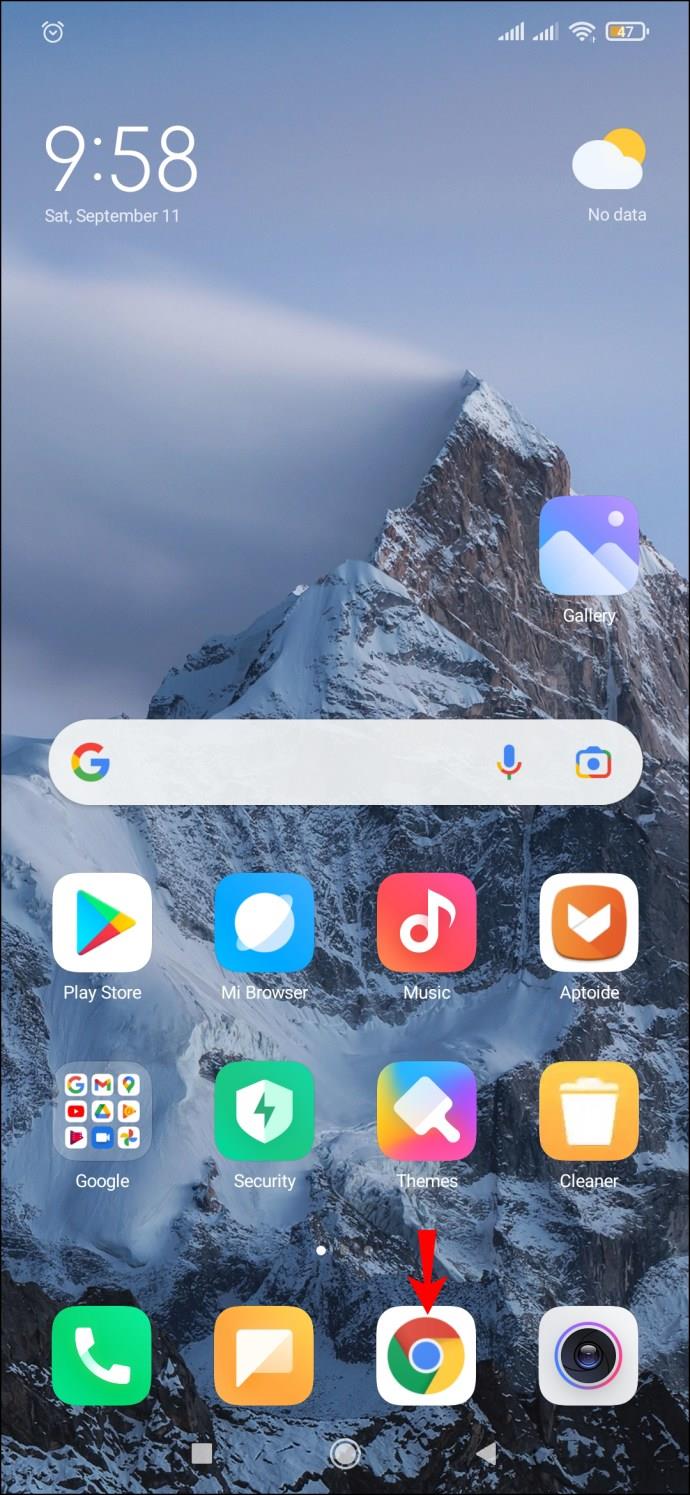
- به وبسایتهای مختلف نگاه کنید تا فونتهای مختلفی را که ممکن است به فونتهایی که در Evernote ارائه میشوند ترجیح دهید، نگاه کنید.
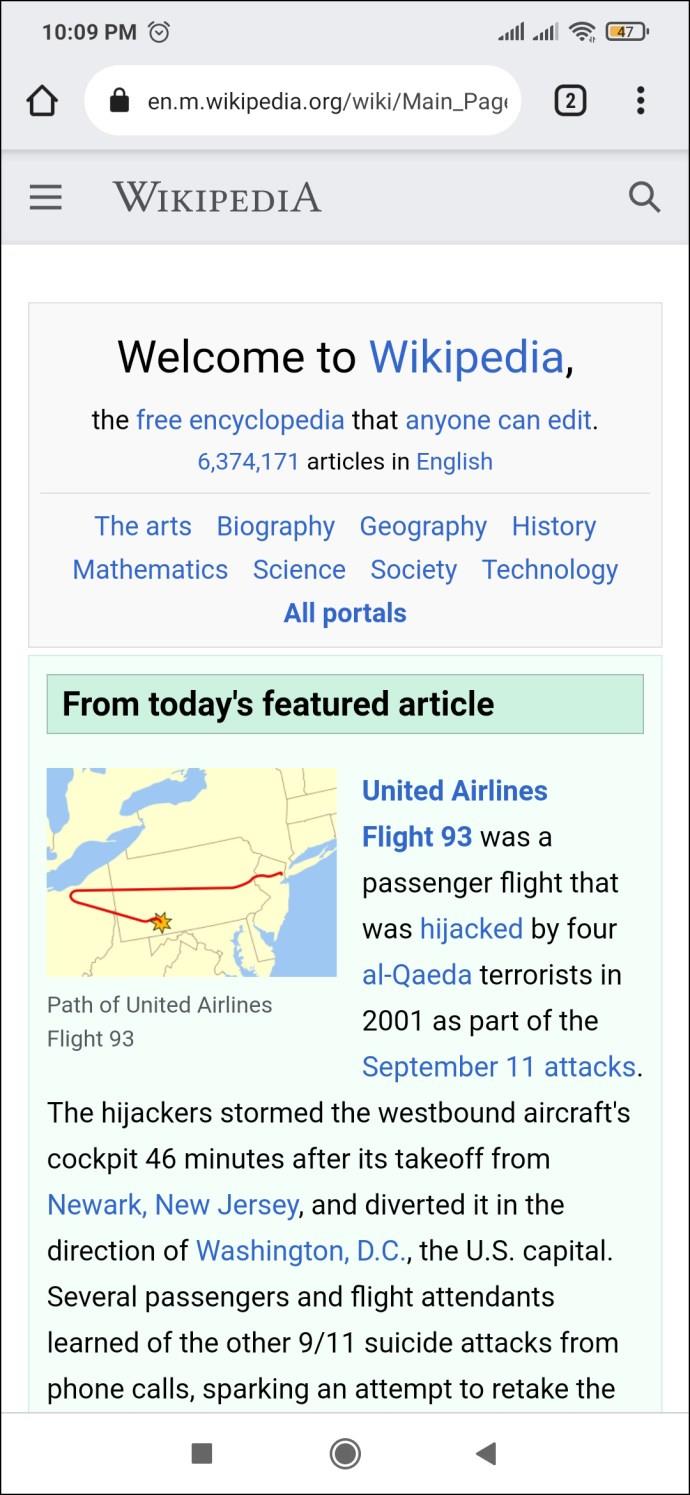
- گزیده ای از متن را که با فونت دلخواه استایل دهی شده است کپی کنید.
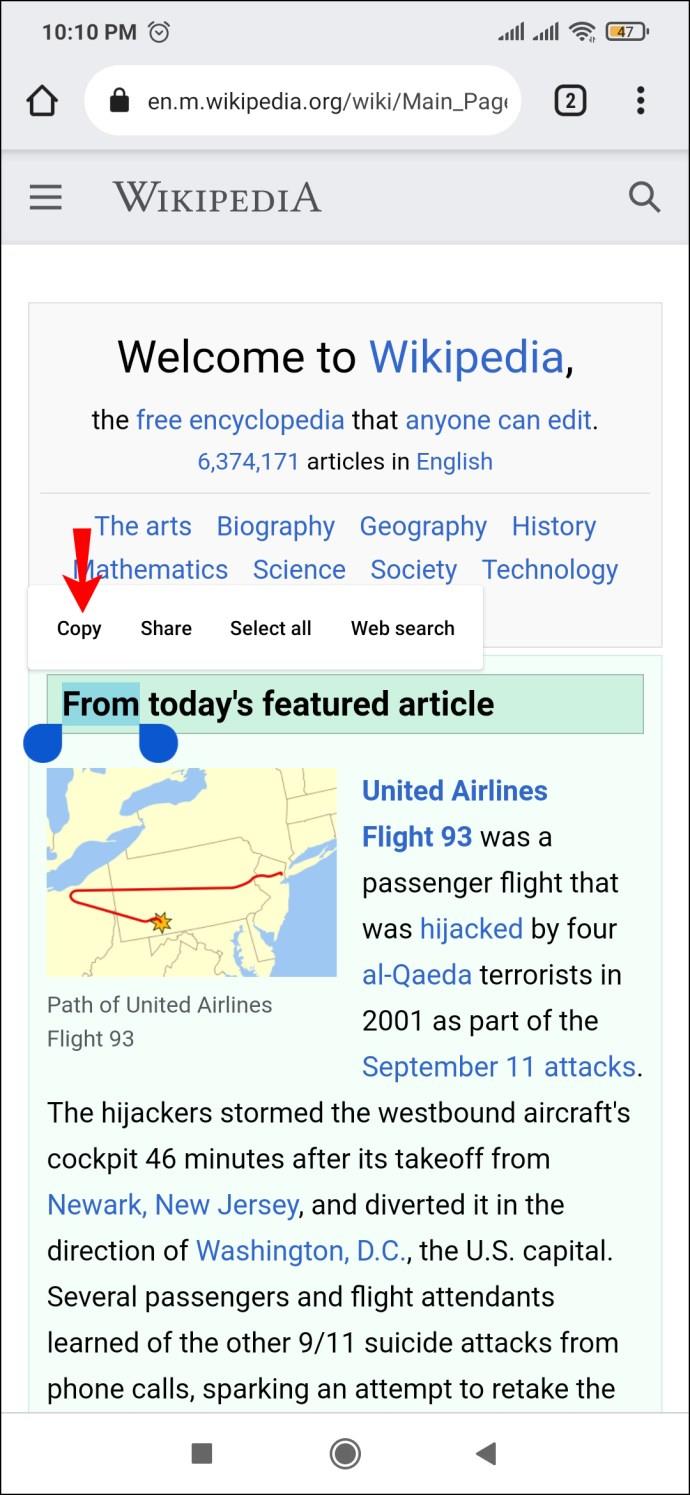
- Evernote را باز کنید و آن متن را در سند خالی جدید یا یادداشتی که قبلاً در حال نوشتن آن هستید قرار دهید. باید با فونت دلخواه شما چسبانده شود.
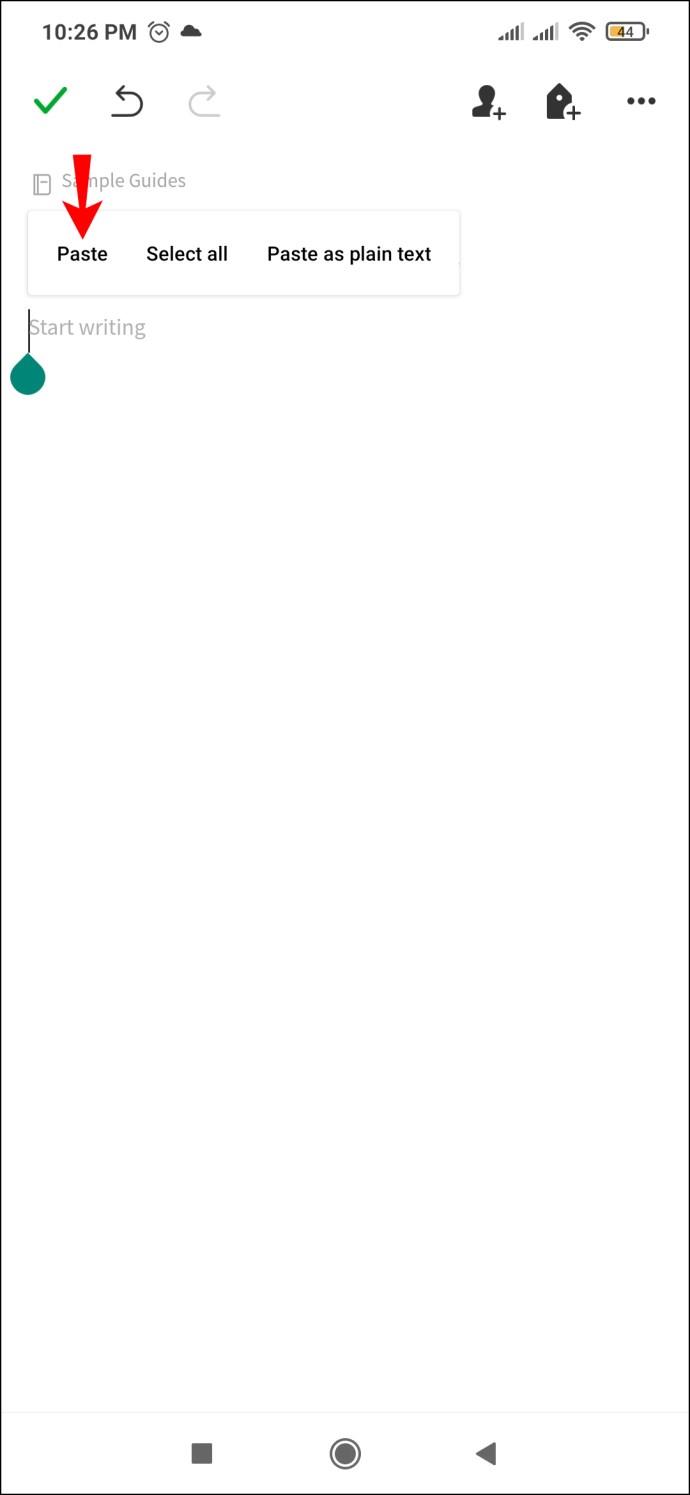
- راه ادامه تایپ با همان فونت ادامه نوشتن در همان خط گزیده است. پس از پایان نوشتن می توانید متن چسبانده شده را حذف کنید، زیرا برنامه قبلا فونت را انتخاب می کند.
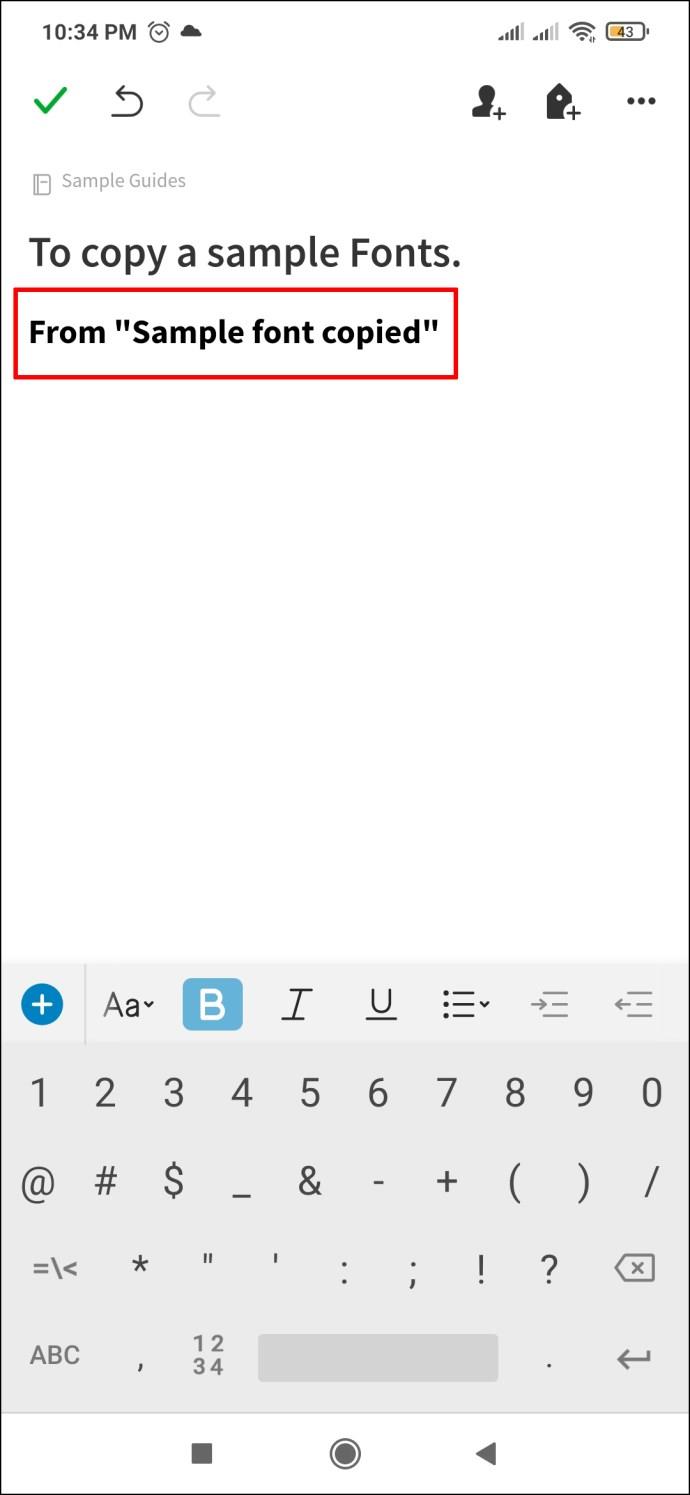
در مورد سفارشی سازی و ارزش زیبایی شناختی
سفارشی کردن یادداشت ها، اسناد و برنامه های خود می تواند یک روال مفید برای فردی باشد که می خواهد کارها را انجام دهد. از آنچه در بالا خواندید، در مورد روشهای مختلفی که میتوانید از برنامه Evernote استفاده کنید تا ارزش زیباییشناختی بالاتری برای کارتان ایجاد کنید، آشنا شدهاید.
اگر از طرفداران سفارشیسازی هستید، استفاده از Evernote ممکن است ایده خوبی باشد، و اگر قبلاً از این سرویس استفاده میکنید، اکنون کمی بیشتر در مورد همه راههایی که میتوانید از آن به نفع خود استفاده کنید، میدانید.
با تمام این گفته ها، آیا سعی می کنید یادداشت های خود را در Evernote تند کنید یا ترجیح می دهید به یادداشت های استوک بچسبید؟ در بخش نظرات زیر به ما اطلاع دهید.