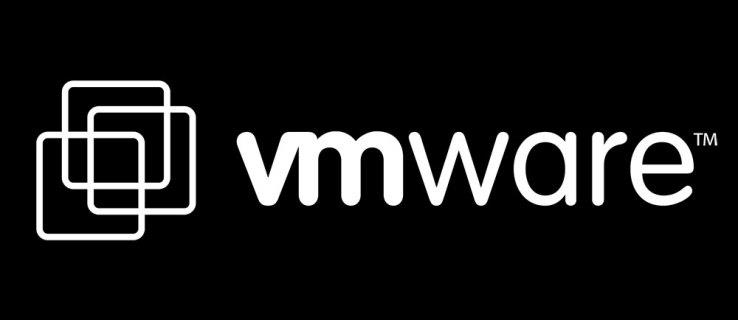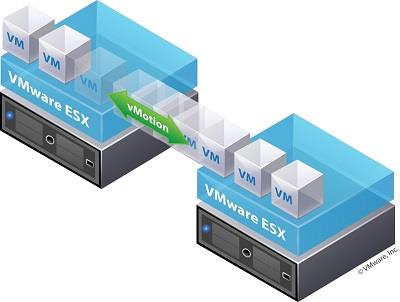به لطف انواع مختلف تامین دیسک موجود با محصولات مجازی سازی VMware، سرورها می توانند فضای دیسک موجود را بسیار بهتر بهینه کنند. این به مدیران سیستم اجازه میدهد تا تعیین کنند ایستگاههای کاری کاربر نهایی چه مقدار فضای ذخیرهسازی را میتوانند استفاده کنند، در حالی که به سرورها اجازه میدهد از باقی مانده برای کارهای دیگر استفاده کنند.
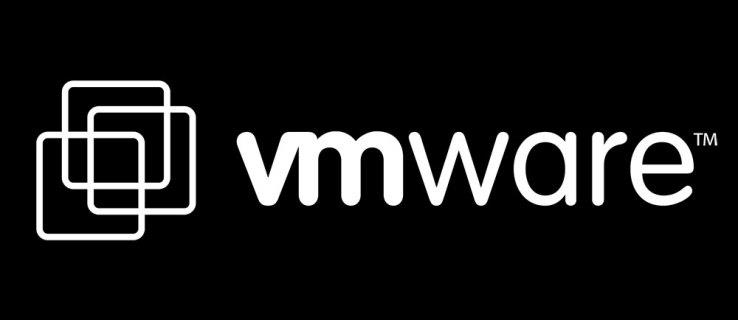
دو نوع اصلی تامین دیسک وجود دارد که به درستی به نام های نازک و ضخیم نامیده می شوند. تفاوت اصلی این دو در نحوه استفاده آنها از فضای ذخیره سازی موجود است. در این مقاله نحوه تغییر از ضخیم به نازک را خواهیم دید.
تغییر تامین ضخیم به نازک
با تجهیز نازک، میتوانید مقدار مشخصی از فضای ذخیرهسازی را برای ایستگاه کاری ماشین مجازی اختصاص دهید، اما فضای ذخیرهسازی واقعی به تدریج مصرف میشود که کاربر آن را با دادهها پر میکند. از طرف دیگر، تامین ضخیم تمام فضای ذخیره سازی مجازی اختصاص داده شده را ذخیره می کند، که برای سایر ماشین های مجازی روی آن سرور در دسترس نخواهد بود.
برای تغییر تامین دیسک در ماشین مجازی از ضخیم به نازک، باید از vSphere Client و vCenter Server استفاده کنید. در این راهنما، می توانید سه رویکرد مختلف برای این نوع تبدیل با VMware پیدا کنید. می توانید این کار را با استفاده از vSphere vMotion یا vMotion برای vSphere Web Client انجام دهید.
قبل از شروع، لطفاً مطمئن شوید که از ماشین مجازی که آماده سازی آن را تغییر می دهید، نسخه پشتیبان تهیه کرده اید. همچنین، شما باید فضای ذخیره سازی کافی برای انجام این تبدیل داشته باشید.

استفاده از vSphere vMotion
برای تغییر دیتا استور و انجام انتقال ذخیره سازی با VMware vSphere vMotion، مراحل زیر را دنبال کنید:
- ماشین مجازی را خاموش کنید
- بر روی ماشین مجازی کلیک راست کرده و روی گزینه “Migrate” کلیک کنید.
- روی «تغییر ذخیرهگاه داده» کلیک کنید.
- روی دکمه "بعدی" کلیک کنید.
- دیتا استوری را انتخاب کنید که با آن چیزی که در حال حاضر استفاده می شود متفاوت باشد.
- از منوی کشویی، فرمت دیسک مجازی Thin Provisioning را انتخاب کنید.
- اکنون روی «بعدی» و پس از آن، «پایان» را کلیک کنید.
وقتی روی «پایان» کلیک میکنید، تبدیل از ضخیم به نازک شروع میشود. برای نظارت بر پیشرفت، به سرور vCenter بروید و نمای "کارها و رویدادها" را انتخاب کنید.
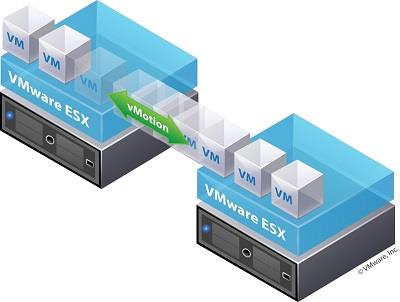
استفاده از Storage vMotion از vSphere Web Client
اگر در حال انتقال فضای ذخیرهسازی با استفاده از vMotion از vSphere Web Client برای vSphere 5.5 هستید، مراحل زیر را دنبال کنید.
- روی ماشین مجازی کلیک راست کرده و روی دکمه Next کلیک کنید.
- "Thin Provision" را برای دیسک های ماشین مجازی مورد نظر انتخاب کنید و روی "Next" کلیک کنید.
- در منوی کشویی «خطمشی فضای مجازی»، یک خطمشی ذخیرهسازی ماشین مجازی را انتخاب کنید و روی «بعدی» کلیک کنید.
- اکنون محل ذخیره دادهای را که میخواهید فایلهای ماشین مجازی مورد نظر را در آن ذخیره کنید انتخاب کنید و روی «بعدی» کلیک کنید.
- اکنون صفحه «بازبینی انتخابها» نشان داده میشود. تمام اطلاعات ارائه شده را مرور کنید، و اگر همه چیز خوب است، در نهایت روی دکمه "پایان" کلیک کنید.
برگرداندن تامین نازک به ضخیم
پس از تبدیل فضای ذخیرهسازی دیسک ماشین مجازی (VM) از ضخیم به تامین نازک، ممکن است بخواهید در نقطهای به عقب برگردید. با استفاده از گزینه "Inflate" موجود در مرورگر Datastore می توانید این کار را به راحتی انجام دهید.
- مرورگر VMware Datastore را باز کنید.
- برای خاموش کردن VM مورد نظر از گزینه "Power Off" استفاده کنید.
- با استفاده از فهرست vSphereClient، آن VM را انتخاب کرده و روی آن کلیک راست کنید.
- روی گزینه «ویرایش تنظیمات» کلیک کنید.
- منوی "ویژگی های ماشین مجازی" ظاهر می شود.
- در تب "سخت افزار"، لیستی از هارد دیسک های موجود را می بینید، بنابراین یکی را که می خواهید تبدیل کنید انتخاب کنید. لطفاً توجه داشته باشید که بخش "Disk Provisioning Type" واقع در سمت راست می تواند نازک یا ضخیم بودن دیسک را نشان دهد.
- برای خروج از «ویژگیهای ماشین مجازی» روی دکمه «لغو» کلیک کنید.
- اکنون به تب "Summary" برای آن ماشین مجازی بروید.
- در بخش "منابع"، روی دکمه سمت راست ماوس در فروشگاه داده که ماشین مجازی مورد نظر در آن قرار دارد، کلیک کنید.
- روی گزینه “Browse Datastore” کلیک کنید.
- برای نمایش فایل vmdk. مربوطه، روی پوشه VM دوبار کلیک کنید.
- روی آن فایل vmdk. راست کلیک کنید.
- اکنون روی "Inflate" کلیک کنید تا وضعیت دیسک از نازک به ضخیم برگردد.
- به عنوان آخرین مرحله، فایل vmx. مرتبط را دوباره بارگیری کنید.
لطفاً توجه داشته باشید که گزینه "Inflate" ممکن است خاکستری باشد. این بدان معناست که ماشین مجازی یا در حال حاضر برق نمیآید و یا قبلاً از تامین ضخیم استفاده میکند.
بهینه سازی از طریق تامین نازک
به لطف تجهیز نازک، میتوانید عملکرد معماری سرور را با استفاده از تمام فضای ذخیرهسازی بلااستفاده به بهترین شکل ممکن بهینه کنید. با رزرو بخشهای حیاتی سرورهای خود، میتوانید مطمئن باشید که فضای ذخیرهسازی سیستمهای حیاتی هرگز تمام نخواهد شد.
آیا توانسته اید دیسک را از ضخیم به نازک تغییر دهید؟ کدام یک از رویکردهای ذکر شده را مفیدتر می دانید؟ لطفا نظرات خود را در بخش نظرات زیر به اشتراک بگذارید.