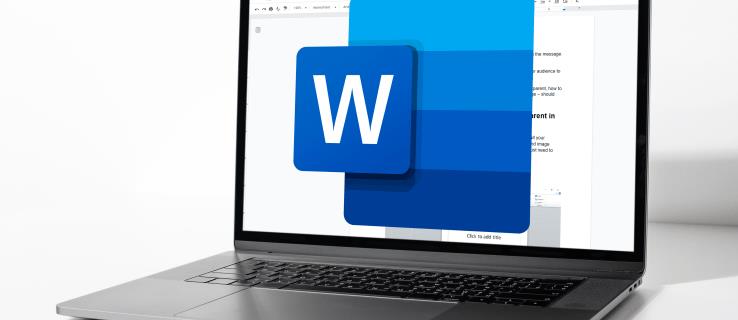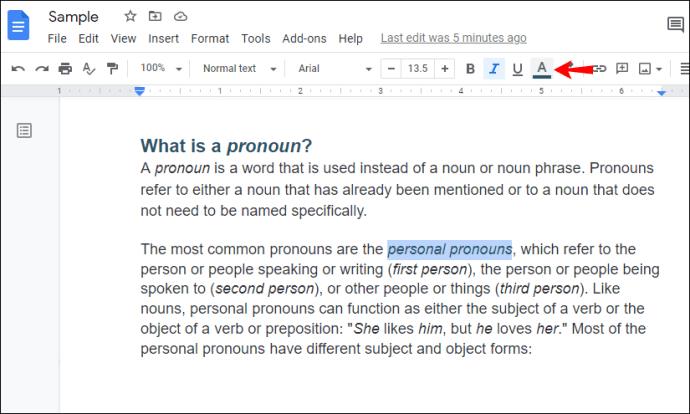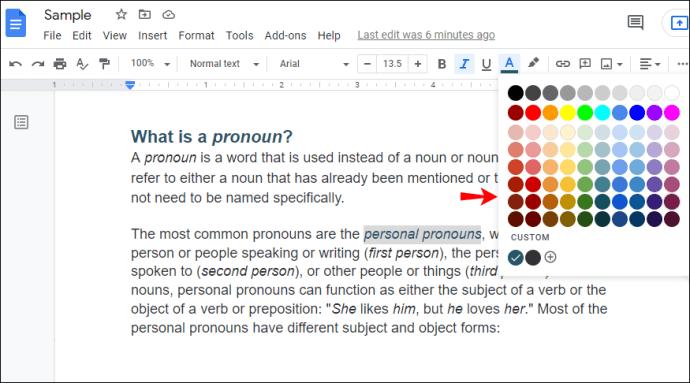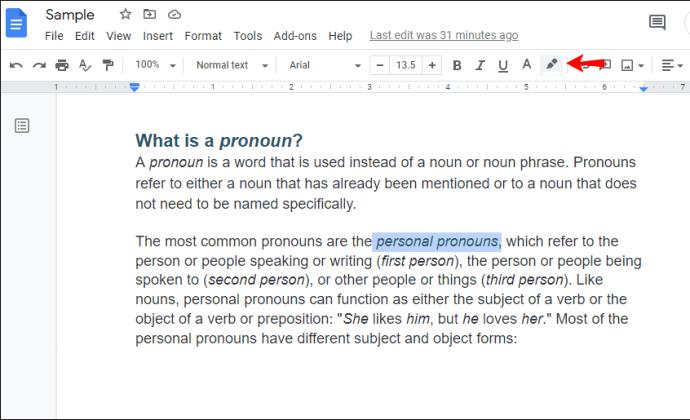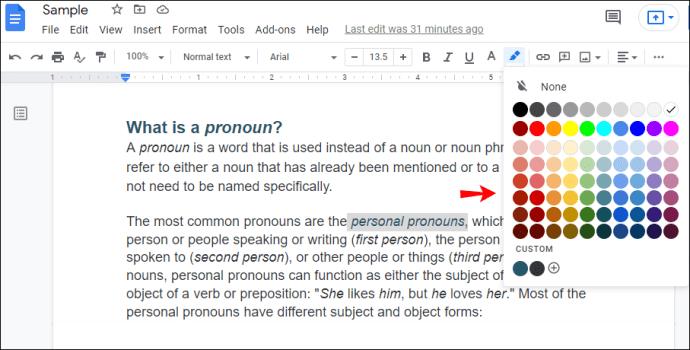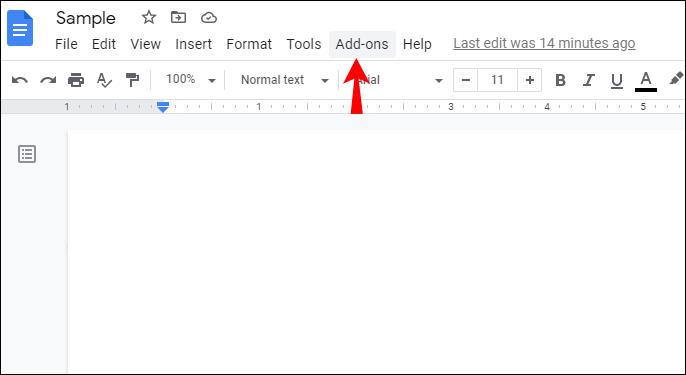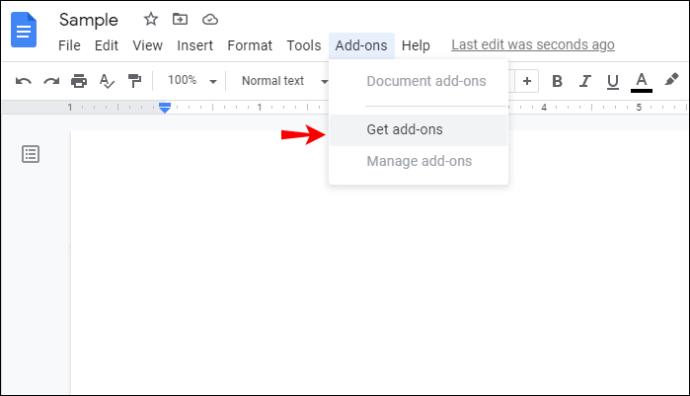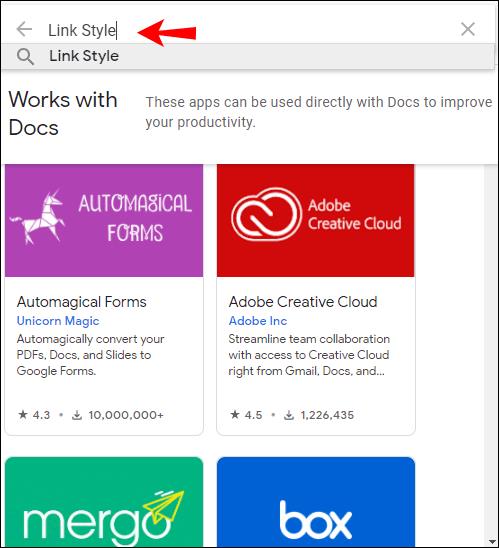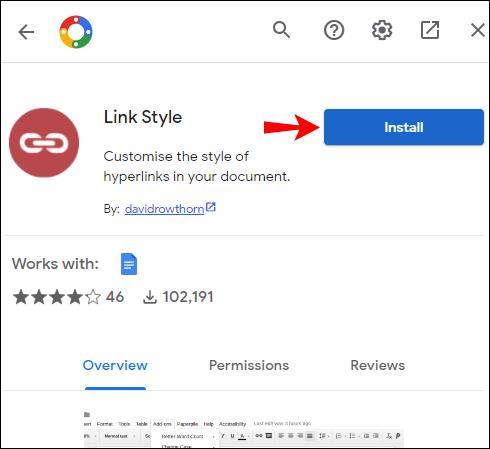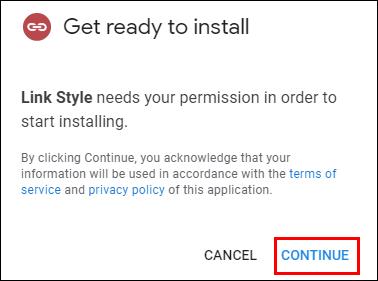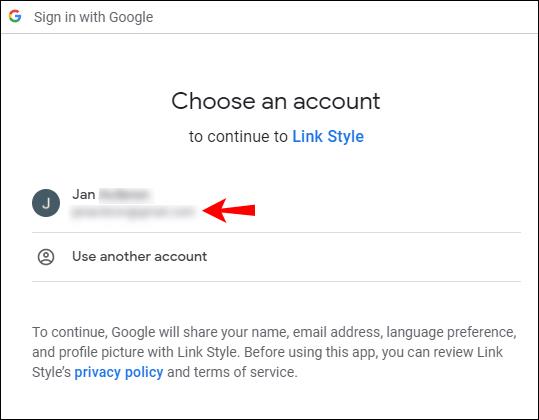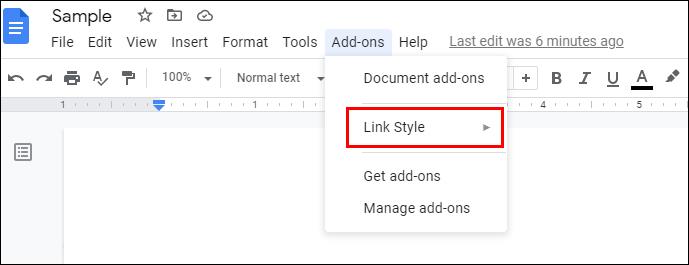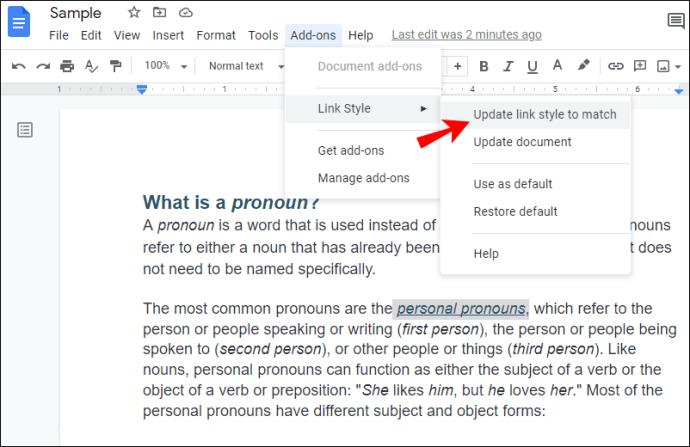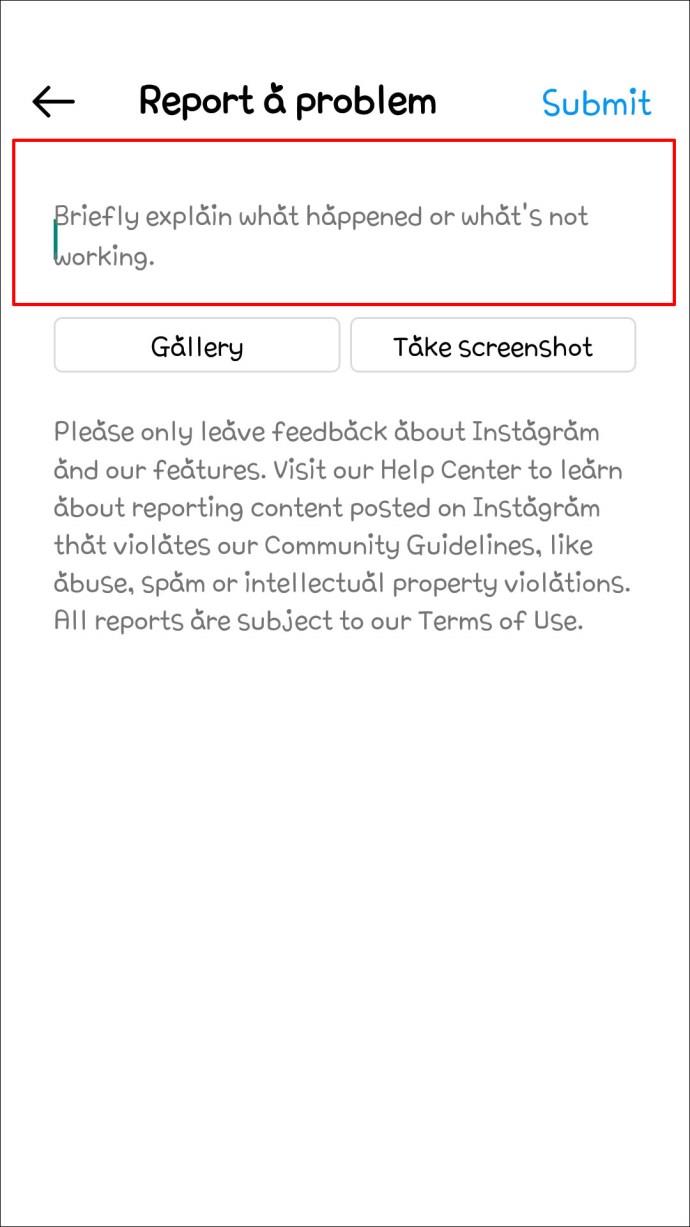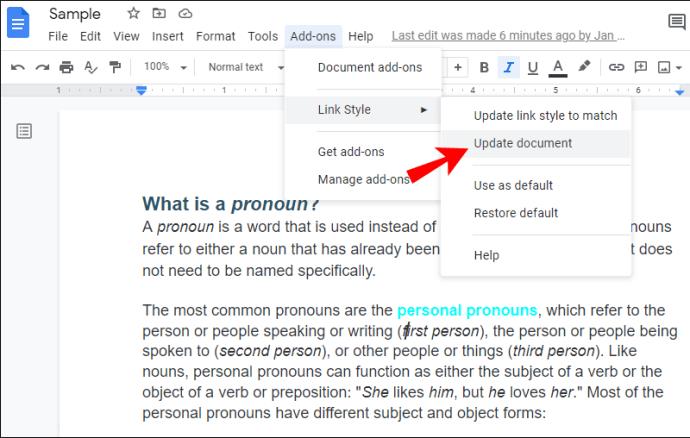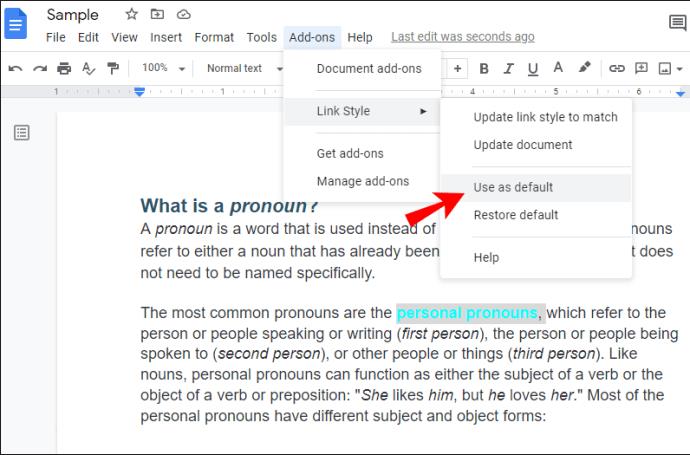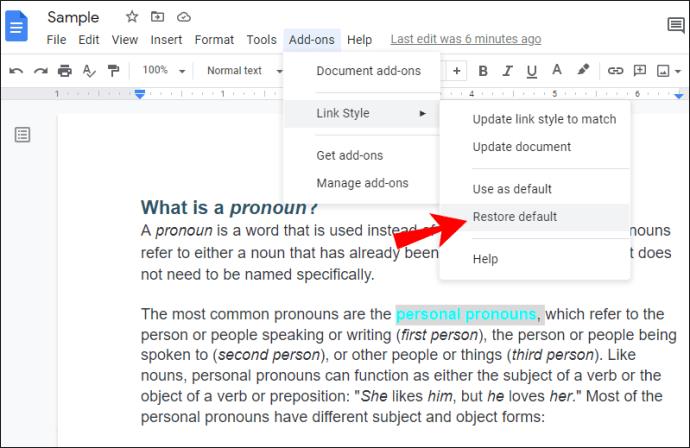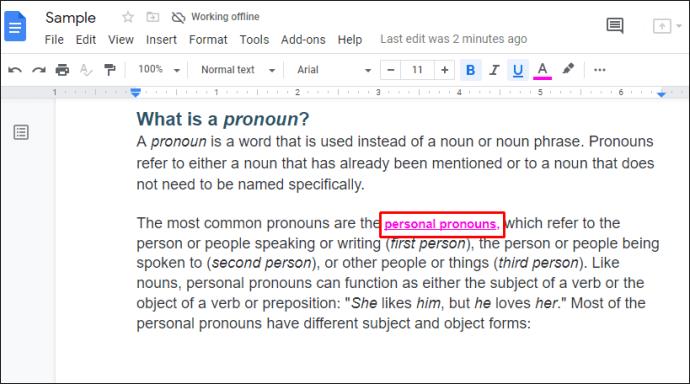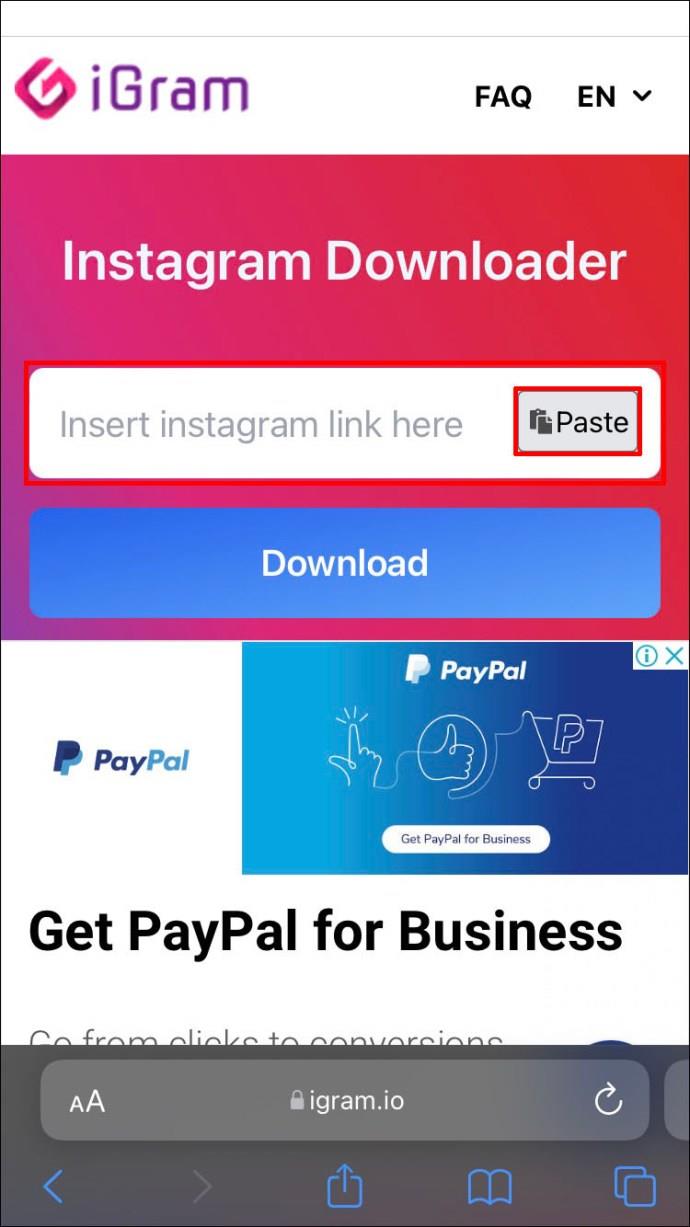به طور پیش فرض، وقتی پیوندی را در Google Doc وارد می کنید، آبی خواهد بود. اما آیا میدانستید راههای مختلفی وجود دارد که میتوانید اگر آن را دوست ندارید، آن را تغییر دهید؟
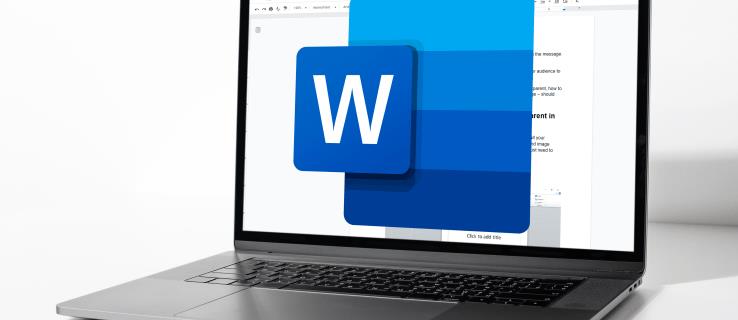
اگر میخواهید روی چیزی تأکید کنید یا فقط دوست دارید با سبکهای مختلف از جمله تغییر رنگها بازی کنید، سفارشی کردن پیوندهای خود در Google Doc میتواند مفید باشد. به خواندن این مقاله ادامه دهید و ما راهنمای گام به گام نحوه تغییر رنگ پیوندها در Google Doc را به شما نشان خواهیم داد.
تغییر رنگ لینک ها
- Google Doc را باز کنید.

- پیوندی را که می خواهید سفارشی کنید پیدا کنید و آن را انتخاب کنید.

- روی حرف خطدار A در نوار ابزار ضربه بزنید.
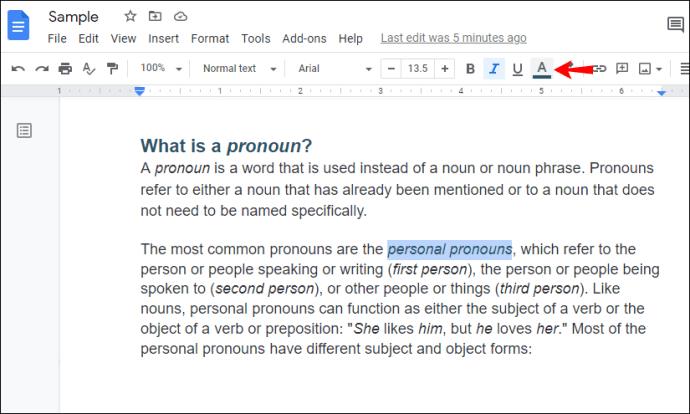
- یکی از رنگ ها را انتخاب کنید یا رنگ خود را ایجاد کنید تا آن را روی رنگ پیوند اعمال کنید.
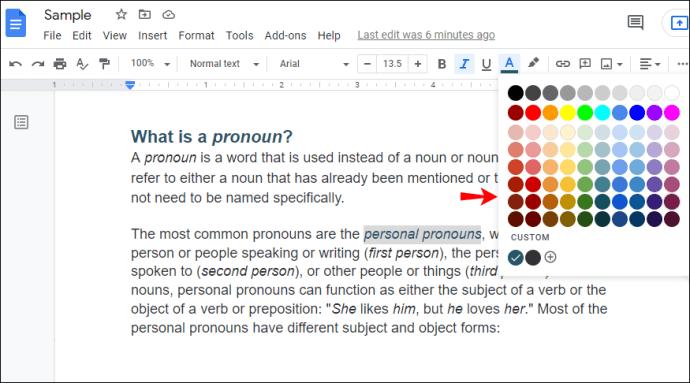
آیا امکان تغییر سبک پیش فرض پیوند در Google Docs وجود دارد؟
همانطور که می دانید، مایکروسافت ورد بخشی به نام "سبک ها" دارد که در آن می توانید ظاهر سرفصل ها، عناوین، مراجع و غیره مختلف را شخصی سازی کنید. در میان این گزینه ها، سبکی به نام "هایپرلینک ها" وجود دارد که در آن می توانید یک سبک قالب بندی پیش فرض را انتخاب کنید. برای تمام پیوندهای موجود در سند شما، از جمله رنگ.
حتی اگر Google Docs یک بخش سبک دارد، فقط میتوانید عنوان، زیرنویس و عنوانهای خود را سفارشی کنید. بهطور پیشفرض، هر چیزی که در Google Doc تایپ میکنید بهعنوان «متن عادی» علامتگذاری میشود. با افزودن یک سبک، ظاهر بخش هایی از اسناد خود را بیشتر سفارشی می کنید. با این حال، هیچ گزینه ای به سبک "Hyperlink" در Google Docs موجود نیست، به این معنی که نمی توانید رنگ پیوندهای خود را به این روش تغییر دهید.
چگونه یک پیوند را در Google Doc برجسته کنیم
علاوه بر تغییر رنگ پیوند، اگر میخواهید بر آن تأکید کنید، میتوانید آن را برجسته کنید. در اینجا مراحلی وجود دارد که باید انجام دهید:
- Google Doc را باز کنید.

- پیوندی را که می خواهید برجسته کنید انتخاب کنید.

- روی نماد برجسته کننده با نام "Highlight color" در نوار ابزار ضربه بزنید.
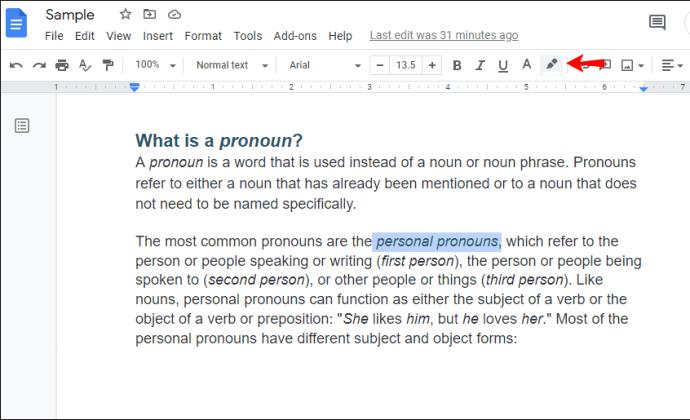
- رنگی را که دوست دارید انتخاب کنید
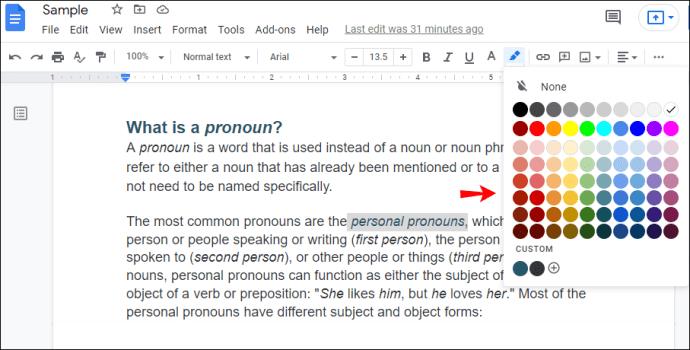
با برجسته کردن یک پیوند، رنگ فونت را تغییر نمی دهید، فقط پس زمینه را تغییر می دهید. فونت لینک شما به طور پیش فرض آبی باقی می ماند مگر اینکه آن را تغییر دهید.
سبک پیوند
Link Style یک افزونه برای سفارشی کردن ظاهر پیوندهای شما در Google Docs است. با دنبال کردن مراحل زیر می توانید آن را اضافه کنید:
- Google Docs را باز کنید.

- روی بخش «افزونهها» در نوار ابزار ضربه بزنید.
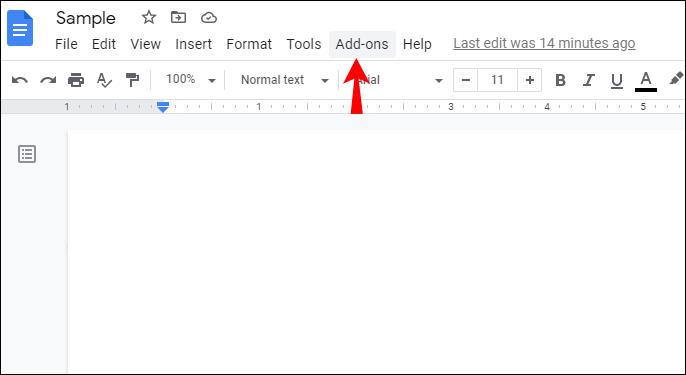
- روی «دریافت افزونهها» ضربه بزنید.
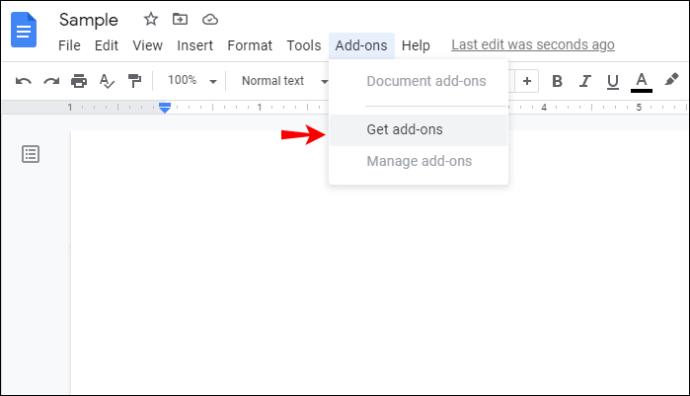
- "سبک پیوند" را در نوار جستجو تایپ کنید.
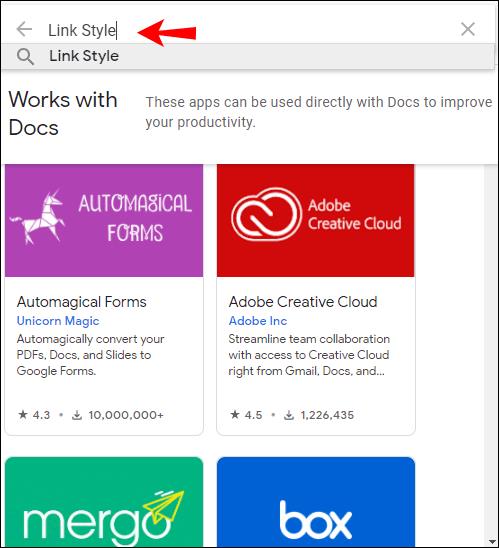
- آن را انتخاب کنید و روی «Install» ضربه بزنید.
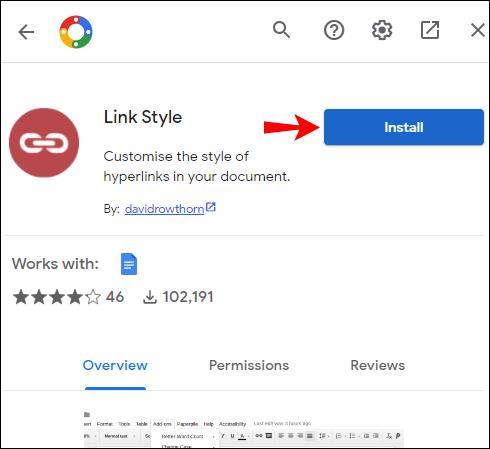
- یک پیغام پاپ آپ که درخواست مجوز می کند روی صفحه نمایش شما نمایش داده می شود. روی «ادامه» ضربه بزنید.
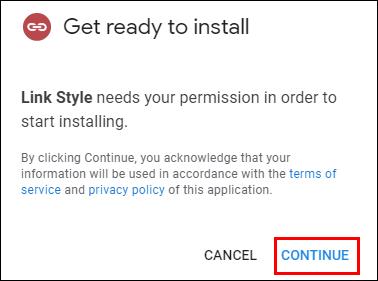
- حساب Google مورد نظر خود را برای استفاده انتخاب کنید.
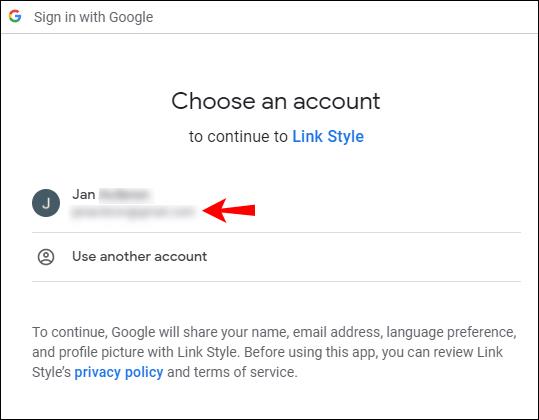
- افزونه نیاز به دسترسی به حساب Google شما دارد. روی «ادامه» ضربه بزنید.
- هنگامی که آن را نصب کردید، "سبک پیوند" در بخش "افزونه ها" ظاهر می شود.
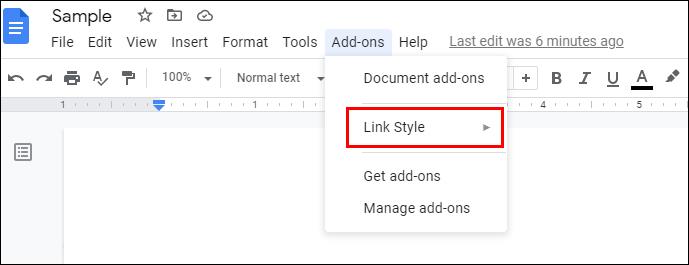
نحوه تغییر رنگ پیوندها با استفاده از سبک پیوند
با استفاده از Link Style می توانید به راحتی رنگ همه پیوندها را در Google Doc تغییر دهید. در اینجا چیزی است که شما باید انجام دهید:
- یک پیوند را انتخاب کنید.

- رنگ پیوند را با استفاده از گزینه نوار ابزار انتخاب کنید.
- روی «افزونهها» ضربه بزنید.

- روی «سبک پیوند» ضربه بزنید.

- روی «بهروزرسانی سبک پیوند برای مطابقت» ضربه بزنید.
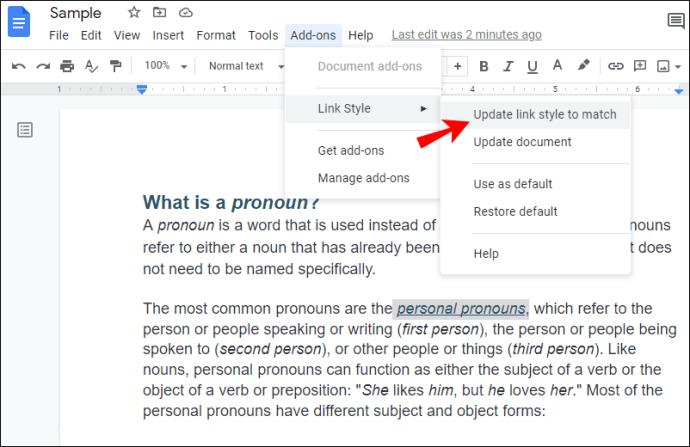
اکنون همه پیوندهای موجود در Google Doc شما تغییر رنگ داده و با پیوندی که برای اولین پیوند انتخاب کرده اید مطابقت دارند.
نحوه به روز رسانی لینک های اخیرا اضافه شده با استفاده از سبک پیوند
اگر رنگ پیوندهای خود را با استفاده از "سبک پیوند" تغییر داده اید، ممکن است متوجه شده باشید که پیوندهای جدید اضافه شده با سبک انتخابی شما مطابقت ندارند. با دنبال کردن مراحل زیر می توانید به راحتی آن پیوندها را با سایر پیوندها مطابقت دهید:
- روی «افزونهها» در نوار ابزار ضربه بزنید.

- روی «سبک پیوند» ضربه بزنید.
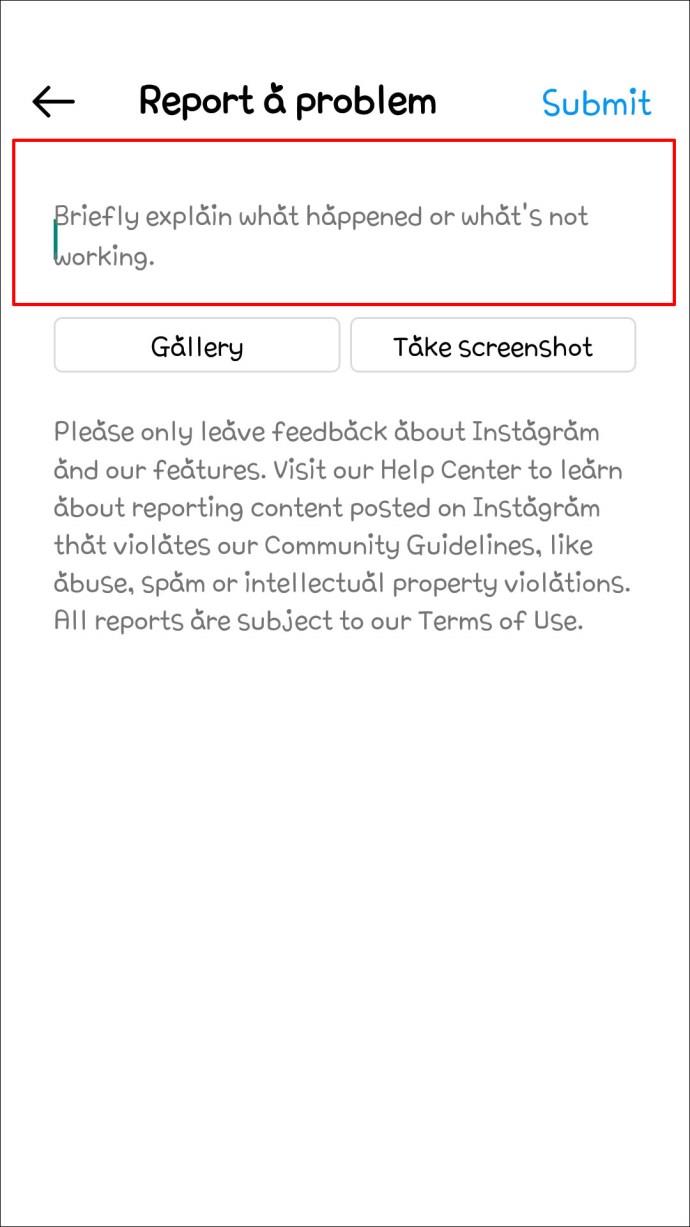
- روی «بهروزرسانی سند» ضربه بزنید.
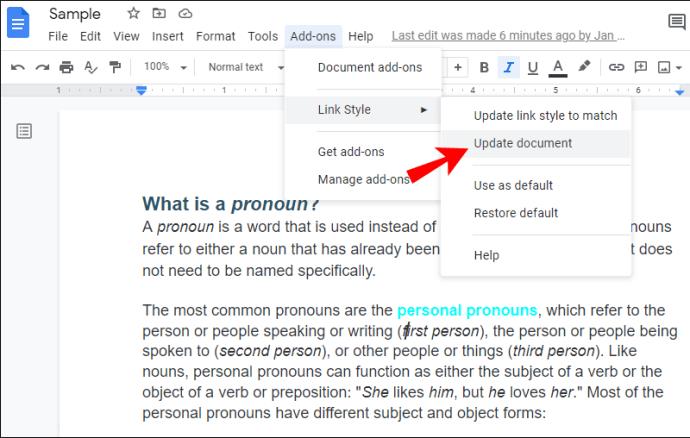
چند ثانیه طول می کشد تا سندنگار Google مرور کند و سند را به روز کند. پس از انجام این کار، همه پیوندهای شما با سبکی که قبلا تنظیم کرده اید مطابقت خواهند داشت.
نحوه ذخیره یک رنگ پیش فرض با استفاده از سبک پیوند
هنگامی که رنگ مورد نظر را برای پیوندهای خود در Google Doc ایجاد کردید، می توانید تصمیم بگیرید که آن را برای اسناد آینده خود ذخیره کنید. در اینجا نحوه انجام این کار آمده است:
- پس از انتخاب رنگ پیوند، روی «افزونهها» ضربه بزنید.

- روی «سبک پیوند» ضربه بزنید.

- روی «استفاده بهعنوان پیشفرض» ضربه بزنید.
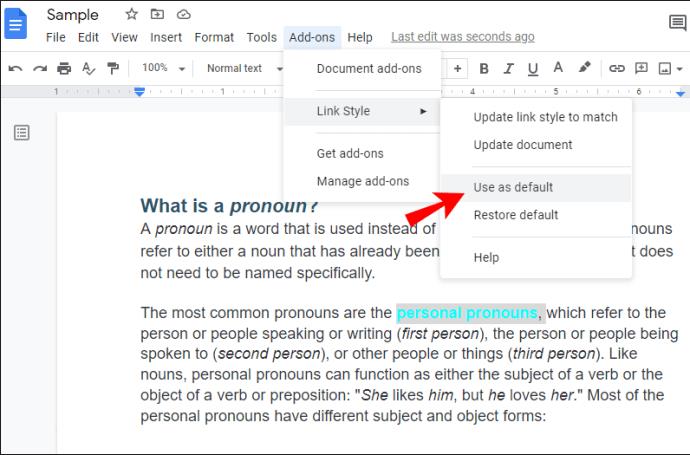
اکنون می توانید از این سبک برای اسناد بعدی که ایجاد می کنید استفاده کنید.
نحوه بازیابی یک سبک پیوند پیش فرض
اگر یک سبک پیوند پیشفرض را ذخیره کردهاید، میتوانید با دنبال کردن این مراحل آن را برای هر سند آینده بازیابی کنید:
- روی «افزونهها» ضربه بزنید.

- روی «سبک پیوند» ضربه بزنید.

- روی «بازیابی پیشفرض» ضربه بزنید.
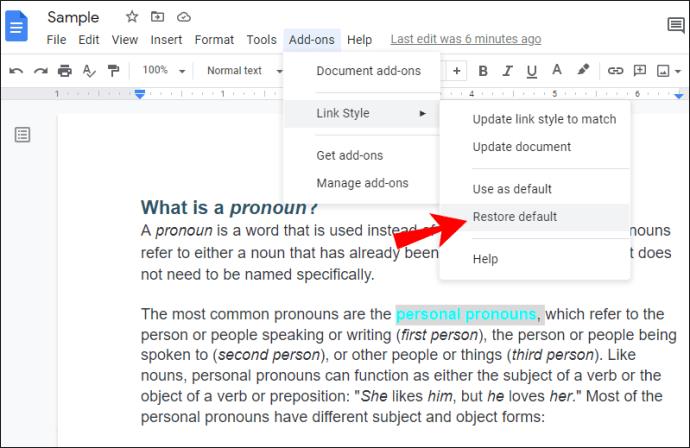
در عرض چند ثانیه، همه پیوندهای شما تغییر رنگ می دهند و با سبک پیش فرضی که انتخاب کرده اید مطابقت دارند.
نحوه تغییر سبک پیوند پیش فرض
اگر تصمیم دارید که می خواهید سبک پیوند را تغییر دهید، می توانید به راحتی این کار را در هر زمان انجام دهید:
- هر پیوندی را در Google Doc خود انتخاب کنید.
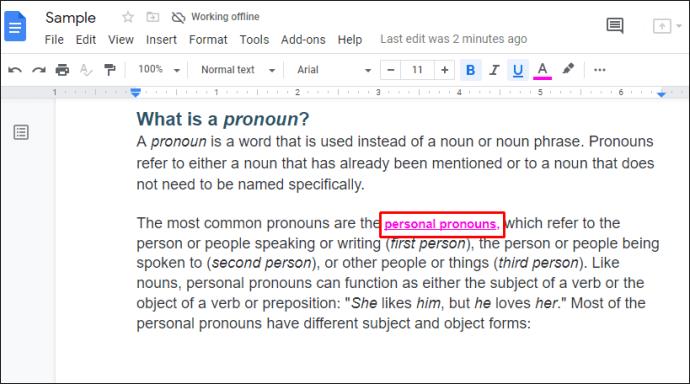
- روی آن کلیک راست کرده و روی «Clear formatting» ضربه بزنید.
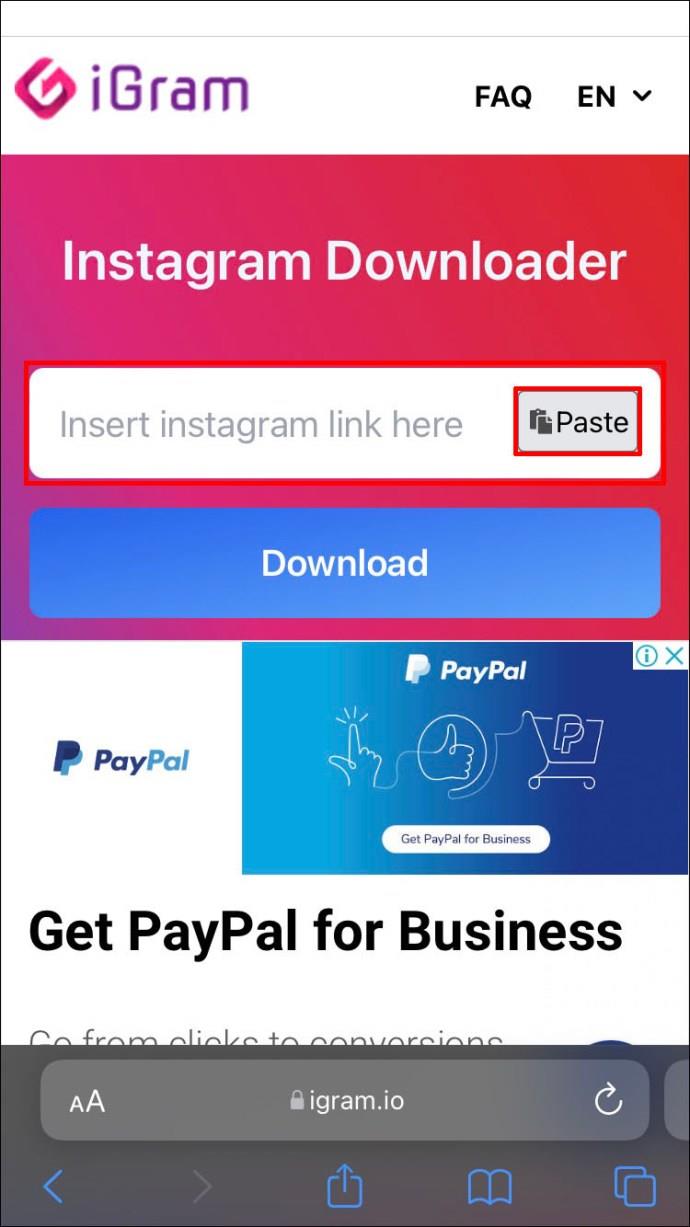
- پیوند را سفارشی کنید علاوه بر رنگ آن، می توانید سبک فونت، اندازه، موقعیت و غیره را نیز تغییر دهید.
- روی «استفاده به عنوان پیشفرض» ضربه بزنید.
توجه داشته باشید که این پیوند پیشفرض را تغییر میدهد، اما اگر پیوندهای دیگری در سند شما وجود داشته باشد، سبک تغییر نمیکند مگر اینکه روی «بهروزرسانی سبک پیوند برای مطابقت» ضربه بزنید.
یک لمس رنگ به Google Doc خود اضافه کنید
اکنون یاد گرفتید که چگونه رنگ پیوندها را در Google Doc تغییر دهید. چه از نوار ابزار استفاده کنید یا از "سبک پیوند"، تغییر رنگ پیوندها آسان و در چند مرحله انجام پذیر است. حتی اگر یک سبک پیشفرض «Hyperlink» مانند Microsoft Word وجود ندارد، میتوانید به راحتی با «Link Style» یک سبک ایجاد کنید و از آن برای اسناد دیگر استفاده کنید.
آیا تا به حال از «سبک پیوند» برای سفارشی کردن پیوندهای خود در Google Docs استفاده کرده اید؟ در بخش نظرات زیر به ما بگویید.