نحوه خروج از تمام صفحه در AnyDesk

در این مقاله، به بررسی نحوه خروج از حالت تمام صفحه در AnyDesk و نکات مربوط به بهبود تجربه کار با این نرمافزار میپردازیم.
AnyDesk یکی از محبوبترین راهحلهای کار از راه دور در بازار است که به کاربران اجازه میدهد با هر دستگاهی از هر کجا تعامل داشته باشند. اما کار از راه دور نیاز به ایمنسازی سیستمهای شما برای جلوگیری از کلاهبرداران دارد. یکی از بهترین شیوهها برای ایمنسازی آن، استفاده از رمز عبور قوی است.

استفاده از AnyDesk بدون یک رمز عبور امن ممکن است باعث دسترسی هکرها به سیستم شما شود. در اینجا یک راهنمای سریع برای تغییر رمز عبور AnyDesk و ایمنسازی سرمایهگذاریهای راه دور ارائه شده است.
کار از راه دور به یک استاندارد تبدیل شده است و AnyDesk به دلیل ویژگیهای منحصر به فرد خود در زمینه امنیت، به یکی از بهترین راهحلها برای جلسات دسترسی بدون نظارت تبدیل شده است. برای تغییر رمز عبور از طریق خط فرمان، مراحل زیر را دنبال کنید:
| مراحل | شرح |
|---|---|
| 1 | خط فرمان ویندوز را باز کنید. |
| 2 | کلاینت سفارشی AnyDesk را پیدا کنید، که به طور منحصر به فرد در my.AnyDesk.com ساخته شده است. |
| 3 | هدایت به آدرس نصب AnyDesk:C:\Program Files (x86)\AnyDesk-\AnyDesk-.exe |
| 4 | برای ایجاد یک نمایه مجوز، دستور زیر را وارد کنید:echo | AnyDesk.exe --add-profile نام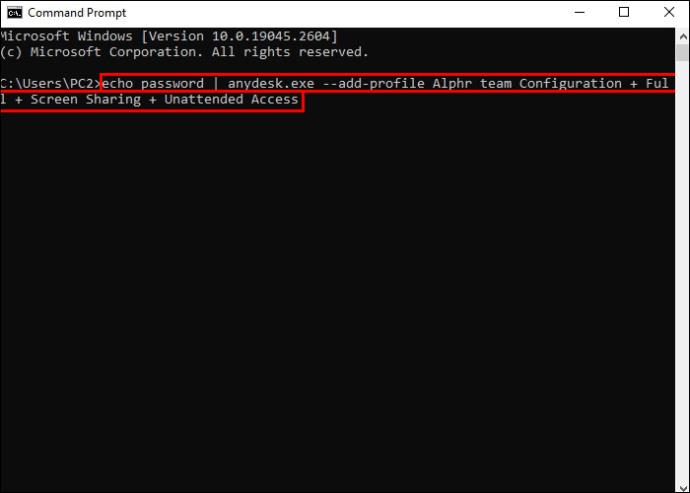 |
برای تغییر رمز عبور موجود، میتوانید دستور زیر را در خط فرمان وارد کنید:

echo | AnyDesk.exe --set-password نام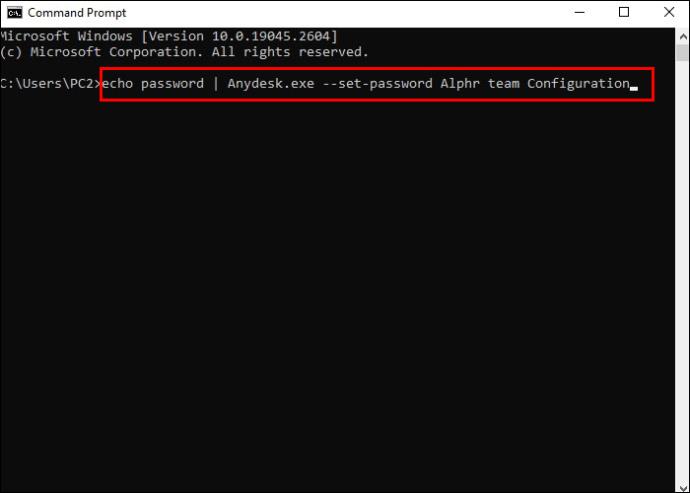
برای حذف رمز عبور، از دستور زیر استفاده کنید:

AnyDesk.exe --remove-password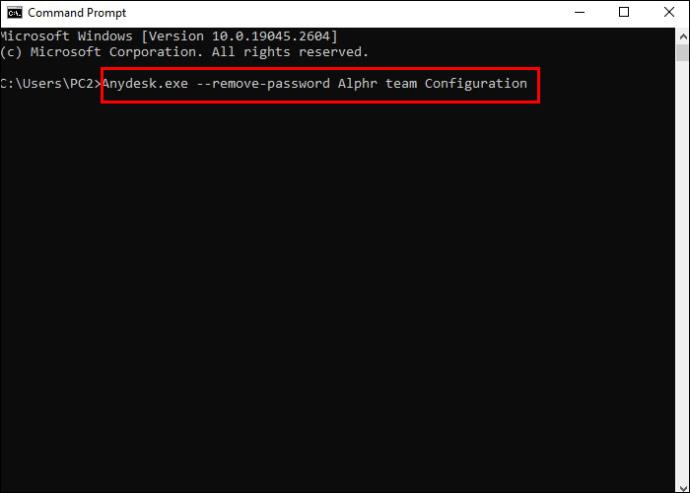
تغییر رمز عبور از راه دور با اتصال به یک کلاینت راه دور امکانپذیر است:
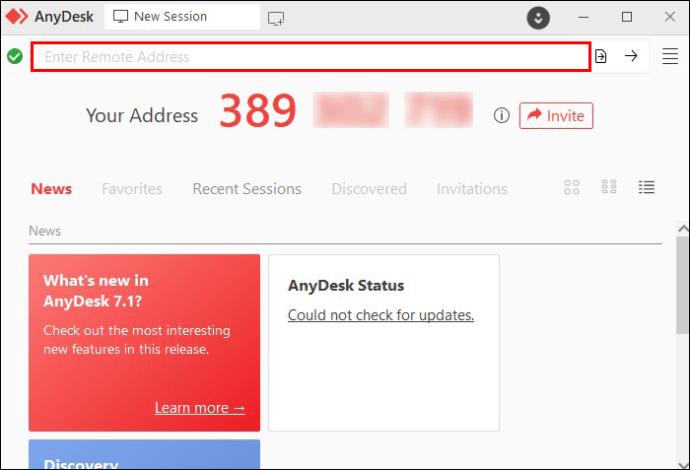
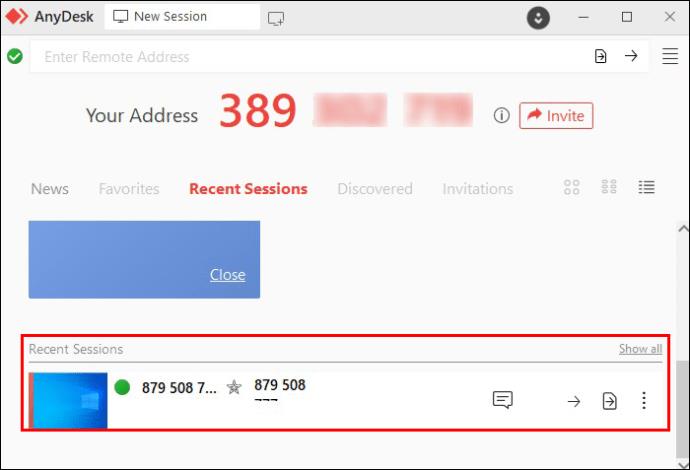
اگر رمز عبور خود را فراموش کردهاید، میتوانید به راحتی آن را از طریق پورتال مشتری AnyDesk بازیابی کنید:
my.AnyDesk.com بروید و روی "رمز عبور خود را فراموش کرده اید؟" کلیک کنید.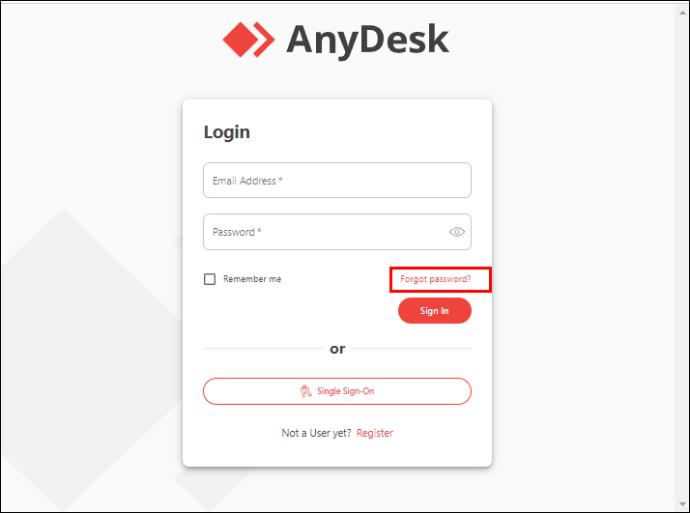
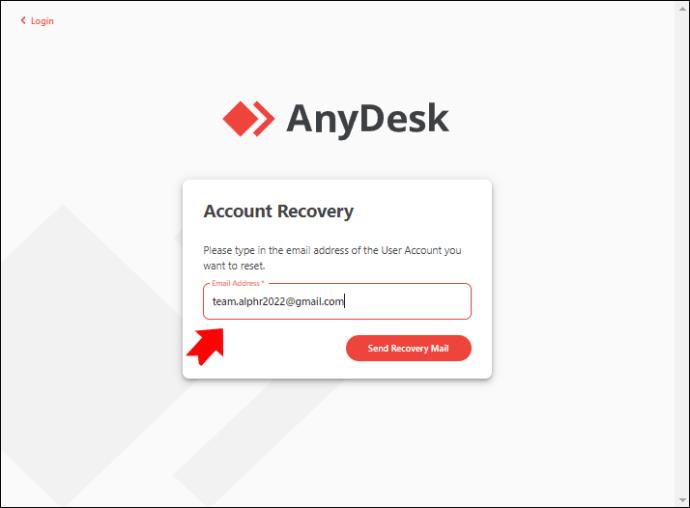
هنگام ایجاد رمز عبور، اصول زیر را رعایت کنید:
ایجاد یک محیط کار ایمن با استفاده از AnyDesk بسیار مهم است. مطمئن شوید که رمز عبور خود را به طور منظم تغییر داده و از اشتراکگذاری آن با دیگران خودداری کنید.
برای حفظ امنیت خود، به یاد داشته باشید که رمز عبور شما اولین خط دفاع شما در برابر تهدیدات سایبری است. آیا شما هم راهحلهای دیگری برای مدیریت رمز عبور دارید؟ نظرات خود را با ما به اشتراک بگذارید!
اگر دوربین شما در Google Meet بزرگنمایی میکند، راهکارهای سریع و مفیدی برای حل این مشکل وجود دارد. در این مقاله، ما نکاتی برای بهبود کیفیت ویدیو در Google Meet را ارائه میدهیم.
در این مقاله به بررسی نحوه تغییر اندازه صفحه در Google Docs با توجه به نیازها و استانداردهای مختلف میپردازیم.
خطای Blue Screen of Death که Kmode Exception Not Handled Error نامیده می شود، مشکلی است که امروزه کاربران در ویندوز 10 با آن مواجه هستند.
پروتکل Multiplexor آداپتور شبکه مایکروسافت در ویژگی های اترنت یافت می شود. بیاموزید که چیست و چگونه آن را فعال یا غیرفعال کنید.
کارهای زیادی وجود دارد که اسنپ چت به خوبی انجام می دهد، اما متاسفانه ضبط بدون لمس صفحه یکی از آنها نیست. کشف کنید که چگونه می توانید بدون لمس صفحه، ویدیوها و تصاویر را در اسنپ چت بگیرید.
در این مقاله، روشهای غیرفعال کردن <strong>پیشنهادات دوستان</strong> در اسنپ چت ارائه شده است تا تجربه بهتری از این شبکه اجتماعی داشته باشید.
کارهای زیادی وجود دارد که می توانید با Microsoft Word انجام دهید. برای حذف Anchor، با این مراحل ساده آشنا شوید.
خطای 0x8024001e هنگام بهروزرسانی برنامههای ویندوز نشان داده میشود. این راهنما را برای حل خطای فروشگاه ویندوز 0x8024001e در ویندوز 10 بخوانید.
در این مقاله، نحوه حذف خطوط نقطه چین در اکسل را به همراه نکات ارزشمند دیگر بررسی میکنیم. از تکنیکهای مختلف برای بهبود نمایش کاربرگهای اکسل خود آگاه شوید.
آموزش نحوه ایجاد جداول نامرئی در Word برای سازماندهی بهتر متن و دادهها. با استفاده از این راهنما یاد بگیرید چگونه حاشیهها را حذف کنید و ظاهری تمیز و شفاف ایجاد کنید.
بررسی کتابخانههای Vulkan Runtime، امنیت و روش حذف آنها. از مزایای Vulkan برای گیمینگ و اهمیت آن برای سیستمهای ویندوزی مطلع شوید.
در این مقاله، به بررسی نحوه خروج از حالت تمام صفحه در AnyDesk و نکات مربوط به بهبود تجربه کار با این نرمافزار میپردازیم.
راهنمایی برای ساخت کلاژ عکس در مایکروسافت ورد با استفاده از قابلیتهای مختلف این نرمافزار.
یک روز معمولی است شما در حال بررسی اسنپ چت خود هستید، و بوم: شما ممنوع شده اید. در این مقاله، روش های کارآمد برای لغو ممنوعیت در اسنپ چت را بررسی خواهیم کرد.
بسیاری از کاربران اسنپ چت شکایت کردهاند که صدا در برنامه آنها کار نمیکند. در این مقاله، دلایل و راهحلهای مشکل صدا در اسنپ چت ارائه شده است.













شکوه -
هرچقدر هم که به امنیت توجه کنیم، هیچ چیز بدتر از فراموش کردن رمز عبور نیست!
نگار -
واقعا ممنون از اینکه این اطلاعات رو در اختیارمون گذاشتید. امیدوارم به همه کمک کنه
حمید -
سوال: آیا برای تغییر رمز عبور AnyDesk به غیر از مراحل ذکر شده، کار خاصی باید انجام بدیم؟
زهرا -
شما فوق العادهاید! هر بار که سوالی داشتم، با مقالههای شما پاسخ گرفتم.
عطا -
خودم هم با تغییر رمز عبور کارهای زیادی کردم و همیشه اینو دنبال میکنم. خیلی ممنون!
گانش -
خیلی عالی! اولین بار هست که رمز عبور تغییر میدم و احساس خوبی دارم
علی رضا -
من این کار رو دو بار انجام دادم و هیچ مشکلی نداشتم. کلاً خیلی راضی بودم
ریحانه -
هر بار که یک تغییر رمز عبور میزنید، احساس امنیت بیشتری میکنید. این اصول رو فراموش نکنید
ندا -
چقدر خوب! من امروز به مشکل برخورده بودم ولی با این مطلب همه چیز حل شد
سمانه -
کاش با الهام از این مقاله، یک ویدئو هم درست کنید تا توضیحات بیشتری بدید.
مهدی IT -
ممنون از اطلاعات دقیق شما. تغییر رمز عبور یک نکته مهم توی امنیت حساب کاربری هست. امیدوارم همه اینو جدی بگیرن
آرین -
باور کنید بعد از این آموزش، ذهنم خیلی بازتر شد. فقط باید تمرین کنم
شایان -
من با این روش رمز عبورم رو تغییر دادم و همه چیز اوکی شد. واقعا ممنون
بهزاد -
پیشنهاد میکنم که رمز عبورهای قوی و پیچیده انتخاب کنید تا امنیت بیشتری داشته باشید
امید -
عالی بود، اما میشه مراحل رو با تصویر هم نشون بدید؟ برای من که گیج میشم
فرشته -
چقدر که خوب بود، من میخواستم رمز عبورم رو تغییر بدم ولی نمیدانستم از کجا شروع کنم
سما -
شما بهترینین! هر وقت به مشکل میخورم، سریعا به وبسایت شما سر میزنم
کیوان -
این آموزش خیلی به من کمک کرد. ممنون که این راهنمایی رو به اشتراک گذاشتید
فرزانه -
راضیام! هر اطلاعاتی که در زمینه امنیت داشته باشید، حتماً با من به اشتراک بگذارید.
نسیم -
اگر کسی در عوض رمز عبور به مشکل برخورد، چطور باید با پشتیبانی AnyDesk تماس بگیره؟
فرهاد -
بسیار عالی بود! من همیشه در انتخاب رمزهای عبور نامناسب مشکل دارم
امیر -
سلام، تشکر از مطلب مفیدتون. آیا این روش برای نسخه موبایل AnyDesk هم کار میکنه؟
مونا -
تجربه من اینه که تغییر رمز عبور هر دو ماه خیلی خوبه. آیا این رو توصیه میکنید؟
وحید -
آیا بعد از تغییر رمز عبور، نیاز به دوباره نصب AnyDesk هست یا نه؟
ابوالفضل -
اگر میشد مثالهایی از رمزهای عبور قوی هم به اشتراک بذارید، فوق العاده میشد
اسماء -
تجربه من هم با AnyDesk خیلی خوب بوده و امیدوارم این راهنمایی به دیگران هم کمک کنه.
سارا -
خیلی خوب بود. من قبلا نمیدانستم چطور این کار رو انجام بدم. حالا آمادهام که رمزمو عوض کنم.
علی -
بسیار ممنون بابت این راهنمایی. من همیشه در تغییر رمز عبور AnyDesk مشکل داشتم ولی حالا با این توضیحات راحتتر عمل میکنم
سیاوش -
آیا این روش برای رفع مشکلات امنیتی هم کمک میکنه؟
آقاجان -
احساس میکنم بعد از این تغییرات، امنیت بیشتر و بیشتری دارم. واقعاً متشکرم
صدرا -
آیا امکان داره رمز عبور AnyDesk رو از طریق گوشی هم تغییر بدیم؟
رادین -
ممنون از مطلبتون. به نظر میاد که همه ما باید مراقب امنیت آنلاینمون باشیم!
پدرام -
متشکرم که همیشه ما رو در جریان آخرین اخبار و نکات امنیتی قرار میدید
ماهان -
عالی! همچنان در تلاش برای یادگیری بیشتر و به روز بودن هستم
نرگس -
خیلی عالیه! استفاده از AnyDesk برام خیلی کار راه بندازه. حالا میتونم با خیال راحت رمزمو تغییر بدم
ترانه -
آیا میشه برای رمز عبور از اپلیکیشن های مدیریت رمز عبور استفاده کرد؟