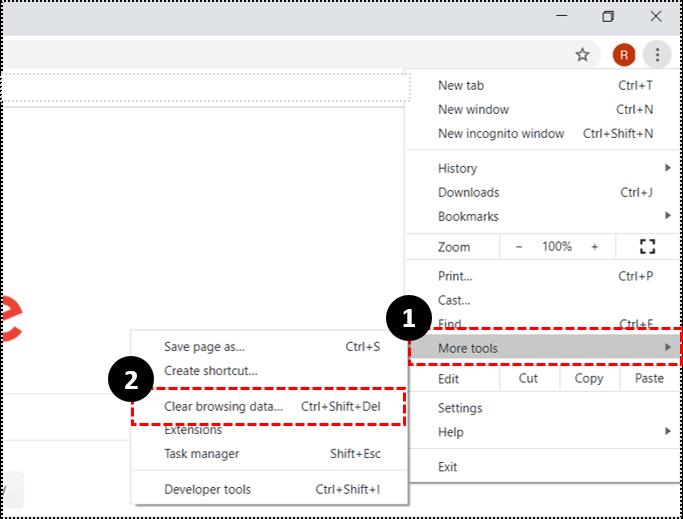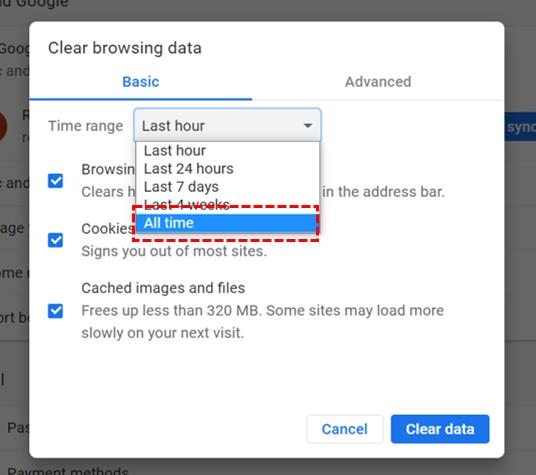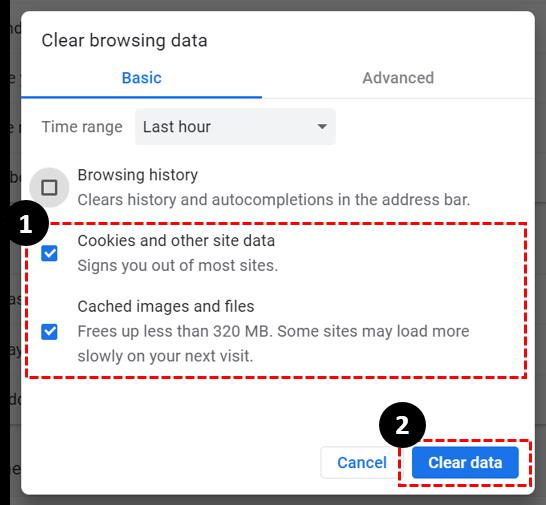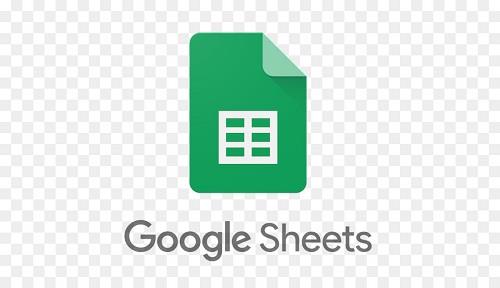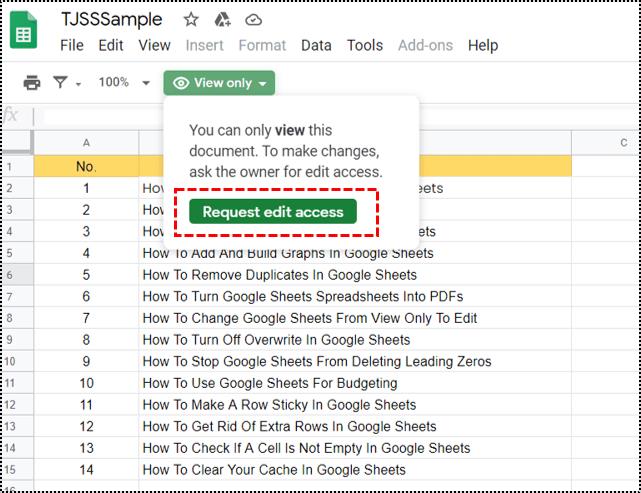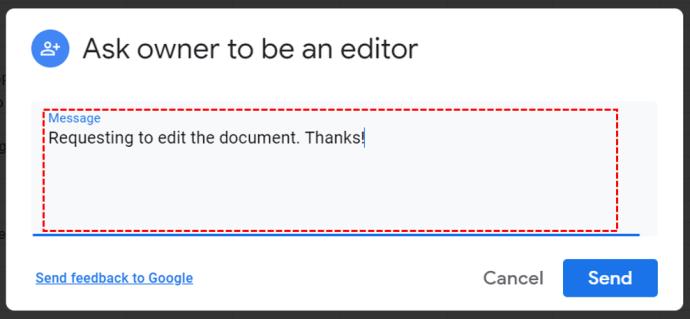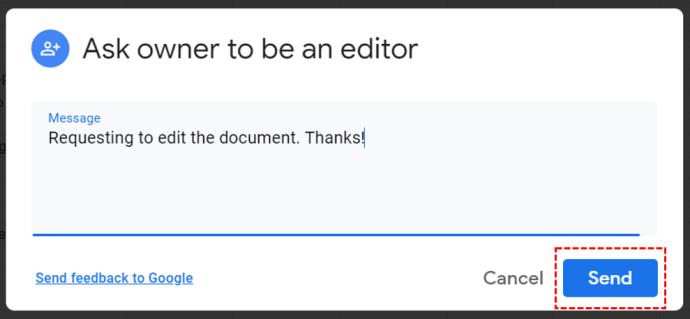اگر شما مالک یک فایل Google Sheets هستید، میتوانید در مورد اینکه چه کسی میتواند آن را تغییر دهد و چه کسی نمیتواند آن را تغییر دهد، نظر دارید. این مهم است. زیرا هنگامی که با داده های مهم سر و کار دارید، تغییرات تصادفی اغلب می تواند فاجعه بار باشد.

کیفیت مشترک Google Sheets چیزی است که آن را عالی می کند، اما زمانی که یک تیم خیلی بزرگ است، بیشتر افراد فقط گزینه «فقط مشاهده» را دریافت می کنند.
اما چرا باید این محدودیت اعمال شود؟ و چگونه می توانید "فقط مشاهده" را به "ویرایش" تغییر دهید؟ در این مقاله قصد داریم شما را در مورد تمام جزئیات راهنمایی کنیم.
اگر شما مالک فایل هستید
اگر مالک فایل کاربرگنگار Google هستید که در آن مجوز «ویرایش» ندارید، مشکل ممکن است بسیار زیاد باشد. واضح ترین دلیل این ناراحتی این است که شما به طور تصادفی به حساب کاربری گوگل اشتباهی وارد شده اید. بنابراین، قبل از ادامه، مطمئن شوید که از حساب Google صحیح استفاده میکنید.

آیا از مرورگر درستی استفاده می کنید؟
به عنوان یک محصول Google، Google Sheets بیشترین سازگاری را با مرورگر Chrome دارد. اما با فایرفاکس، اینترنت اکسپلورر، مایکروسافت اج و سافاری نیز کار خواهد کرد.
اگر به مرورگر دیگری عادت دارید، Google Sheets نیز ممکن است در آنجا کار کند، اما تمام ویژگیهای مرورگرهای دیگر را نخواهد داشت.
کش و کوکی ها را پاک کنید
اگر شما مالک فایل Sheets هستید و از مرورگر صحیح استفاده می کنید، چه چیز دیگری می تواند باشد؟ خوب، همه مرورگرها انواع خاصی از اطلاعات را از وب سایت ها به صورت کوکی و کش ذخیره می کنند.
سپس فایلهای خاصی خراب میشوند و بهتر است همه آنها را پاک کنید. اگر از مرورگر پیشنهادی برای Google Sheets، Chrome استفاده میکنید، در اینجا نحوه پاک کردن حافظه پنهان و کوکیها آمده است:
- کروم را باز کنید و روی سه نقطه عمودی در گوشه بالا سمت راست کلیک کنید.

- «ابزارهای بیشتر» و سپس «پاک کردن دادههای مرور» را انتخاب کنید.
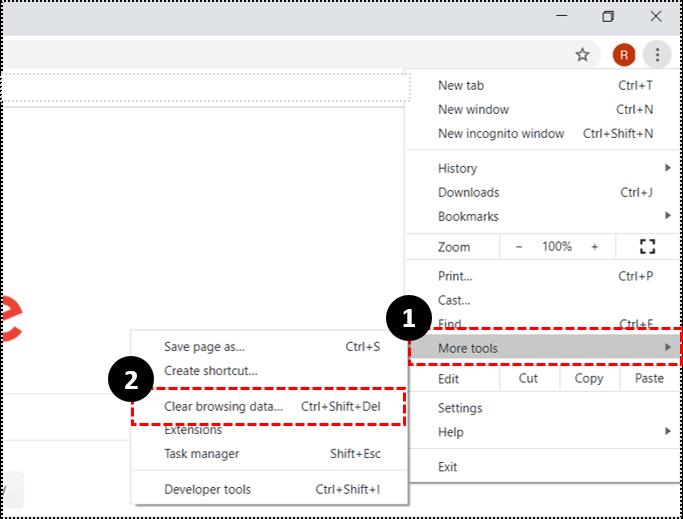
- سپس باید محدوده زمانی را انتخاب کنید. اگر میخواهید همه چیز را حذف کنید، «همه زمان» را انتخاب کنید.
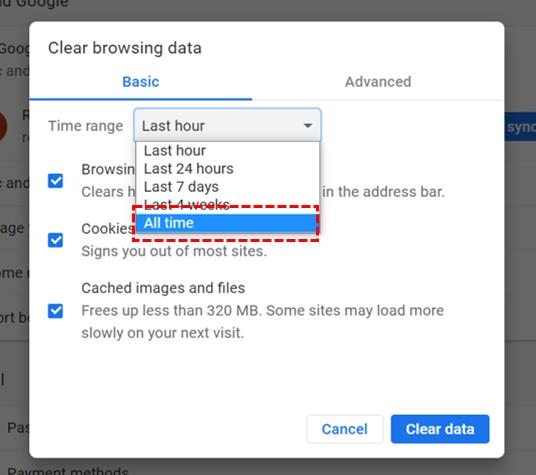
- اکنون، تمام کادرهای کنار «کوکیها و سایر دادههای سایت» و همچنین «تصاویر و فایلهای ذخیرهشده» را علامت بزنید. روی "پاک کردن داده ها" کلیک کنید.
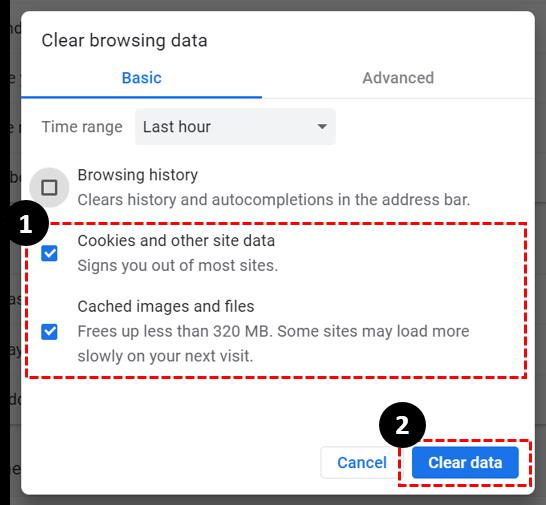
این اقدام باید تضمین کند که شما مجوز ویرایش فایلهای خود را در Google Sheets دارید. اما اگر هنوز در حالت «فقط مشاهده» ماندهاید، میتوانید پاسخهای بیشتری را در انجمن رسمی Google Drive جستجو کنید .
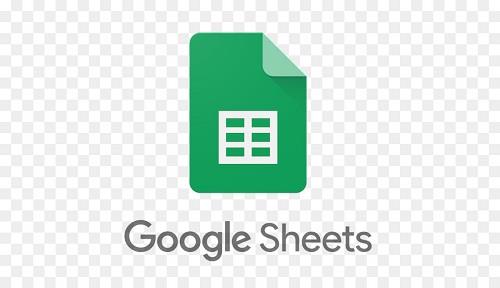
اگر شما مالک فایل نیستید
وقتی خود را در حالت «فقط مشاهده» میبینید، مالک چیزهایی نیستید که کمی پیچیدهتر هستند. شخصی که مالک فایل است احتمالا هرگز اجازه «ویرایش» را به شما نداده است.
اما سناریوی دیگر این است که شخص دیگری که دسترسی «ویرایش» را دارد، مجوز قبلی شما را برای ویرایش لغو کرده است. بنابراین، در چنین شرایطی چه می کنید؟
درخواست دسترسی از Google Sheets
حتی اگر کاربرگنگار Google در دستگاههای تلفن همراه شما در دسترس است، درخواست دسترسی به «ویرایش» فقط از طریق رایانه قابل انجام است.
همچنین، حتی اگر Google Sheets از کار بر روی فایلهای شما به صورت آفلاین پشتیبانی میکند، برای درخواست مجوز ویرایش، باید آنلاین باشید. این کاری است که شما انجام می دهید:
- فایلی را که می خواهید ویرایش کنید باز کنید.

- گزینه "درخواست دسترسی ویرایش" را انتخاب کنید.
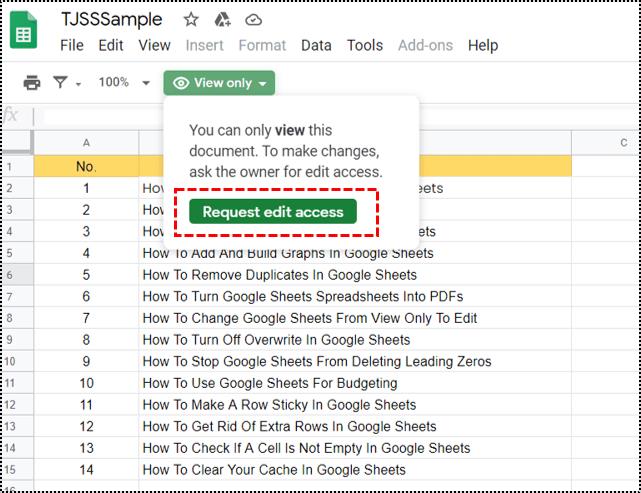
- در صورت تمایل می توانید یک پیام شخصی اضافه کنید.
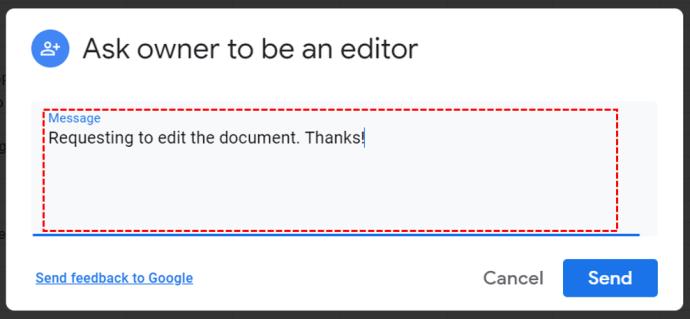
- "ارسال" را انتخاب کنید.
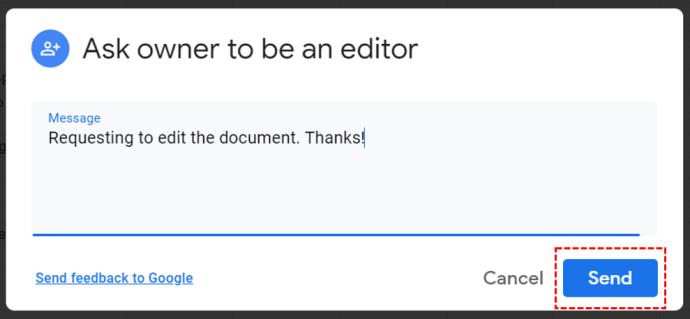
صاحب فایل کاربرگنگار Google یک اعلان ایمیل فوری دریافت میکند. و سپس می توانید فایل را باز کنید تا فوراً به شما دسترسی داشته باشید. که شبیه این خواهد بود:
- مالک فایل کاربرگنگار Google باید تنظیمات اشتراکگذاری پیشرفته را باز کند.
- نام خود را از لیست همکاران انتخاب کنید.
- و گزینه “Editor” را در کنار نام خود تیک بزنید.
همچنین اگر بخواهند میتوانند «تاریخ انقضا» را تنظیم کنند که میتواند هفت روز، 30 روز باشد یا حتی آن را سفارشی کند.

مستقیماً از مالک بپرسید
درخواست دسترسی برای ویرایش فایل از طریق Google Sheets یکی از راههای انجام آن است. اگر همکار شما در دفتر است، بهجای اینکه منتظر بمانید تا اعلان ایمیل را بخواند، مستقیماً از او بخواهید که سریعتر به نظر برسد.
زمانی که این یک همکاری در محل کار نیست، همینطور است و تماس با کسی مانند یک میانبر به نظر می رسد. اگر آنها مطمئن نیستند که چگونه به شما اجازه دسترسی بدهند، می توانید آنها را در این فرآیند راهنمایی کنید.
اشکالی ندارد که اجازه بخواهید
اجازه ندهید حالت "فقط مشاهده" شما را دلسرد کند. اگر فایل شما است، کوکیها و حافظه پنهان را بررسی کنید، و همچنین به حساب Google که قرار است از آن استفاده کنید وارد شدهاید.
اما حتی اگر بخشی از تیم باشید، این اغلب می تواند یک نادیده گرفتن باشد. در این صورت، درخواست دسترسی برای ویرایش فایل بر عهده شماست. این تنها با چند کلیک بر روی رایانه مالک است. یا اگر نمی توانید صبر کنید، مستقیماً با آنها تماس بگیرید.
آیا تا به حال فایل برگههای «فقط مشاهده» را باز کردهاید؟ در بخش نظرات زیر به ما اطلاع دهید.