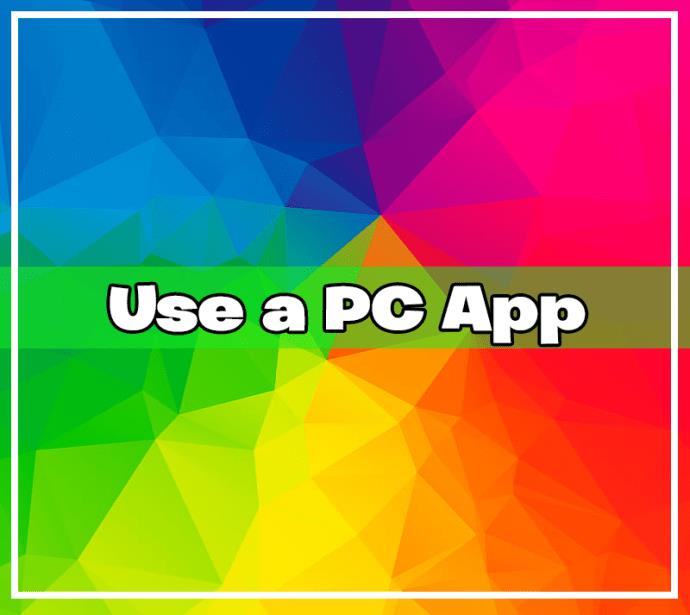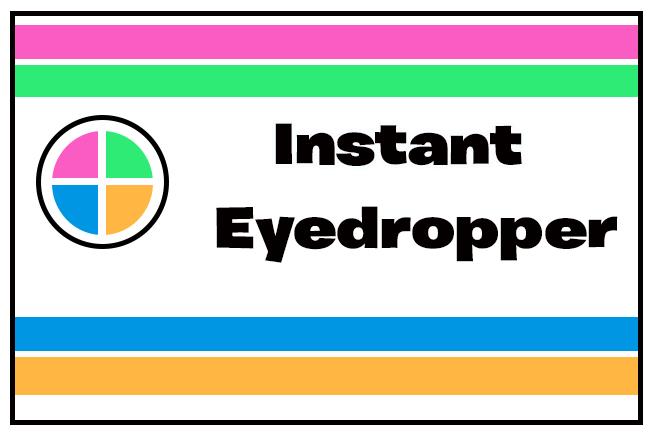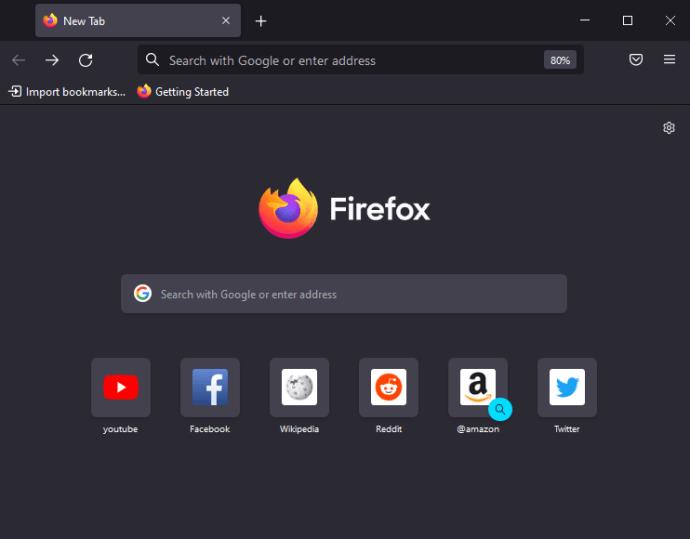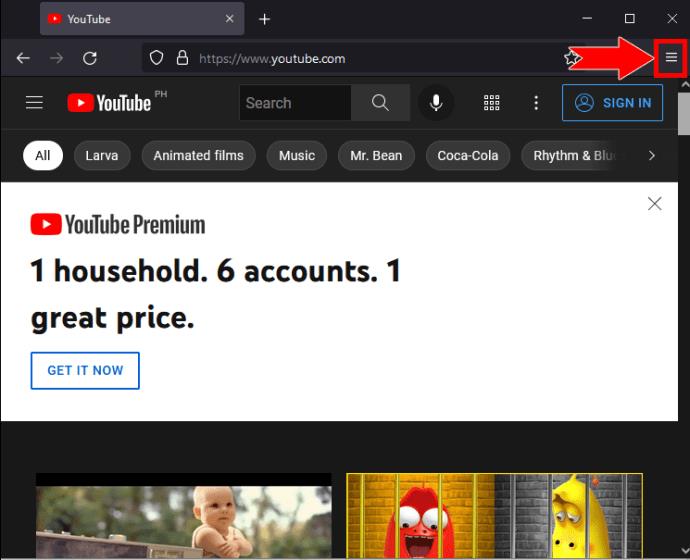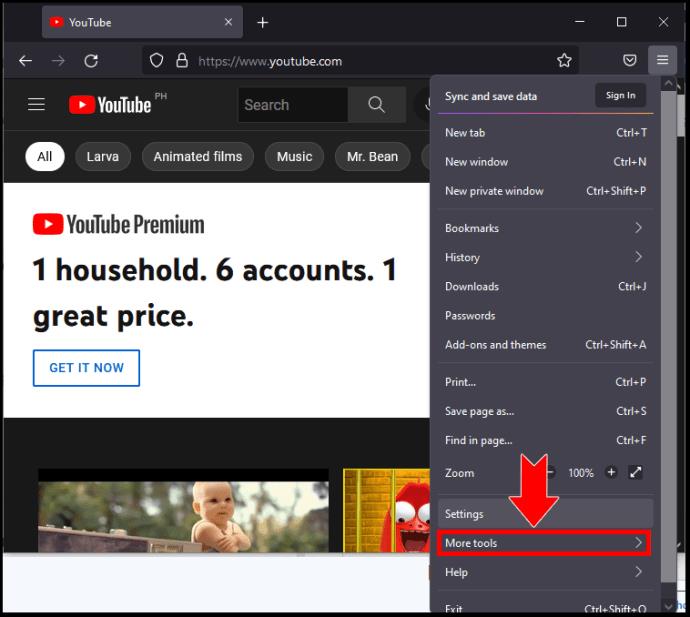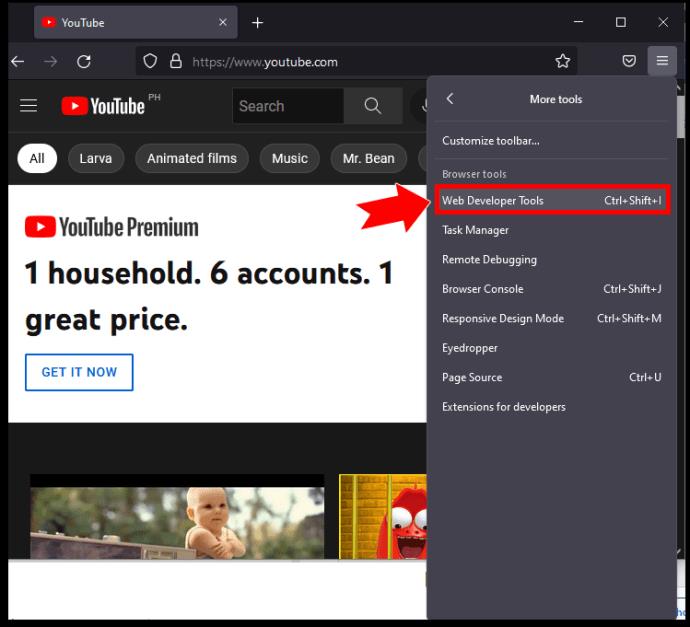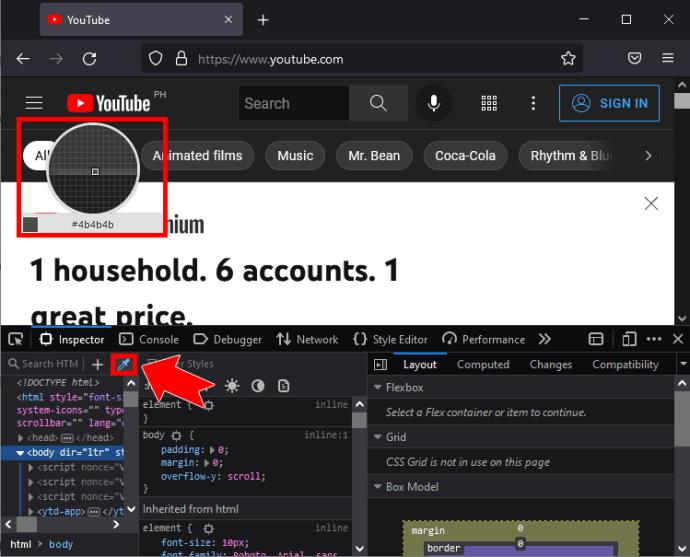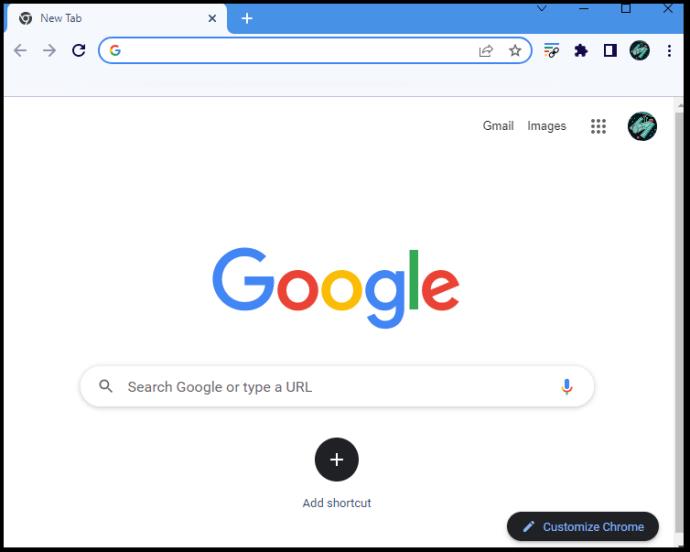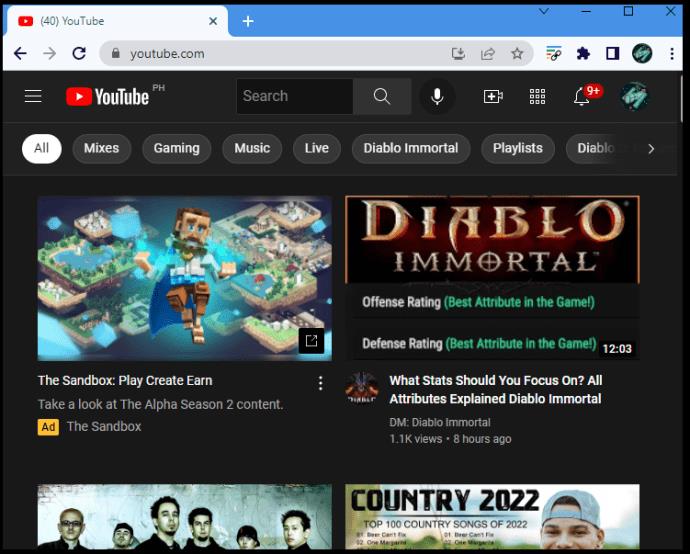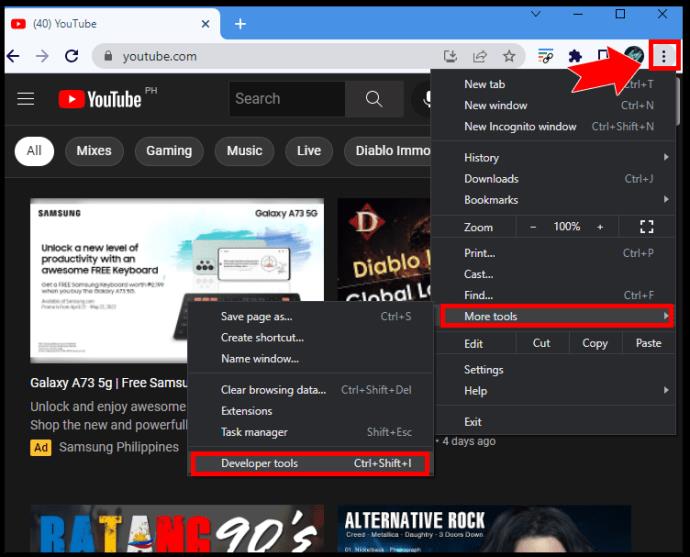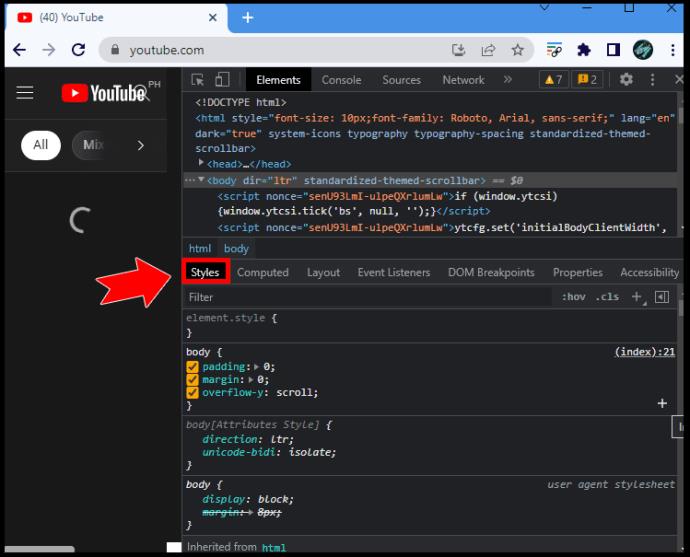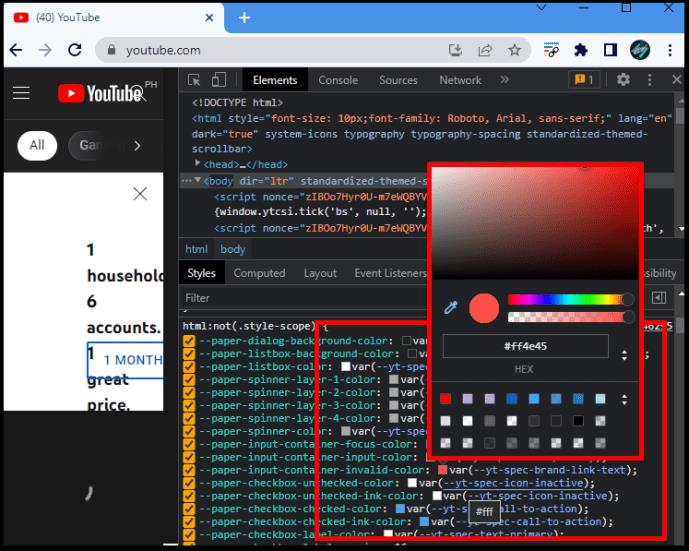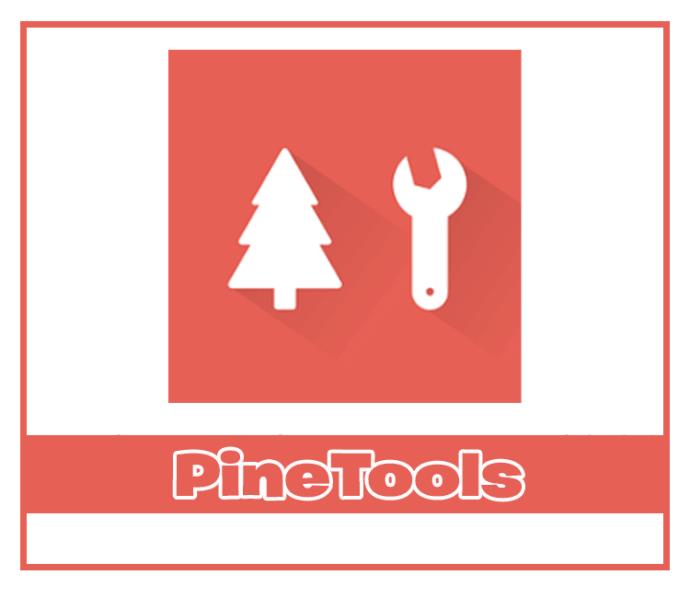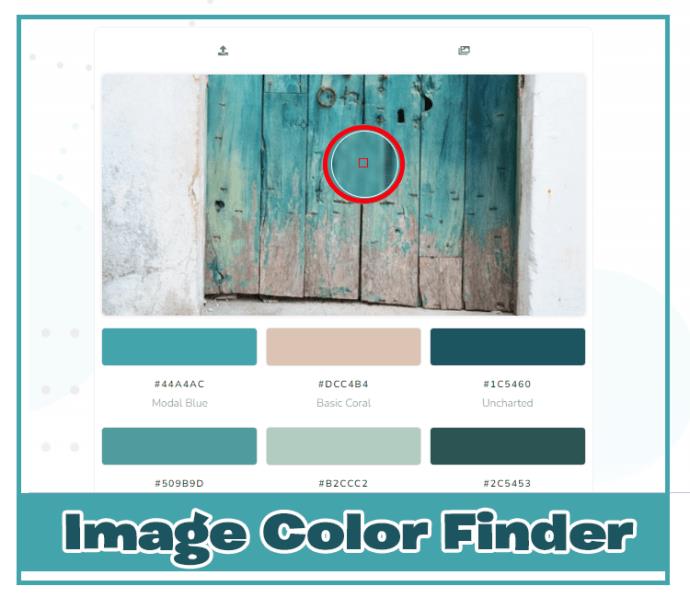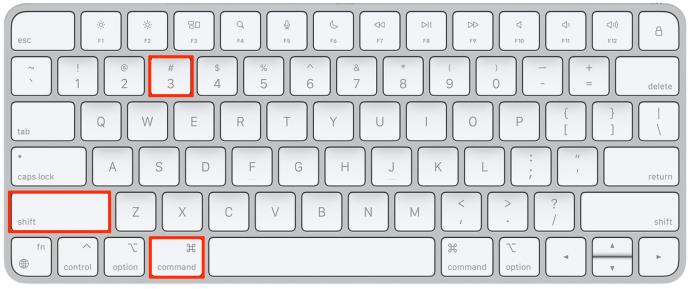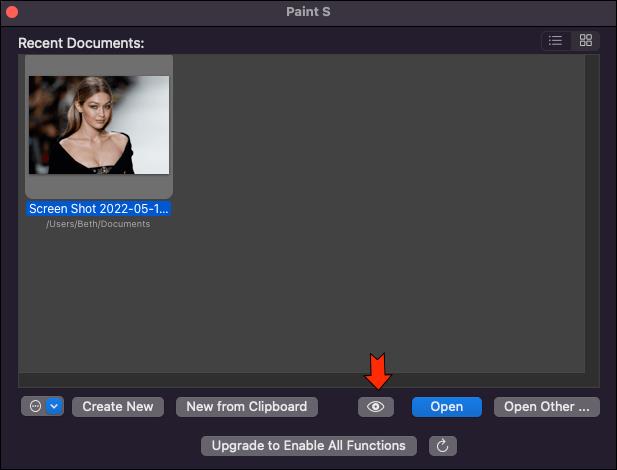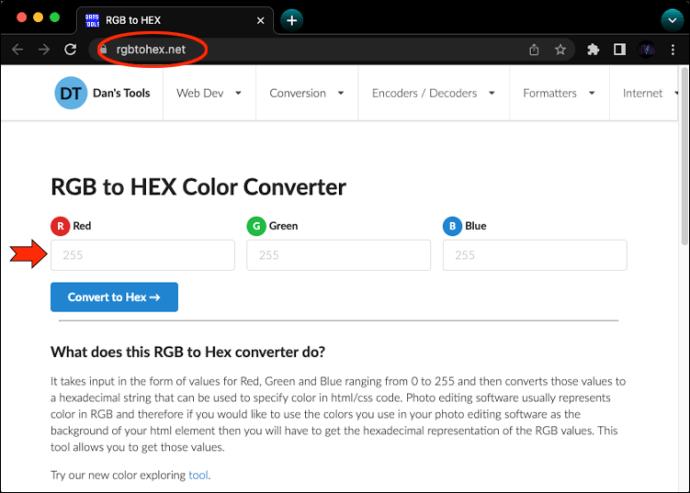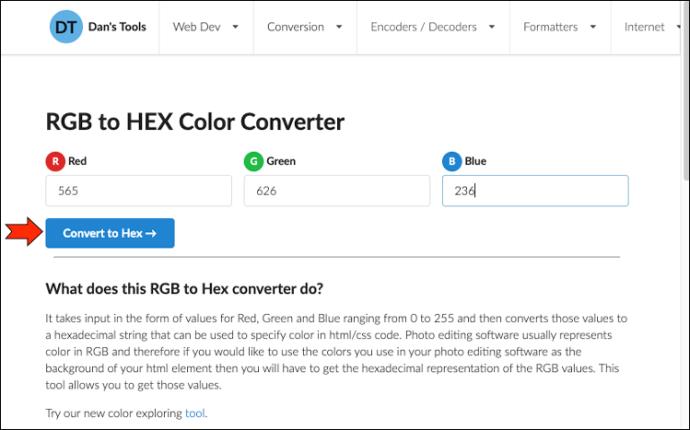دنیای دیجیتال رنگ های اطراف ما را به ترکیب ساده ای از حروف و اعداد تبدیل می کند. برای ربودن هر رنگی که دوست دارید، فقط باید کد آن را دریافت کنید و می توانید آن را تکرار کنید.

آیا هنگام وبگردی رنگ خاصی توجه شما را جلب کرده است؟ یا آیا باید از سایه خاصی در طراحی خود استفاده کنید تا همه چیز ثابت بماند؟ در اینجا نحوه گرفتن کد RGB یا HEX هر پیکسل روی صفحه نمایش شما آمده است.
مقدار RGB یا HEX رنگ روی صفحه را شناسایی کنید
شناسایی مقدار RGB یا HEX یک رنگ بر روی صفحه نمایش شما به چشم متخصص یا ابزار گران قیمت نیاز ندارد. در رایانه شخصی، چندین راه آسان برای دریافت کد رنگ شما وجود دارد.
از یک برنامه رایانه شخصی استفاده کنید
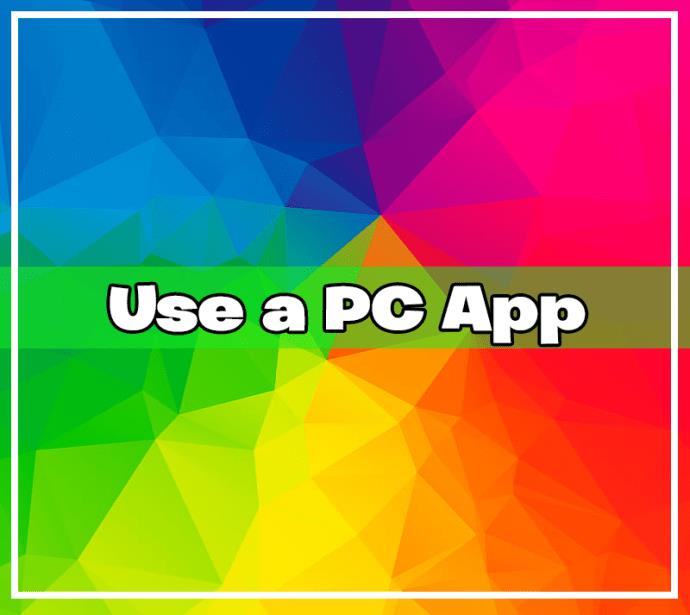
اولین راه برای انتخاب هر رنگی از صفحه نمایش با استفاده از یک برنامه کامپیوتری است. ممکن است قبلاً این برنامه را روی رایانه شخصی خود داشته باشید.
قطره چشمی فوری برای ویندوز
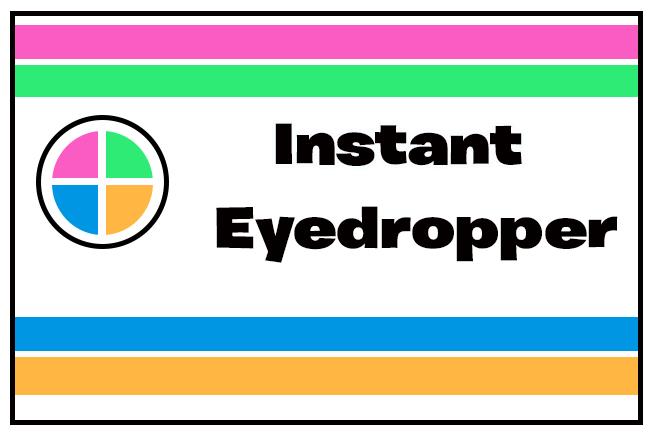
اگر نیاز به گرفتن کدهای رنگی اغلب دارید، داشتن یک ابزار ساده در دسترس زندگی شما را آسان تر می کند. Instant Eyedropper یک برنامه رایگان است که در حال حاضر منحصراً برای ویندوز است.
پس از نصب آن، می توانید از سینی سیستم خود به آن دسترسی داشته باشید. فقط دکمه سمت چپ ماوس را روی رنگ دلخواه فشار دهید و نگه دارید، سپس آن را رها کنید. برنامه فوراً کد رنگ را در کلیپ بورد شما کپی می کند و می توانید آن را در هر برنامه ای که می خواهید قرار دهید. Instant Eyedropper روی ویندوز XP-10 کار می کند.
رنگ سنج دیجیتال برای مک
رنگ سنج دیجیتال ابزار مشابهی است که از قبل روی دستگاه های مک نصب شده است. پوشه Applications خود را باز کنید و Utilities را پیدا کنید. ابزار دیجیتال رنگ سنج باید درست در آنجا باشد.
اجرای این برنامه نشانگر شما را به قطره چشمی تبدیل می کند که می توانید از آن برای انتخاب هر رنگی از صفحه خود استفاده کنید. برنامه مقادیر RGB را به طور پیش فرض نمایش می دهد. میتوانید اینها را کپی کنید و بعداً آنها را به HEX تبدیل کنید یا گزینهها را تغییر دهید تا رنگ دقیق مورد نظرتان را به دست آورید.
SIP برای مک
اگر به ابزار پیشرفتهتری نیاز دارید، میتوانید به SIP که برای Mac در دسترس است نگاه کنید. SIP چیزی بیش از یک انتخاب کننده رنگ است. همچنین مجموعه ای از ویژگی های پیشرفته را ارائه می دهد که هر طراح وب از آنها استقبال می کند. شما می توانید رنگ های خود را به راحتی ویرایش کنید، آنها را در پالت ها سازماندهی کنید و فرمت آنها را مطابق با نیازهای خود تغییر دهید.
متاسفانه، SIP یک ابزار رایگان نیست، اما آنها یک آزمایش رایگان ارائه می دهند. می توانید آن را امتحان کنید تا ببینید آیا ویژگی های اضافی ارزش پول شما را دارند یا خیر.
مزیت این برنامه های دسکتاپ این است که می توانند رنگ ها را تقریباً از هر قسمت از صفحه نمایش شما بگیرند. ابزارهای مرورگر زیر فقط می توانند این کار را در داخل صفحات وب انجام دهند. البته می توانید با آپلود یک عکس یا اسکرین شات برای مشاهده آن در مرورگر خود، این محدودیت را دور بزنید.
از مرورگر خود استفاده کنید
راه ساده زیر برای دریافت رنگ کد RGB یا HEX، به سادگی استفاده از ابزارهای داخلی مرورگر شما است. شما فقط می توانید رنگ ها را از صفحه وب در دسترس انتخاب کنید، اما برای این کار می توانید از Firefox و Chrome استفاده کنید.
در اینجا می توان ابزار انتخاب رنگ فایرفاکس را پیدا کرد:
- فایرفاکس را راه اندازی کنید و وب سایتی را که می خواهید کد رنگی از آن استخراج کنید باز کنید.
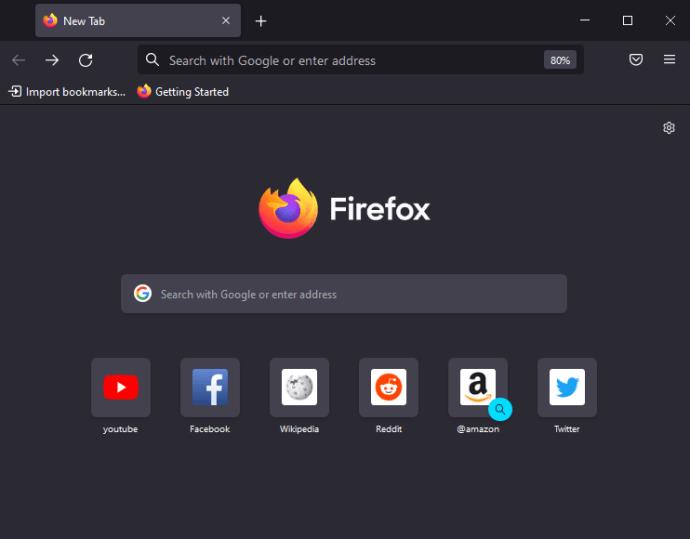
- روی منوی مرورگر خود (سه خط افقی) در گوشه بالا سمت راست کلیک کنید.
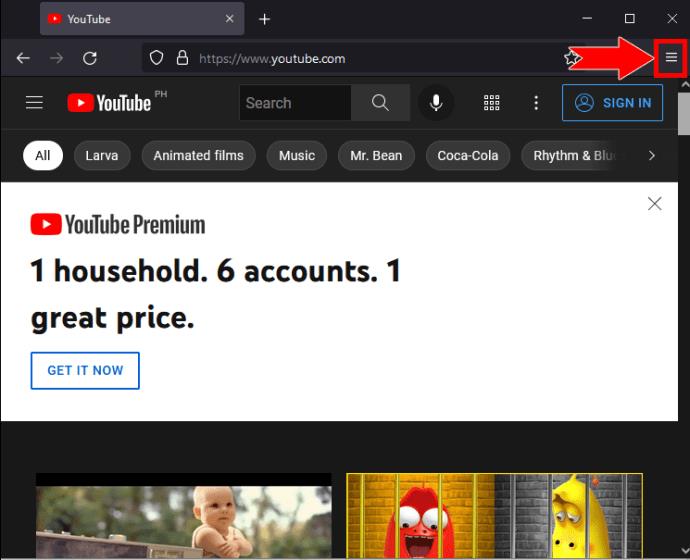
- ابزار توسعه وب را در میان گزینه ها پیدا کنید. ممکن است در بخش «ابزارهای بیشتر» باشد.
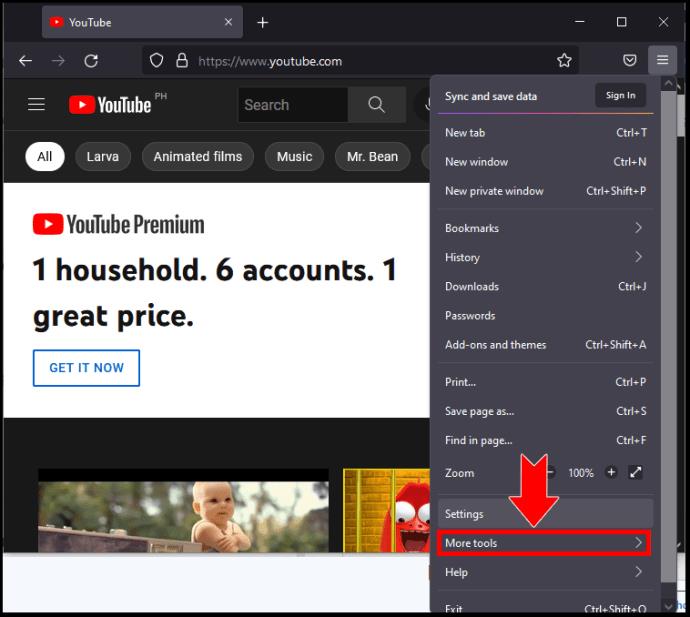
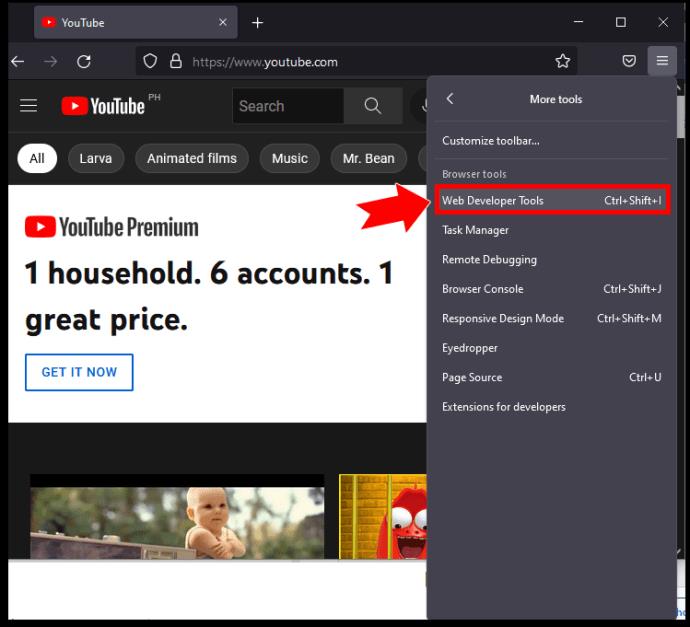
- پنجره ای در پایین صفحه باز می شود. نماد قطره چکان را پیدا کنید و می توانید کدهای رنگ را با یک کلیک کپی کنید.
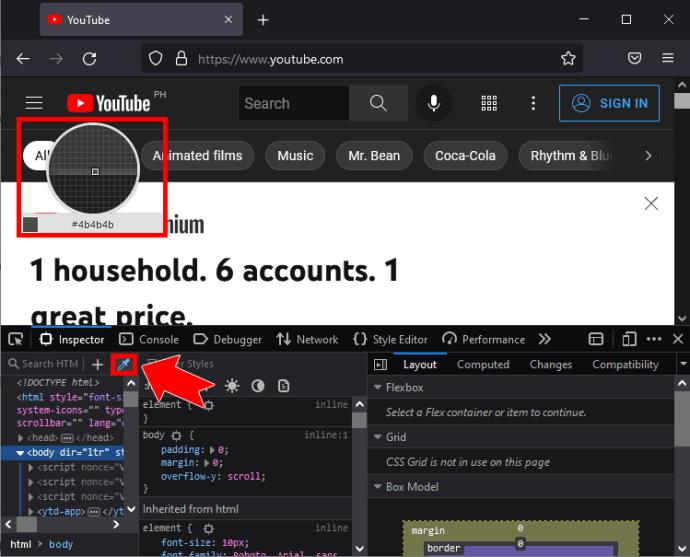
مراحل در کروم مشابه است:
- Chrome را راه اندازی کنید و وب سایت مورد نظر خود را باز کنید.
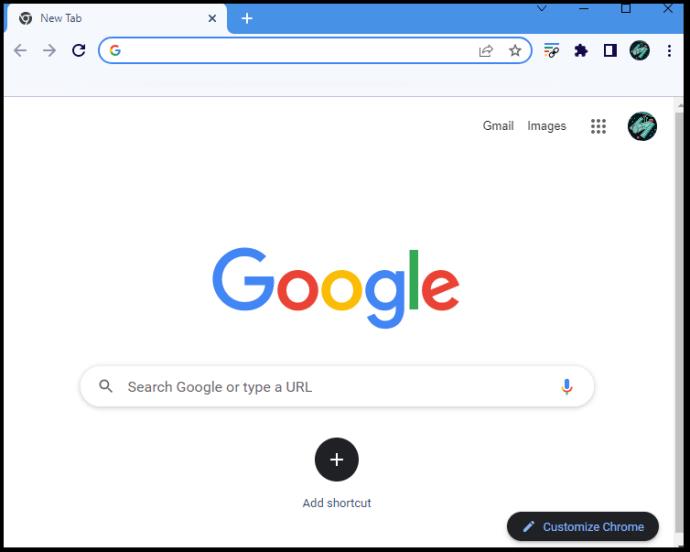
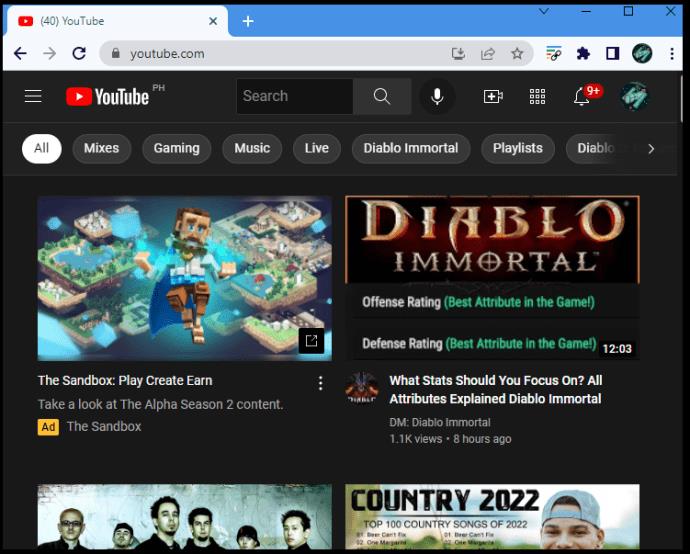
- روی منو (سه نقطه عمودی) در گوشه بالا سمت راست کلیک کنید و "ابزارهای توسعه دهنده" را در زیر "ابزارهای بیشتر" بیابید.
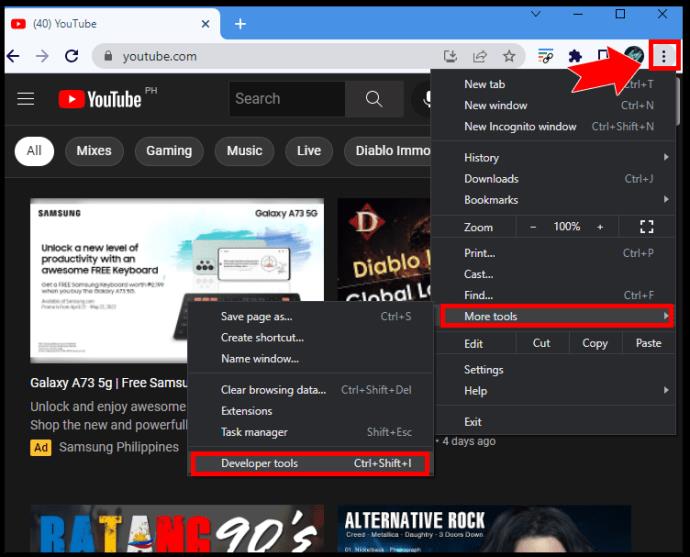
- پنجره ای در سمت راست صفحه باز می شود. در بخش دوم "Styles" را پیدا کرده و روی آن کلیک کنید.
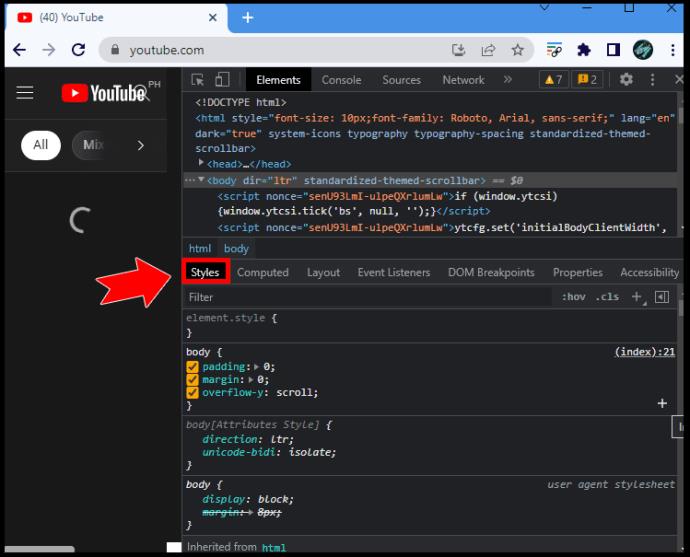
- در زیر «بدنه»، دستهای از جعبههای رنگی را خواهید دید. روی هر کدام از آنها کلیک کنید تا انتخابگر رنگ فعال شود.
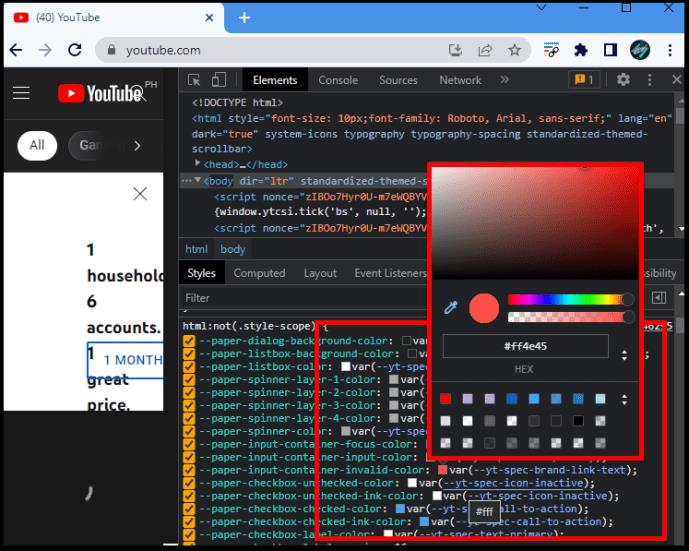
نکته: همچنین میتوانید با کلیک راست روی هر صفحه و انتخاب «Inspect» ابزارهای توسعهدهنده را در هر دو مرورگر باز کنید.
از افزونه مرورگر استفاده کنید
علاوه بر ابزارهای توسعه دهنده، می توانید از افزونه های مفید مرورگر نیز برای انتخاب هر رنگی از یک صفحه وب استفاده کنید. افزونههای زیر را که همگی این کار را انجام میدهند، بررسی کنید:
از یک وب سایت استفاده کنید
برای شناسایی کد RGB یا HEX برای یک رنگ، لزوماً به برنامه یا افزونه نیاز ندارید. اگر تصویر خاصی دارید که می خواهید رنگی را از آن بگیرید، می توانید از یک وب سایت نیز استفاده کنید. وبسایتهای بیشماری به شما این امکان را میدهند که یک عکس آپلود کنید، یک کد رنگ استخراج کنید یا حتی یک پالت هماهنگ ایجاد کنید.
انتخابگر رنگ تصویر PineTools
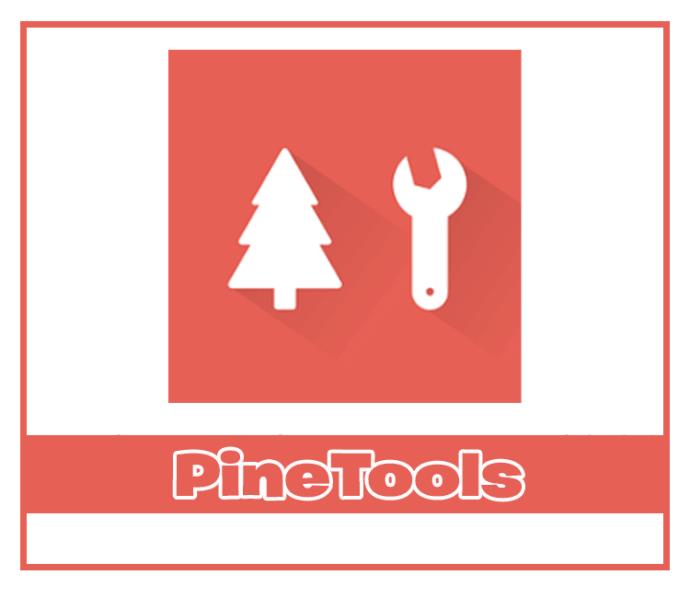
ابزار Image Color Picker را در وب سایت PineTools پیدا کنید و تصویر خود را آپلود کنید. در صورت لزوم بزرگنمایی کنید تا پیکسلی را که می خواهید بگیرید. با یک کلیک ساده مقادیر RGB و کد HEX را دریافت خواهید کرد.
انتخابگر رنگ تصویر

وب سایت Image Color Picker گزینه های دیگری به جز آپلود تصویر ارائه می دهد. روی "Use Your Image" کلیک کنید و جایی را که می خواهید یک تصویر وارد کنید انتخاب کنید. شما می توانید برای یک رنگ خاص روی هر قسمت از تصویر کلیک کنید، اما وب سایت همچنین یک پالت رنگ را بر اساس تصویر پیشنهاد می کند.
رنگ یاب تصویر
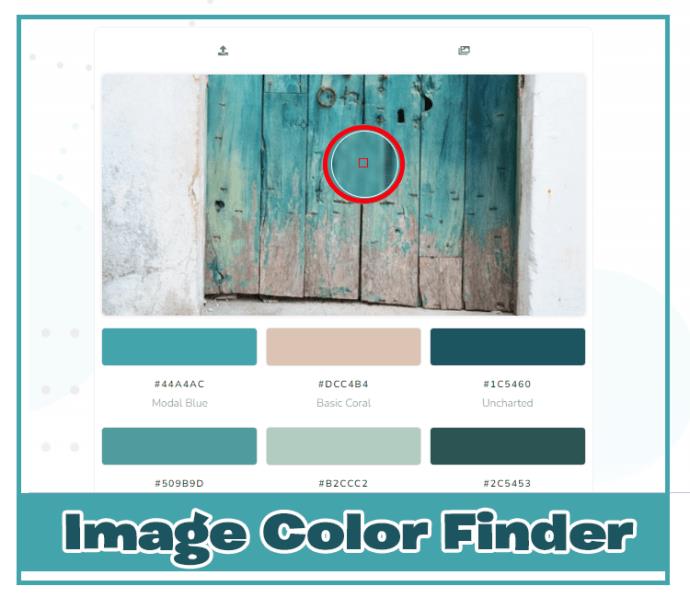
علاوه بر یک انتخابگر رنگ ساده، Image Color Finder همچنین می تواند به عنوان یک ابزار خلاقانه عمل کند. میتوانید تصویر آپلود شده را برای دید بهتری از رنگهای آن پیکسل کنید و تا جایی که میخواهید زوم کنید. سایت همچنین به طور خودکار چند رنگ را پیشنهاد می کند.
یک اسکرین شات بگیرید
در نهایت، می توانید کد رنگ را بدون تمام ابزارهای ذکر شده در بالا شناسایی کنید. در عوض، یک اسکرین شات می گیرید و رنگ را از آنجا انتخاب می کنید.
- مطمئن شوید رنگی که می خواهید انتخاب کنید روی صفحه نمایش شما قابل مشاهده باشد.
- با فشار دادن دکمه Print Screen صفحه کلید (PrntScr، PrtScn و غیره) در ویندوز یا با فشار دادن و نگه داشتن همزمان «Shift + Command + 3» در Mac، یک عکس از صفحهکلید بگیرید. اسکرین شات شما به طور خودکار در کلیپ بورد شما کپی می شود.
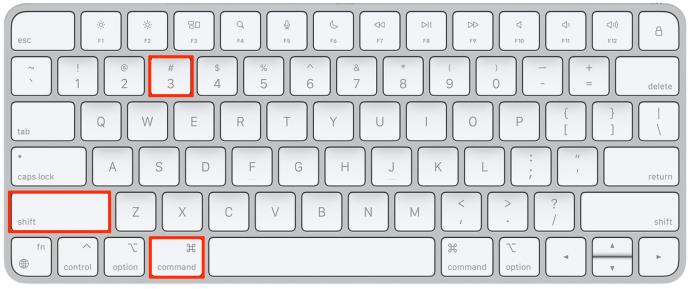
نکته: شما همچنین می توانید فقط بخشی از صفحه نمایش خود را ضبط کنید. در ویندوز، ابزار Snipping را از منوی استارت باز کنید. در مک، از میانبر Shift + Command + 4 استفاده کنید.
- MS Paint (یا هر برنامه پردازش تصویر دیگری) را باز کنید و اسکرین شات را جایگذاری کنید.
- ابزار قطره چکان را پیدا کنید و یک رنگ را انتخاب کنید.
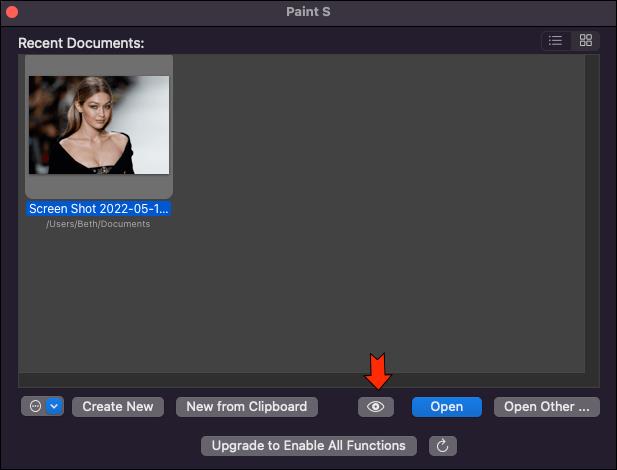
- روی «ویرایش رنگها» در کنار پالت رنگ در MS Paint کلیک کنید. در زیر نوار لغزنده، مقادیر RGB رنگ فعلی خود را خواهید دید.
برای تبدیل این اعداد به کد HEX، به کمک یک وب سایت نیاز دارید.
- به RGB به HEX بروید و مقادیر را در فیلدهای مناسب وارد کنید.
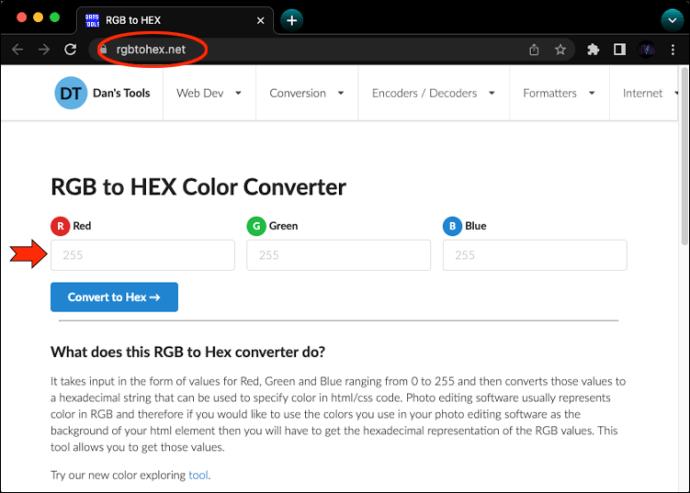
- روی «تبدیل به هگز» کلیک کنید و کد خود را دریافت خواهید کرد.
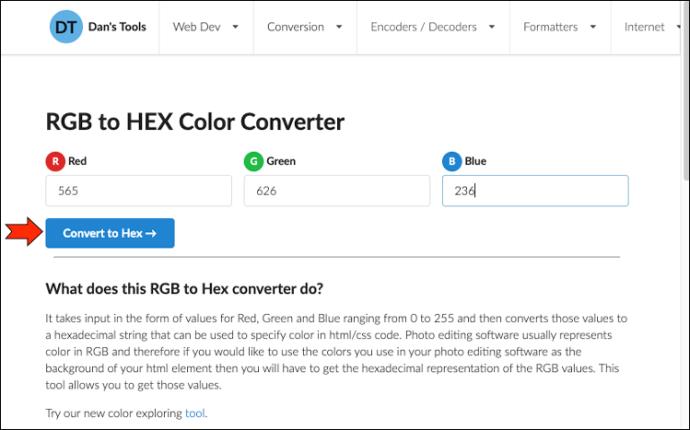
سوالات متداول اضافی
تفاوت RGB و HEX چیست؟ به کدام یک نیاز دارم؟
کدهای RGB و HEX رنگهای یکسانی را بیان می کنند. با این وجود، کد مورد نیاز شما بستگی به کاربرد مورد نظر آن دارد. کدهای RGB به صفحه نمایش شما آموزش می دهند که چه مقدار نور قرمز، سبز و آبی برای تولید رنگ مورد نظر ساطع کند. کدهای HEX همان اطلاعات را منتقل می کنند اما به زبان کدگذاری.
یک طراح یا توسعه دهنده به احتمال زیاد به کدهای رنگ HEX نیاز دارد.
چگونه یک رنگ را در دستگاه تلفن همراه شناسایی کنم؟
برای انتخاب رنگ از صفحه نمایش دستگاه تلفن همراه خود، می توانید یک برنامه را دانلود کنید یا از یکی از وب سایت های ذکر شده در بالا استفاده کنید. همچنین یک ابزار Color Picker برای iOS در داخل ابزار Markup وجود دارد. می تواند کد رنگ HEX را نیز به شما بدهد.
هر رنگی را که می بینید فقط با یک کلیک دریافت کنید
استفاده از کدهای رنگی RGB یا HEX تضمین می کند که احتمال خطا وجود ندارد. به لطف این زبان های رنگی جهانی، می توانید طرح های خود را با همان سایه ها سازگار نگه دارید. از آنجایی که راه های زیادی برای استخراج کد رنگ روی صفحه وجود دارد، فقط باید ساده ترین روش را برای خود پیدا کنید.
کدام ابزار انتخاب رنگ را ترجیح می دهید؟ یا روش قابل اعتماد دیگری برای اضافه کردن دارید؟ در زیر به ما اطلاع دهید.