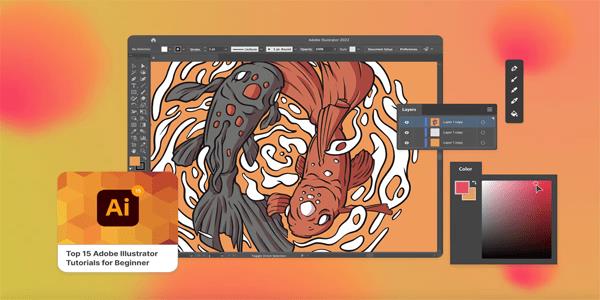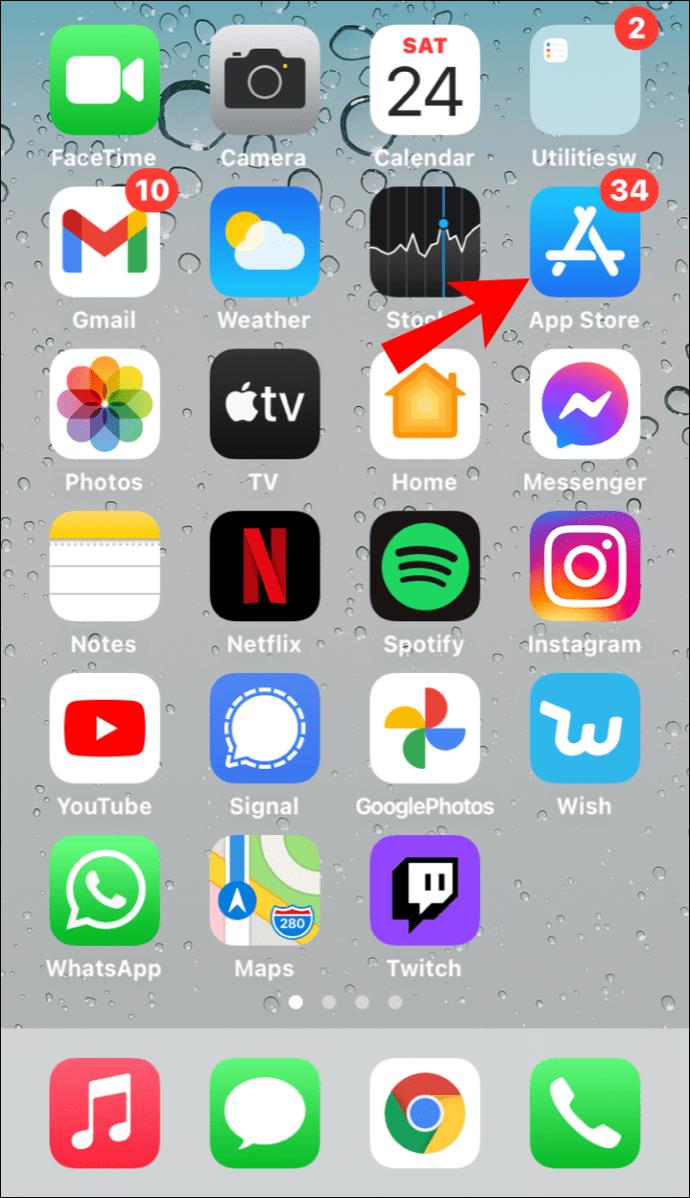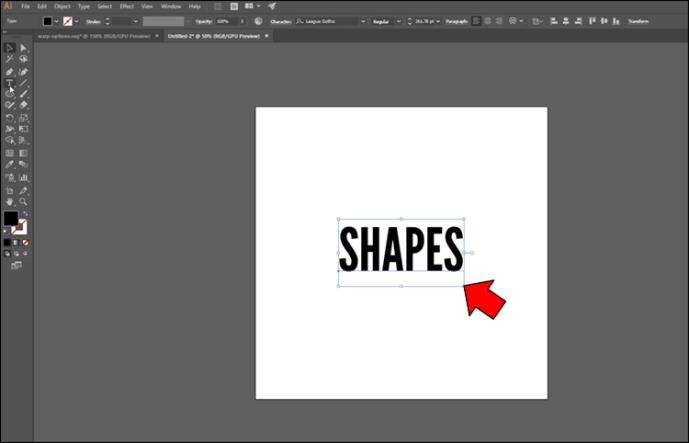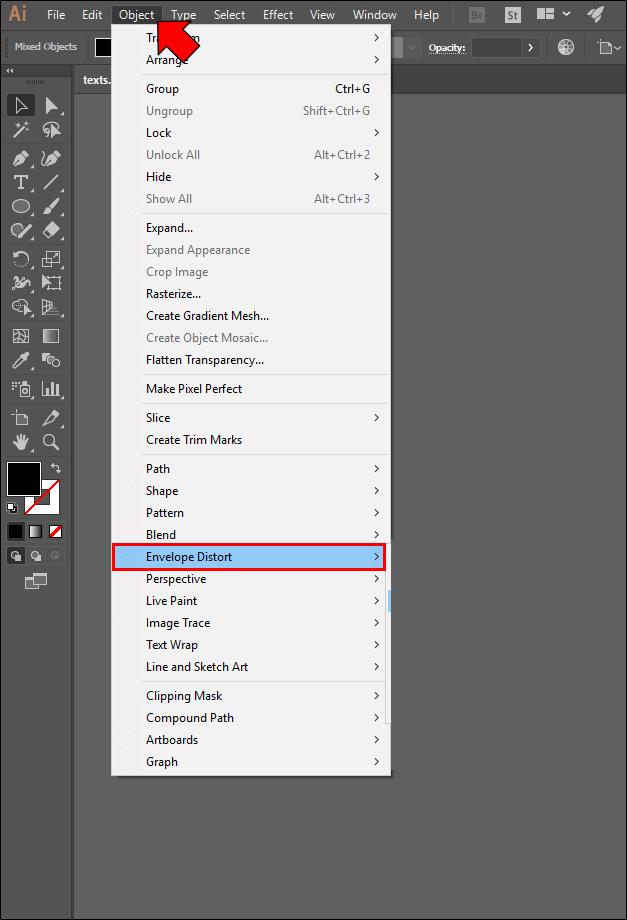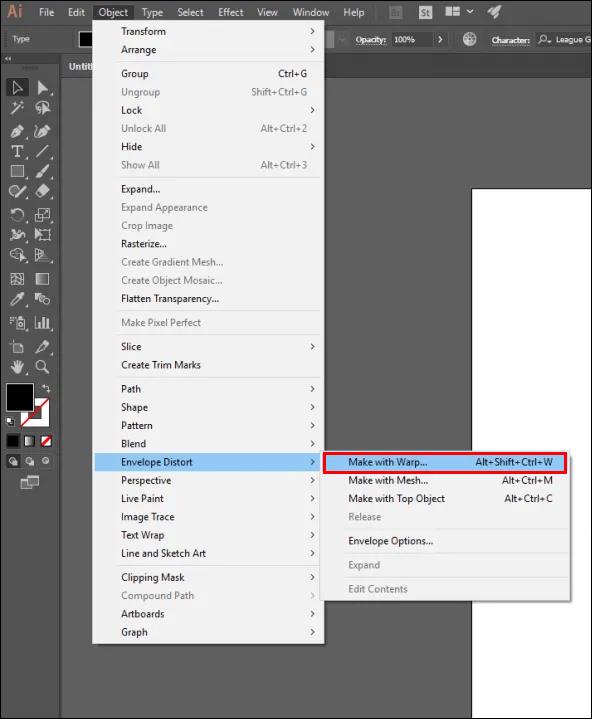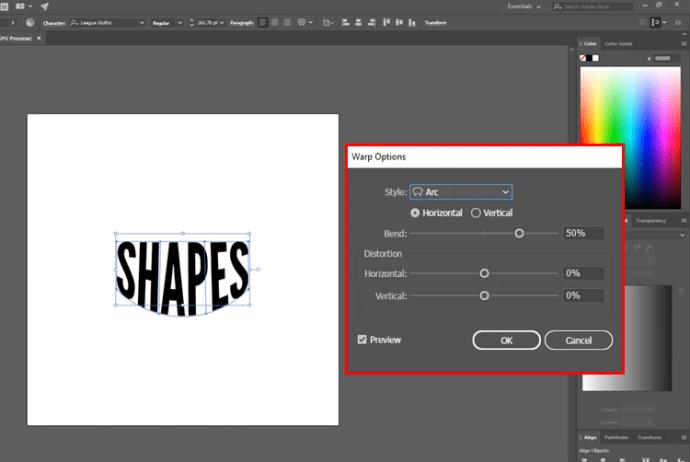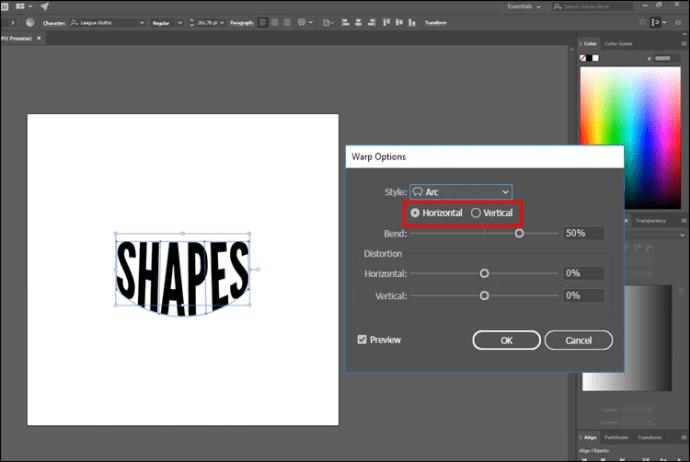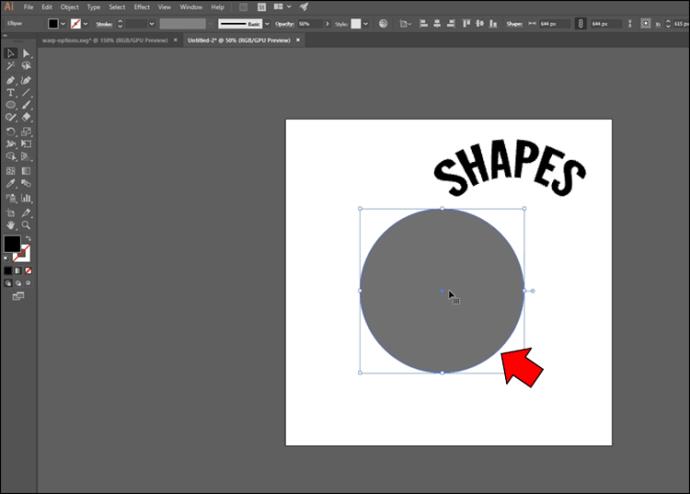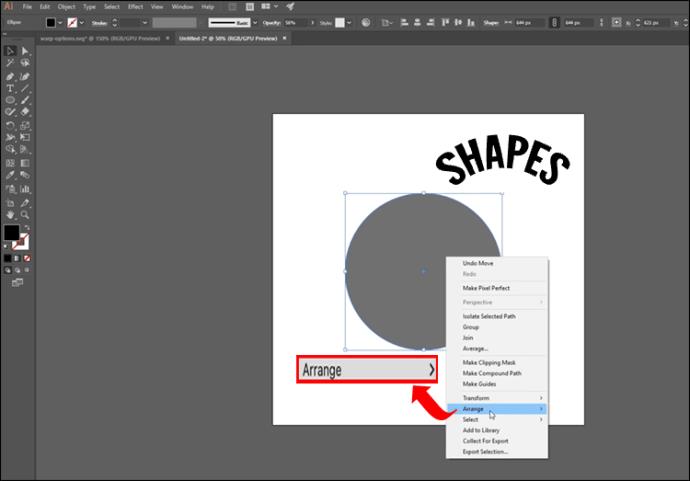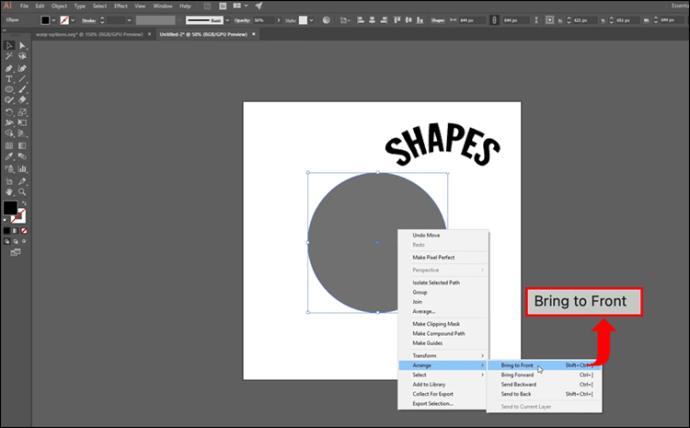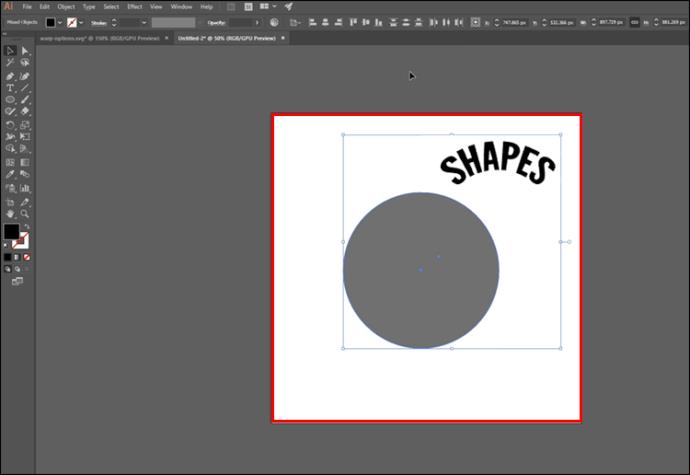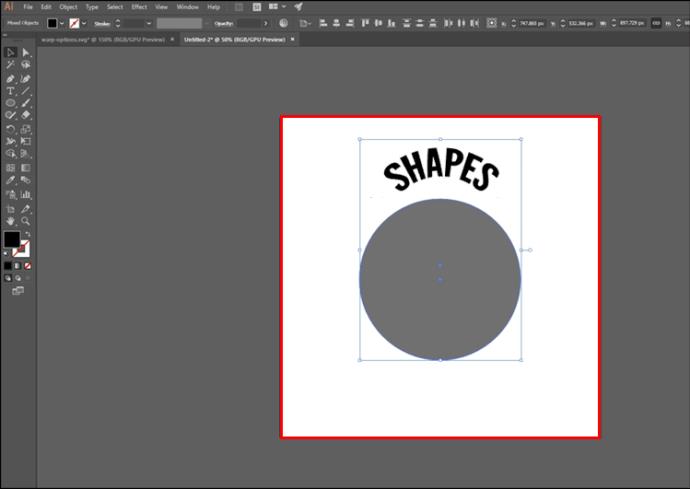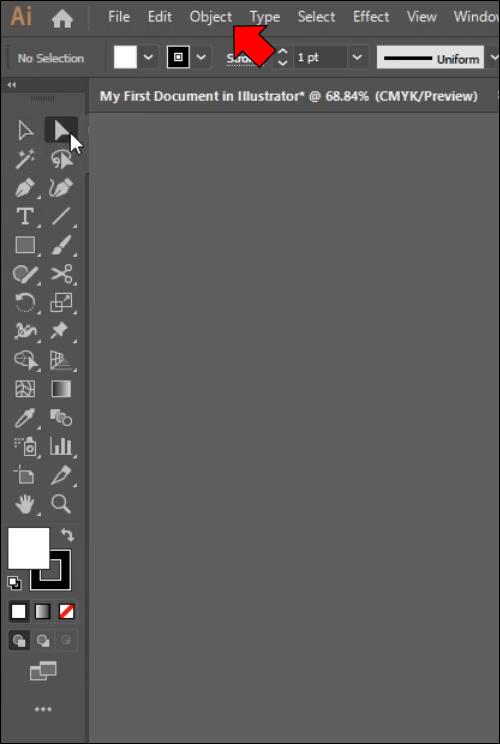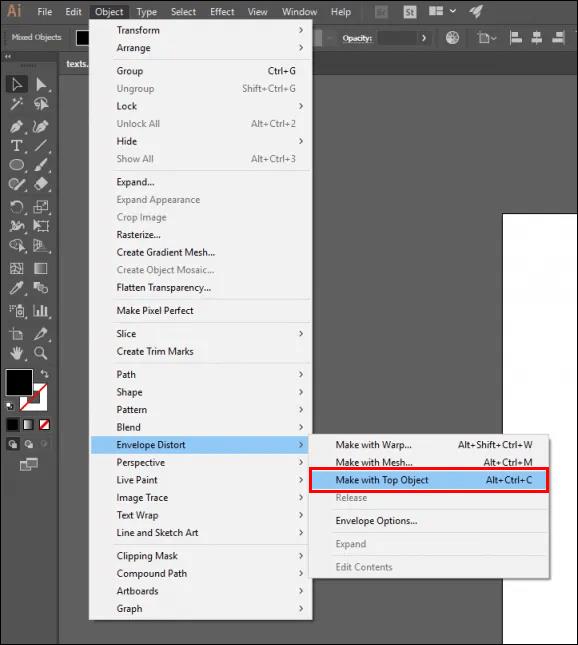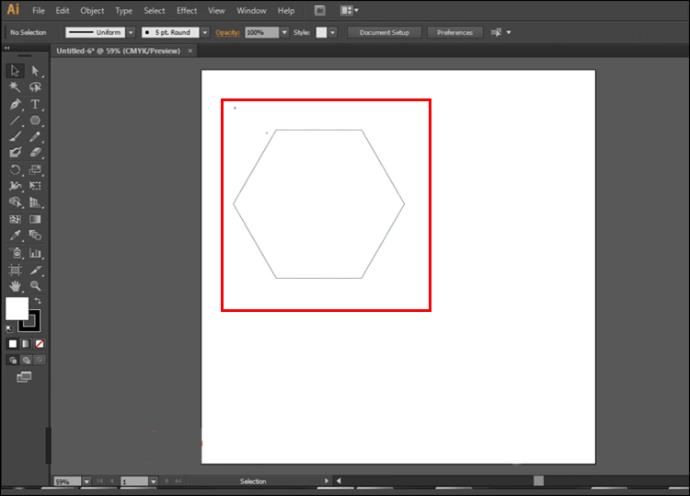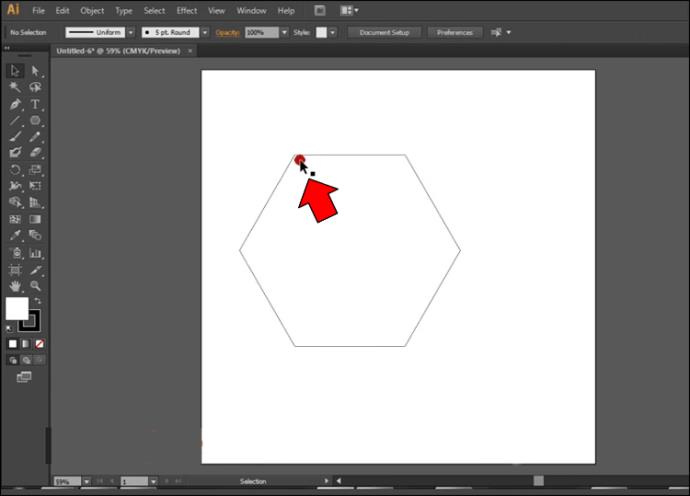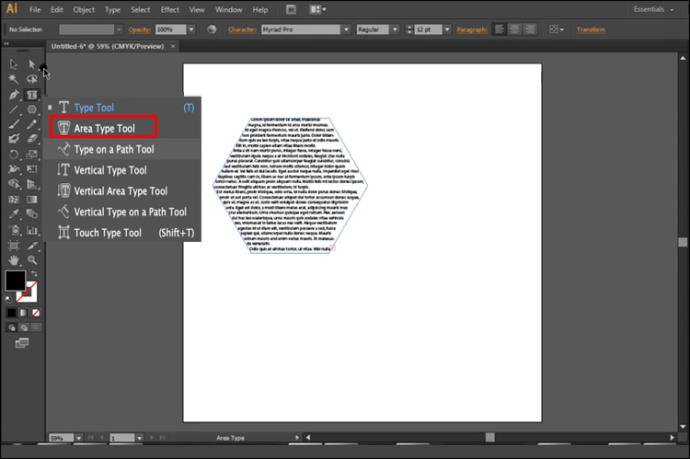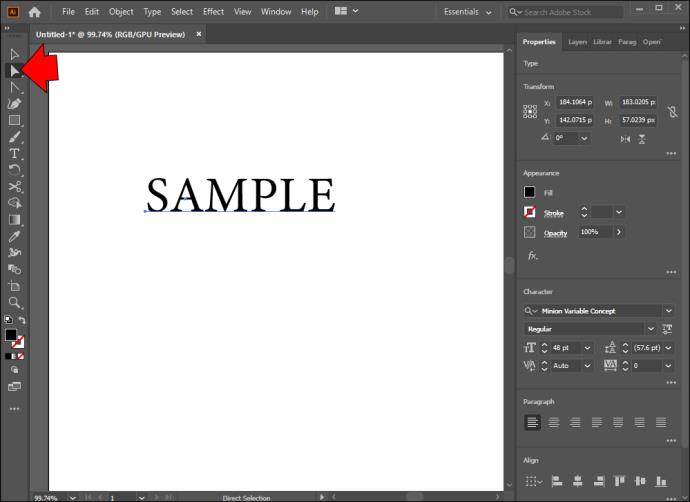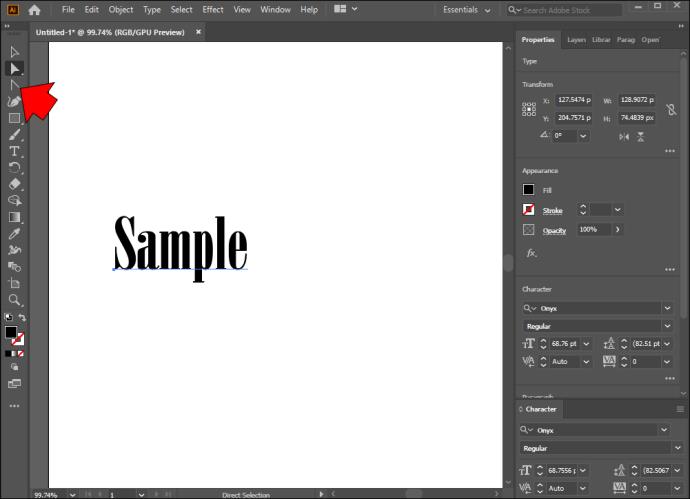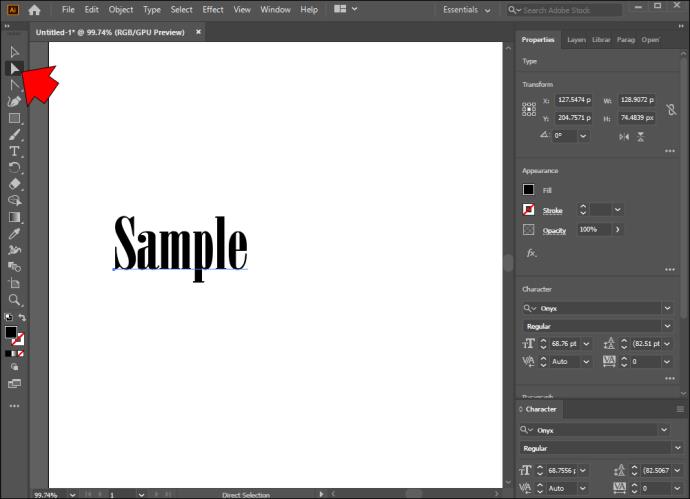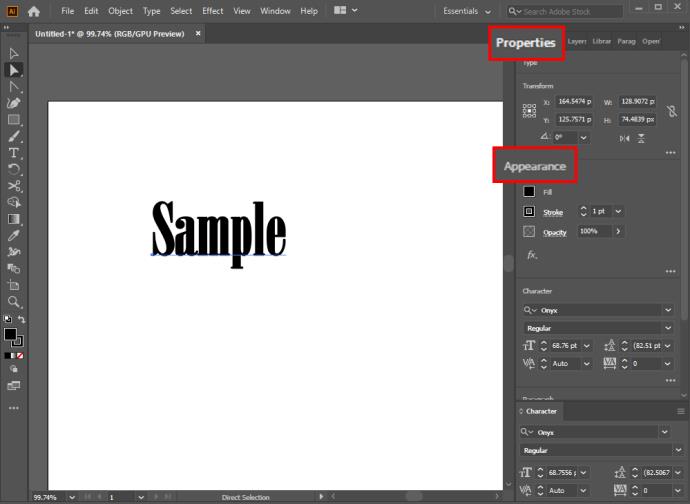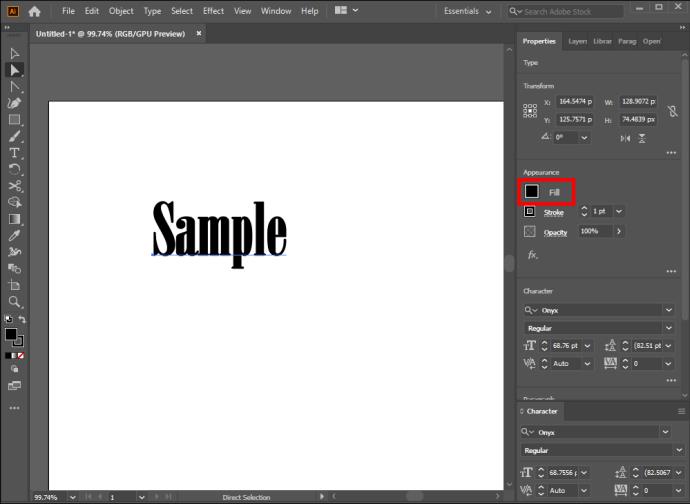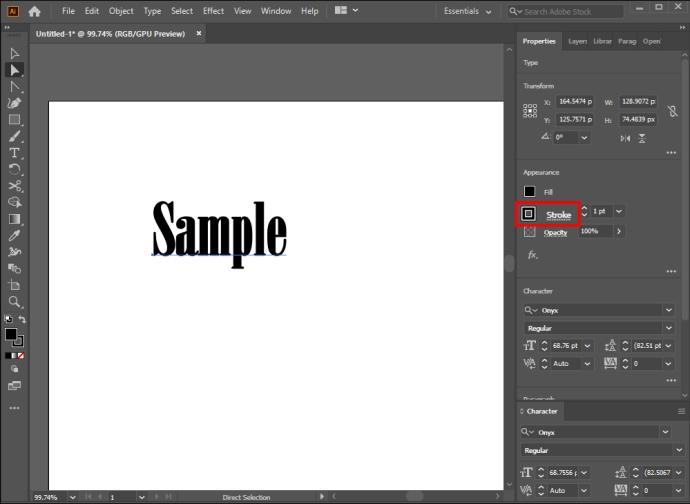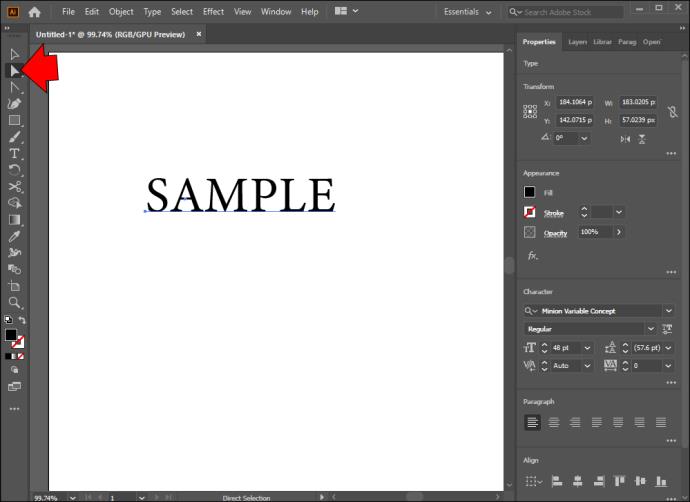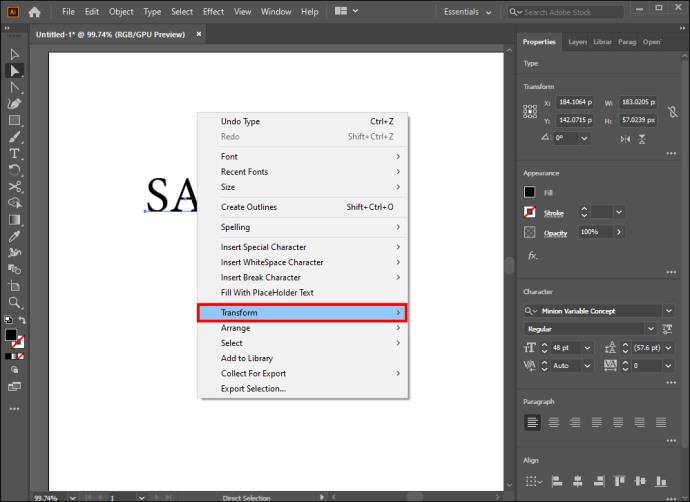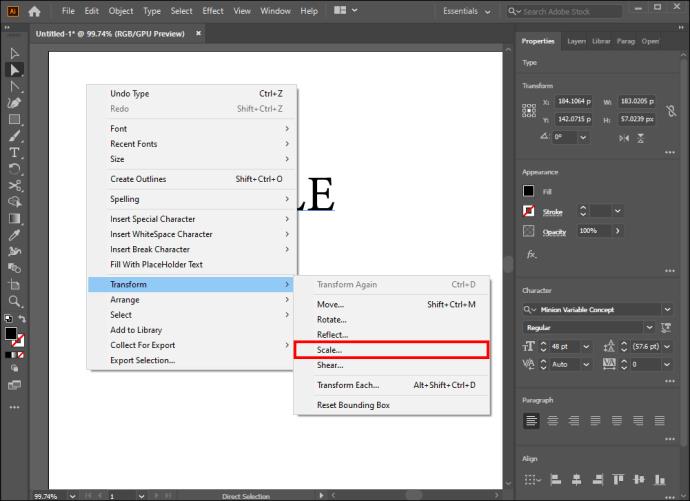تبدیل متن به اشکال یکی از کاربردی ترین ویژگی های Adobe Illustrator است. این به شما امکان می دهد کار خود را سفارشی کنید، کلمات را با نقاشی های مختلف ترکیب کنید و از متن به عنوان ماسک تصویر استفاده کنید. به علاوه، به دیگر طراحان این امکان را می دهد که تایپ شما را بدون فونت اصلی تغییر دهند.
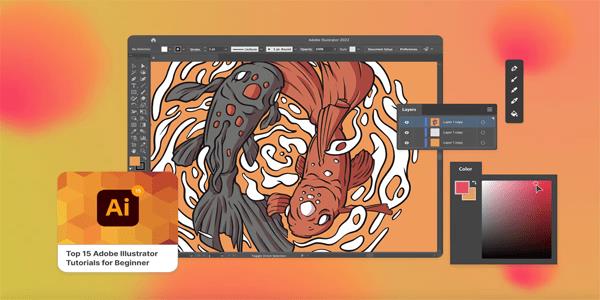
بیایید به پیچیدگی های تبدیل متن به اشکال در ایلاستریتور بپردازیم.
نحوه تبدیل متن به شکل در ایلاستریتور با Make With Warp
روش های مختلفی برای تبدیل متن به شکل در ایلاستریتور وجود دارد. بسیاری از کاربران به ویژگی Make with Warp متکی هستند. این به شما امکان می دهد تایپ را به تعداد زیادی اشکال از پیش تعیین شده تبدیل کنید. در اینجا نحوه کار آن آمده است.
- شی متن خود را ایجاد کنید.
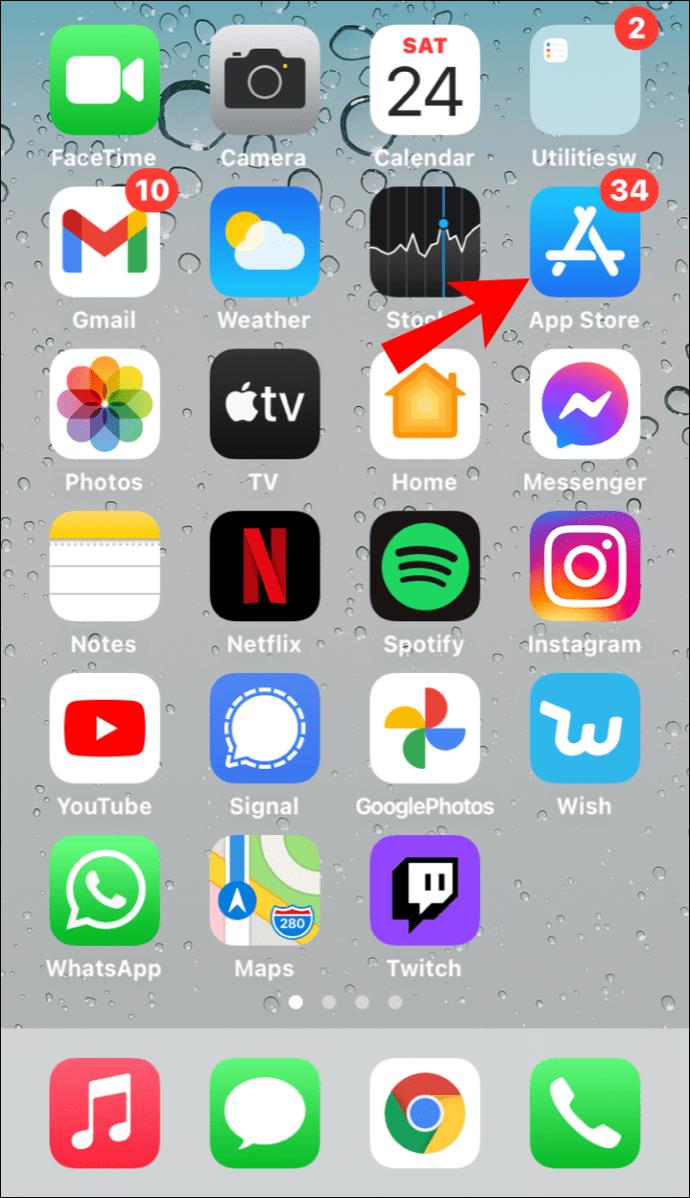
- متن را انتخاب کنید.
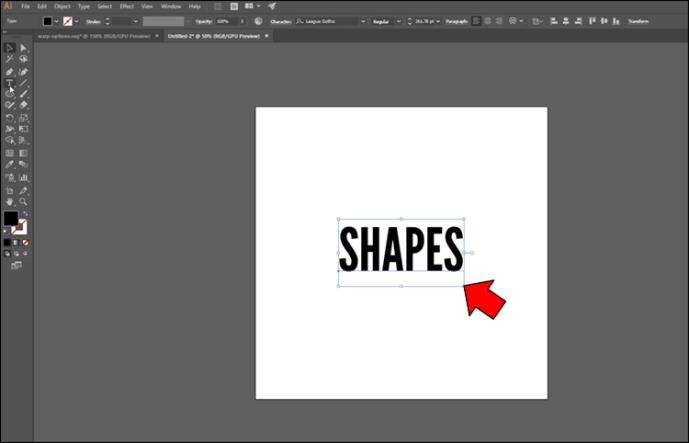
- به "Object" بروید و روی "Envelope Distort" کلیک کنید.
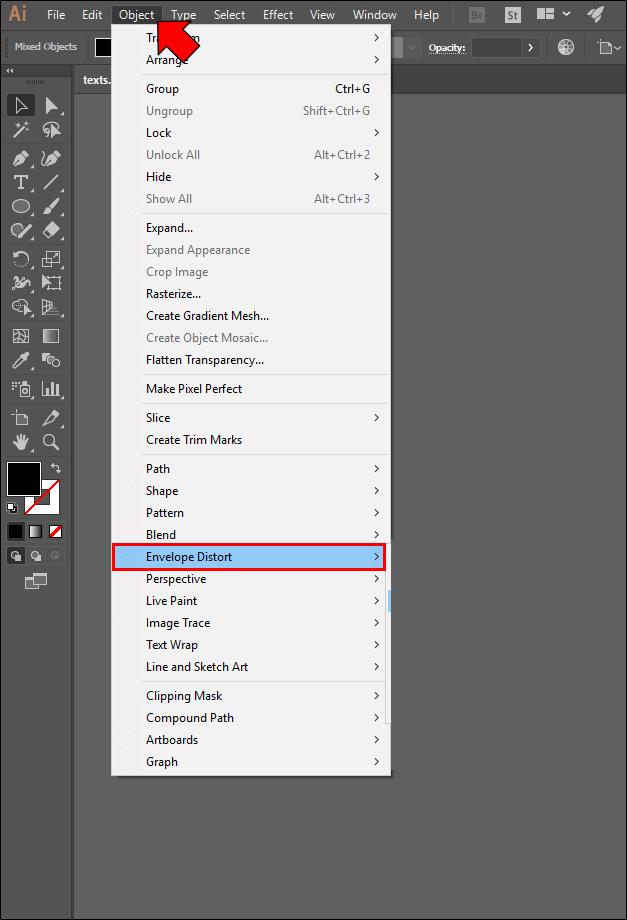
- «ساخت با Warp» را انتخاب کنید. این باید منوی کشویی را باز کند که اشکالی را که می توانید برای متن خود استفاده کنید فهرست می کند. یکی را انتخاب کن.
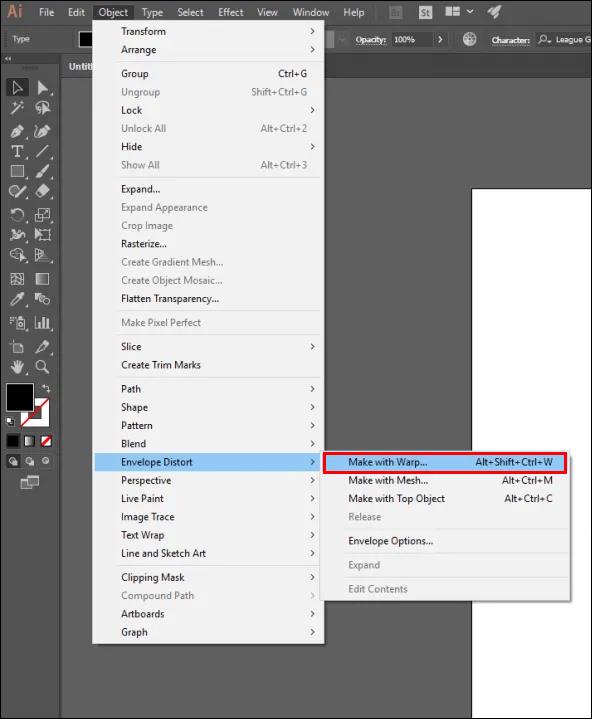
- به بخش "Warp Options" بروید.
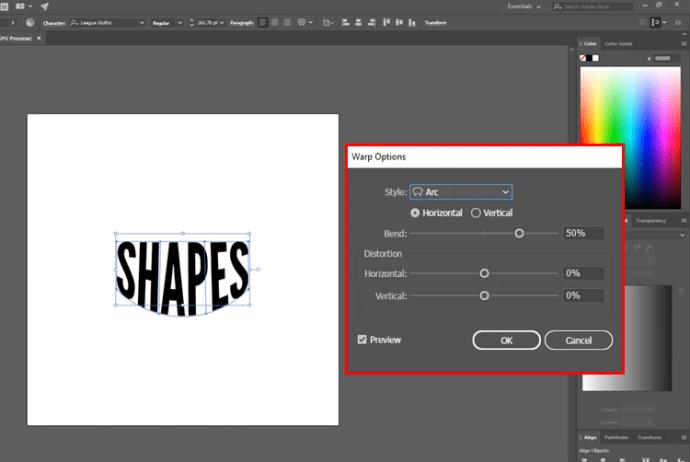
- بین جهت "عمودی" یا "افقی" انتخاب کنید. این محوری را مشخص می کند که در آن تار اعمال می شود.
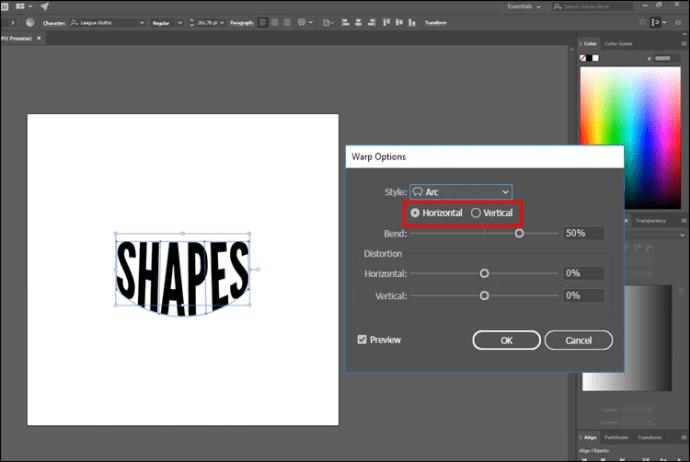
- بقیه تنظیمات را تغییر دهید، که بیشتر آنها به خودی خود توضیح می دهند. شما می توانید موقعیت تار را تغییر دهید، شدت یا قدرت را تقویت کنید و بسیاری از تغییرات دیگر را ایجاد کنید.
نحوه تبدیل متن به شکل در ایلاستریتور با شی بالا
اگر اشکال از ویژگی Make with Warp برای متن شما مناسب نیستند، جای نگرانی نیست. همچنین می توانید با استفاده از تابع Top Object تایپ را به شکل تبدیل کنید. این به شما امکان می دهد مدل های سفارشی ایجاد کنید که به عنوان نقطه مرجع برای متن عمل می کنند.
این ویژگی نسبتاً ساده است.
- یک شکل سفارشی ایجاد کنید.
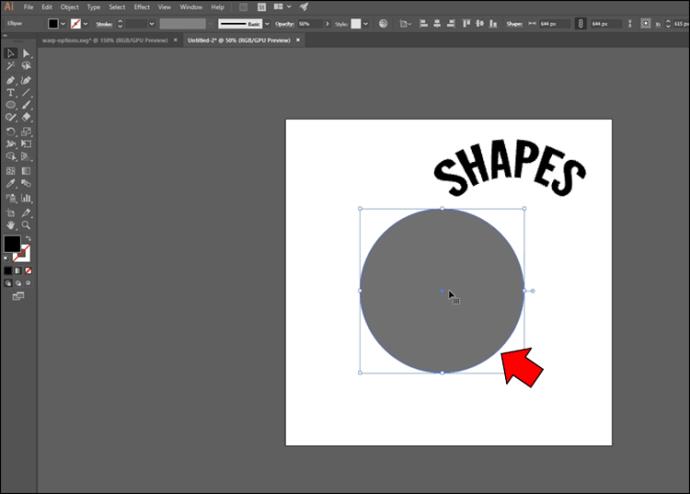
- روی شی کلیک راست کرده و «Arrange» را فشار دهید.
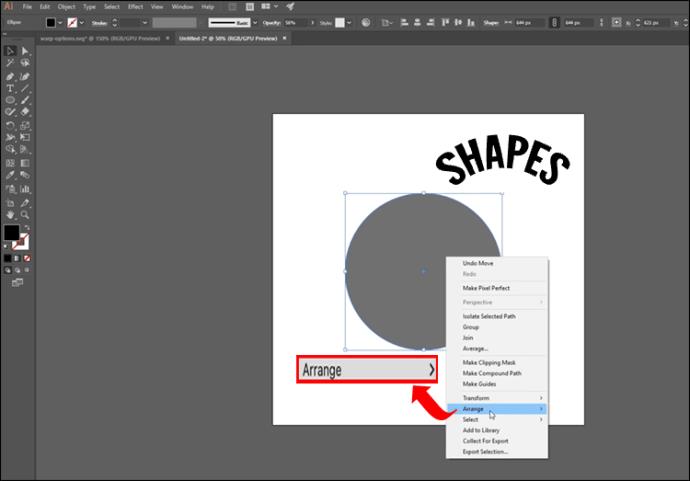
- گزینه “Bring to Front” را انتخاب کنید تا مورد بالاتر از متن قرار گیرد.
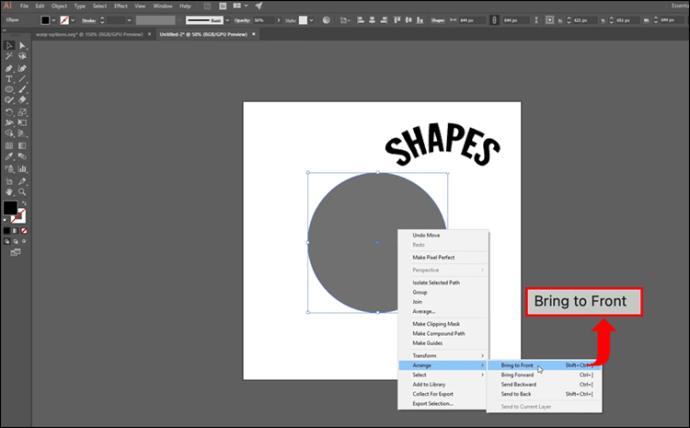
- شی متن و شکل دلخواه خود را انتخاب کنید.
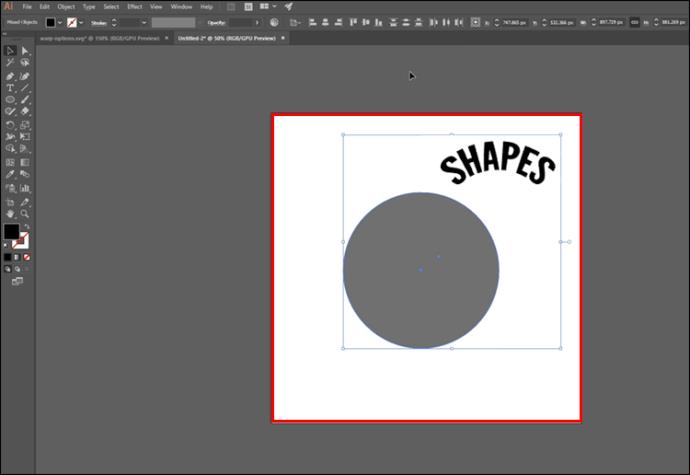
- دو مورد را در محورهای عمودی و افقی تراز کنید.
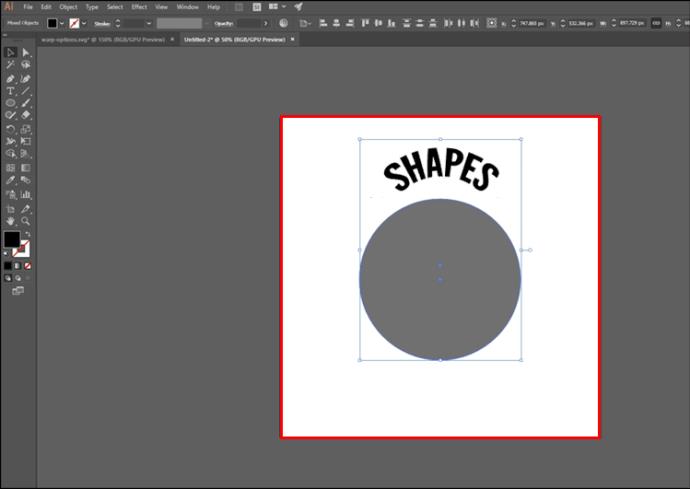
- با انتخاب هر دو عنصر، "Object" را باز کنید.
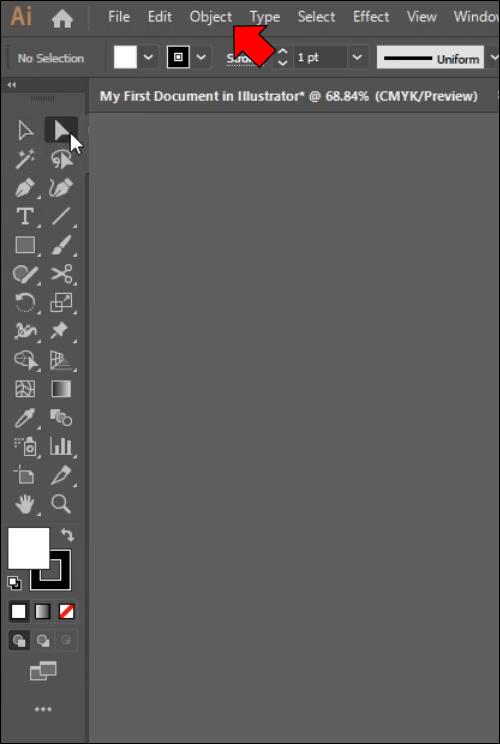
- به "Envelope Distort" بروید و "Make with Top Object" را انتخاب کنید.
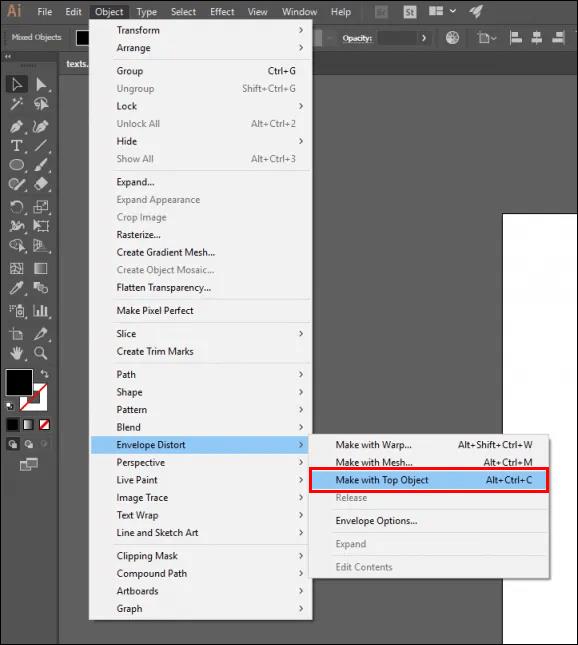
نحوه تبدیل متن به شکل در ایلاستریتور با ابزار Type
یک راه ساده دیگر برای تبدیل متن به شکل، استفاده از ابزار Type است. بیشتر زمانی استفاده می شود که می خواهید یک متن یا پاراگراف را بدون تحریف نوشته خود پر کنید.
این مراحل را برای تبدیل متن به شکل با Type انجام دهید.
- Illustrator را راه اندازی کنید و یک شکل قرار دهید یا ایجاد کنید.
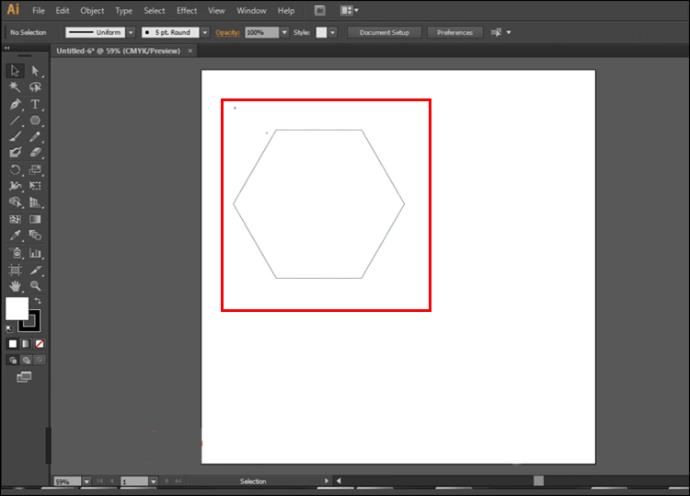
- ماوس را روی مسیر شکل نگه دارید تا یک دایره در اطراف «ابزار نوع» شما ایجاد شود.
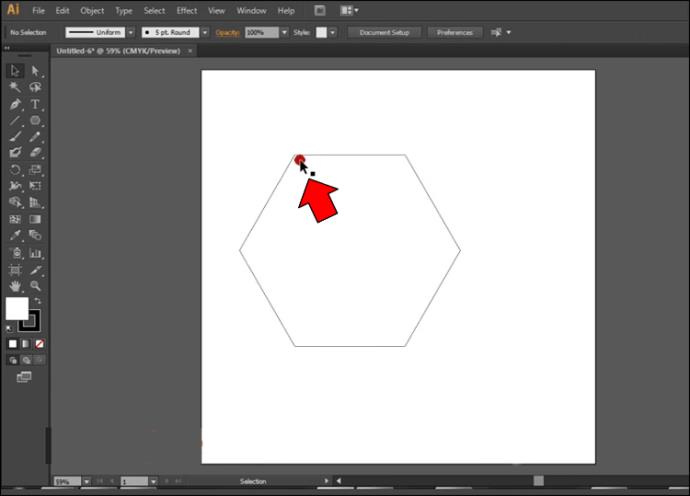
- "ابزار نوع" را باز کنید و روی ناحیه ای نزدیک به مرز شکل خود کلیک کنید. اکنون شیء باید حاوی "Lorem Ipsum" باشد.
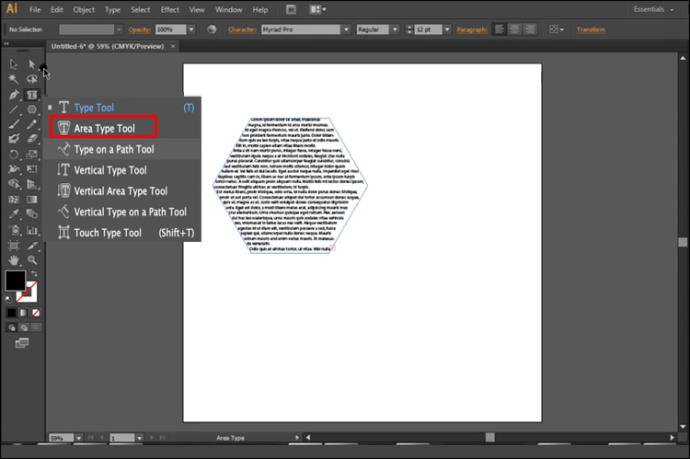
- "Lorem Ipsum" را با متن خود جایگزین کنید، و شما آماده هستید.
شما متن خود را تبدیل کرده اید، اما ممکن است از نتیجه نهایی راضی نباشید. اگر چنین است، ویرایش شی را با مراحل زیر در نظر بگیرید.
- "ابزار انتخاب مستقیم" خود را برجسته کنید.
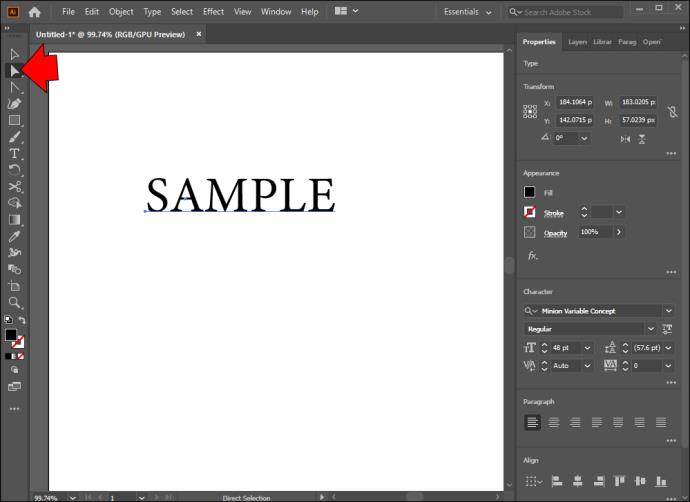
- یک بخش یا حرف از شکل خود را با کلیک کردن و کشیدن آن انتخاب کنید.

- "نقطه لنگر" خود را انتخاب کنید.
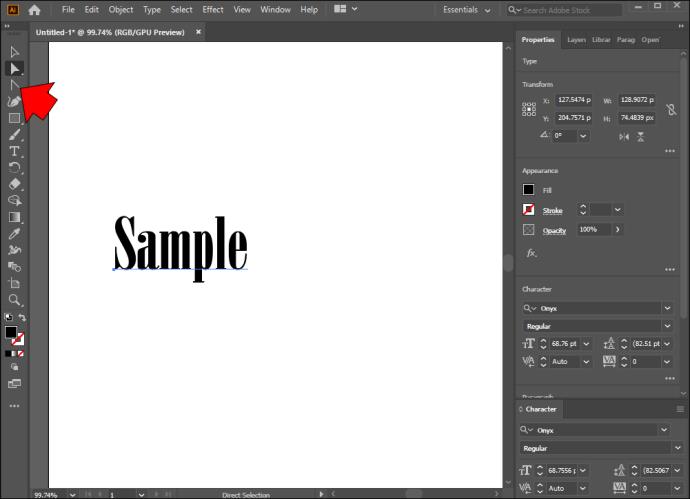
- شی را بکشید تا با استفاده از متن، اشکال جدیدی تشکیل شود.
پس از شروع ویرایش، می توانید از چندین ویژگی برای سفارشی کردن آثار خود استفاده کنید. به عنوان مثال، می توانید حروف جداگانه را برای تغییر شکل آنها انتخاب کنید. تنظیمات مداوم را می توان با نگه داشتن دکمه Shift و برجسته کردن نمادی که می خواهید تغییر دهید انجام دهید. همین روش برای جابجایی حروف کامل از اشکال شما کار می کند.
نحوه تغییر رنگ و اندازه شکل در ایلاستریتور
ایلوستریتور مکان مناسبی است که به تخیل شما کمک می کند. راههای زیادی برای بهبود پروژههایتان وجود دارد، مانند تغییر رنگ شکلهایتان. این نباید خیلی چالش برانگیز باشد، حتی اگر مبتدی باشید:
- Illustrator را باز کنید و از "ابزار انتخاب مستقیم" خود استفاده کنید.
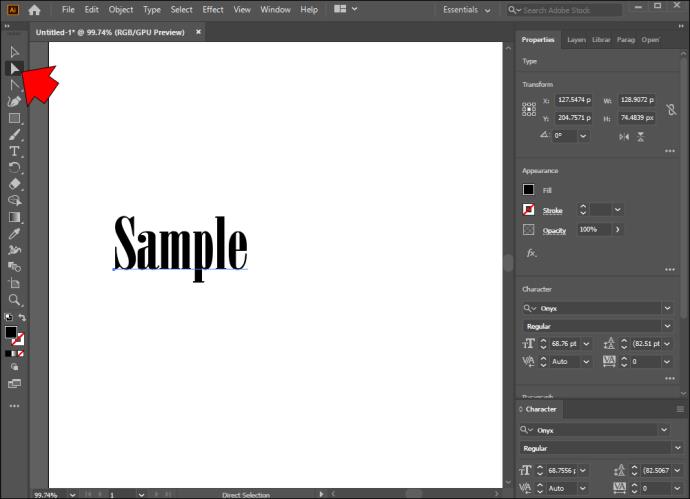
- حروف یا متنی را که می خواهید رنگ آن را تغییر دهید انتخاب کنید.

- به «ظاهر» و سپس «خواص» بروید.
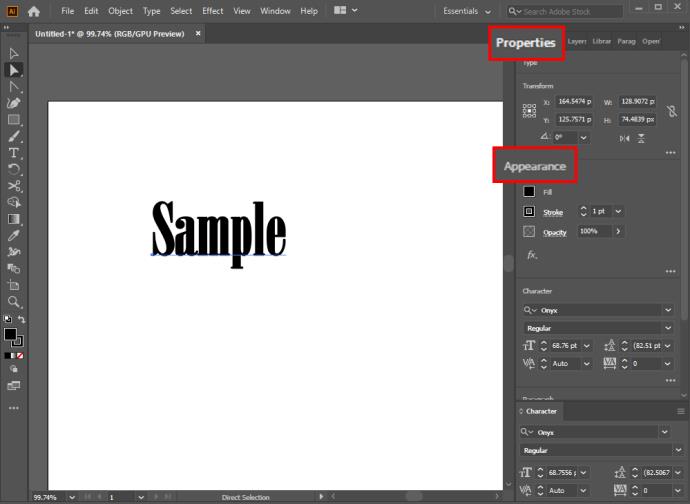
- روی دکمه "پر کردن" کلیک کنید و شکل را به هر رنگی که می خواهید رنگ کنید.
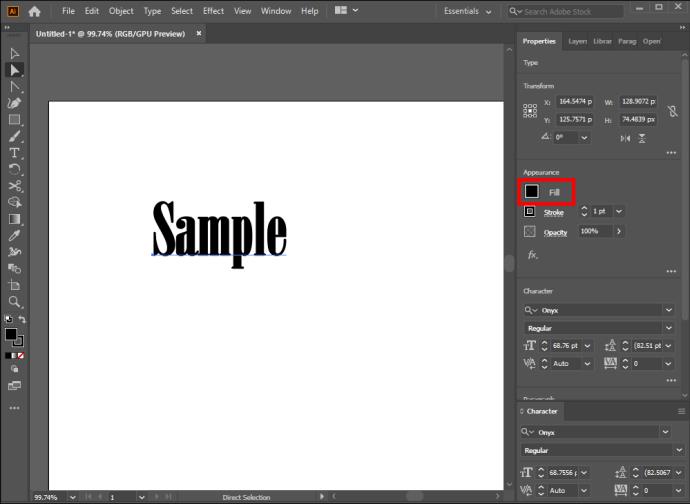
- اگر می خواهید تفاوت های ظریف طرح کلی متن را تغییر دهید، دکمه "Stroke" را در زیر "پر کردن" پیدا کنید. رنگ و اندازه Stroke مناسب را انتخاب کنید.
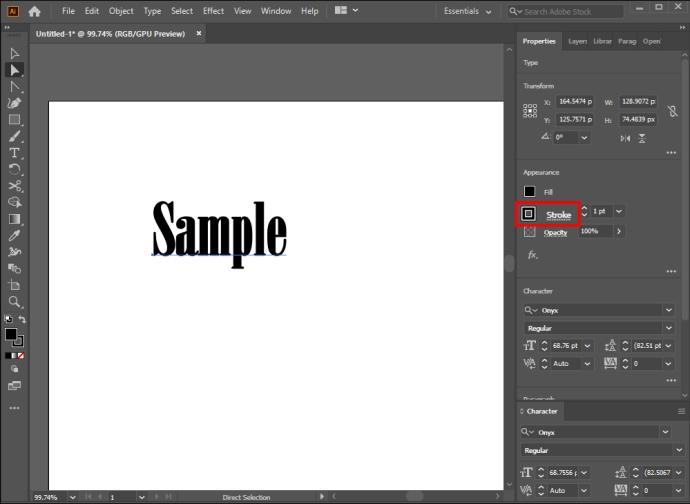
یکی دیگر از راه های عالی برای سفارشی کردن کار خود تغییر اندازه اشکال است. مجدداً، باید از «ابزار انتخاب مستقیم» خود استفاده کنید.
- یک شکل را با "ابزار انتخاب مستقیم" خود انتخاب کنید.
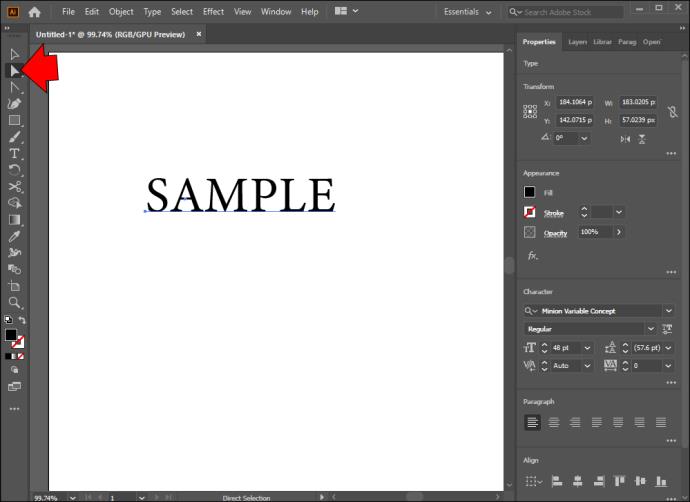
- روی شکل کلیک راست کرده و گزینه “Transform” را انتخاب کنید.
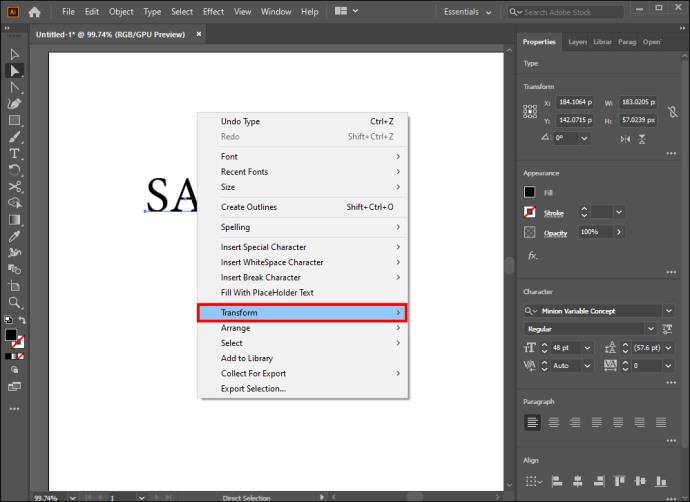
- "مقیاس" را انتخاب کنید و اندازه را تغییر دهید. راه دیگر برای تنظیم مقیاس استفاده از "منو بالا" است. با این حال، کمی تلاش بیشتری می خواهد و به همان نتیجه می رسد.
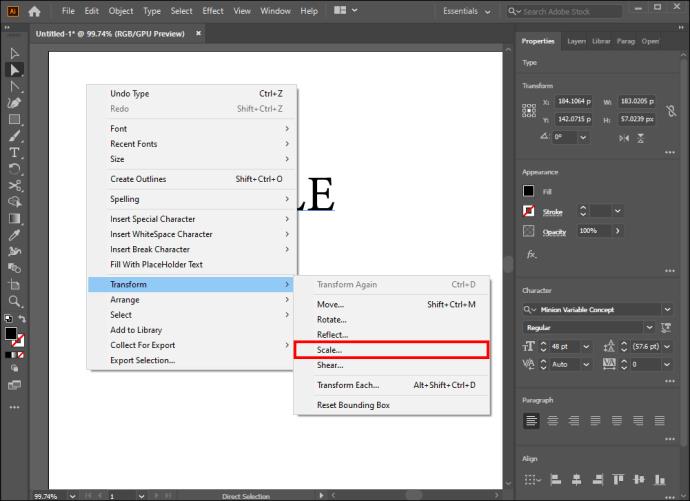
سوالات متداول
چرا باید متن را در ایلاستریتور به شکل تبدیل کنید؟
دلایل مختلفی وجود دارد که کاربران Illustrator متن خود را به شکل تبدیل می کنند. در درجه اول، این نیاز به دانلود فونت های اضافی را زمانی که پروژه ای به شخص دیگری اختصاص داده می شود، از بین می برد.
دوم، هنگامی که یک متن تبدیل می شود، می توانید تنظیماتی را انجام دهید که در فرم متن غیرممکن است. به عنوان مثال، شما می توانید به صورت دستی فونت های خود را تغییر دهید تا یک خلاقیت منحصر به فرد ایجاد کنید.
ذخیره متن به عنوان شکل نیز قابلیت استفاده متن را بهبود می بخشد. شما می توانید خطوط خود را برای پروژه های آینده تغییر دهید، زیرا می توانید به راحتی اشکال را بدون تایپ مجدد متن آپلود کنید.
چرا متن من در هنگام تبدیل به درستی ترسیم نشده است؟
در حالی که تبدیل متن به شکل یک فرآیند ساده است، اما کامل نیست. گاهی اوقات، ممکن است برای ترسیم فونت های خاص مشکل داشته باشید، بنابراین ممکن است تبدیل درست نباشد.
در بیشتر موارد، خطا به این دلیل رخ می دهد که شما نتوانستید "راهنماهای هوشمند" را انتخاب کنید. یک راه حل سریع وجود دارد.
1. به منوی بالا بروید.
2. بخش "View" را باز کنید.
3. به کادر «راهنماهای هوشمند» بروید و علامت بزنید.
چگونه حروف را با متن پر کنم؟
پر کردن حروف با متن ساده است.
1. حرفی را که می خواهید طرح کنید انتخاب کنید.
2. روی حرف راست کلیک کرده و «Create Outlines» را انتخاب کنید.
3. به «Type» بروید و سپس «Create Outlines» را انتخاب کنید.
4. به "Object" بروید و "Compound Path" را فشار دهید.
5. روی "Release" کلیک کنید و از "Type Tool" برای پر کردن حروف خود با متن استفاده کنید.
آیا می توانید تبدیل از متن به شکل را معکوس کنید؟
متأسفانه، توسعهدهندگان روشی را برای معکوس کردن فرآیند تبدیل در هیچ زمانی در نظر نگرفتهاند. در نتیجه، پس از انجام ویرایشها نمیتوانید تغییر خود را برگردانید.
تنها زمانی که می توانید تبدیل خود را برگردانید قبل از ویرایش است. برای انجام این کار، به سادگی از دستور undo روی صفحه کلید خود استفاده کنید (Ctrl + Z).
زمان آن فرا رسیده است که از خلاقیت های ملایم حرکت کنیم
بسته نرم افزاری Adobe مملو از برنامه هایی است که به شما امکان می دهد خلاقیت خود را به نمایش بگذارید. Illustrator یکی از بهترین گزینه های شما است و تبدیل متن به اشکال در پروژه های شما بسیار مفید خواهد بود. چه به تنهایی کار کنید و چه دست یاری داشته باشید، با انتخاب یک شکل جذاب، ویرایش متن خود بسیار آسان تر خواهد شد. با این حال، فراموش نکنید که از رنگ های خیره کننده استفاده کنید و جان تازه ای به خلاقیت های خود بدهید.
چقدر از تبدیل متن به شکل در ایلاستریتور استفاده می کنید؟ آیا با روش دیگری برای تبدیل متن آشنا هستید؟ چه چیزی را در کار با اشکال بیشتر دوست دارید؟ در بخش نظرات زیر به ما اطلاع دهید.