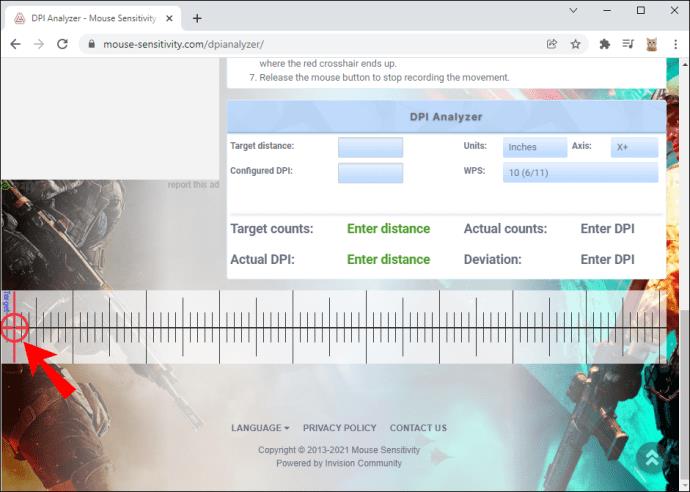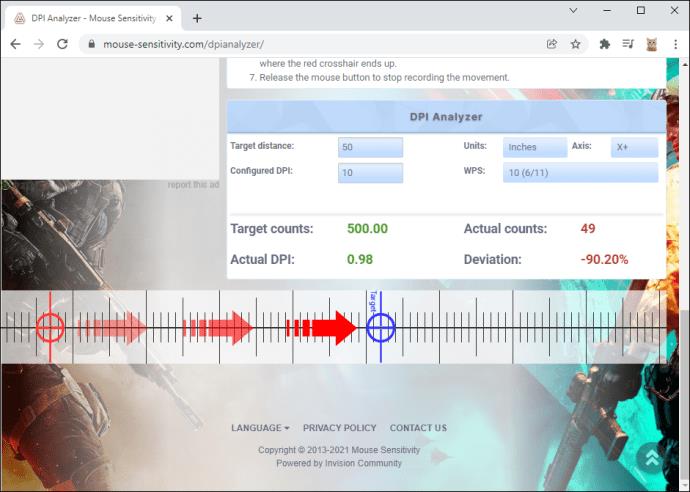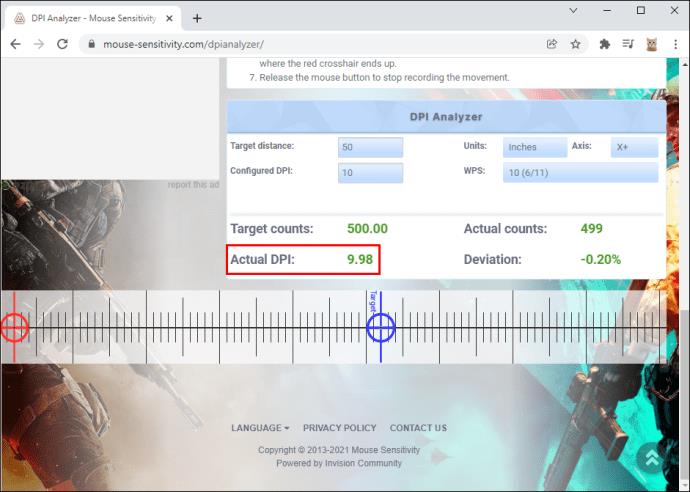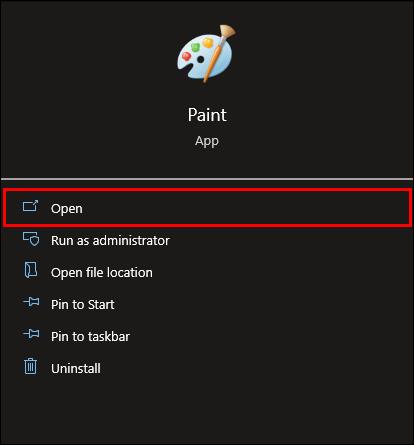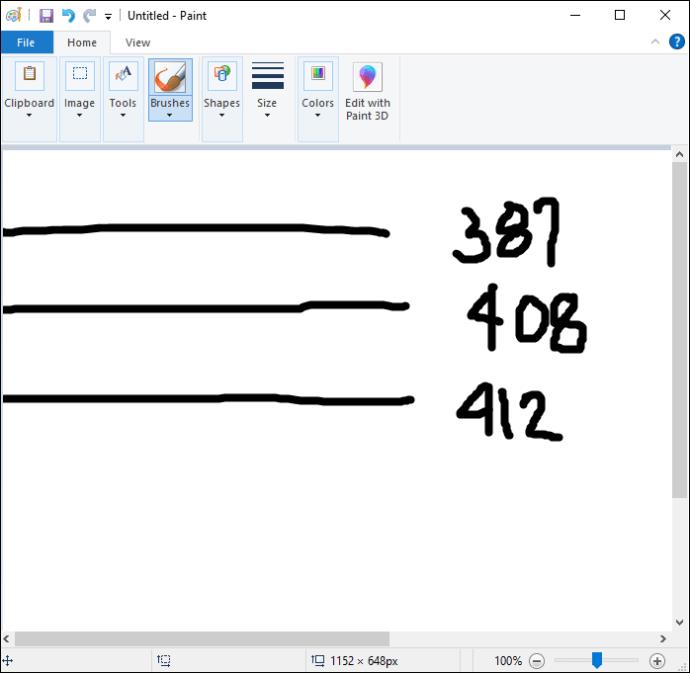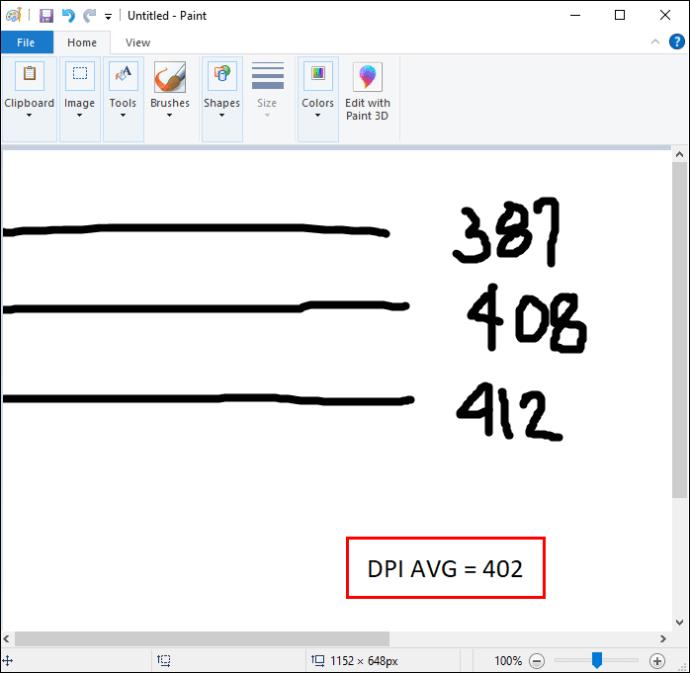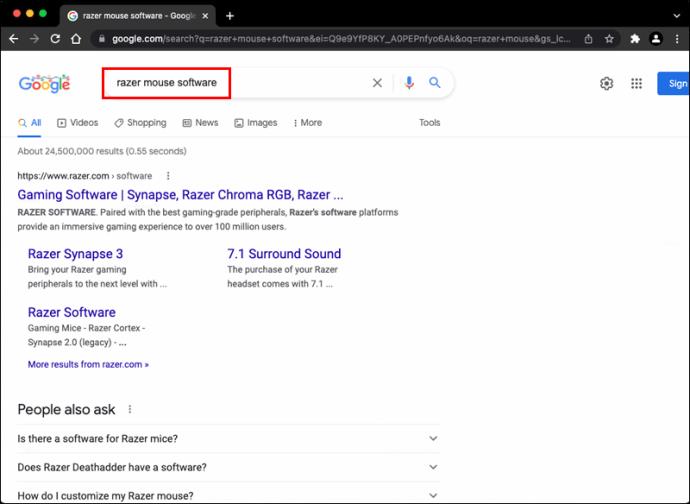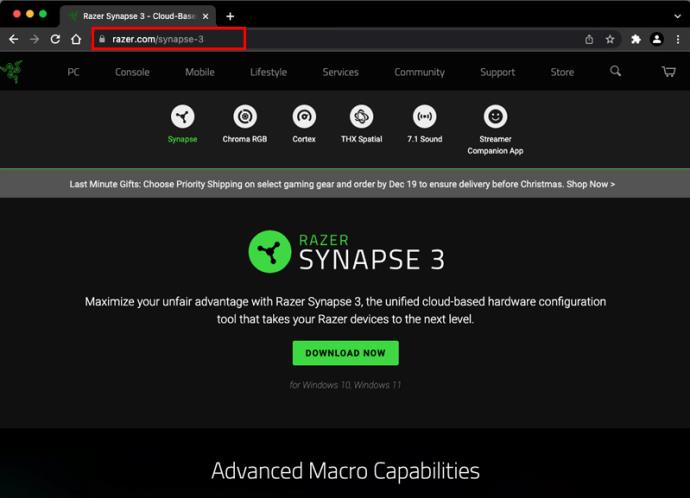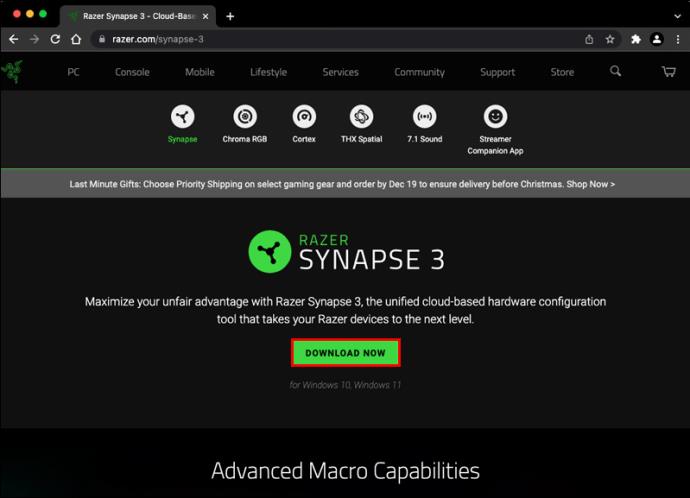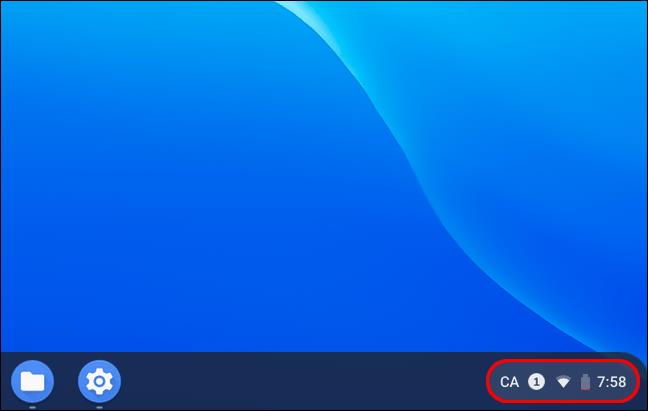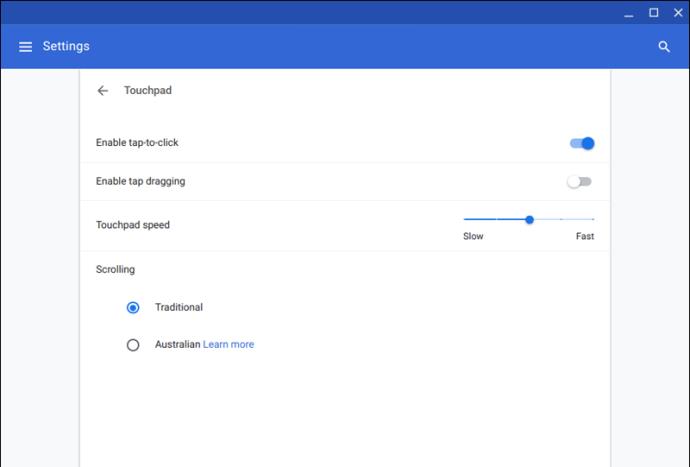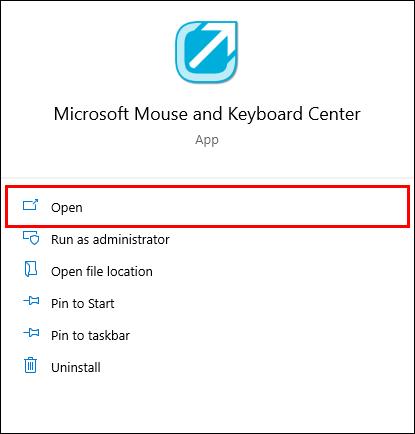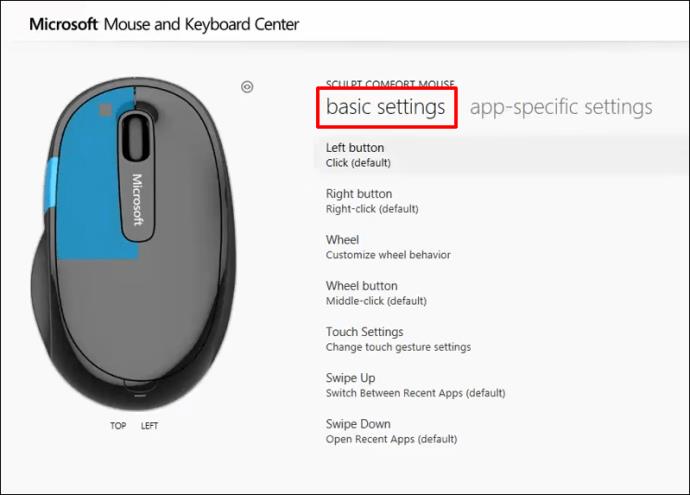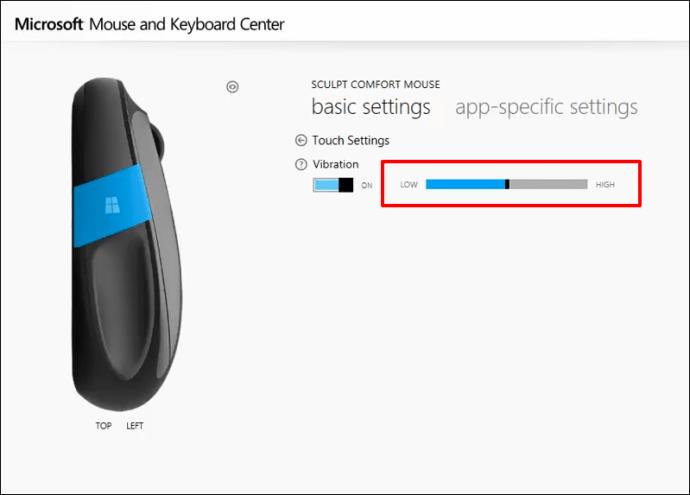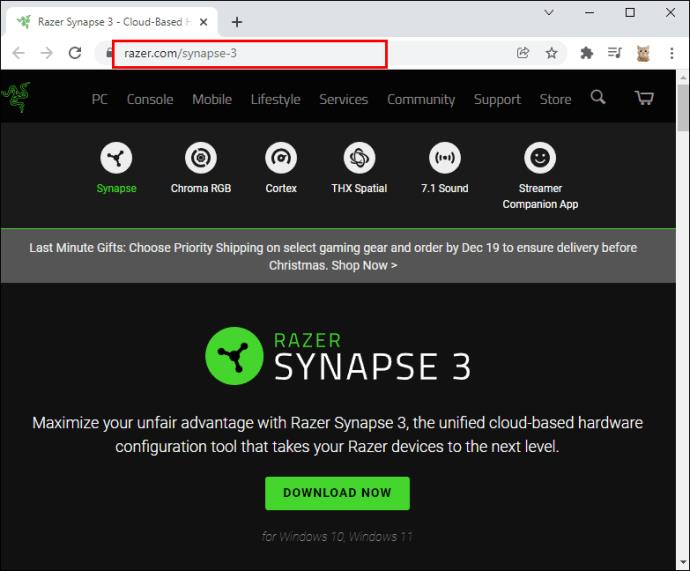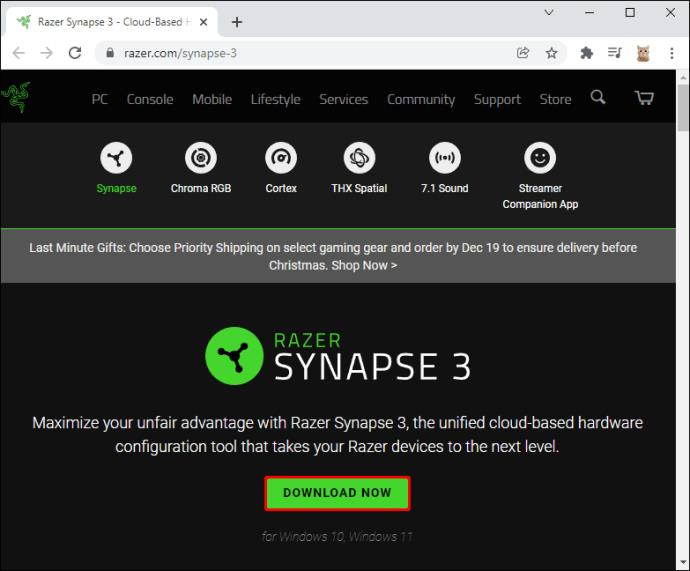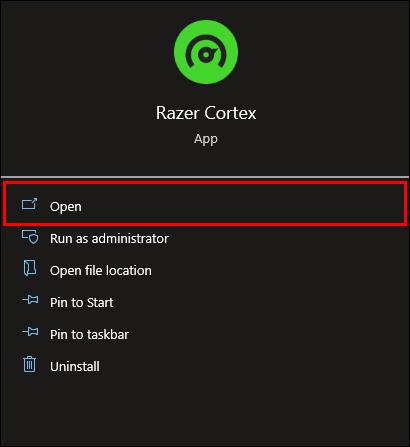DPI (نقاط در اینچ) یکی از مهمترین ویژگی های ماوس شماست. هرچه بالاتر باشد، نشانگر شما سریعتر روی صفحه حرکت می کند. تغییر این معیار به اولویت شما می تواند عملکرد شما را بهبود بخشد، اما ابتدا باید DPI فعلی خود را تعیین کنید.

در این مقاله، راهنمای عمیقی در مورد چگونگی بررسی DPI ماوس ارائه خواهیم کرد. این دانش به شما می گوید که آیا دستگاه شما از محدوده DPI توصیه شده استفاده می کند یا باید آن را تنظیم کنید.
نحوه بررسی DPI ماوس در ویندوز 10
یکی از ساده ترین راه ها برای بررسی DPI ماوس در ویندوز 10 استفاده از ابزار آنلاینی به نام DPI Analyzer است . برای به دست آوردن اندازه گیری دقیق مراحل زیر را انجام دهید:
- خطوط اینچی یا سانتی متری را روی یک تکه کاغذ بکشید که به عنوان پد ماوس شما عمل می کند.
- ماوس خود را روی پد ماوس خود ببرید و فاصله را در قسمت مربوطه در DPI Analyzer وارد کنید .

- روی خط قرمز رنگ در قسمت پایین پنجره کلیک کنید و دکمه ماوس را پایین نگه دارید.
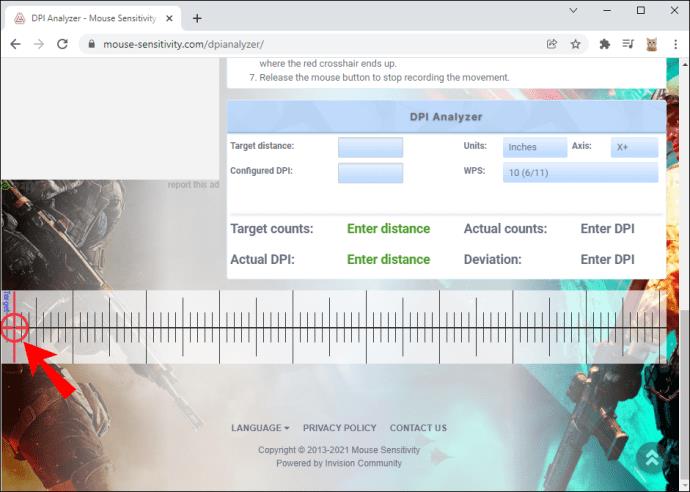
- طبق اندازهگیری قبلی، ماوس را چندین اینچ یا سانتیمتر حرکت دهید و بررسی کنید که نقطه ضربدری به کجا ختم میشود. اطمینان حاصل کنید که خط متقاطع قرمز را روی رنگ آبی حرکت ندهید زیرا این فقط موقعیت انحراف 0٪ را نشان می دهد.
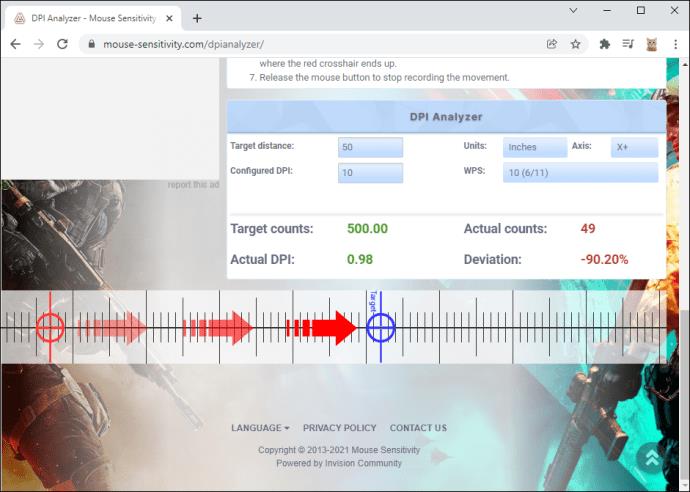
- دکمه ماوس را رها کنید تا ضبط کامل شود و DPI Analyzer باید DPI شما را به شما بگوید.
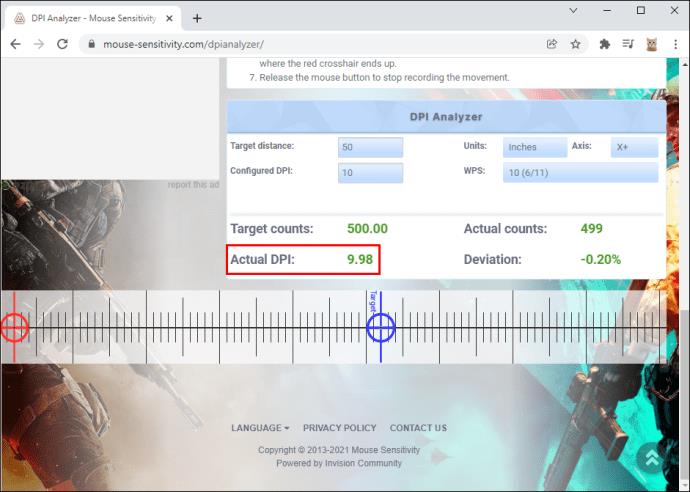
راه دیگر برای بررسی DPI خود در ویندوز 10 استفاده از Paint است. اشاره گر در این برنامه می تواند حرکات پیکسل را روی صفحه نمایش شما نشان دهد و به شما امکان می دهد DPI خود را به دقت اندازه گیری کنید. در اینجا کاری است که شما باید انجام دهید.
- Paint را راه اندازی کنید .
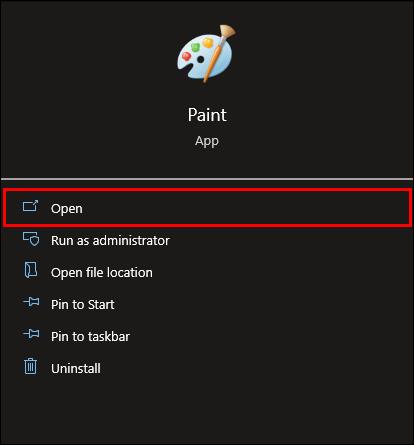
- ماوس را روی پنجره جدید نگه دارید و نشانگر خود را به قسمت سمت چپ صفحه نمایش خود که در آن پاورقی صفر است حرکت دهید. مطمئن شوید که تنظیمات زوم شما 100٪ است.

- از این موقعیت، سه خط 2-3 اینچی ایجاد کنید و اولین مقدار فوتر را یادداشت کنید.
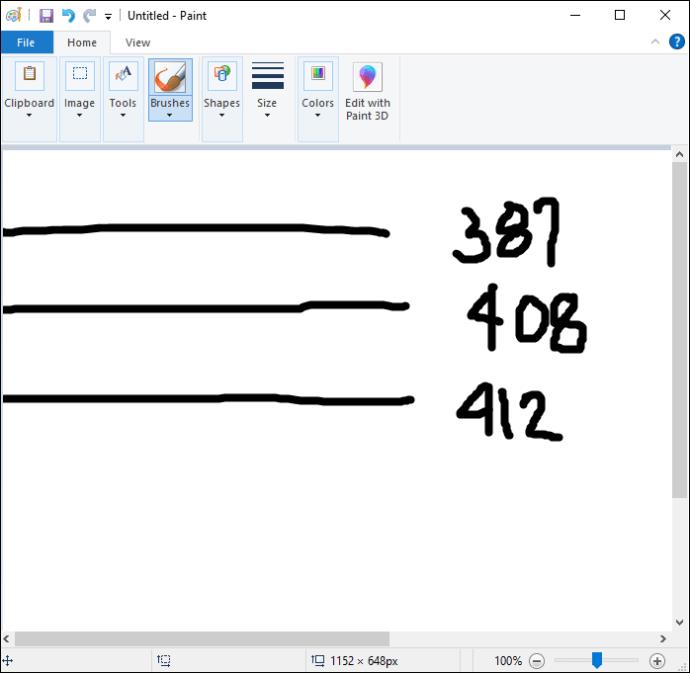
- همین کار را برای هر سه خط انجام دهید و میانگین را برای تعیین DPI ماوس خود محاسبه کنید.
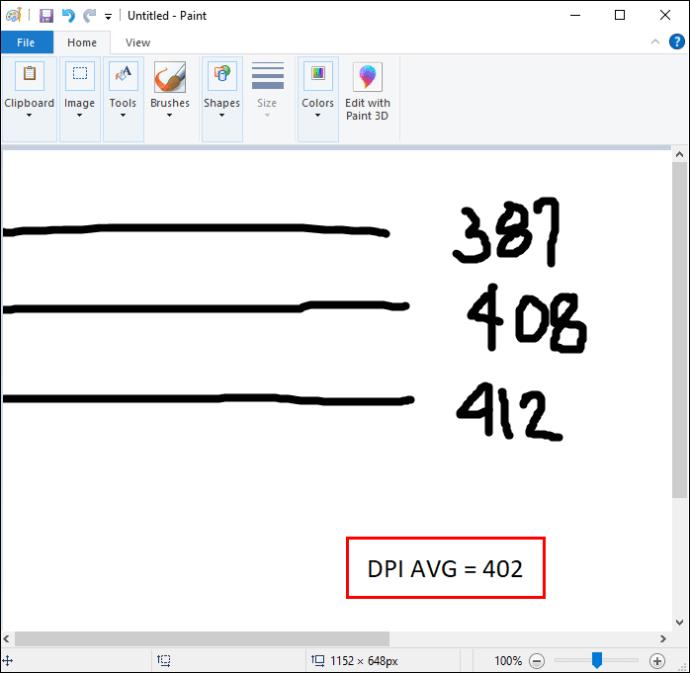
نحوه بررسی DPI ماوس در مک
کاربران مک همچنین میتوانند از چندین روش برای تعیین DPI ماوس خود استفاده کنند. یکی از سریعترین راهها برای انجام این کار، جستجوی آنلاین است:
- مرورگر خود را راه اندازی کنید.

- مارک و مدل ماوس خود را در نوار جستجو وارد کنید.
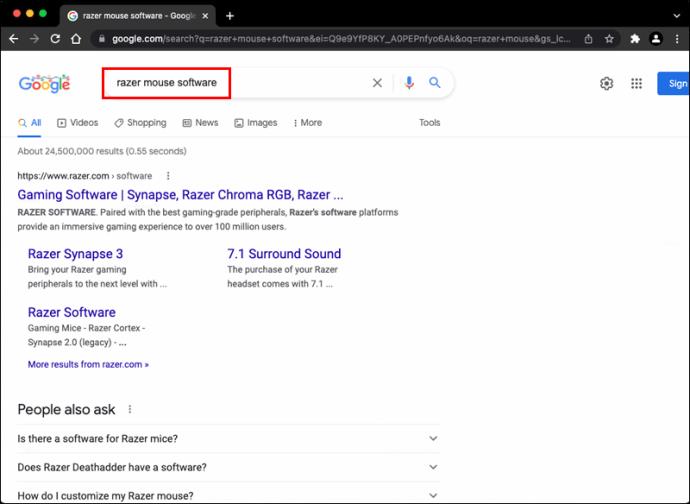
- مگر اینکه ماوس شما بدون مارک باشد، نتایج جستجو باید حاوی وب سایتی باشد که ارقام DPI شما را فهرست می کند. بسیاری از تولیدکنندگان بالاترین DPI ممکن را برای ماوس شما ارائه می دهند، اما لاجیتک و برخی دیگر محدوده ماوس شما را مشخص می کنند.

همچنین می توانید درایورهای مناسب را نصب کنید. باز هم اگر ماوس مارک دار دارید این گزینه در دسترس است. این محصولات به شما امکان می دهند نرم افزارهای لازم را از وب سایت ارائه دهنده دانلود کنید.
برای بررسی DPI خود با درایورها باید این کار را انجام دهید:
- مرورگر خود را باز کنید.

- به وب سایت سازنده ماوس خود بروید.
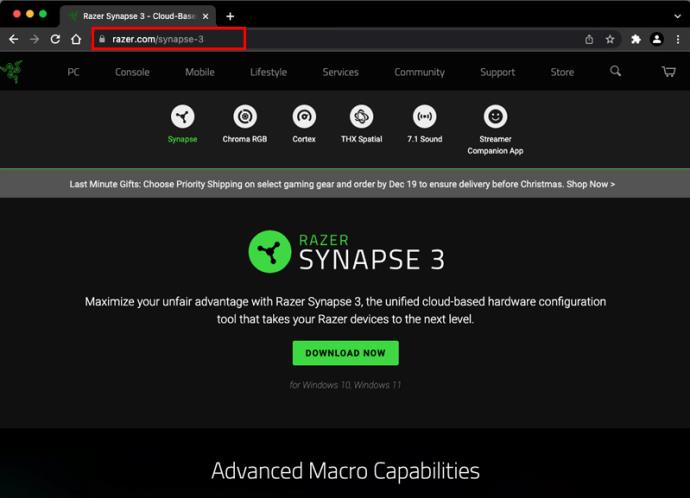
- درایورها را دانلود و نصب کنید. مکان تنظیمات DPI شما ممکن است بسته به سازنده متفاوت باشد. برای مثال، نرمافزار لاجیتک از شما میخواهد که روی نماد با یک چرخ دنده و اشارهگر کلیک کنید. ممکن است لازم باشد حفاری انجام دهید، اما پلتفرم شما باید شامل اندازهگیریهای DPI باشد.
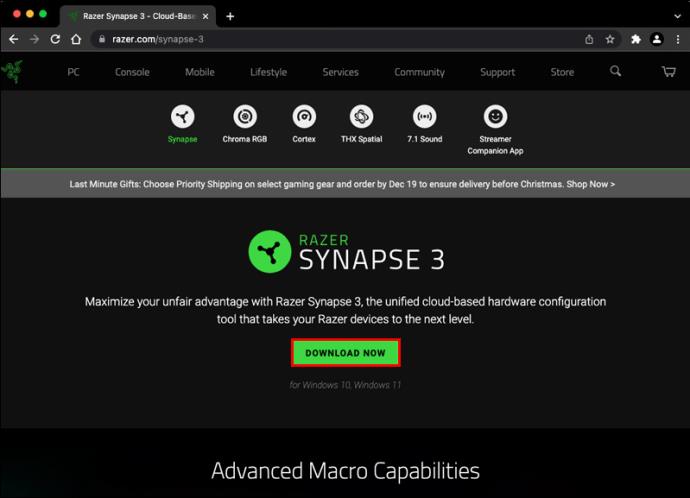
بسیاری از کاربران این رویکرد را انتخاب می کنند زیرا آزادی بیشتری نسبت به اجزای داخلی رایانه شخصی خود به آنها می دهد. علاوه بر تغییر تنظیمات DPI، نصب درایورها به مالک این امکان را میدهد تا برای هر دکمه اقدام خاصی را تعیین کند.
نحوه بررسی DPI ماوس در Chromebook
برای بررسی DPI ماوس خود در Chromebook نباید مشکل زیادی داشته باشید. فقط چند کلیک لازم است:
- به بخش وضعیت در قسمت پایین سمت راست صفحه خود بروید .
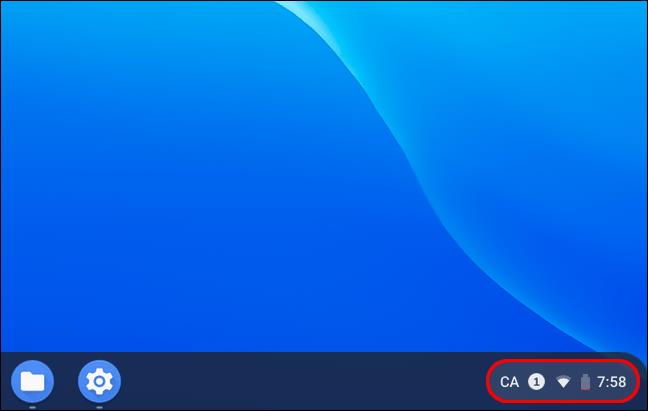
- گزینه Settings و سپس Devices را انتخاب کنید .

- اکنون باید یک نوار لغزنده صفحه لمسی را ببینید که DPI شما را تعیین می کند. اگر میخواهید نشانگرتان سریعتر حرکت کند، آن را به سمت راست حرکت دهید. اگر می خواهید مکان نماتان کند شود، آن را به سمت چپ ببرید.
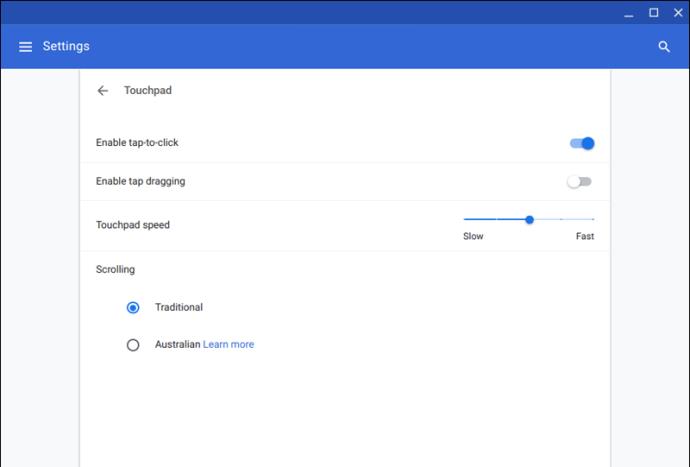
نحوه بررسی DPI ماوس بدون نرم افزار
ما چندین راه آسان برای بررسی DPI خود ذکر کردهایم، اما اکثر آنها شامل دانلود درایورها یا نرمافزار میشوند. روش سریع تری برای تعیین DPI شما وجود دارد و مستلزم استفاده از دکمه های داخلی دستگاه جانبی است:
- به مرکز ماوس و صفحه کلید مایکروسافت بروید .
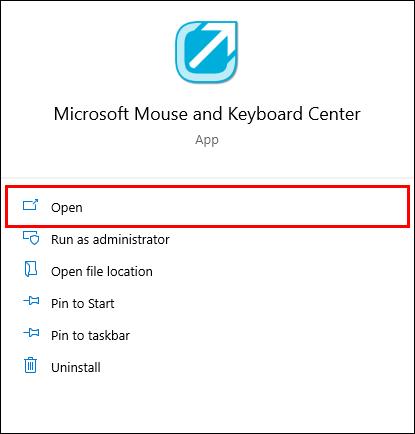
- ماوسی را که می خواهید بررسی کنید انتخاب کنید.
- تنظیمات اولیه را انتخاب کنید .
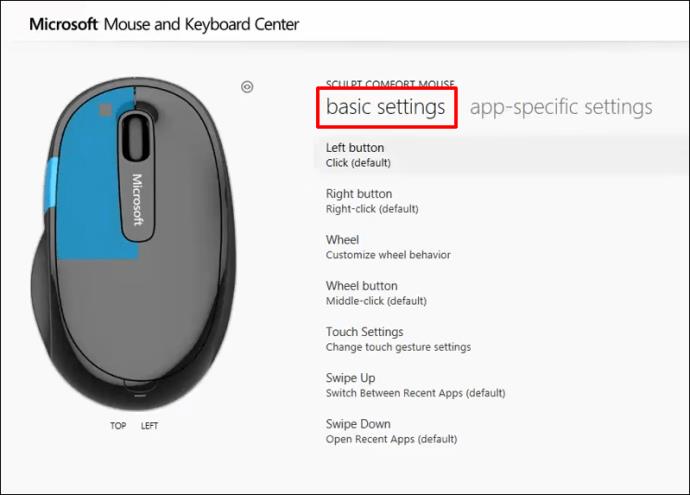
- بخش Sensitivity را پیدا کنید و باید DPI ماوس شما را ارائه کند. همچنین باید به شما امکان تغییر این تنظیمات را بدهد.
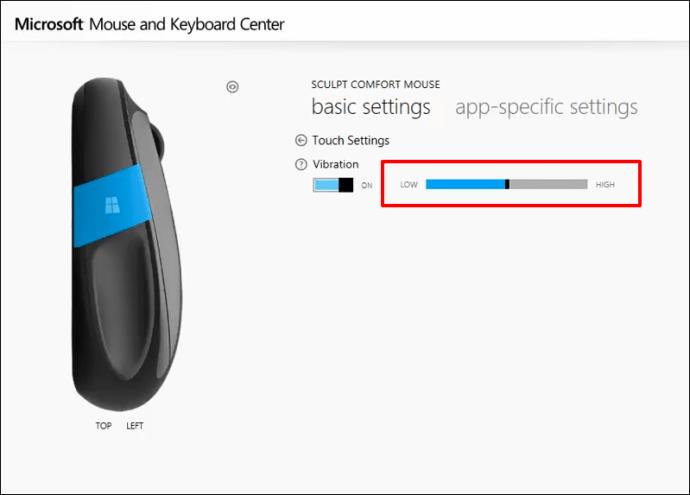
نحوه بررسی DPI ماوس با ماوس لاجیتک
لاجیتک یک برند موس بسیار محبوب است. بسیاری از مدل ها دارای دکمه های DPI هستند که به شما امکان می دهد تنظیمات آنها را بررسی کنید. اگر ماوس لاجیتک دارید، این مراحل را برای بررسی و تغییر DPI خود دنبال کنید:
- به دنبال دکمه DPI در کنار یا بالای دستگاه خود بگردید.
- بسته به مدل، دکمه را بلغزانید یا فشار دهید تا DPI خود را تغییر دهید.

- تنظیم DPI برای مدت کوتاهی روی صفحه نمایش شما ظاهر می شود و باید در مورد تغییر مطلع شوید.

بسیاری از مدلهای لاجیتک یک دکمه تغییر DPI را ارائه میکنند که به شما کمک میکند تا برای دقت بهتر، موقتاً به تنظیمات پایین بروید. پس از رها کردن دکمه، دستگاه به سطح DPI فعلی شما برمی گردد.
اگر دستگاه شما دکمه DPI ندارد، می توانید نرم افزار بازی Logitech را دانلود کنید . اکثر لوازم جانبی با سی دی های نصب که حاوی نرم افزار هستند فروخته می شوند، اما می توانید آن را نیز دانلود کنید.
هنگامی که نرم افزار بازی خود را راه اندازی کردید، وقت آن است که DPI خود را بررسی کنید:
- به صفحه اصلی خود بروید و گزینه Automatic Game Detection را پیدا کنید .

- این گزینه را با فشار دادن دکمه روشن و کلیک بر روی نماد چرخ دنده اشاره گر را فعال کنید تا یک پنجره جدید باز شود.
- اکنون باید DPI فعلی خود را ببینید. بسته به مدل خود، باید دامنه های مختلفی از تنظیمات را مشاهده کنید. به عنوان مثال، ماوس های G305 و G304 دارای 200-12000 DPI در پنج سطح و افزایش 50 DPI هستند.

نحوه بررسی DPI ماوس در ماوس Razer
Razer یکی دیگر از برندهای پرکاربرد ماوس است که به شما امکان می دهد DPI را با دکمه ها بررسی کنید. گفته میشود، هر مدلی با دکمههای DPI عرضه نمیشود، به این معنی که شما باید رویکرد متفاوتی را در پیش بگیرید. دانلود Razer Synapse ممکن است بهترین گزینه شما باشد.
- مرورگر خود را باز کنید و به وب سایت Razer Synapse بروید .
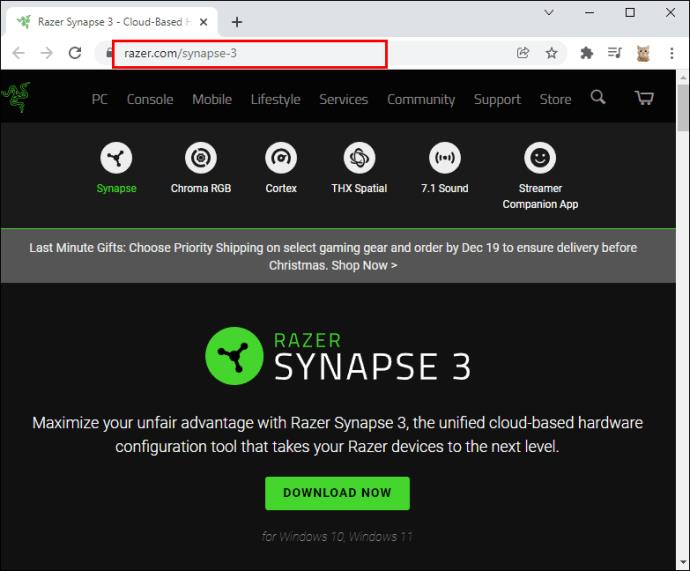
- دکمه Download Now را بزنید و منتظر بمانید تا دانلود کامل شود.
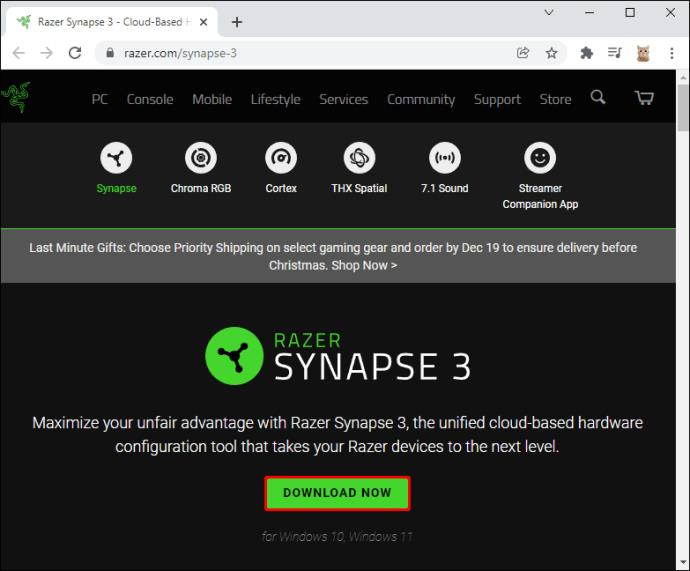
- نرم افزار را نصب و راه اندازی کنید.
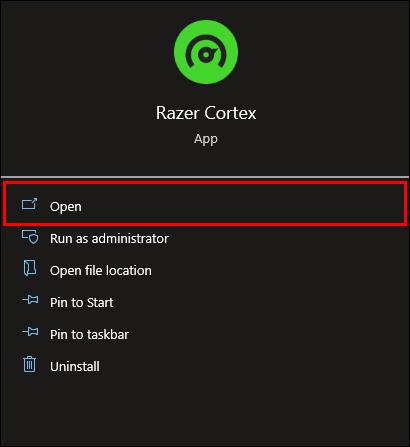
- روی ماوس خود کلیک کنید و به تب Performance بروید .

- این پنجره باید بینشی در مورد DPI ماوس شما بدهد.

اگر میخواهید آن را تغییر دهید، «مراحل حساسیت» را فعال کنید و تعداد مراحل مورد نیاز خود را تعیین کنید. مرحله مورد نظر را اعمال ک��ید، و شما خوب خواهید رفت.
سوالات متداول اضافی
میانگین DPI ماوس چیست؟
میانگین DPI ماوس 1600 است. این تنظیم برای کاربران معمولی که به دستگاههای پرسرعت نیاز ندارند عالی است. با این حال، بهترین مقدار DPI برای شما به وظایف مورد نظر شما بستگی دارد.
به عنوان مثال، اگر در بازی های ویدیویی خود به بازتاب سریع نیاز دارید، بهتر است DPI بالاتری داشته باشید. برخی از گیمرها حتی از موشهای 16000 DPI استفاده میکنند، زیرا آنها در موقعیتهایی تخصص دارند که به بازتابها و پاسخهای سریع نیاز دارند تا هدفگیری دقیق.
در مقابل، اگر به حرکات آهسته و هدف گیری دقیق نیاز دارید، ماوس هایی با DPI پایین تر برتر هستند.
تنظیمات خود را برای یک تجربه کامپیوتری درجه یک تغییر دهید
دانستن DPI ماوس به بهبود عملکرد محل کار و بازی شما کمک زیادی می کند. این به شما می گوید که اگر از تنظیمات اشتباه استفاده می کنید، شما را از تکمیل سریعتر پروژه ها یا از بین بردن موثر دشمنان باز می دارد. اگر مقدار DPI شما در محدوده توصیه شده نیست، آن را با دکمه ها یا نرم افزار مناسب تغییر دهید.
محدوده DPI ترجیحی شما چیست؟ هر چند وقت یکبار آن را تغییر می دهید و معمولاً کدام روش را انتخاب می کنید؟ در بخش نظرات زیر به ما اطلاع دهید.