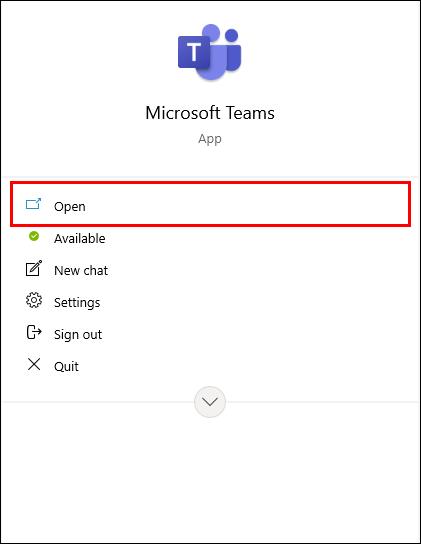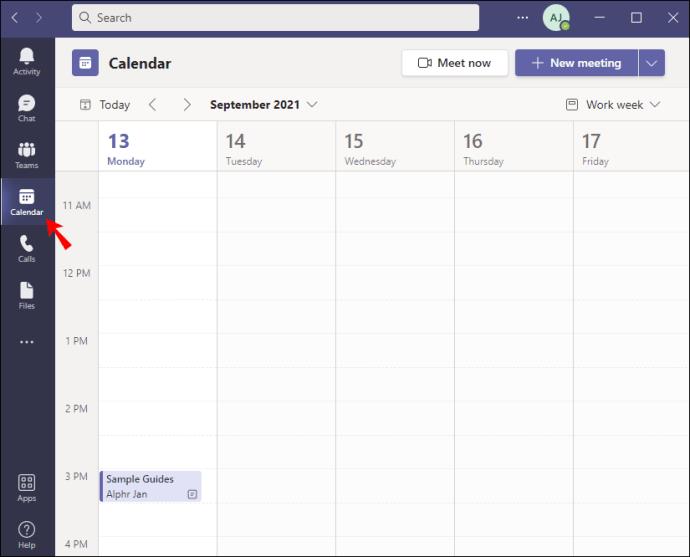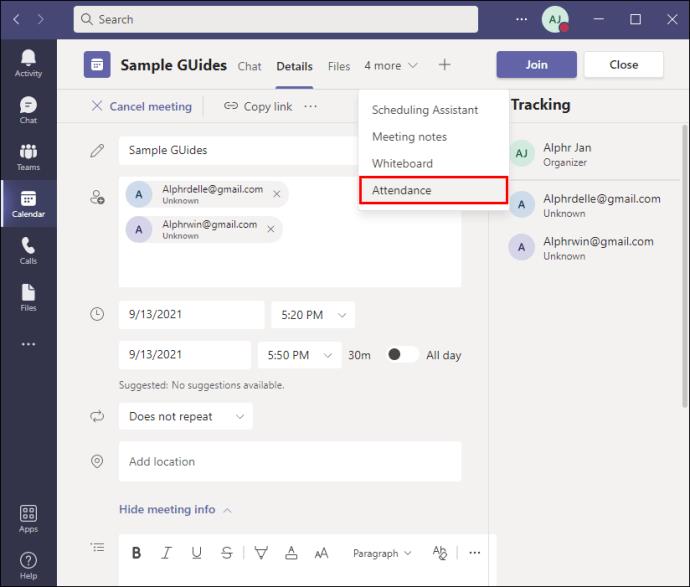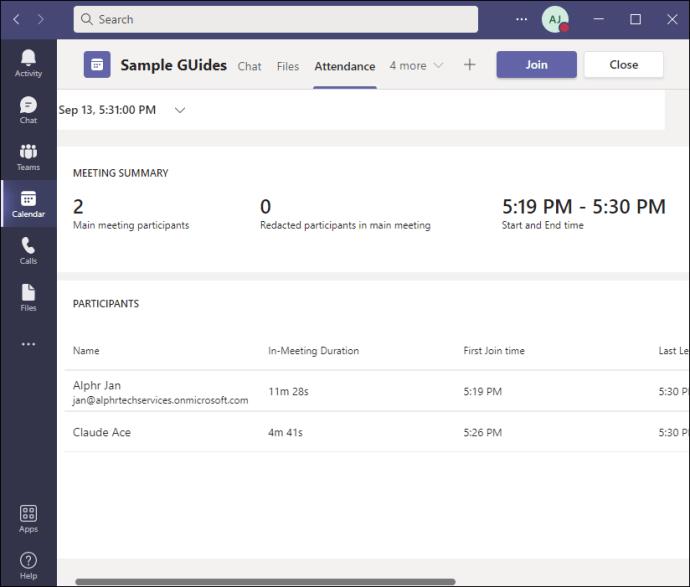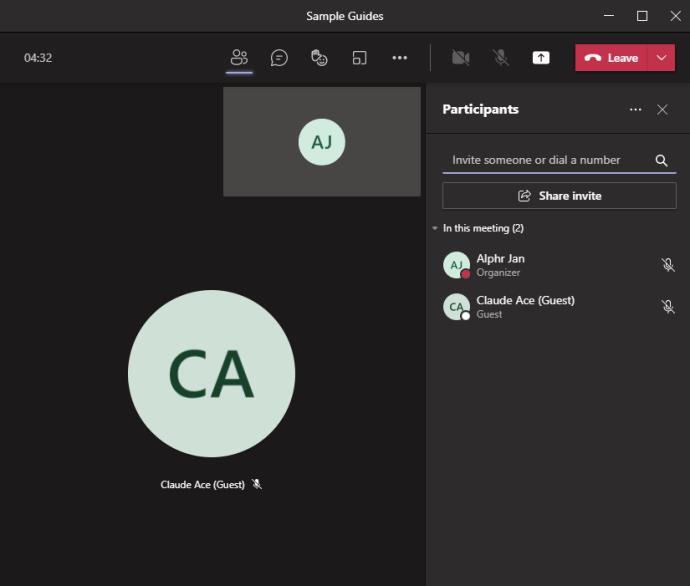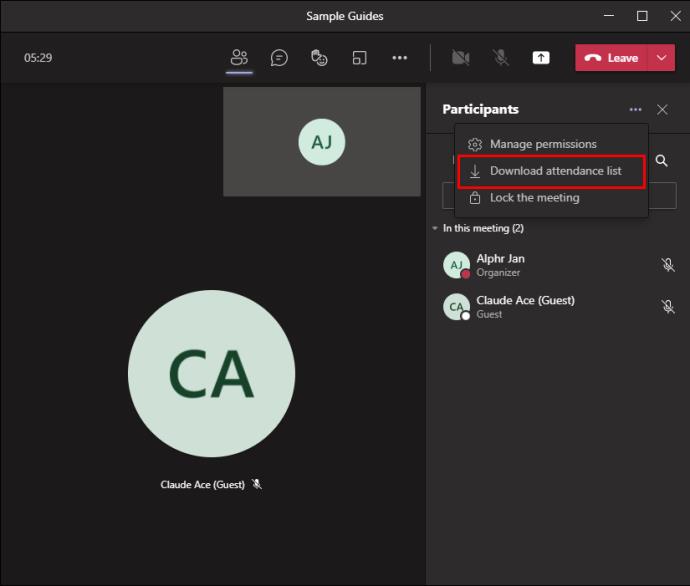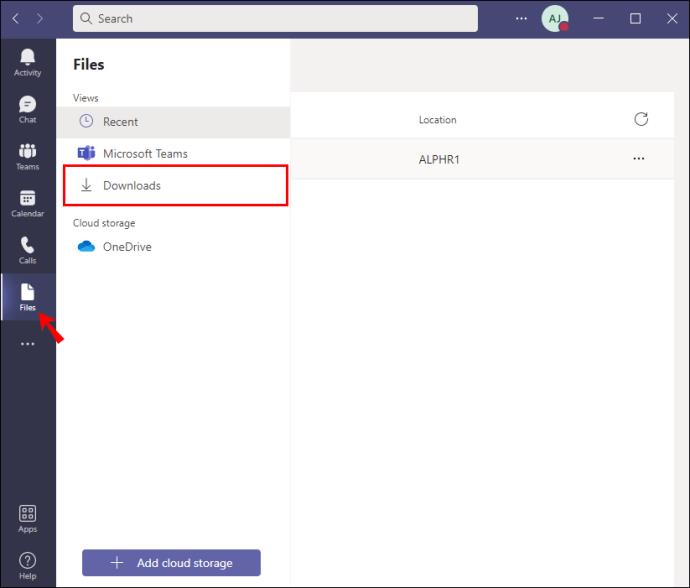پیوندهای دستگاه
بهعنوان یک سازماندهنده جلسه در تیمها، میتوانید از شرکتکنندگان داخلی و خارجی و زمان پیوستن و خروج آنها مطلع شوید. این اطلاعات به ویژه برای معلمان و اساتیدی که حضور در کلاس را بررسی می کنند مفید است. اگر نیاز به دسترسی به این جزئیات دارید، ادامه مطلب را بخوانید تا نحوه انجام آن را بیابید.

علاوه بر سازماندهی جلسه، قبل از اینکه بتوانید گزارشهای جلسه را دانلود کنید، این ویژگی باید توسط ادمین برای شما فعال شود.
این مقاله راه های مختلفی برای دسترسی به گزارش حضور پس از جلسه از دستگاه های مختلف را بررسی می کند.
نحوه بررسی اینکه چه کسی در جلسه قبلی تیم ها در رایانه شخصی شرکت کرده است
از ورودی تقویم جلسه و چت جلسه می توانید به جزئیات حضور و غیاب دسترسی پیدا کنید. برای دسترسی از ورودی رویداد:
- "تیم ها" را باز کنید.
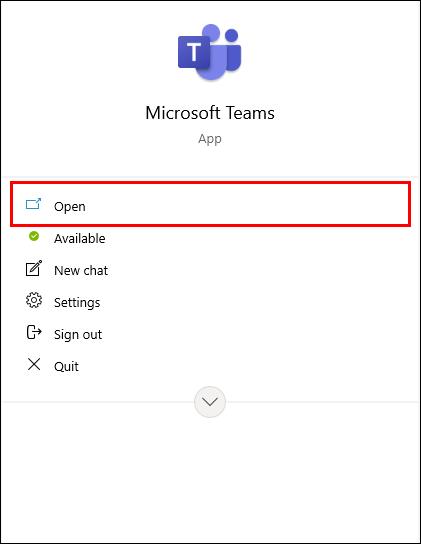
- روی «تقویم» کلیک کنید و جلسه را باز کنید.
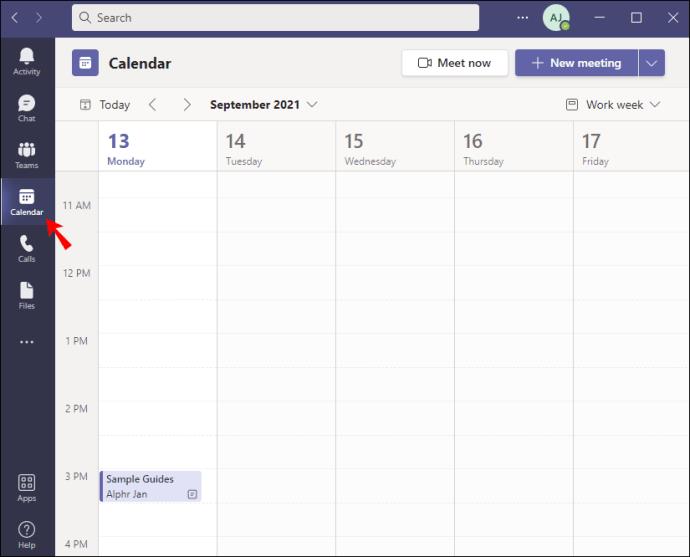
- بر روی تب "حضور" کلیک کنید.
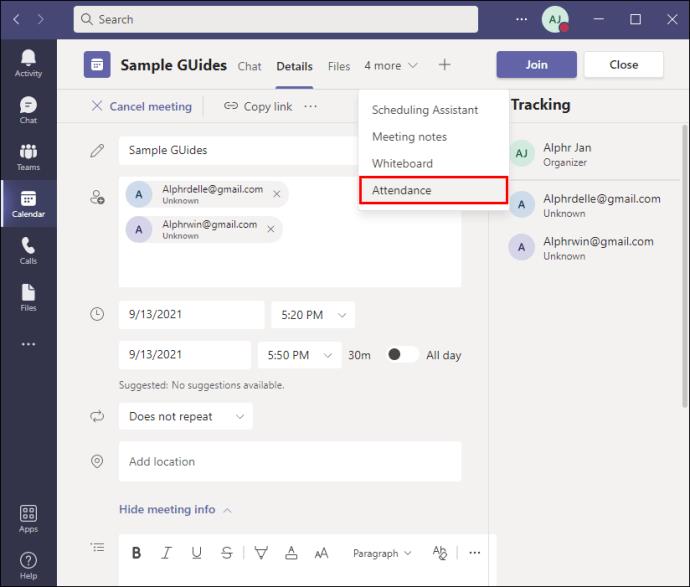
- اطلاعات حضور و غیاب نمایش داده می شود.
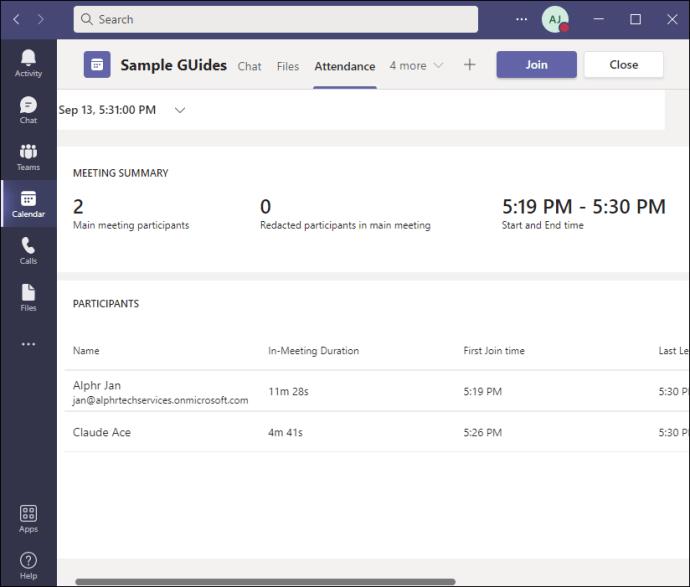
یا برای دانلود یک فایل csv. از چت جلسه:
- روی تب "شرکت کنندگان" کلیک کنید.
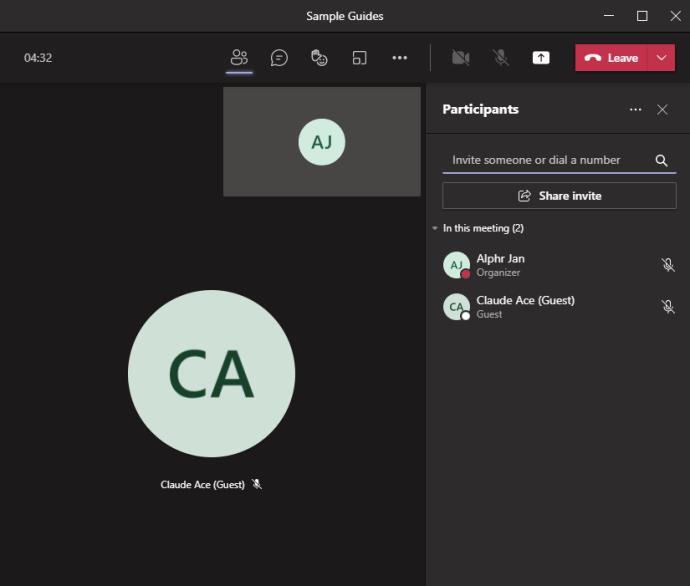
- "فهرست حضور و غیاب" در چت جلسه فقط برای سازمان دهنده جلسه نمایش داده می شود.
- روی آیکون دانلود کلیک کنید. فایل از طریق پوشه "Downloads" رایانه شما در دسترس خواهد بود.
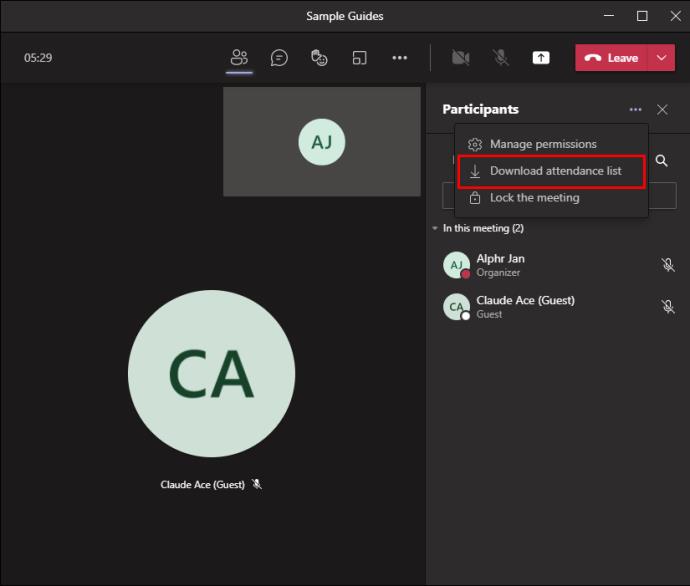
- به طور متناوب، روی برگه "File" در سمت چپ و سپس "Downloads" کلیک کنید.
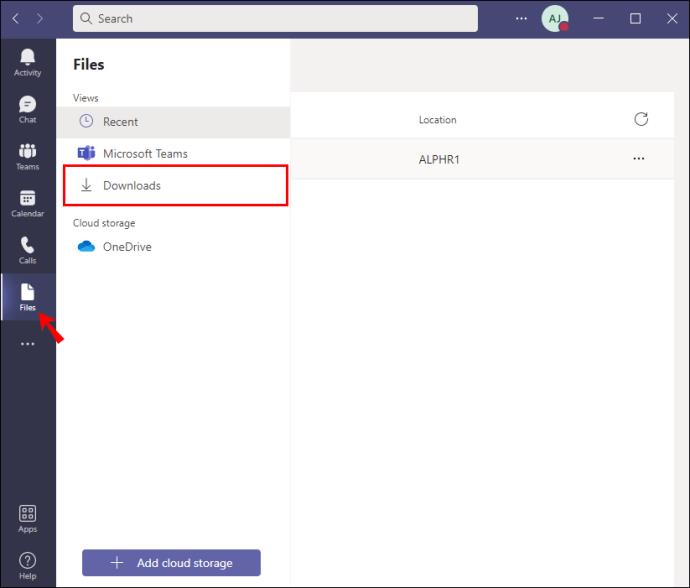
نحوه بررسی اینکه چه کسی در جلسه قبلی تیم در اندروید شرکت کرده است
دو راه برای دسترسی به لیست حضور پس از جلسه وجود دارد - از طریق ورودی تقویم و چت جلسه. برای دسترسی از ورودی تقویم در دستگاه Android خود:
- برنامه "تیم ها" را باز کنید.
- روی «تقویم» ضربه بزنید و جلسه را باز کنید.
- روی برگه «حضور» ضربه بزنید.
- اطلاعات حضور در جلسه نمایش داده می شود.
برای دانلود فایل از چت جلسه که فقط برای سازمان دهنده جلسه قابل مشاهده است:
- برگه "چت" را انتخاب کنید.
- به «گزارش حضور و غیاب» بروید که در چت جلسه نمایش داده میشود.
- روی نماد دانلود ضربه بزنید. فایل در برنامه «فایلهای من» یا «مدیر فایل» دستگاه شما دانلود میشود.
نحوه بررسی اینکه چه کسی در جلسه قبلی تیم ها در آیفون شرکت کرده است
شما می توانید گزارش حضور در جلسه گذشته را در دو مکان دریافت کنید: از طریق ورودی تقویم یا در چت جلسه. برای دانلود گزارش از ورودی تقویم در آیفون:
- برنامه "تیم ها" را باز کنید.
- روی «تقویم» ضربه بزنید و جلسه را باز کنید.
- برگه «حضور» را انتخاب کنید. اطلاعات حضور و غیاب نمایش داده می شود.
برای دانلود یک فایل csv. در تلفن خود از چت جلسه:
- روی برگه «چت» ضربه بزنید.
- اگر جلسه را سازماندهی کرده باشید، «گزارش حضور و غیاب» فقط در چت جلسه در دسترس شما خواهد بود.
- روی نماد دانلود ضربه بزنید. فایل در پوشه "دانلودها" دانلود می شود.
نحوه بررسی اینکه چه کسی در یک جلسه قبلی تیم در iPad شرکت کرده است
می توانید گزارش حضور در جلسات قبلی را در ورودی تقویم یا از چت جلسه بیابید. برای دسترسی به آن از تقویم از طریق iPad خود:
- "تیم ها" را باز کنید.
- روی «تقویم» ضربه بزنید و جلسه را باز کنید.
- روی برگه «حضور» ضربه بزنید.
- جزئیات حضور و غیاب نمایش داده می شود.
برای دانلود فایل csv. از چت جلسه:
- برگه "چت" را انتخاب کنید.
- اگر جلسه را سازماندهی کرده باشید، "گزارش حضور و غیاب" در چت نمایش داده می شود.
- روی نماد دانلود ضربه بزنید. فایل در پوشه "دانلودها" دانلود می شود.
سوالات متداول اضافی
چگونه گزارش های حضور و غیاب را برای تیم ها فعال کنم؟
به عنوان یک سرپرست Office 365، برای روشن کردن ویژگی گزارش حضور و غیاب برای یک کاربر خاص، موارد زیر را انجام دهید:
1. به مرکز مدیریت تیم ها دسترسی پیدا کنید.
2. به «جلسات» و سپس «سیاستهای جلسه» بروید.
3. خط مشی گزارش حضور و غیاب را روی «فعال» تنظیم کنید.
چه کسی در جلسه تیم من شرکت کرد؟
به عنوان سازمان دهنده جلسه، می توانید به لیست شرکت کنندگان در جلسه دسترسی داشته باشید. هنگامی که این ویژگی برای شما فعال شد، میتوانید گزارشها را در هر زمانی در طول یا بعد از جلسات دانلود کنید. این شامل زمان پیوستن، خروج و پیوستن مجدد است. این ویژگی به ویژه در آموزش مفید است تا بفهمید چه کسی کلاس را رد نکرده است.
در حین اجرای جلسه، میتوانید از طریق گزینه «نمایش شرکتکنندگان» یک گزارش فوری از شرکتکنندگان فعلی دریافت کنید. یا می توانید جزئیات بعد از جلسه را از ورودی تقویم و چت جلسه انجام دهید. فایل csv. در پوشه "Downloads" شما ذخیره می شود.
چه ویژگی های Teams را برای جلسات مجازی مفید می دانید؟ در بخش نظرات زیر به ما بگویید که به طور کلی در مورد تیم ها چه فکر می کنید.