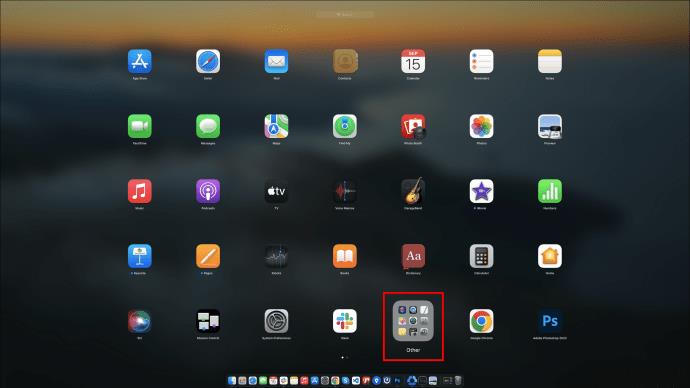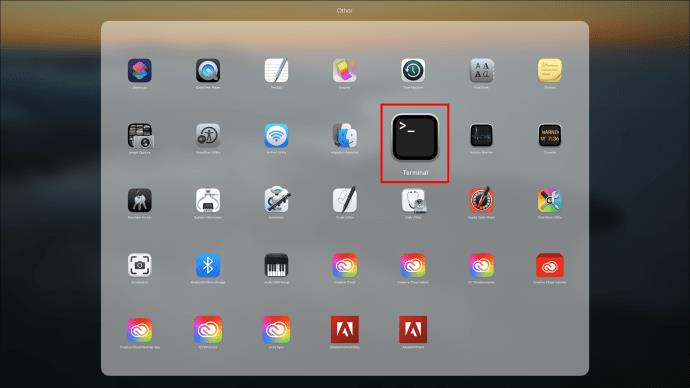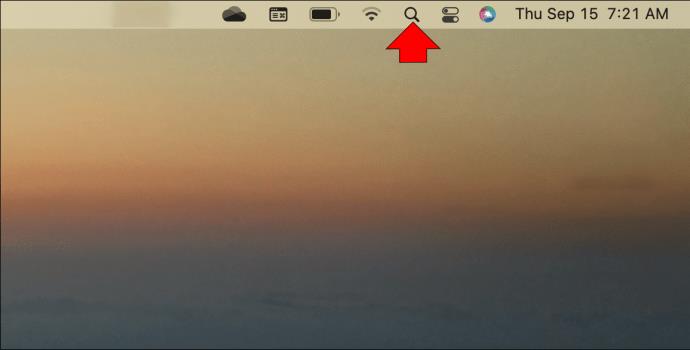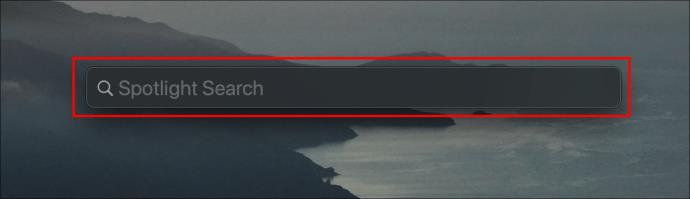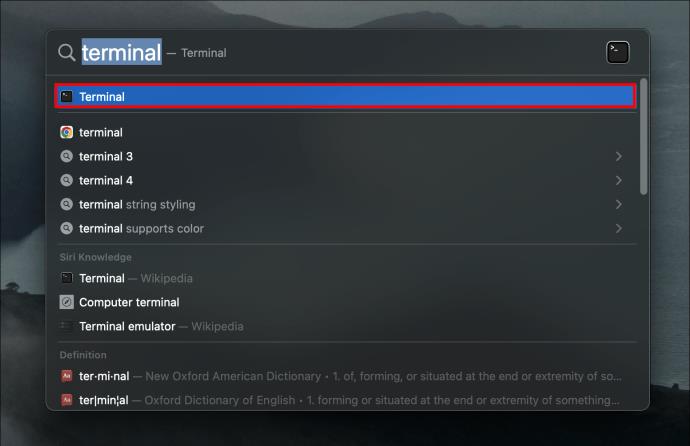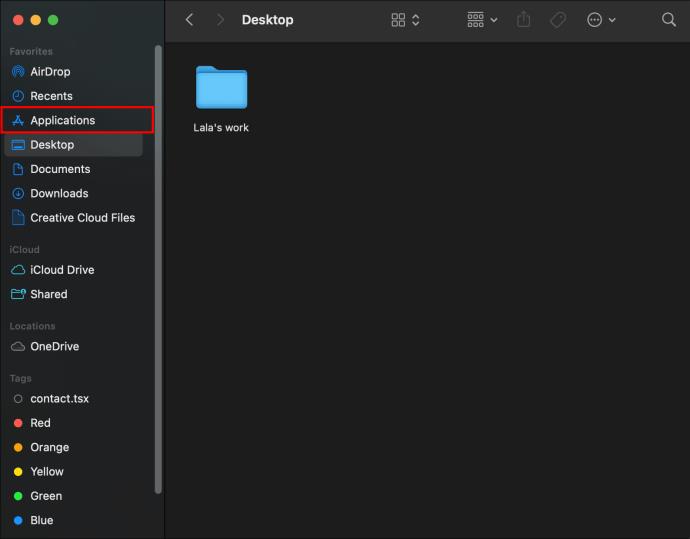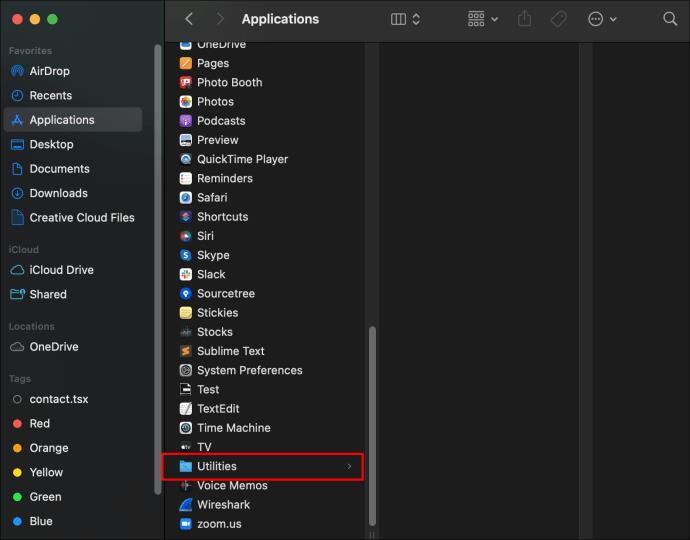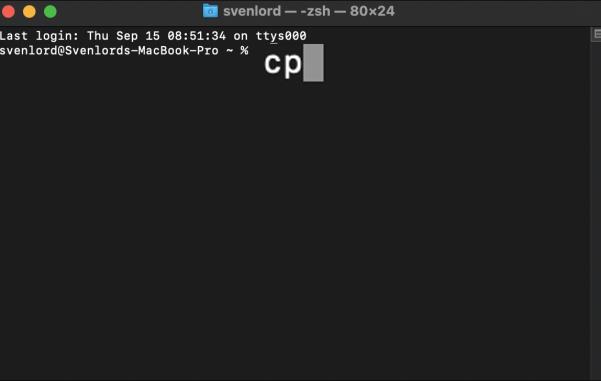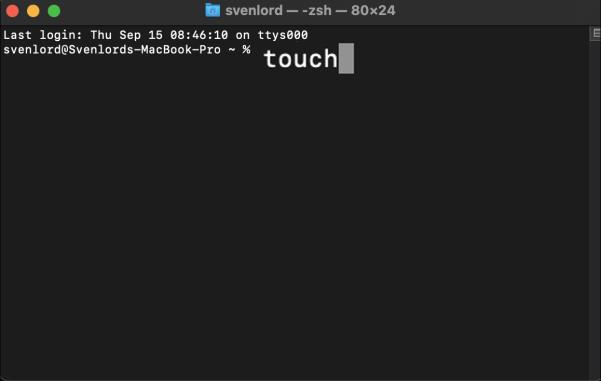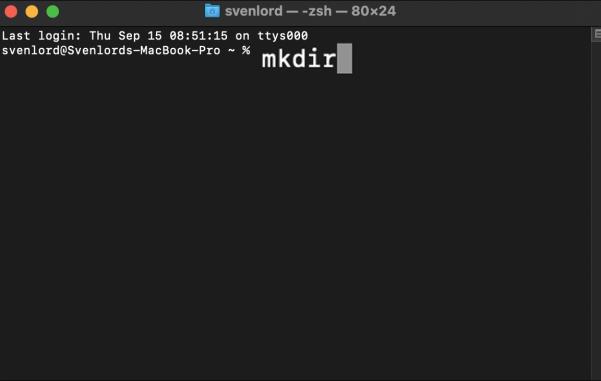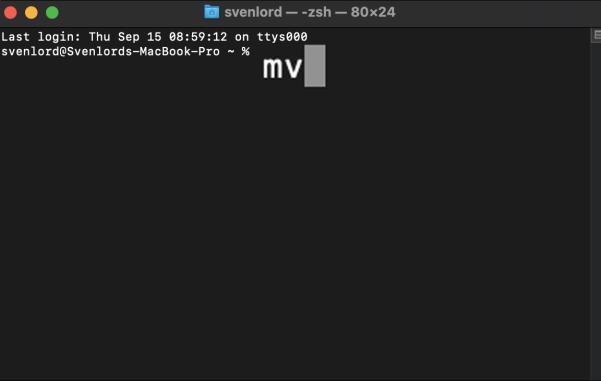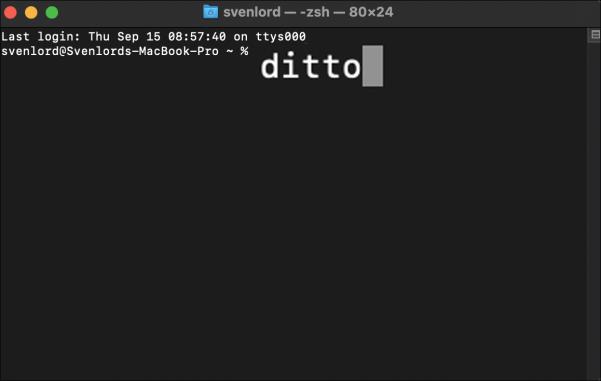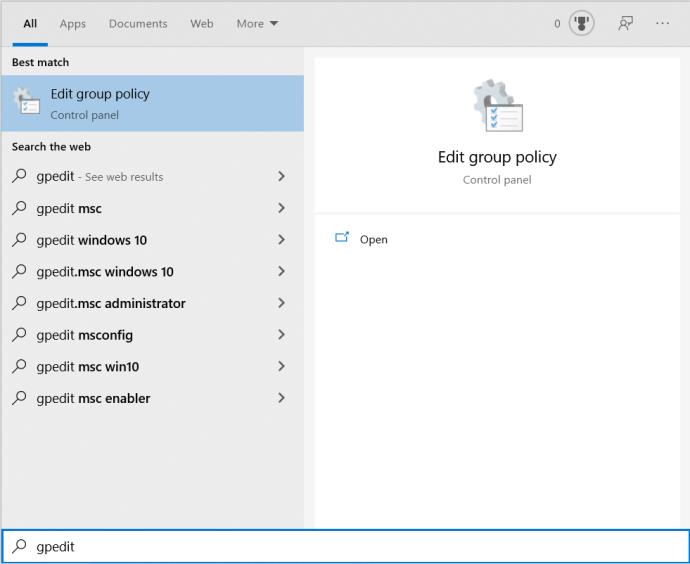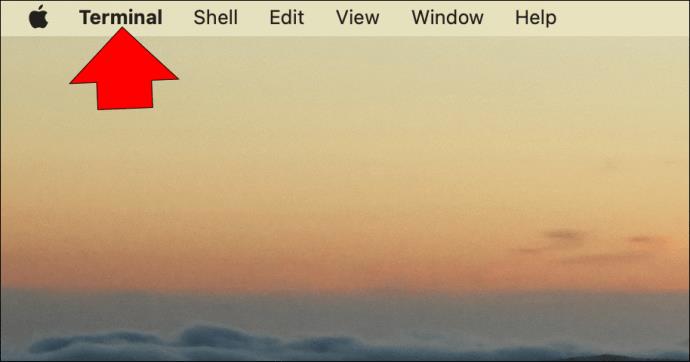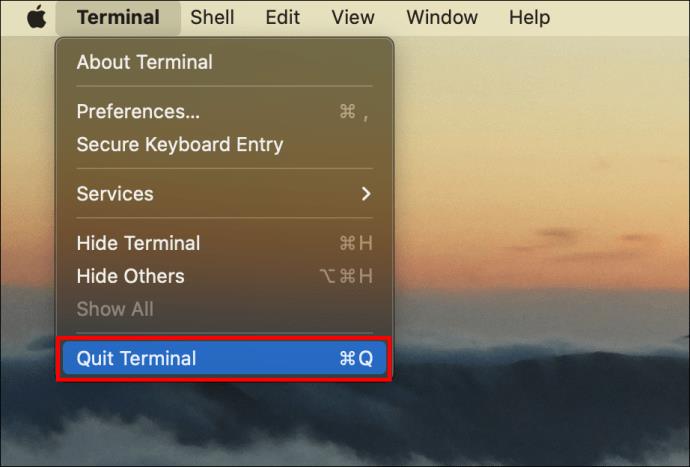Command Prompt یک برنامه مترجم خط فرمان است که به عنوان ویژگی داخلی اکثر سیستم عامل ها موجود است. هنوز هم یک روش ترجیحی برای خودکار کردن وظایف یا حتی پیکربندی ویژگی هایی است که فقط با استفاده از خط فرمان قابل دسترسی هستند. از آنجایی که این ویژگی جدایی ناپذیر سیستم عامل رایانه است، راه های مختلفی برای دسترسی به آن وجود دارد.

برای یادگیری سه راه برای دسترسی به خط فرمان مک و برخی از دستورات مفید، ادامه مطلب را بخوانید.
استفاده از Command Prompt در مک
نسخه macOS برنامه خط فرمان ترمینال نام دارد. این امکان دسترسی به بخش یونیکس macOS را فراهم می کند و به شما امکان می دهد اسکریپت ها را اجرا کنید، تنظیمات را ویرایش کنید، فایل ها را مدیریت کنید و از دستورات متنی استفاده کنید. میتوانید ترمینال را با استفاده از Spotlight، Launchpad یا Finder راهاندازی کنید، و در اینجا نحوه انجام آن آورده شده است.
ترمینال را با استفاده از Launchpad باز کنید
- به داک بروید و روی نماد موشک نقره ای کلیک کنید.

- پوشه "سایر" را انتخاب کنید.
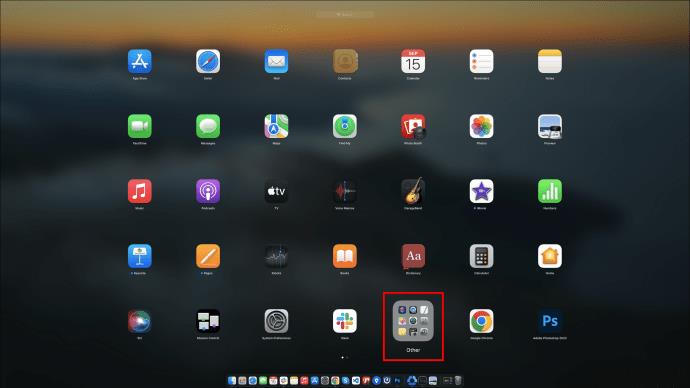
- برای راه اندازی خط فرمان، "Terminal" را انتخاب کنید.
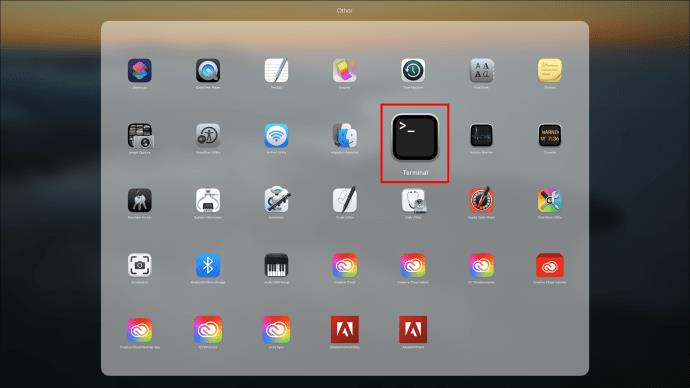
اگر برنامه ترمینال در پوشه Other نباشد، ممکن است در جای دیگری در Launchpad باشد. برای باز کردن ترمینال می توانید روش های زیر را امتحان کنید.
ترمینال را با استفاده از Spotlight باز کنید
- روی نماد "Spotlight" کلیک کنید. این ذره بین در گوشه بالا سمت راست است. با استفاده از میانبر "Cmd + Space" می توان به ویژگی Spotlight نیز دسترسی داشت.
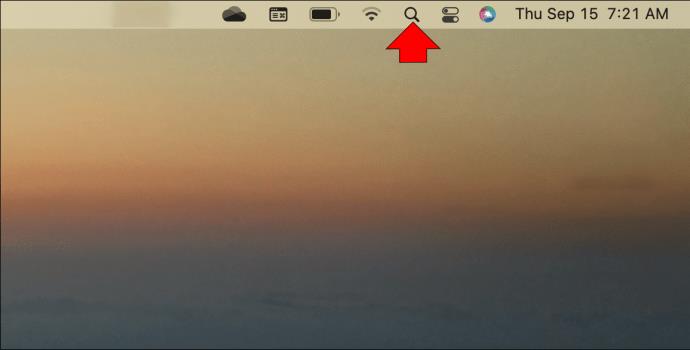
- "ترمینال" را در کادر جستجو تایپ کنید و در نتایج جستجو ظاهر می شود.
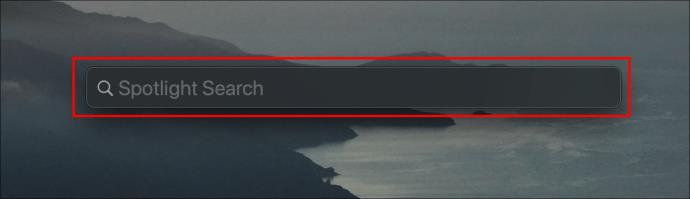
- بر روی گزینه Terminal دوبار کلیک کنید تا خط فرمان اجرا شود.
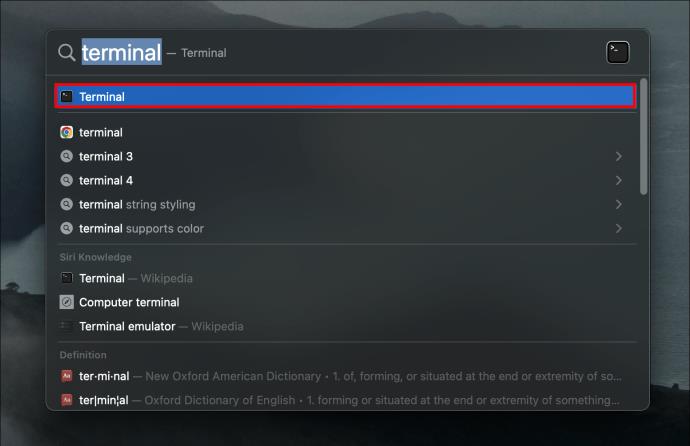
ترمینال را با استفاده از Finder باز کنید
- به داک بروید و روی نماد «یاب» کلیک کنید. شبیه یک چهره خندان دو رنگ است.

- "برنامه ها" را در پانل سمت چپ Finder انتخاب کنید. اگر آنجا نیست، روی «برو» در بالای صفحه کلیک کنید، سپس روی «برنامهها» کلیک کنید.
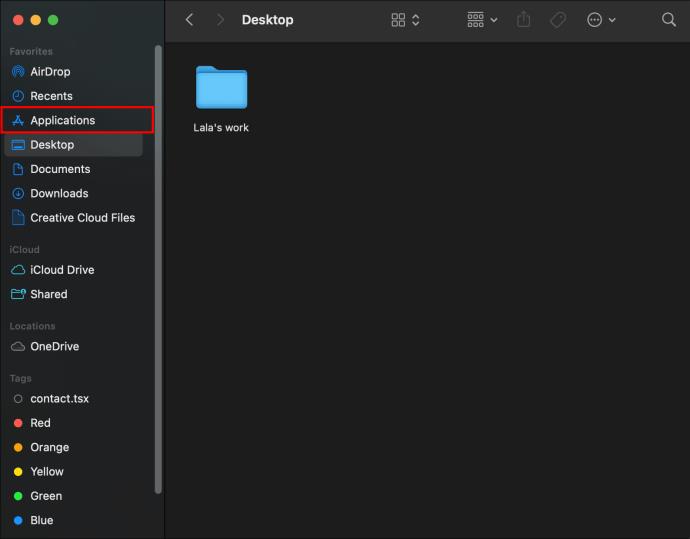
- "Utilities" را انتخاب کنید.
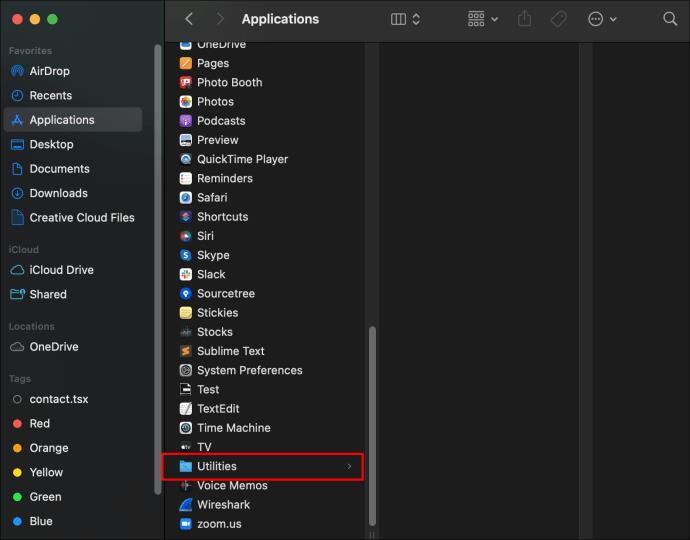
- برای رفتن به خط فرمان، روی "Terminal" دوبار کلیک کنید.

دستورات ترمینال
می توانید با وارد کردن دستور و سپس زدن کلید بازگشت، دستورات را در ترمینال اجرا کنید. سپس ترمینال باید با هرگونه اطلاعات مرتبط پاسخ دهد.
در زیر لیستی از دستورات عملیاتی برای شروع کار در ترمینال و کمک به رشد دانش خط فرمان شما آمده است.
دایرکتوری را تغییر دهید
دستور: " cd"
دستور " cd" دایرکتوری ترمینال را که در آن کار می کنید تغییر می دهد. این به شما امکان می دهد یک فایل را باز کنید، یک دستور را اجرا کنید و محتویات یک دایرکتوری دیگر را مشاهده کنید.
فهرست فهرست
فرمان:Is
دستور " Is" را می توان هنگام مشاهده فایل ها و دایرکتوری های دایرکتوری فعلی استفاده کرد. از دستور "IS -I" برای یافتن اطلاعات بیشتر فایل، از جمله تاریخ ایجاد، مجوزها و مالک استفاده کنید.
فایل ها را باز کنید
فرمان:open
دستور “ open” یک فایل را باز می کند. با وارد کردن این دستور، یک فاصله، سپس نام فایلی که می خواهید به آن دسترسی داشته باشید، فایل را با استفاده از برنامه مناسب، مانند Word، اجرا می کنید.
در فهرست دیگری کپی کنید
فرمان:cp
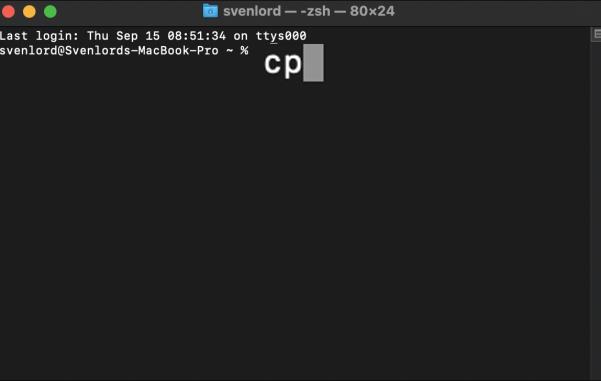
دستور " cp" به شما امکان می دهد یک فایل را از یک مکان به مکان دیگر کپی کنید یا یک کپی جدید از یک فایل با نام جدید ایجاد کنید. هنگام بیان مقدار اول، فایل اصلی را که می خواهید کپی کنید، اضافه کنید، سپس یک فاصله و مسیر کامل، نام فایل و پسوند جایی که می خواهید کپی جدید قرار داده شود، اضافه کنید.
مثال: " cp [filename] [newfilename]".
یک فایل متنی ایجاد کنید
فرمان:touch
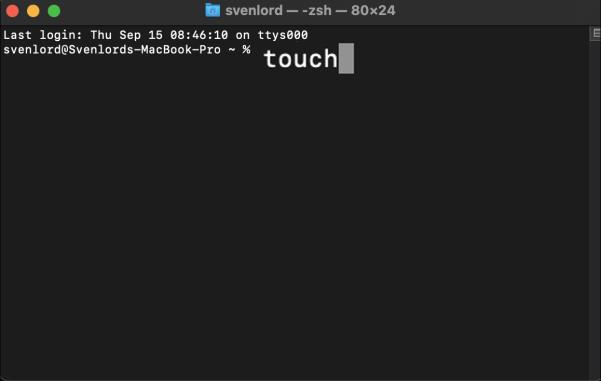
دستور “ touch” یک فایل خالی از هر نوع فایلی ایجاد می کند. هنگامی که فایل خالی شما ایجاد شد، می توانید با استفاده از دستور "open" آن را در ویرایشگر متن راه اندازی کنید.
مثال: " touch newfile.txt."
دایرکتوری ایجاد کنید
فرمان:mkdir
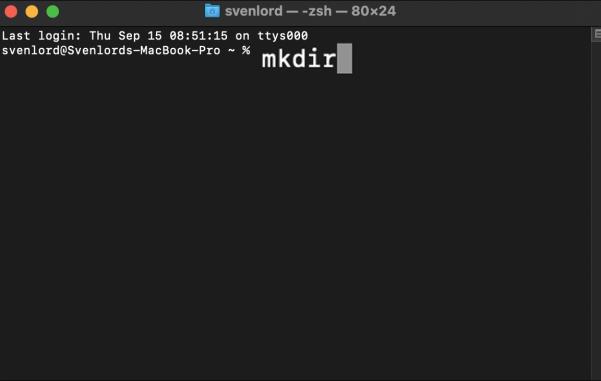
هنگامی که به مکان دیگری برای ذخیره فایل های جدید نیاز دارید، mkdirدستور " " یک دایرکتوری (پوشه) جدید ایجاد می کند. دایرکتوری جدید به دایرکتوری که در آن کار میکنید اضافه میشود، یا میتوانید مکان مسیری را که میخواهید در آن برود، مشخص کنید.
مثال: " mkdir path/to/new/directory."
انتقال یک فایل
فرمان:mv
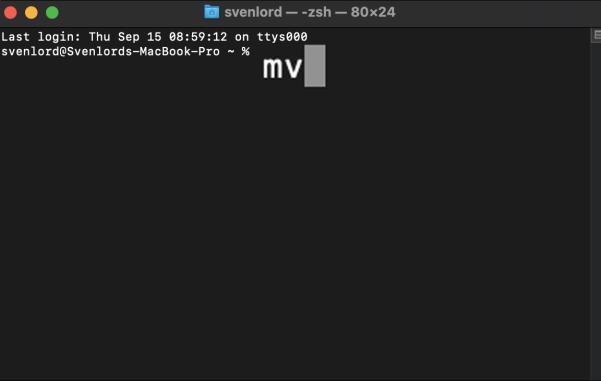
دستور “ mv” برای زمانی است که می خواهید یک فایل را به جای کپی برداری از آن جابجا کنید. فایل مشخص شده را از محل اصلی خود به مکان جدید منتقل می کند.
مثال: " mv [filename] path/to/new/file/location."
محتویات پوشه را در یک پوشه جدید کپی کنید
فرمان:ditto
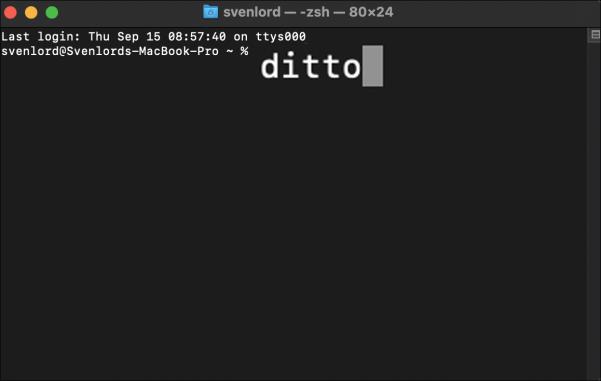
درست مانند معنای انگلیسی " ditto"، از این دستور می توان برای انجام دوباره همان کار استفاده کرد. یک کپی از تمام محتویات یک پوشه را در پوشه ای که توسط شما مشخص شده است اجرا می کند. اگر نیاز به شروع یک پروژه جدید و استفاده از یک پروژه موجود به عنوان پایه دارید، این ایده آل است.
یک دایرکتوری را حذف کنید
فرمان:rmdir

دستور " rmdir" به شما اجازه می دهد تا دایرکتوری ایجاد شده به اشتباه را حذف کنید. برای مثال، اگر نام پوشهای را اشتباه انتخاب کردهاید، میتوانید با استفاده از دستور «mv» نام آن را تغییر دهید یا با استفاده از دستور « rmdir»، از جمله مسیر دایرکتوری، آن را حذف کنید.
دایرکتوری های تودرتو را حذف کنید
فرمان:rm-R
دستور " rm-R" کل دایرکتوری های حاوی دایرکتوری ها یا فایل های دیگر را حذف می کند. این دستور غیر قابل برگشت است. پس از اجرا، تمام دایرکتوری ها و فایل های داخل مسیری که مشخص کرده اید بلافاصله حذف خواهند شد.
فهرست فرآیندهای در حال اجرا کامپیوتر
فرمان:top
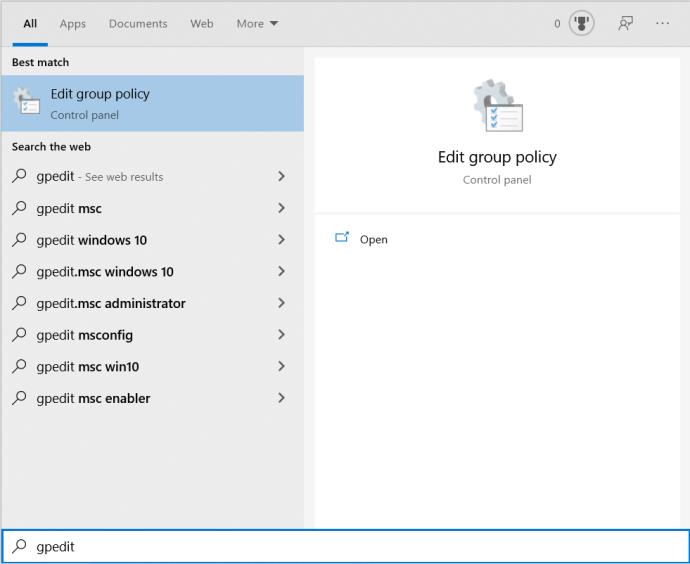
دستور " top" آمار سیستم شما را در پنجره ترمینال ارائه می دهد. اطلاعات شامل پردازنده، حافظه و استفاده از دیسک خواهد بود. فهرستی از برنامههای فعال فعال با استفاده از CPU نمایش داده میشود، از جمله پورتهای استفاده شده، وضعیت آنها، حافظه در هر برنامه و موارد دیگر. این دستور تا زمانی اجرا می شود که "control + c" را فشار دهید تا به رابط خط فرمان برگردید یا از ترمینال خارج شوید.
از صفحه فرعی خارج شده و به ترمینال بازگردید
فرمان:q
دستور " q" برای خروج از دستوراتی که در هنگام اجرا بی انتها اجرا می شوند، مانند دستور "بالا" ایده آل است. می توانید با زدن دکمه "q" روی صفحه کلید خود یا با "control + c" به سرعت فرآیند اجرا را پایان دهید.
نحوه خروج از ترمینال
خروج از ترمینال ساده است. در اینجا چگونه است:
- از منوی اصلی اپل روی "Terminal" کلیک کنید.
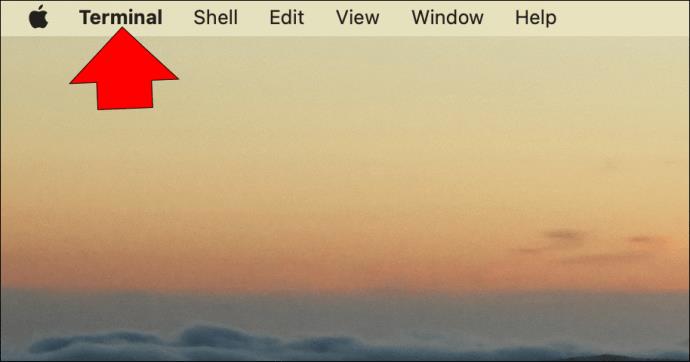
- «خروج ترمینال» را انتخاب کنید.
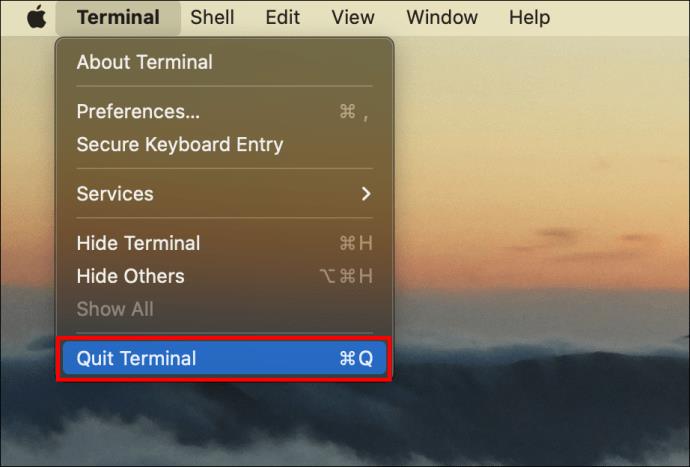
به فرمان شما
ترمینال برنامه خط فرمان برای macOS است. می توان از طریق Launchpad، Finder یا با وارد کردن جستجوی "ترمینال" در Spotlight به آن دسترسی داشت.
رابط خط فرمان را می توان "جام مقدس" مدیریت macOS در نظر گرفت. زمانی، این تنها راه برای انجام هر کاری در رایانه بود. به طور خلاصه، بسیاری از افراد فناوری ترجیح می دهند از خط فرمان برای انجام دقیق و سریع درخواست ها استفاده کنند.
آیا توانستید ترمینال را با موفقیت باز کنید؟ آیا شما دستوراتی را اجرا کردید، و اگر چنین است، آیا آنها مطابق انتظار عمل کردند؟ در مورد تجربه ترمینال خود در بخش نظرات زیر به ما بگویید.