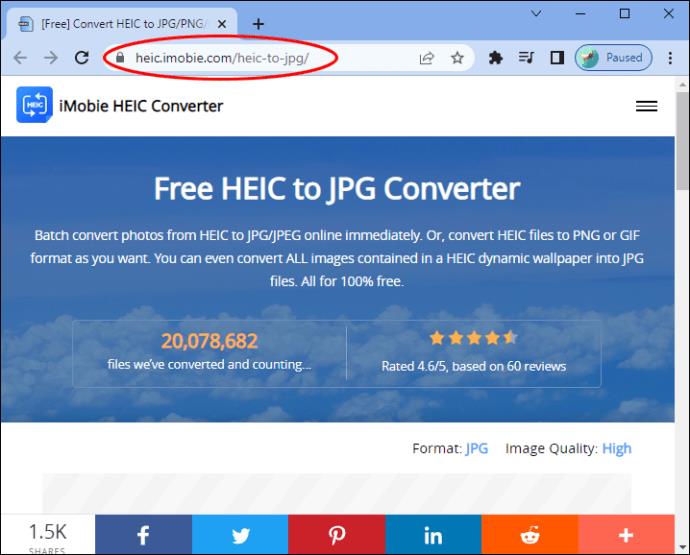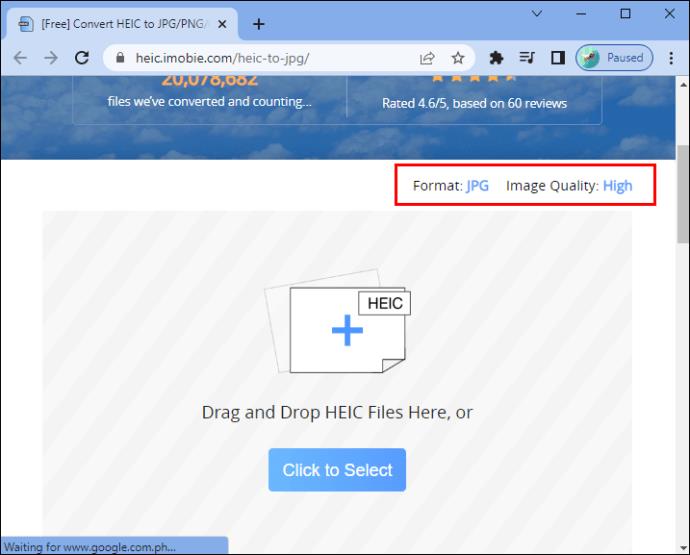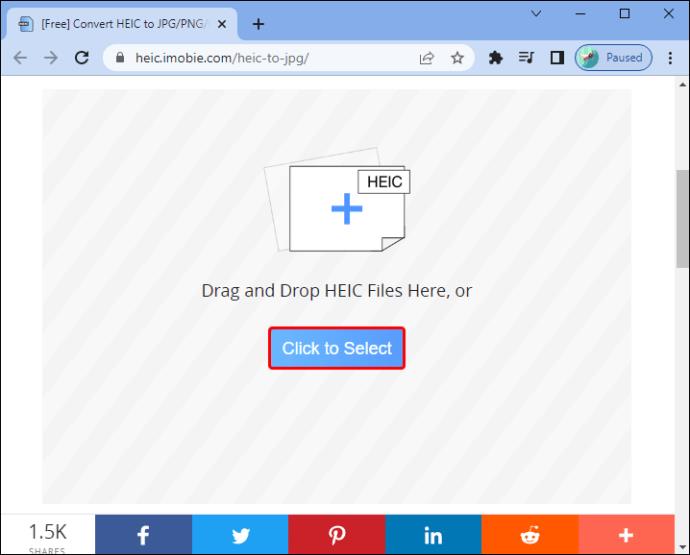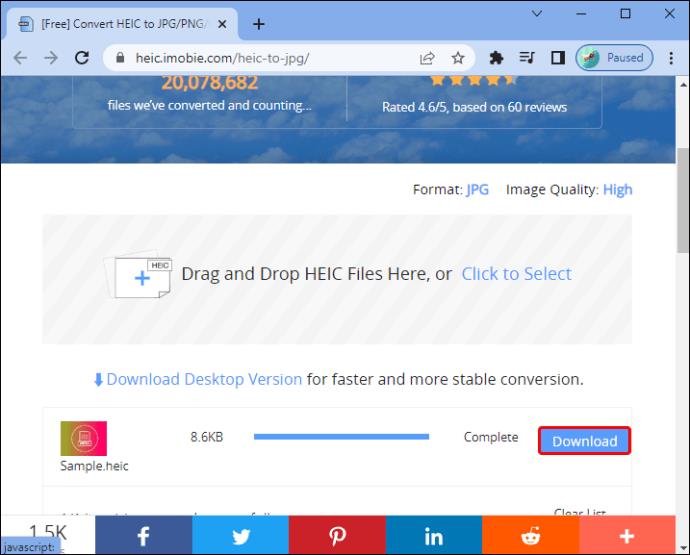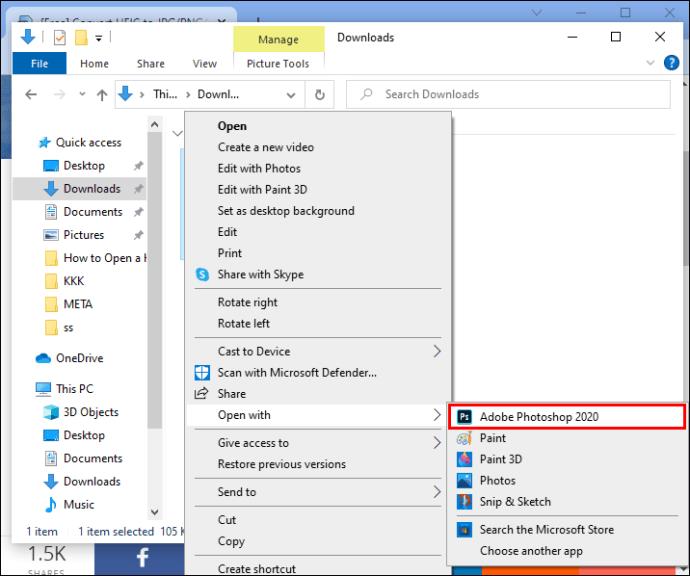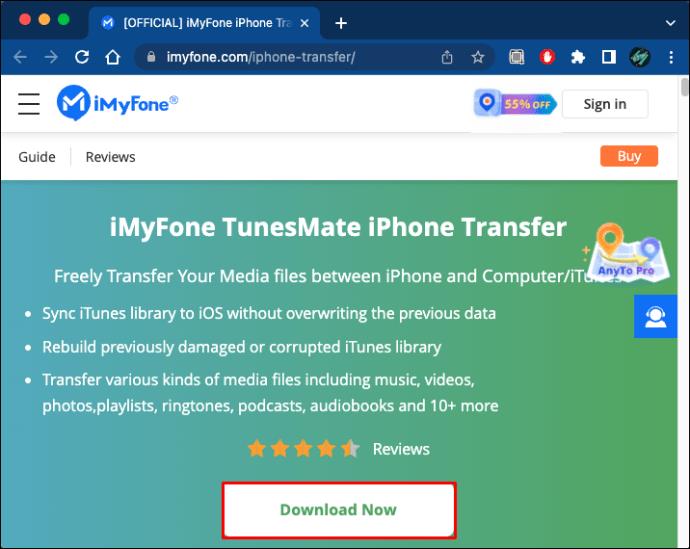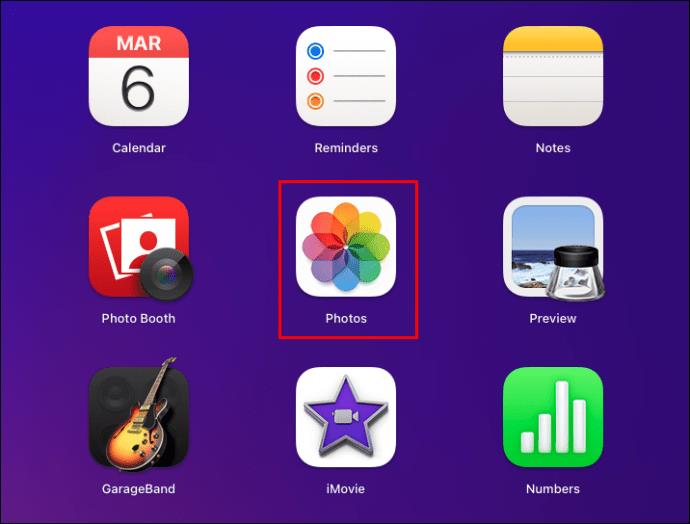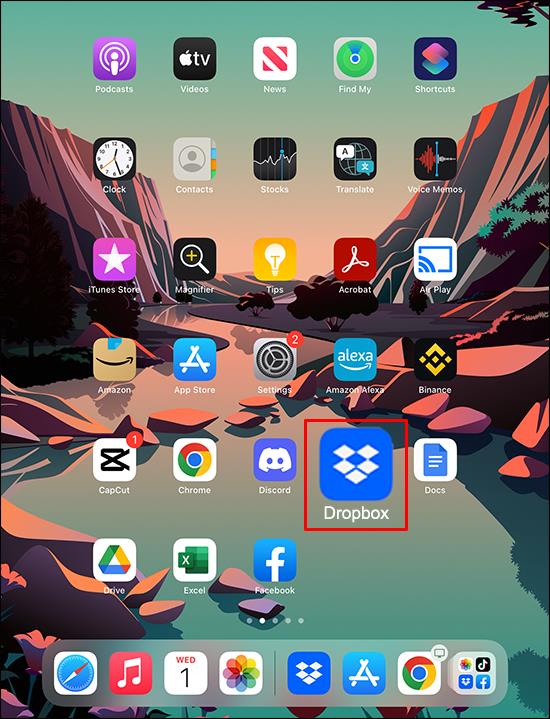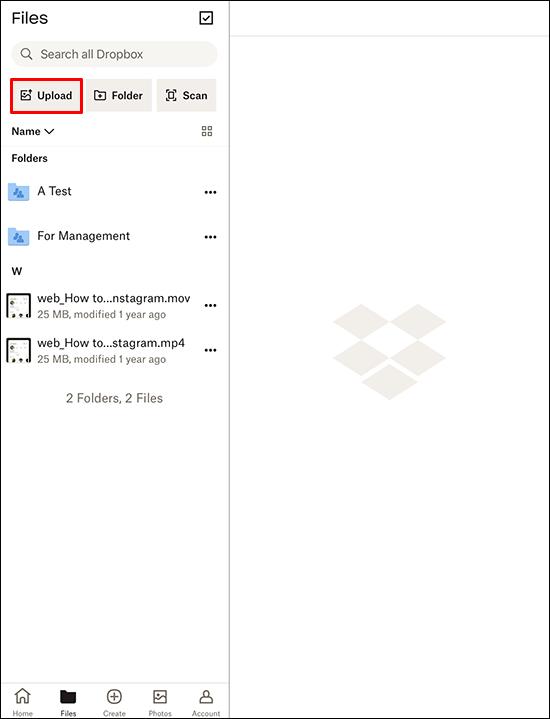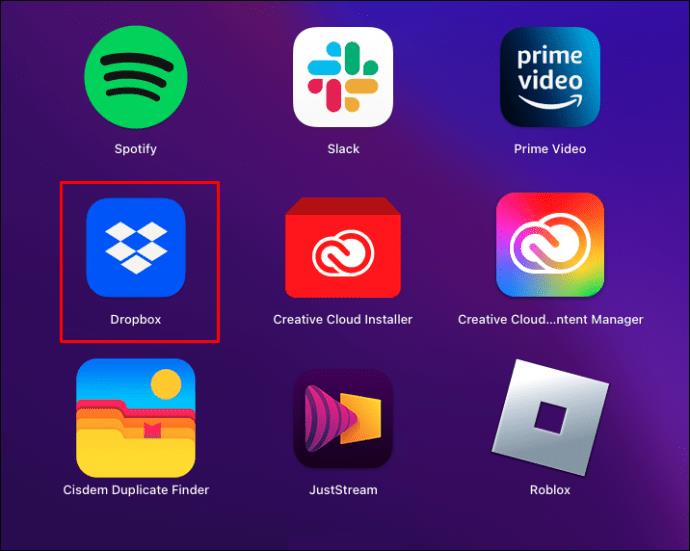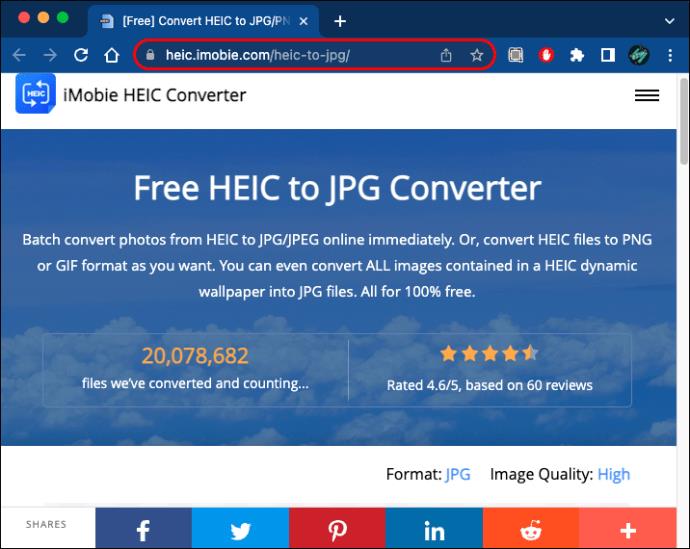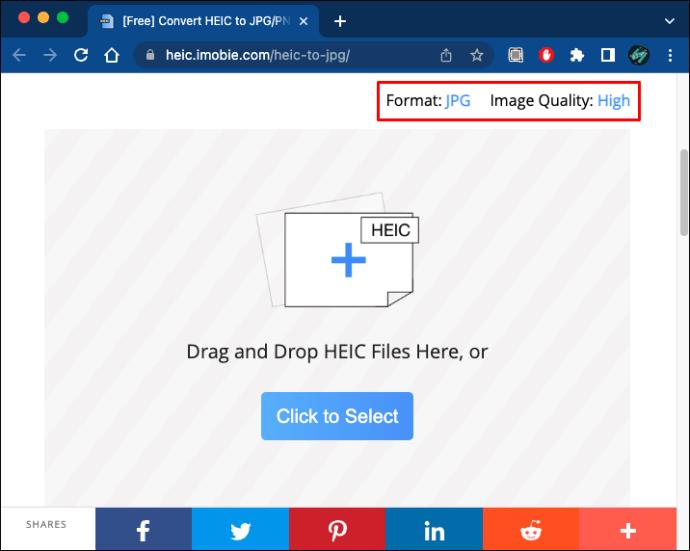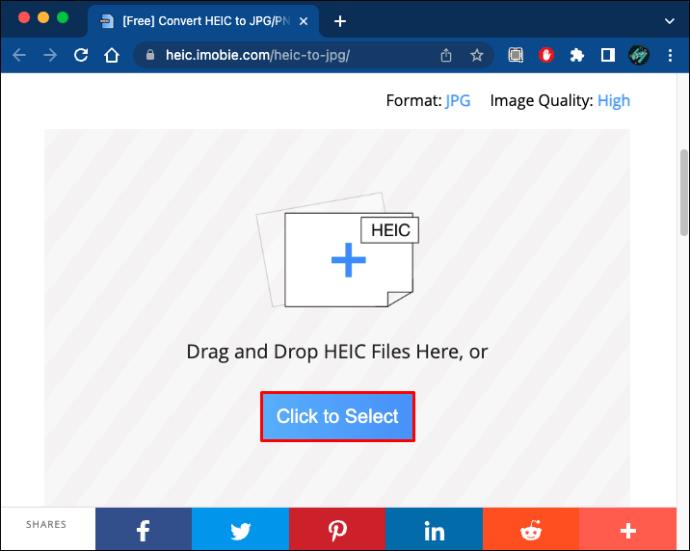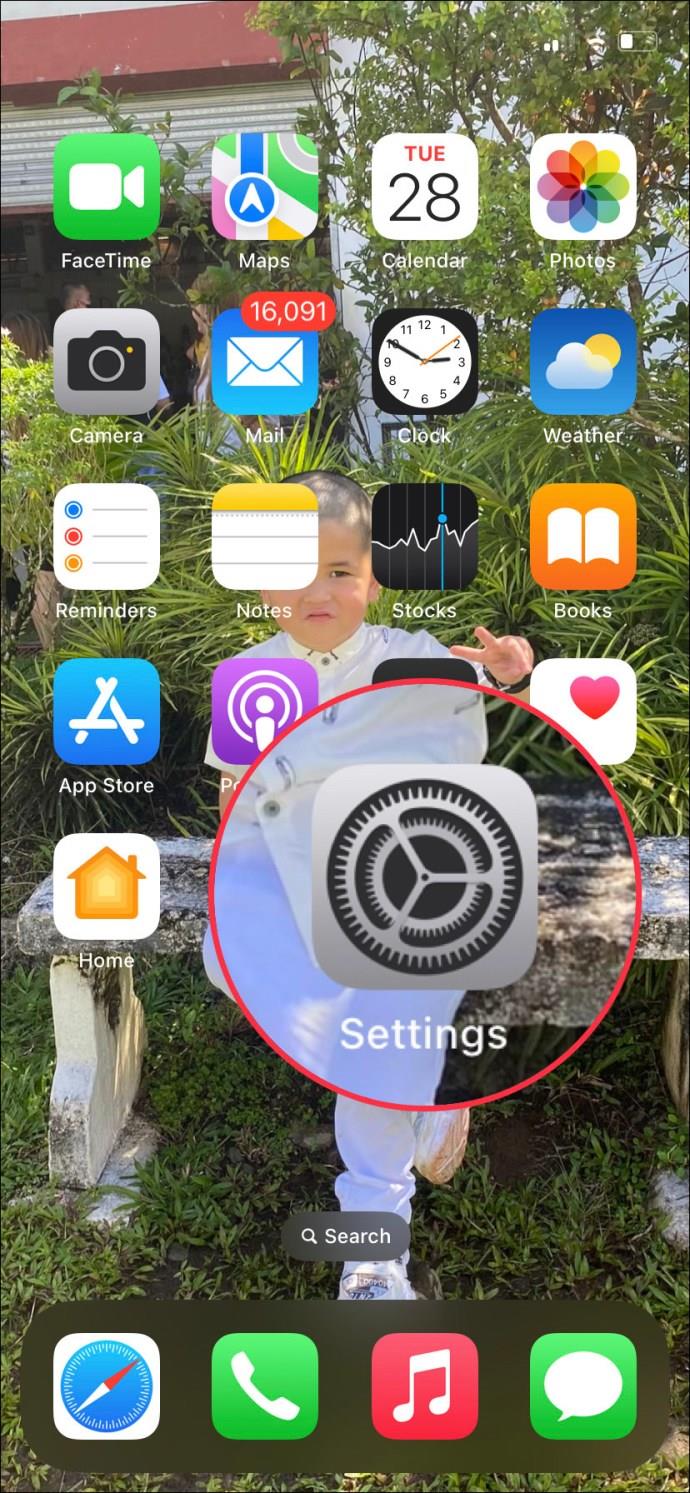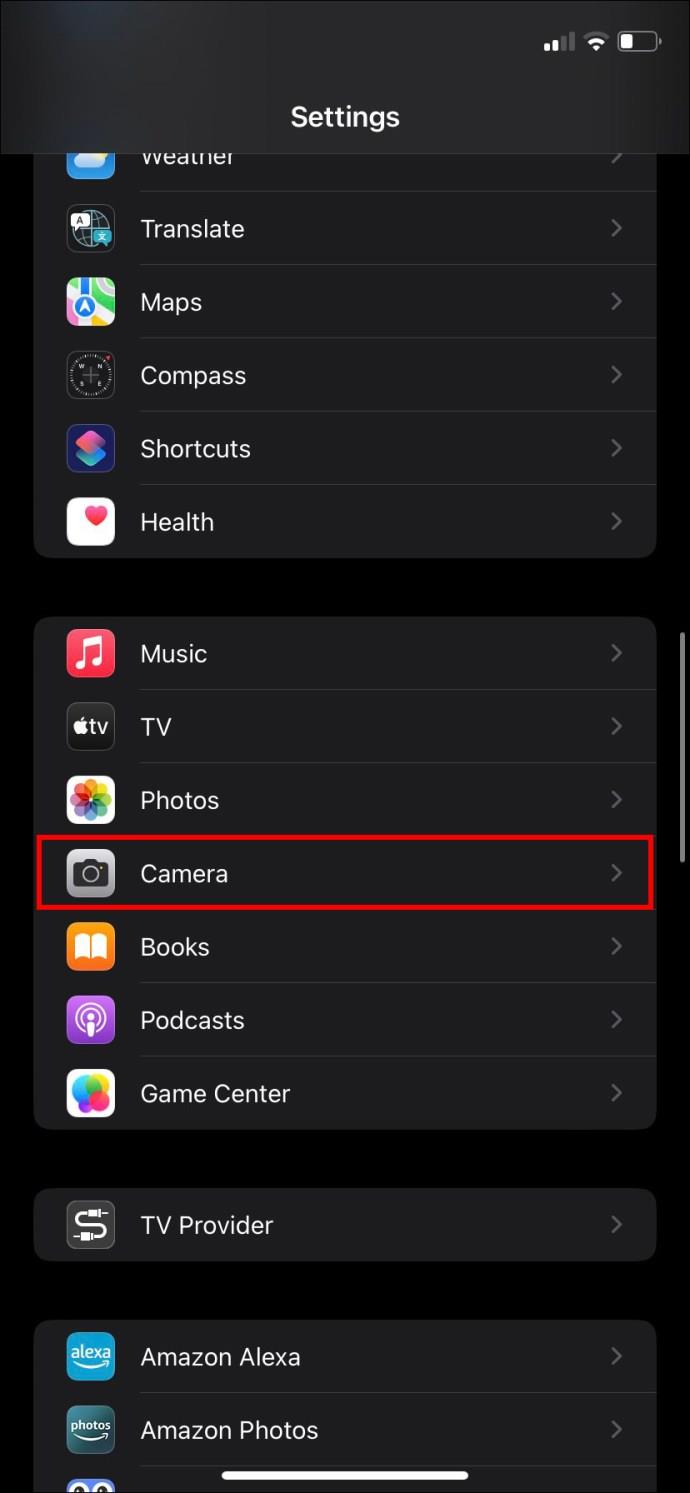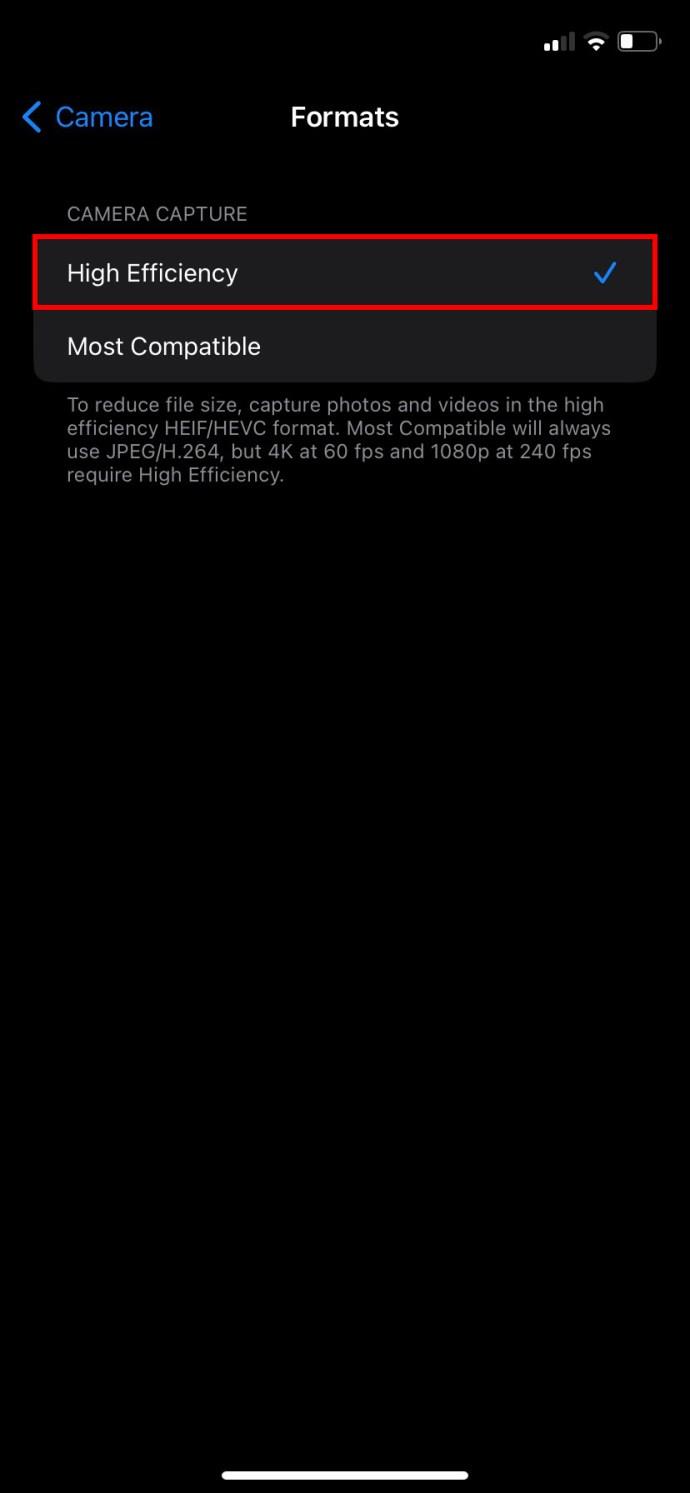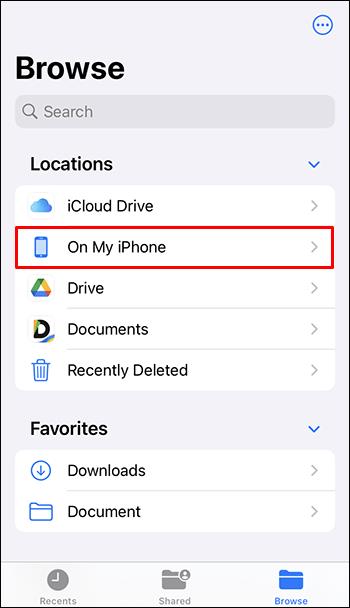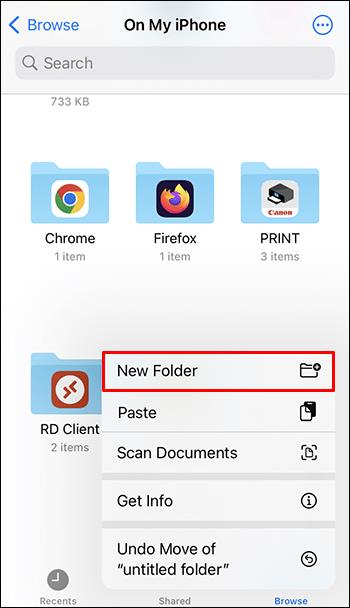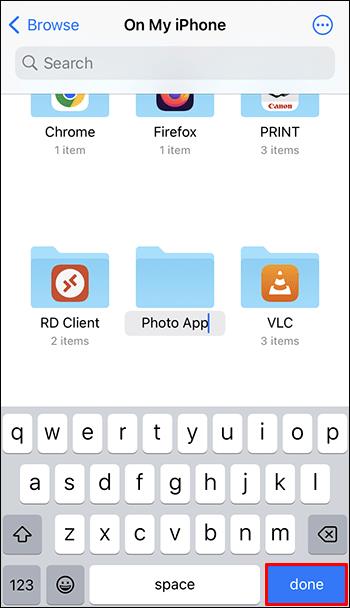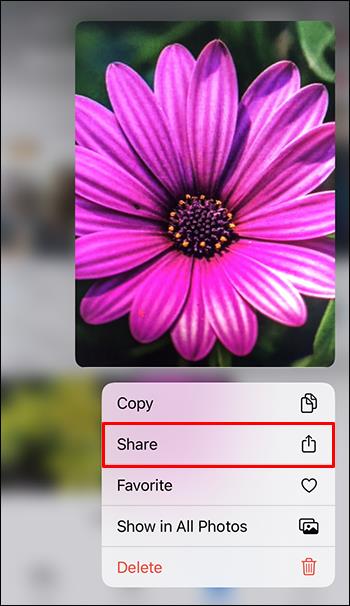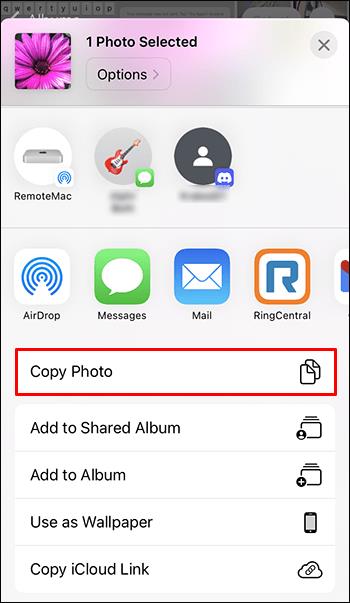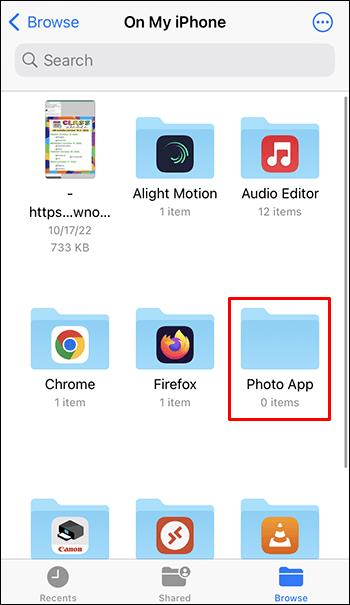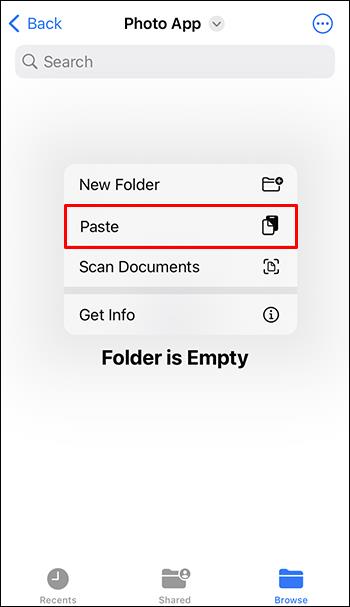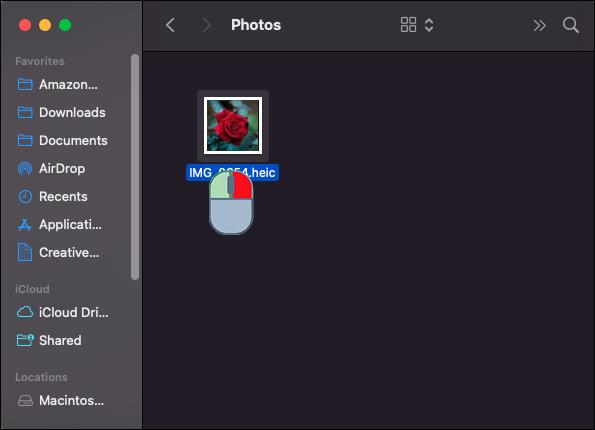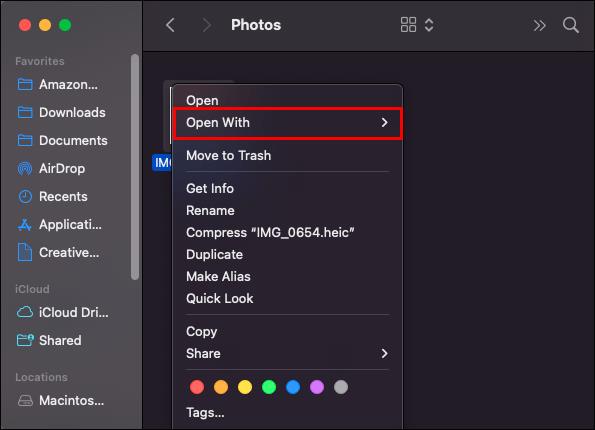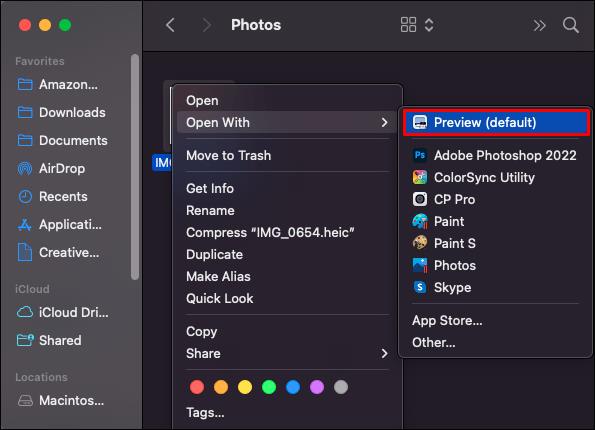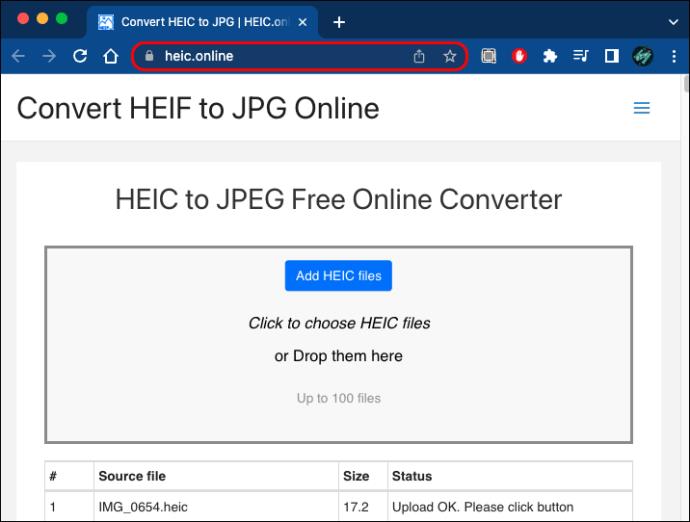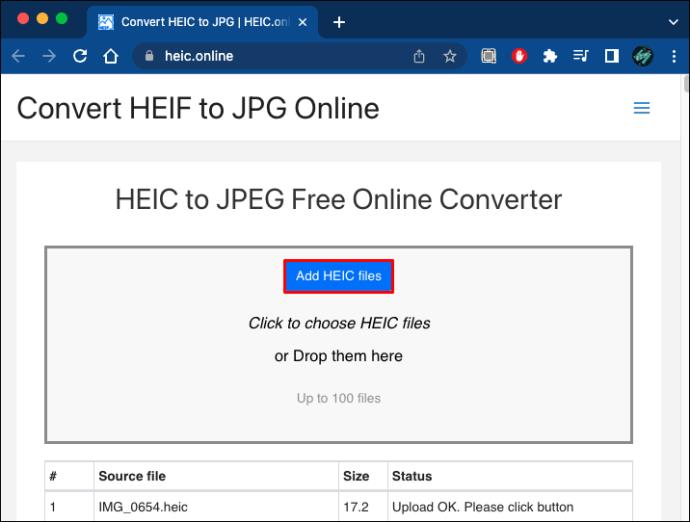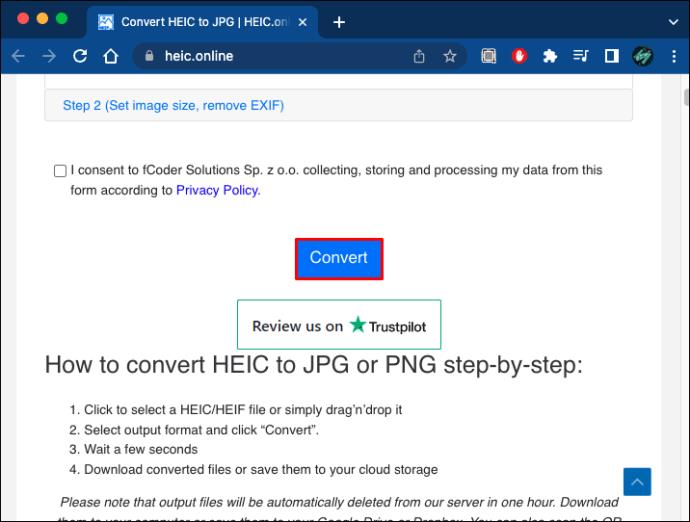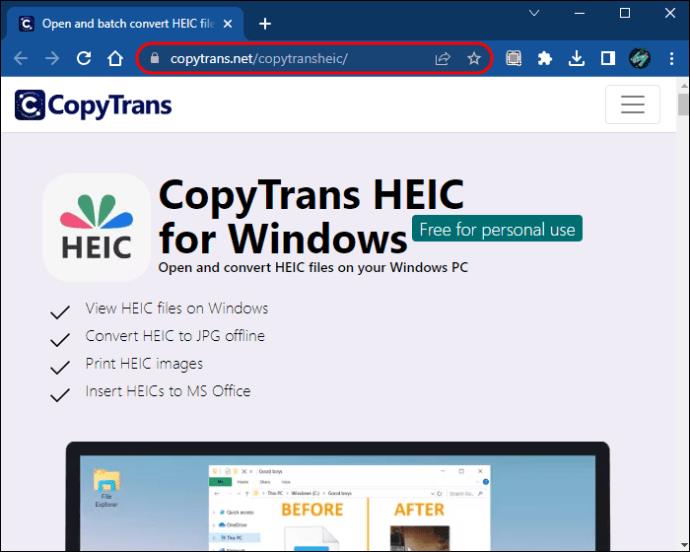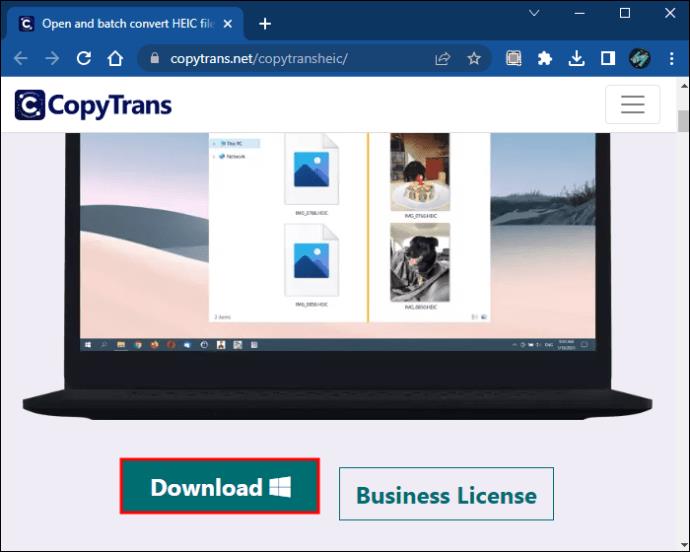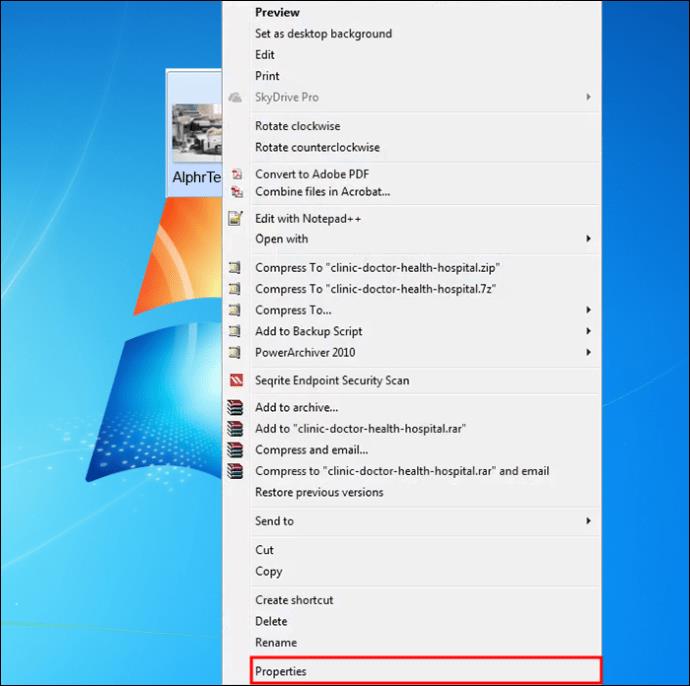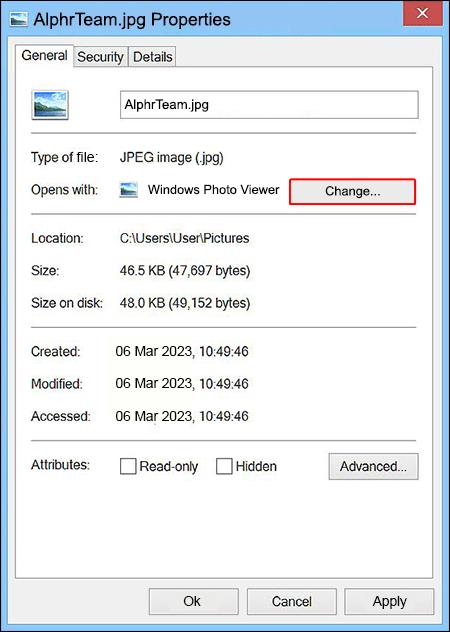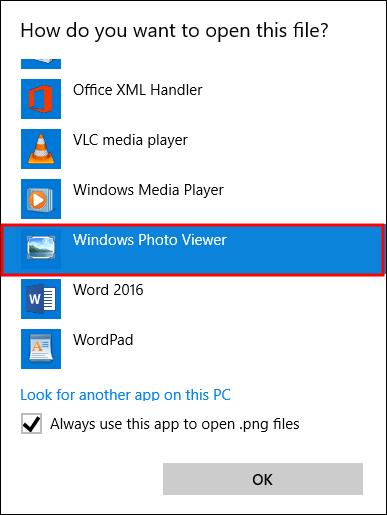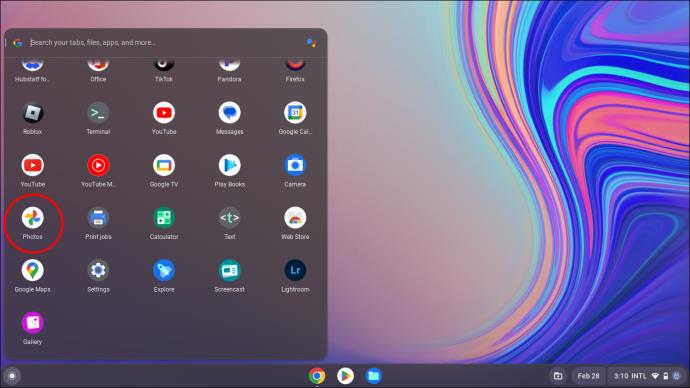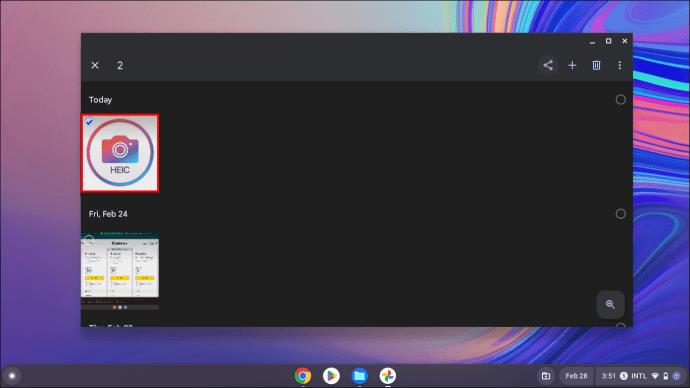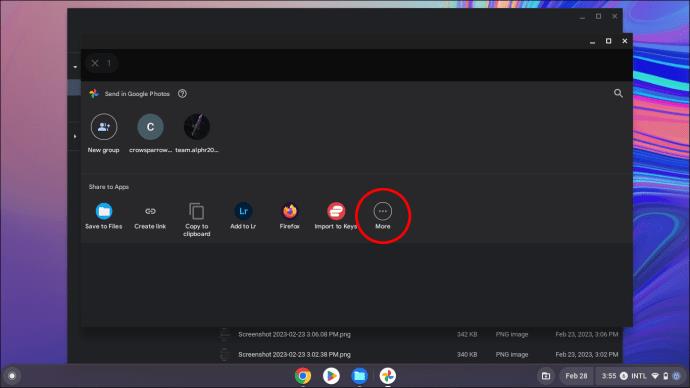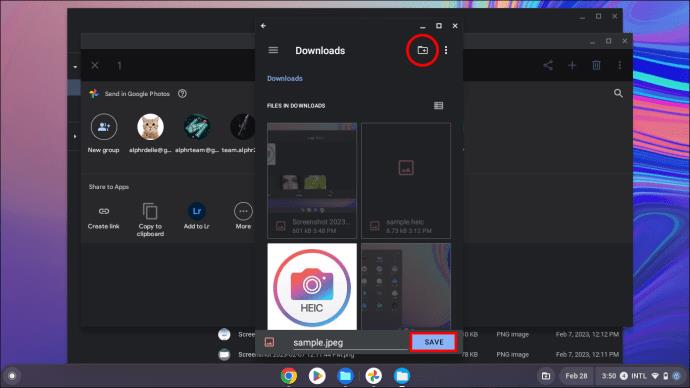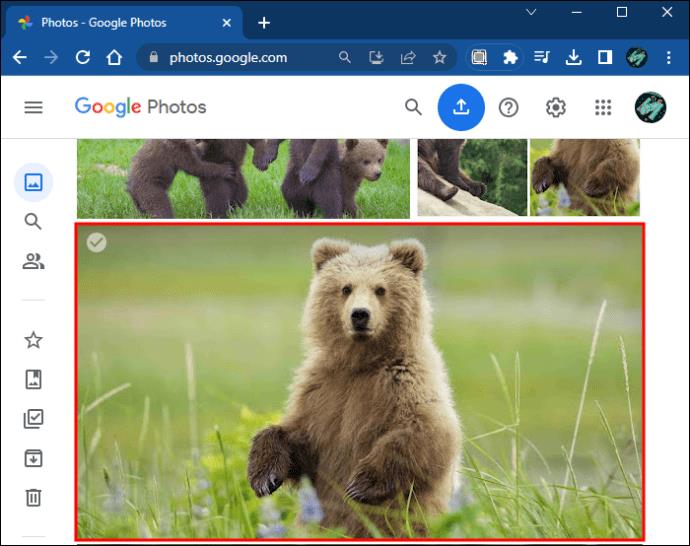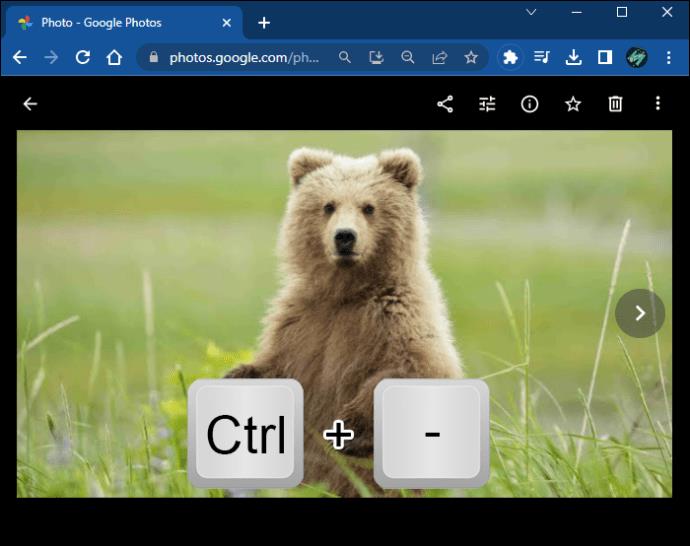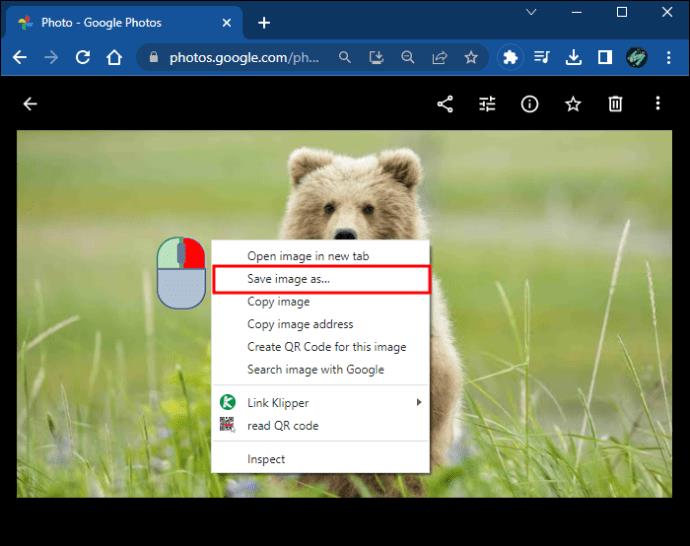پیوندهای دستگاه
فرمت فایل HEIC اپل به کاربران این امکان را می دهد که از عکس های با کیفیت بالا لذت ببرند و در عین حال آنها را فشرده تر کنند. با این حال، فرمت HEIC با محصولات iOS 11 بهترین عملکرد را دارد، بنابراین دسترسی به آنها از طریق دستگاه های دیگر می تواند چالش برانگیز باشد.

خوشبختانه، چند قدم وجود دارد که می توانید برای استفاده حداکثری از تصاویر خود بردارید. این مقاله نحوه باز کردن فایل های HEIC خود را به روشی بدون استرس توضیح می دهد.
نحوه باز کردن یک فایل HEIC در فتوشاپ
برنامه فتوشاپ رایانه شخصی شما یک ابزار مفید برای ویرایش عکس است که به شما امکان می دهد تمام فایل های HEIC خود را مدیریت کنید. وقتی صحبت از فایل های JPEG، SVG و PNG می شود، فتوشاپ این فرمت ها را باز می کند. قبل از اینکه با موفقیت به فایلها از طریق فتوشاپ دسترسی پیدا کنید، باید فایلها را به یک فرمت پشتیبانی شده توسط فتوشاپ تبدیل کنید.
به لطف مبدلهای عکس آنلاین مانند مبدل iMobie ، کل فرآیند نسبتاً ساده است.
- به سایت iMobie HEIC Converter دسترسی پیدا کنید .
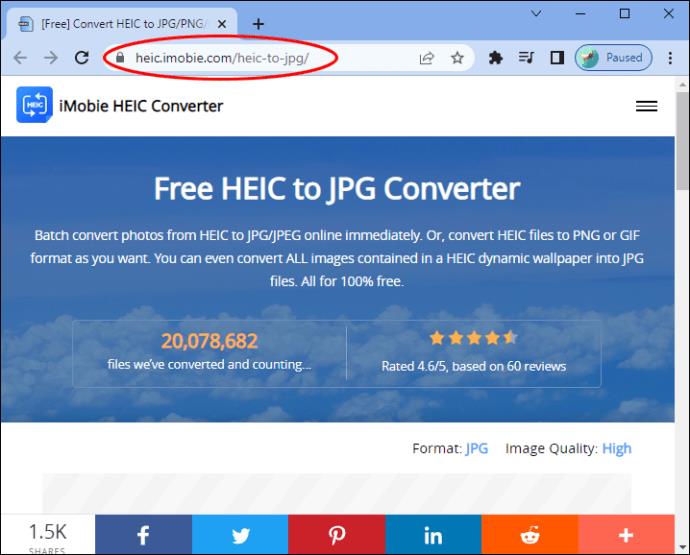
- کیفیت فرمت تصویر را از منوی کشویی در بالا سمت راست انتخاب کنید.
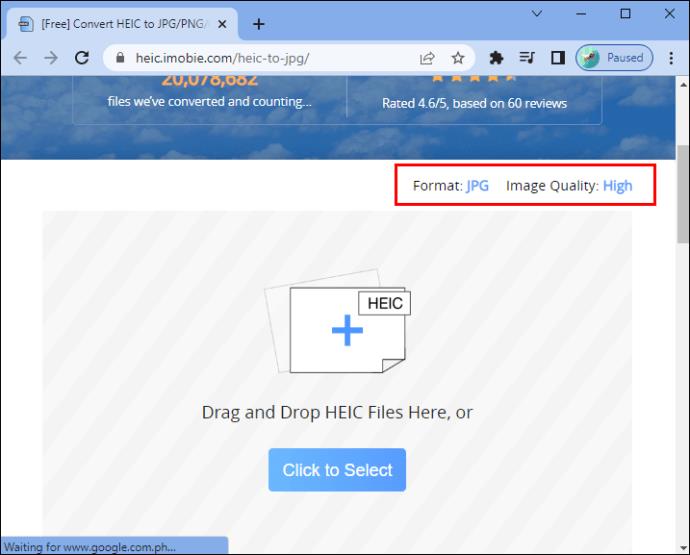
- برای آپلود فایل هایی که می خواهید تبدیل کنید، "Click to Select" را فشار دهید. همچنین، فایلها را از دسکتاپ و پوشههای خود بکشید و در قسمت آپلود خاکستری رها کنید.
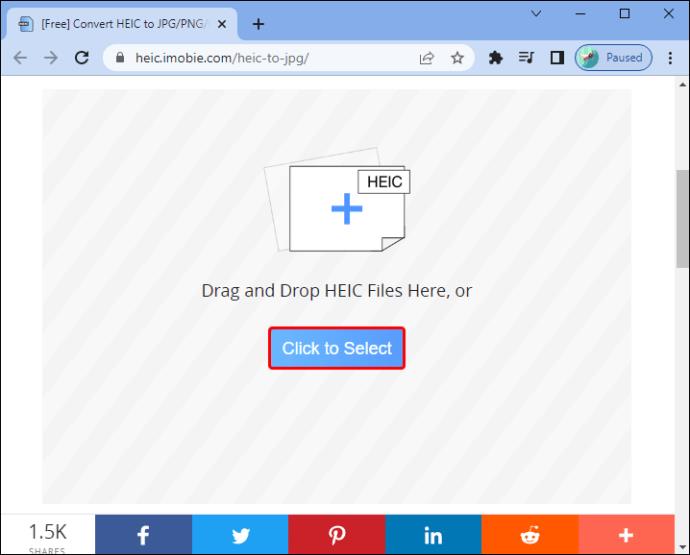
- پس از اتمام تبدیل، تصاویر را بر روی کامپیوتر خود دانلود کنید.
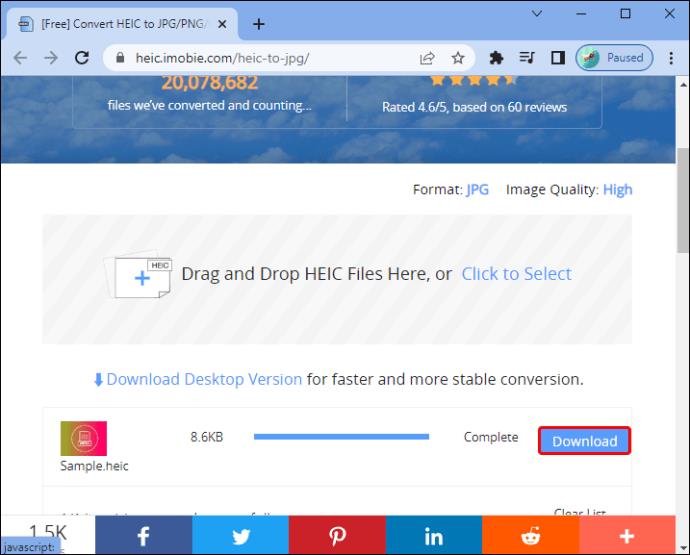
- روی فایل های دانلود شده کلیک راست کرده و از منو روی گزینه Open with Photoshop ضربه بزنید.
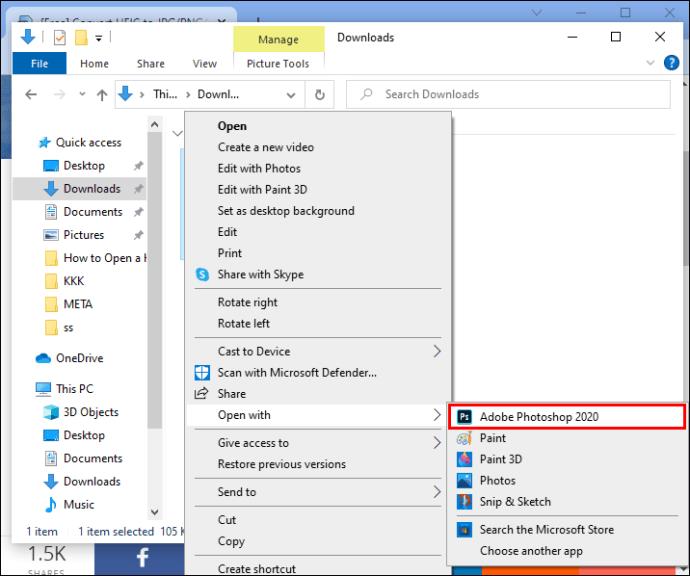
برنامه فتوشاپ شما اکنون می تواند تصاویر را با موفقیت باز کند.
نحوه باز کردن یک فایل HEIC در مک
از آنجایی که نسخه قدیمی مک از فرمت HEIC پشتیبانی نمیکند، نمیتوانید مستقیماً آنها را مشاهده کنید مگر اینکه از نسخه macOS High Sierra استفاده کنید. با این حال، سه راه برای حل این مشکل وجود دارد. اولین مورد شامل استفاده از یک ابزار تخصصی برای اتصال دستگاه iOS 7 خود به مک و مشاهده عکس ها روی دسکتاپ است.
- برنامه iMyFone TunesMate را در مک خود دانلود کنید .
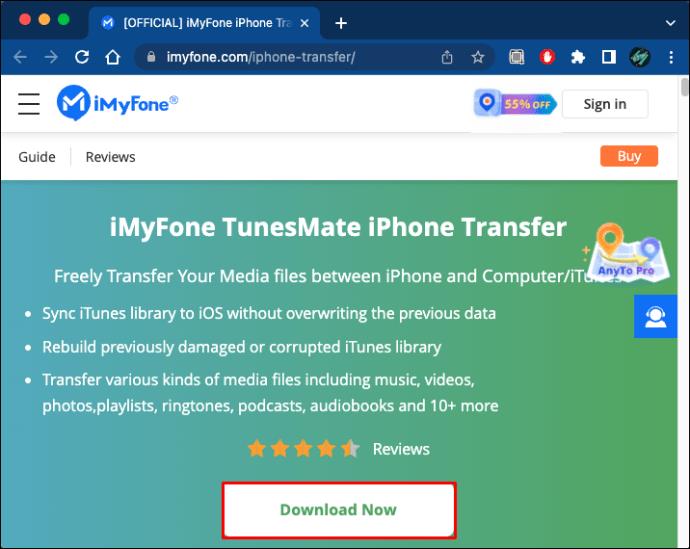
- تبلت iOS 11 خود را به مک متصل کرده و برنامه را اجرا کنید.

- کارت «عکسها» را در بالای دسکتاپ انتخاب کنید.
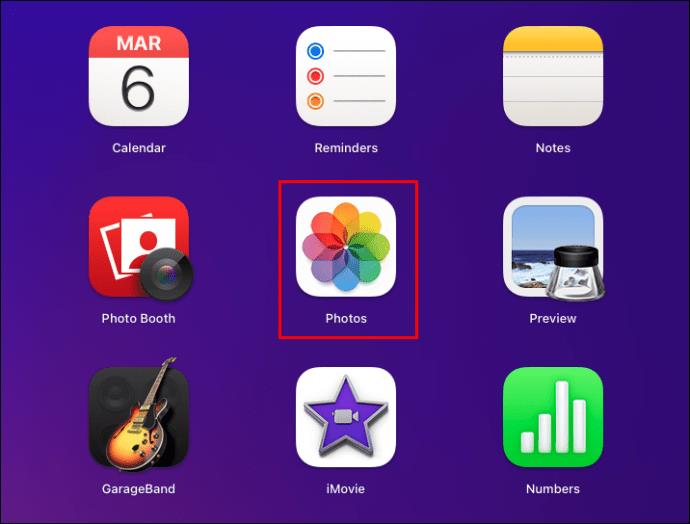
- پوشه تصویری را که می خواهید باز کنید از نوار منو انتخاب کنید.
- تصویر کوچک را مرور کنید تا عکسی را که میخواهید پیشنمایش کنید پیدا کنید، سپس برای باز کردن کلیک کنید.
راه دوم برای باز کردن فایل HEIC در MAC با Dropbox است.
- مطمئن شوید که Dropbox را روی تبلت iOS خود نصب کرده اید.
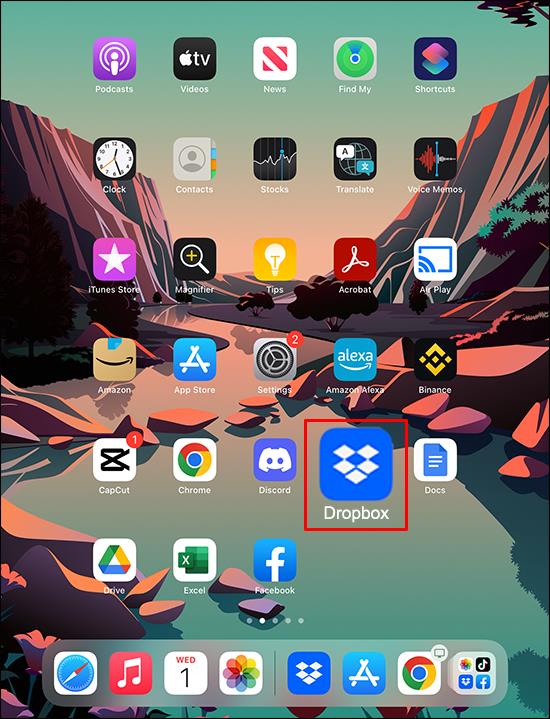
- برنامه iOS Dropbox را باز کنید و فایل های HEIC را در حساب خود آپلود کنید.
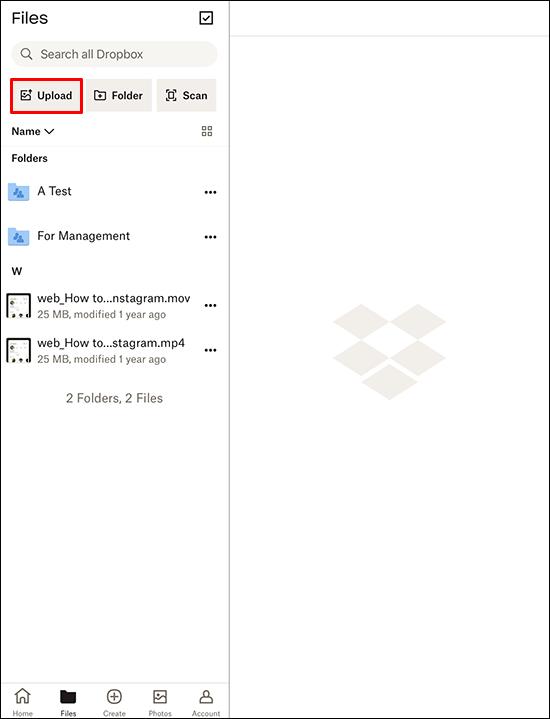
- Dropbox را در مک خود دانلود و اجرا کنید.
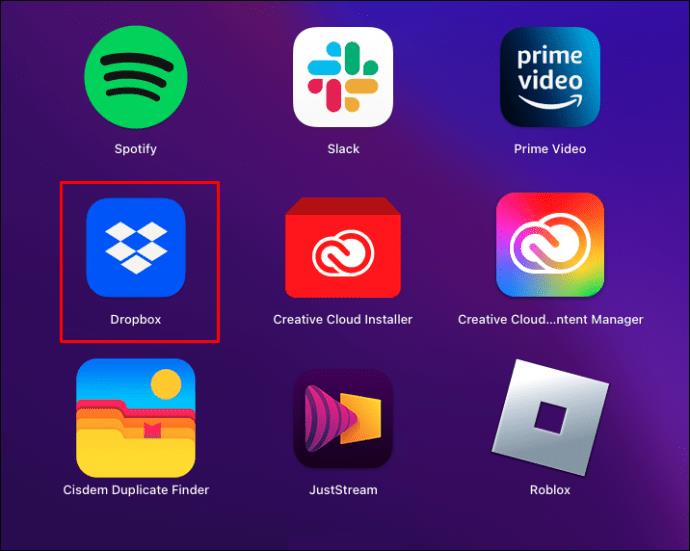
- پوشه آپلود شده را انتخاب کنید.
شما باید بتوانید تمام تصاویر HEIC را در پوشه روی دسکتاپ مک خود مشاهده کنید.
گزینه دیگری برای مشاهده فایلهای HEIC در مک، مبدل iMobie HEIC است . نحوه استفاده از این سرویس شخص ثالث رایگان به این صورت است:
- صفحه iMobie HEIC Converter را از مرورگر وب مک خود باز کنید .
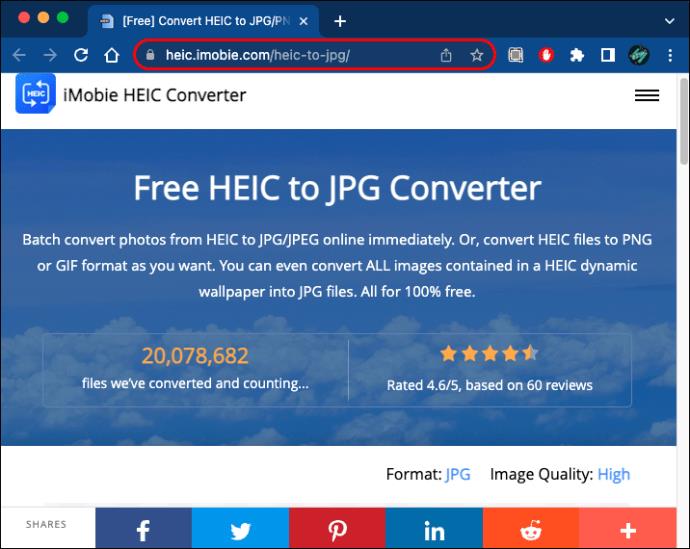
- فرمت و کیفیت تصویر را در گوشه سمت راست بالای سایت انتخاب کنید.
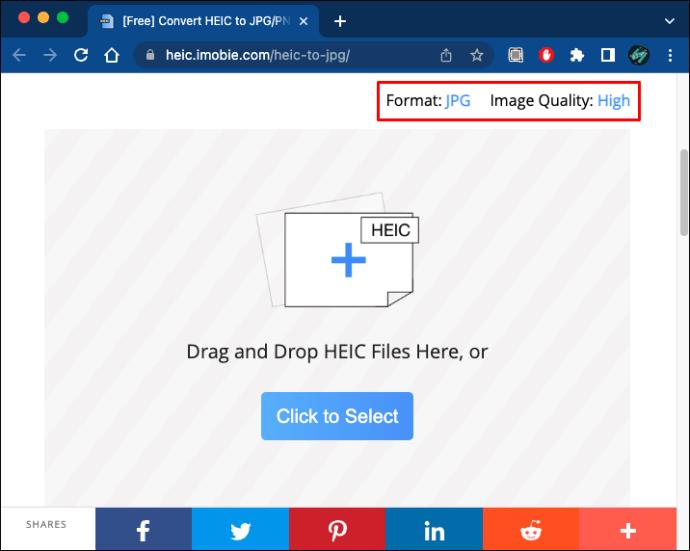
- دکمه “Click to Select” را برای آپلود فایل فشار دهید. همچنین می توانید تصاویر را از دسکتاپ یا پوشه های خود بکشید و در کادر آپلود رها کنید.
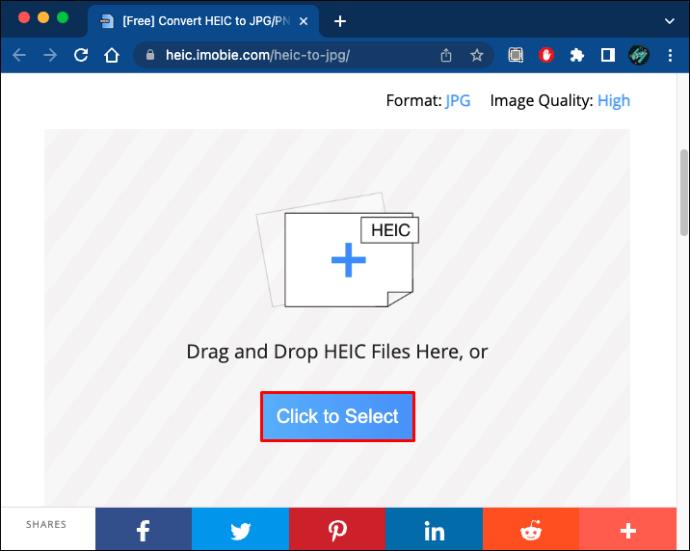
- پس از تکمیل تبدیل، فایل ها را دانلود کنید.
اکنون برنامه های مشاهده تصویر در مک شما باید فایل ها را بخوانند و باز کنند.
نحوه باز کردن یک فایل HEIC در آیفون
اگر آیفون شما روی iOS 11 یا نسخههای جدیدتر کار میکند، تنها با تغییر چند تنظیمات، دستگاه قادر به خواندن فایلهای فرمتشده HEIC میشود. برای تنظیم تنظیمات:
- برنامه تنظیمات iOS را باز کنید.
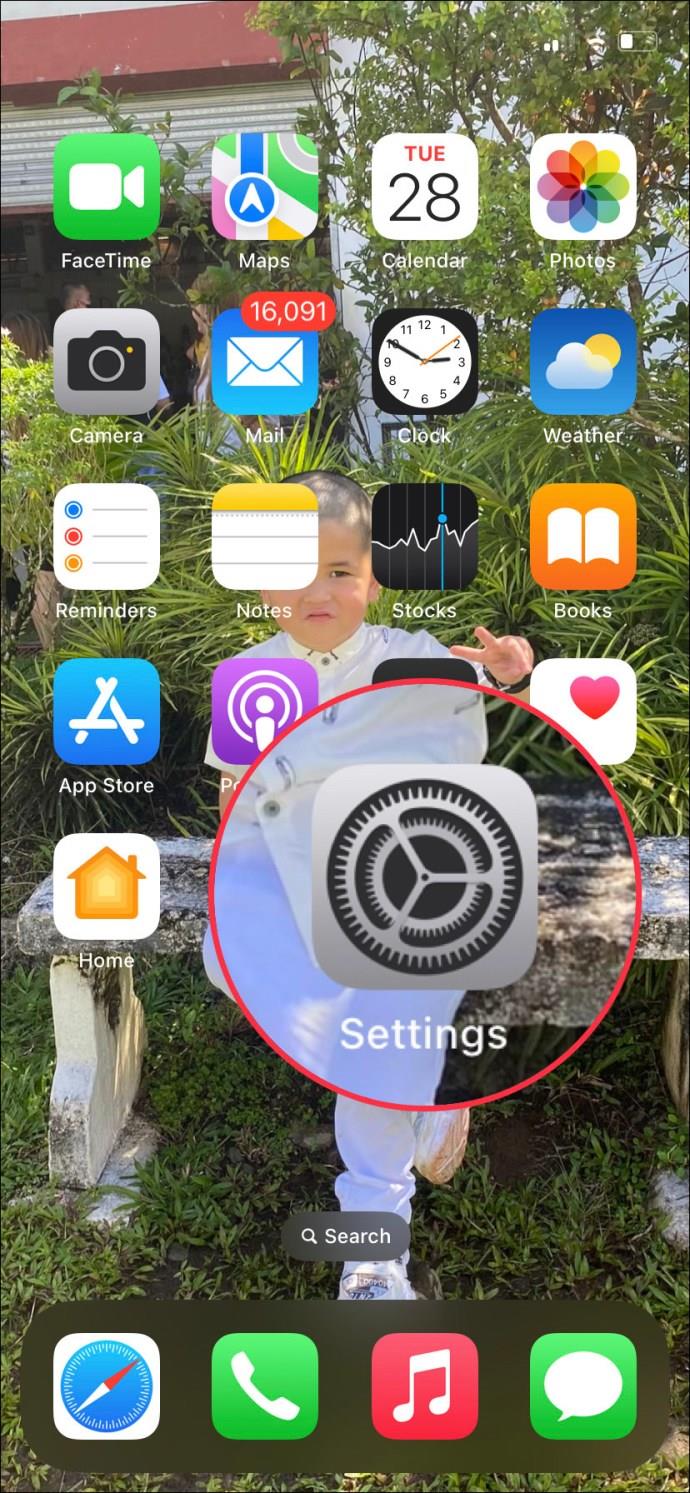
- برگه «دوربین» را انتخاب کنید، سپس «فرمتها» را انتخاب کنید.
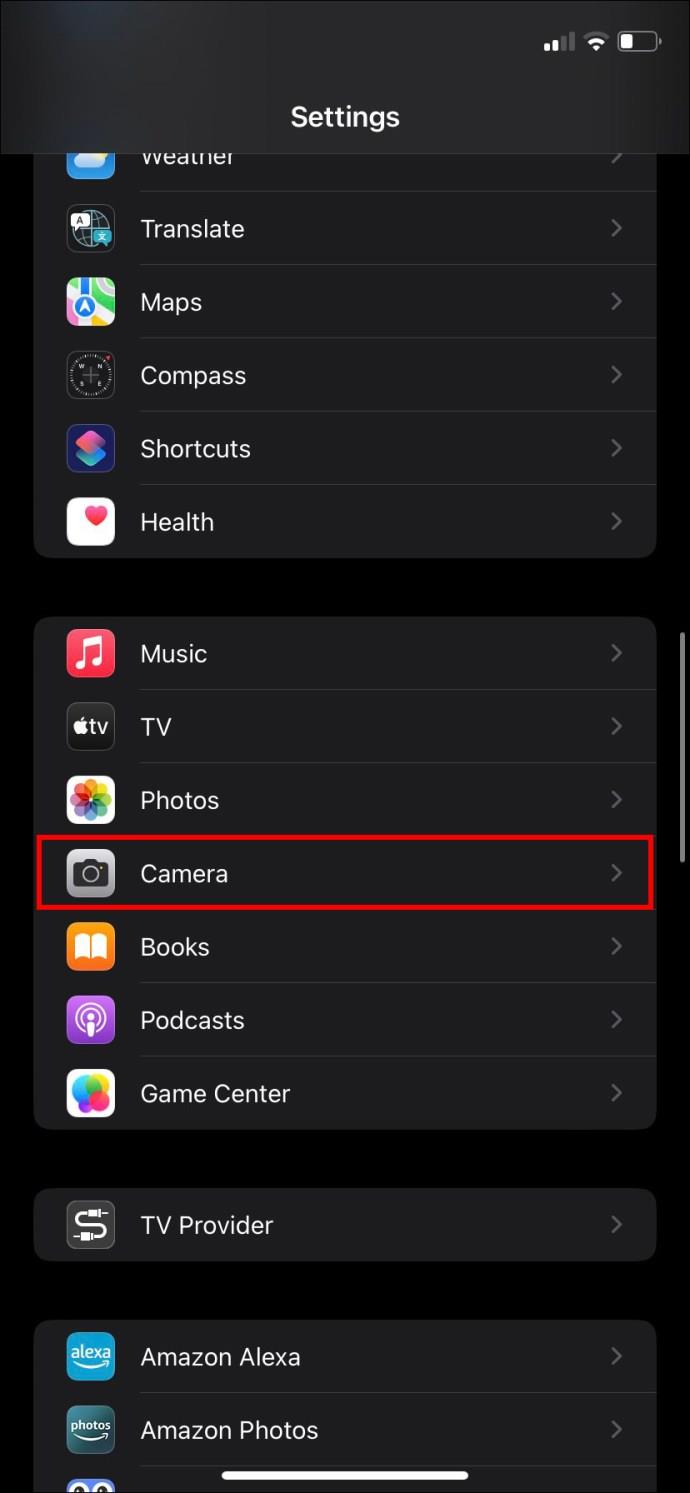
- برای فعال کردن مشاهده فایل HEIC، روی برگه «با کارایی بالا» ضربه بزنید.
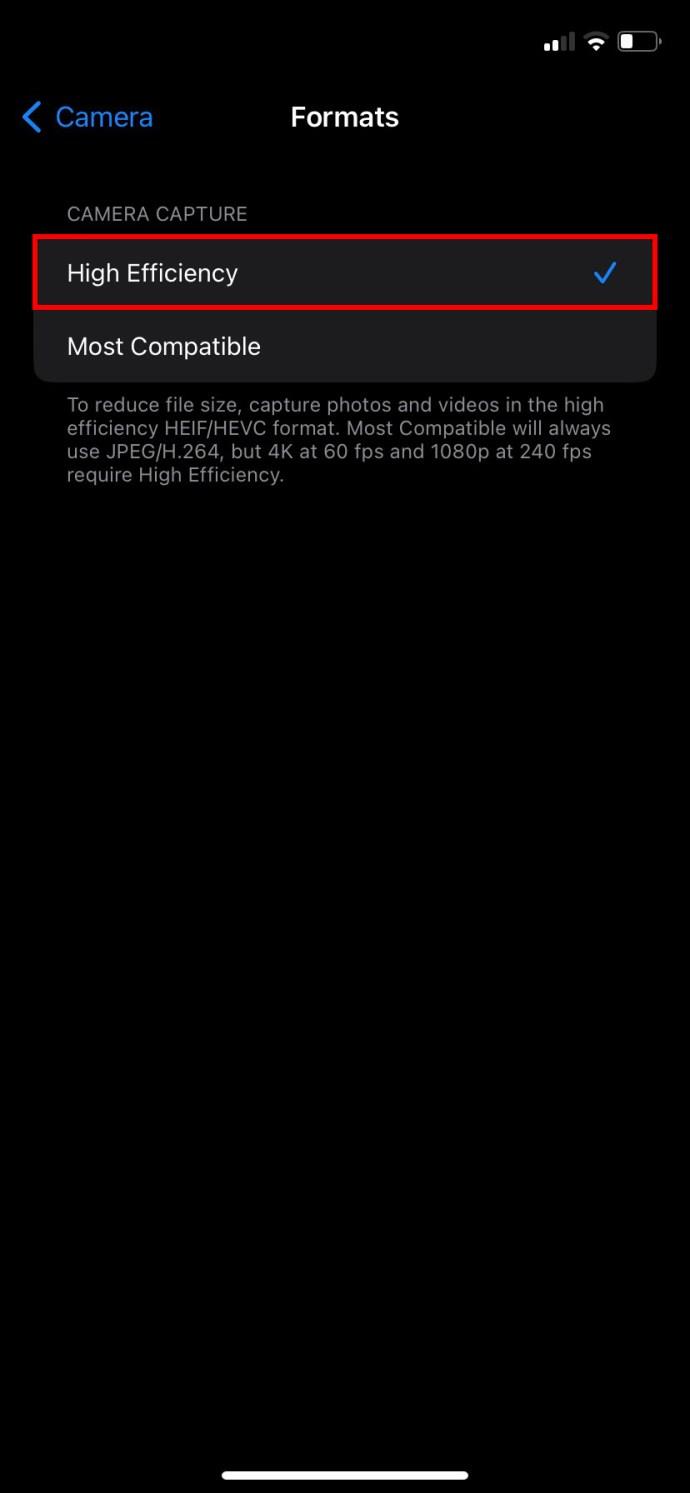
هنگام استفاده از آیفون با iOS 10 یا نسخه قبلی، این روند کمی متفاوت است. به هیچ نرم افزار اضافی نیاز نخواهید داشت، اما از برنامه Files and Photo برای تبدیل و باز کردن تصاویر استفاده خواهید کرد.
ابتدا برنامه File آیفون خود را باز کنید و این دستورالعمل ها را دنبال کنید:
- روی تب ذخیره سازی «در آیفون من» کلیک کنید.
همچنین می توانید انتخاب کنید که فایل ها به یک سرویس ذخیره سازی ابری منتقل شوند. با این حال، ممکن است تصاویر همیشه به صورت آفلاین در دسترس نباشند.
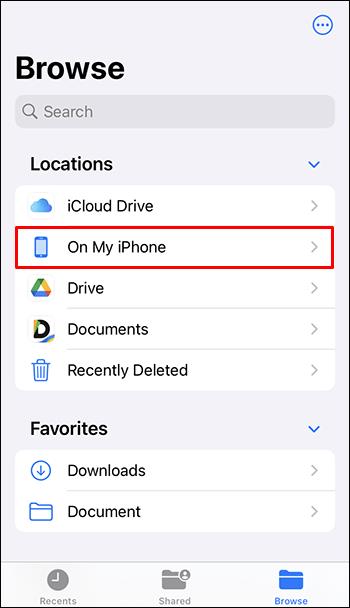
- فضای خالی را فشار داده و نگه دارید، سپس گزینه "پوشه جدید" را در پنجره پاپ آپ انتخاب کنید.
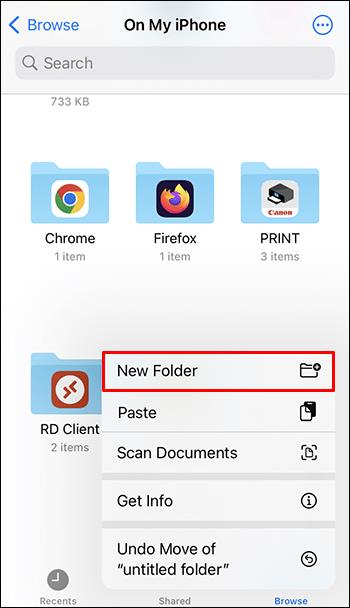
- نام پوشه و Done را در گوشه بالا سمت راست بگذارید.
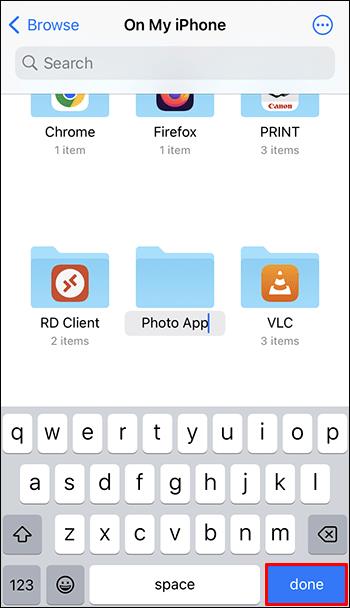
برای ادامه فرآیند، باید به برنامه Photos بروید:
- برنامه Photos را اجرا کنید و پوشه حاوی فایل های HEIC را پیدا کنید. روی کارت «انتخاب» در منوی بالای صفحه کلیک کنید. فایلهای HEIC را انتخاب کنید و روی دکمه «اشتراکگذاری» در پایین صفحه ضربه بزنید.
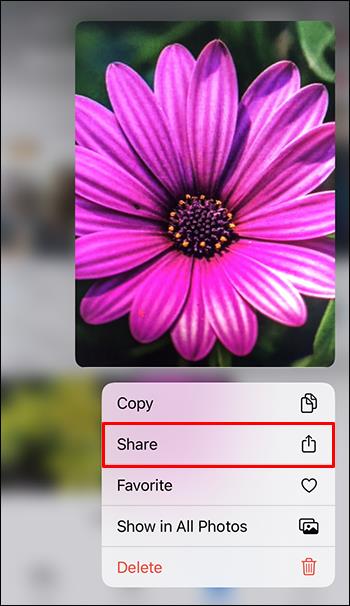
- کارت "Copy Photos" را در "Share sheet" انتخاب کنید.
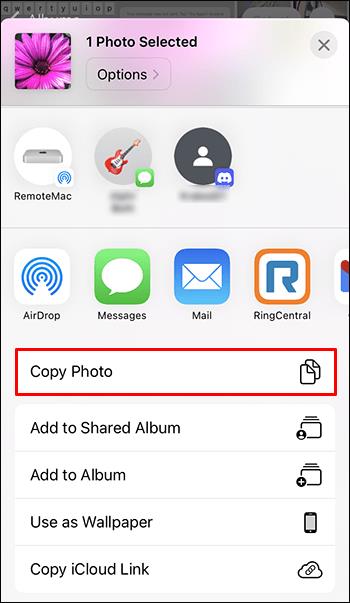
فایل های HEIC اکنون در کلیپ بورد ذخیره می شوند. برای دسترسی به آنها:
- به برنامه Files برگردید و پوشه جدید را پیدا کنید.
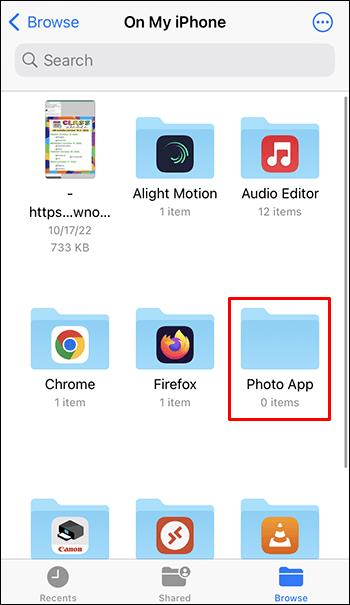
- یک بار در پوشه، فضای خالی را نگه دارید و روی «Paste» کلیک کنید.
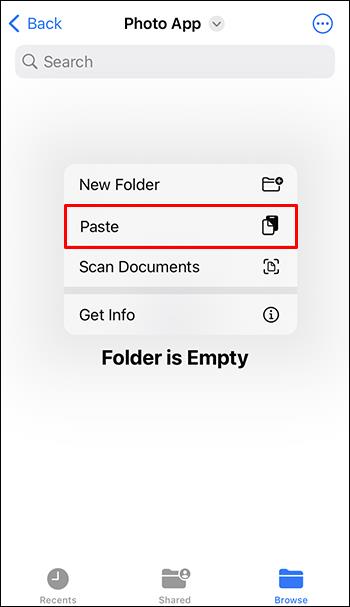
فایلهای HEIC با فرمت JPEG به پوشه جدید منتقل میشوند، بنابراین میتوانید با ضربه زدن روی تصاویر، آنها را باز کنید.
نحوه باز کردن یک فایل HEIC در پیش نمایش
برنامه پیش نمایش در مک شما یک گزینه عالی برای مشاهده فایل های HEIC بدون دانلود نرم افزار اضافی است. هنگامی که تصاویر HEIC در Mac شما ذخیره می شوند، در اینجا نحوه استفاده از Preview برای دسترسی به آنها آورده شده است:
- روی تصویر HEIC کلیک راست کنید.
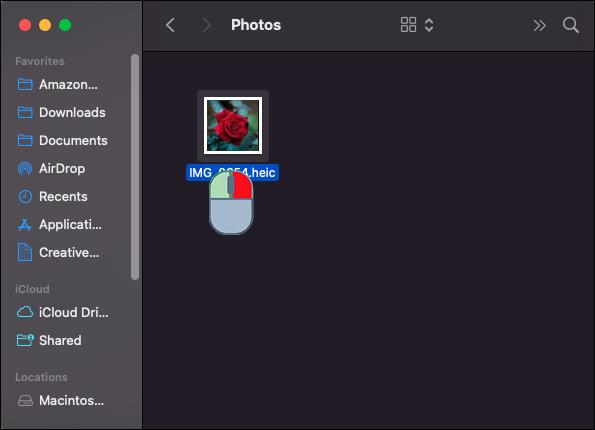
- از منوی باز شده گزینه Open With را انتخاب کنید.
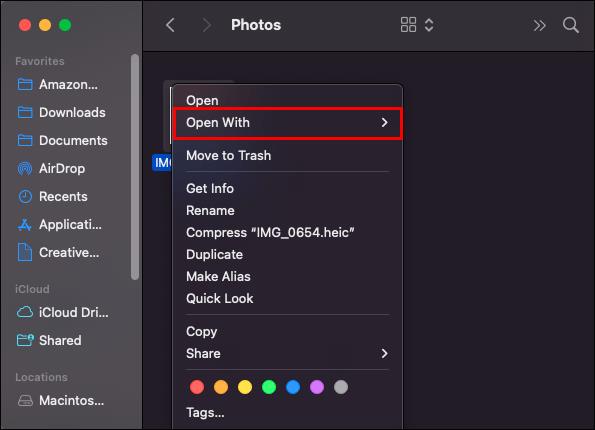
- برگه "پیش نمایش" را انتخاب کنید.
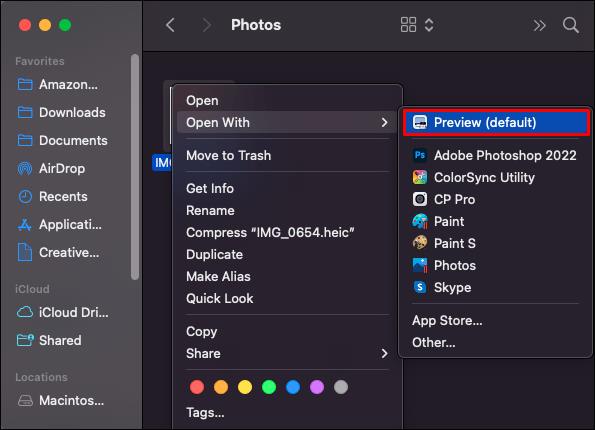
این عمل برنامه پیش نمایش را راه اندازی می کند. سپس پیش نمایش فایل HEIC شما را می خواند و باز می کند.
نحوه باز کردن یک فایل HEIC به صورت آنلاین
بسیاری از ابزارهای آنلاین به شما کمک می کنند یک فایل HEIC را به فرمتی که توسط دستگاه شما پشتیبانی می شود تبدیل کنید. وب سایت HEIC Online به شما امکان می دهد فایل ها را به فرمت JPEG یا PNG تغییر دهید. برای انجام این کار:
- سایت HEIC Online را از طریق مرورگر وب خود باز کنید .
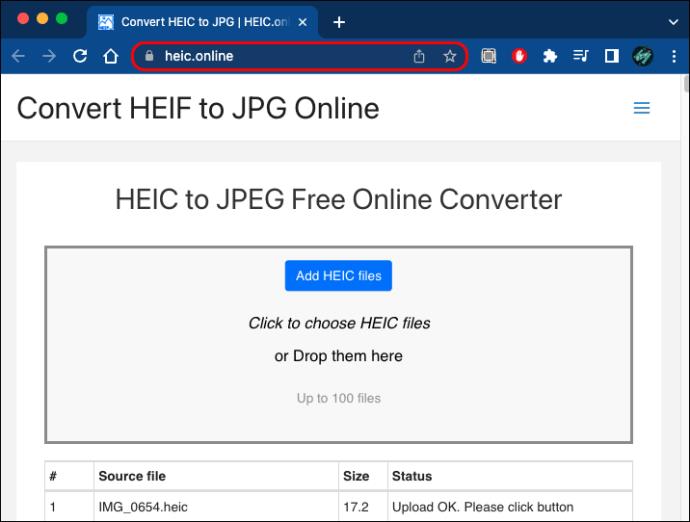
- برای آپلود تصاویر خود، روی دکمه «افزودن فایلهای HEIC» ضربه بزنید. همچنین می توانید آنها را از دسکتاپ یا پوشه ها بکشید و در قسمت ورودی رها کنید.
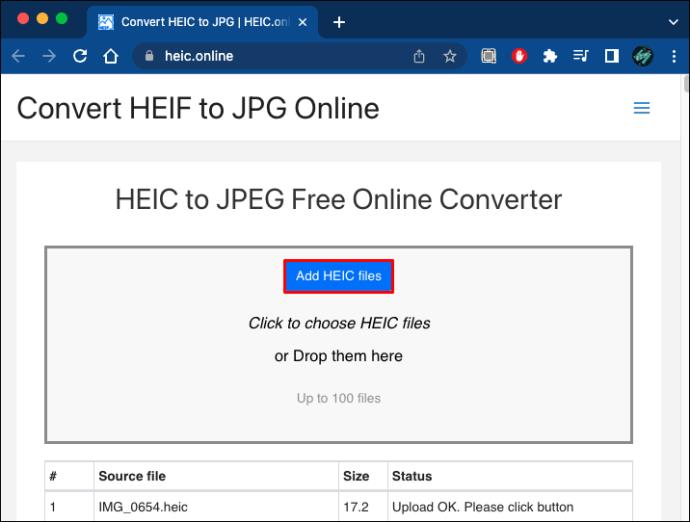
- در زیر کادر ورودی، فرمت تبدیل را انتخاب کنید و «تبدیل» را انتخاب کنید.
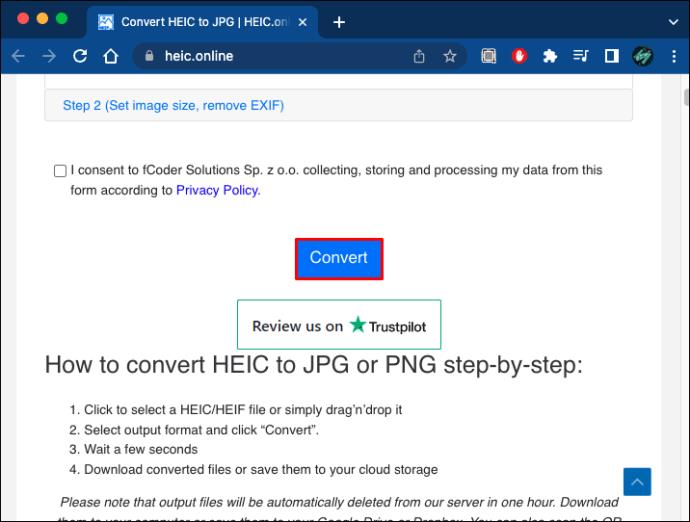
بسته به فرمتی که انتخاب کرده اید، می توانید فایل های HEIC را به صورت عکس JPEG یا PNG باز کنید.
نحوه باز کردن یک فایل HEIC در ویندوز 7
سیستم عامل های ویندوز 7 از پسوند فایل HEIC پشتیبانی نمی کنند، اما می توانید با استفاده از نرم افزارهای شخص ثالث مانند CopyTrans HEIC این مشکل را حل کنید . در اینجا نحوه استفاده از این ابزار برای دسترسی به تصاویر HEIC در رایانه ویندوز 7 آمده است:
- از مرورگر خود برای بازدید از وب سایت CopyTrans استفاده کنید .
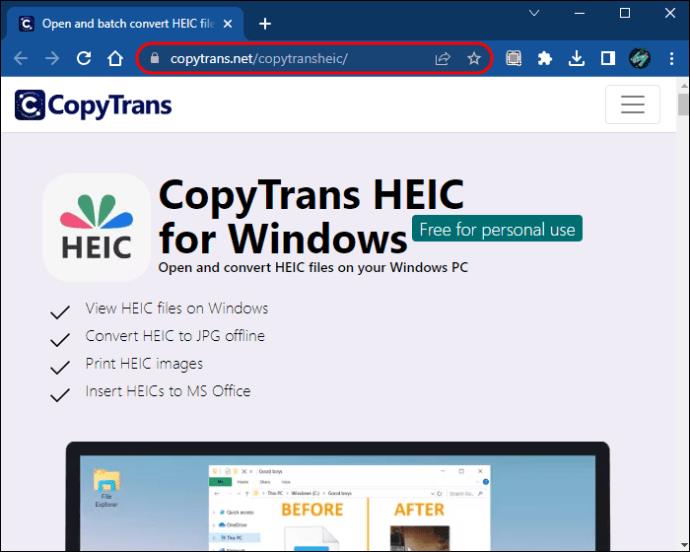
- روی دکمه «دانلود» ضربه بزنید و افزونه را نصب کنید.
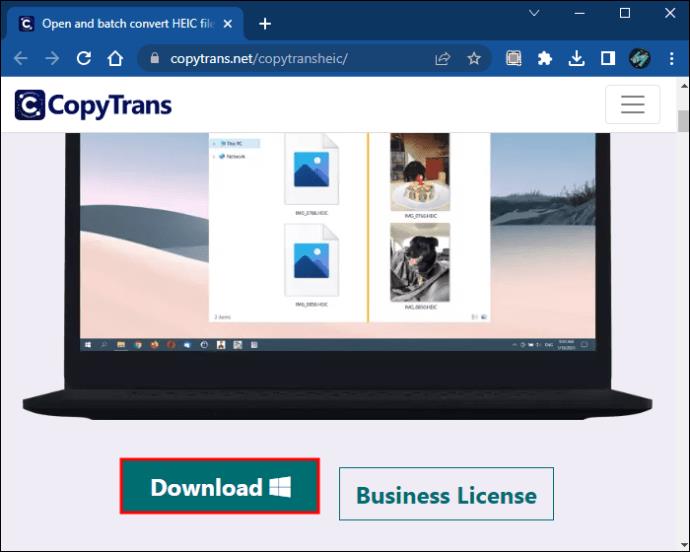
- روی فایل HEIC دوبار کلیک کنید تا در Windows Photo Viewer باز شود.
اگر رایانه شخصی شما معمولاً از برنامه Photos برای مشاهده تصاویر استفاده می کند، باید تنظیمات خود را طوری تنظیم کنید که CopyTrans بتواند به درستی کار کند.
- بر روی تصویر خود کلیک راست کرده و تب "Properties" را انتخاب کنید.
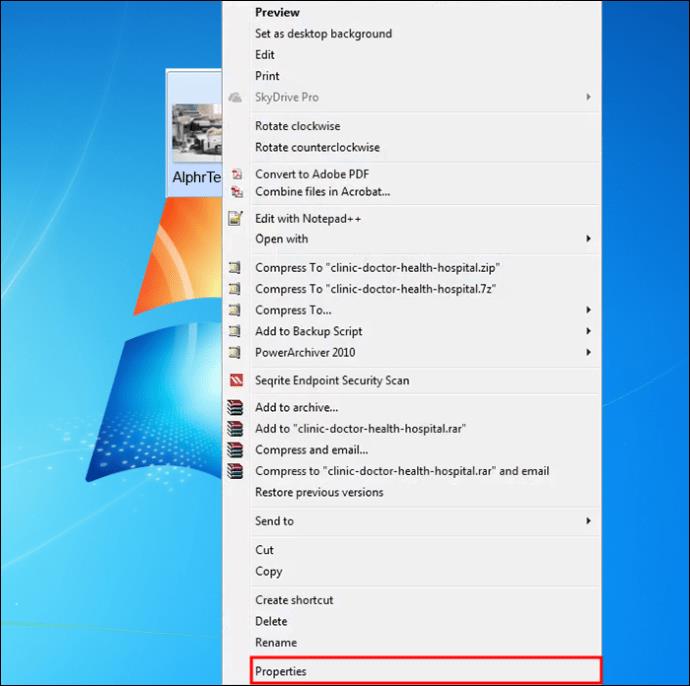
- گزینه "تغییر" را انتخاب کنید.
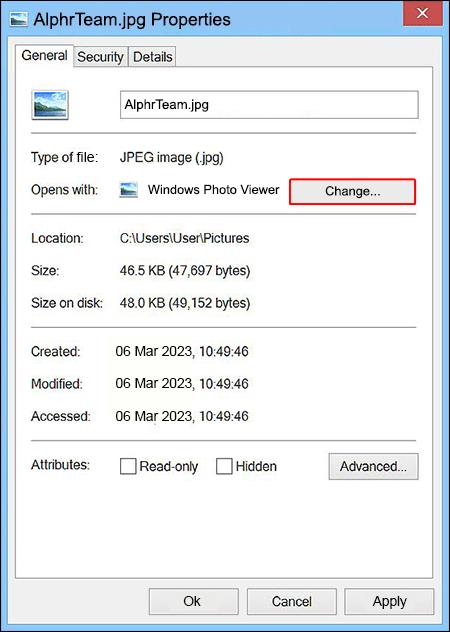
- "Windows Photo Viewer" را انتخاب کنید.
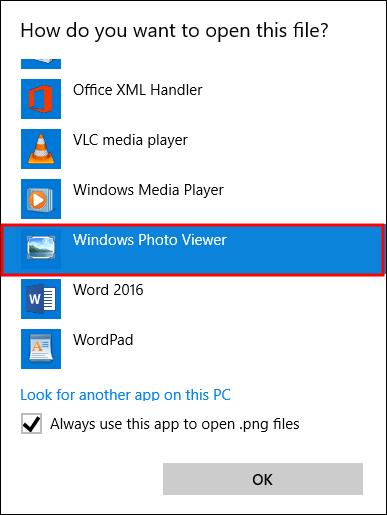
نرم افزار CopyTrans به برنامه Windows Photo Viewer اجازه می دهد تا به تصاویر فرمت شده به عنوان HEIC دسترسی داشته باشد.
نحوه باز کردن یک فایل HEIC در Chromebook
کاربران Chromebook همچنین میتوانند به فایلهای HEIC خود دسترسی داشته باشند. روش اول شامل استفاده از Google Photos برای ذخیره تصاویر HEIC است. در اینجا نحوه ذخیره تصاویر با فرمت JPG در Chromebook آمده است:
- از Chromebook خود برای ورود به Google Photos استفاده کنید.
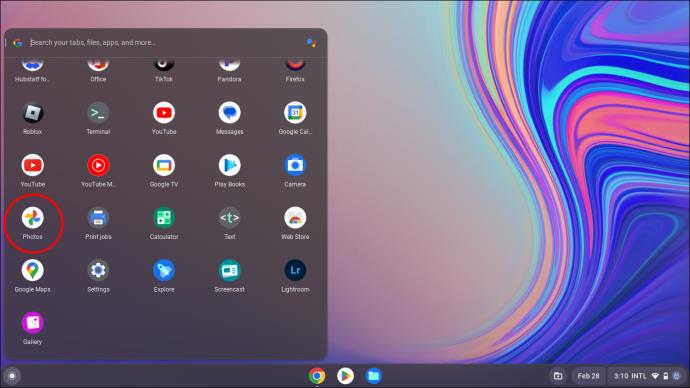
- برای پیش نمایش فایل HEIC را ضربه بزنید.
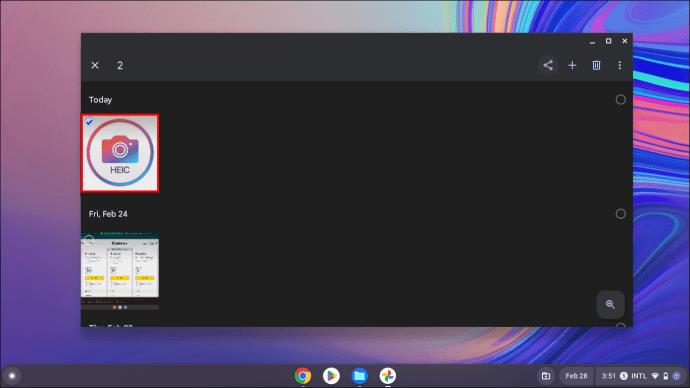
- روی دکمه "اشتراک گذاری" در گوشه سمت راست بالا کلیک کنید و "بیشتر" را انتخاب کنید.
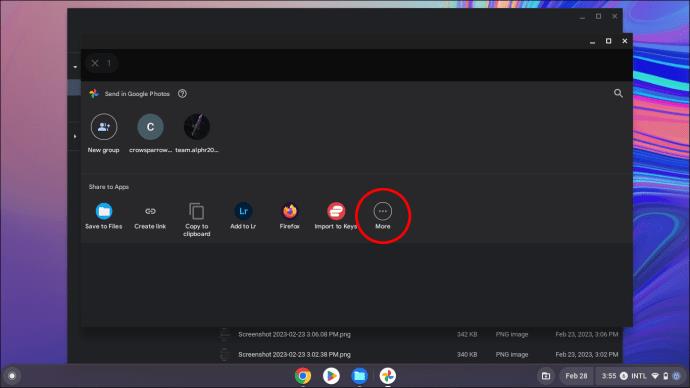
- محل ذخیره فایل را در Chromebook انتخاب کنید، و تصویر به عنوان یک فایل JPG دانلود می شود.
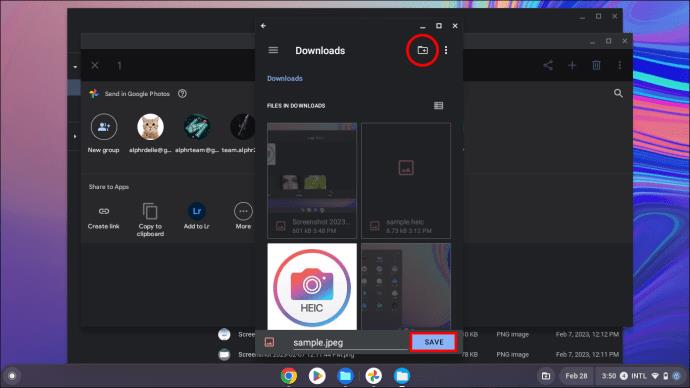
این یک روش نسبتا ساده است، اما فایل کیفیت خود را از دست می دهد.
در اینجا نحوه باز کردن یک فایل HEIC و حفظ کیفیت آن آمده است:
- برای دریافت پیش نمایش، وارد Google Photos شوید و روی یک فایل ضربه بزنید.
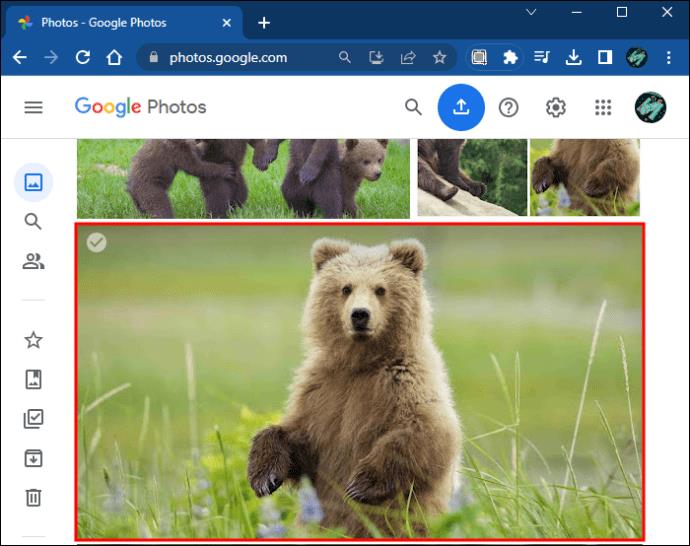
- کلیدهای "Ctrl" و "-" را به طور همزمان کلیک کرده و نگه دارید. این عمل دسکتاپ را کوچکنمایی میکند.
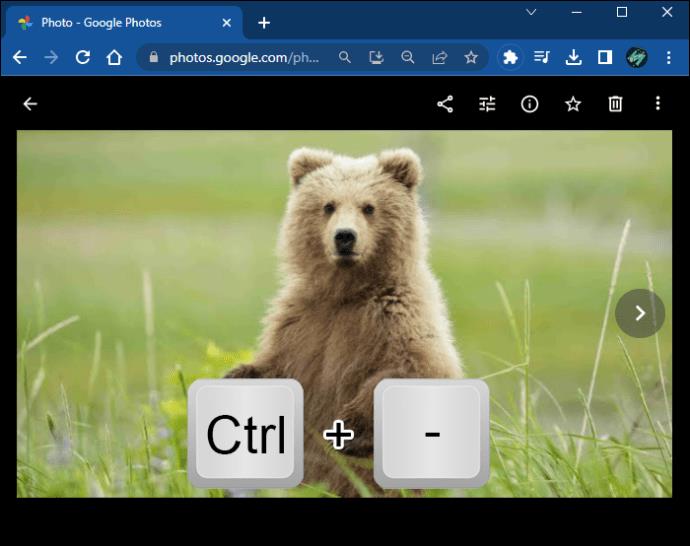
- روی فایل کلیک راست کرده و گزینه “Save image as” را انتخاب کنید تا آن را به عنوان یک عکس JPG دانلود کنید.
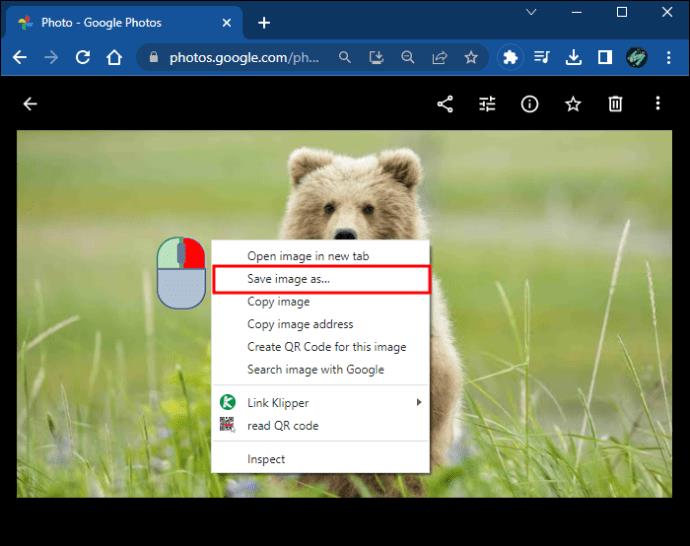
بزرگنمایی کامل فایل HEIC را در واضح ترین وضوح خود نگه می دارد. اکنون می توانید فایل را به صورت تصویر JPG با کیفیت فایل HEIC باز کنید.
HEIC در همه دستگاه ها
تصاویر با کیفیت بالا شکلی از آثار هنری هستند که صرف نظر از دستگاه یا برنامه ای که استفاده می کنید باید از آنها لذت ببرید. دسترسی به فایل های HEIC لازم نیست یک فرآیند چالش برانگیز باشد. امیدواریم این مقاله توضیح داده باشد که چگونه با مشاهده فایلهای HEIC خود در دستگاههای مختلف، بهترین استفاده را ببرید.
از کدام دستگاه برای باز کردن تصاویر HEIC استفاده می کنید؟ کدام روش را ترجیح می دهید؟ در بخش نظرات زیر به ما اطلاع دهید.