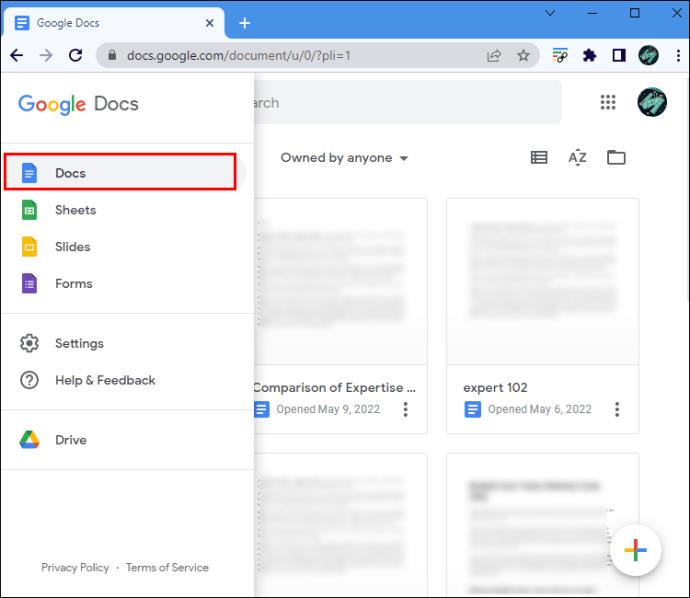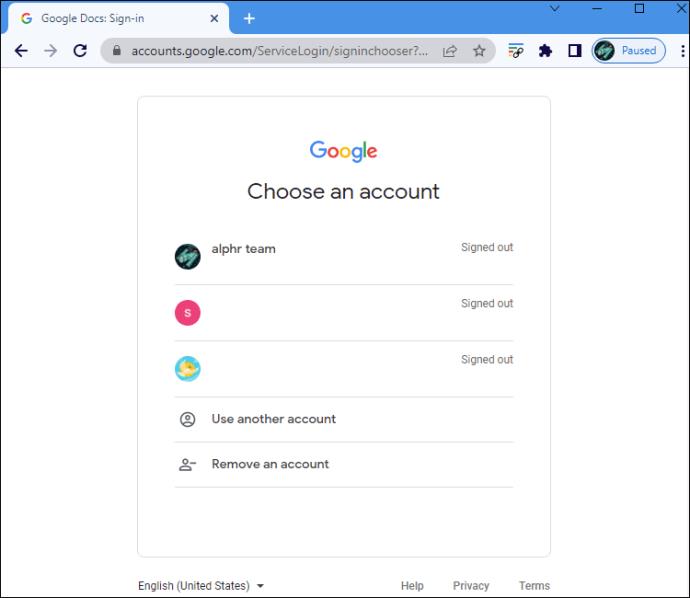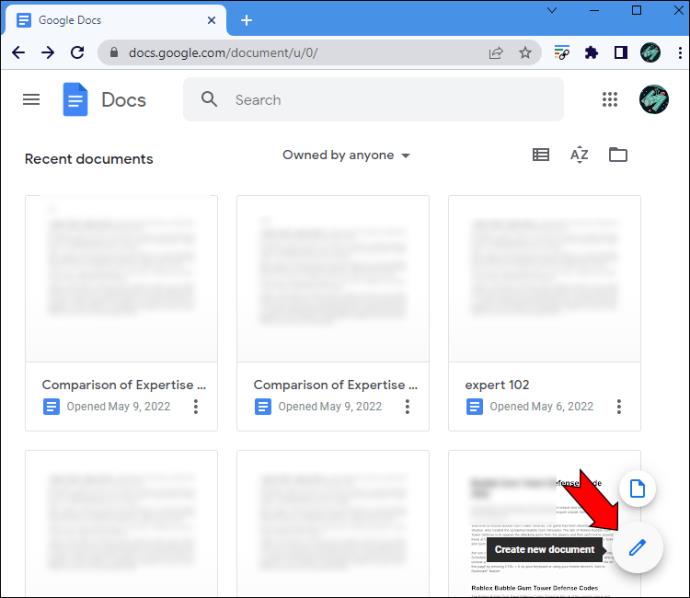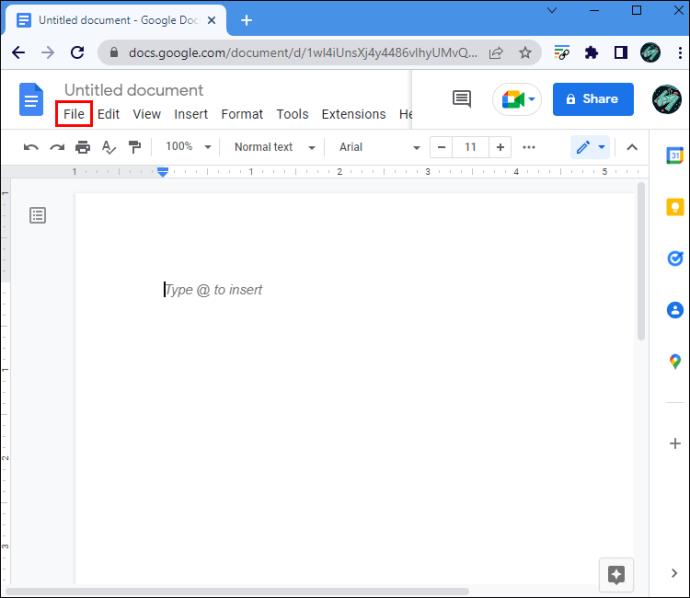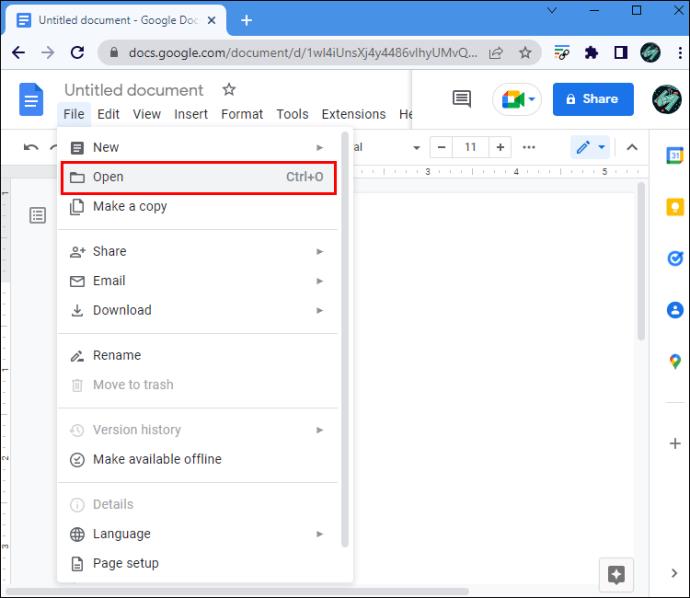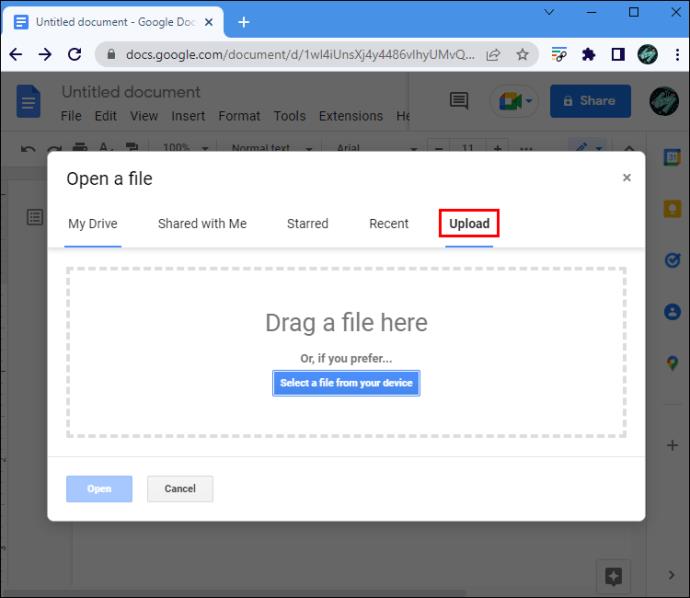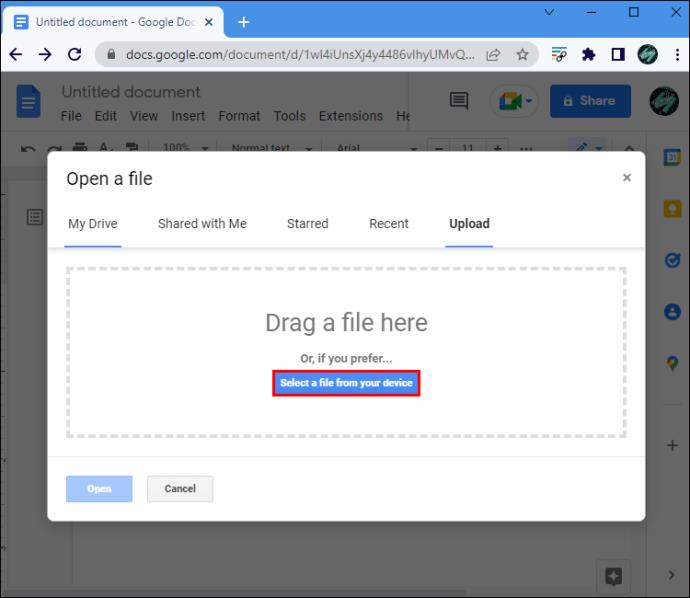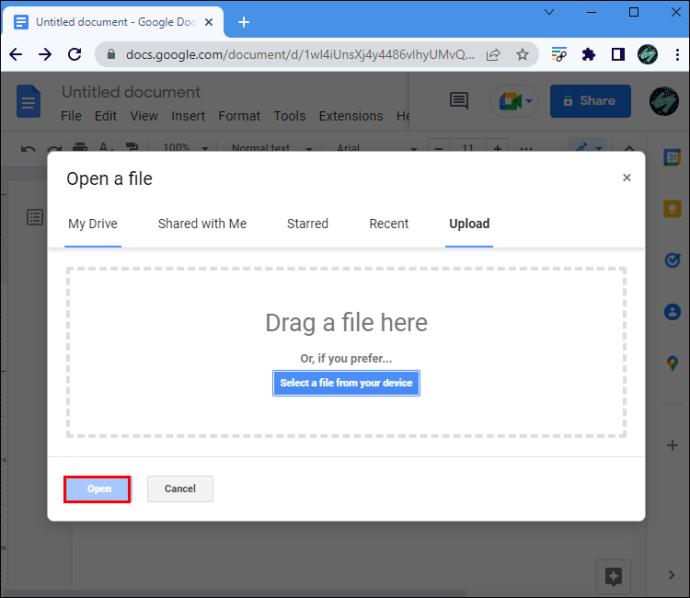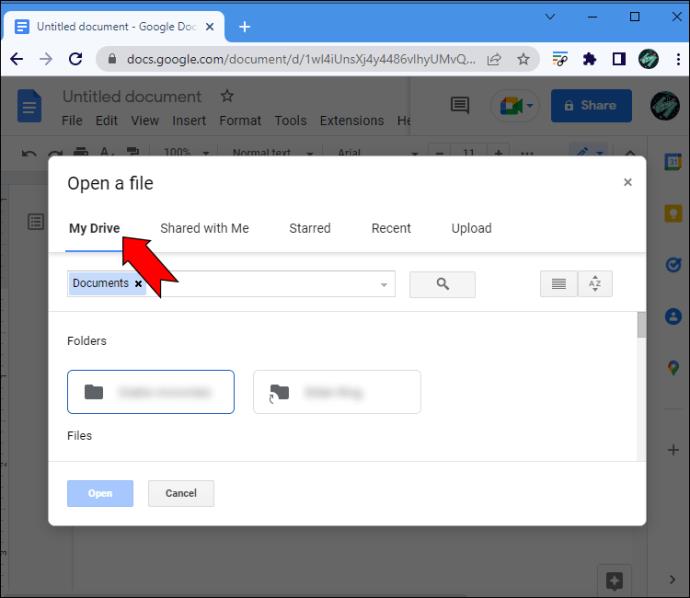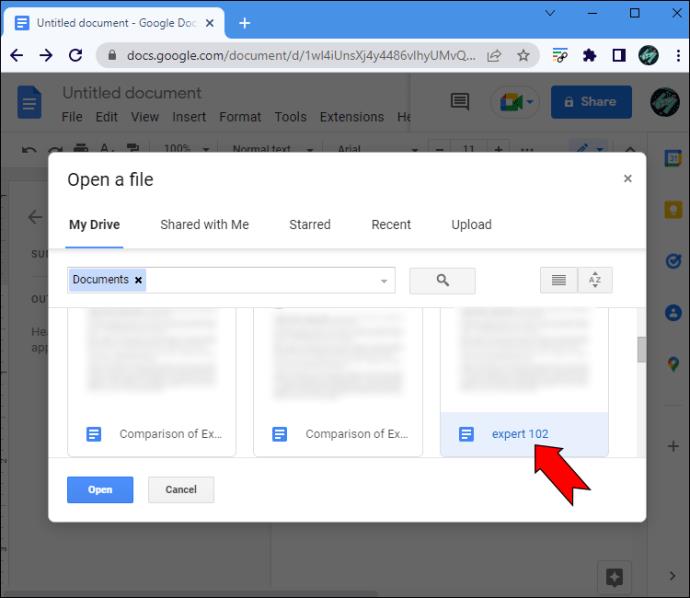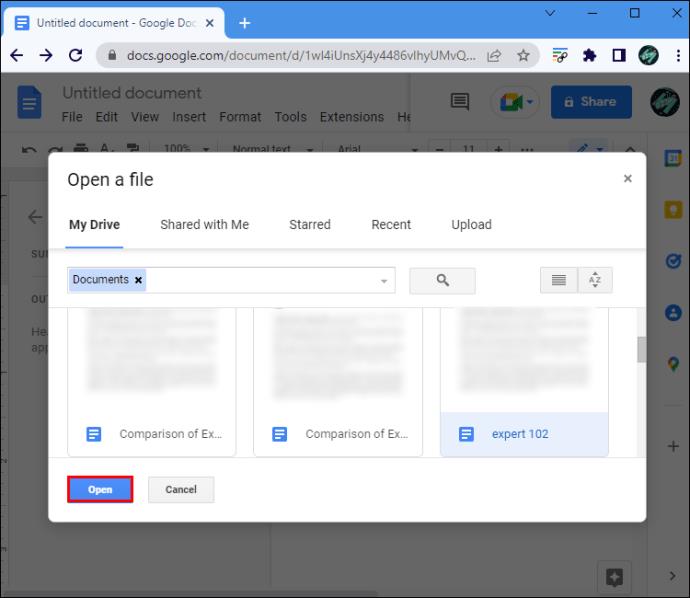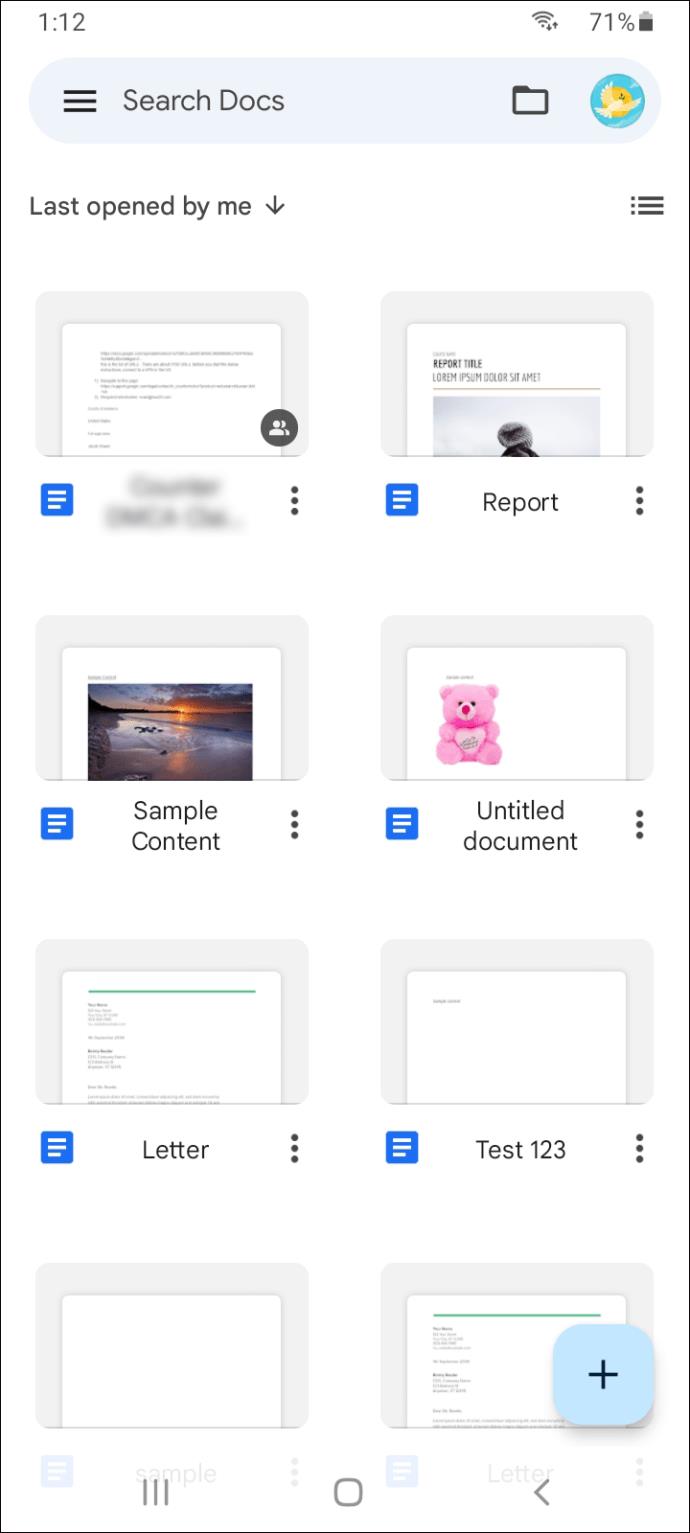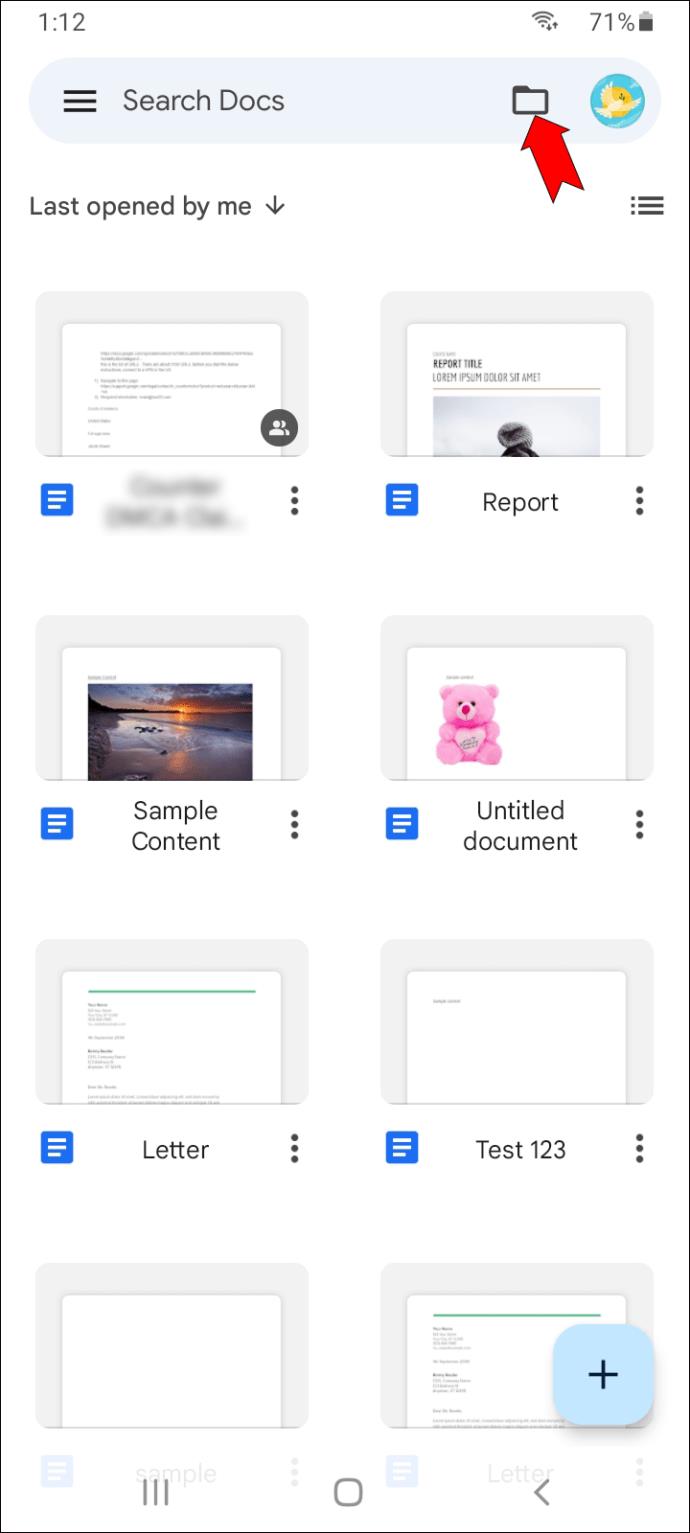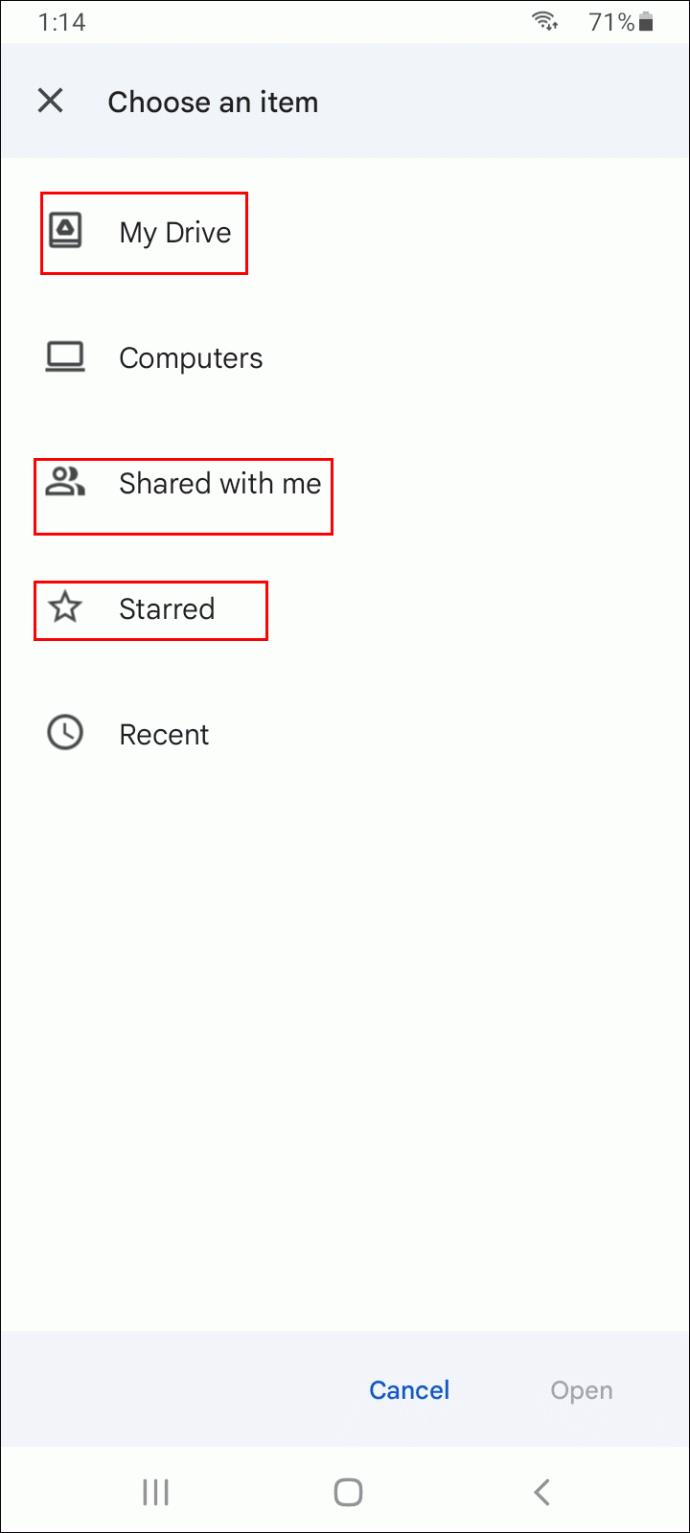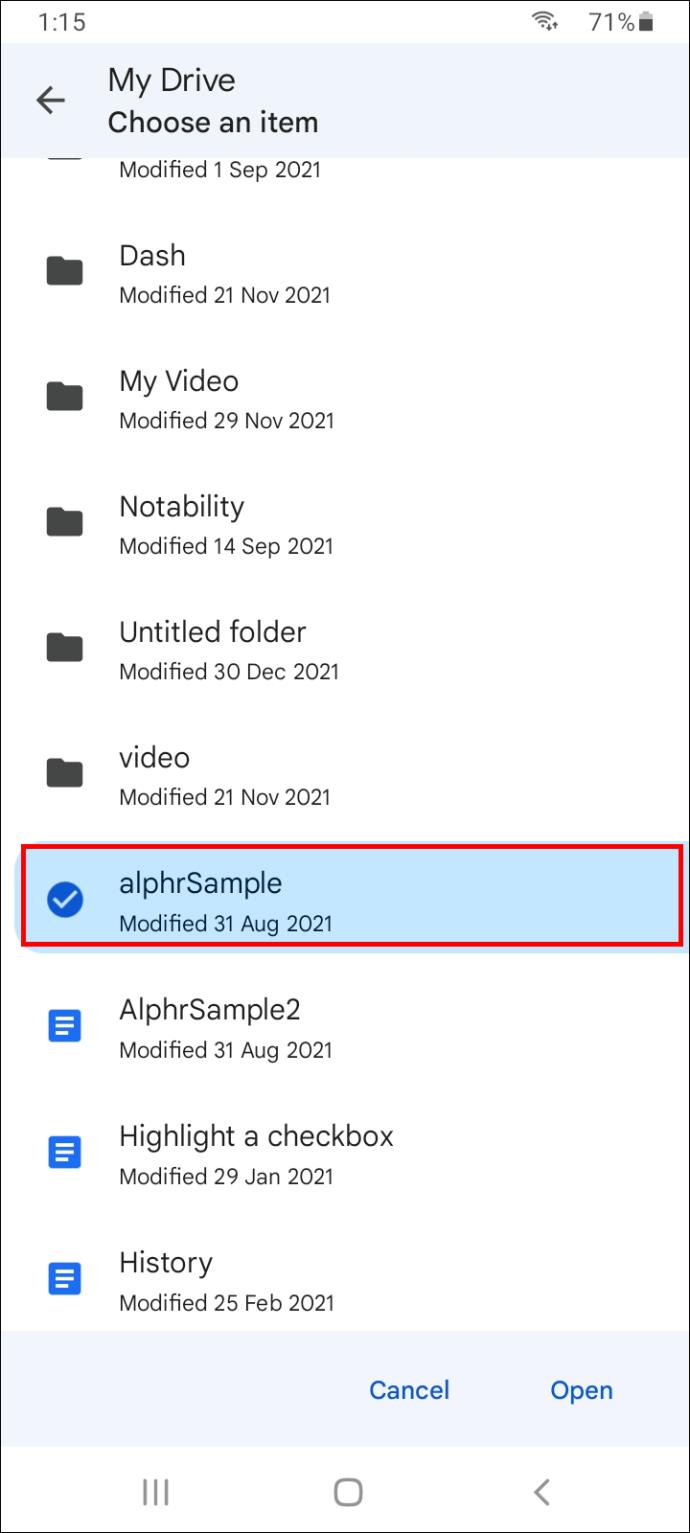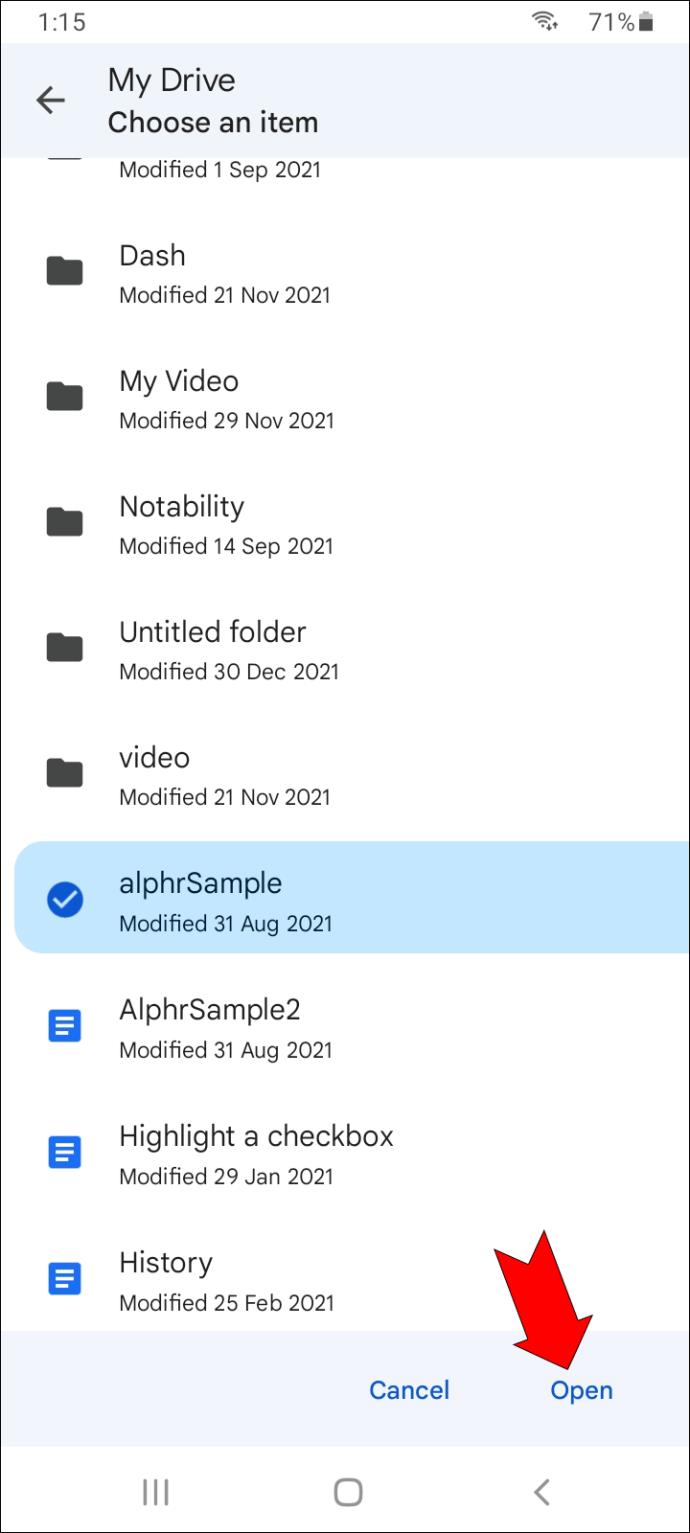Google Docs به عنوان نسخه آنلاین Microsoft Word شناخته می شود. این همه ویژگی ها و ابزارهای قالب بندی مفیدی را که مایکروسافت ورد ارائه می دهد ندارد، اما بهترین چیز بعدی است. از آنجایی که این دو پلتفرم پردازش کلمه با یکدیگر سازگار هستند، میتوانید فایلهای Microsoft Word (یا فایلهای DOCX) را با Google Docs باز کنید و فایلهای Google Docs را بهعنوان فایل DOCX ذخیره کنید.

در این راهنما، نحوه باز کردن فایل DOCX با Google Docs را به شما نشان خواهیم داد. علاوه بر این، نحوه باز کردن فایلهای DOCX از Google Drive را با برنامه تلفن همراه Google Docs خواهید آموخت.
باز کردن یک فایل DOCX با Google Docs
یک فایل DOCX یک سند مایکروسافت ورد است که قبلاً به عنوان فایل DOC فرمت می شد. اساساً نشان می دهد که فایل در قالب متن است. از آنجایی که اکثر برنامههای نرمافزاری با فایلهای DOCX سازگار هستند، یکی از رایجترین فرمتهای XML است که برای اسناد، نامههای پوششی، رزومه، مقالهها و دیگر انواع مهم اسناد استفاده میشود. در میان دیگر پلتفرمهای پردازش کلمه، فایلهای DOCX نیز میتوانند توسط Google Docs باز شوند.
دلیل اینکه شما باید بدانید چگونه فایل های DOCX را با Google Docs باز کنید این است که این پلت فرم پردازش کلمه آنلاین مبتنی بر ابر است. به عبارت دیگر، فایلهای DOCX شما برای همیشه ذخیره میشوند، یعنی تا زمانی که فضای کافی در حساب Google خود داشته باشید. خبر خوب این است که Google Docs فایلهای DOCX و DOC را از هم متمایز نمیکند، بنابراین میتوانید از این ویژگی مفید برای تبدیل فایلهای DOC به فایلهای DOCX استفاده کنید.
اگر می خواهید یک فایل DOCX را با Google Docs باز کنید، این کاری است که باید انجام دهید:
- در مرورگر دلخواه خود به Google Docs بروید .
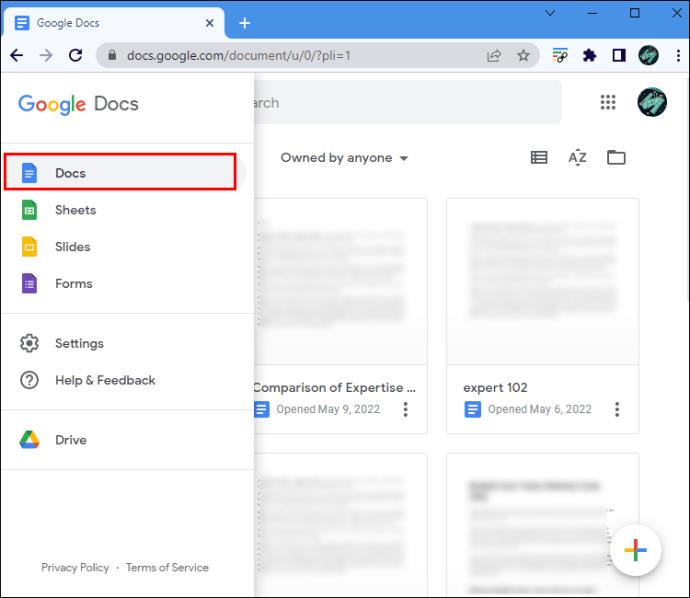
- اگر قبلاً وارد حساب Google خود نشده اید، وارد شوید.
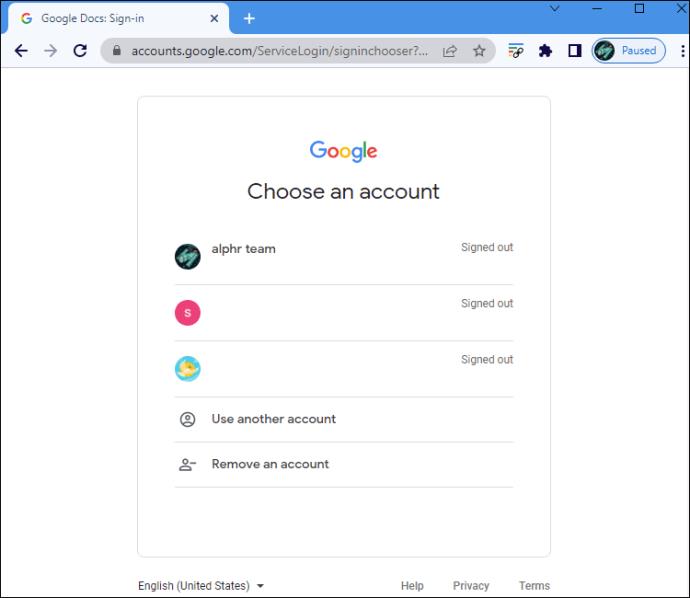
- روی «ایجاد سند جدید» کلیک کنید. در گوشه پایین سمت راست
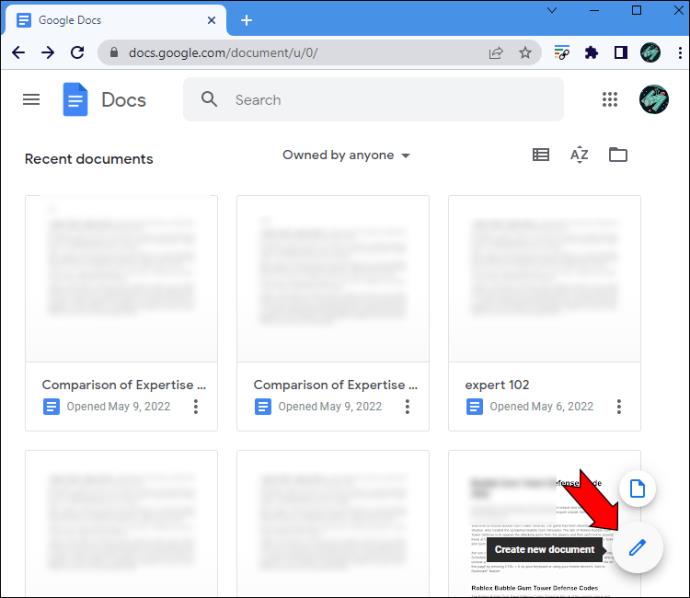
- به تب "File" در منوی گوشه سمت چپ بالای صفحه بروید.
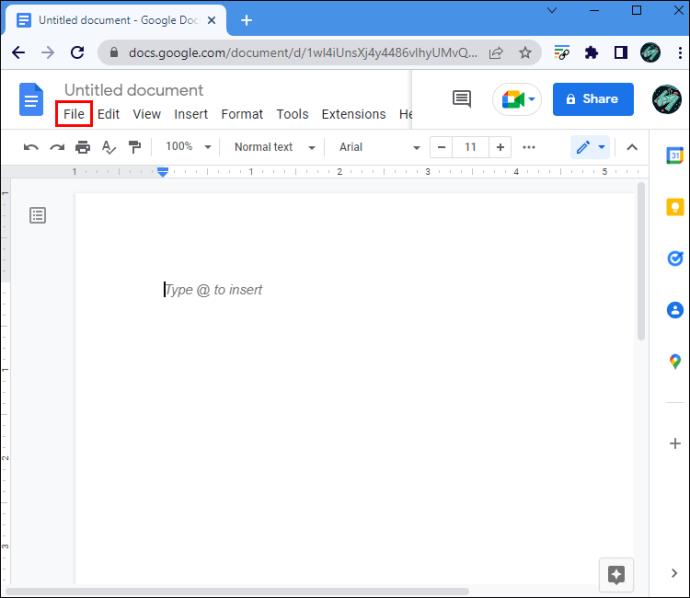
- از لیست گزینه ها "Open" را انتخاب کنید.
توجه : برای انجام سریعتر این کار، از میانبر "Ctrl + O" استفاده کنید.
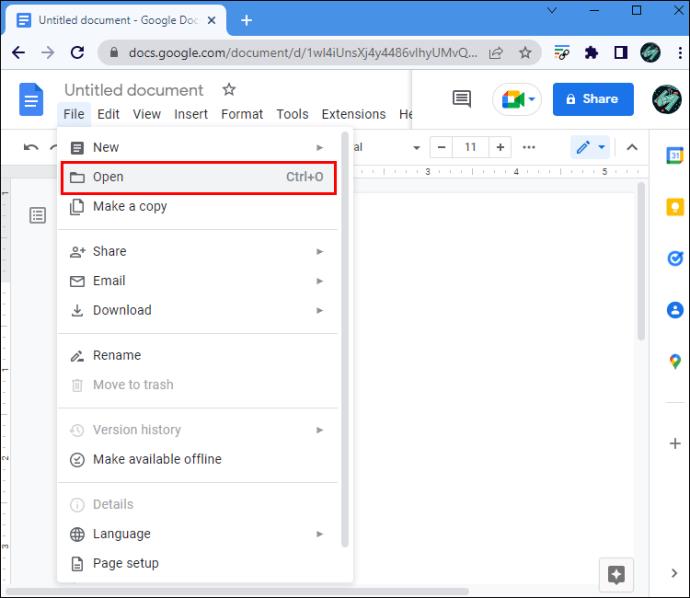
- گزینه "آپلود" را انتخاب کنید.
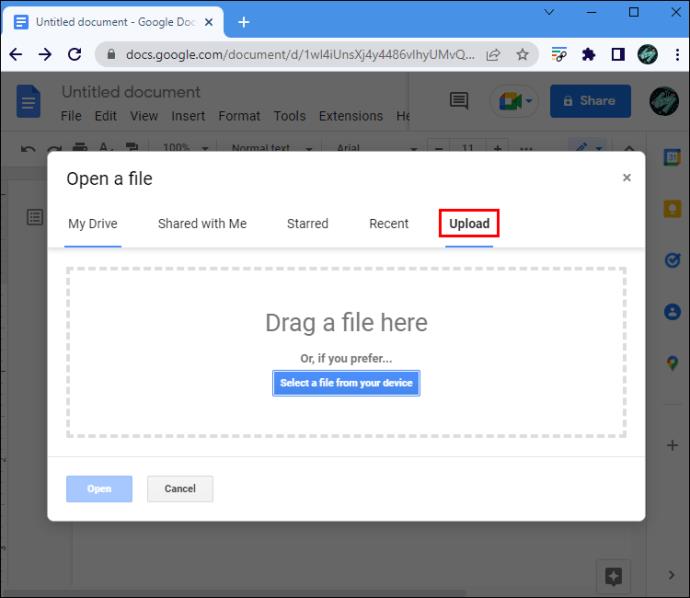
- یک فایل را از یک پنجره دیگر بکشید یا یک فایل را از دستگاه خود انتخاب کنید.
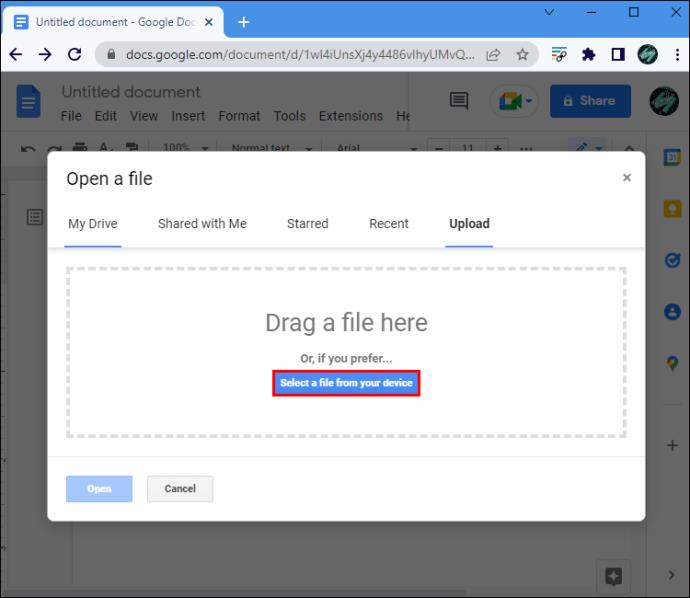
- فایل را در دستگاه خود پیدا کنید و "Open" را انتخاب کنید.
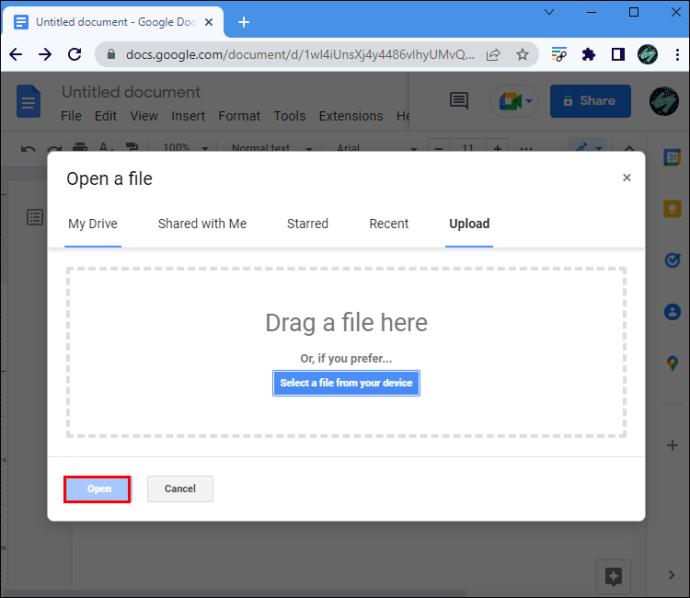
فایل DOCX بلافاصله در Google Docs آپلود می شود و همچنین به طور خودکار ذخیره می شود. اگر متن را ویرایش میکنید و میخواهید دوباره آن را در دستگاه خود بارگیری کنید، به برگه «فایل» برگردید و روی «دانلود» کلیک کنید. سپس، گزینه “Microsoft Word (.docx)” را از منوی کشویی انتخاب کنید.
فایل DOCX که با Google Docs باز می کنید لازم نیست در دستگاه شما ذخیره شود. همچنین می توانید آن را از Google Drive خود آپلود کنید. به این صورت انجام می شود:
- Google Docs را باز کنید و به حساب Google خود وارد شوید.
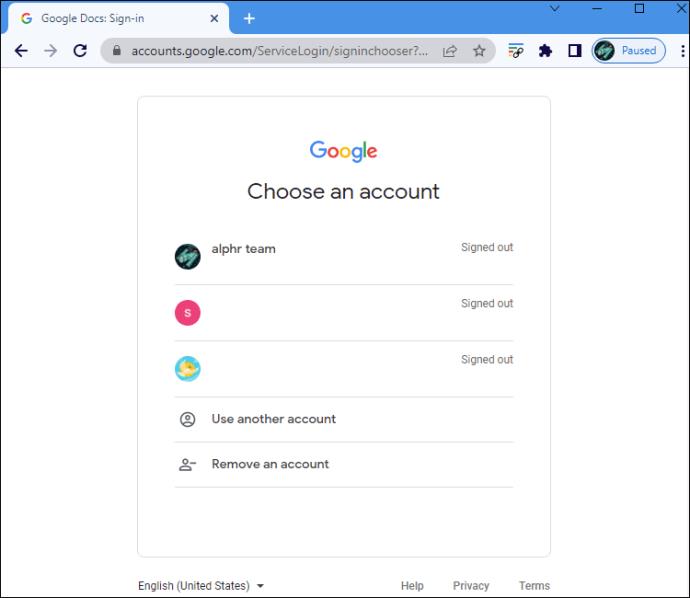
- یک سند خالی باز کنید
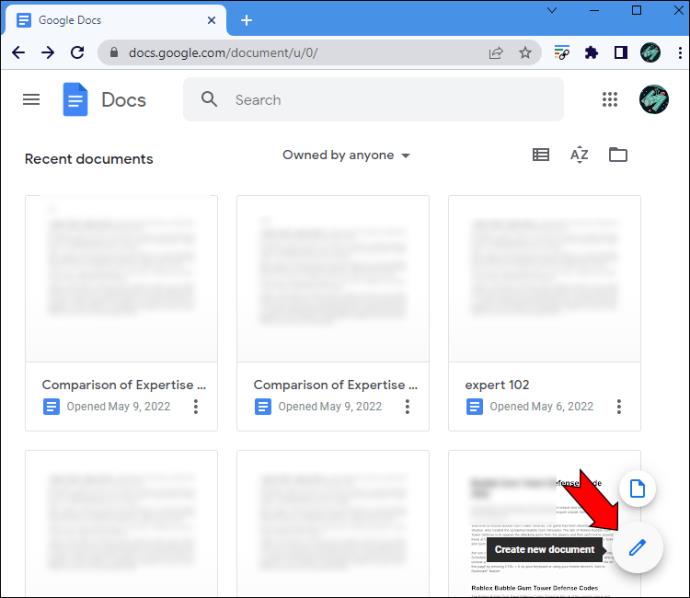
- به تب "File" در گوشه سمت راست بالا بروید و "Open" را انتخاب کنید.
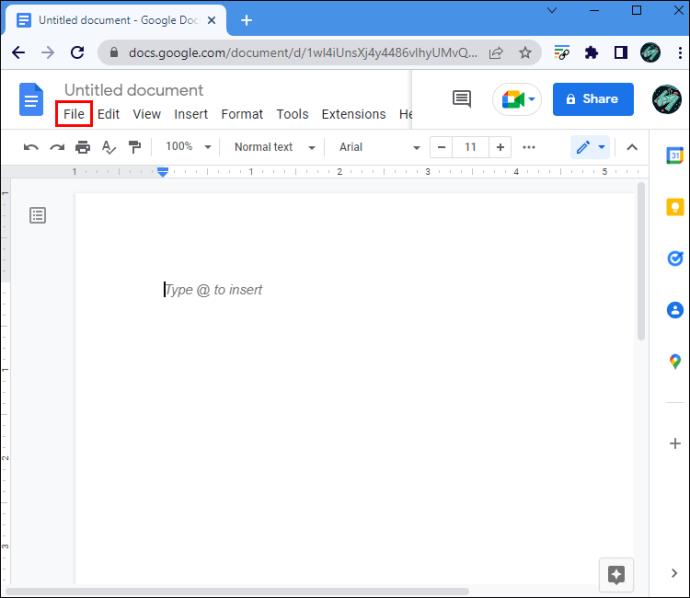
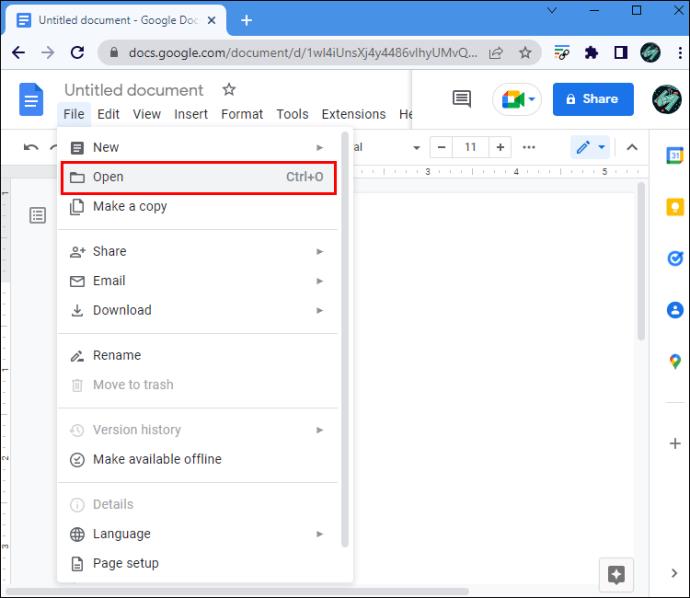
- در پنجره جدید به تب My Drive بروید.
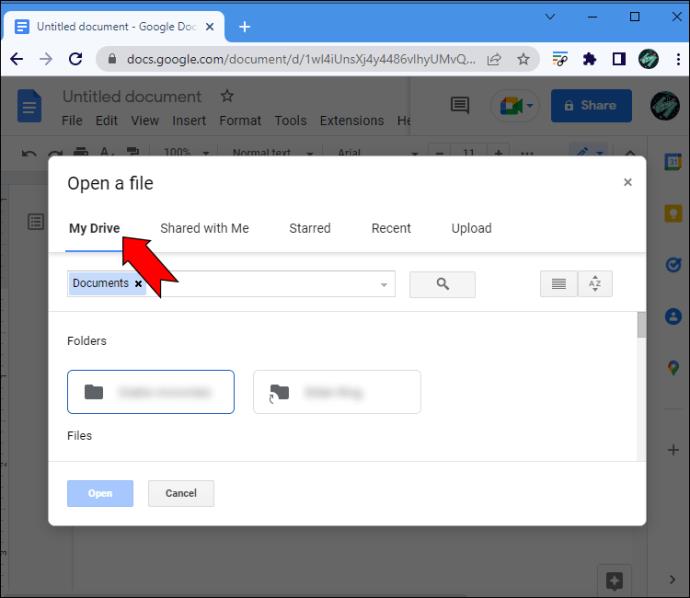
- فایل DOCX را که می خواهید باز کنید پیدا کنید.
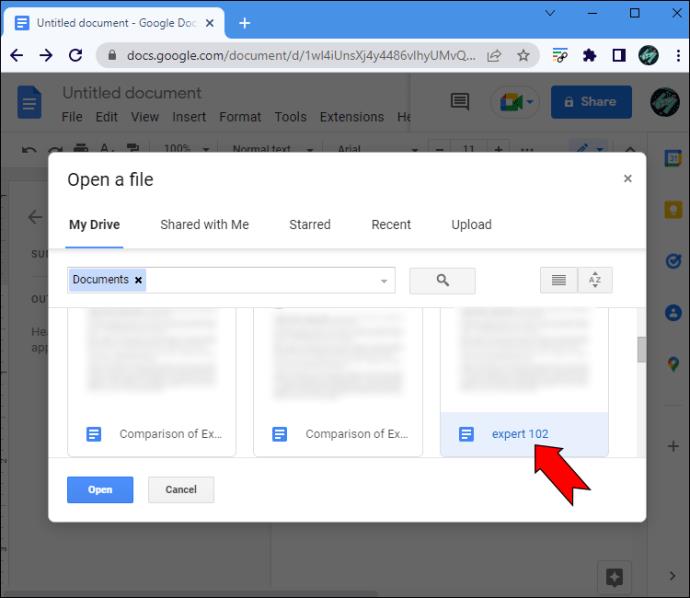
- بر روی دکمه "Open" در گوشه سمت چپ پایین پنجره کلیک کنید.
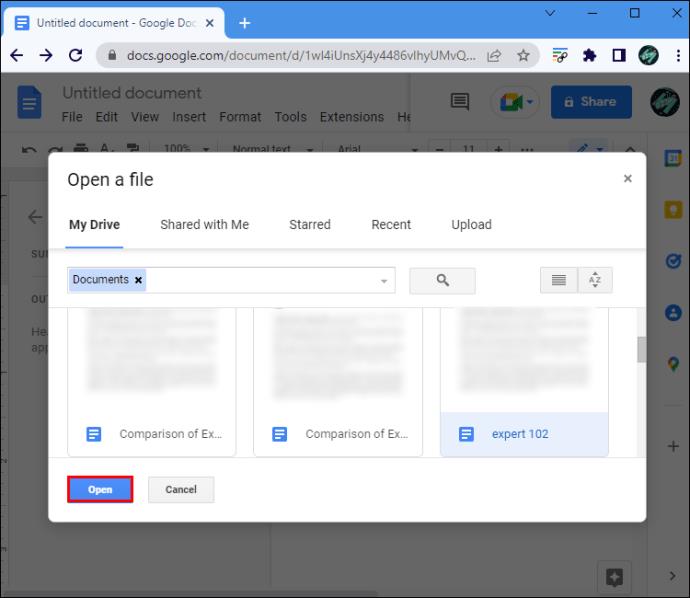
این تمام چیزی است که در آن وجود دارد. فایل DOCX در یک پنجره جدید باز می شود. همچنین میتوانید بین پوشههای «Shared with Me»، «Starred» و «Recent» یکی را انتخاب کنید تا سند را سریعتر پیدا کنید. روند باز کردن سند با Google Docs یکسان است.
باز کردن یک فایل DOCX با برنامه موبایل Google Docs
همچنین میتوانید فایلهای DOCX را با Google Docs در دستگاه تلفن همراه خود باز کنید. برای انجام این کار به برنامه Google Docs نیاز دارید. با این حال، نمیتوانید فایل DOCX ذخیره شده در تلفن خود را باز کنید، اما فقط از Google Drive خود. مراحل زیر را برای اطلاع از نحوه انجام آن دنبال کنید:
- برنامه Google Docs را در دستگاه همراه خود باز کنید.
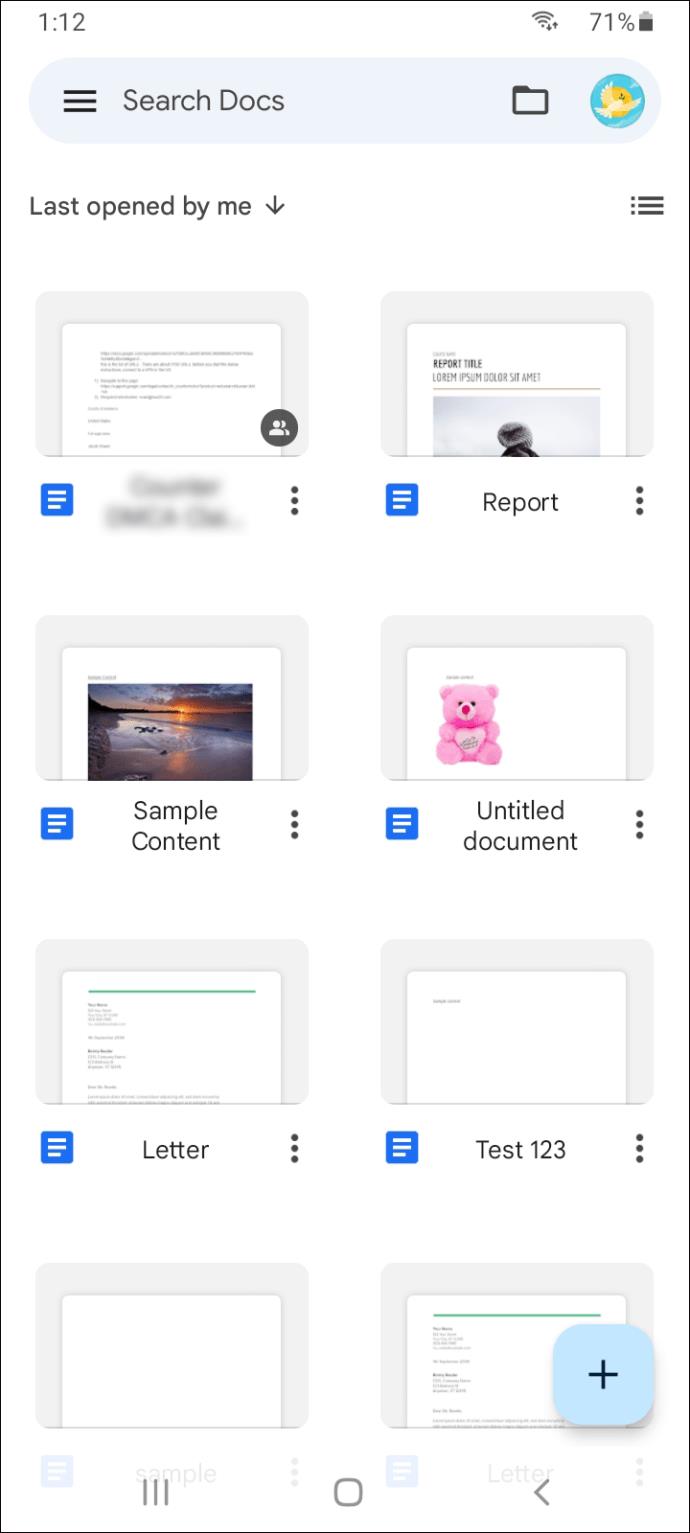
- روی نماد پوشه در گوشه سمت راست بالای صفحه ضربه بزنید.
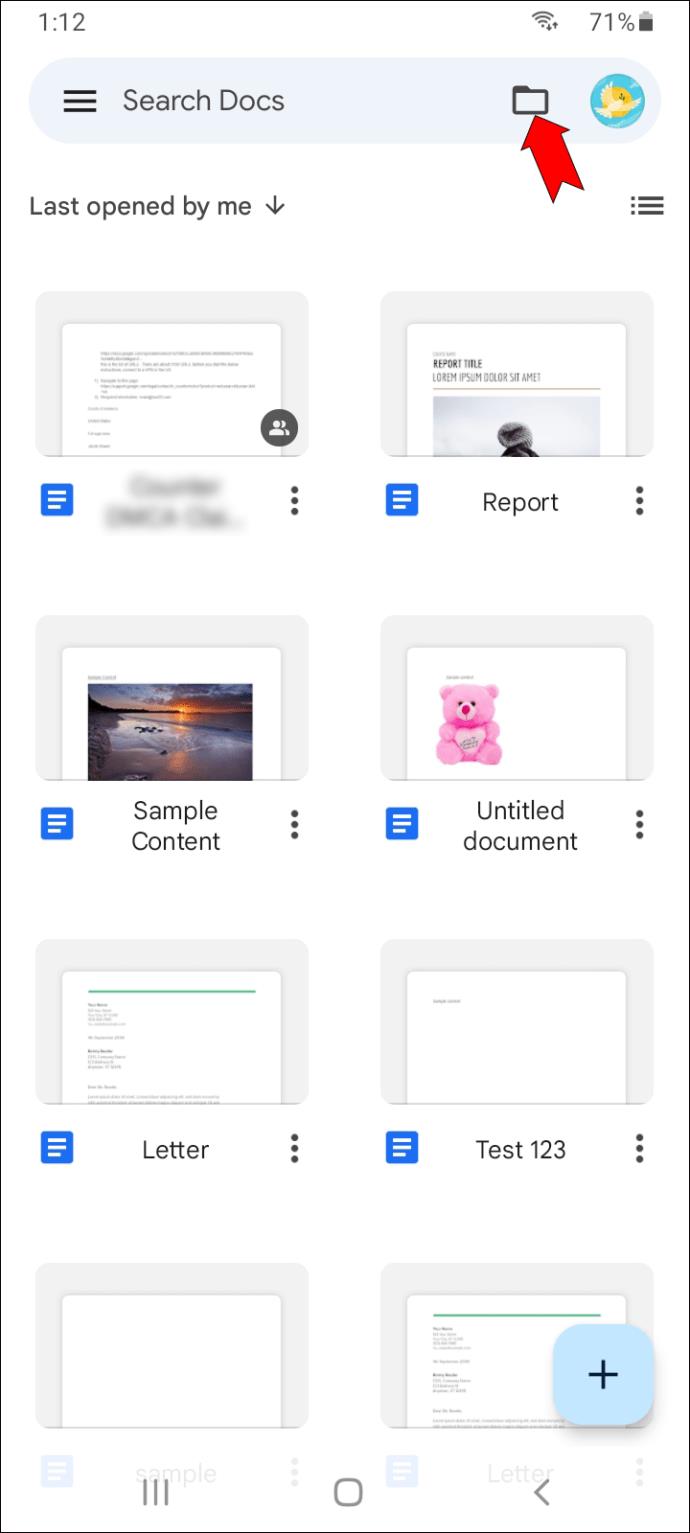
- «درایو من»، «اشتراکگذاری شده با من» یا «ستارهدار» را انتخاب کنید.
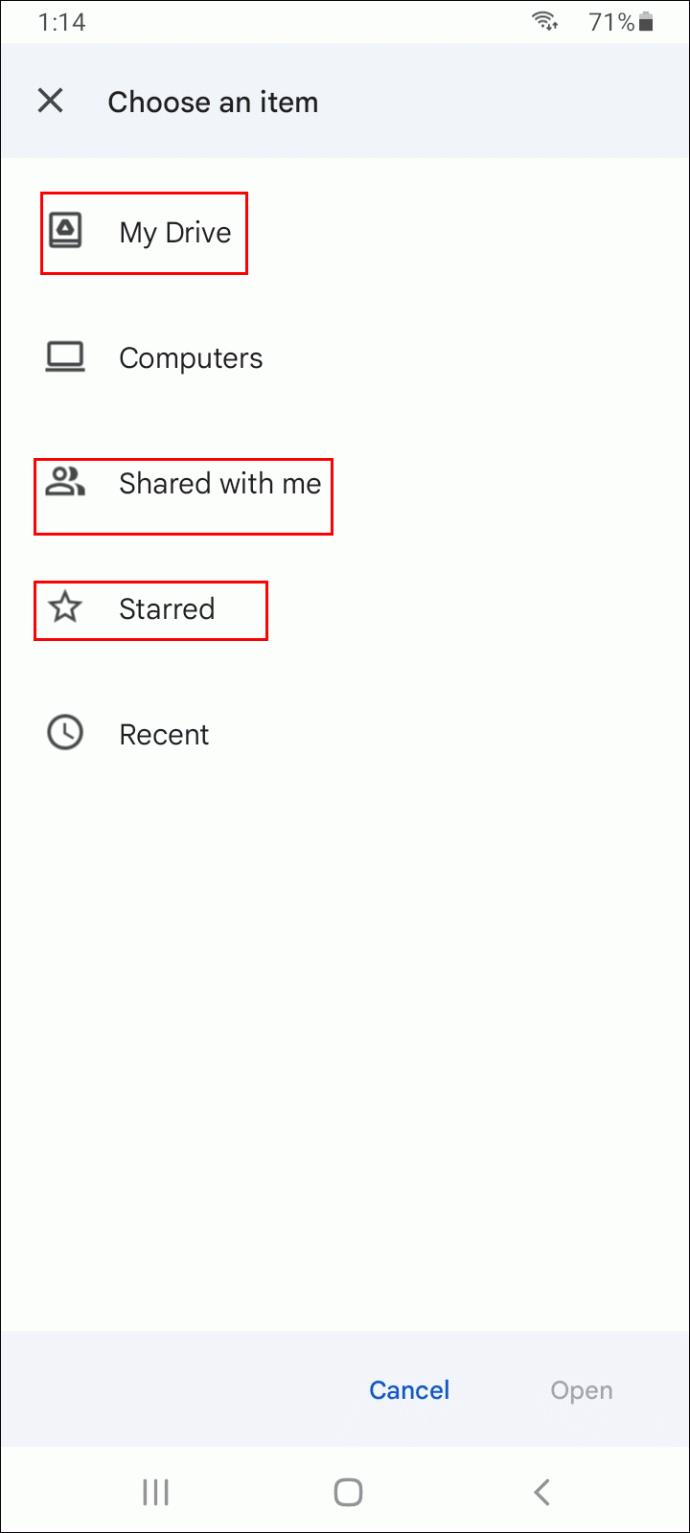
- فایل DOCX را که می خواهید باز کنید پیدا کنید.
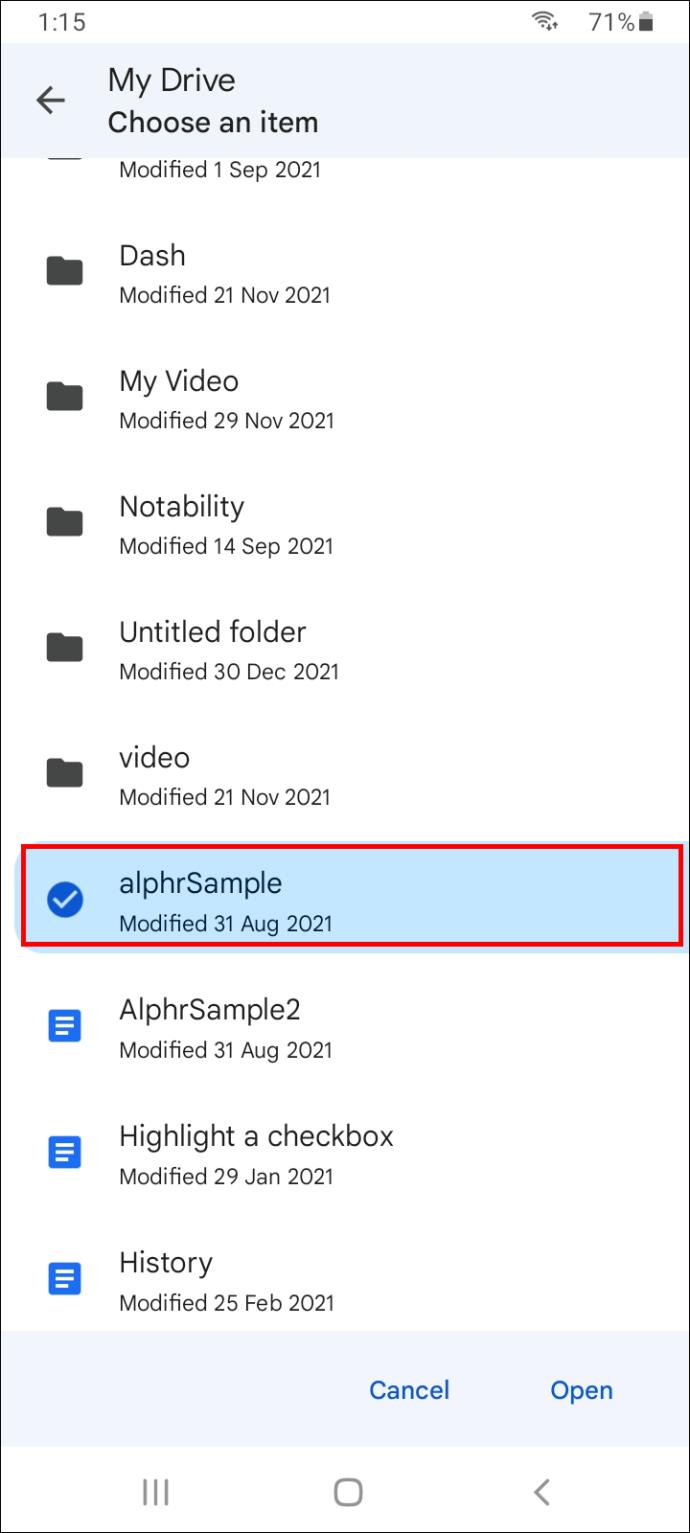
- روی «باز کردن» ضربه بزنید.
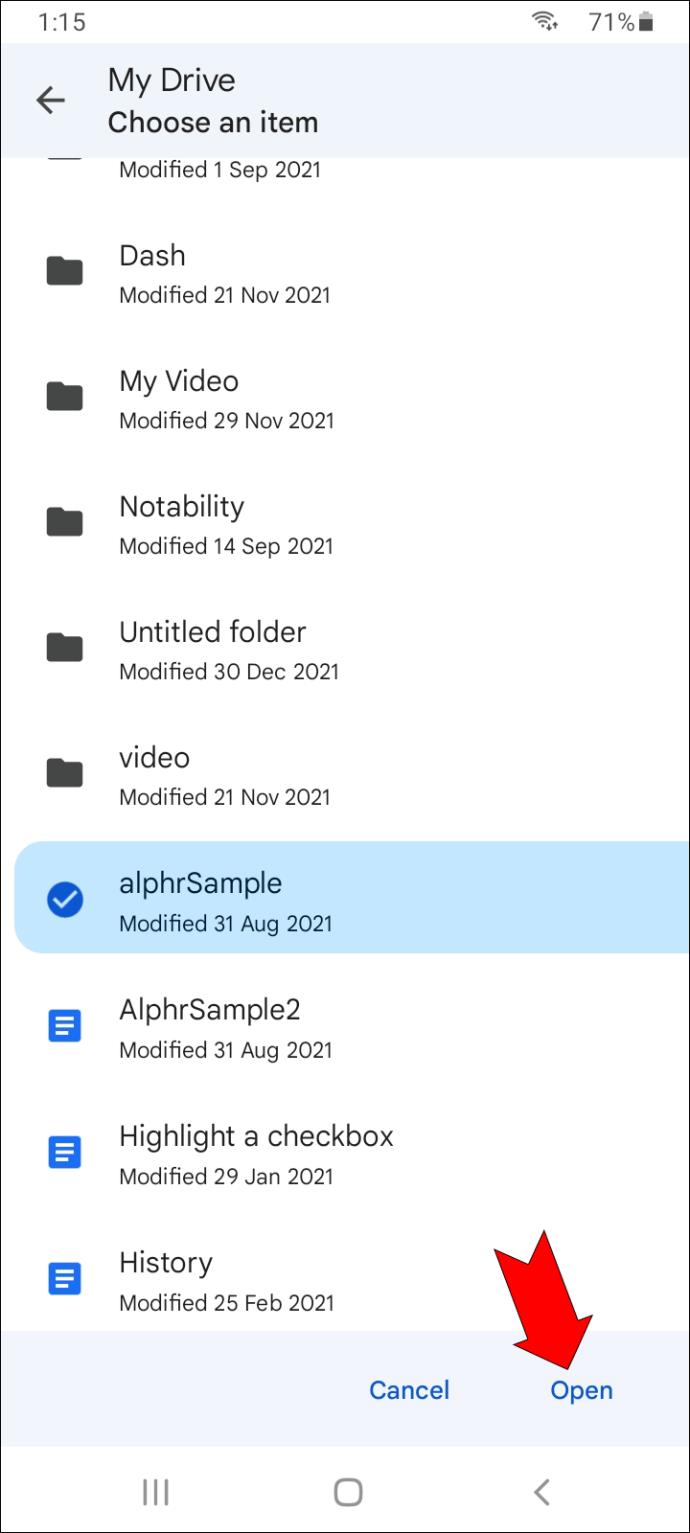
فایل DOCX بلافاصله در Google Docs باز می شود. پس از ویرایش این فایل، می توانید آن را به اشتراک بگذارید، آن را چاپ کنید یا به عنوان فایل Google Docs ذخیره کنید. شما نمی توانید آن را در دستگاه خود دانلود کنید.
همه فایل های DOCX خود را آنلاین نگه دارید
هنگامی که یک فایل DOCX را از رایانه خود آپلود کردید، به طور خودکار در حافظه Google شما ذخیره می شود. Google Docs نه تنها میتواند فایلهای DOCX را باز کند، بلکه میتوانید از آن برای تبدیل فایلهای DOC به فایلهای DOCX و بارگیری مجدد آنها در دستگاه خود استفاده کنید.
آیا قبلاً یک فایل DOCX را با Google Docs باز کرده اید؟ آیا آن را از دستگاه خود یا Google Drive آپلود کردید؟ در بخش نظرات زیر به ما اطلاع دهید.