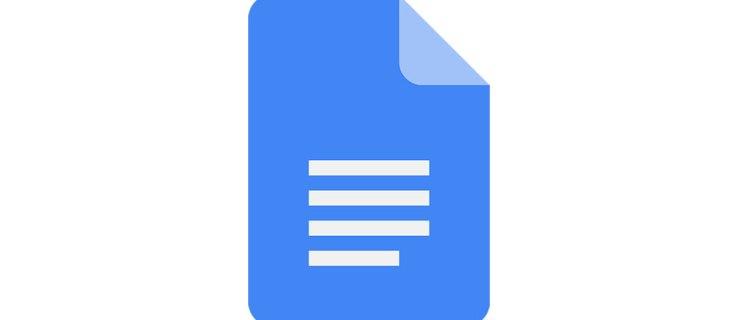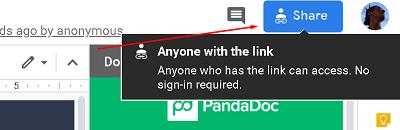Google Docs یک برنامه Cloud مبتنی بر وب است که به افراد متعدد اجازه میدهد در یک سند با یکدیگر همکاری کنند. با این حال، این برنامه دارای کنترل های جدی مالکیت و اشتراک گذاری است. صاحب سند (سازنده سند) آرایه ای از گزینه ها را در مقابل خود خواهد داشت.
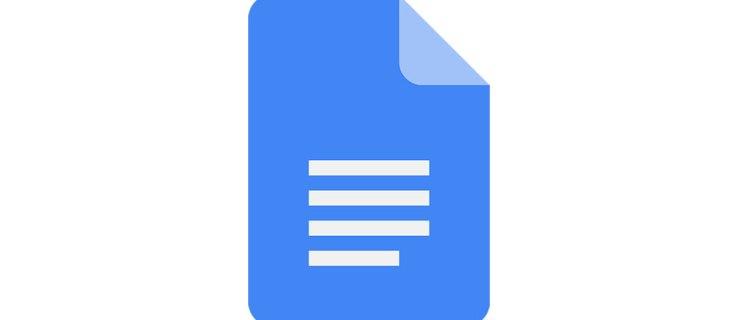
در اینجا بیشتر درباره مشکلات دسترسی به سندنگار Google آورده شده است. اگر دسترسی شما منقضی شده است یا در یافتن سندی که قبلاً می توانستید به آن دسترسی داشته باشید با مشکل مواجه هستید، ممکن است راه حلی را در زیر بیابید.
دسترسی منقضی شده
همانطور که گفته شد، Google Docs دارای چندین گزینه دسترسی و اشتراک گذاری است که همه توسط سازنده سند کنترل می شوند. Google Docs همه چیز در مورد دسترسی مشترک است. شخصی سندی ایجاد می کند و آن را با شما به اشتراک می گذارد. سپس به طور خودکار مالک سند می شوند. مالک سند میتواند نقشهای سرپرست و همچنین سطح دسترسی سرپرست را تعیین کند. یک مدیر می تواند از همان امتیازات مالک برخوردار باشد، تا زمانی که مالک اجازه دهد.
اکنون، ممکن است هنگام تلاش بر روی سندی که اخیراً روی آن کار کردهاید، پیام « دسترسی شما منقضی شده است » دریافت کنید . اگر چنین است، به احتمال زیاد دسترسی شما منقضی شده است.
هنگام ویرایش تنظیمات اشتراکگذاری در یک سند Google، مالک (یا سرپرست) میتواند انتخاب کند که دسترسی هر یک از اعضا منقضی شود. این می تواند در 7 روز، 30 روز یا در یک تاریخ سفارشی باشد. پس از اتمام دسترسی، پیام فوق را دریافت خواهید کرد.
این کاملاً ممکن است که مالک به طور تصادفی تاریخ انقضا را تعیین کرده باشد یا فراموش کرده باشد که آن را تغییر دهد. تنها راه برای دسترسی مجدد به آن سند Google تماس با مالک/مدیر سند است. برای آنها یک ایمیل بفرستید یا یک پیام فوری برای آنها ارسال کنید. سپس آنها می توانند به سرعت تنظیمات اشتراک گذاری/انقضا را تغییر دهند و شما را در کمترین زمان روی سند کار کنند.

دسترسی لغو شد
اگر مالک عمداً دسترسی شما به سندی را در Google Drive لغو کند، نمیتوانید آن را پیدا کنید، چه رسد به اینکه به آن دسترسی داشته باشید. در این سناریو، تنها کاری که می توانید انجام دهید این است که با مالک تماس بگیرید و توضیح بخواهید.
اما فکر نکنید که دسترسی لغو شده به این معنی است که مالک با شما عصبانی است. گاهی اوقات، پس از پایان همکاری، مالک دسترسی شما را به یک سند لغو می کند. اگر می دانید که کار شما روی یک سند کامل شده است و به نظر نمی رسد که آن را پیدا کنید، به احتمال زیاد، این پاسخ است. در هر صورت، تماس با مالک یا ادمین می تواند مشکل را خیلی سریع حل کند.
با این حال، زمانی که نمی توانید با مالک سند تماس بگیرید، مشکل ایجاد می شود. اگر سند را نمیبینید، نمیتوانید آدرس ایمیل مالک را ببینید، نه اینکه از طریق چت درون سند با او تماس بگیرید.
راه حل در اینجا این است که از طریق صندوق ورودی Gmail خود بروید و پیام اصلی را پیدا کنید که در آن مالک از شما دعوت کرده است سند را به اشتراک بگذارید. میتوانید آدرس ایمیل آنها را در اینجا پیدا کنید و از طریق Gmail با آنها تماس بگیرید. هنگام جستجوی دعوت نامه ویرایش/مشاهده/نظر دادن، از کلمات کلیدی استفاده کنید.
نمی توان ویرایش کرد
ممکن است به یک سند دسترسی داشته باشید، بتوانید آن را مشاهده کنید، حتی نظرات خود را اضافه کنید، اما ممکن است نتوانید آن را ویرایش کنید. باز هم، این به مالک یا مدیران است که امتیازات را به شما اختصاص دهند.
در Google Docs سه امتیاز وجود دارد: مشاهده، نظر دادن و ویرایش.
امتیاز ویرایش به شما امکان می دهد هر کاری را که می خواهید در سند انجام دهید. امتیاز نظر به شما اجازه ویرایش سند را نمی دهد، اما می توانید نظر اضافه کنید. در نهایت، امتیاز view به شما این امکان را میدهد که فقط سند را در زمان واقعی مشاهده کنید، بدون اینکه بتوانید هیچ تغییر یا اضافهای ایجاد کنید.
این هنگام کار با یک تیم بزرگتر روی یک سند بسیار مفید است. به جای اینکه مدام از افراد بخواهید ویرایش سند را متوقف کنند، می توانید به طور کلی از انجام این کار جلوگیری کنید. آنها می توانند نظرات خود را با انتقادات و پیشنهادات سازنده اضافه کنند، اما نمی توانند با متن متن کاری انجام دهند.
از طرف دیگر، میتوانید امتیازات فقط مشاهده را به یک کاربر اجازه دهید.
اگر در آن طرف این چوب هستید و میخواهید امتیازات دیگری به دست آورید، تماس با مالک/ادمین باید در اینجا به شما کمک کند. می توانید این کار را از طریق چت جاسازی شده در Google Docs یا با ارسال مستقیم ایمیل به آنها انجام دهید.
سند حذف شده
بدترین سناریو، از نظر دسترسی به سند گوگل، حذف آن است. این معمولاً به طور تصادفی اتفاق می افتد، اگرچه ممکن است مالک خواسته باشد که سند حذف شود.
به خاطر داشته باشید که فقط مالک می تواند یک سند حذف شده را بازیابی کند. بنابراین، اگر نیاز به دسترسی به سندی دارید که گمان میکنید حذف شده است، بهترین راه تماس با مالک است.
خوشبختانه، Google Drive فوراً یک سند حذف شده Google را پاک نمی کند. آن را در پوشه Trash نگه می دارد. برای دسترسی به پوشه Trash، به Google Drive خود بروید. در سمت چپ، لیستی از برگه ها را مشاهده خواهید کرد. به سمت پایین، تب Trash را خواهید دید. روی آن کلیک کنید. سند حذف شده شما باید آنجا باشد.
انتقال مالکیت
فرض کنید شما و یک تیم روی یک سند Google تا یک نقطه خاص کار کرده اید. حالا هیچ کس از تیم هدفی از این کار ندارد و می خواهند آن را حذف کنند. مالک نمی خواهد همه چیز را به هم ریخته باشد. اما همچنان به سند نیاز دارید و می خواهید از آن استفاده کنید. یکی از گزینه ها این است که محتوای کل سند را کپی کنید و آن را در فایل Google Doc دیگری جای گذاری کنید. با این حال، این کار تاریخچه ویرایش و نظر را حذف می کند.
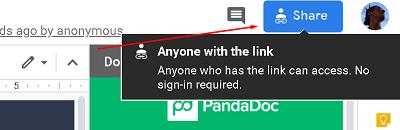
خوشبختانه، شما می توانید مالکیت اسناد واحد را انتقال دهید. تنها کاری که مالک باید انجام دهد این است.
به صفحه اصلی Google Docs بروید. سند مورد نظر را پیدا کنید. به گوشه سمت راست بالای صفحه بروید و روی اشتراکگذاری کلیک کنید . اگر مالک آینده در سند نیست، آدرس ایمیل او را وارد کنید. اگر چنین هستند، Advanced را در گوشه سمت راست پایین پنجره Share انتخاب کنید. سپس، فرد مورد نظر را در لیست افرادی که دسترسی دارند پیدا کنید. روی نماد مداد در کنار نام آنها کلیک کنید. مالک است را انتخاب کنید و سپس روی Done کلیک کنید .
این تمام کاری است که مالک باید انجام دهد تا مالکیت سند Google را به شما منتقل کند.
اشتراک گذاری در Google Docs
همانطور که می بینید، خط مشی اشتراک گذاری در Google Docs بسیار سخت است. حتی میتوانید افراد را از انجام هر کاری در یک سند به جز نظر و مشاهده جلوگیری کنید. اگر دیگر به سندی دسترسی ندارید، بهتر است با مالک یا یکی از مدیران تماس بگیرید. آنها به شما کمک می کنند تا دوباره دسترسی داشته باشید یا توضیح دهند که چرا دسترسی شما در وهله اول لغو شده است.
آیا با موفقیت دوباره به سند Google دسترسی پیدا کرده اید؟ چه چیزی باعث شد دسترسی شما را از دست بدهید؟ می توانید داستان خود را در بخش نظرات زیر به اشتراک بگذارید و هر گونه سوالی بپرسید.