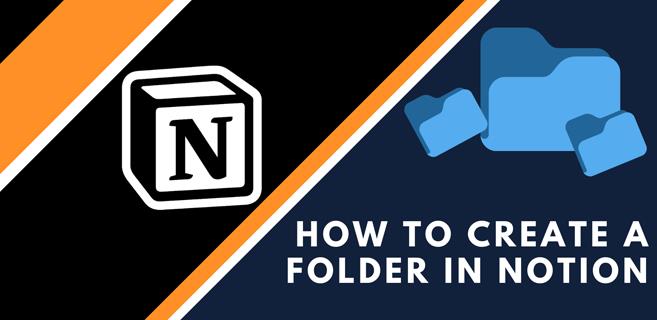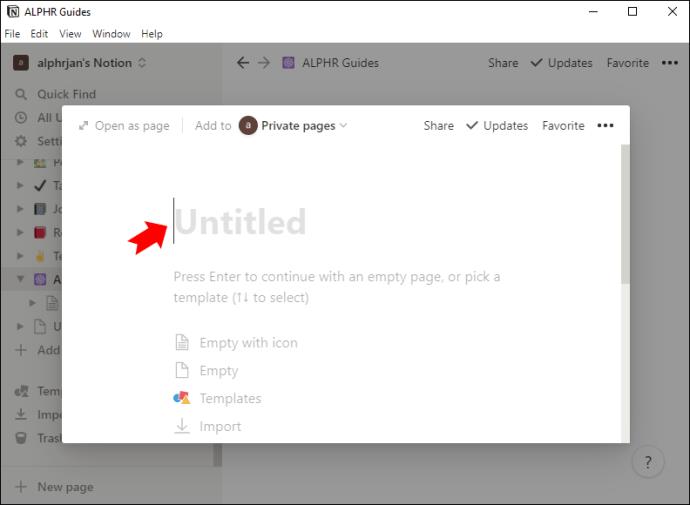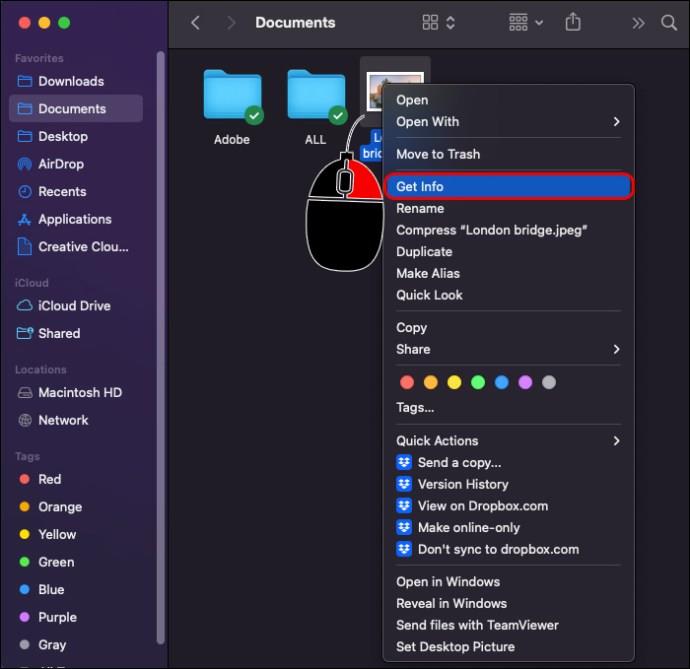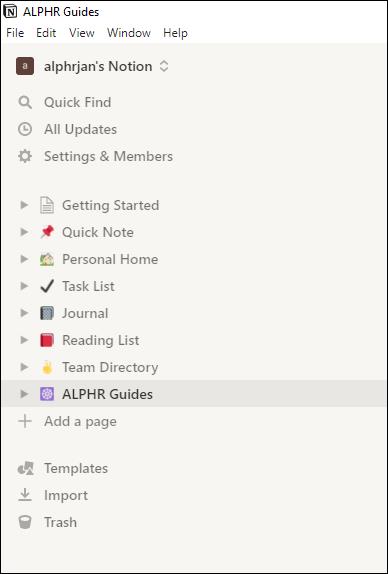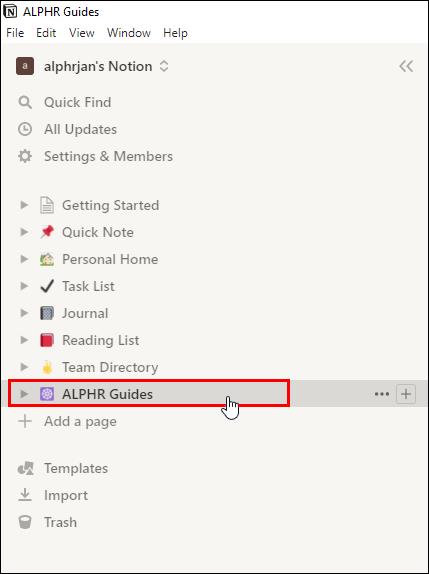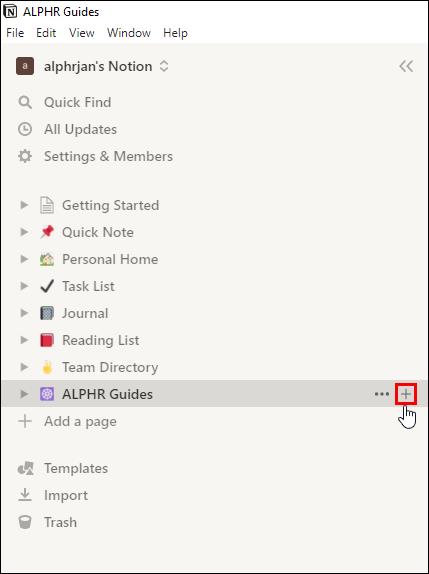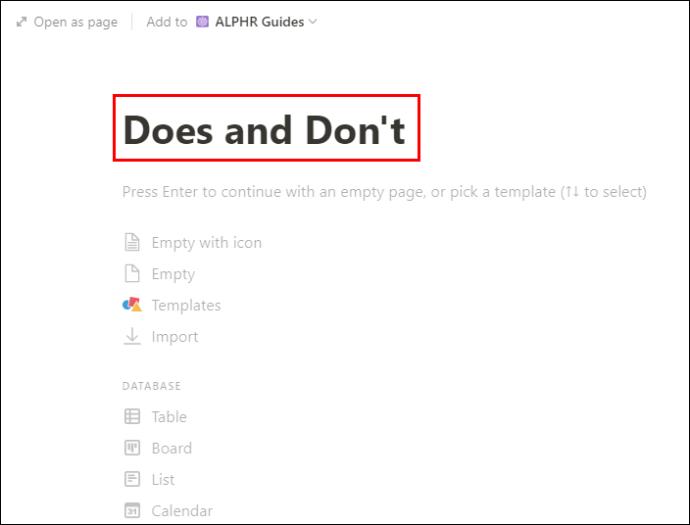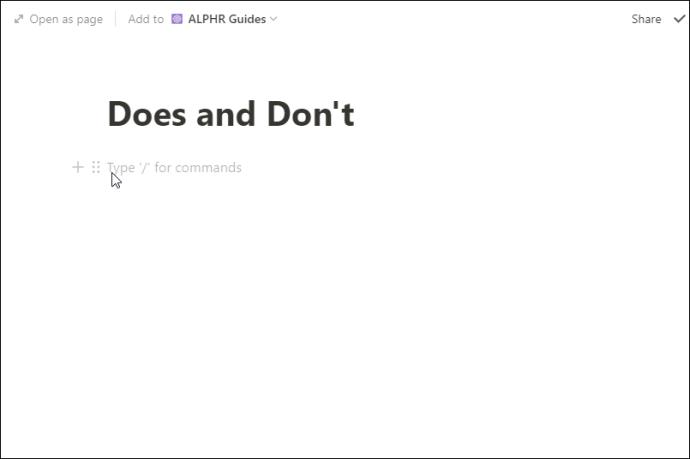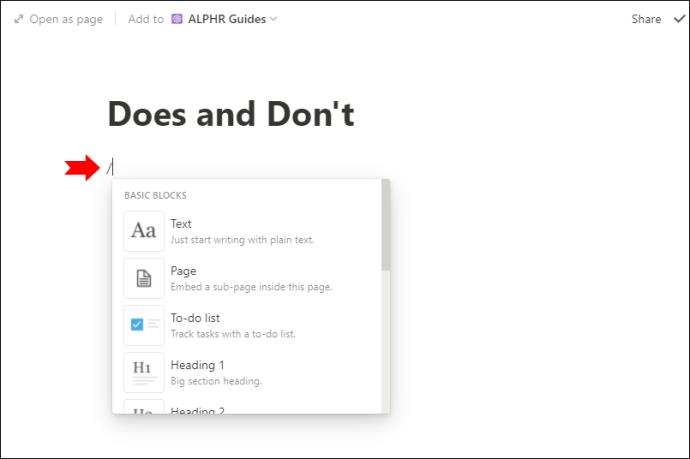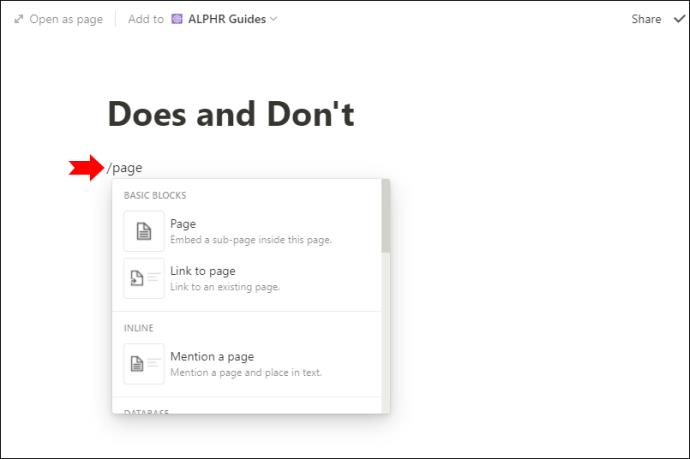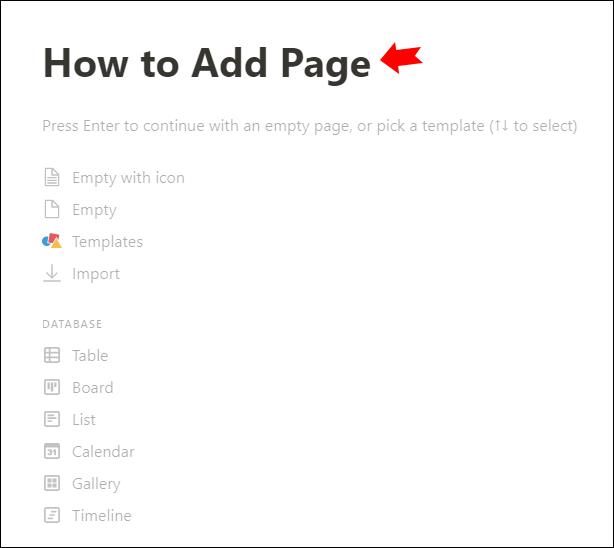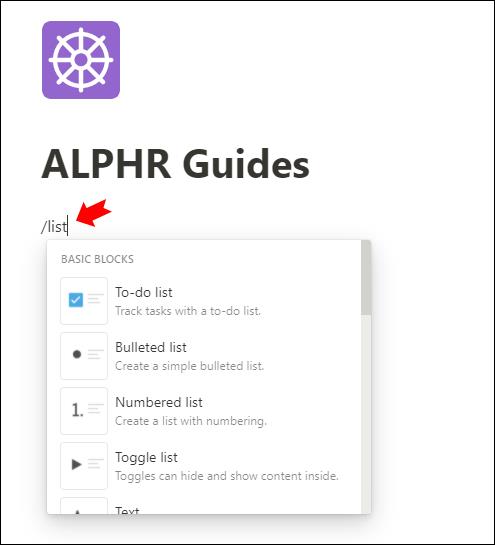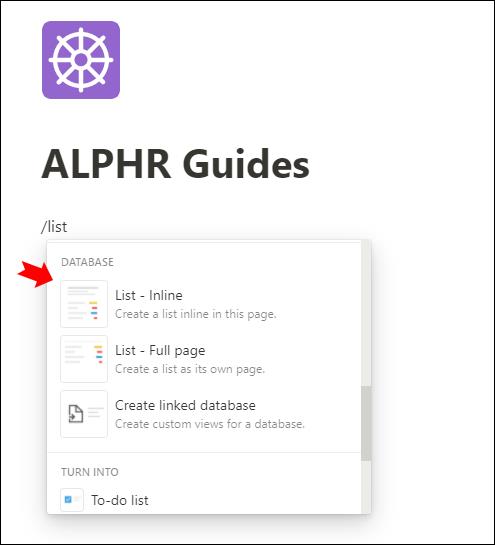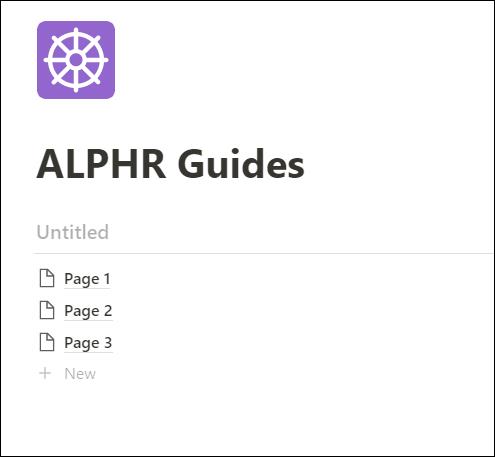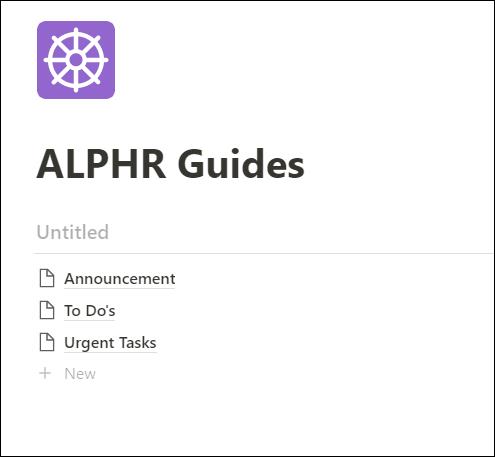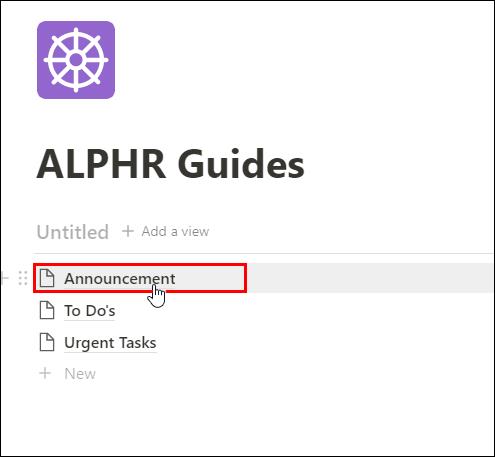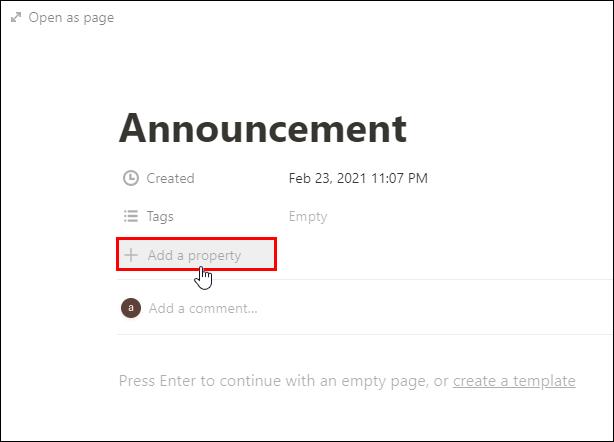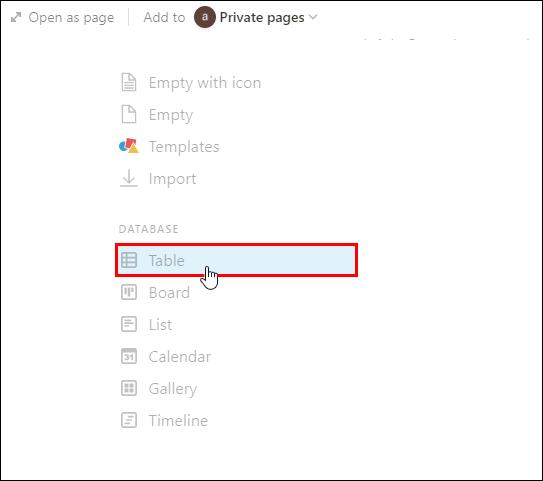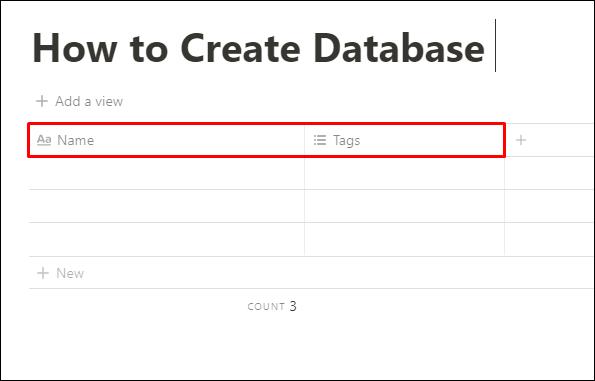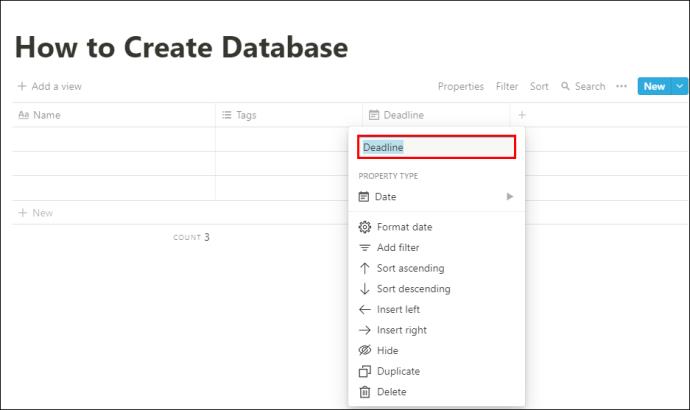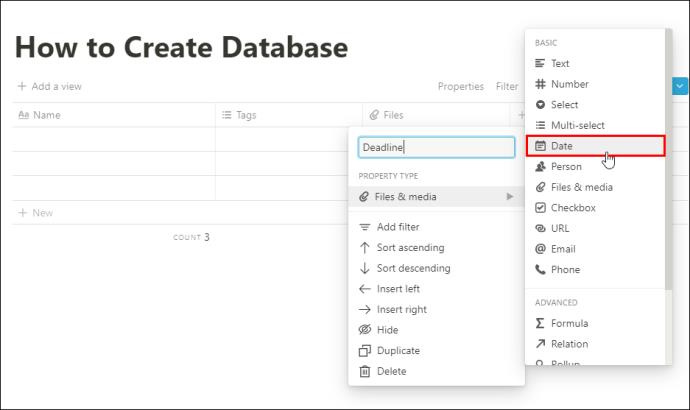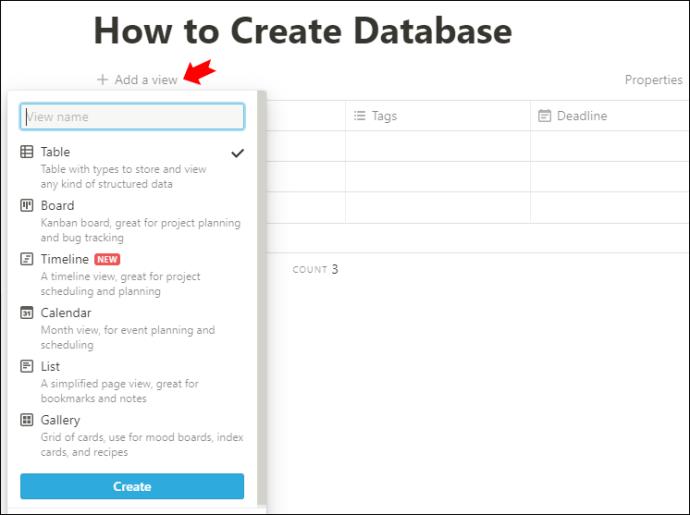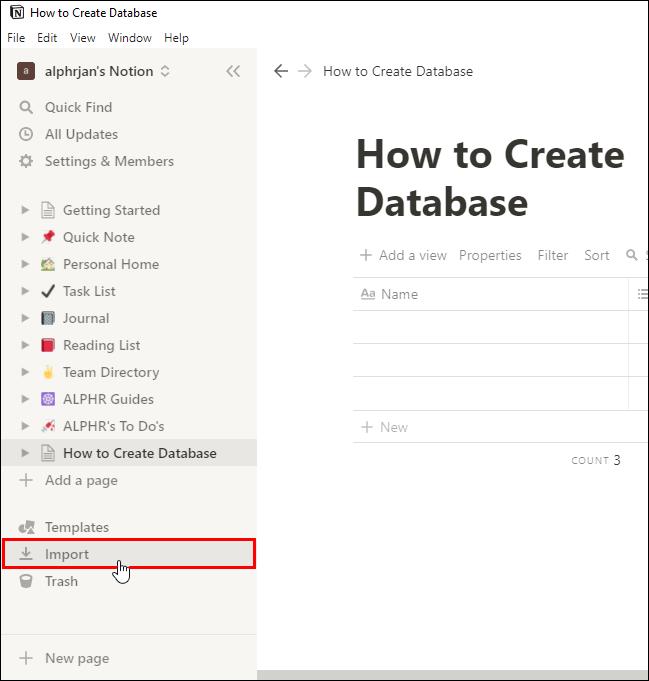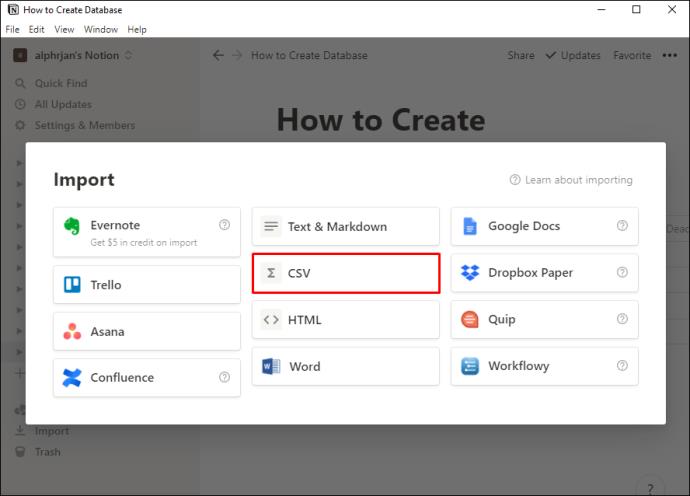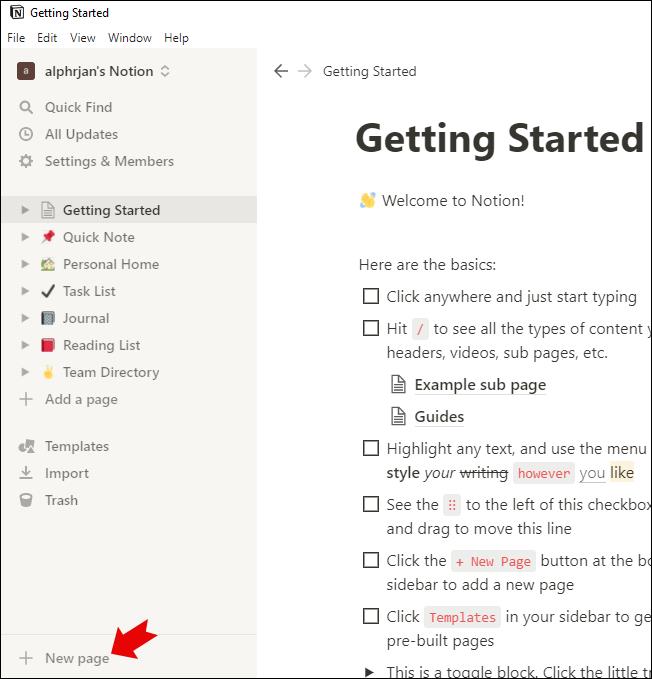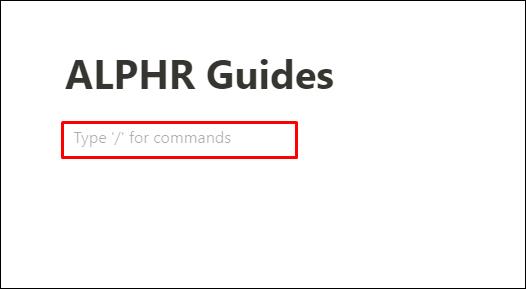چه راهی بهتر از Notion برای سازماندهی داده های خود؟ شاید هنوز با اکوسیستم Notion آشنایی ندارید و به دنبال راه هایی برای ایجاد پوشه ای برای فهرست کردن فایل های خود هستید.
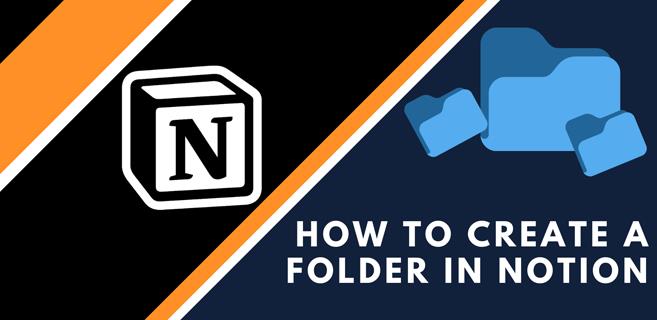
اگر چنین است، دیگر به دنبال آن نباشید - ما اینجا هستیم تا دستورالعمل های دقیقی در مورد نحوه ایجاد پوشه ها در Notion به شما ارائه دهیم. و نه تنها این - شما یاد خواهید گرفت که چگونه زیر پوشه ها، پایگاه های داده، وارد کردن فایل های CSV به Notion و موارد دیگر را بیاموزید.
نحوه ایجاد یک پوشه در Notion
در Notion، میتوانید فهرستی از صفحاتی را که در فضای کاری خود دارید در پانل سمت چپ مشاهده کنید. می توانید این صفحات را به عنوان پوشه در نظر بگیرید. چطور؟ خوب، همانطور که می توانید پوشه هایی را روی دسکتاپ خود داشته باشید و سپس پوشه های جدیدی در داخل آنها ایجاد کنید، می توانید صفحاتی در داخل صفحات در Notion ایجاد کنید.
برای ایجاد یک صفحه (پوشه) جدید در Notion، این مراحل ساده را دنبال کنید:
- Notion را در مک یا رایانه شخصی خود باز کنید.

- به گوشه پایین سمت چپ بروید و روی دکمه "صفحه جدید" کلیک کنید.

- این یک صفحه جدید ایجاد می کند. نامی را برای صفحه خود وارد کنید که در آن «بدون عنوان» نوشته شود.
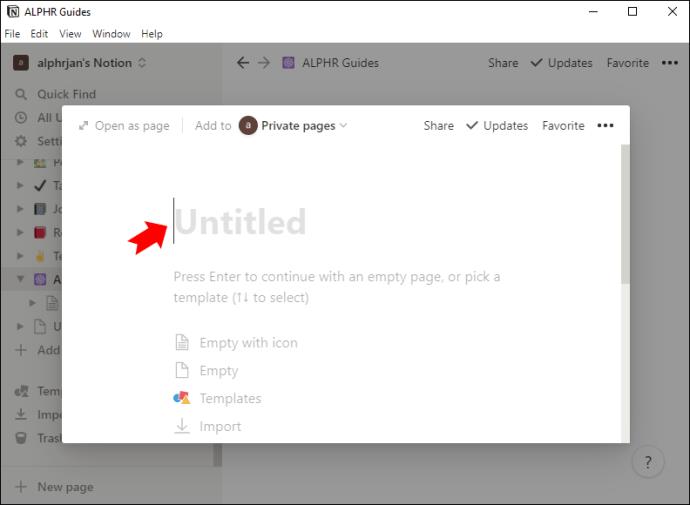
- روی صفحه کلید Enter را فشار دهید.
- صفحه شما اکنون برای سفارشی سازی آماده است.
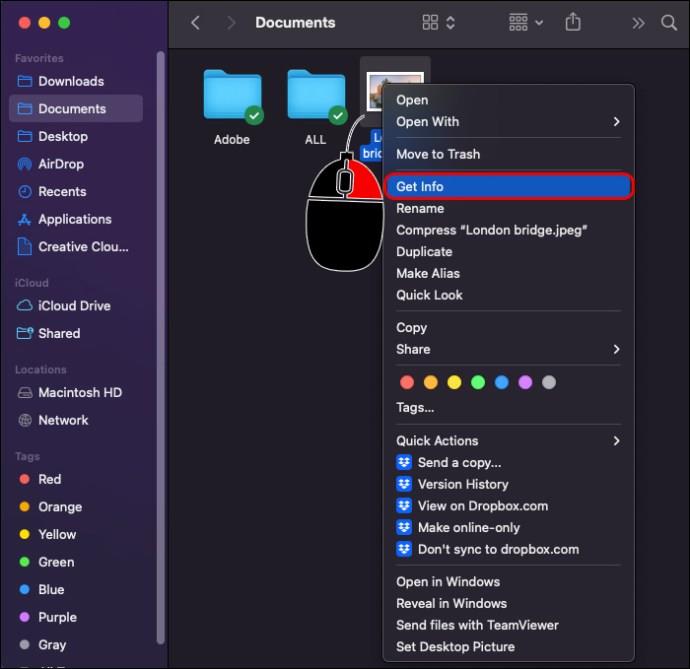
نحوه ایجاد یک زیر پوشه در Notion
مردم دوست دارند صفحات فرعی Notion را به عنوان پوشه های فرعی در نظر بگیرند زیرا عملکرد یکسانی دارند. چند راه برای ایجاد یک صفحه فرعی در Notion وجود دارد:
ایجاد زیر پوشه ها از پنل کناری
- به پانل سمت چپ بروید، جایی که می توانید لیست صفحات مفهومی (پوشه) خود را ببینید.
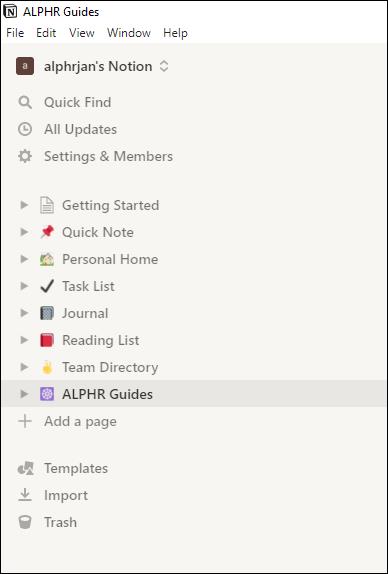
- نشانگر را روی صفحه (پوشه) که می خواهید یک زیرصفحه (زیرپوشه) به آن اضافه کنید نگه دارید.
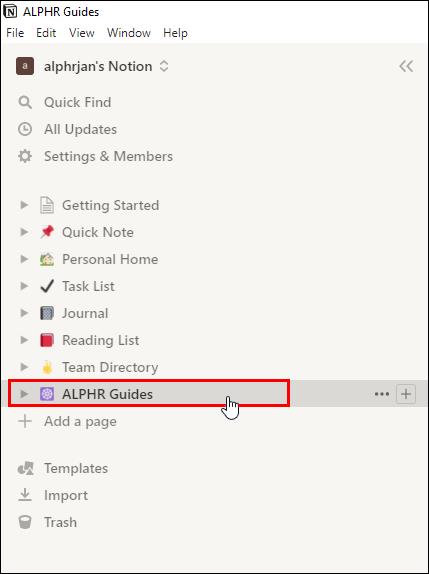
- روی علامت مثبت (+) در کنار آن صفحه کلیک کنید.
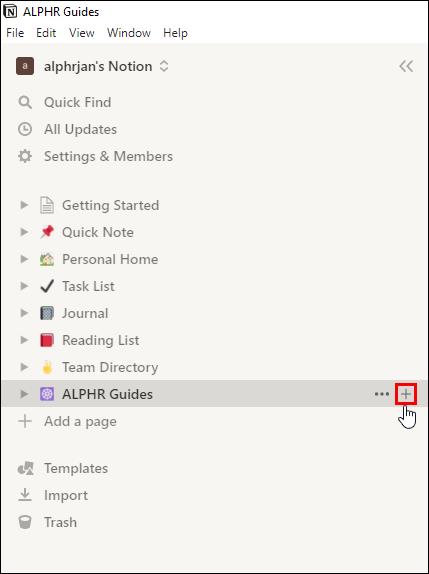
- این یک زیرصفحه جدید (زیر پوشه) در داخل صفحه (پوشه) شما اضافه می کند.
- صفحه فرعی را نامگذاری کنید.
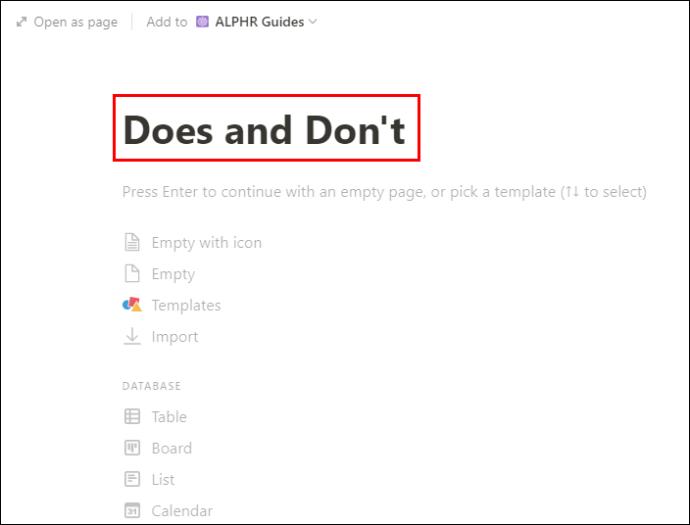
اکنون یک زیرپوشه در Notion ایجاد کردهاید و میتوانید آن را به هر شکلی که دوست دارید سفارشی کنید.
ایجاد زیر پوشه ها از صفحه فعلی
راه دیگری برای ایجاد یک زیرپوشه در Notion از طریق صفحه ای است که در حال حاضر روی آن کار می کنید.
- مطمئن شوید که در صفحه درستی هستید.
- روی فضای خالی صفحه کلیک کنید تا شروع به تایپ کنید.
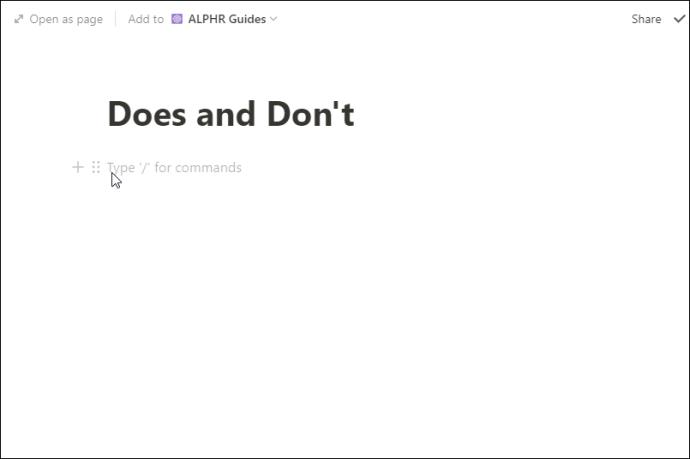
- "/" را روی صفحه کلید خود تایپ کنید.
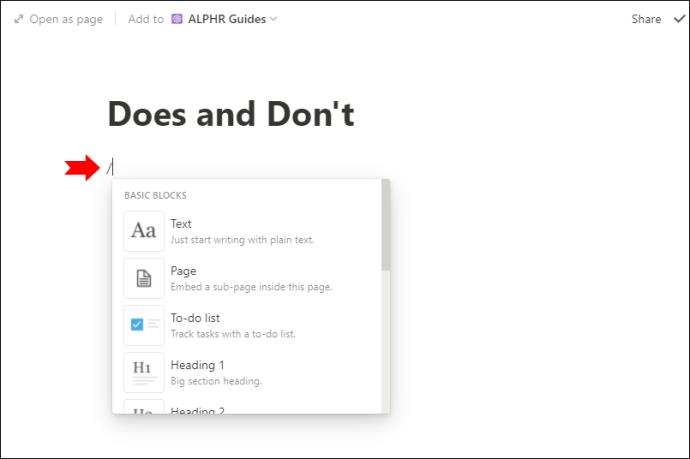
- صفحه را تایپ کنید. این باعث می شود که Notion یک زیرصفحه (زیر پوشه) جدید را جاسازی کند.
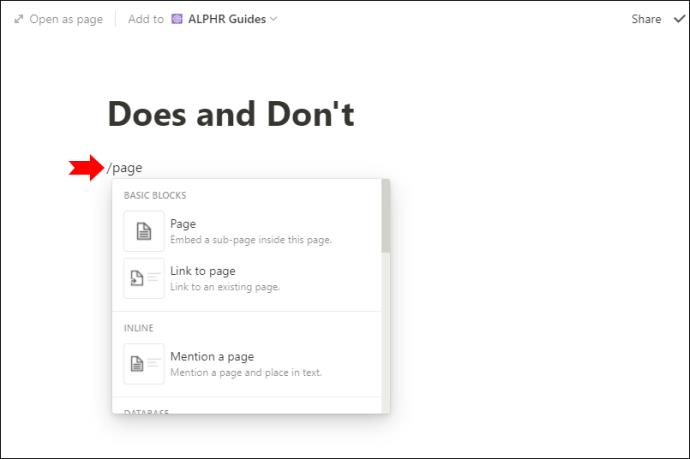
- به صفحه فرعی (زیر پوشه) خود یک نام بدهید.
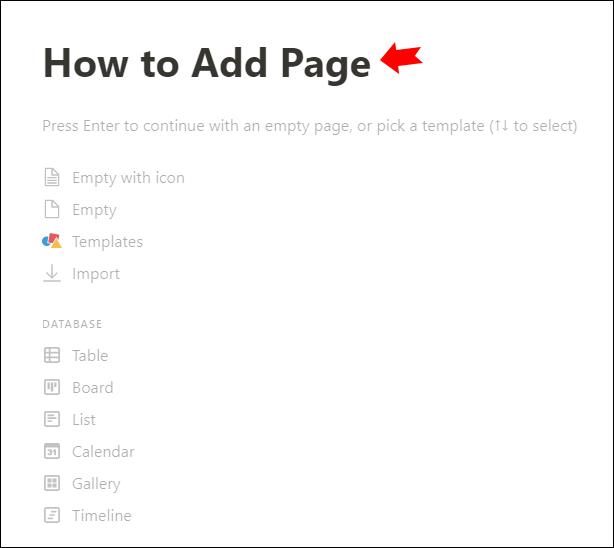
اکنون یک زیرپوشه جدید برای صفحه ای که در حال حاضر روی آن کار می کنید ایجاد کرده اید.
نحوه ایجاد لیست در Notion
ایجاد یک بلوک لیست در Notion به شما امکان می دهد با صفحات (یا صفحات فرعی) که مانند یک پایگاه داده رفتار می کنند کار کنید. به این ترتیب، ظاهر مینیمالیستی تری با همان قدرت یک پایگاه داده خواهید داشت. در اینجا نحوه ایجاد یک بلوک لیست در Notion آورده شده است:
- Notion را روی رایانه شخصی یا مک خود راه اندازی کنید.

- به صفحه ای که می خواهید لیستی به آن اضافه کنید بروید یا به سادگی یک صفحه جدید ایجاد کنید.

- روی فضای خالی (بدنه) صفحه خود کلیک کنید و "/" و سپس "list" را تایپ کنید.
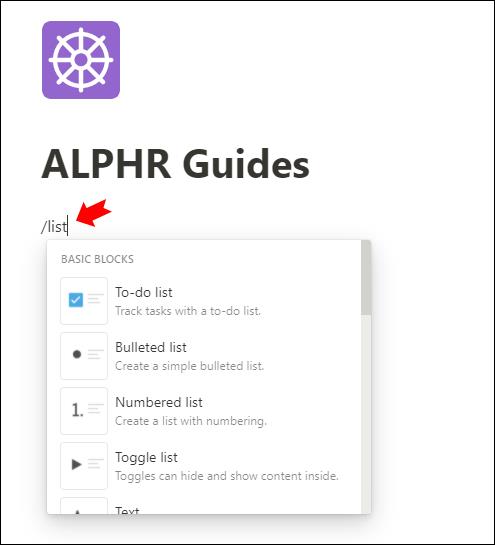
- در منوی کشویی فرمان که ظاهر میشود، بین «List – Inline» یا «List – Full page» در بخش Database یکی را انتخاب کنید. اولی لیست را در همان صفحه ایجاد می کند، در حالی که دومی یک صفحه جداگانه برای آن ایجاد می کند.
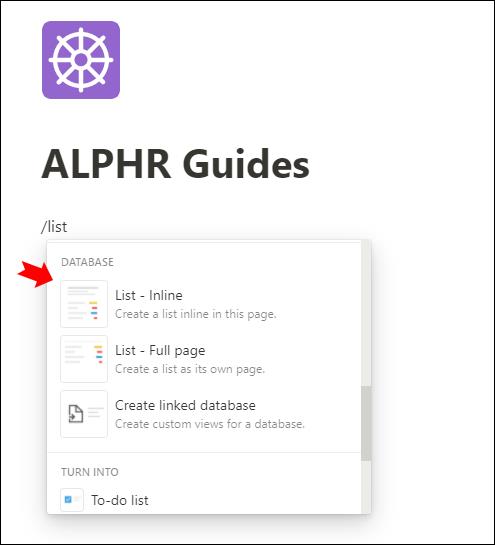
- شما اکنون بلوک لیست خود را ایجاد کرده اید - در صفحه شما نشان داده می شود.
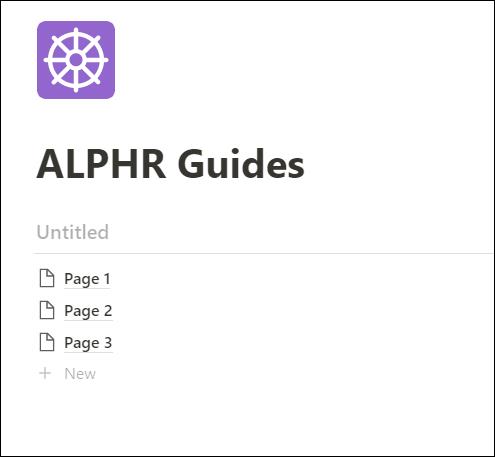
- بلوک لیست خود را نامگذاری کنید.
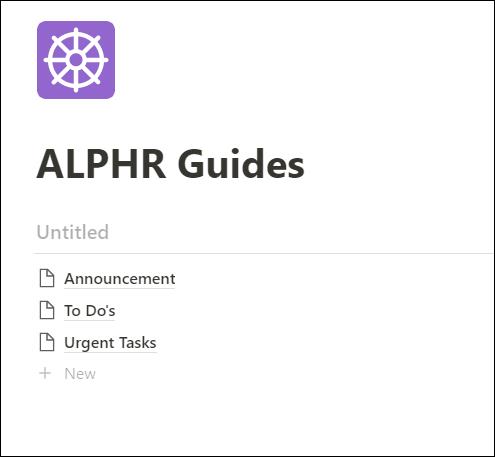
- از لیست روی صفحه 1 کلیک کنید. همه صفحات دارای ویژگی های یکسانی هستند: "ایجاد" (نمایش تاریخ و زمان) و "برچسب ها" (توصیف صفحه - معمولاً کلمات کلیدی را در اینجا وارد می کنید).
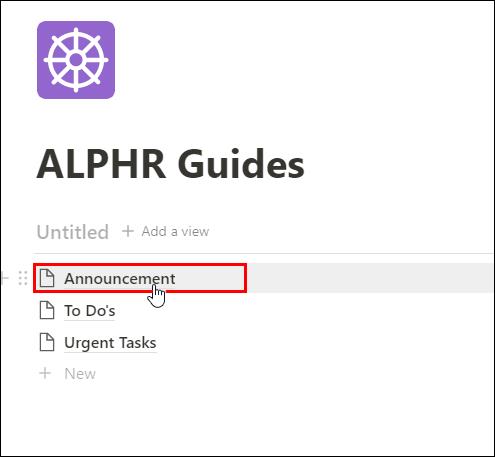
- با کلیک بر روی "افزودن یک ویژگی" صفحه خود را با ویژگی های جدید اختصاص دهید. میتوانید از میان ویژگیهای موجود برای پایگاه داده انتخاب کنید: متن، شماره، انتخاب، چند انتخاب، شخص، تاریخ، فایلها، و رسانه، کادر انتخاب، URL، ایمیل…
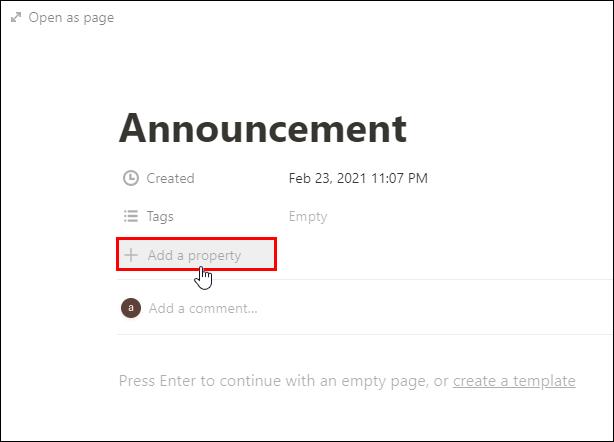
نحوه ایجاد یک پایگاه داده در Notion
هنگامی که بر اکثر توابع اصلی Notion با موفقیت تسلط پیدا کردید، ممکن است به دنبال نحوه ایجاد یک نوع پیشرفتهتر از صفحه - یک پایگاه داده باشید. پایگاه های داده امکانات بسیار بیشتری را برای دستکاری صفحه ارائه می دهند و می توانند برای مدیریت پروژه های گروهی عالی باشند.
در اینجا نحوه ایجاد پایگاه داده در Notion آورده شده است:
- Notion را در رایانه شخصی یا مک خود باز کنید.

- روی دکمه "+ صفحه جدید" کلیک کنید تا با ایجاد یک صفحه معمولی شروع کنیم.

- در منوی «پایگاه داده» که روی تخته سفید ظاهر میشود، اگر میخواهید یک پایگاه داده به سبک جدول ایجاد کنید، روی «جدول» کلیک کنید. می توانید بین جدول، فهرست، تقویم، تابلو، گالری یا پایگاه داده جدول زمانی یکی را انتخاب کنید. توصیه می کنیم با یک جدول شروع کنید، زیرا پر کردن آن ساده ترین جدول است و بعداً می توانید به هر نمای دیگری بروید. به عنوان مثال، میتوانید یک پایگاه داده با نمای جدول را به یک نمای تقویم تبدیل کنید تا بینش بهتری نسبت به مهلتها داشته باشید.
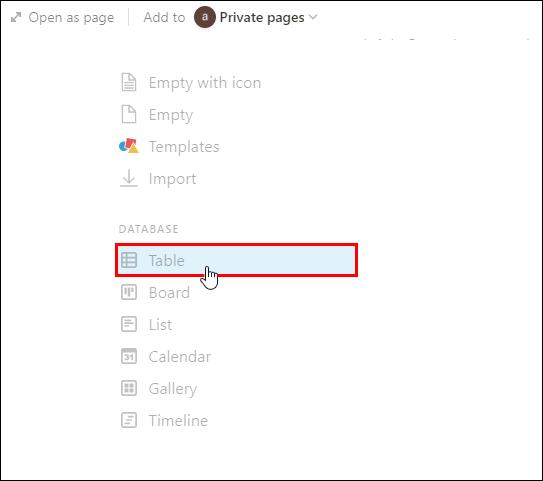
- اکنون یک جدول جدید با سه ستون ظاهر می شود. ستون اول - "Name" جایی است که آیتم های پایگاه داده خود را وارد می کنید. شما همچنین یک ستون "برچسب ها" را می بینید که می توانید از آن برای توصیف موارد استفاده کنید.
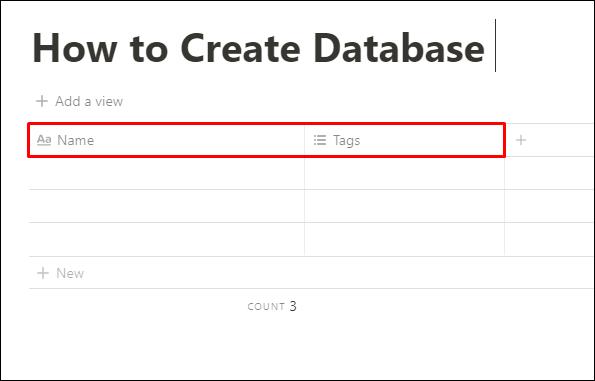
- با کلیک بر روی نام ستون و وارد کردن هر ویژگی که می خواهید می توانید ویژگی های ستون را تغییر دهید. برای مثال، میتوانید روی ستون «Files» کلیک کنید و نام آن را به «Deadline» تغییر دهید تا یک ویژگی مهلت برای پایگاه داده خود تعیین کنید.
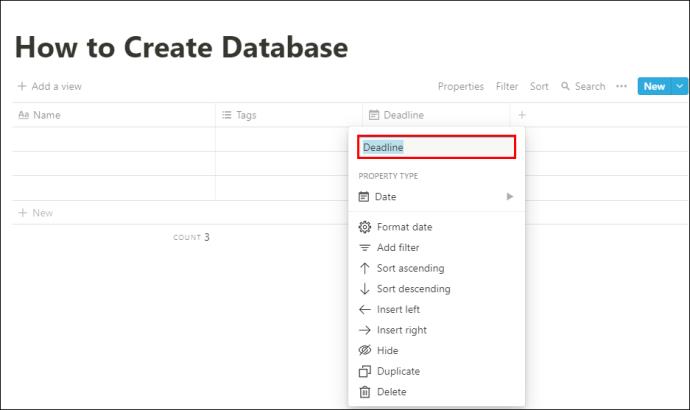
- نوع ویژگی را از منوی کشویی انتخاب کنید. برای ستون "Deadline"، ما ویژگی "Date" را انتخاب می کنیم. اگر میخواهید برای اعضایی که وظیفه خاصی دارند، ستونی بسازید، باید ویژگی «Person» را از منوی کشویی انتخاب کنید.
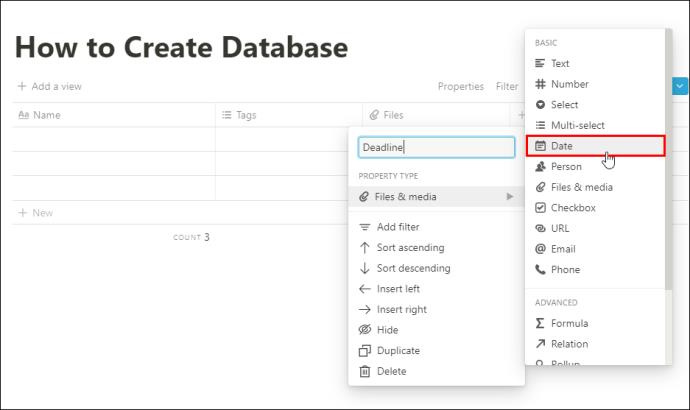
اکنون می توانید تا زمانی که از آن راضی نباشید، پایگاه داده خود را بیشتر سفارشی کنید. چیزی که خوب است این است که هر موردی که به پایگاه داده اضافه می کنید صفحه مفهومی خود را دارد. این بدان معنی است که می توانید اطلاعات بیشتری را به موارد پایگاه داده خود ویرایش یا اضافه کنید.
می توانید با کلیک بر روی دکمه "+ Add a view" در گوشه سمت چپ پایگاه داده خود، فرمت نمای پایگاه داده را تغییر دهید. بین «جدول»، «تابلو»، «خط زمانی»، «تقویم»، «فهرست» یا «گالری» انتخاب کنید.
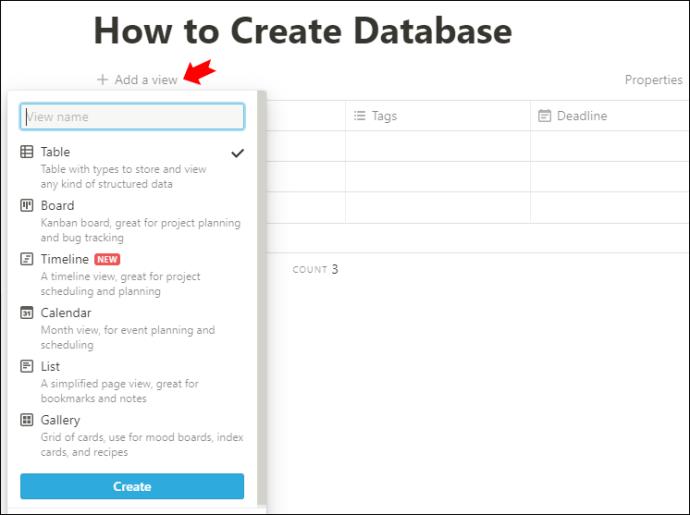
نحوه وارد کردن فایلهای CSV به Notion
مانند بسیاری از ما، احتمالاً شما هم در سرتاسر مکان مجموعه ای از داده ها دارید - Google Sheets، Excel، Drive... اکنون می توانید تمام داده های خود را در یک مکان متمرکز کنید، از جمله فایل های CSV. در اینجا نحوه وارد کردن آنها به Notion آورده شده است:
توجه: Notion فقط اجازه می دهد فایل ها (از هر نوع) را با استفاده از دسکتاپ یا مرورگر وب وارد کنید - نه تلفن.
- روی دکمه "واردات" در پنل سمت چپ در Notion کلیک کنید.
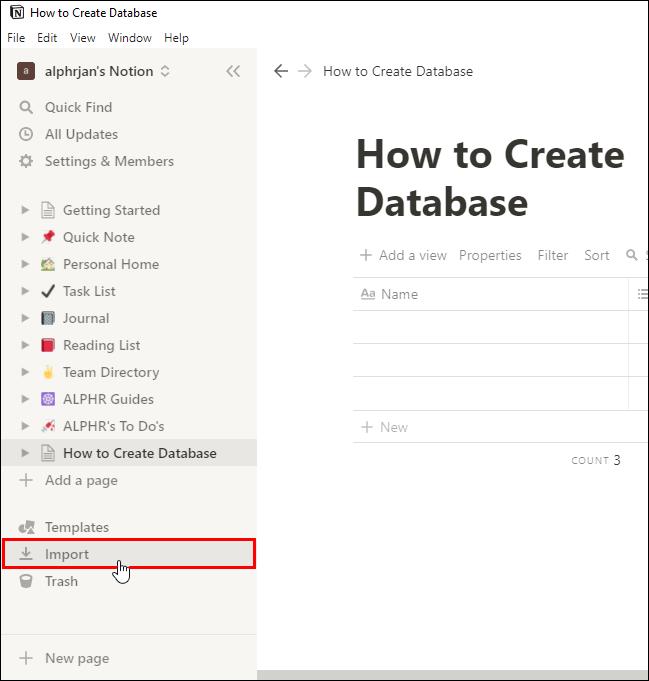
- یک پنجره جدید نشان داده می شود که از شما می پرسد کدام نوع فایل را می خواهید وارد کنید. "CSV" را انتخاب کنید.
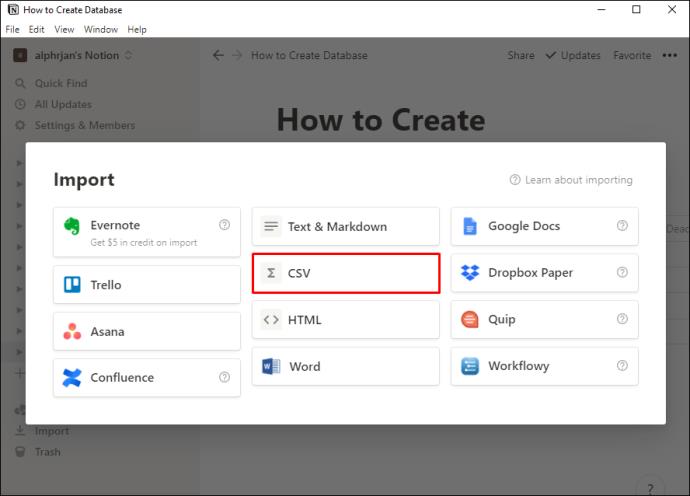
- فایل مورد نظر خود را از دسکتاپ آپلود کنید.
نکته حرفه ای: برای ادغام فایل CSV خود با یک پایگاه داده موجود در Notion - روی گزینه "Merge with CSV" در منوی پایگاه داده خود کلیک کنید. با کلیک بر روی سه خط افقی در گوشه سمت راست بالای پایگاه داده، منو را باز خواهید کرد.
نحوه اضافه کردن متن به صفحه مفهومی
افزودن متن به یک صفحه یکی از اولین قدم هایی است که در سفر مفهومی خود برمی دارید. در اینجا نحوه انجام آن آمده است:
- صفحه ای را که می خواهید متنی به آن اضافه کنید باز کنید. همچنین می توانید با کلیک بر روی دکمه "صفحه جدید" در گوشه سمت چپ پایین پانل کناری، صفحه جدیدی ایجاد کنید.
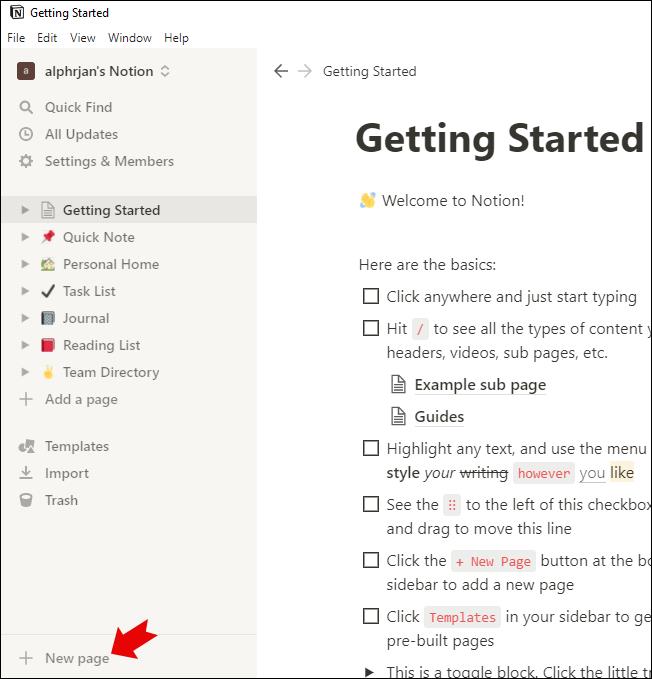
- یک فضای خالی ظاهر می شود - برای شروع تایپ روی هر نقطه کلیک کنید.
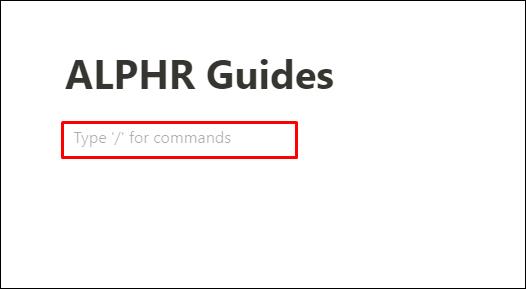
- پیامی در پسزمینه وجود خواهد داشت که میگوید «تایپ / برای دستورات». میتوانید پیام را دنبال کنید و / را تایپ کنید تا منوی فرمان باز شود، یا میتوانید به سادگی هر متنی را که میخواهید تایپ کنید و در حین حرکت آن را ویرایش کنید.
سوالات متداول اضافی
در صورتی که در مورد ساخت و مدیریت صفحات Notion به اطلاعات بیشتری نیاز داشته باشید، سؤالات بیشتری را آماده کرده ایم.
چگونه صفحه اول خود را در Notion ایجاد کنم؟
هنگامی که تازه شروع به استفاده از Notion می کنید، چند صفحه قالب داخلی را در پانل سمت چپ مشاهده خواهید کرد: شروع به کار، یادداشت سریع، صفحه اصلی شخصی، فهرست وظایف.
اگر میخواهید صفحه شخصی خود را در Notion بسازید، این کار باید انجام دهید:
• روی دکمه "صفحه جدید" در پنل سمت چپ در Notion کلیک کنید. آن را در گوشه سمت چپ پایین پیدا خواهید کرد.
• صفحه خود را نامگذاری کنید.
• اکنون اولین صفحه خود را در Notion ایجاد کرده اید! ادامه دهید و ویرایش را شروع کنید.
بسته به موضوع می توانید یک نماد صفحه و یک جلد صفحه اضافه کنید. همچنین می توانید با تایپ "/" و انتخاب گزینه ای از منوی کشویی دستور، انواع مختلفی از محتوا را در صفحه خود اضافه کنید. امکانات شما نامحدود است!
چگونه می توانم یک پیوند به صفحه دیگری در Notion ایجاد کنم؟
پیوند دادن صفحات خود در Notion بسیار مفید است زیرا به شما کمک می کند برنامه را راحت تر حرکت کنید. چند راه برای اتصال صفحات خود وجود دارد:
روش 1
• صفحه ای را که می خواهید صفحه ای را به آن پیوند دهید باز کنید.
• مقداری متن را تایپ کنید و کلید براکت باز را دو بار فشار دهید ([[).
• نام صفحه ای را که می خواهید پیوند آن را وارد کنید تایپ کنید.
• از منوی کشویی روی آن صفحه کلیک کنید.
روش 2
• روی صفحه کلید خود، علامت مثبت (+) را تایپ کنید و سپس نام صفحه ای را که می خواهید به آن پیوند دهید تایپ کنید.
• از منوی کشویی روی صفحه ای که می خواهید به آن پیوند دهید کلیک کنید.
سازماندهی داده های خود در مفهوم
سازماندهی فایلها و پوشههای شما هرگز به این قانعکننده نبوده است - و همه اینها به لطف Notion است. اکنون میتوانید تمام پروژههای مربوط به کار، صفحات، کاغذها، جدولها و هر چیز دیگری را در یک مکان متمرکز کنید. به همین دلیل است که یادگیری نحوه ساخت صفحات و صفحات فرعی (که پوشه ها و زیرپوشه ها نیز نامیده می شود) مفید خواهد بود.
در این مقاله، نحوه ایجاد یک صفحه (پوشه)، وارد کردن فایلهای CSV، ایجاد پایگاههای داده، فهرستها و موارد دیگر را به شما نشان دادهایم. امیدواریم که تجربه مفهومی شما را لذت بخش تر کرده باشیم. ما می دانیم که در ابتدا حرکت در برنامه چقدر می تواند چالش برانگیز باشد.
ترجیح میدهید چه نوع دادههایی را در زیرصفحههای Notion قرار دهید؟ آیا از پایگاه داده برای پیگیری پروژه های خود استفاده می کنید؟ تجربیات خود را در بخش نظرات زیر به اشتراک بگذارید.