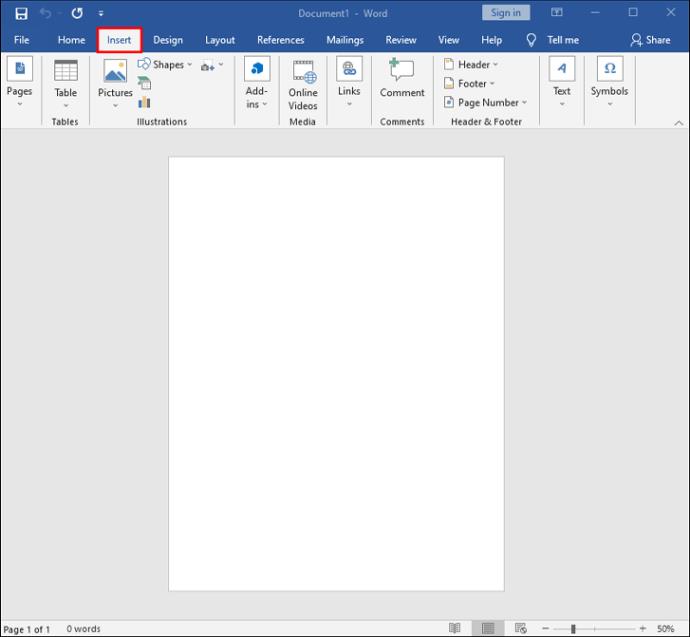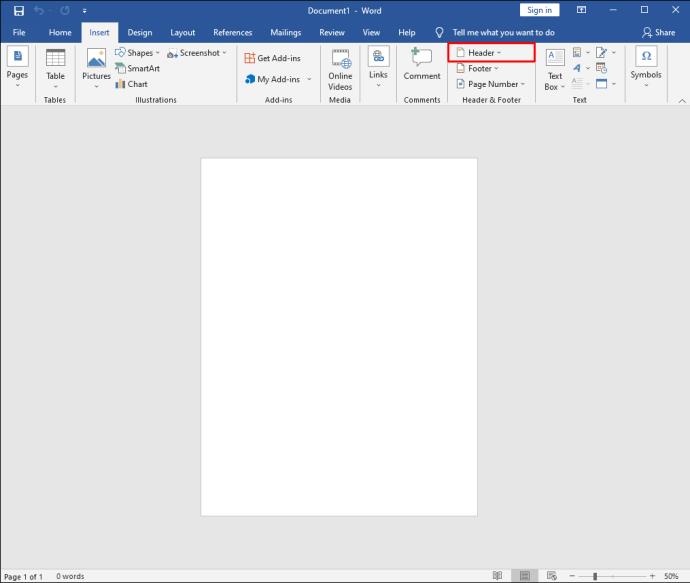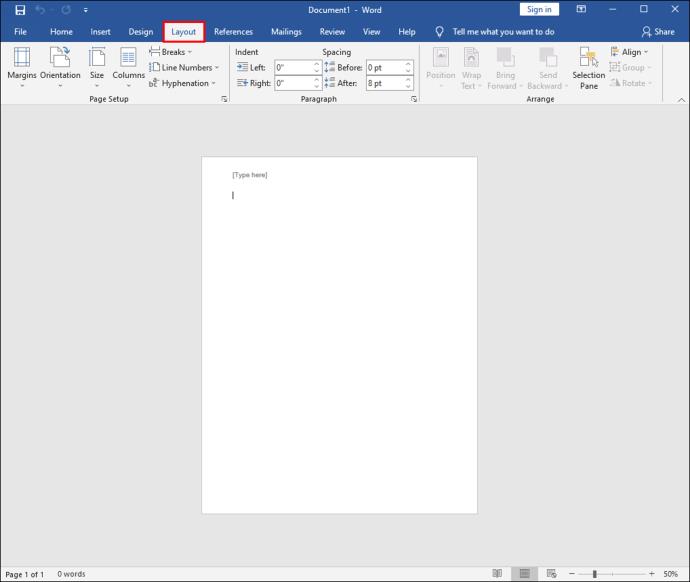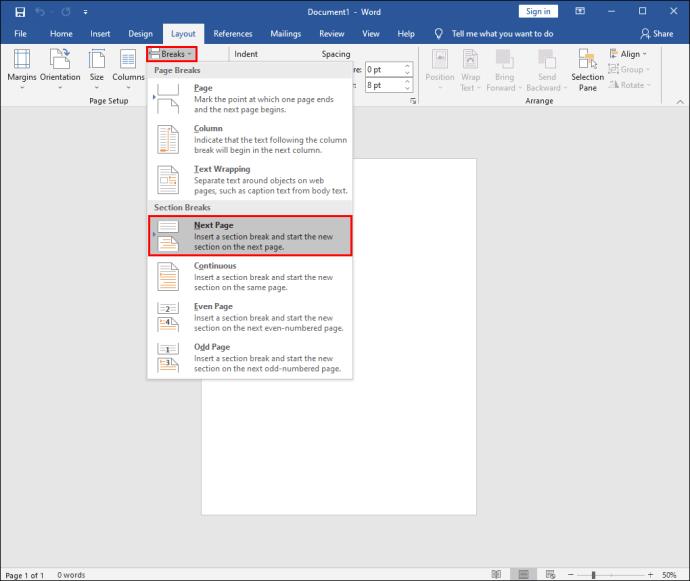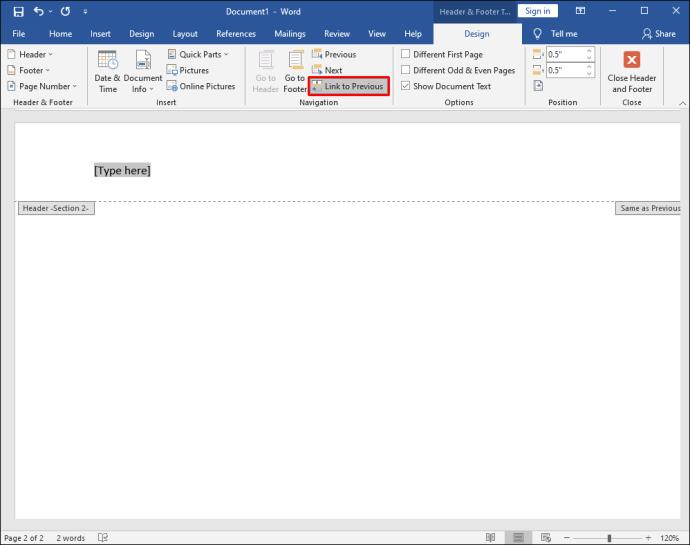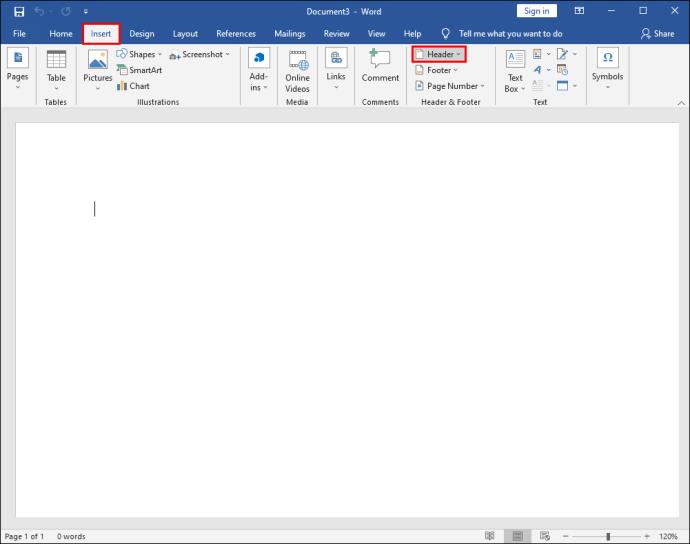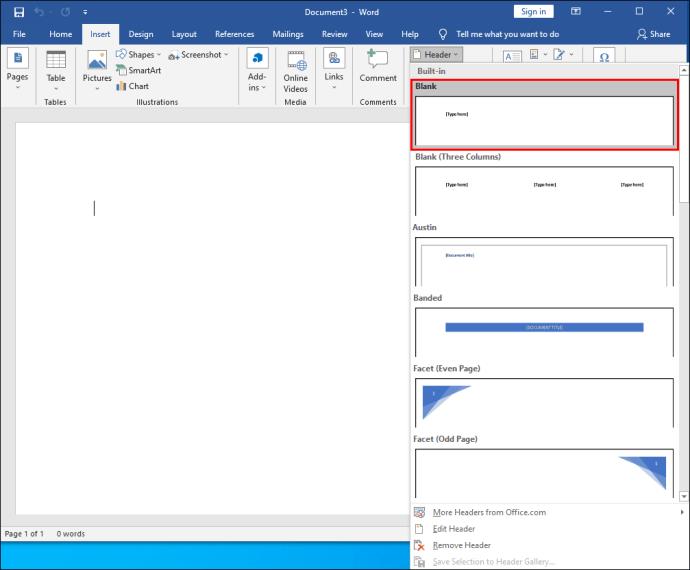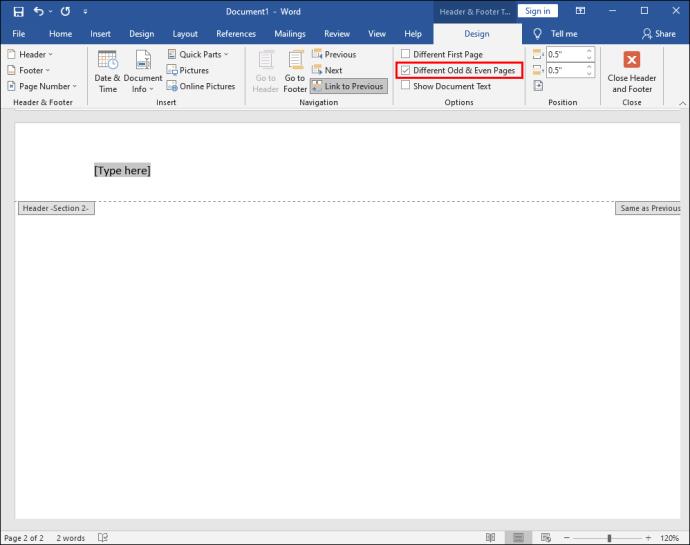پیوندهای دستگاه
ناحیه سرصفحه در یک سند Word عملی است زیرا می تواند کاربران را در تکرار اطلاعات خاص دچار مشکل کند. این همان چیزی است که به آن "هدر در حال اجرا" نیز می گویند.

برای مثال، لوگوی کسب و کار یا جزئیات تماس شما، استفاده بسیار خوبی از فضای هدر است. با این حال، مواقعی وجود دارد که نمی خواهید سرصفحه یکسانی در تمام صفحات سندتان وجود داشته باشد.
شاید لازم باشد هر صفحه را کمی متفاوت علامت گذاری کنید، و باید گزینه ای برای تغییر عنوان داشته باشید. خوشبختانه، این یک فرآیند پیچیده در Word نیست و به چند مرحله ساده نیاز دارد.
نحوه ایجاد هدرهای مختلف برای صفحات مختلف در رایانه
اگرچه Word در دستگاه های تلفن همراه در دسترس است، اکثر مردم ترجیح می دهند از آن در رایانه های خود استفاده کنند زیرا بسیار راحت تر است.
اگر از رایانه شخصی استفاده میکنید و به یک هدر در حال اجرا در سند خود نیاز دارید، تنظیم آن آسان است. بنابراین، قبل از اینکه به نحوه ایجاد هدرهای مختلف برای هر صفحه بپردازیم، در وهله اول نحوه ایجاد هدر را بررسی می کنیم:
- یک سند Word جدید ایجاد کنید.

- در منوی اصلی به تب Insert بروید.
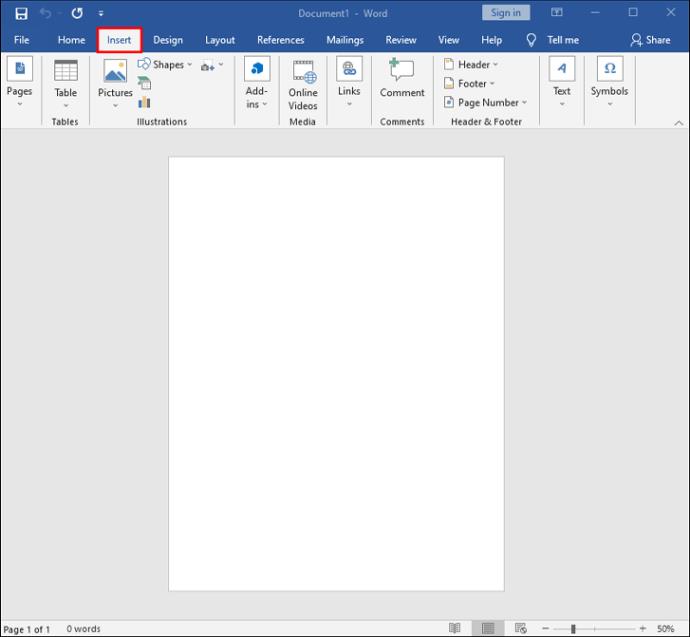
- در قسمت Header & Footer بر روی Header کلیک کنید .
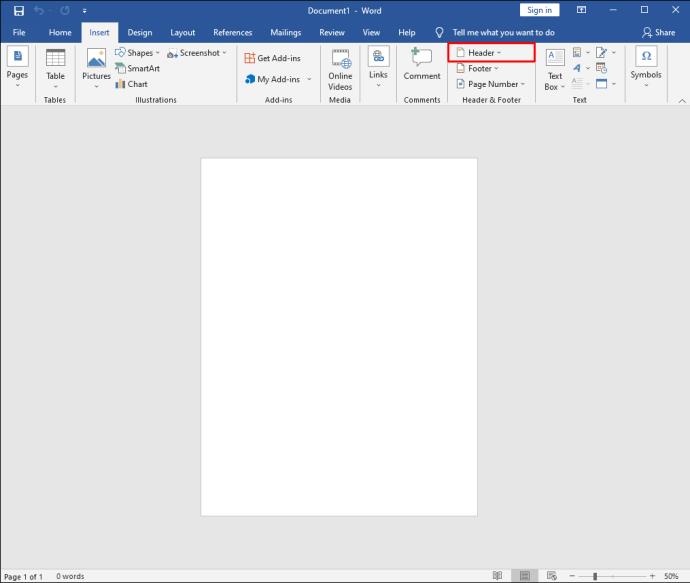
میتوانید یک هدر خالی انتخاب کنید یا از گزینههای هدر داخلی در Word استفاده کنید. پس از تکمیل این مراحل، هدر انتخاب شده در هر صفحه سند ظاهر می شود.
با این حال، اگر میخواهید در هر صفحه جدید سند Word یک هدر متفاوت داشته باشید، این کار باید انجام دهید:
- در منوی اصلی به تب Layout بروید .
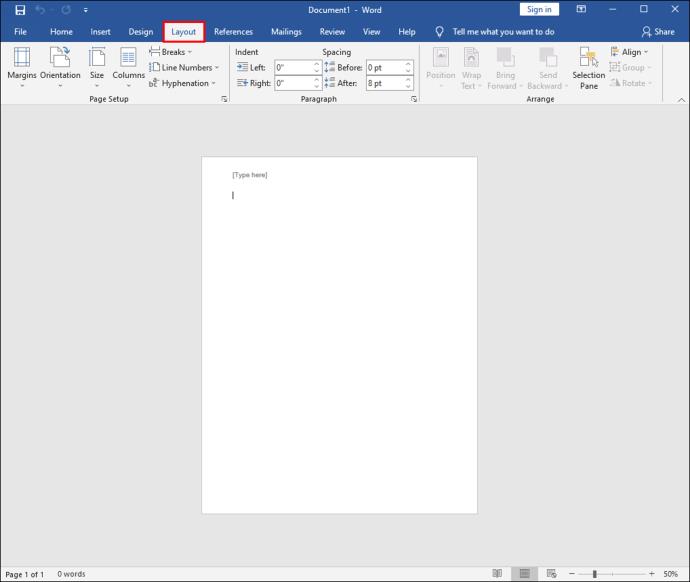
- روی منوی کشویی Breaks کلیک کنید و Next Page را انتخاب کنید .
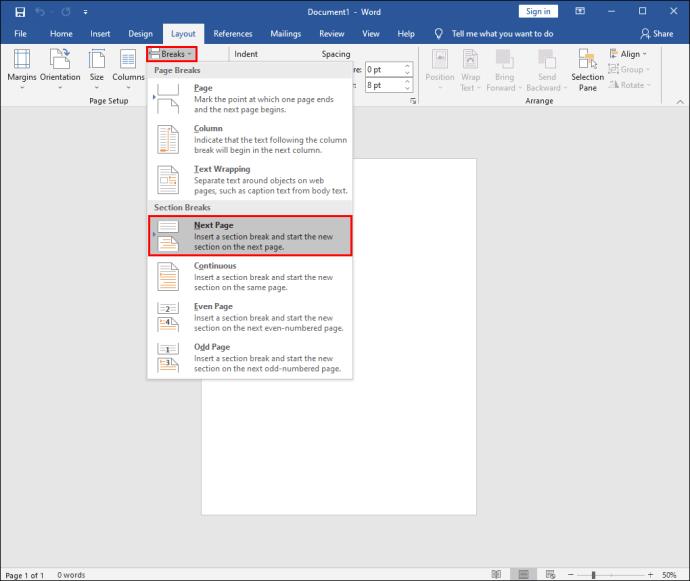
- مکان نما شما در صفحه دوم سند قرار می گیرد و همان هدر را در آن صفحه نیز خواهید دید. برای لغو این کار، روی هدر دوبار کلیک کنید تا تب Design باز شود ، در قسمت Navigation ، ویژگی Link to Previous را خاموش کنید .
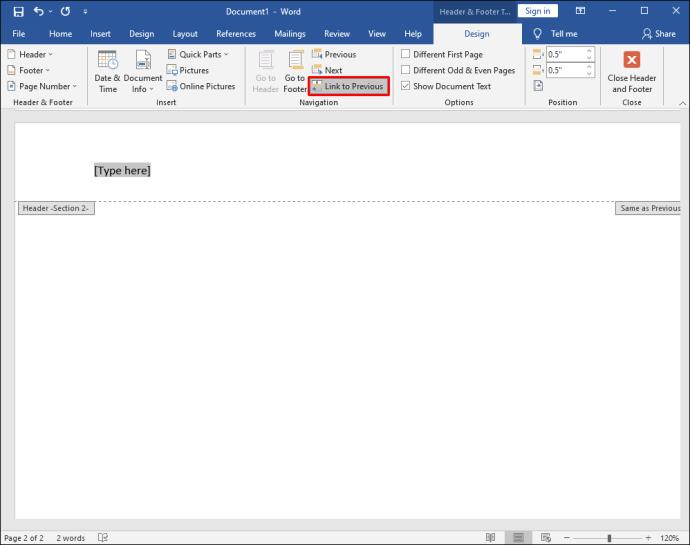
- روی دکمه Close Header and Footer کلیک کنید .

اکنون ارتباط سرصفحه ها قطع شده است و می توانید نام سرصفحه جدید را تغییر دهید یا از لوگوی دیگری استفاده کنید.
اساساً، تمام کاری که شما انجام می دهید این است که سند را به چند بخش تقسیم کرده و پیوند این بخش ها را به طور کامل لغو کنید. شما می توانید این کار را هر چند بار که برای ایجاد هدر متفاوت در یک صفحه نیاز دارید انجام دهید.
نحوه ایجاد هدرهای مختلف برای صفحات مختلف در iPad
هنگامی که در حال حرکت هستید و نیاز به کار بر روی سند دارید، استفاده از Word در iPad می تواند مفید باشد. برنامههای مایکروسافت آفیس بهطور استثنایی روی آیپد کار میکنند، اما برخی از قابلیتها وجود ندارند.
میتوانید سرصفحهها و پاورقیها ایجاد کنید و تنظیمات اولیه را انجام دهید، اما مانند برنامه Word برای دسکتاپ، گزینهای برای خاموش کردن ویژگی «پیوند به قبلی» ندارید. بنابراین، نمیتوانید هدرهای مختلف برای صفحات مختلف در Word در iPad ایجاد کنید.
در iPad، در هر بخش صفحه جدید فقط همان قبلی را خواهید دید . با این حال، کاری که می توانید انجام دهید ایجاد یک صفحه اول متفاوت است. در اینجا مراحلی وجود دارد که باید دنبال کنید:
- برنامه Word را در iPad باز کنید و یک سند جدید ایجاد کنید یا یک سند موجود را باز کنید.
- روی دکمه منو در گوشه پایین صفحه به شکل مثلث ضربه بزنید.
- در سمت چپ صفحه، روی دکمه صفحه اصلی ضربه بزنید و هنگامی که یک منو ظاهر شد، درج را انتخاب کنید .
- حال، گزینه Header & Footer را انتخاب کنید ، هدر را انتخاب کنید.
- سپس در منوی اصلی به گزینه Layout تغییر دهید.
- Breaks و سپس Next Page را انتخاب کنید .
- هدر را به چیزی که می خواهید تغییر دهید و سپس به گزینه ها در قسمت Header & Footer بروید .
- کادر Different First Page را علامت بزنید .
- هدر صفحه اول را تغییر دهید روی دکمه Close Header & Footer ضربه بزنید .
کار بر روی یک سند Word در iPhone کمتر از حد ایده آل است اما گاهی اوقات ضروری است. شما می توانید هر گونه ویرایش و تنظیماتی را در آیفون خود انجام دهید، از جمله درج هدر و پاورقی.
متأسفانه، هیچ گزینه ای برای ایجاد هدرهای کاملاً متفاوت برای هر صفحه وجود ندارد، زیرا همه آنها به صفحه قبلی پیوند دارند و هیچ راهی برای تغییر آن وجود ندارد.
تنها گزینه تغییر هدر صفحه اول یا ایجاد صفحات زوج و فرد مختلف است .
اگر میخواهید این تنظیمات را اعمال کنید، مراحل زیر وجود دارد:
- یک سند Word را در آیفون باز کنید.
- Insert را از منوی اصلی انتخاب کنید ، Header & Footer را انتخاب کنید و هدر را ایجاد کنید.
- سپس به گزینه Layout در منوی اصلی و سپس Breaks بروید .
- صفحه بعدی را انتخاب کنید ، سپس روی قسمت Header & Footer ضربه بزنید و گزینه ها را انتخاب کنید .
- در نهایت کادر کنار گزینه Different Odd & Even Pages را علامت بزنید .
نحوه ایجاد هدرهای مختلف برای صفحات مختلف در اندروید
برنامه موبایل MS Word چه در دستگاههای iOS یا اندروید استفاده کنید، یکسان است. در تبلت یا گوشی هوشمند اندرویدی خود می توانید کارهای زیادی با اسناد Word انجام دهید. متأسفانه، درست مانند دستگاه های iOS، ایجاد هدرهای مختلف برای صفحات مختلف در اندروید کار نخواهد کرد.
با این حال، میتوانید انتخاب کنید که سرصفحههای دیگری در صفحات مختلف و فرد ایجاد کنید یا یک سرصفحه متفاوت در صفحه اول سند ایجاد کنید.
چگونه یک هدر ایجاد کنیم که صفحات را جایگزین کند
اگر میخواهید سرصفحه متفاوتی را در صفحات دیگر ببینید، میتوانید از عملکرد صفحات زوج و فرد مختلف استفاده کنید . اگر از یک برنامه دسکتاپ Word در رایانه Mac یا Windows خود استفاده میکنید، این فرآیند به این صورت است:
- یک سند جدید در Word ایجاد کنید.

- در منوی اصلی به تب Insert رفته و از قسمت Header & Footer گزینه Header را انتخاب کنید .
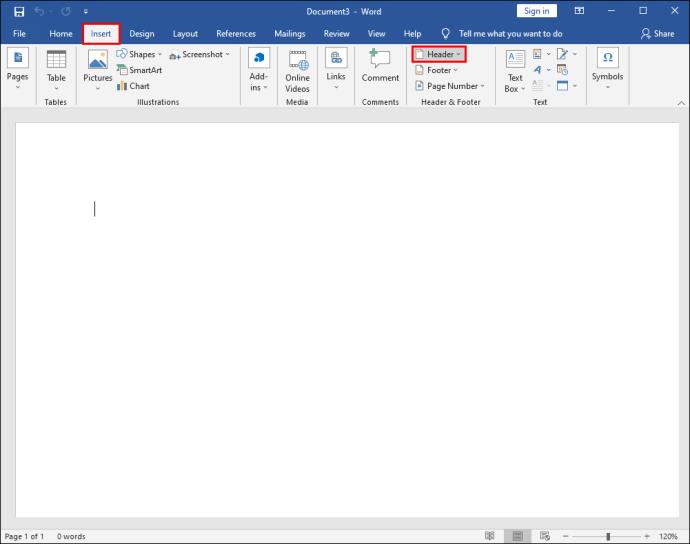
- یک هدر خالی انتخاب کنید یا از یکی از گزینه های داخلی استفاده کنید.
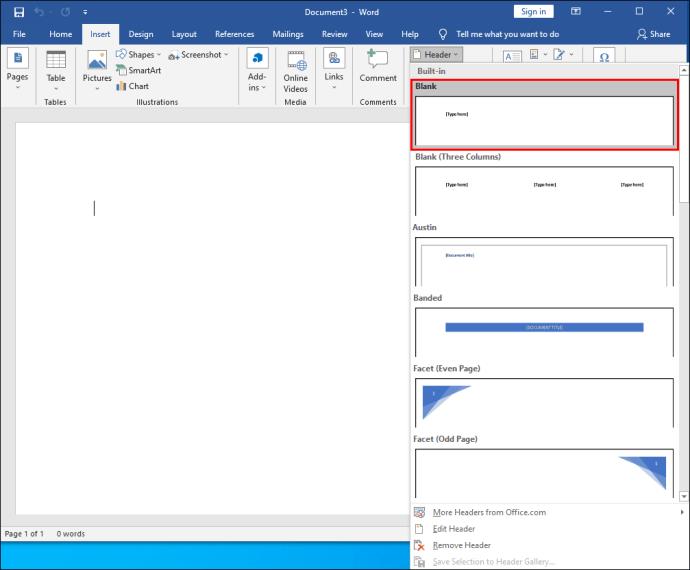
- در قسمت Header & Footer تیک گزینه Different Odd & Even Pages را بزنید .
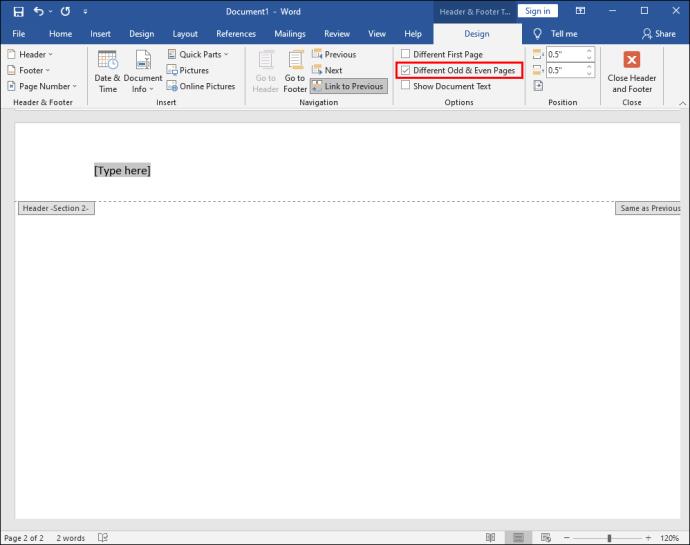
- ابتدا یک هدر برای صفحه اصلی (فرد) ایجاد کنید.
- به صفحه زیر بروید و مراحل 2-3 را تکرار کنید و یک هدر متفاوت ایجاد کنید.
- در نهایت بر روی دکمه Close Header and Footer کلیک کنید .

شما باید بتوانید سرصفحه های مختلف را در صفحات متناوب در سراسر سند Word ببینید.
سوالات متداول اضافی
آیا می توانید پاورقی های مختلف برای صفحات مختلف ایجاد کنید؟
بله، تو میتونی. هر صفحه در سند Word شما می تواند سرصفحه متفاوتی داشته باشد همچنین می تواند پاورقی متفاوت داشته باشد. تمام مراحل تحت پوشش بالا اعمال می شود، به جز اینکه در صورت لزوم به جای سرصفحه، پاورقی را انتخاب کنید .
ایجاد بهترین طرح بندی سند Word
Word یک برنامه فوق العاده پیچیده برای پردازش متن است، اما گاهی اوقات می تواند بسیار زیاد باشد. ویژگیها و گزینههای زیادی وجود دارد که به کاربران اجازه میدهد اسناد خود را شخصیسازی و تنظیم دقیق کنند.
برنامه هدر و پاورقی از بسیاری جهات ساده به نظر می رسد، اما در هنگام استفاده از برنامه تلفن همراه Word کمی پیچیده تر می شود. در حالی که ایجاد هدرها و پاورقی های مختلف در صفحات مختلف در Word در یک برنامه دسکتاپ ساده است، اما انجام این کار در یک برنامه تلفن همراه غیرممکن است.
با این حال، کارهای زیادی می توانید انجام دهید، از جمله تغییر هدر برای صفحه اول و ایجاد هدر و پاورقی متناوب صفحه.
هر چند وقت یکبار از ویژگی هدر و پاورقی در Word استفاده می کنید؟ در بخش نظرات زیر به ما اطلاع دهید.