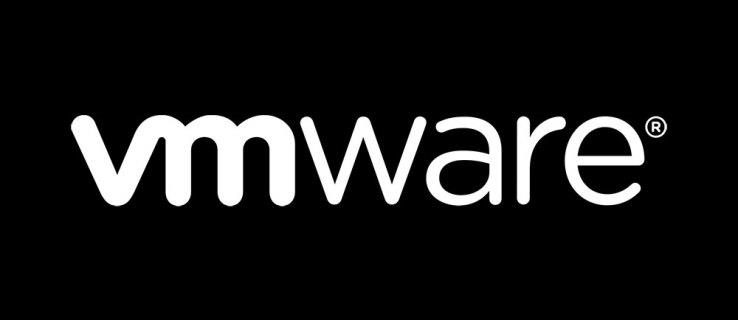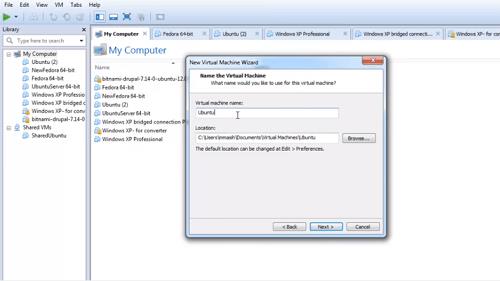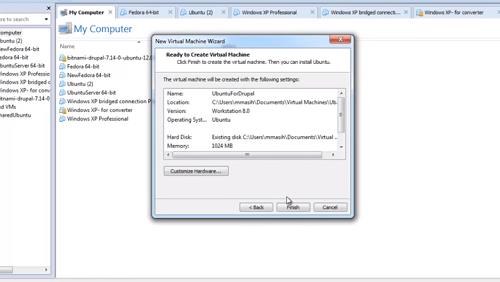VMware یک نرم افزار عالی است که با آن می توانید ماشین های مجازی و فضا ایجاد کنید. استفاده گسترده ای از آن در زمینه فناوری اطلاعات داشته است، زیرا بسیاری از شرکت ها از آن برای اطمینان از کیفیت آزمایش و بهبود تجارت خود استفاده می کنند.
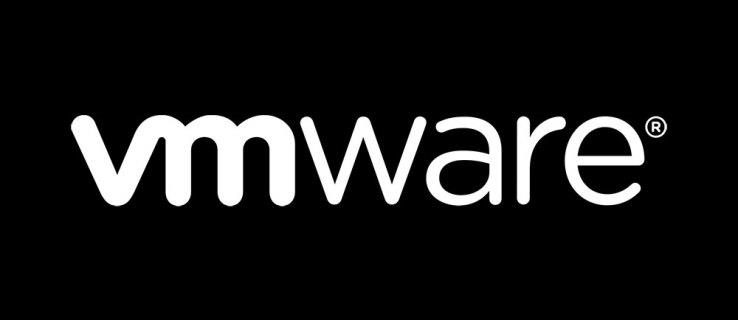
محتوایی که روی هارد دیسک ماشین مجازی خود نگهداری می کنید در یک فایل دیسک مجازی - یک فایل vmdk. ذخیره می شود. تعداد این فایلها ممکن است متفاوت باشد، اگرچه حجم آنها تا ۲ گیگابایت میرسد. آنها داده های یک ماشین مجازی را ذخیره می کنند و شما می توانید یک VM از آنها ایجاد کنید. در اینجا چگونه است.
مرحله 1: یک ماشین مجازی ایجاد کنید
میتوانید ماشینهای مجازی را از اینترنت دانلود کنید - همیشه نیازی نیست خودتان آنها را بسازید. با این حال، آنچه دانلود میکنید فایلهای vmdk. هستند که محتویات VM را ذخیره میکنند. متأسفانه، آنها اغلب کار نمی کنند. بنابراین، ایجاد یک VM و سپس وارد کردن یک فایل .vdmk گزینه بهتر و مطمئن تری است. در اینجا چه باید کرد.
- Workstation را روی رایانه خود راه اندازی کنید.
- منوی File را باز کرده و New و سپس Virtual Machine را انتخاب کنید.
- سفارشی را به عنوان نوع دستگاه خود انتخاب کنید.
- تنظیمات برگزیده سازگاری سخت افزار خود را انتخاب کرده و ادامه دهید.
- در صفحه بعد، I will install OS later را انتخاب کنید و روی Next کلیک کنید.
- یک سیستم عامل از قبل نصب شده و نسخه آن را انتخاب کنید.
- نام و مکان فایلی را که ماشین مجازی در آن ذخیره می شود انتخاب کنید.
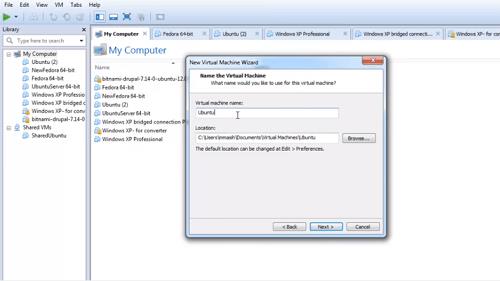
- تعداد پردازندهها، هستهها، مقدار حافظه و سایر ویژگیهایی را که میخواهید دستگاهتان داشته باشد انتخاب کنید. برای ذخیره تنظیمات بر روی Next کلیک کنید.
- روی نوع شبکه ای که برای VM خود می خواهید کلیک کنید.
- گزینه Use an Existing Virtual Disk را انتخاب کنید.
- بر روی Browse کلیک کنید و به محلی که فایل .vmdk ذکر شده است بروید.
- تنظیمات داخل Summary را دوبار بررسی کنید و Finish را انتخاب کنید تا ساخت VM کامل شود.
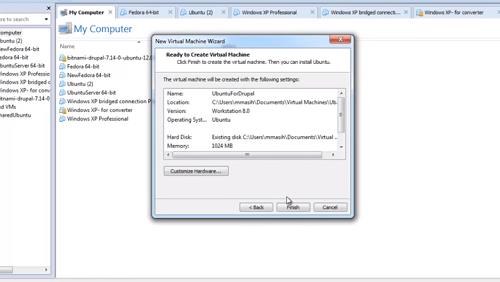
مرحله 2: فایل را وارد کنید
وقتی یک ماشین مجازی جدید ایجاد کردید، وقت آن است که فایل .vmdk را به آن اضافه کنید و سیستم عامل را بوت کنید. این مراحل را دنبال کنید:
- Workstation و ماشین مجازی مورد نظر را باز کنید.
- آن را خاموش کنید و روی دکمه VM کلیک کنید.
- تنظیمات را انتخاب کنید.
- به قسمت Hardware رفته و روی Add کلیک کنید.
- هارد دیسک را انتخاب کرده و روی Next کلیک کنید.
- استفاده از دیسک مجازی موجود را انتخاب کرده و ادامه دهید.
- بر روی Browse کلیک کنید و فایل .vmdk را پیدا کنید.
- OK را انتخاب کنید و فایل وارد شده و به ماشین مجازی مورد نظر متصل می شود.
توجه داشته باشید که اگر از فایل .vmdk برای ایجاد ماشین مجازی استفاده کنید، نمی توانید از آن برای ماشین مجازی دیگری استفاده کنید. قبل از قفل شدن، مطمئن شوید که فایل را کپی کرده اید، اگر بخواهید بعداً دوباره از آن برای ایجاد ماشین مجازی دیگر استفاده کنید.
گاهی اوقات، خطایی در فایل vmdk. وجود ندارد و می توانید آن را پخش کنید. برای انجام این کار به صورت بومی باید VMware Player را دانلود کنید، اگرچه سایر پخش کننده ها نیز ممکن است با فایل های vdmk. کار کنند. برای دانلود پلیر و تکمیل نصب، باید یک حساب کاربری رایگان ایجاد کنید و سپس کامپیوتر را ریستارت کنید.
هنگامی که رایانه شما راه اندازی مجدد می شود، از فرآیندی که قبلا توضیح داده شد برای وارد کردن یک فایل vmdk. به ماشین مجازی خود استفاده کنید.

فایل های VMDK و ماشین مجازی شما
فایل های VMDK اجزای حیاتی هر ماشین مجازی هستند. تمام اطلاعاتی که یک VM برای درست کار کردن نیاز دارد در این فایل ها وجود دارد.
البته شما می توانید یک ماشین مجازی از فایل .vdmk که دانلود کرده اید ایجاد کنید. با این حال، این یک مسیر تا حدی غیر قابل اعتماد است. بهتر است ابتدا یک VM ایجاد کنید و سپس یک فایل vdmk.
آیا هیچ فایل .vmdk را از وب دانلود کرده اید؟ آیا ایجاد یک ماشین مجازی به این روش برای شما پیچیده بود؟ تجربه خود را در بخش نظرات زیر به اشتراک بگذارید.