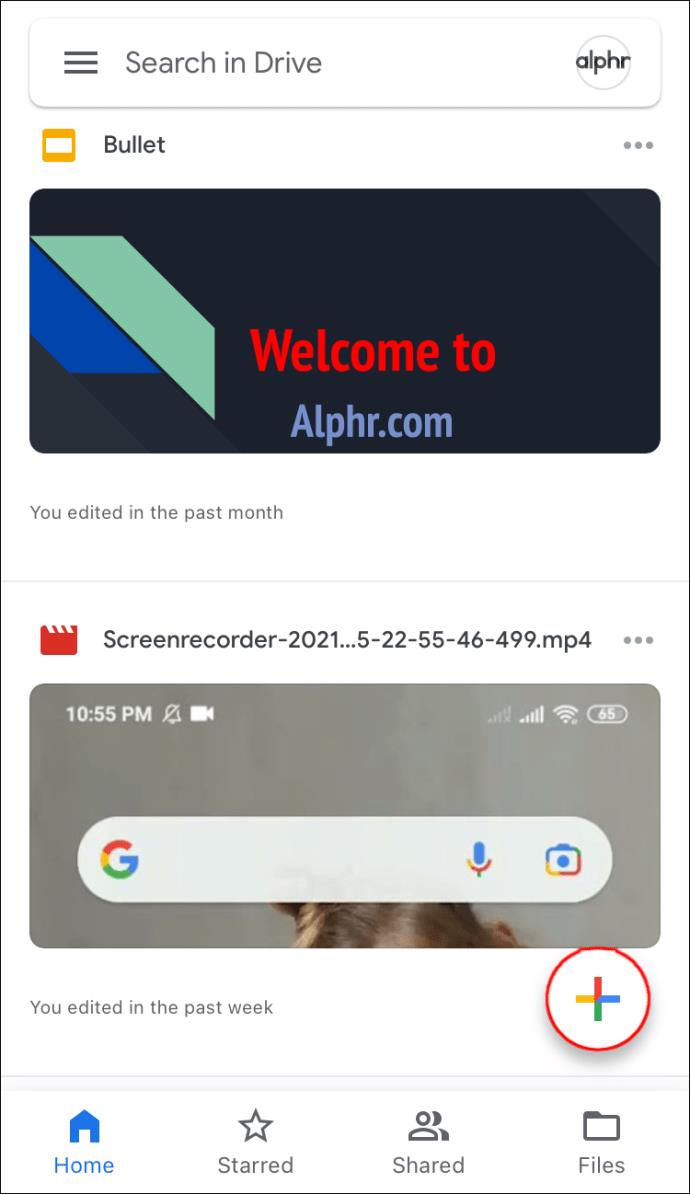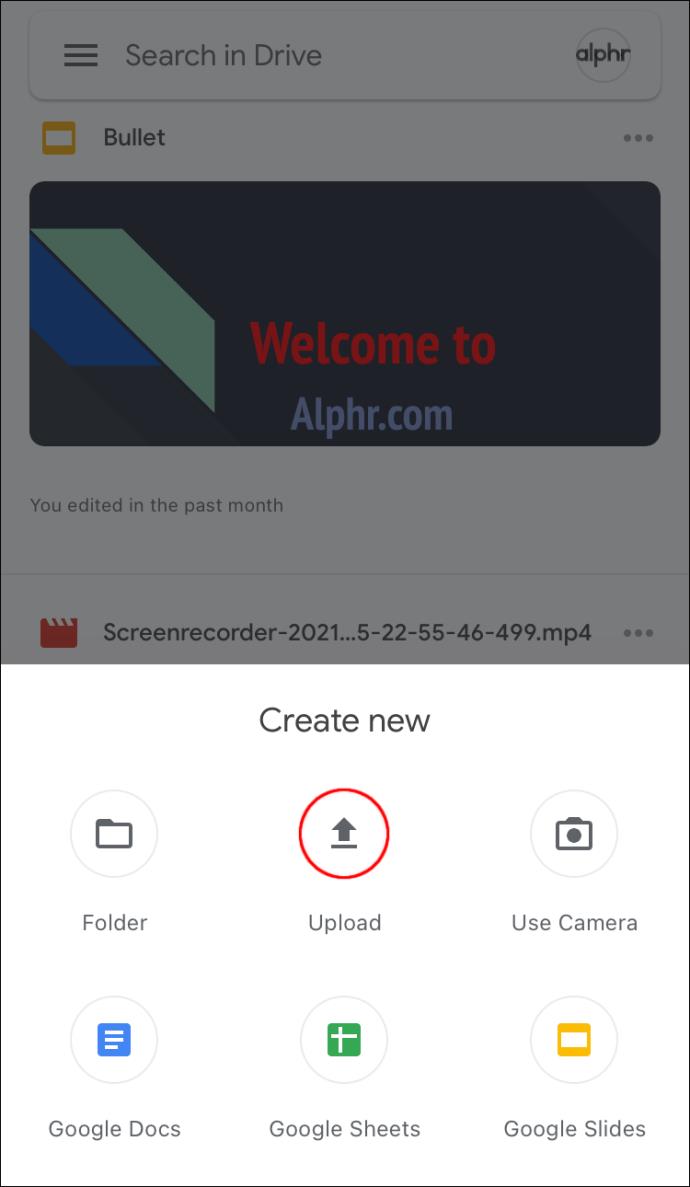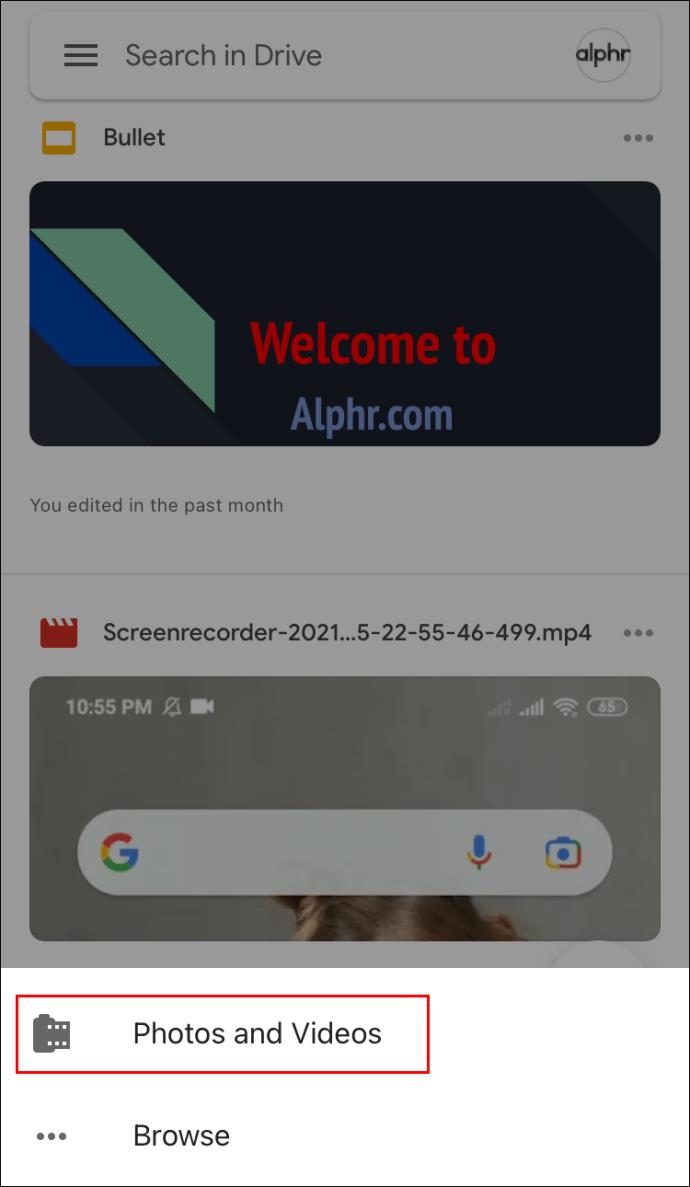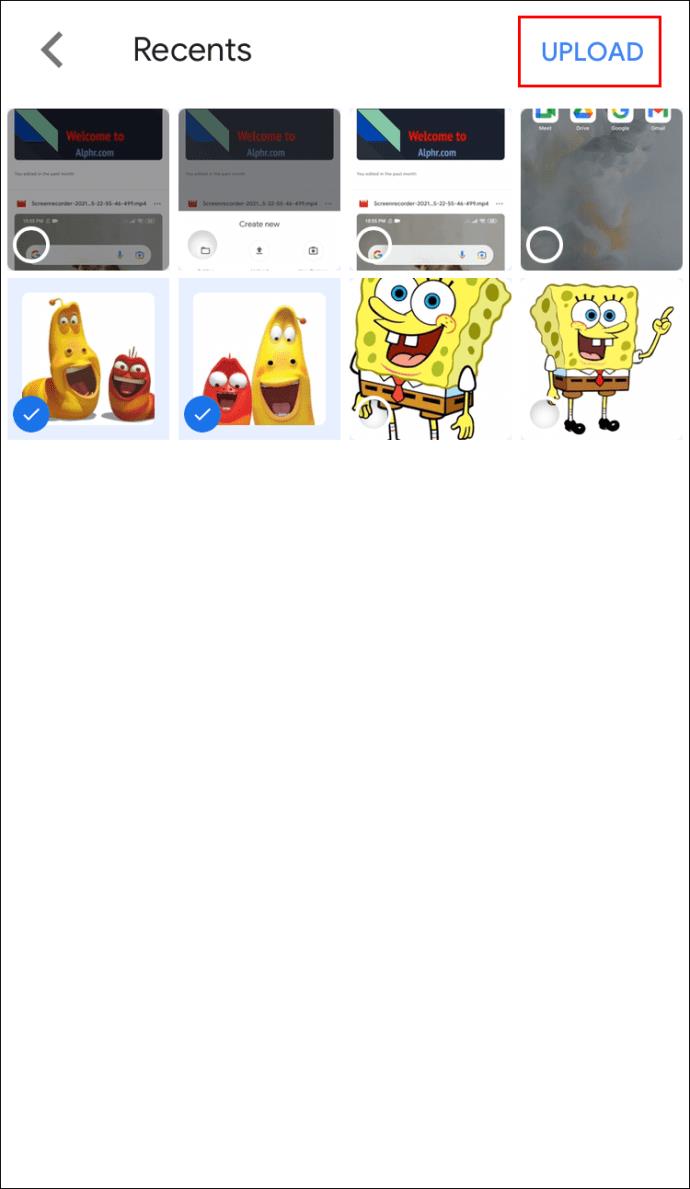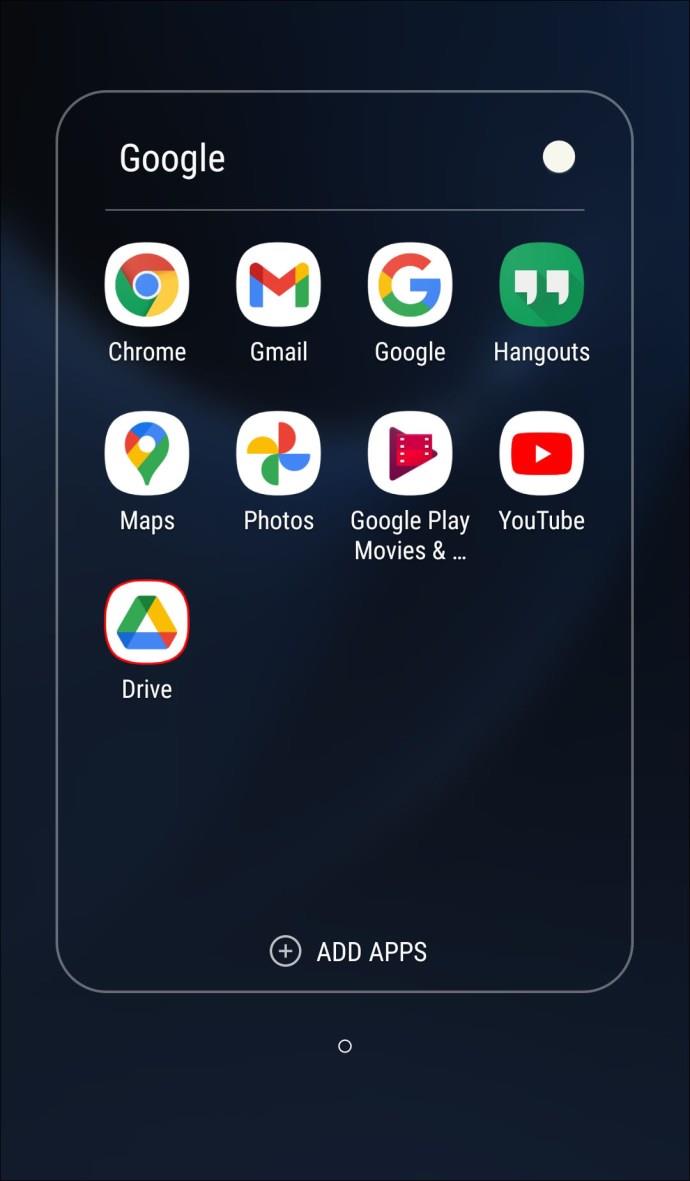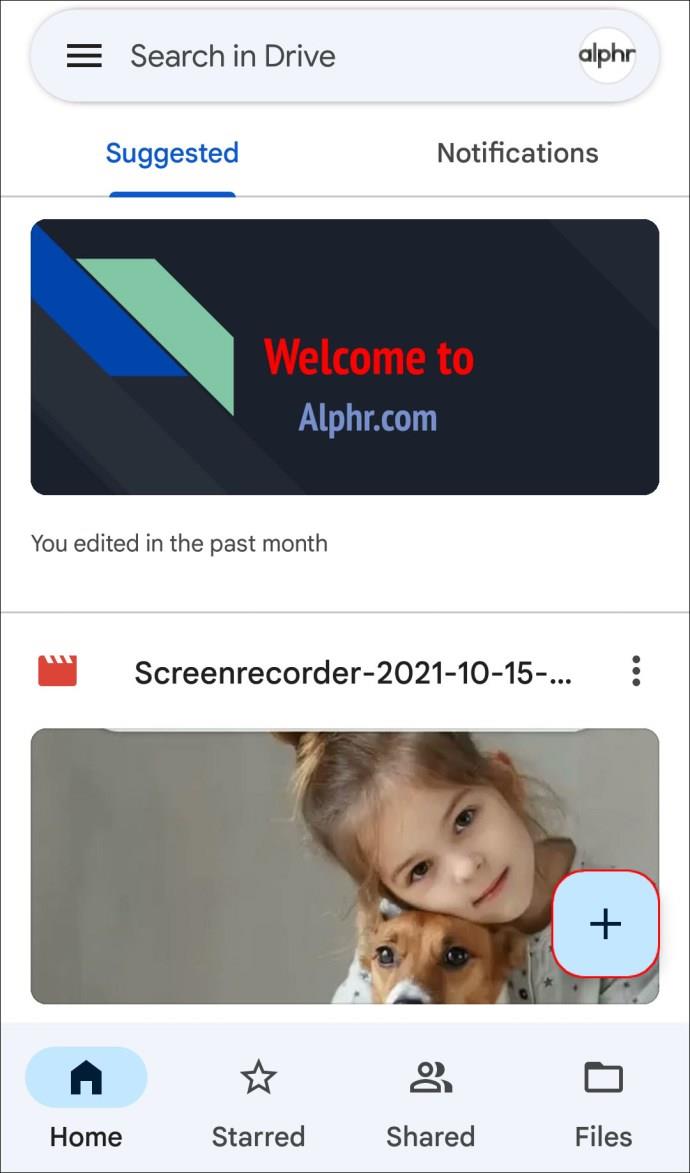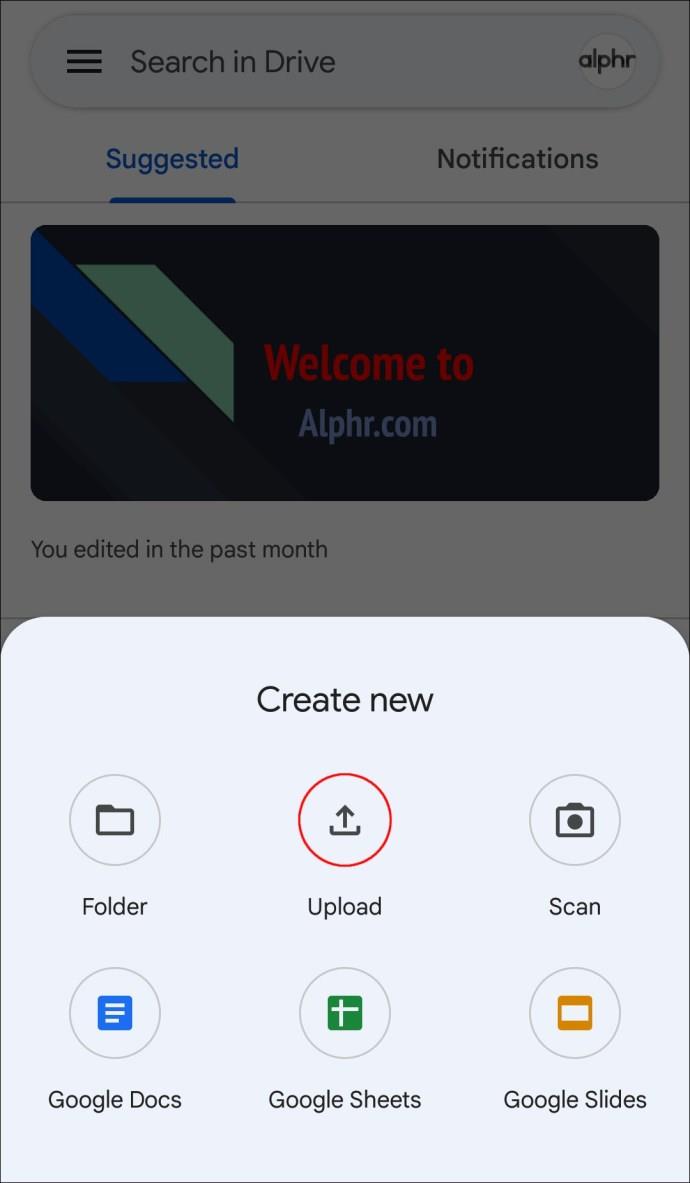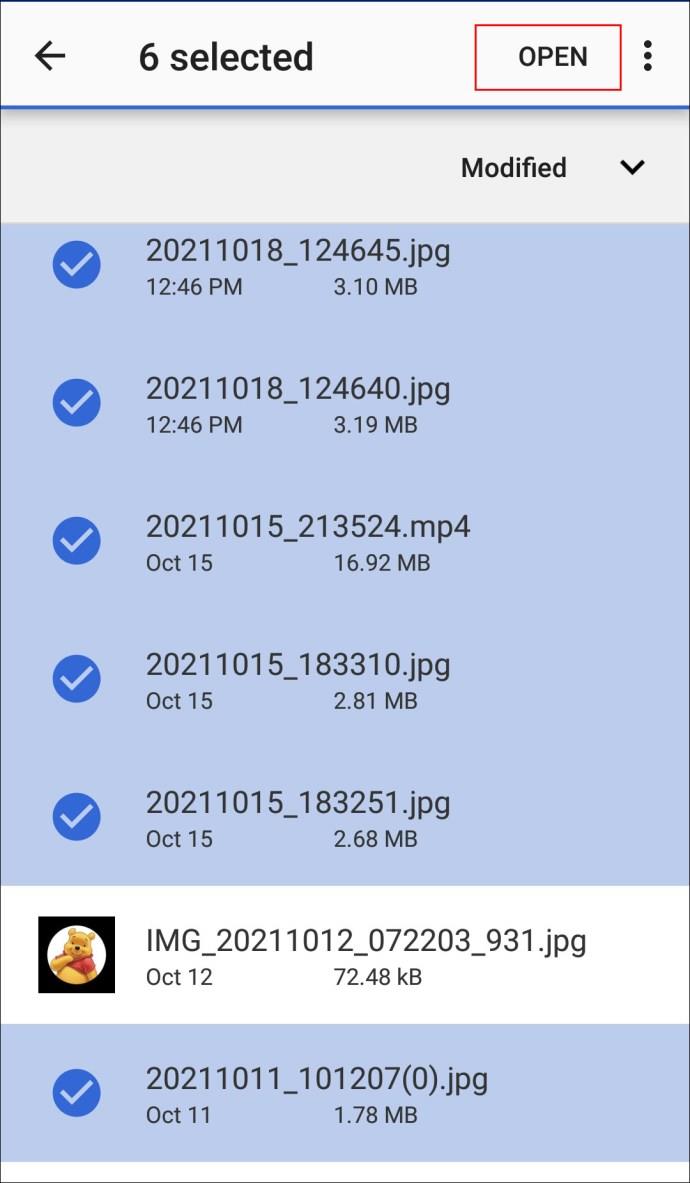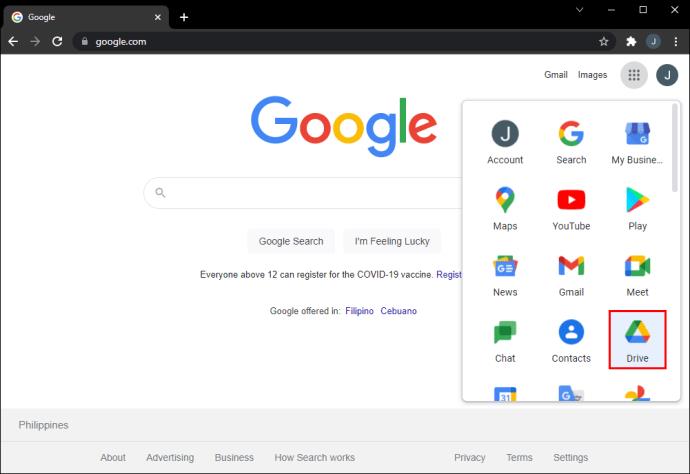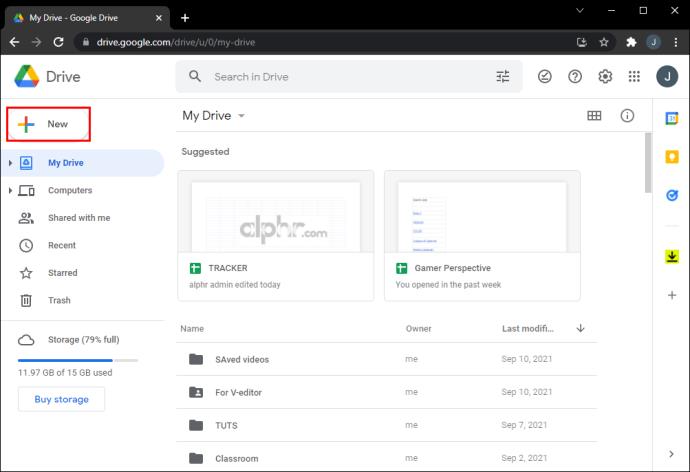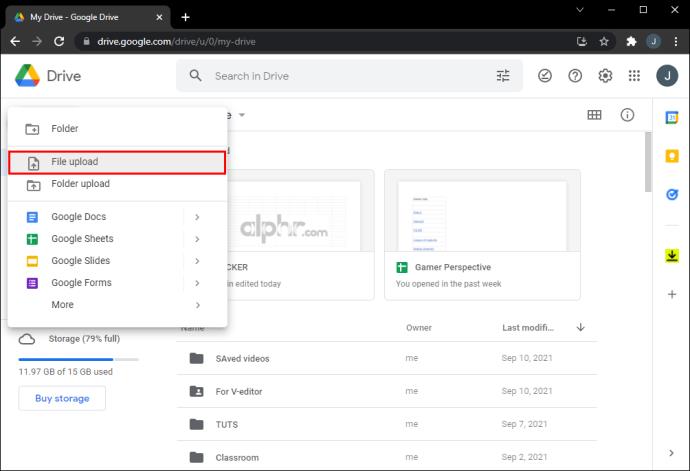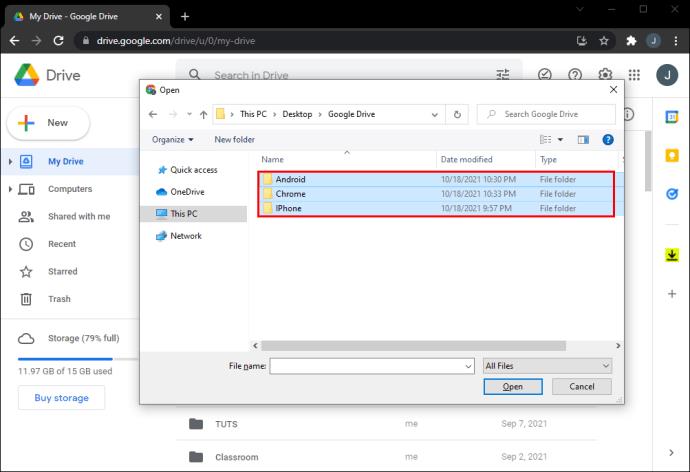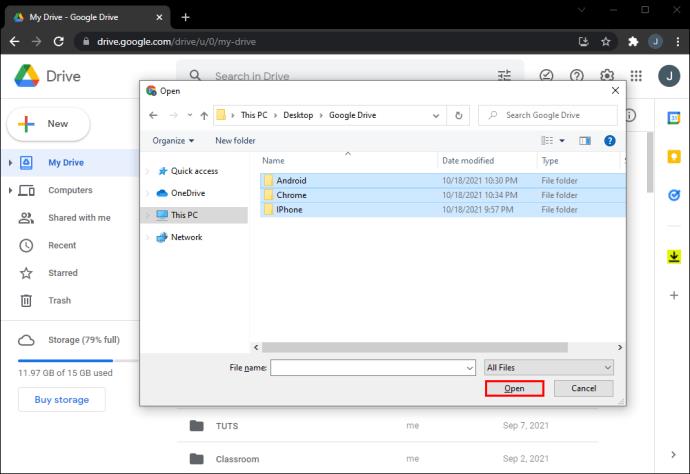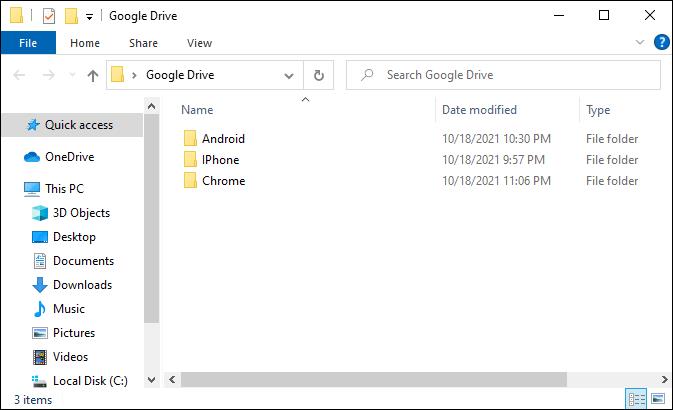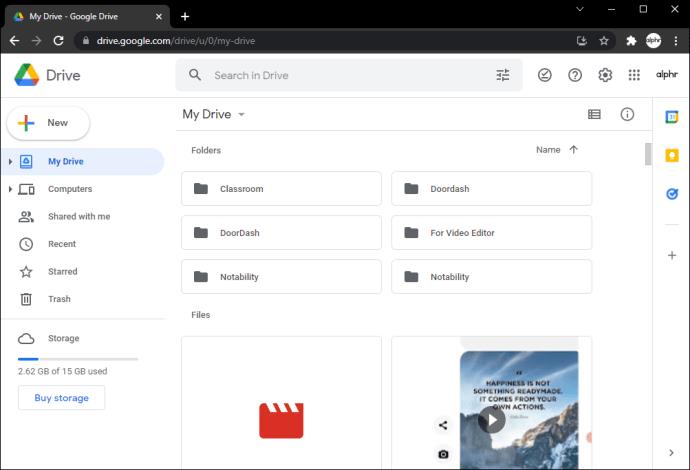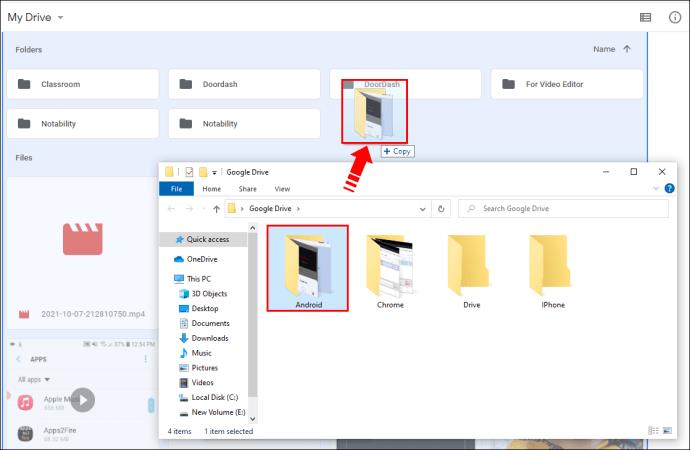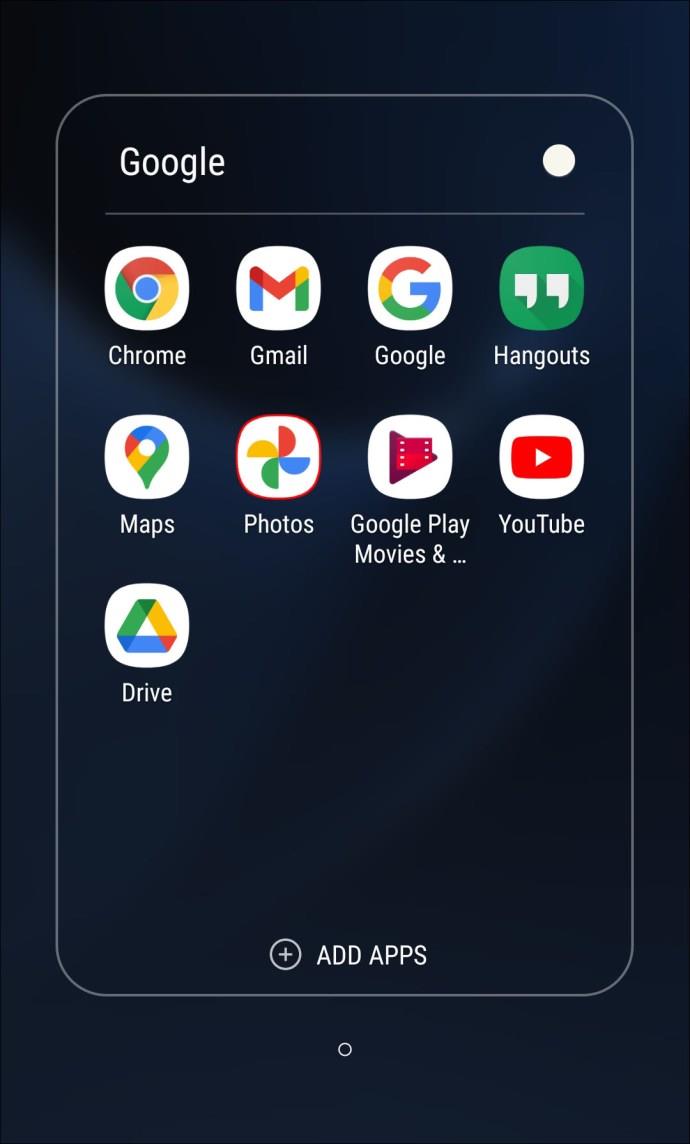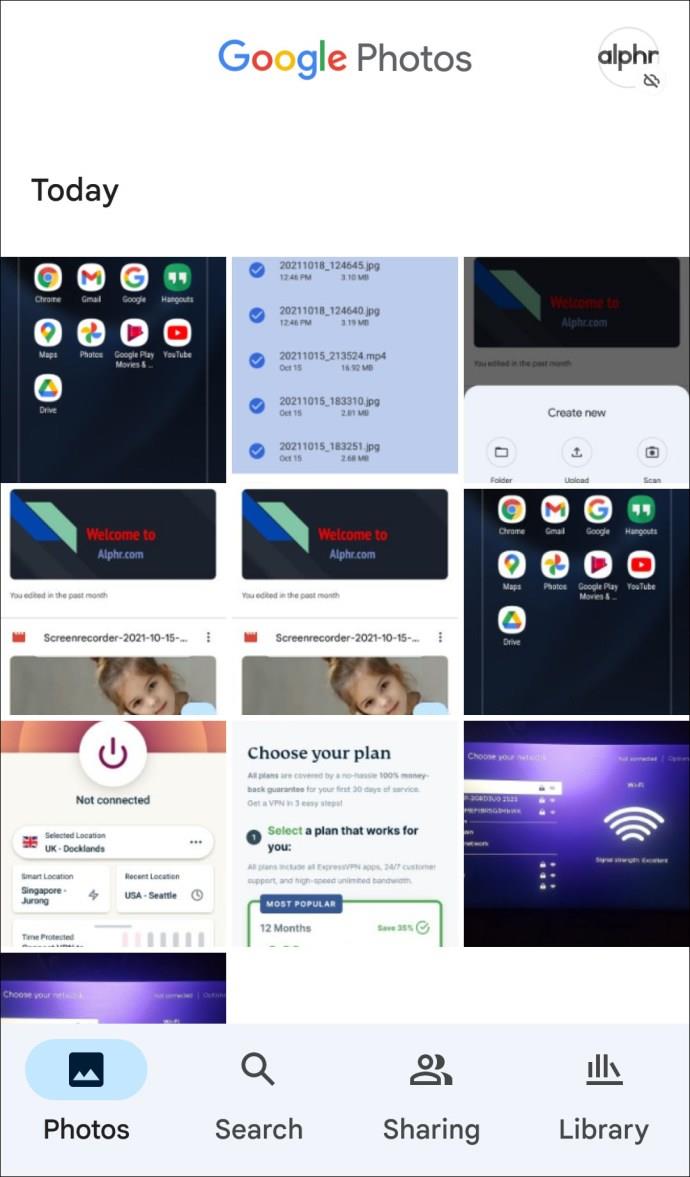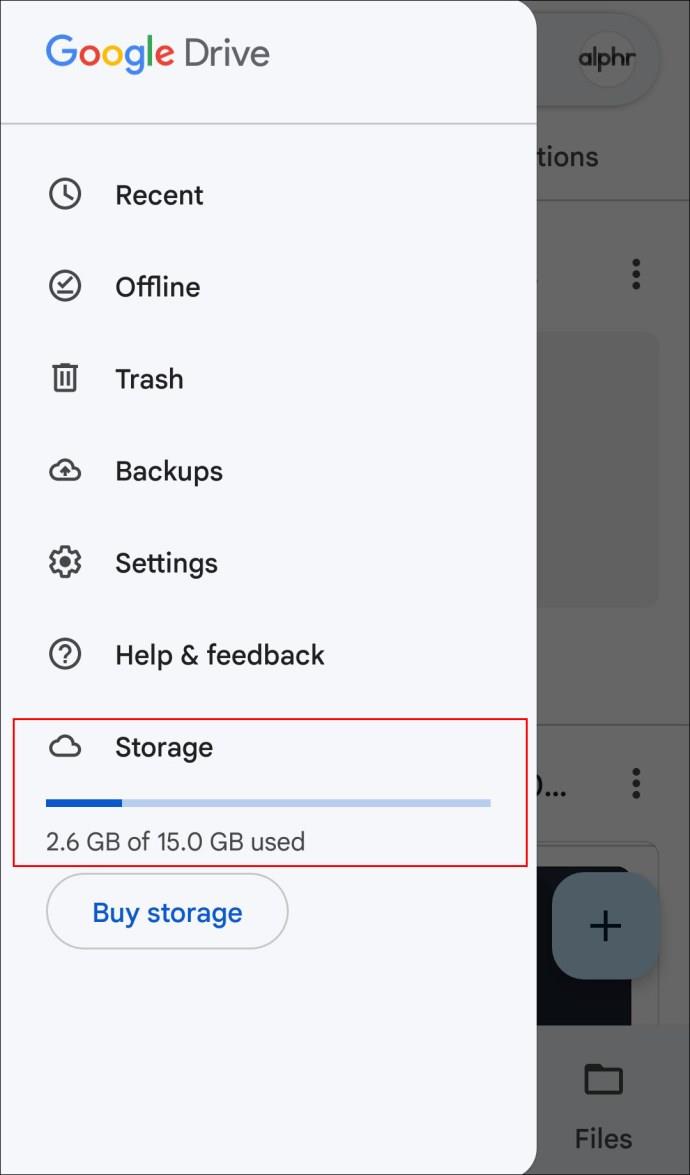پیوندهای دستگاه
اگر می خواهید سطح بیشتری از محافظت در برابر داده های خود داشته باشید، Google Drive یکی از بهترین گزینه های موجود است. خوشبختانه، آپلود فایل ها در سرویس ذخیره سازی نسبتاً ساده است.

در این مقاله، بسته به دستگاهی که استفاده میکنید، تمام اقدامات لازم برای ایمن نگه داشتن تاریخ خود را ارائه خواهیم کرد.
نحوه آپلود فایل در گوگل درایو از آیفون
همانطور که گفته شد، آپلود فایل ها در گوگل درایو از آیفون بسیار ساده است. در اینجا چیزی است که شما باید انجام دهید:
- برنامه Google Drive را در آیفون خود باز کنید.

- روی نماد "+" ضربه بزنید.
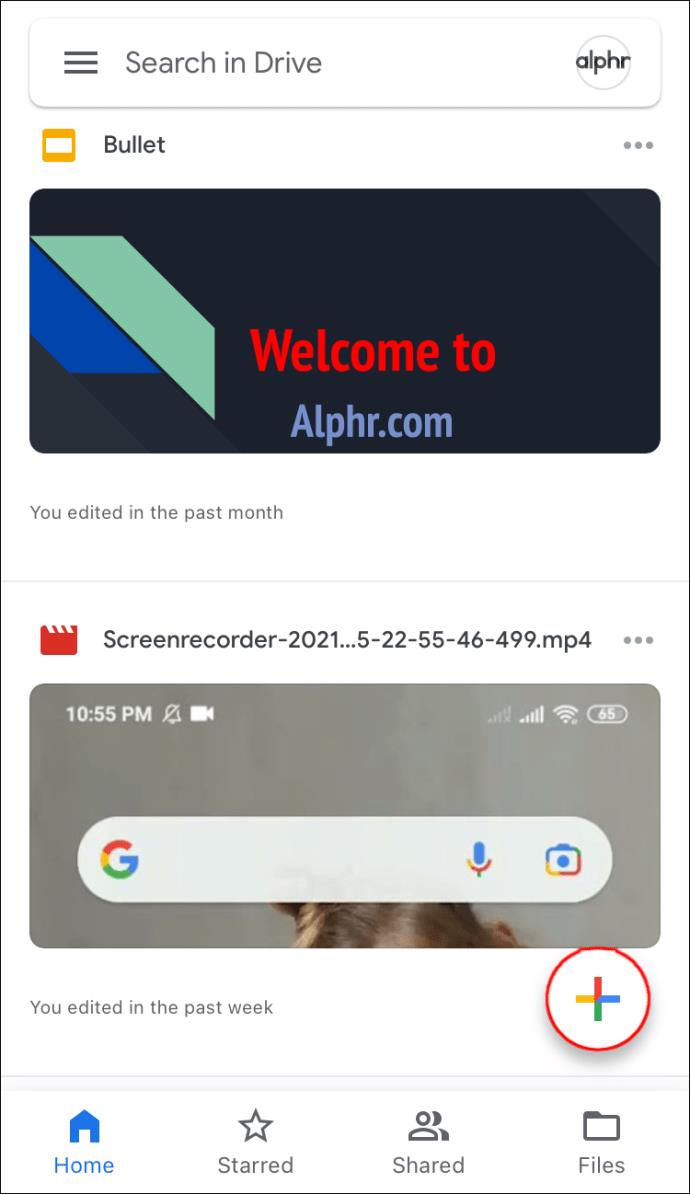
- روی «آپلود فایل» ضربه بزنید.
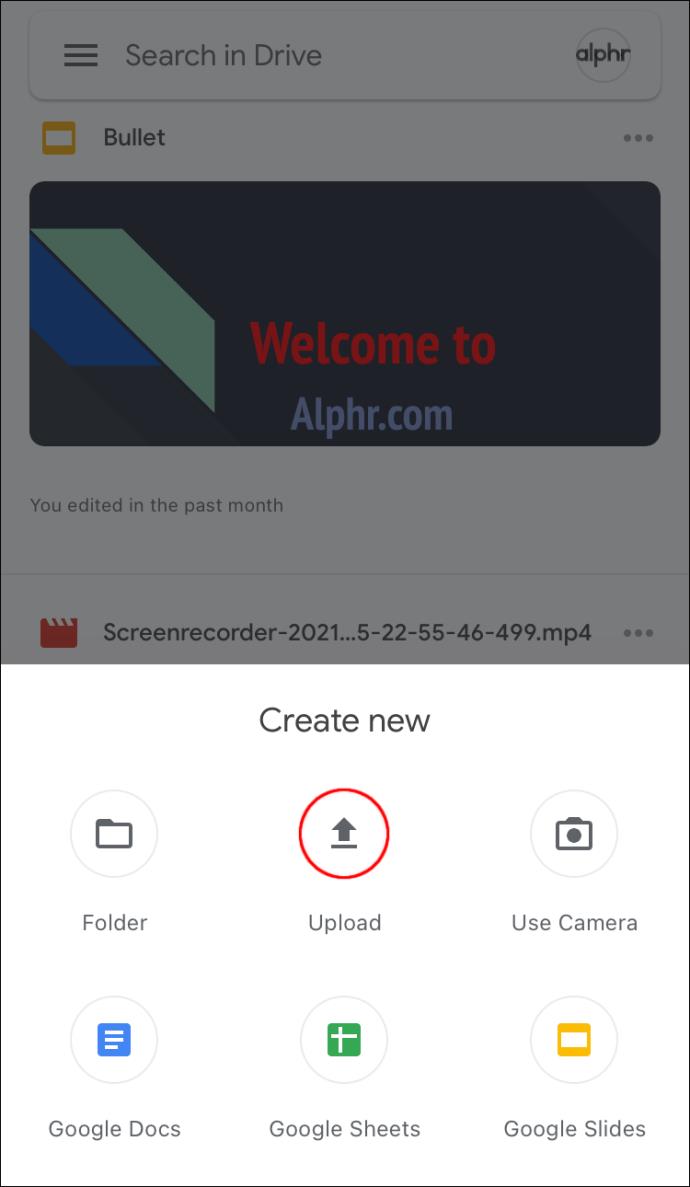
- اگر میخواهید آپلود کنید، «عکسها و ویدیوها» را انتخاب کنید، در غیر این صورت روی «مرور» ضربه بزنید.
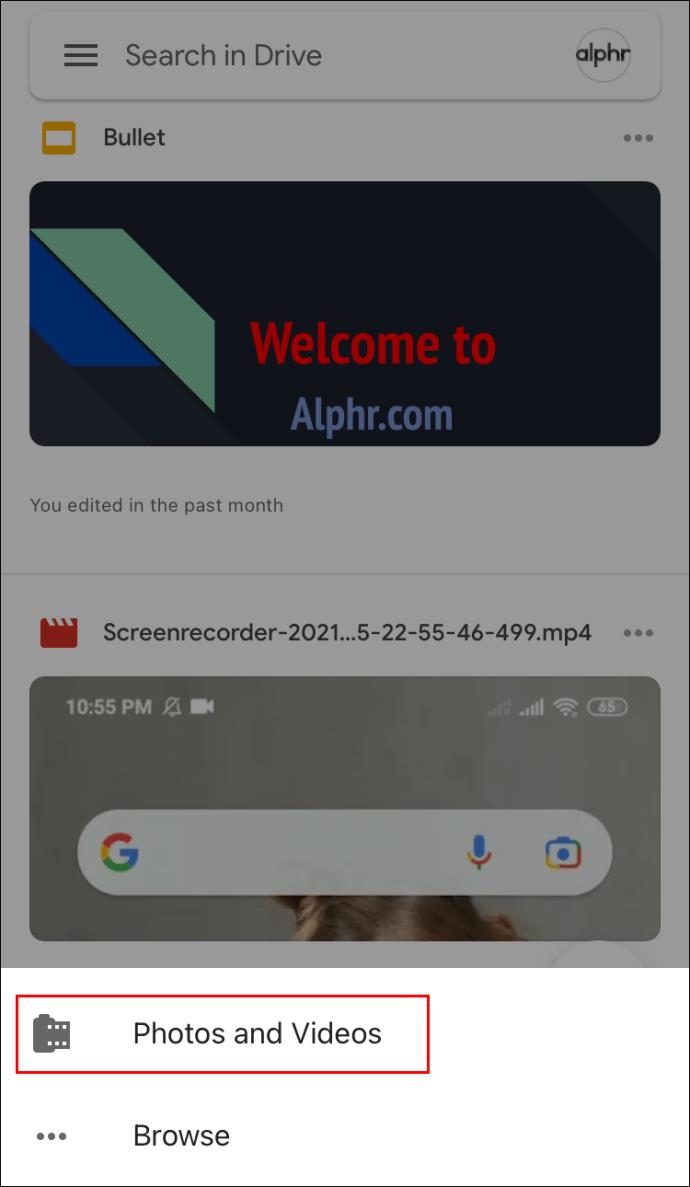
- روی فایلهایی که میخواهید انتخاب کنید ضربه بزنید، سپس برای ادامه روی «آپلود» ضربه بزنید.
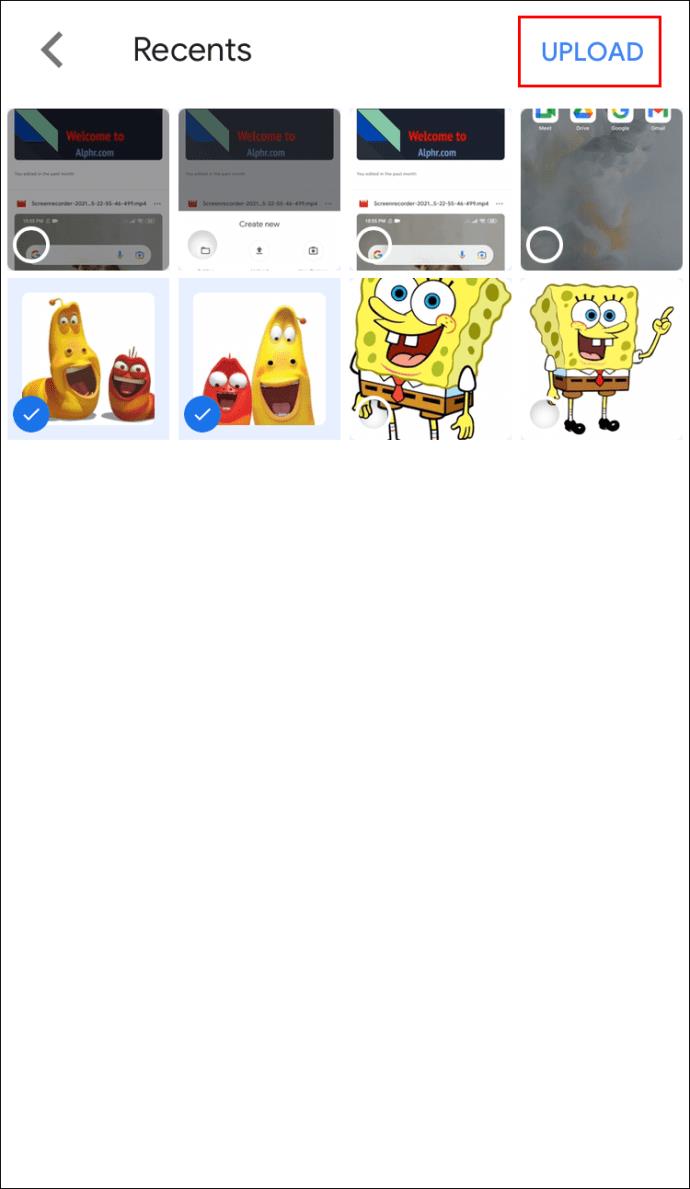
نحوه آپلود فایل در گوگل درایو از دستگاه اندروید
این دستورالعمل برای همه دستگاه هایی که از سیستم عامل اندروید استفاده می کنند اعمال می شود:
- برنامه Google Drive را باز کنید.
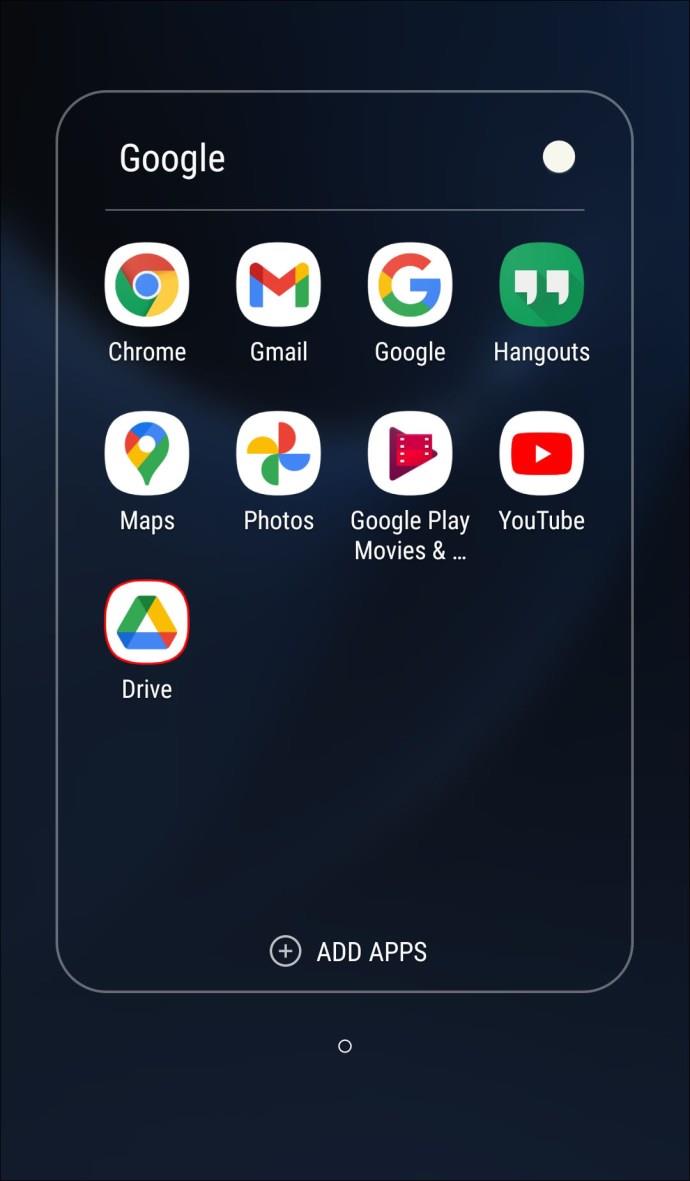
- روی نماد "+" - گوشه سمت راست پایین ضربه بزنید.
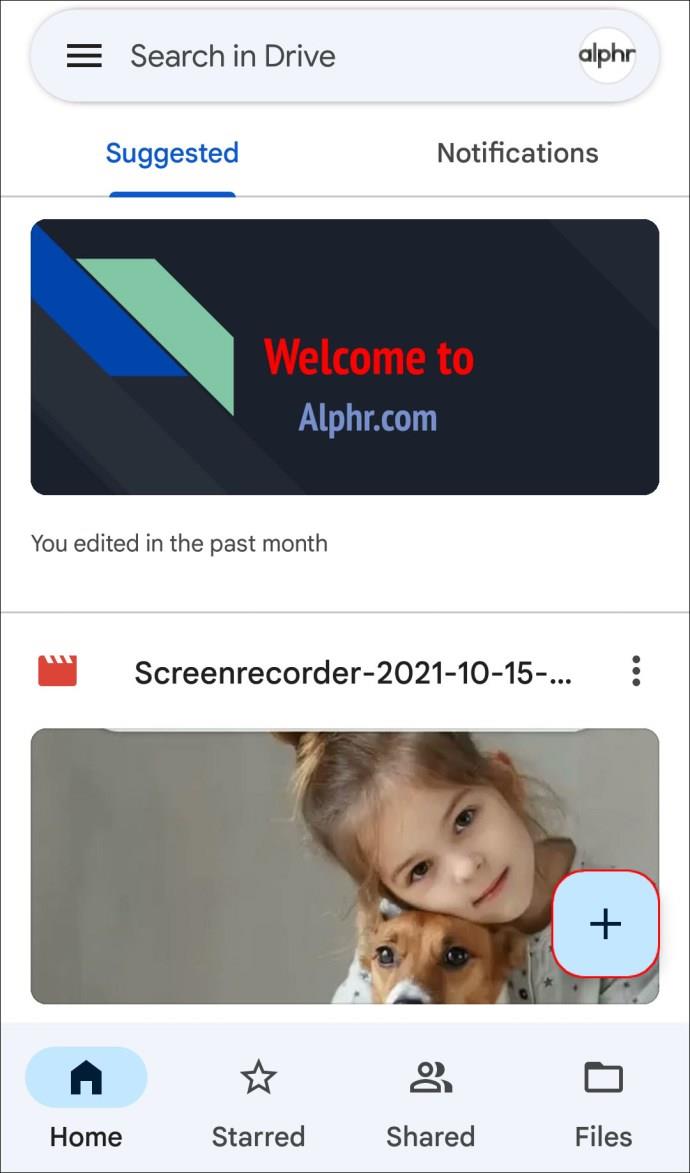
- روی «آپلود» ضربه بزنید.
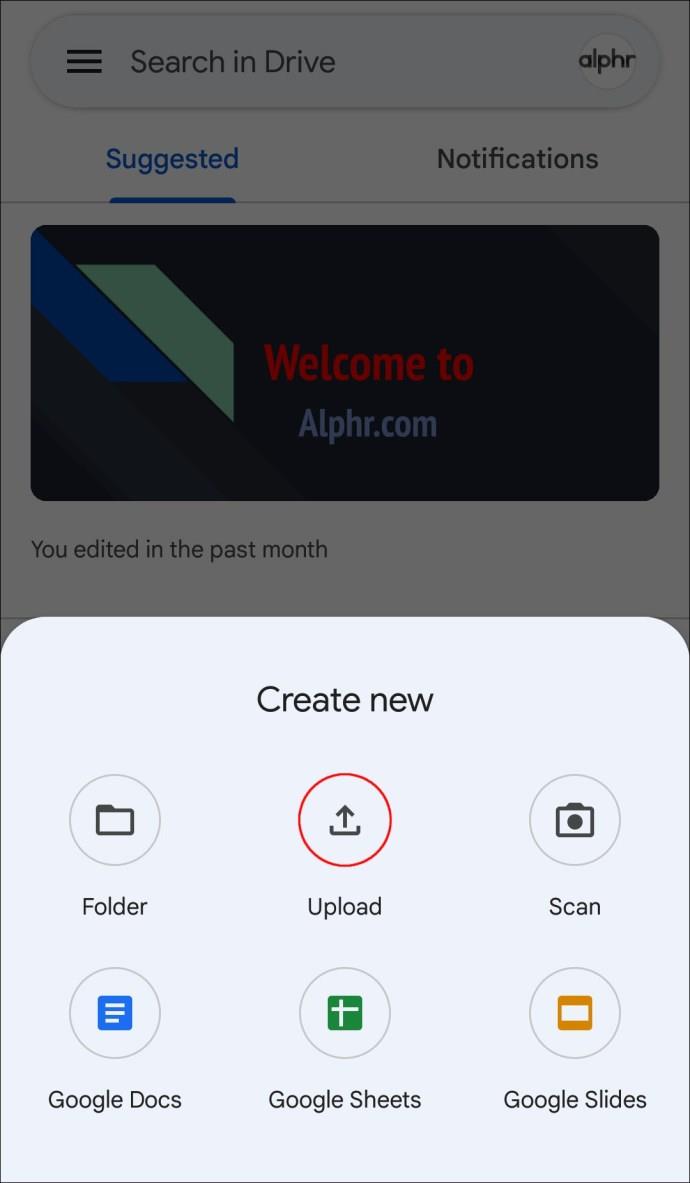
- برای یافتن اسنادی که می خواهید آپلود کنید، دایرکتوری تلفن خود را جستجو کنید، سپس آپلود را انتخاب کنید.
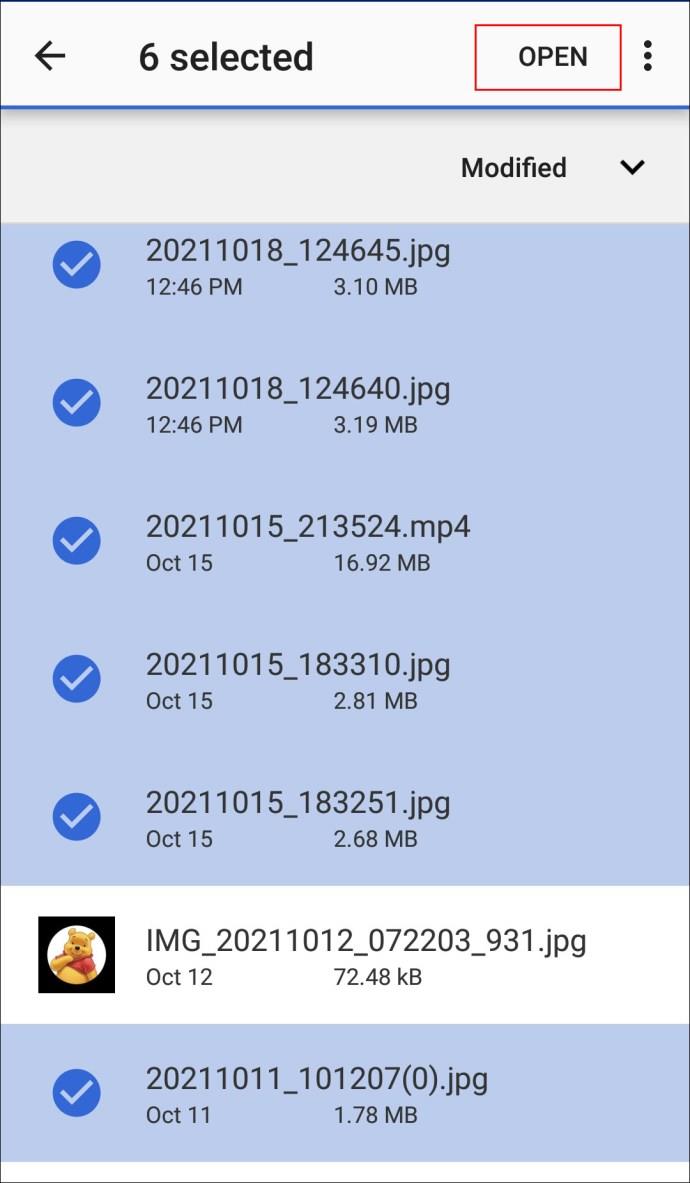
نحوه آپلود فایل در گوگل درایو از کامپیوتر
روش PC مشابه است، با این استثنا که می توانید پوشه ها را از رایانه شخصی خود آپلود کنید. شما نمی توانید این کار را از iPhone/iPad یا دستگاه Android انجام دهید.
- Google Drive را در مرورگر خود باز کنید.
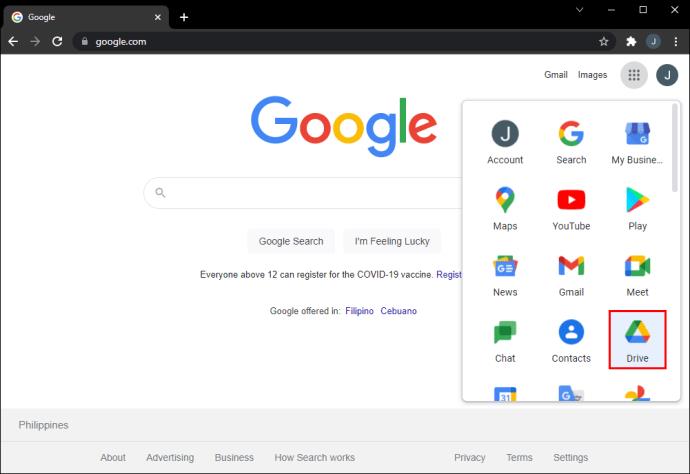
- روی دکمه "+Add" واقع در گوشه سمت چپ بالا کلیک کنید.
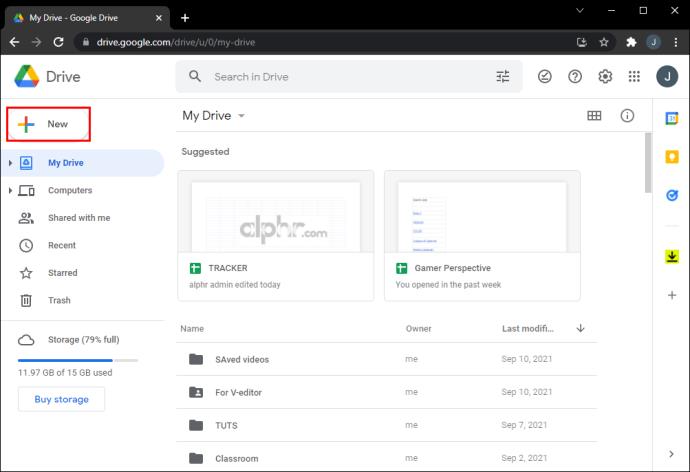
- روی «آپلود فایل» کلیک کنید.
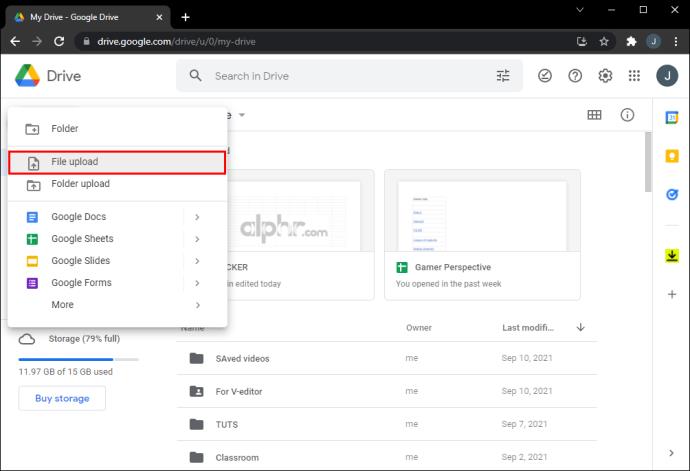
- برای انتخاب مواردی که نیاز به آپلود دارید، در میان فایل های رایانه خود پیمایش کنید.
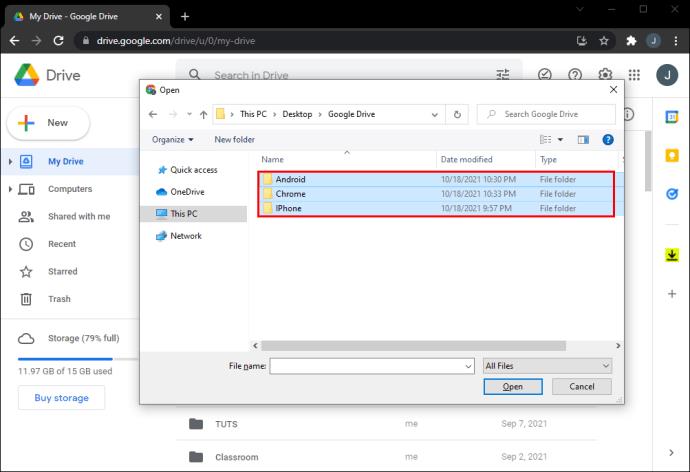
- روی "Open" کلیک کنید و فایل ها آپلود خواهند شد.
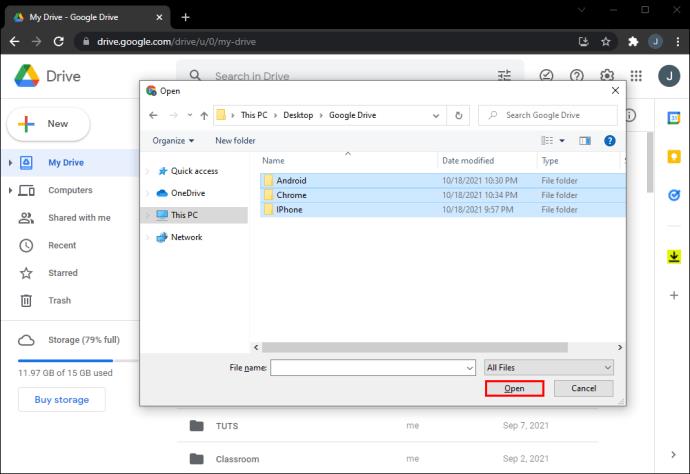
با رایانه های شخصی، راه های مختلفی برای انجام این کار وجود دارد. همچنین میتوانید فایلها را از رایانه خود به Google Drive بکشید و رها کنید:
- پوشه حاوی فایل هایی را که می خواهید منتقل کنید باز کنید.
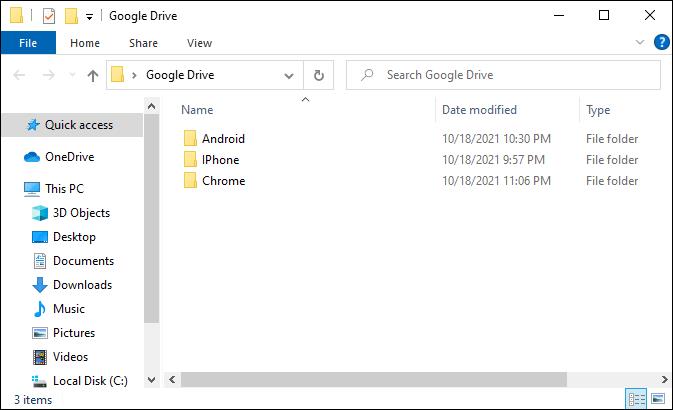
- Google Drive را باز کنید.
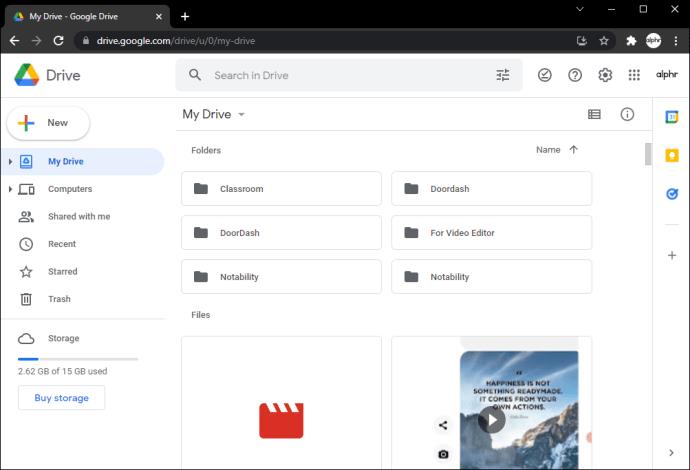
- فایلها را در فضای کاری Google Drive بکشید و رها کنید.
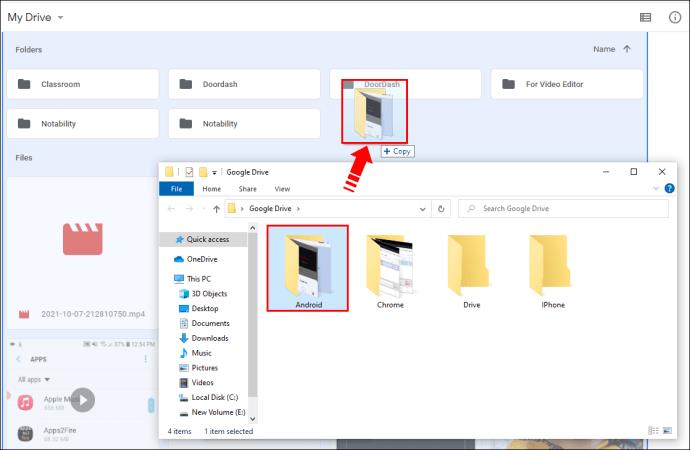
همچنین، با نصب برنامه Google Drive بر روی رایانه شخصی، یک پوشه Google Drive در دسترسی سریع به شما می دهد، که به طور خودکار اسنادی را که در آنجا قرار می دهید آپلود می کند.
نحوه آپلود یک فایل در Google Drive از خط فرمان
با دستگاه های لینوکس ، همه چیز کمی پیچیده تر است. با این حال، اگر کاربر لینوکس هستید، از قبل می دانستید! در هر صورت، ما راه حلی برای شما پیدا کرده ایم:
- برای دانلود فایلی به نام gdrive ، پروتکل Secure Shell (SSH) را اجرا کنید که به شما امکان می دهد از Google Drive در لینوکس استفاده کنید.
- پس از دانلود آن، به فهرست اصلی خود بروید و به دنبال فایلی با نام چیزی مانند: uc\?id\=0B3X9GlR6EmbnWksyTEtCM0VfaFE بگردید - نام آن را به gdrive تغییر دهید.
- به آن حق اجرا بدهید (chmod +x gdrive)
- باید در پوشه USR شما نصب شود.
- Google Drive باید تأیید کنید که آیا مجوز دسترسی به فایل را می دهید یا خیر. هر ابزار پارامتری را باز کنید و gdrive را از طریق آن اجرا کنید. متنی را که به شما می دهد بردارید و در مرورگر خود جایگذاری کنید. شما یک کد پاسخ از گوگل دریافت خواهید کرد. کد را در SSH قرار دهید. دستور gdrive list را اجرا کنید.
اکنون باید برای ادامه آپلود آماده باشید.
چه نوع فایل هایی را می توانم در گوگل درایو آپلود کنم؟
Google Drive برای گرفتن طیف گسترده ای از فایل ها، نه فقط تصاویر، متن یا صدا، سفارشی شده است. چهار گروه کلی از فایل ها وجود دارد: فایل های عمومی، فایل های ادوبی، فایل های مایکروسافت و فایل های اپل. در اینجا لیستی از فرمت ها به چهار دسته اصلی تقسیم شده است:
فایل های عمومی:
- فایلهای بایگانی (ZIP، .RAR، tar، gzip)
- فرمت های صوتی (MP3، MPEG، WAV، .ogg، .opus)
- فایلهای تصویری (JPEG، .PNG، .GIF، .BMP، TIFF، .SVG)
- نشانه گذاری/کد (CSS، .HTML، .PHP، .C، .CPP، .H، .HPP، .JS، .java، .py)
- فایل های متنی (.TXT)
- فایلهای ویدیویی (WebM، MPEG4.، .3GPP، .MOV، .AVI، MPEGPS، .WMV، FLV، .ogg.)
فایل های Adobe:
- Autodesk AutoCad (.DXF)
- Illustrator (.AI)
- فتوشاپ (PSD.)
- فرمت سند قابل حمل (PDF.)
- پست اسکریپت (.EPS، .PS)
- گرافیک برداری مقیاس پذیر (.SVG)
- فرمت فایل تصویری برچسب شده (TIFF) – بهترین با تصاویر RGB .TIFF
- TrueType (.TTF)
فایل های مایکروسافت:
- Excel (XLS. و XLSX.)
- پاورپوینت (PPT. و PPTX.)
- Word (DOC. و DOCX.)
- مشخصات کاغذ XML (.XPS)
- فایل های Microsoft Office محافظت شده با رمز عبور
فایل های اپل:
- فایل های ویرایشگر (.key، .numbers)
مدیریت فضای ذخیره سازی گوگل
اگر زنبور شلوغی هستید، ممکن است فضای ذخیرهسازی Google شما خیلی سریع پر شود. در این صورت، ممکن است نتوانید ایمیل ارسال یا دریافت کنید. شما دو گزینه دارید: خرید فضای ذخیره سازی بیشتر یا شروع به حذف فایل ها
اگر در مورد گزینه دوم تصمیم گرفتید، ما شما را تحت پوشش قرار می دهیم.
معمولاً چیزی که بیشتر 15 گیگابایت فضای ذخیرهسازی رایگان ما در Google Drive را اشغال میکند، فایلهای بزرگ هستند. به طور معمول، این تصاویر و ویدیوهایی هستند که به طور خودکار از تلفن های ما آپلود می شوند. اگر اینطور است، دو راه برای حل این مشکل وجود دارد: یا مستقیماً به Google Photos در دستگاه خود بروید و هر عکس و ویدیوی غیرضروری را در آنجا حذف کنید. از طرف دیگر، این مراحل را در Google Drive دنبال کنید:
- روی نماد «Google Apps» در گوشه سمت راست بالا کلیک کنید.
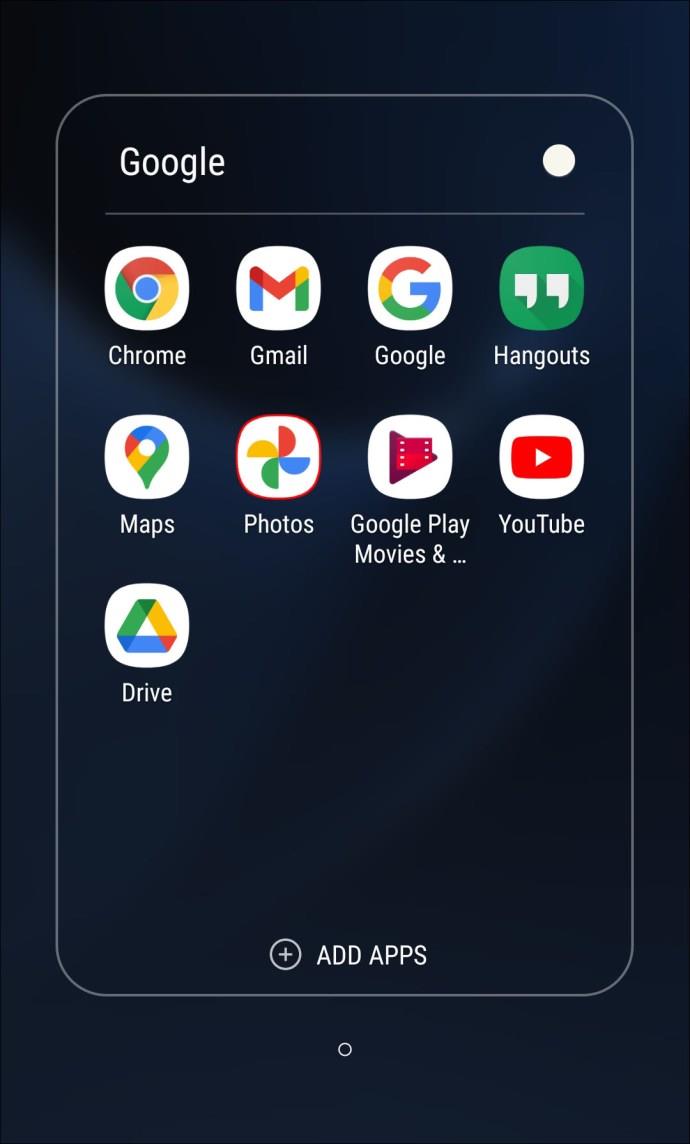
- «عکسها» را در آنجا باز کنید.
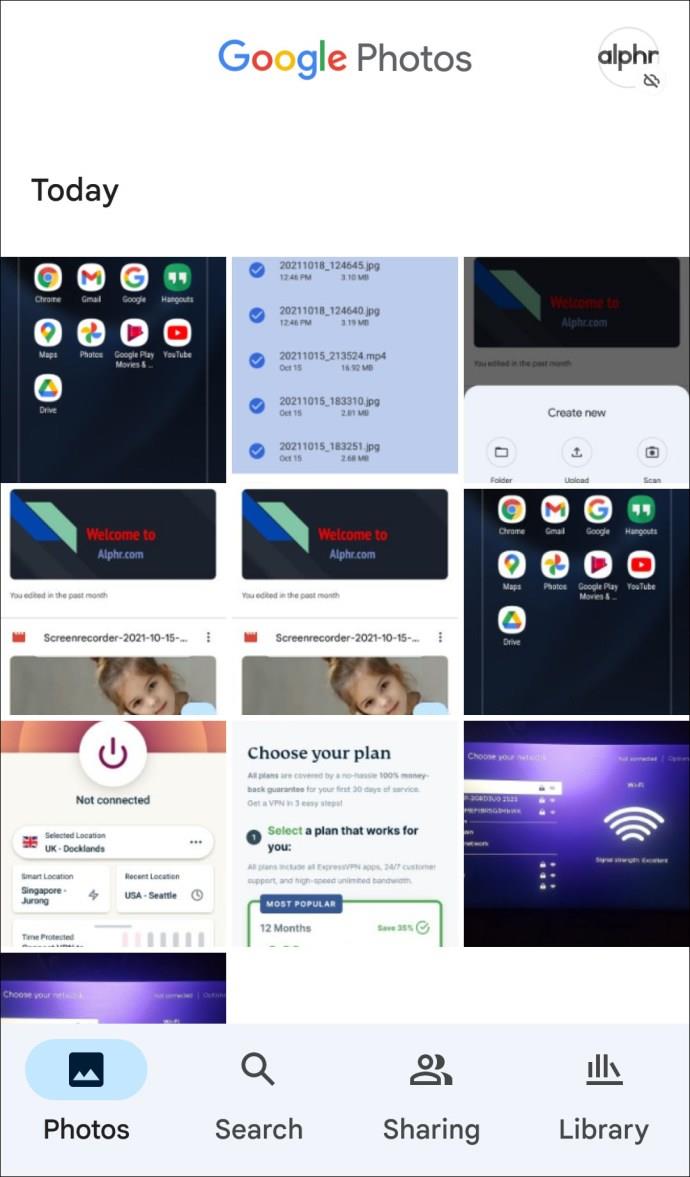
- شروع به حذف کنید (یک خط فضای ذخیره سازی را مشاهده خواهید کرد که نشان می دهد چقدر فضا اشغال شده و چقدر آزاد است. به حذف فایل ها ادامه دهید تا سبز شود تا حساب شما به درستی کار کند.)
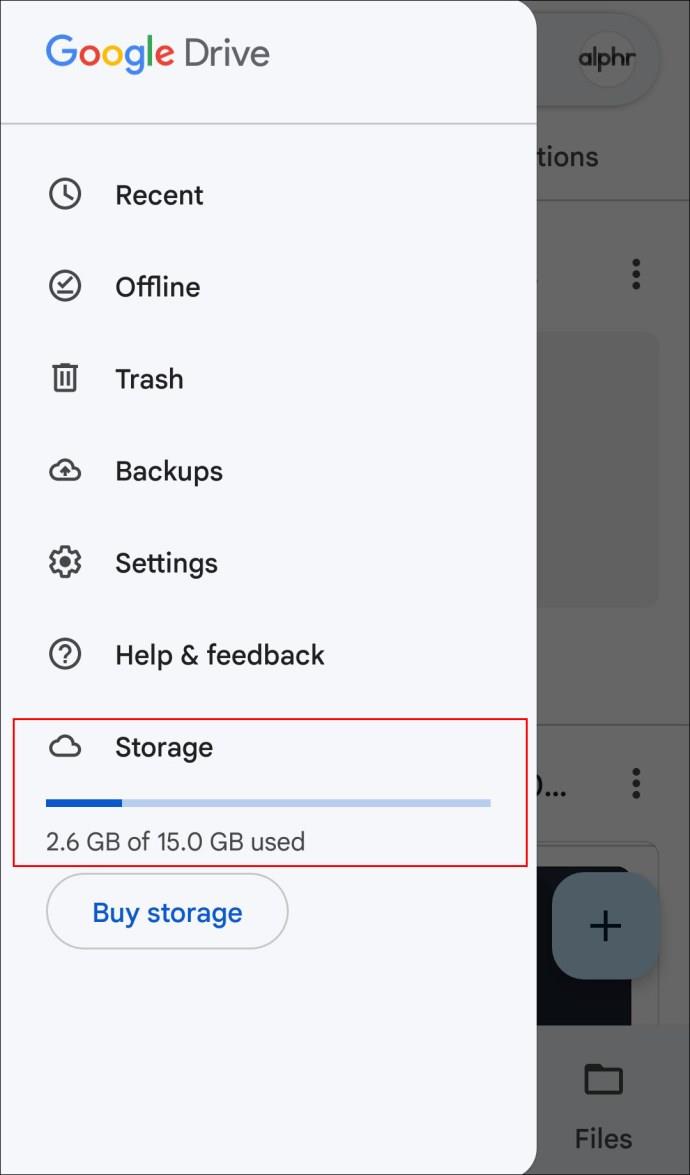
نکات و ترفندهایی که برای کمک به شما در بهبود تجربه کاربری طراحی شده اند
اگر همه چیز طبق برنامه پیش رفت، به راحتی می توانید اسناد خود را در Google Drive بارگذاری کنید. چه کاربر آیفون یا اندروید، ویندوز یا لینوکس باشید، امیدواریم اطلاعاتی که ارائه کردهایم به بهبود تجربه شما کمک کرده باشد.
آیا شما یک کاربر با تجربه Google Drive هستید؟ آیا از نکات ارائه شده در مقاله استفاده کردید؟ در بخش نظرات زیر به ما اطلاع دهید.