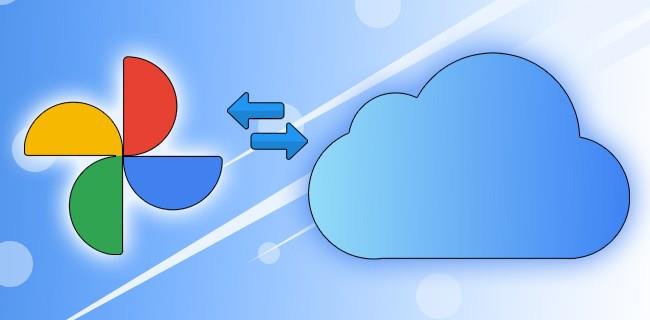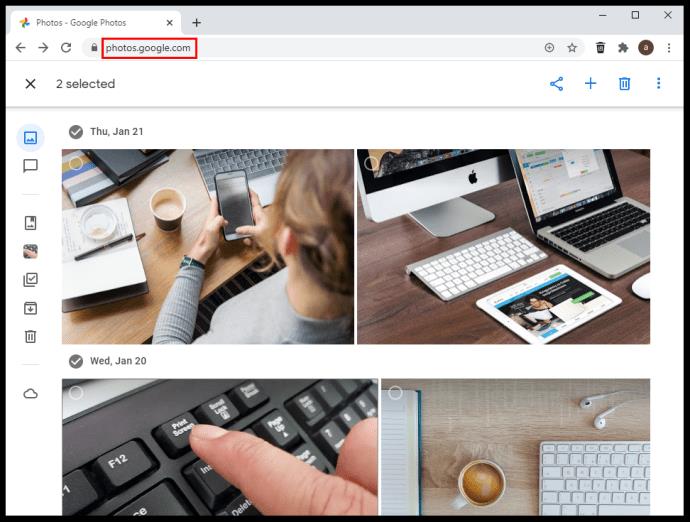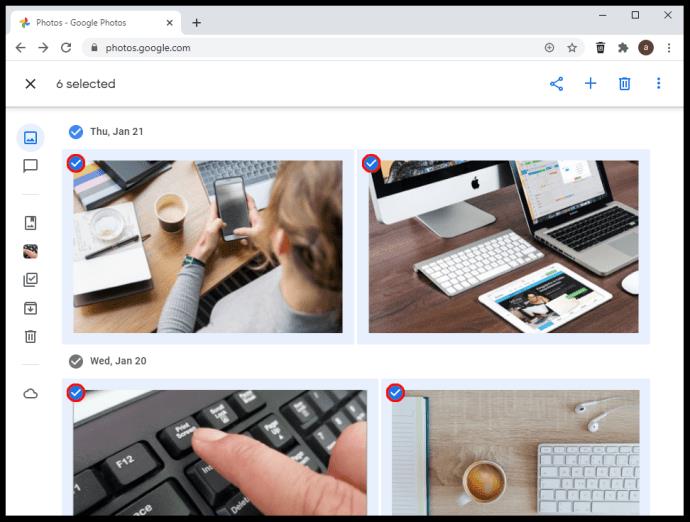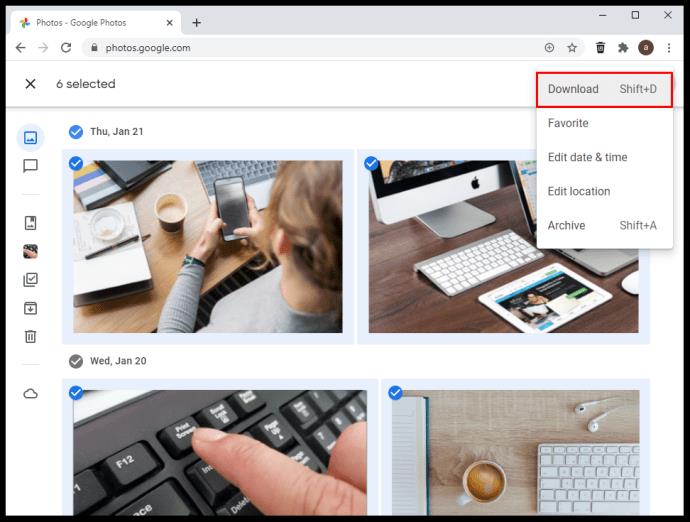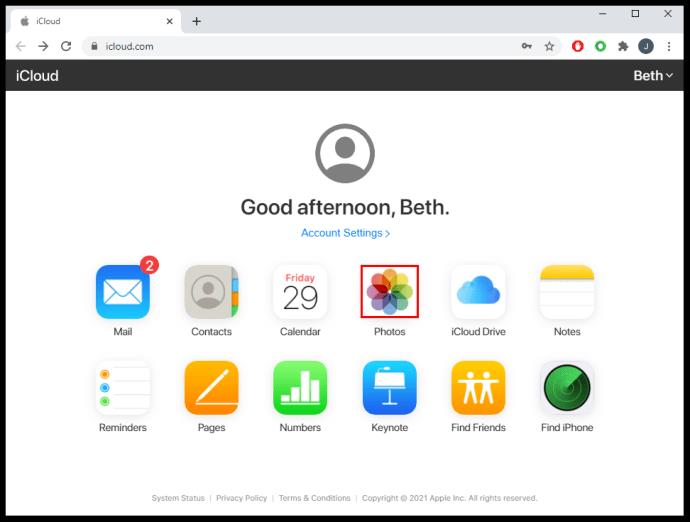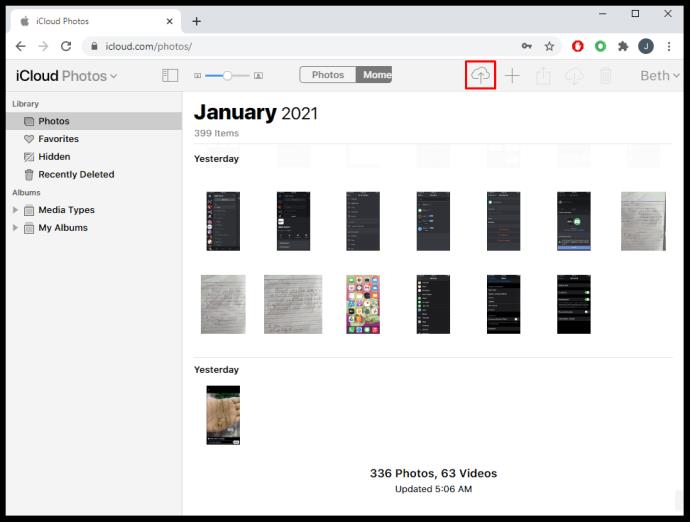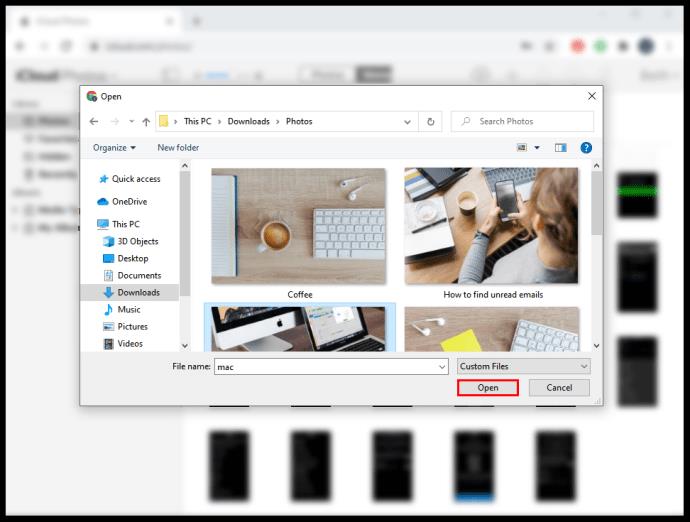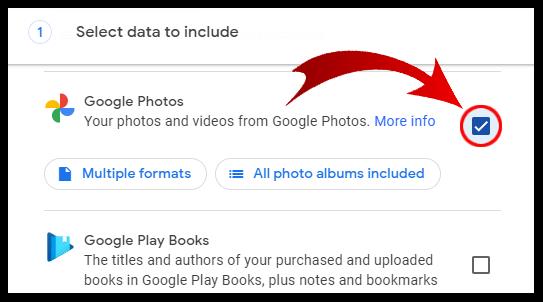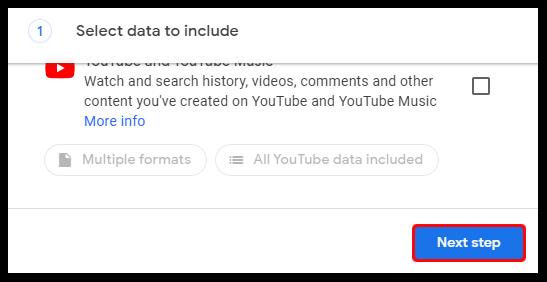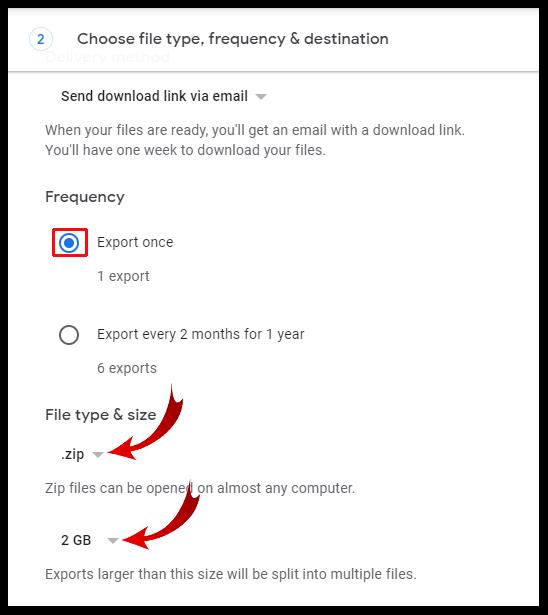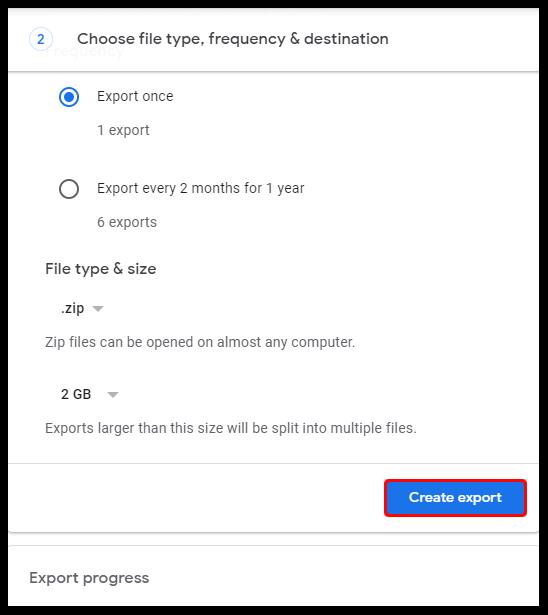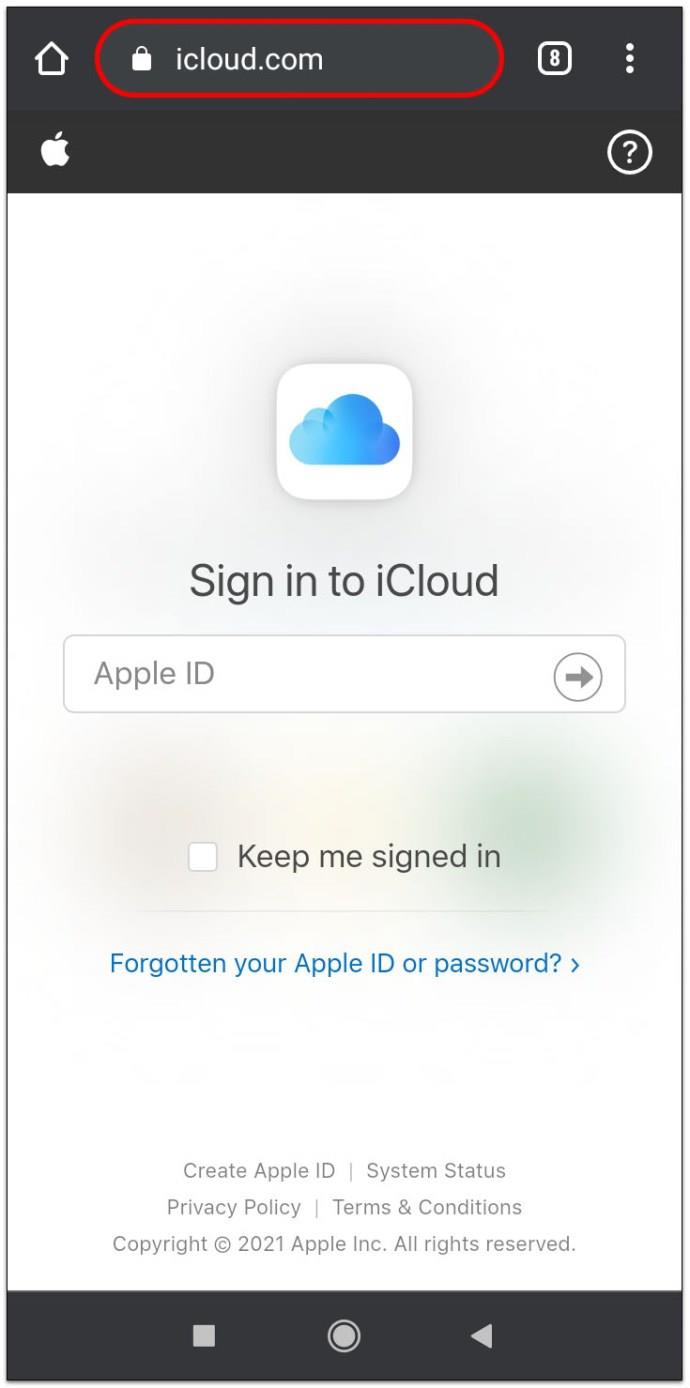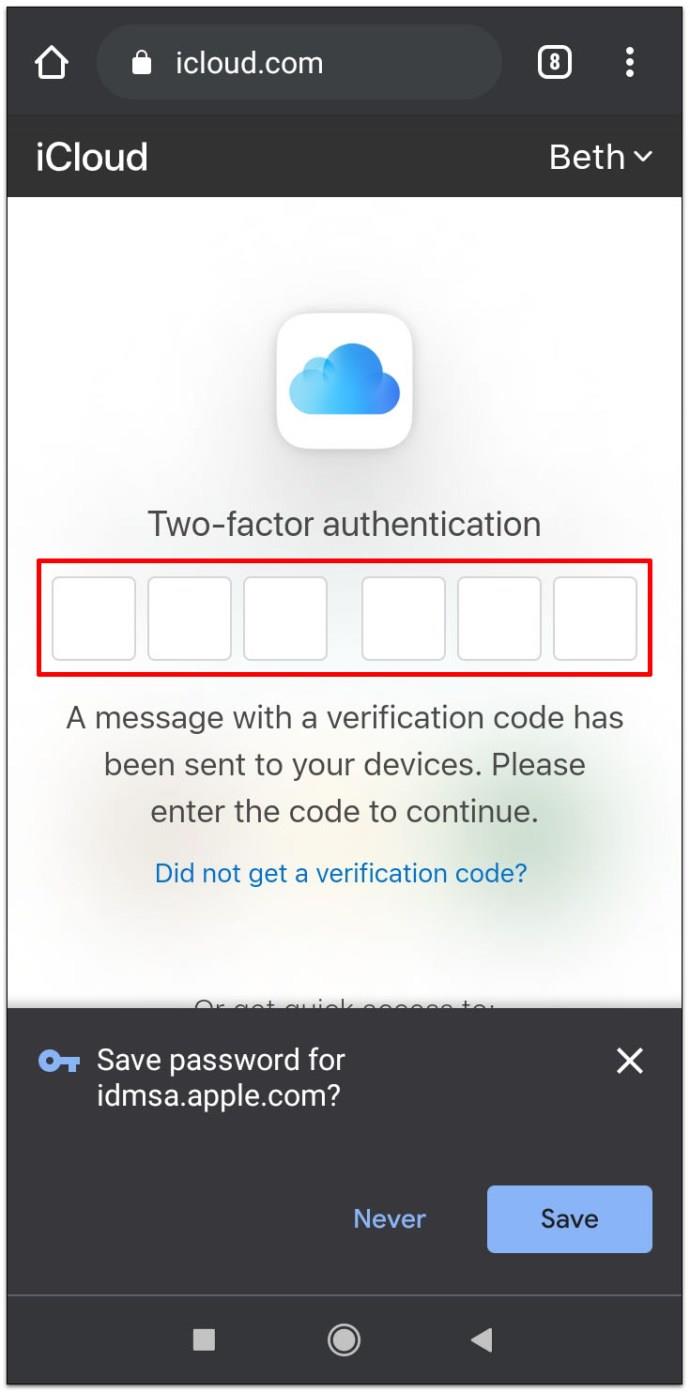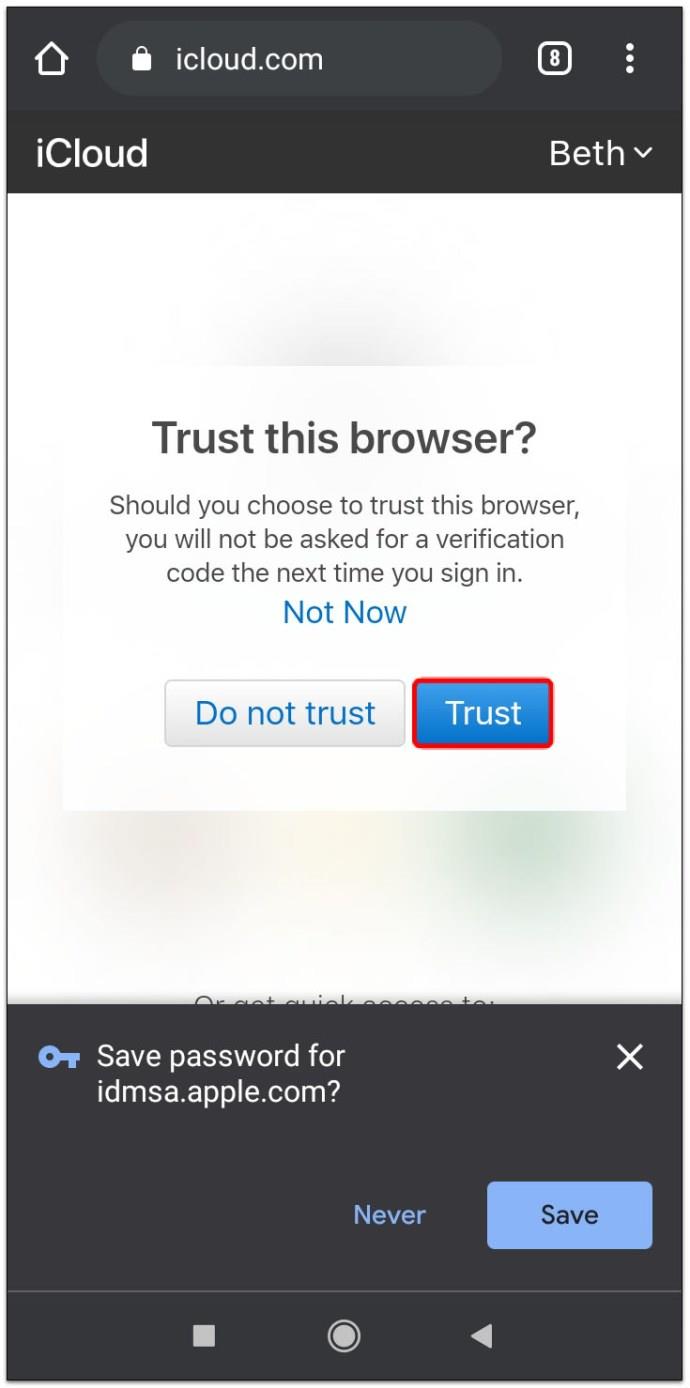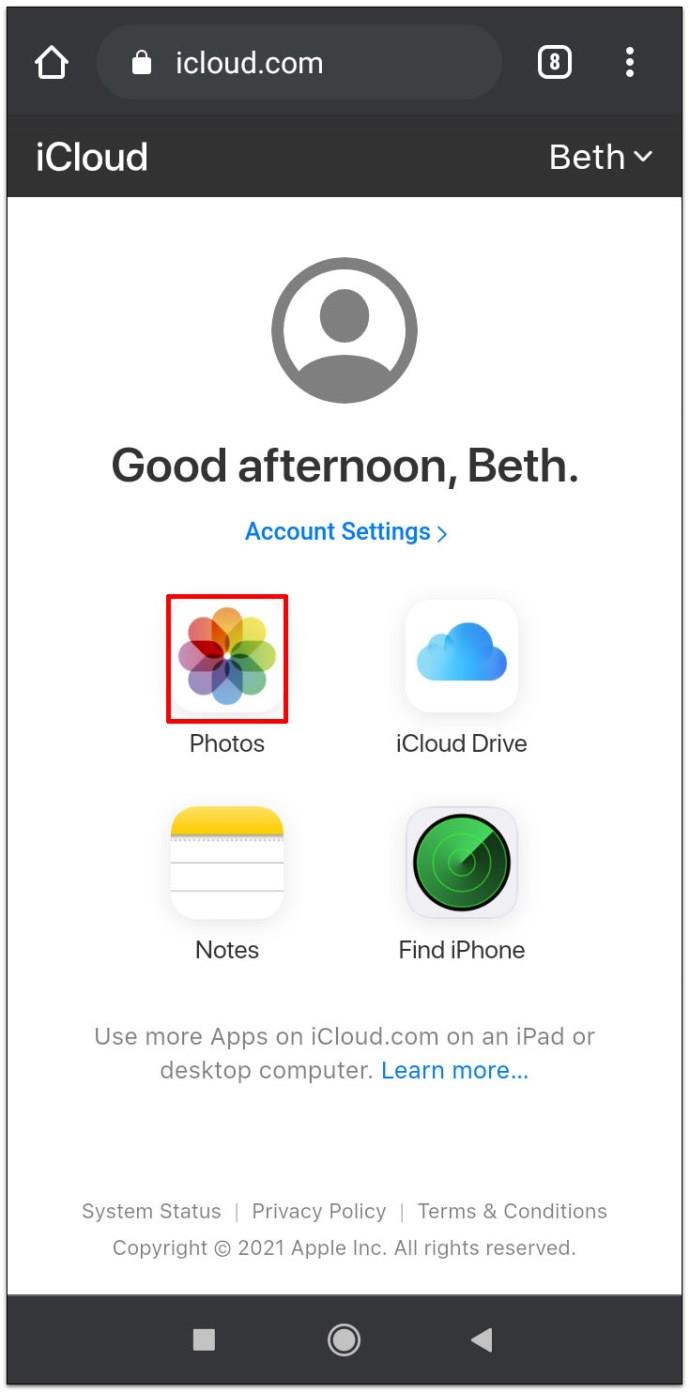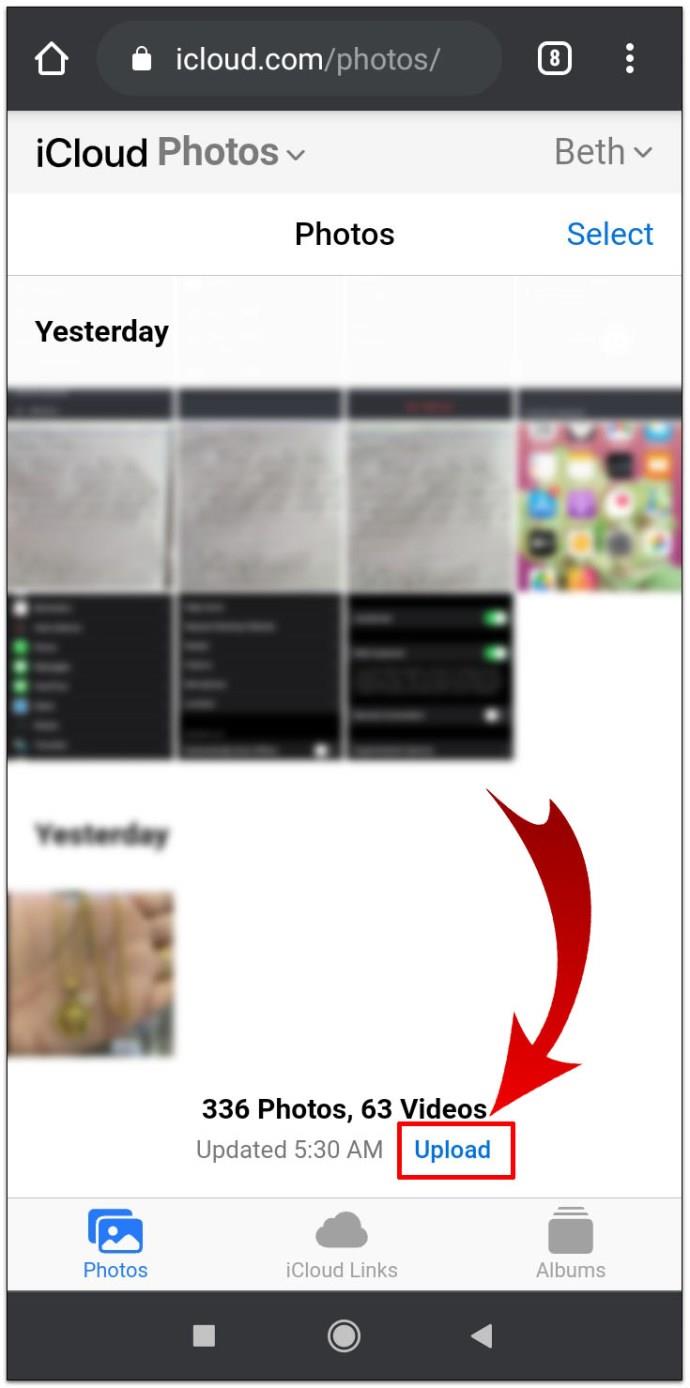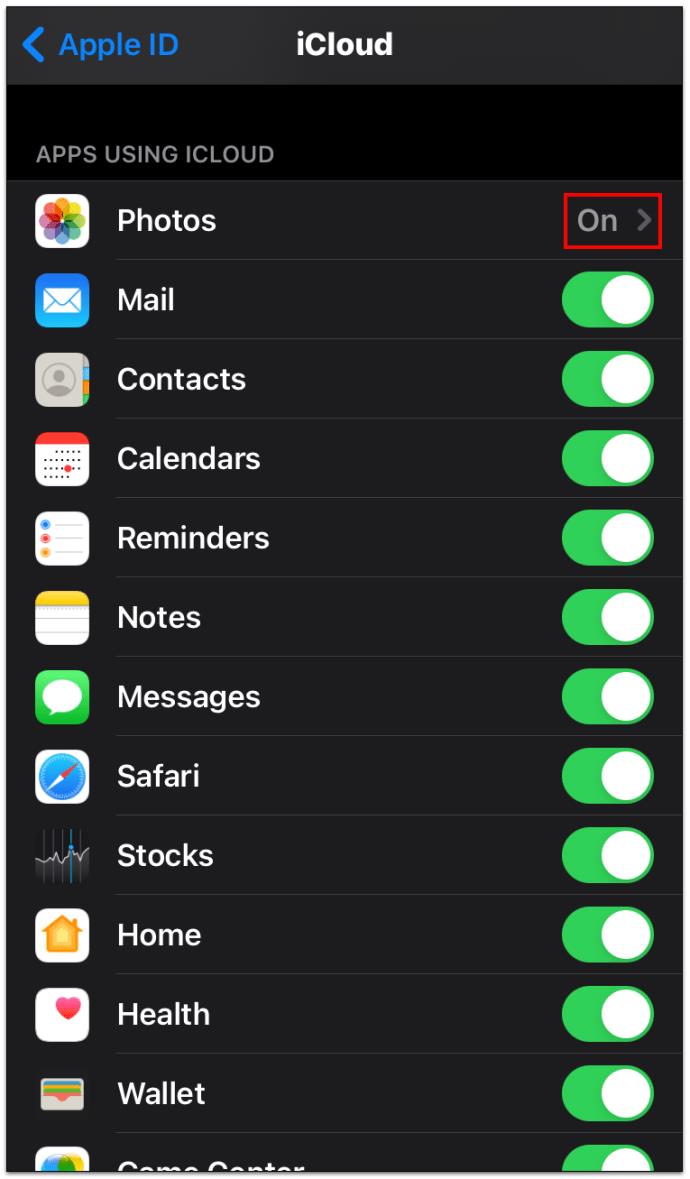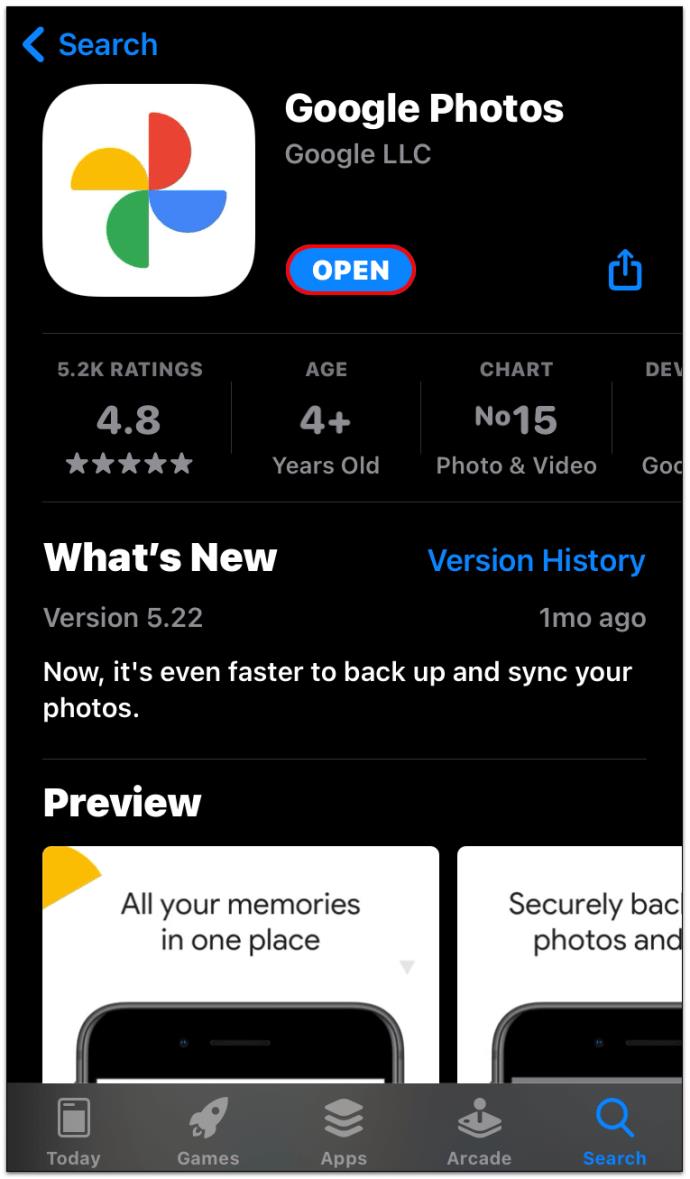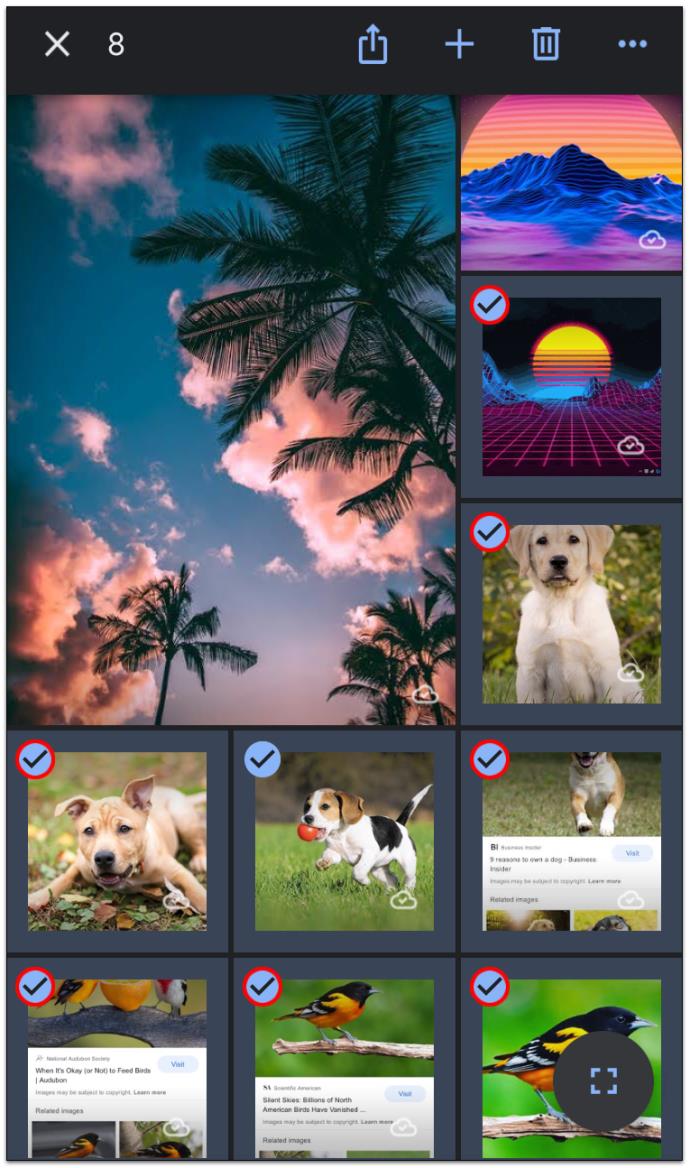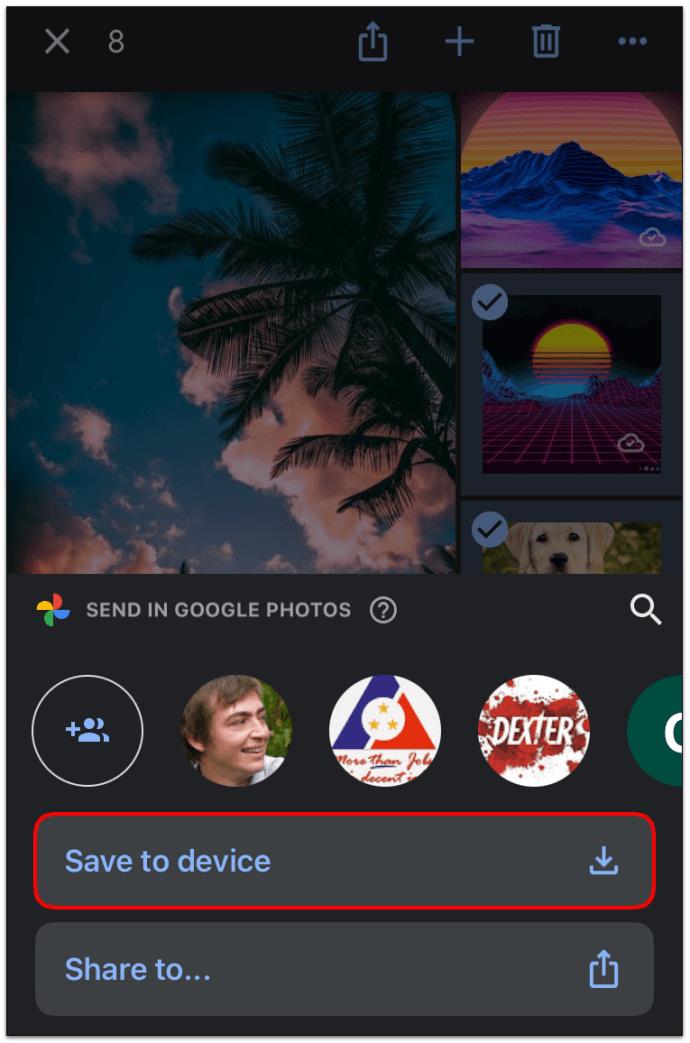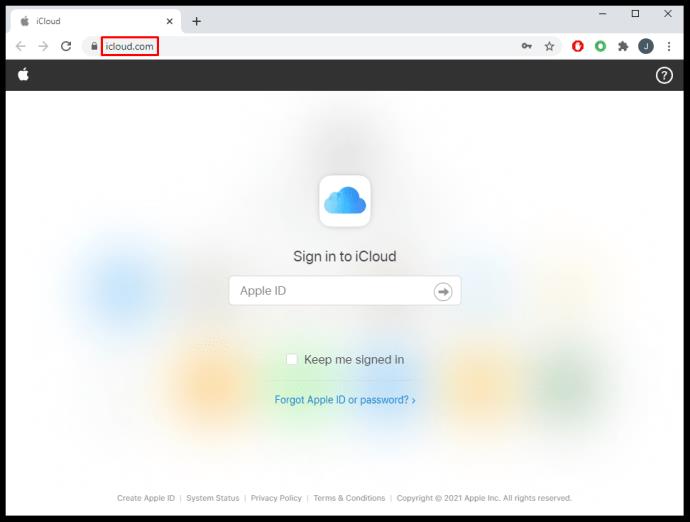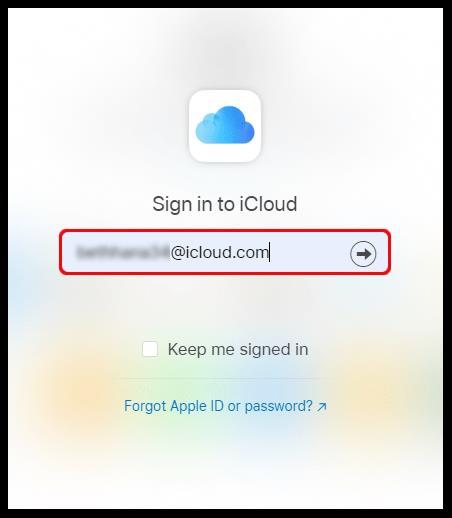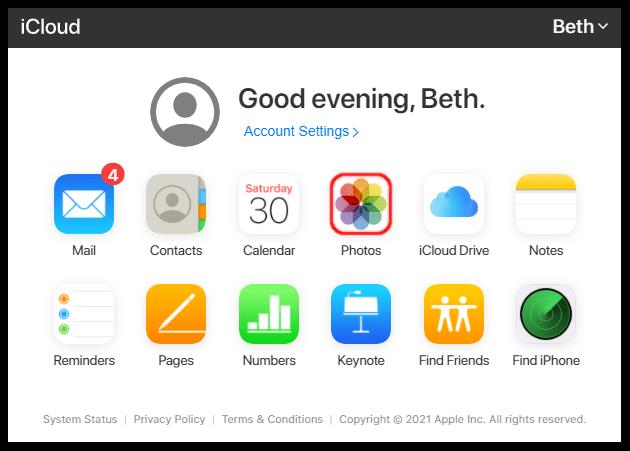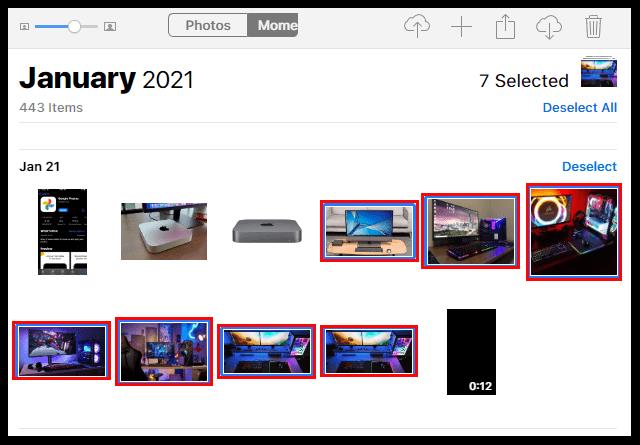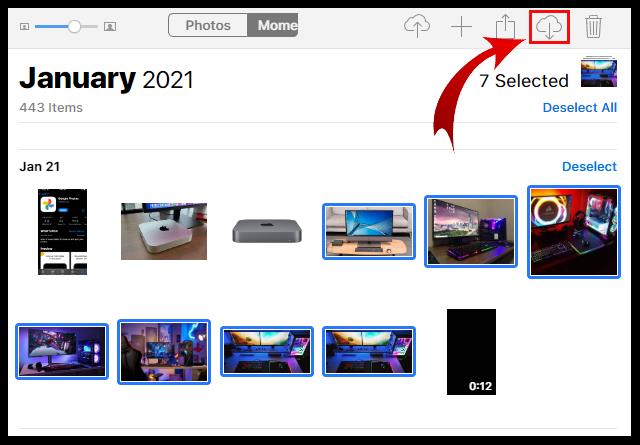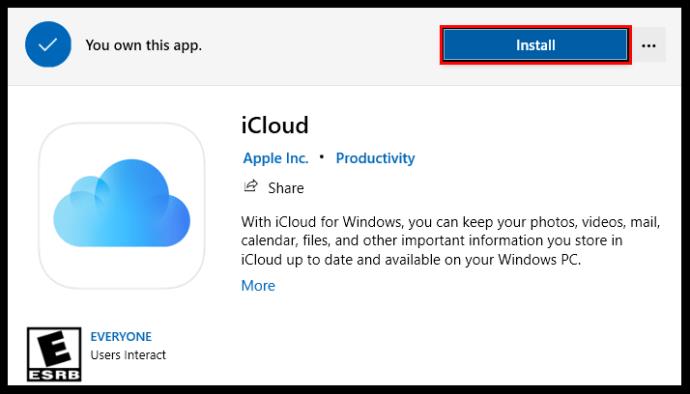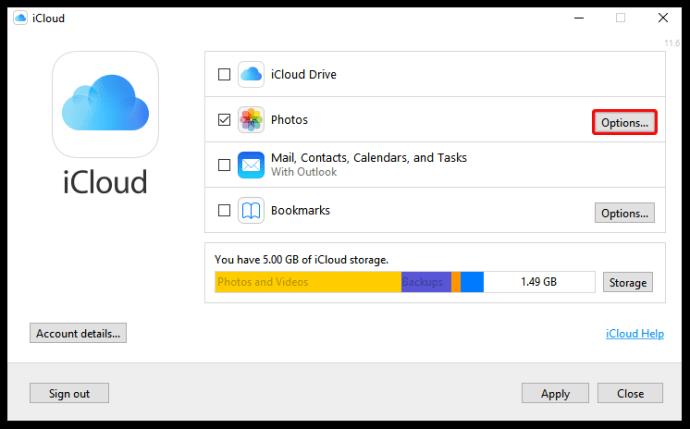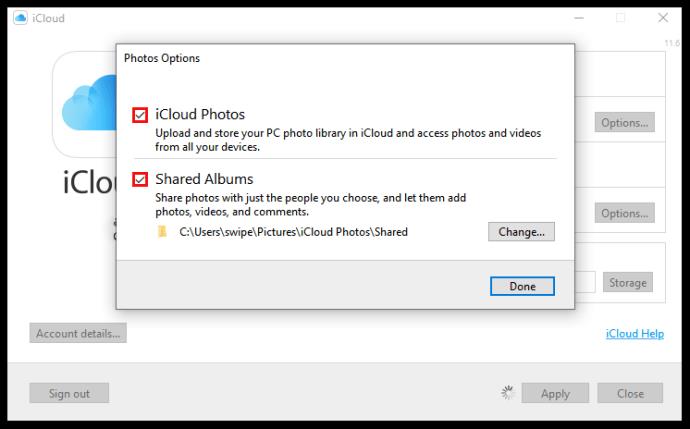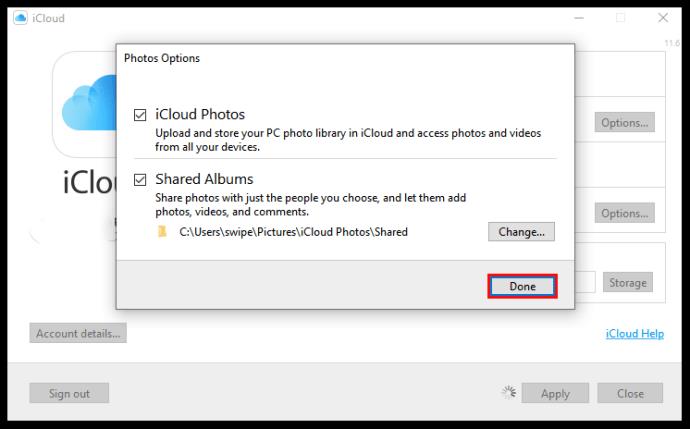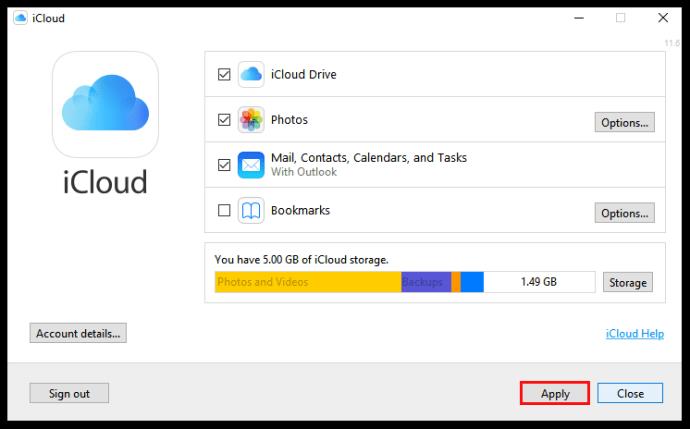آیا می دانستید که در هر ثانیه تقریباً 1000 عکس در اینستاگرام آپلود می شود؟ اگر سایر برنامههای رسانههای اجتماعی و عکسهایی را که مردم میگیرند اما پست نمیکنند را با هم جمع کنید، این عدد گیجکنندهای خواهد بود که حتی تلفظ آن غیرممکن است.
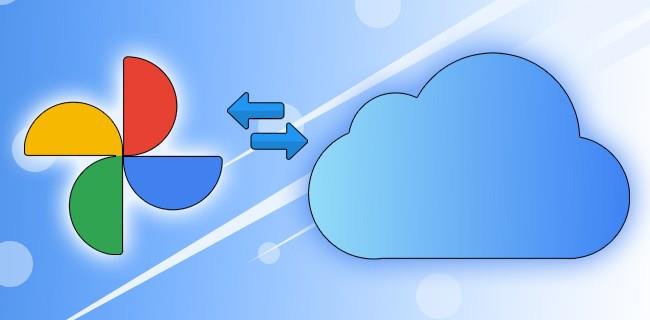
تعداد باورنکردنی عکسهایی که هر روز میگیریم، همه ما را در جستجوی دائمی یک مکان آنلاین ایدهآل برای ذخیره خاطراتمان میکند.
فرض کنید اخیراً به تیم اپل رفتهاید، یا دوست ندارید که Google شروع به محدود کردن فضای ذخیرهسازی نامحدود قبلی شما کرده است. در این صورت، ممکن است به فکر انتقال عکسهای خود از Google Photos به iCloud باشید. در اینجا نحوه انجام آن آمده است!
انتقال کتابخانه عکس خود از Google Photos به iCloud
اگر کل مجموعه عکس خود را دانلود نمی کنید، بلکه فقط برخی عکس های خاص را دانلود می کنید، می توانید از هر دستگاهی برای باز کردن Google Photos استفاده کنید. می توانید تصاویر انتخاب شده را در iPhone، iPad، Mac، گوشی هوشمند، تبلت یا رایانه دانلود کنید.
نحوه انتقال فایل های Google Photos به iCloud با استفاده از رایانه شخصی یا لپ تاپ
اگر از لپ تاپ یا رایانه شخصی و مرورگر وب خود استفاده می کنید، این مراحل را دنبال کنید:
- « Google Photos » را در مرورگر وب خود باز کنید . در صورت نیاز وارد حساب گوگل خود شوید.
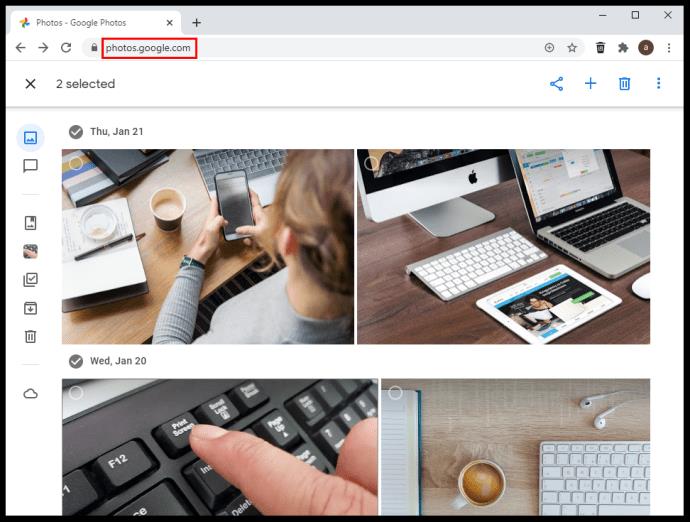
- ماوس را روی آن ببرید و روی گوشه سمت چپ بالای تصاویر مورد نظر کلیک کنید تا آنها را انتخاب کنید.
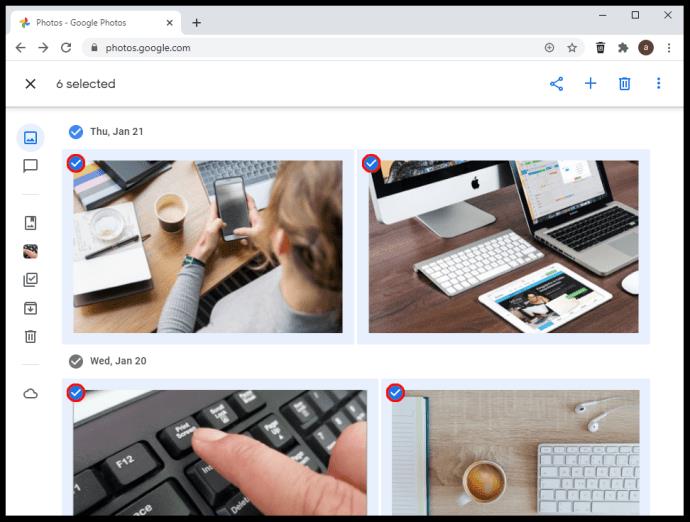
- برای دانلود تصاویر انتخابی، کلیدهای Shift + D را روی صفحه کلید خود فشار دهید . همچنین، روی "بیضی عمودی" (نماد بیشتر) در گوشه سمت راست بالا کلیک کنید و "دانلود" را انتخاب کنید.
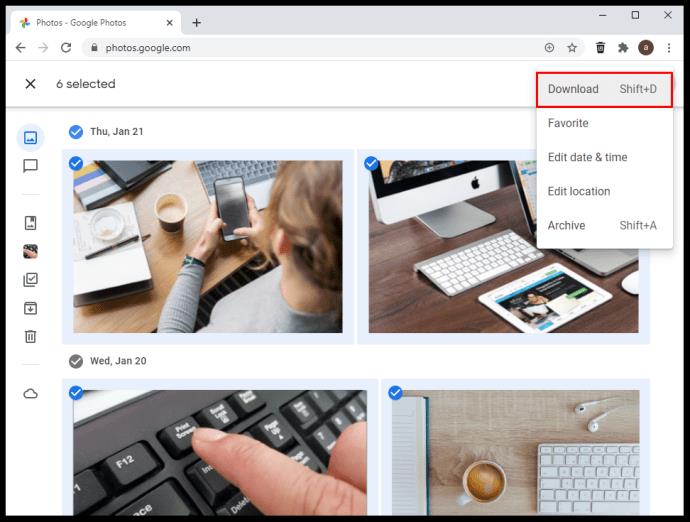
- اکنون می توانید به وارد کردن تصاویر خود به iCloud ادامه دهید. در مرورگر وب خود به « iCloud » بروید و «Photos» را انتخاب کنید.
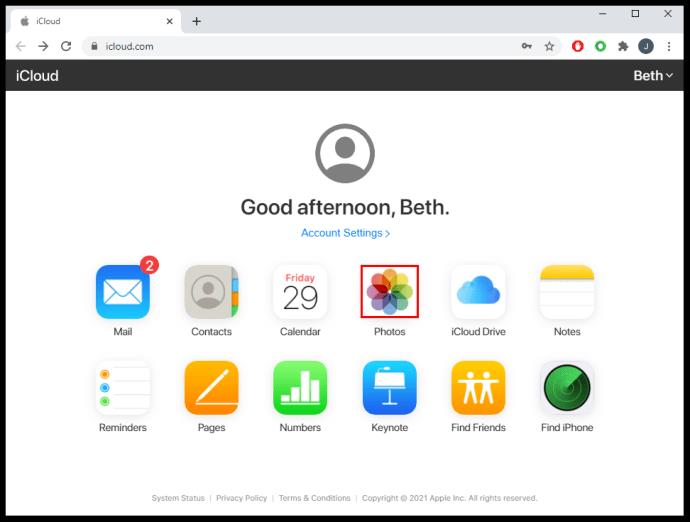
- برای وارد کردن تصاویر بارگیری شده قبلی، نماد «آپلود» را انتخاب کنید .
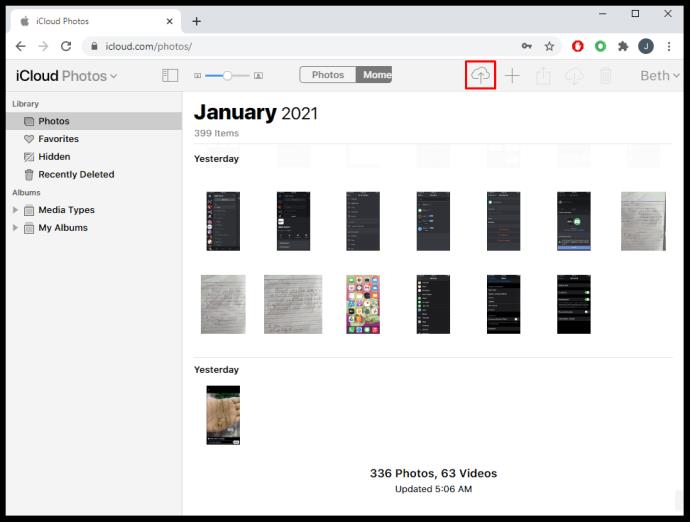
- در صورت درخواست، عکسها یا پوشههایی را که میخواهید آپلود کنید انتخاب کنید.
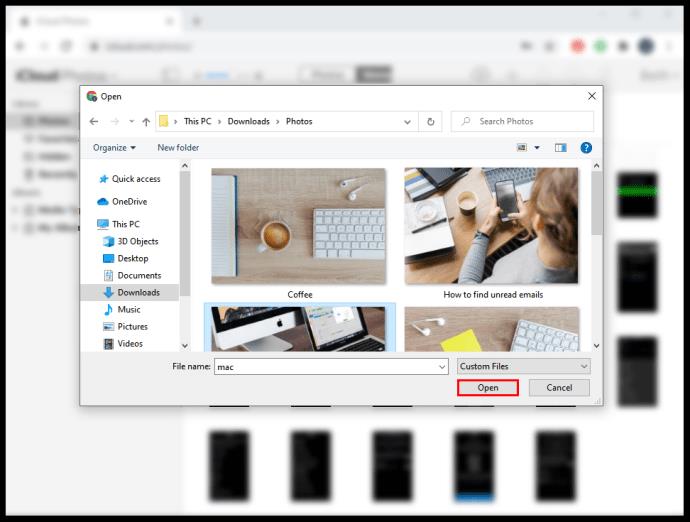
نحوه انتقال تمام عکس های گوگل به iCloud
بهترین راه برای دانلود همزمان تمام عکسهای Google، استفاده از گزینه Google Takeout است. دستورالعمل های زیر را بخوانید تا نحوه انجام این کار را بیاموزید.
- به یک مرورگر وب در رایانه خود بروید و به Google Takeout بروید .

- در وبسایت، به پایین بروید و کادر «Google Photos» را علامت بزنید .
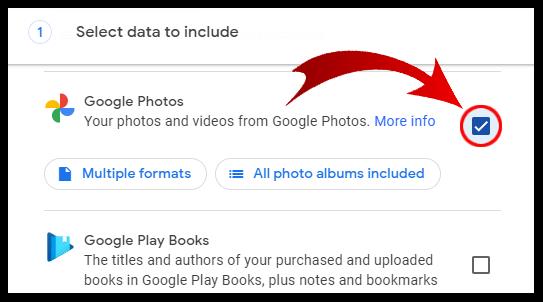
- در پایین روی "مرحله بعدی" کلیک کنید.
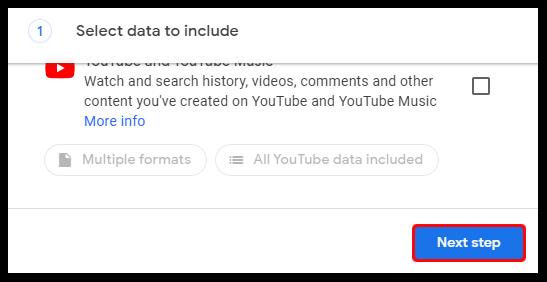
- اندازه، نوع فایل و سایر گزینه ها را انتخاب کنید.
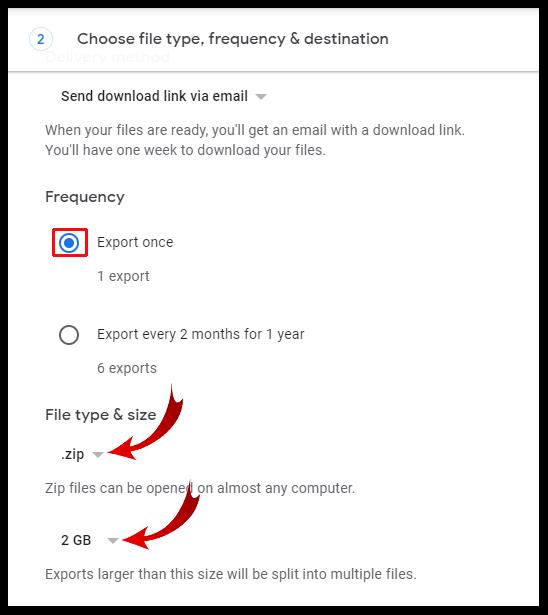
- روی "ایجاد صادرات" کلیک کنید.
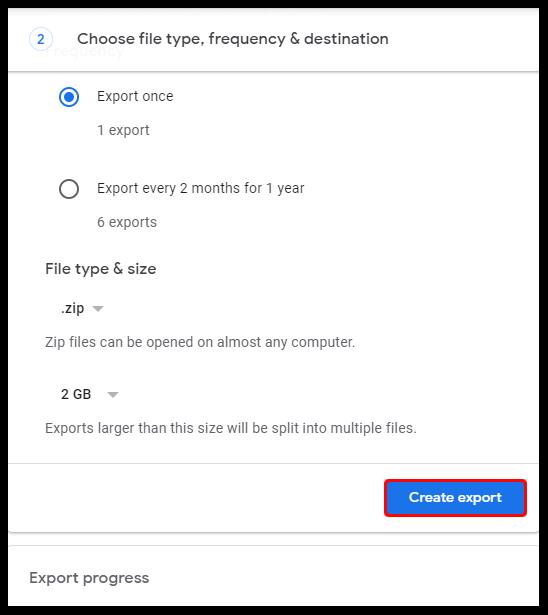
- اگر میخواهید پیشرفت را دنبال کنید، میتوانید صفحه را ترک کنید یا در آنجا بمانید. اگر کتابخانه وسیعی دارید، ممکن است روزها طول بکشد—به معنای واقعی کلمه. پس از اتمام دانلود از طریق ایمیل به شما اطلاع داده می شود.
هنگامی که کتابخانه شما در دستگاه شما دانلود شد، می توانید برنامه iCloud را باز کرده و عکس ها را همگام سازی کنید. اگر میخواهید همگامسازی عکسهای جدید را ادامه دهید، حتماً آنها را در یک پوشه منطقی قرار دهید.
نحوه انتقال عکس ها از Google Photos به iCloud در اندروید
خدمات iCloud بومی دستگاه های اپل هستند. این بدان معناست که نمیتوانید برنامه اپل را در تلفن اندرویدی Google خود دانلود کنید، اما راهحلی وجود دارد که ممکن است به شما کمک کند عکسهای خود را از Google به iCloud با استفاده از یک دستگاه اندرویدی منتقل کنید.
با این حال، توجه داشته باشید که حتی زمانی که از این هک استفاده می کنید، ممکن است دسترسی شما همچنان محدود شود.
قبل از شروع انتقال، باید عکسهای خود را در صورتی که قبلاً همگامسازی و ارائه نشدهاند، از Google به تلفن Android خود دانلود کنید . فقط در صورتی باید این کار را انجام دهید که گزینه پشتیبانگیری و همگامسازی شما فعال نباشد یا عکسهایی را از دستگاههای دیگر در iCloud با Google همگامسازی کنید. پس از تکمیل این مرحله، باید مرورگر خود را تأیید کنید. برای این کار مراحل زیر را دنبال کنید:
- یک مرورگر را راه اندازی کنید و به وب سایت iCloud بروید و "Apple ID" خود را وارد کنید.
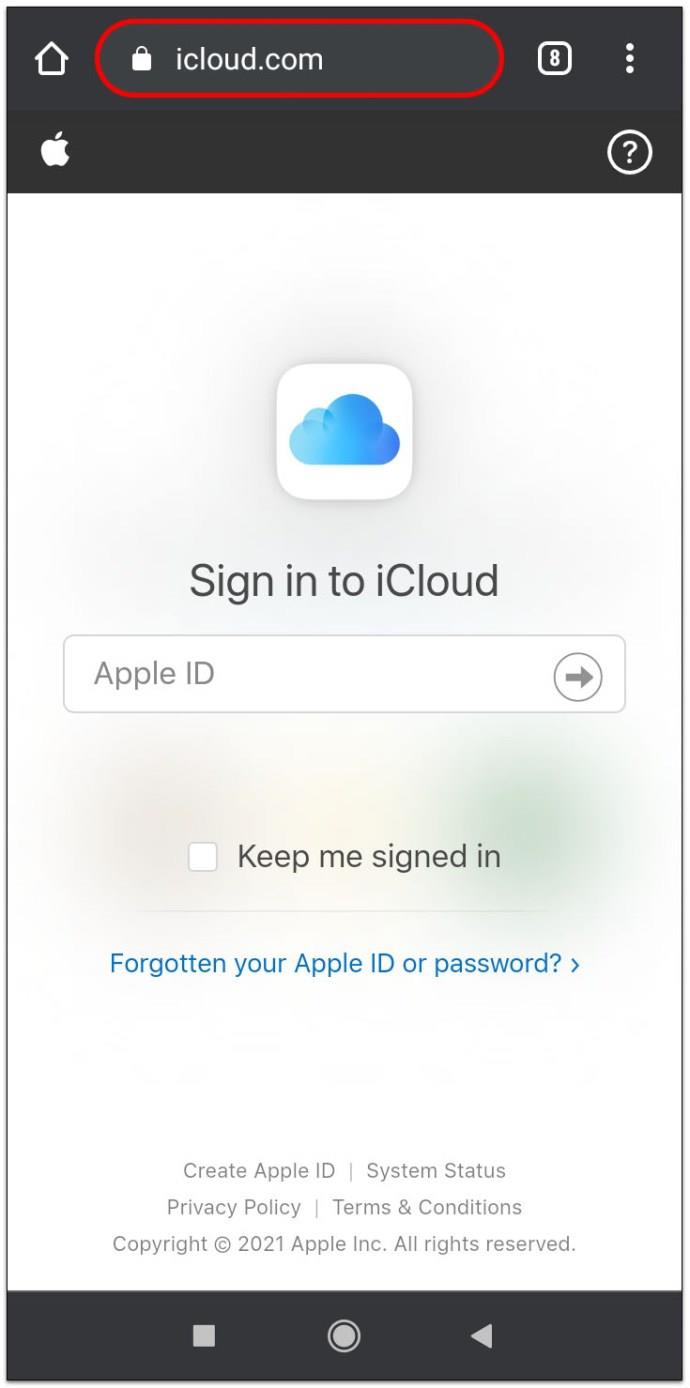
- اگر از شما خواسته شد تا احراز هویت دو مرحلهای را دنبال کنید، مطمئن شوید که یکی از دستگاههای اپل خود را نزدیک دارید.
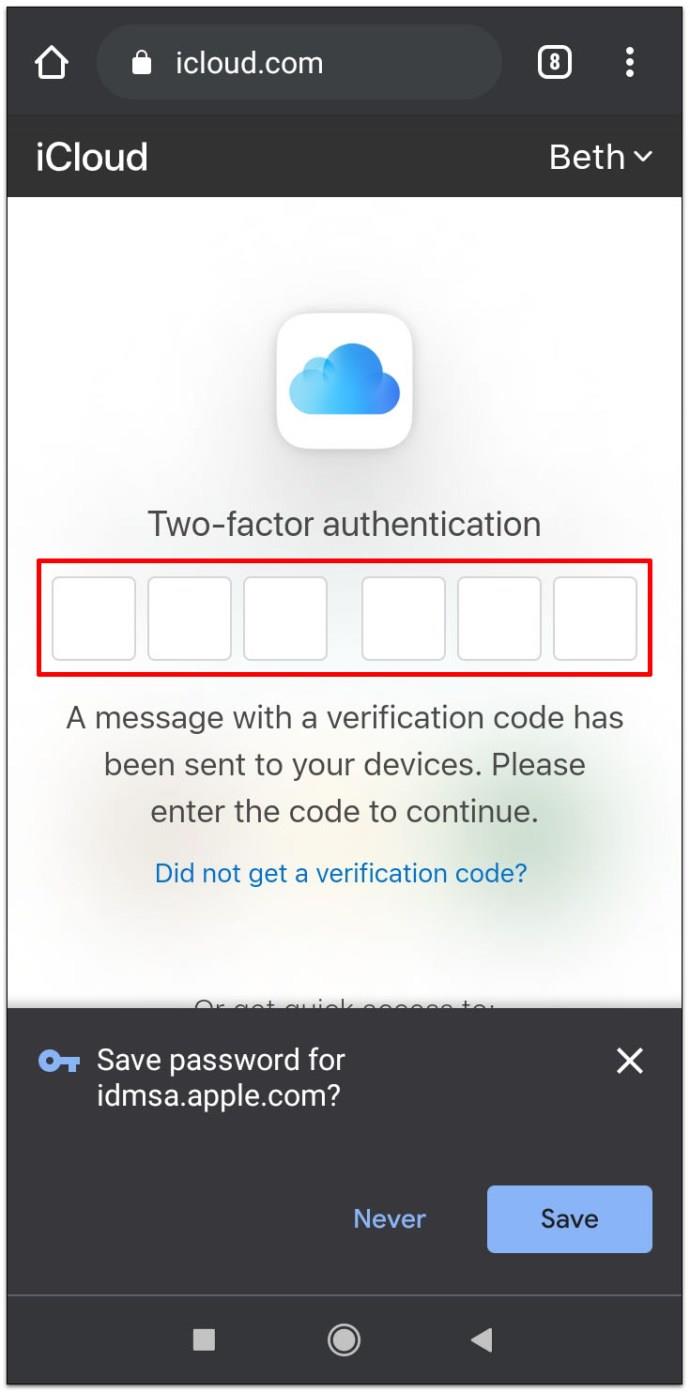
- با ضربه زدن روی دکمه آبی «Trust» تأیید کنید که میخواهید با استفاده از یک مرورگر مطمئن وارد شوید .
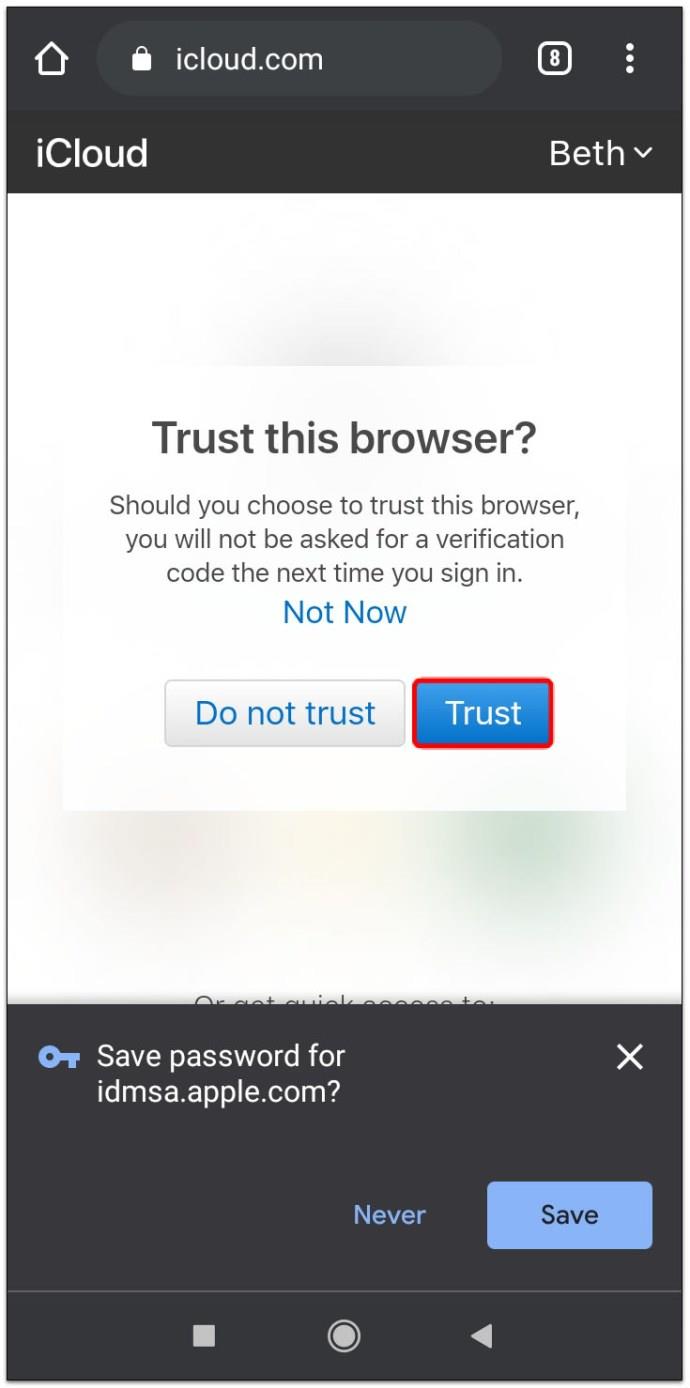
- در صفحه زیر، داشبورد iCloud را خواهید دید. برای دیدن کتابخانه خود روی «عکسها» ضربه بزنید.
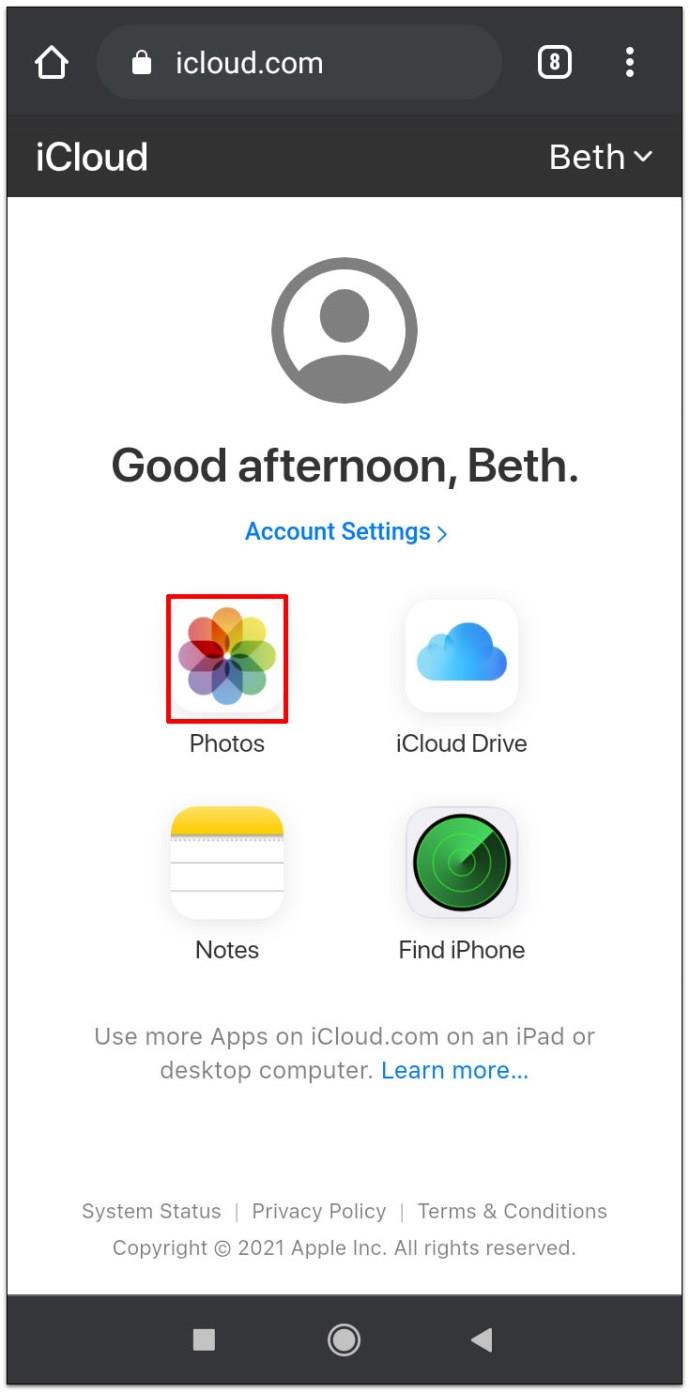
- برای آپلود عکس های جدید از گوشی اندرویدی خود ، روی «آپلود» ضربه بزنید .
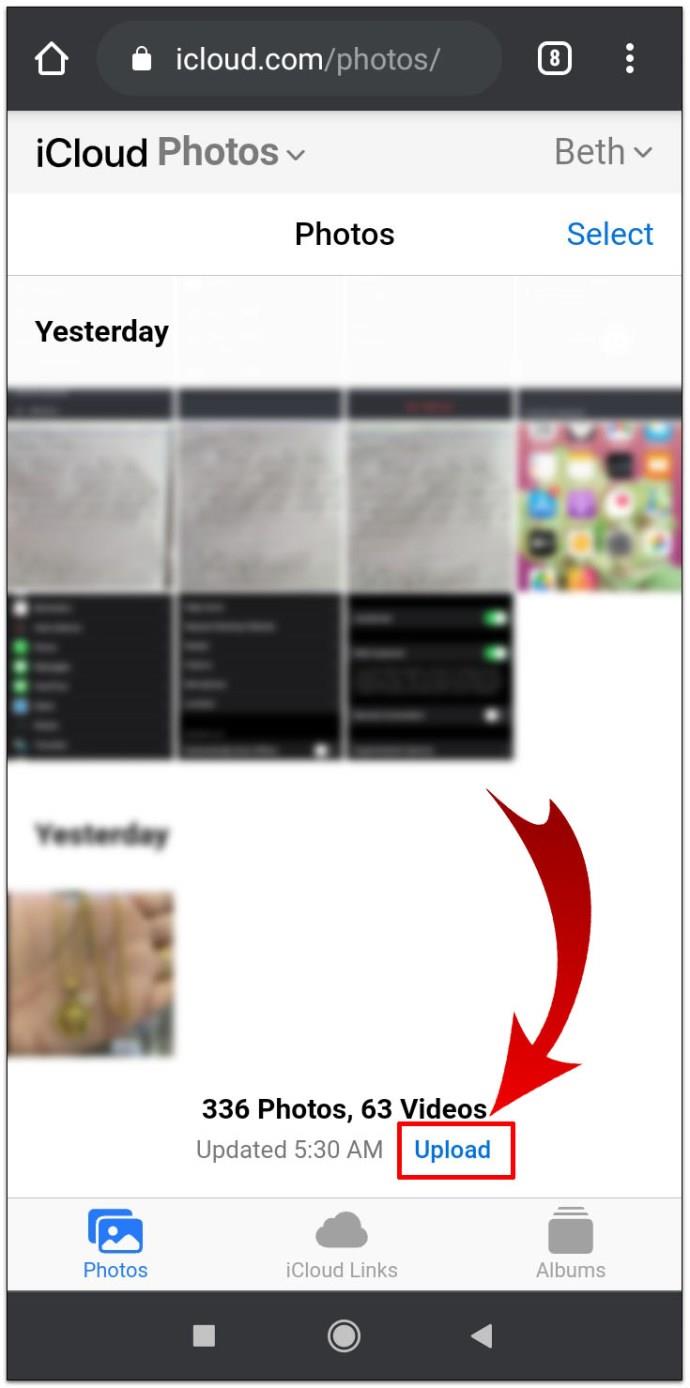
نحوه انتقال تصاویر از Google Photos به iCloud در iPhone/iPad
اگر از iPhone یا iPad خود برای انتقال عکس های خود استفاده می کنید، در اینجا مراحلی وجود دارد که باید دنبال کنید. استفاده از برنامه «Google Photos» برای دستگاههای iOS، این فرآیند را به یکی از سادهترین راهها برای جابجایی تصاویر تبدیل میکند.
- به «Photos & Camera -> iCloud Photo Library» بروید و مطمئن شوید که iCloud Library فعال است.
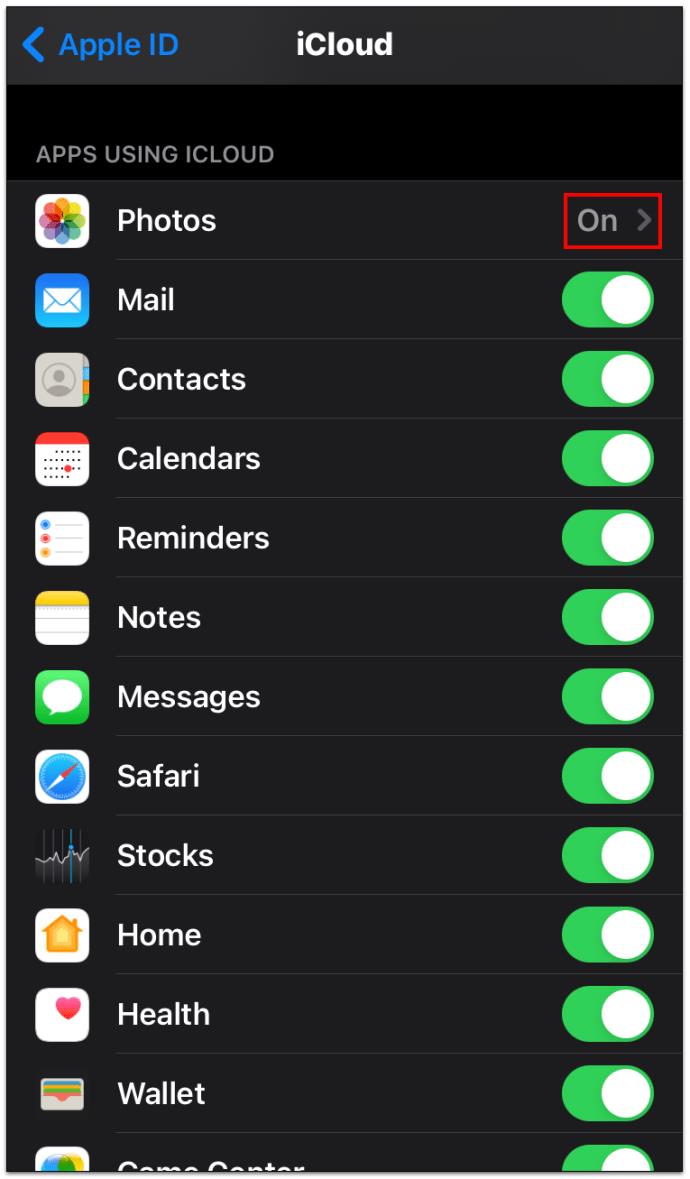
- «Google Photos» را از اپ استور اپل دانلود کنید .
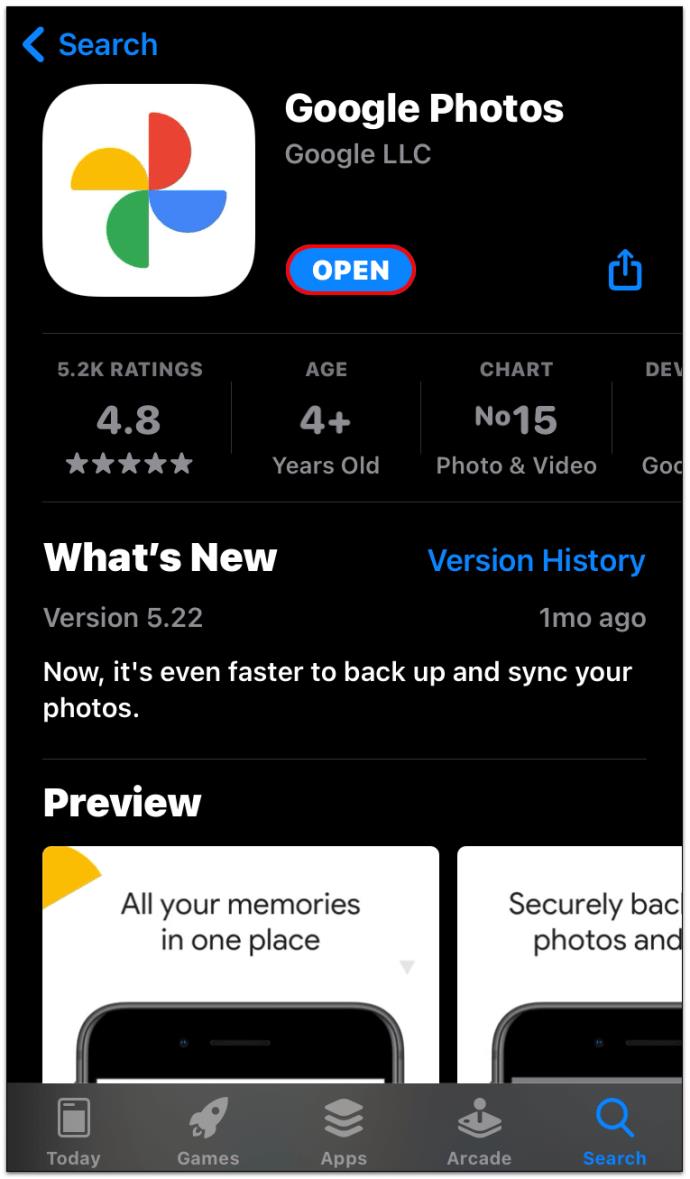
- اعتبارنامه "Google" خود را برای ورود به حساب خود وارد کنید .
- روی «Photos» ضربه بزنید و سپس روی عکس یا چند عکس مورد نظر ضربه بزنید و نگه دارید.
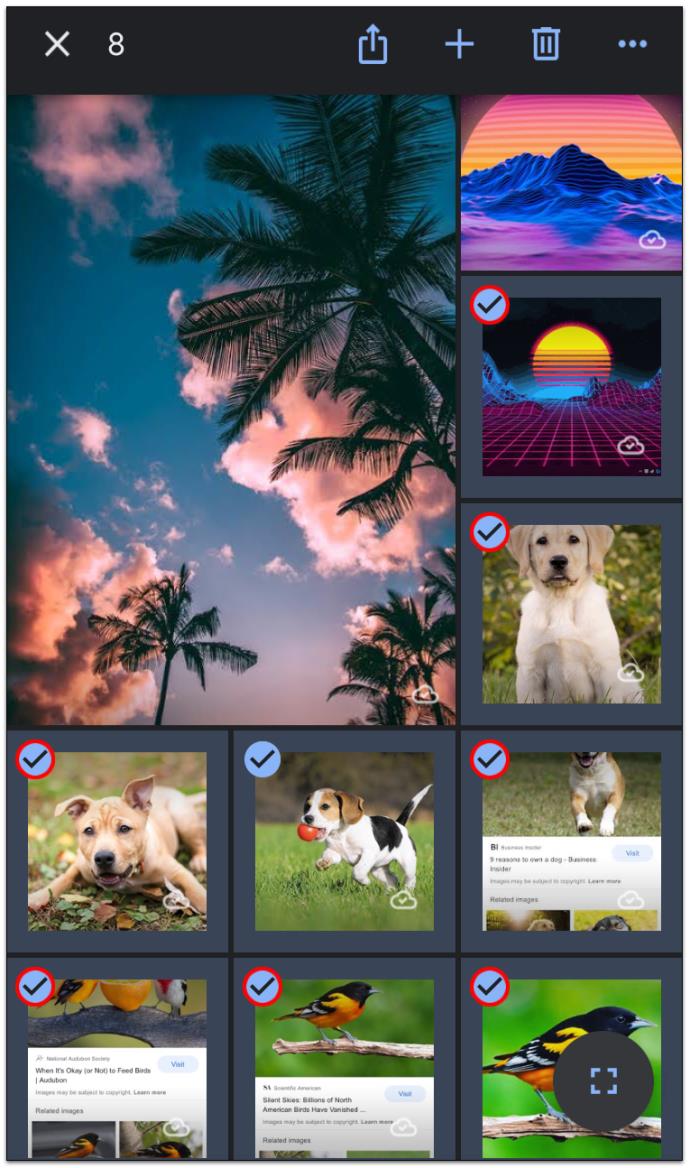
- پس از ضربه زدن بر روی تمام تصاویری که می خواهید انتقال دهید، "اشتراک گذاری" را در بالای صفحه انتخاب کنید.

- «Save [###] Images» را انتخاب کنید ، تا همه فایلهای انتخاب شده در رول دوربین شما دانلود شوند. تصاویر به طور خودکار با iCloud همگام می شوند.
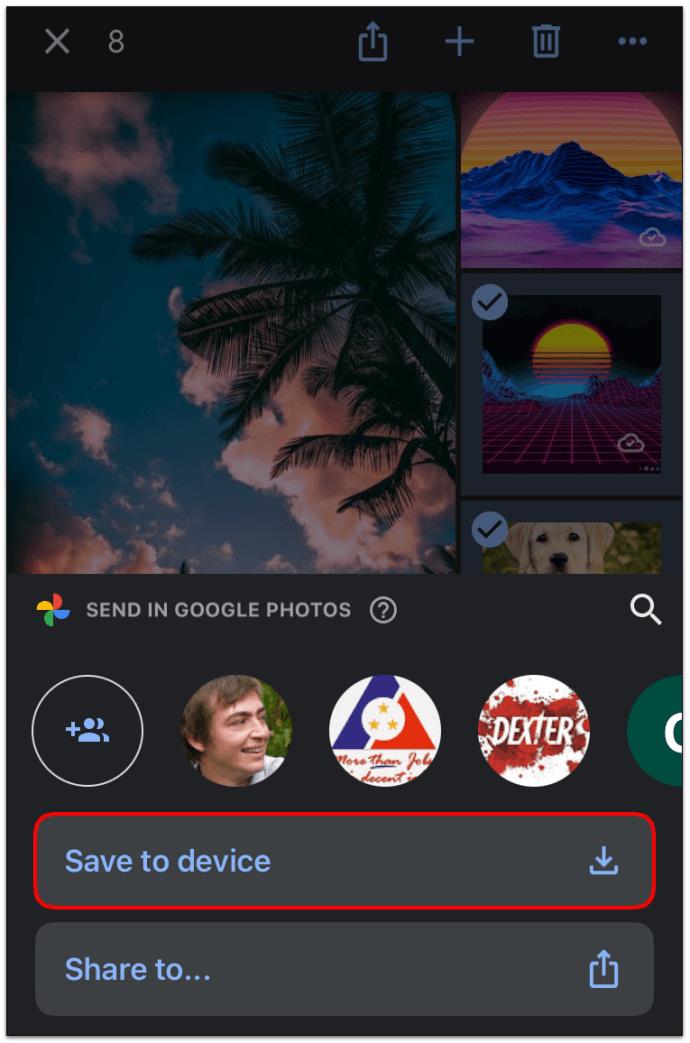
اگر فضای کافی در گوشی شما وجود ندارد، عکسها را در دستههای کوچکتر منتقل کنید.
در پایان، Google Photos و iCloud هر دو گزینههای عالی برای حفظ خاطرات شما در هر کجا که هستید هستند، و انتقال تصاویر از Google Photos به iCloud پیچیده نیست. هر دو سرویس دارای امتیازاتی هستند، اما Google Photos اکنون فضای ذخیره سازی را محدود می کند، صرف نظر از اینکه چه گزینه وضوح تصویری را انتخاب می کنید.
صرف نظر از این، خبر خوب این است که اگر نظر خود را در مورد آنچه می خواهید استفاده کنید تغییر دهید، می توانید به راحتی بین سرویس های ابری جابجا شوید. تقریباً از هر دستگاهی، حتی یک تلفن اندرویدی، میتوانید استفاده کنید، جایی که میتوانید از طریق مرورگرهای وب به حافظه iCloud دسترسی داشته باشید. مگر اینکه میلیاردها عکس را در کتابخانه خود نگه دارید، که عملا غیرممکن است، انتقال شما زودتر از حد انتظار تمام می شود.
سوالات متداول Google Photos به iCloud
آیا Google Photos به iCloud متصل است؟
این دو سرویس به طور پیش فرض به هم متصل نمی شوند. علاوه بر این، اگر یک دستگاه تلفن همراه مبتنی بر اندروید دارید، نمیتوانید برنامه iCloud را دانلود کنید، اگرچه میتوانید با استفاده از مرورگر وب به این سرویس دسترسی داشته باشید.
برخی از کاربران ادعا میکنند که انتقال عکسها از یکی به دیگری بدون بارگیری کتابخانه روی دستگاهی غیرممکن است، اما از آنجایی که بسیاری از دارندگان گوشیهای هوشمند از گزینه پشتیبانگیری و همگامسازی استفاده میکنند، ممکن است کار کند. با این حال، اگر میخواهید تمام عکسهای Google Photos را به صورت خودکار با iCloud همگامسازی کنید، این گزینه هنوز وجود ندارد.
چگونه چندین عکس را از iCloud دانلود می کنید؟
میتوانید از iPhone، iPod Touch یا iPad خود برای دانلود عکسهای انتخابی یا حتی کل کتابخانهتان از iCloud در دستگاه خود استفاده کنید. شما همچنین می توانید از یک کامپیوتر استفاده کنید، خواه مک باشد یا کامپیوتر دیگری. ممکن است مراحل بسته به دستگاه کمی متفاوت باشد، اما در اینجا باید انجام دهید:
• یک مرورگر وب باز کنید و وب سایت iCloud را باز کنید.
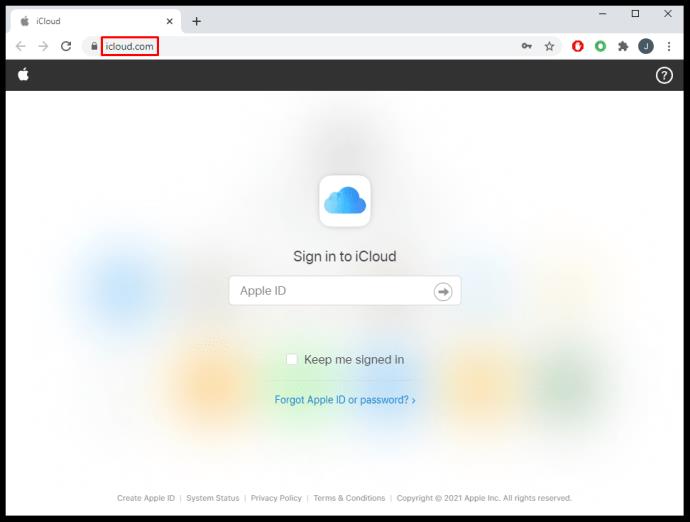
• در صورت درخواست، با استفاده از اعتبار اپل خود وارد حساب کاربری خود شوید.
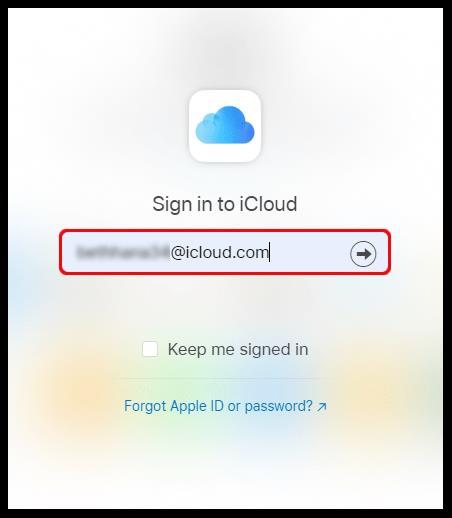
• روی « عکسها » کلیک کنید.
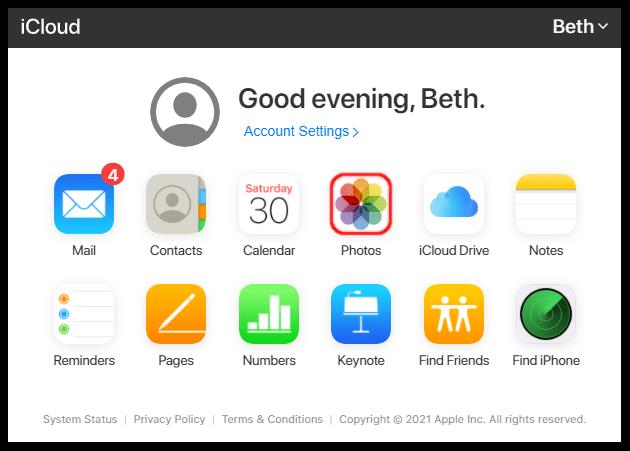
• روی یک عکس کلیک کنید و سپس “ CMD ” یا “ CTRL ” را فشار داده و نگه دارید تا عکس های دیگر را انتخاب کنید. اگر از تلفن همراه یا تبلت استفاده میکنید، روی تصاویر دیگر ضربه بزنید تا آنها را انتخاب کنید.
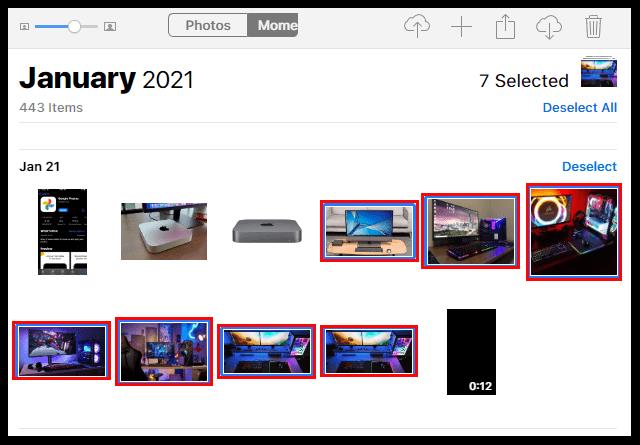
• در تلفن یا رایانه لوحی، روی سه نقطه ضربه بزنید، سپس روی « دانلود » ضربه بزنید. در رایانه، روی نماد ابر (دکمه دانلود) در گوشه بالای صفحه کلیک کنید، سپس برای تأیید، « دانلود » را انتخاب کنید.
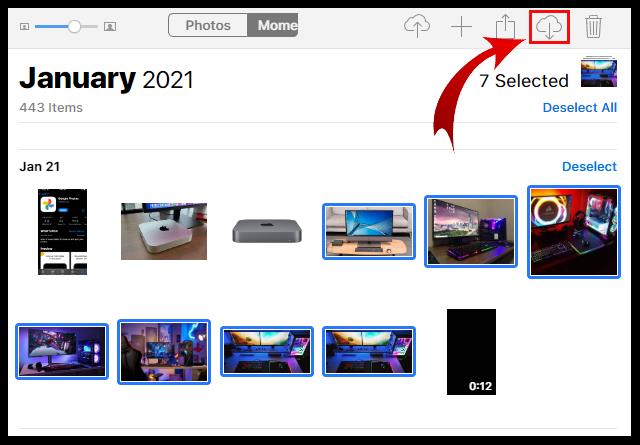
چگونه می توانم عکس ها را در iCloud فعال کنم اگر یک کامپیوتر ویندوزی داشته باشم؟
آیا باید عکس های iCloud خود را در رایانه ویندوزی خود نیز ببینید؟ اگر چنین است، می توانید این کار را در چند مرحله آسان انجام دهید:
• برنامه iCloud را برای ویندوز دانلود و نصب کنید.
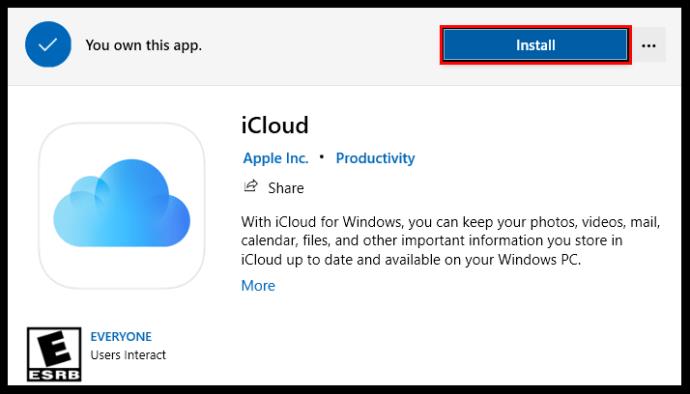
• آن را در رایانه خود راه اندازی کنید و " گزینه ها... " را در کنار عکس ها انتخاب کنید.
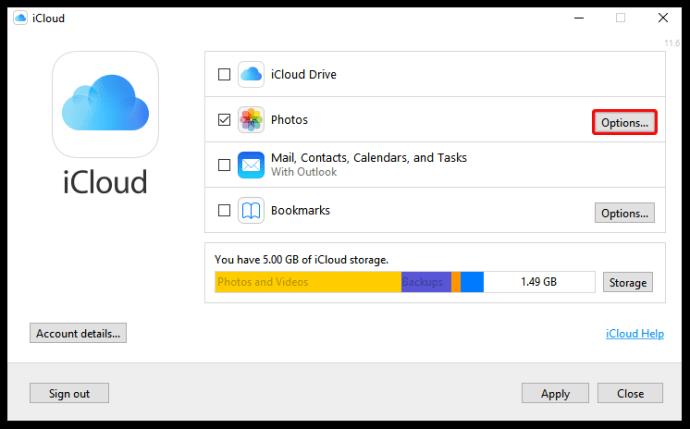
• کادرهای کنار « iCloud Photos » و « Albums Shared » را علامت بزنید.
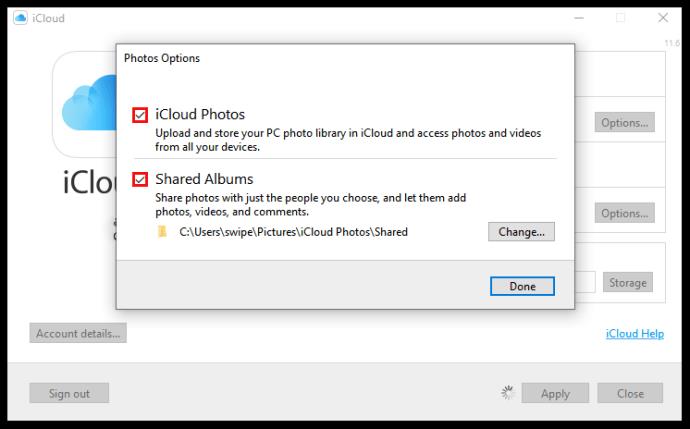
• « انجام شد » را انتخاب کنید.
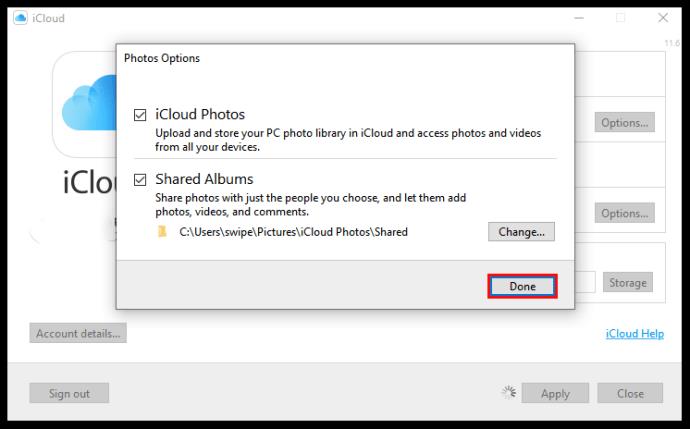
• با کلیک کردن بر روی " اعمال " تغییرات را ذخیره کنید .
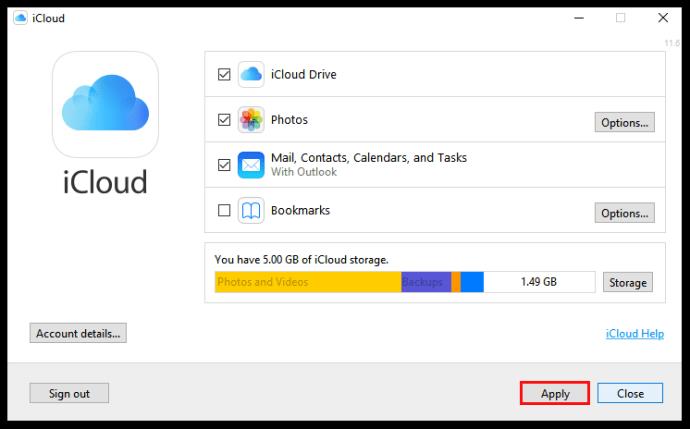
iCloud Photos و Google Photos چیست؟
از آنجایی که گوگل و اپل تشخیص میدهند که کاربرانشان به فضای ذخیرهسازی کافی برای عکسهای خود نیاز دارند، این دو سرویس را برای کمک به آنها در انجام این کار ارائه میدهند. این برنامههای ذخیرهسازی آنلاین فضای آزاد زیادی را برای آپلود تصاویر فراهم میکنند تا فضای ذخیرهسازی دستگاههای شما آزاد شود. آنها به راحتی در دسترس هستند و می توانید عکس های خود را بین آنها انتقال دهید.
Google Photos چگونه با iCloud کار می کند؟
میتوانید از Google Photos در هر دستگاهی استفاده کنید، اما برنامه iCloud فقط برای دستگاههای اپل در دسترس است. با این حال، میتوانید از رایانه برای انتقال عکسهای خود یا هر دستگاه macOS یا iOS استفاده کنید. ممکن است لازم باشد قبل از انجام این کار، برنامه Backup and Sync را برای رایانه خود دانلود کنید.