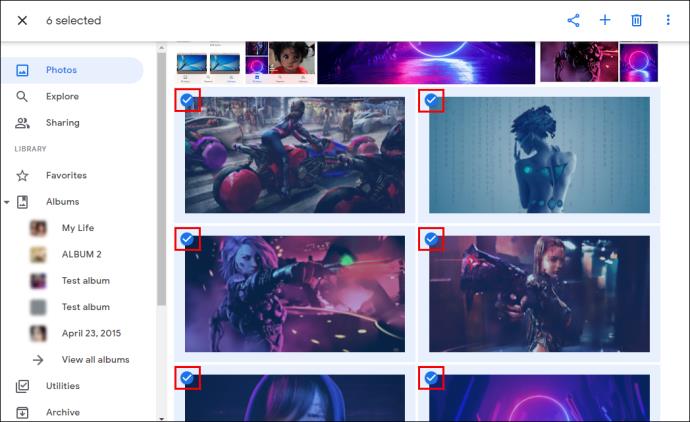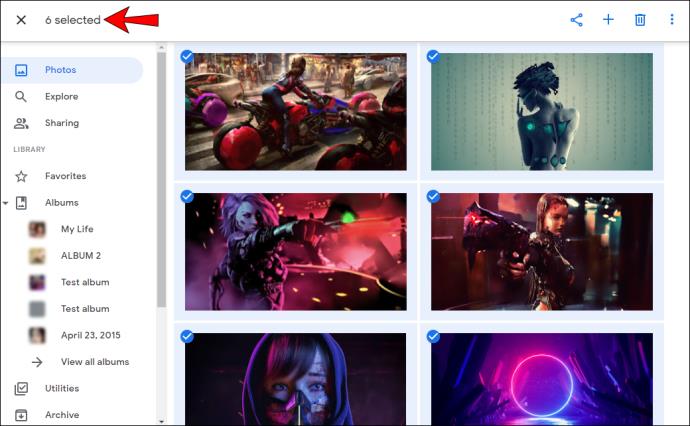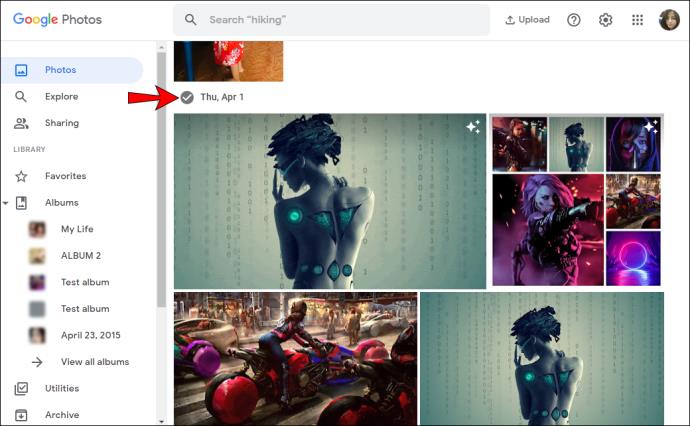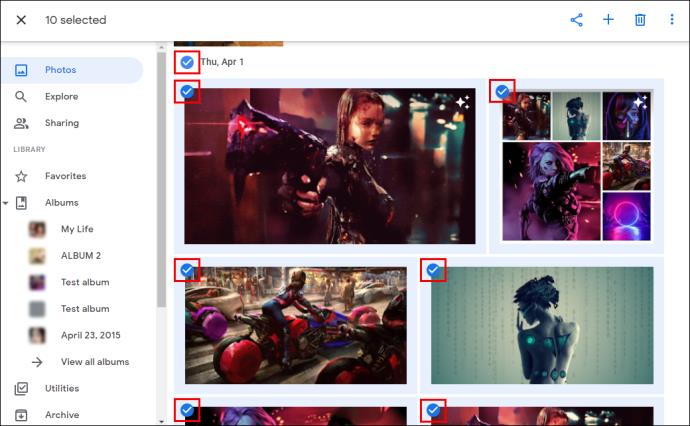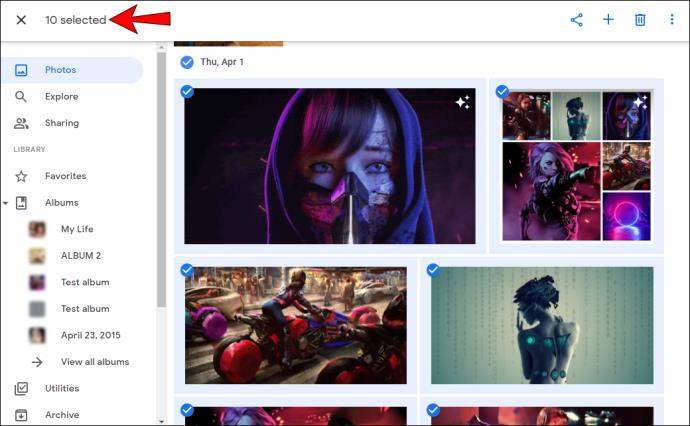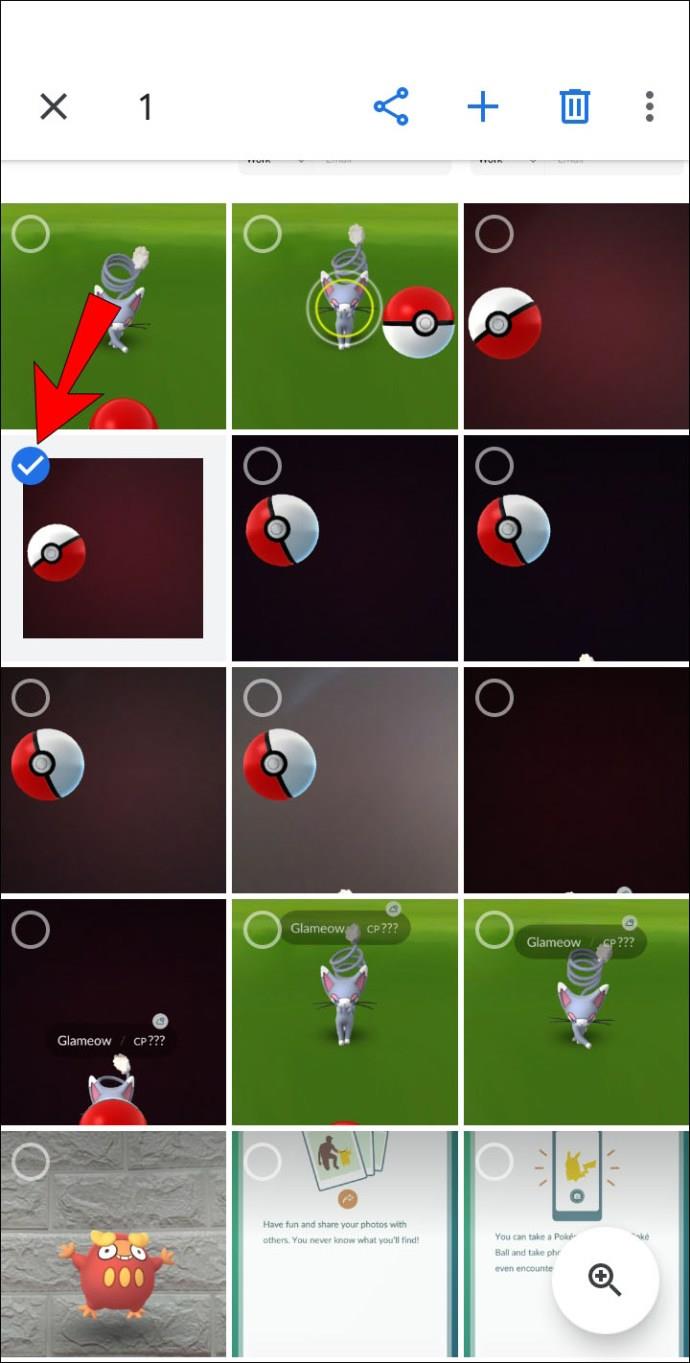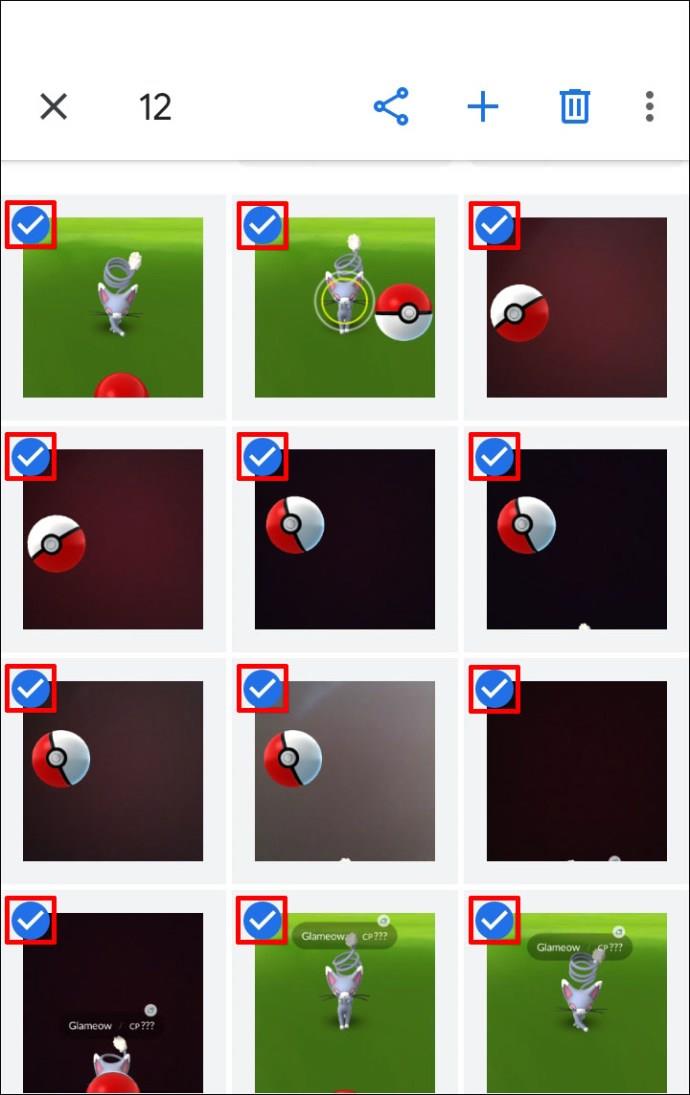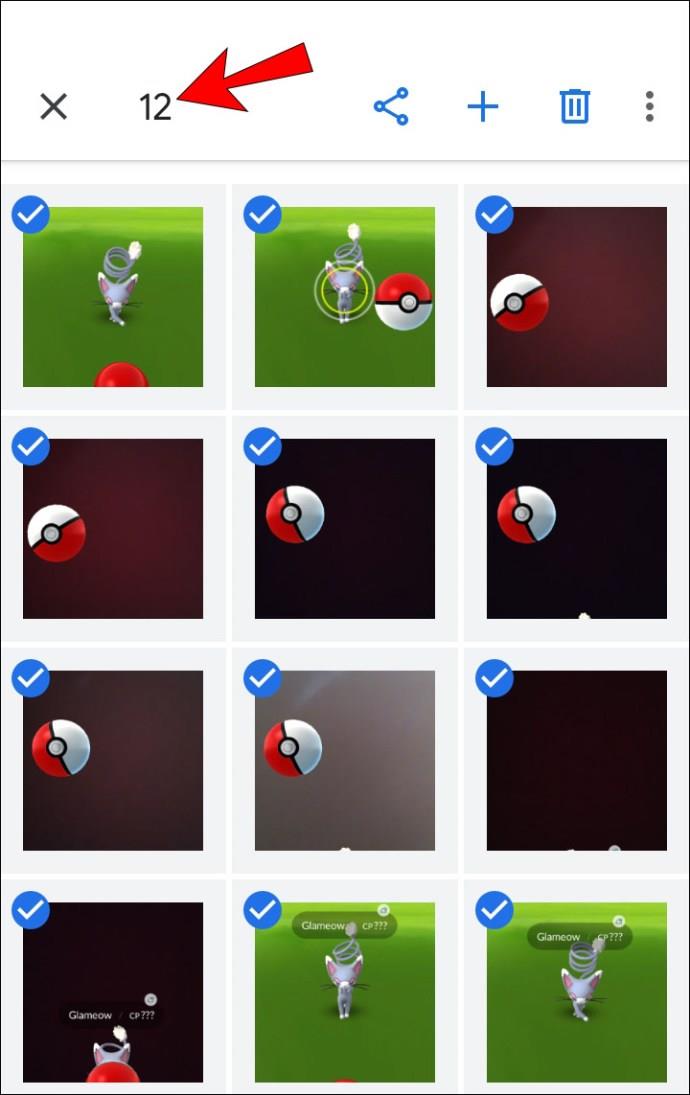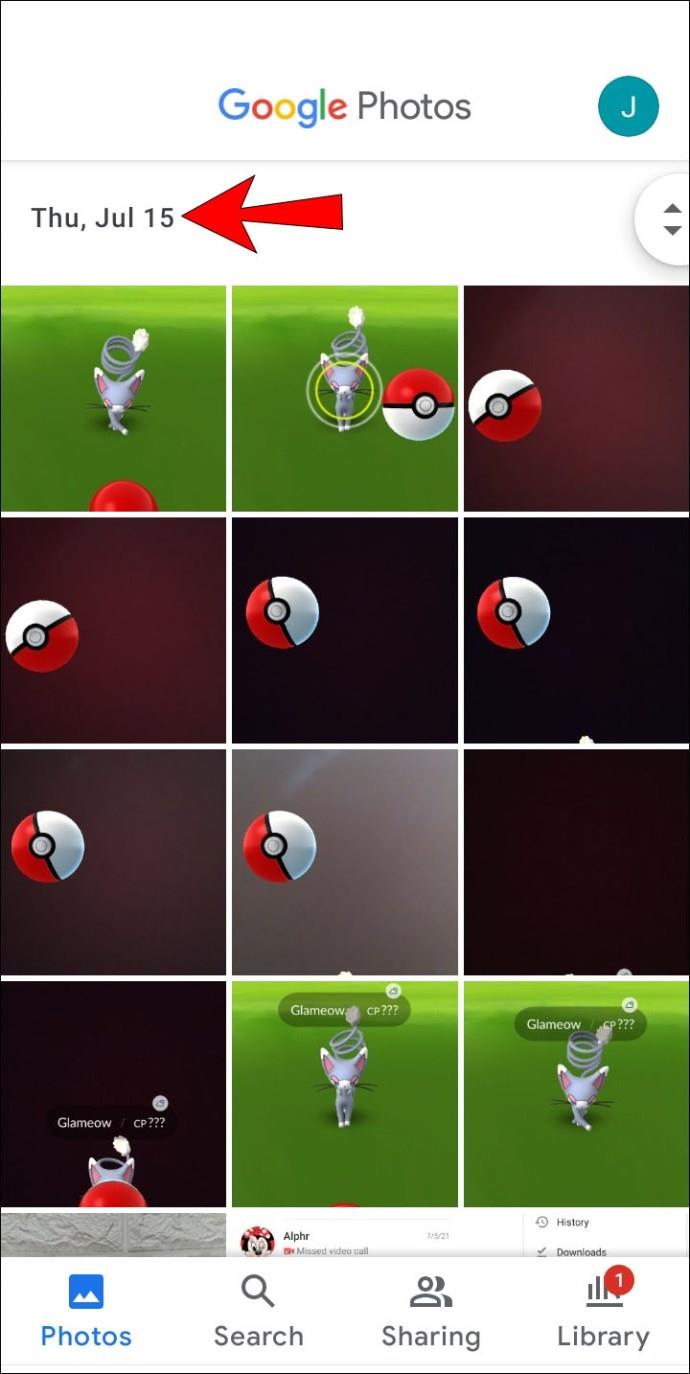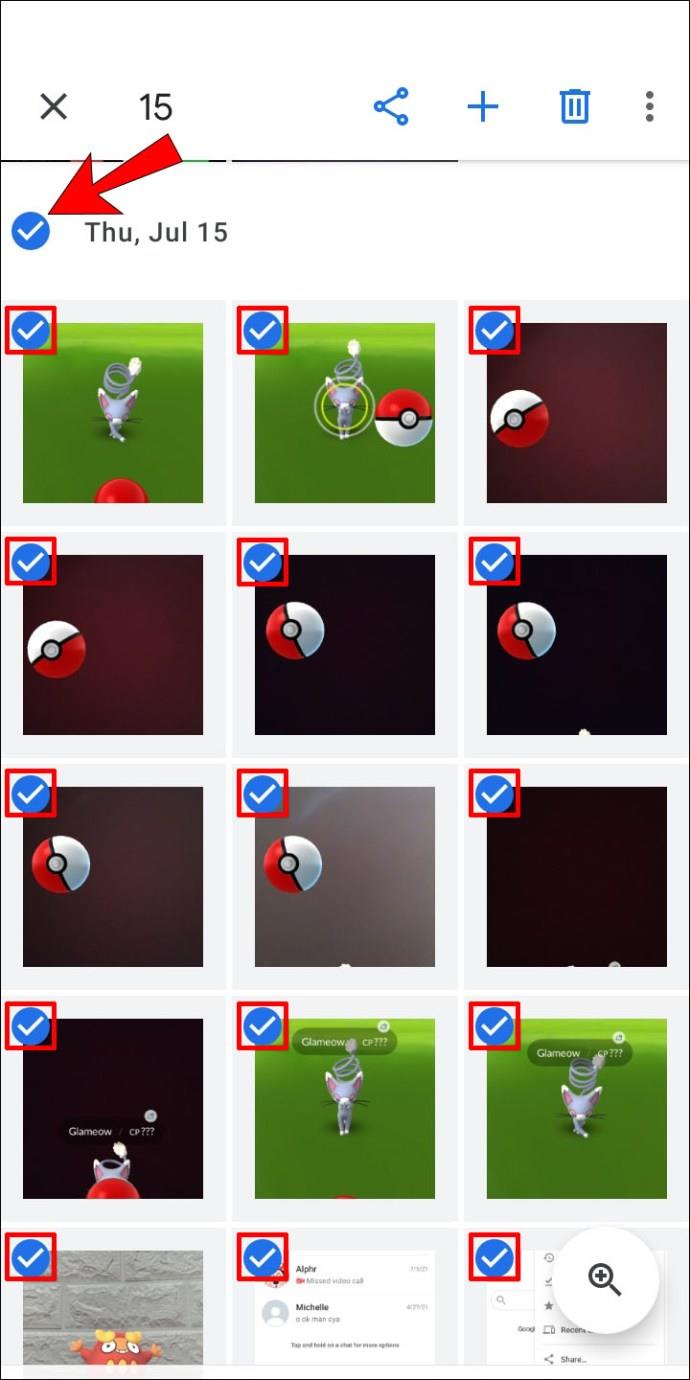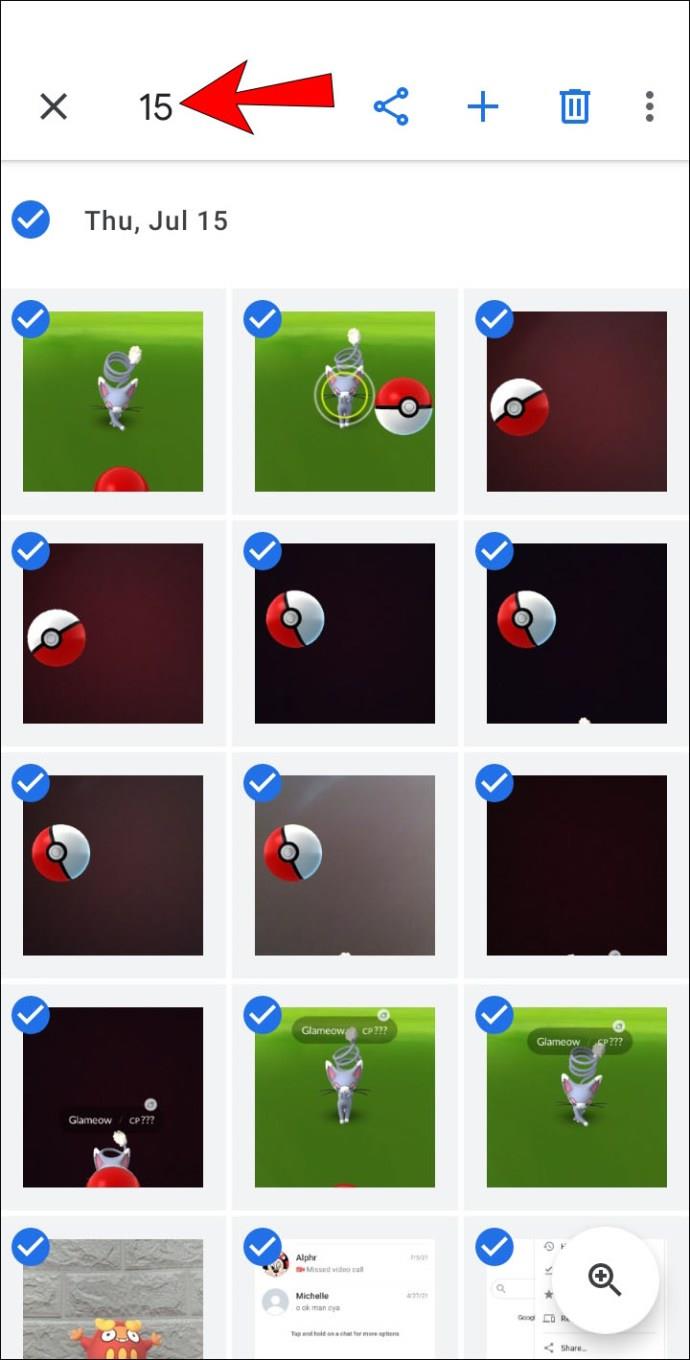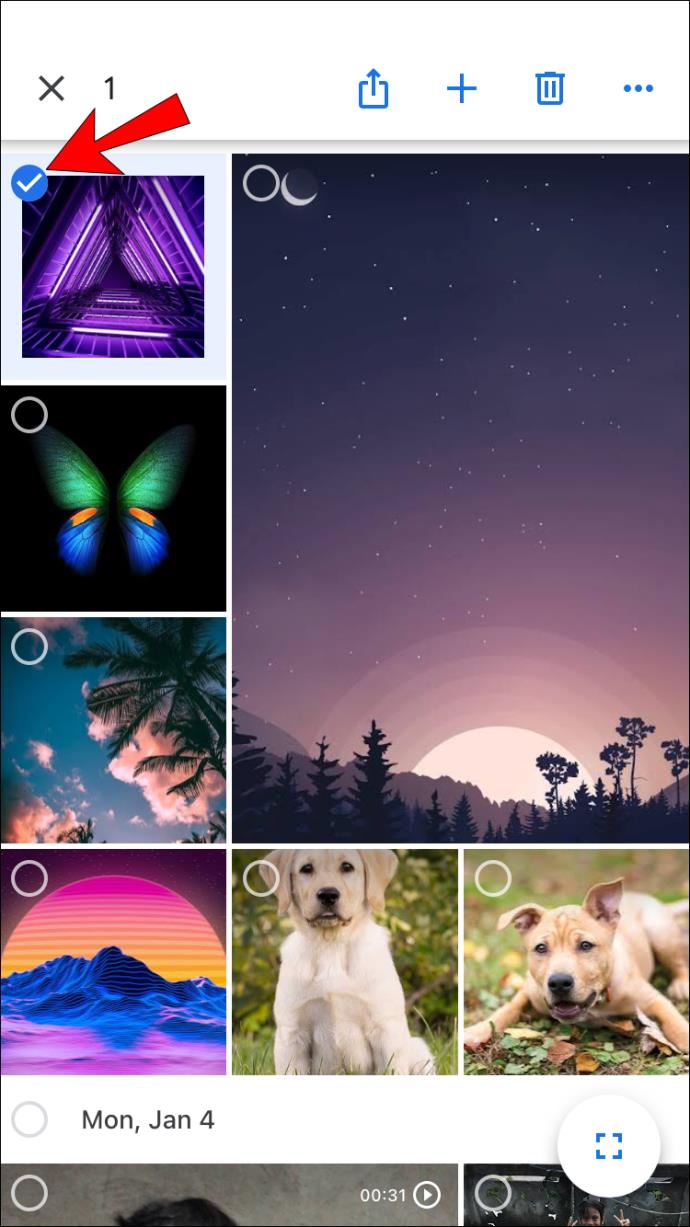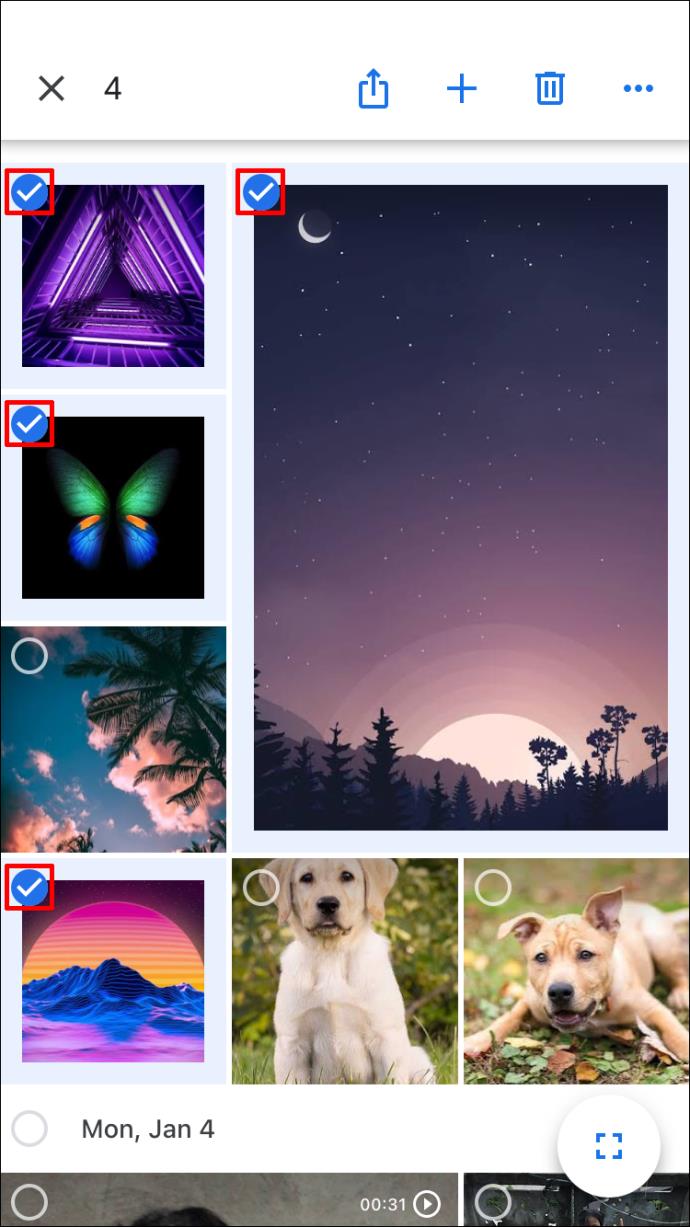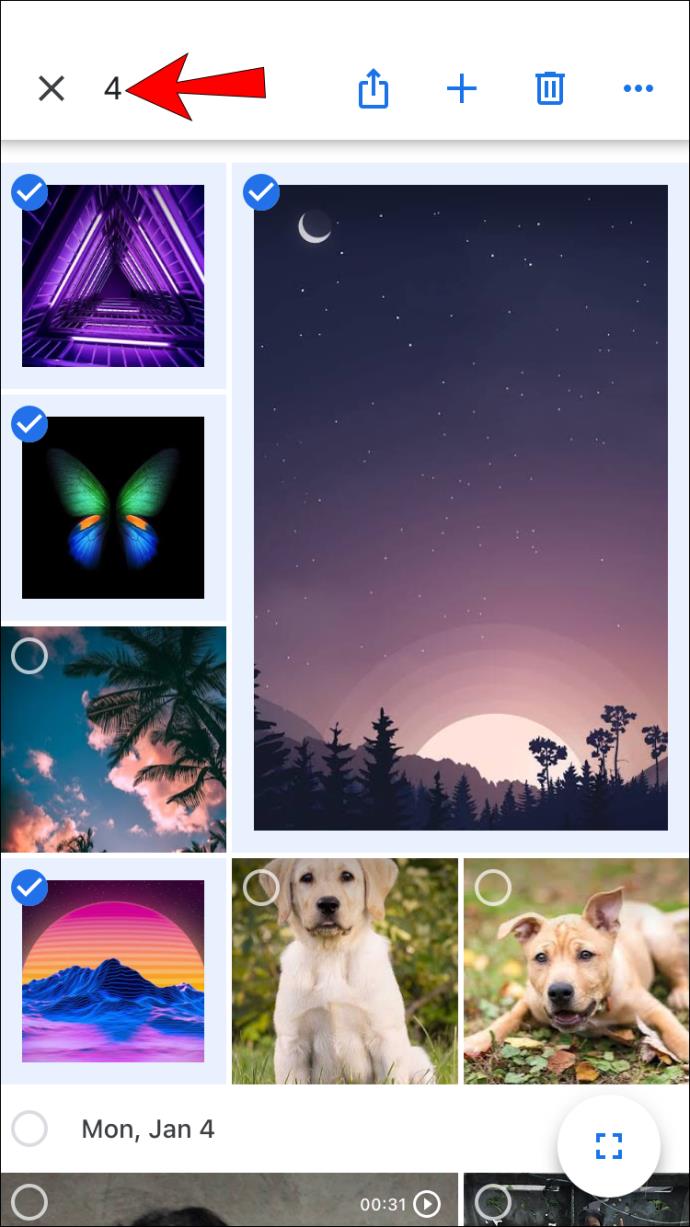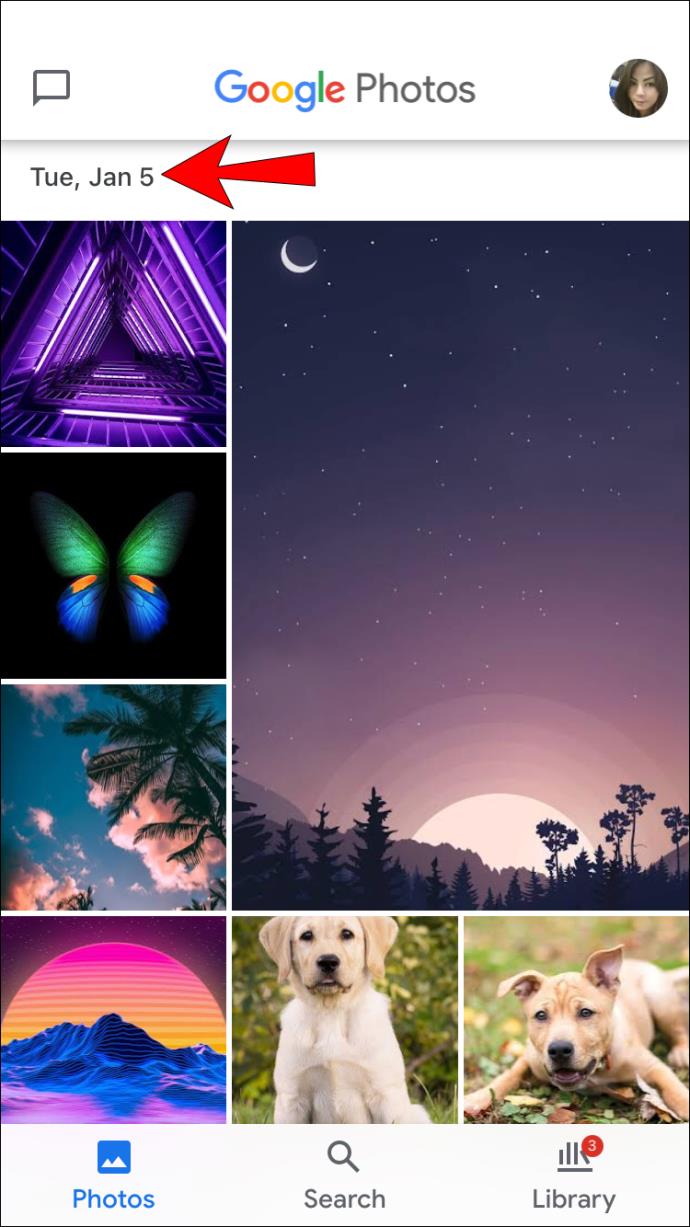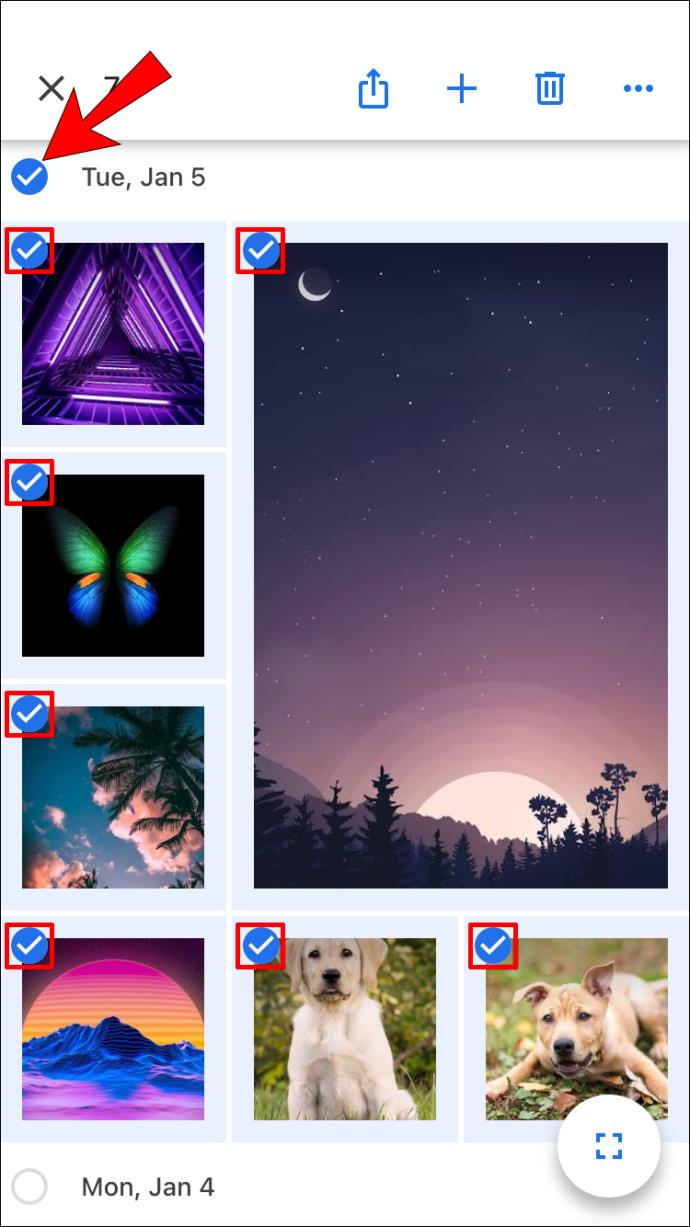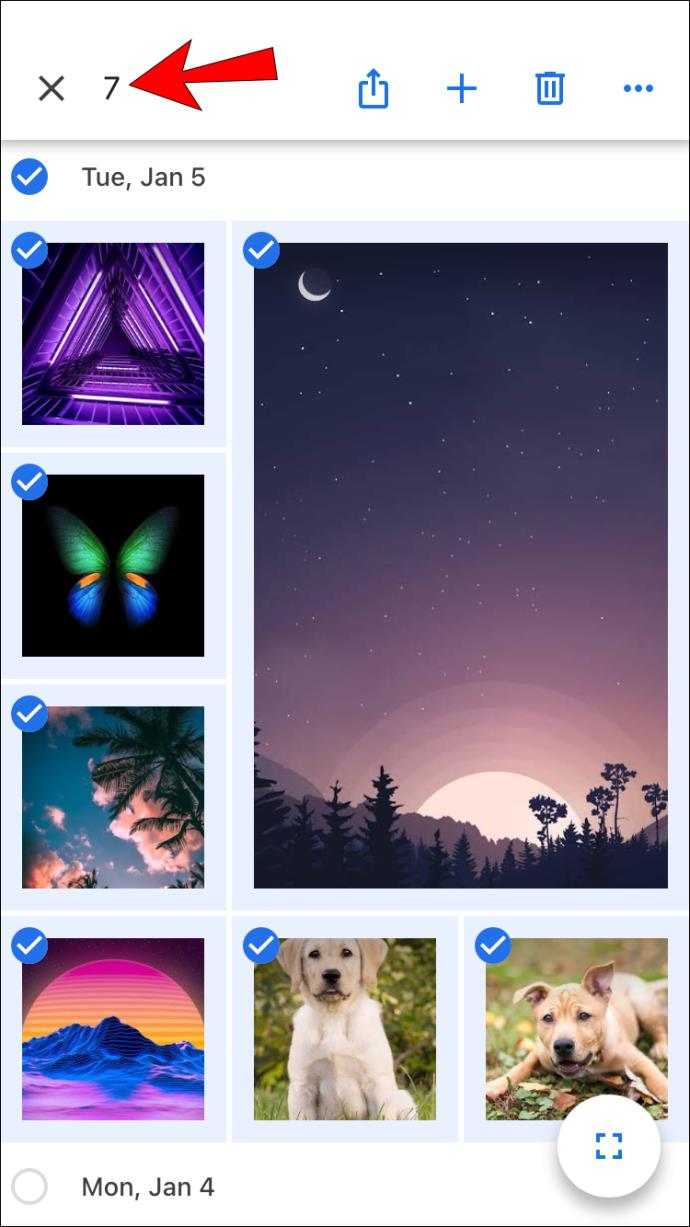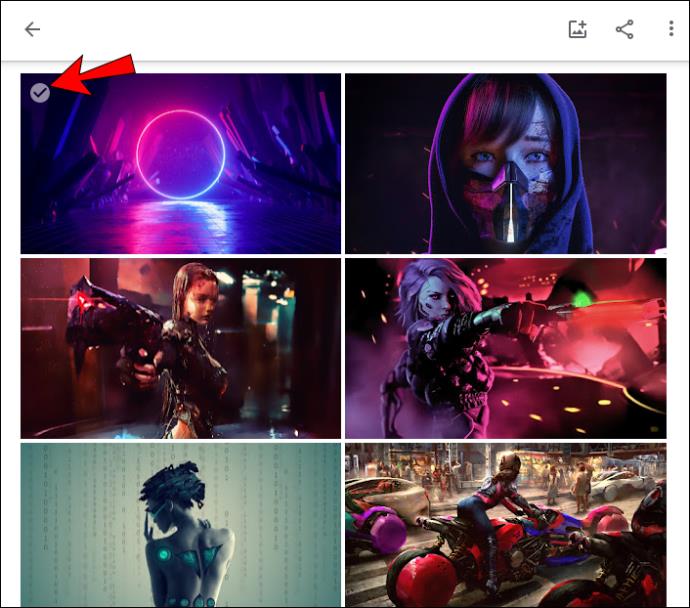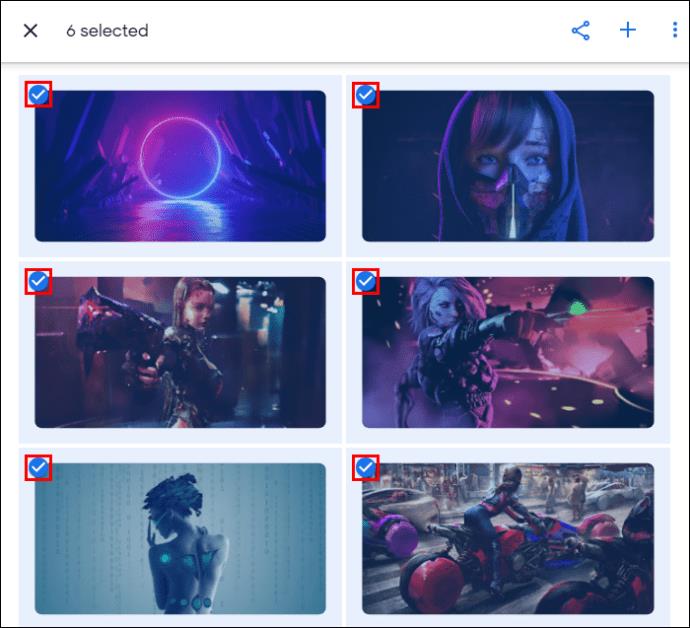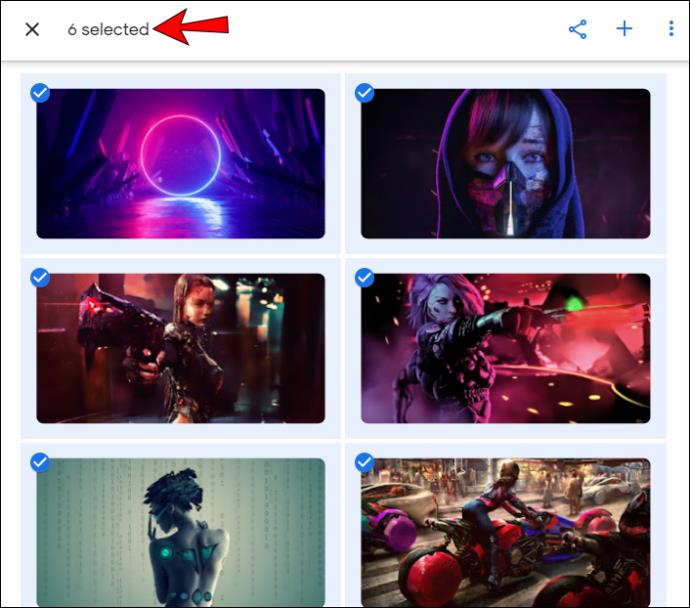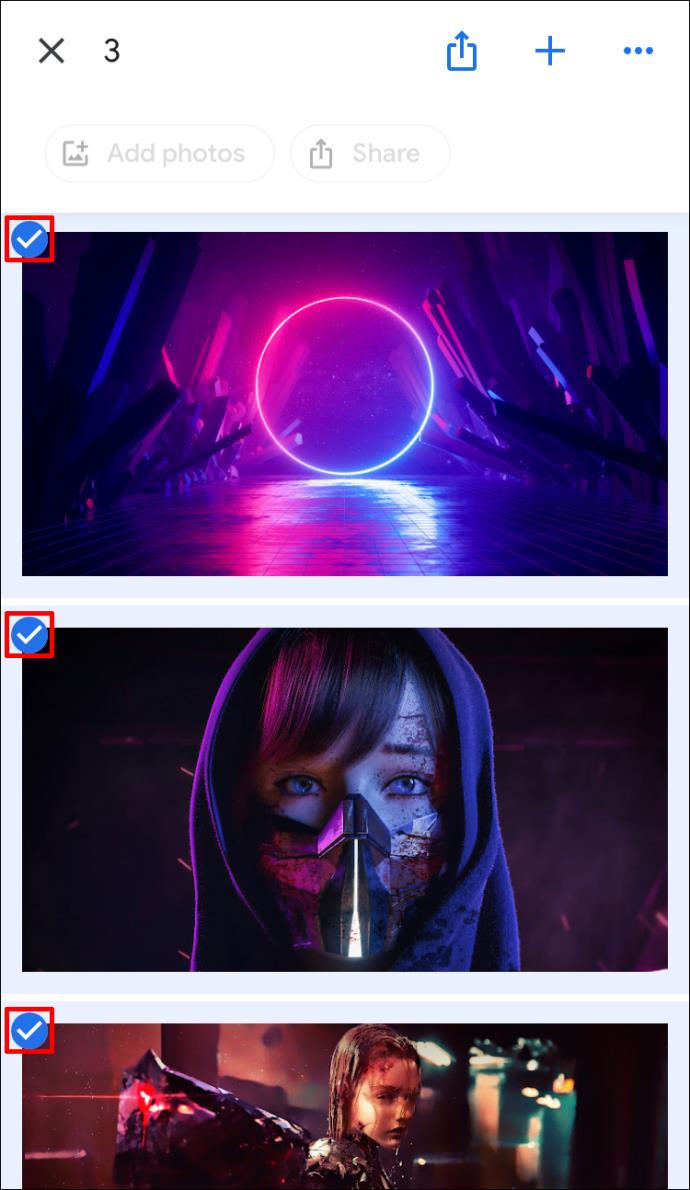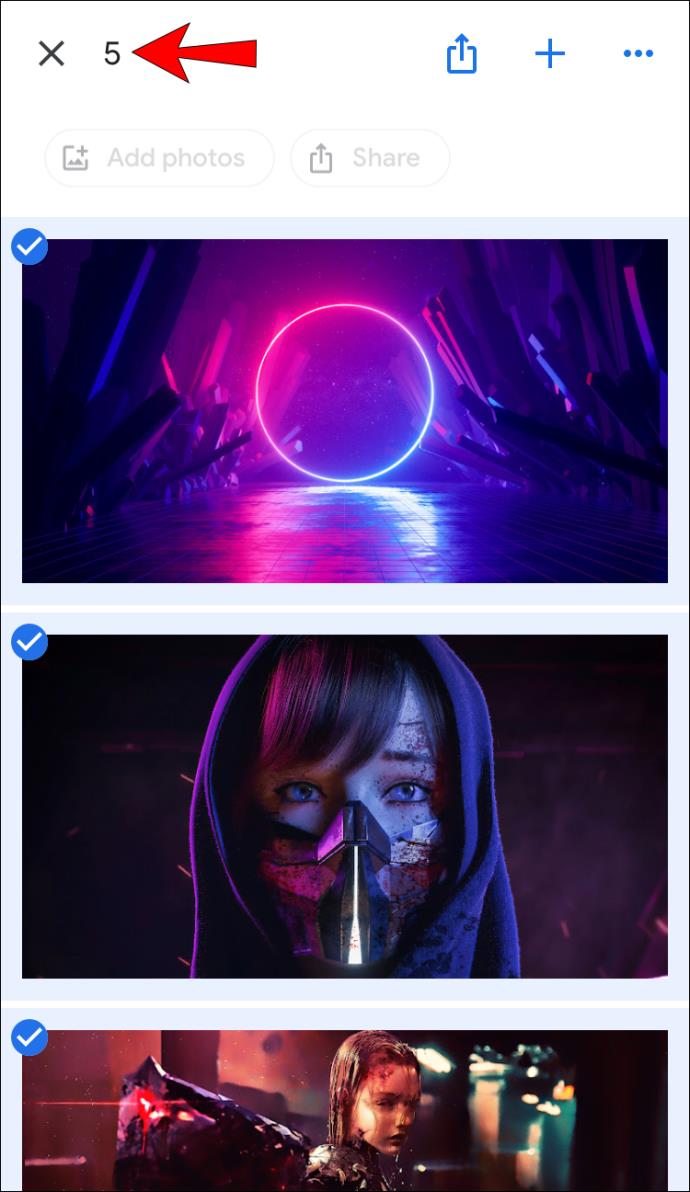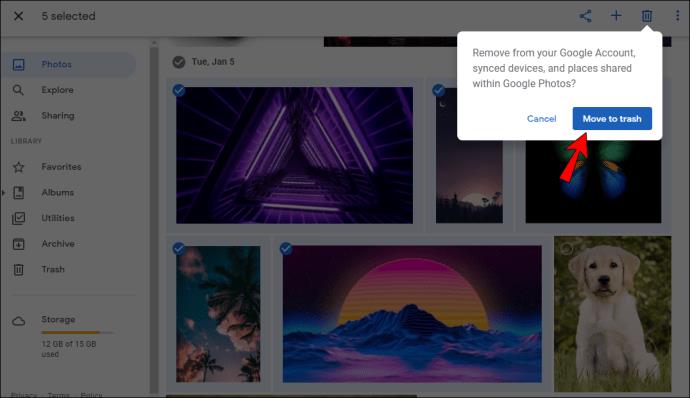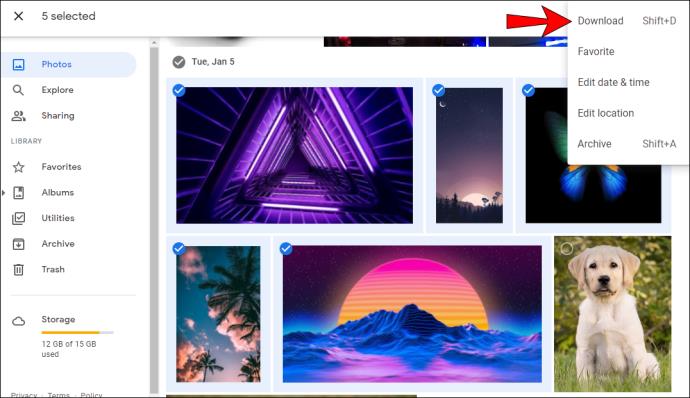پیوندهای دستگاه
Google Photos ویژگیهای بسیاری را برای اشتراکگذاری، دانلود و ذخیره عکسهای شما ارائه میکند. تنها با چند کلیک می توانید با ارزش ترین خاطرات خود را ذخیره کنید.

Google Photos بهعنوان یکی از محبوبترین سرویسهای اشتراکگذاری و ذخیرهسازی عکس، به اهمیت و راحتی انتخاب سریع همه عکسها در یک زمان پی میبرد. این به شما امکان می دهد تا به سرعت پوشه های خود را مرور و سازماندهی کنید.
اگر علاقه مند به یادگیری نحوه انتخاب همه موارد در Google Photos هستید، به جای درستی آمده اید. ما در مورد نحوه انجام آن در پلتفرم های مختلف، همراه با سایر ویژگی های جالبی که می توانید استفاده کنید، بحث خواهیم کرد.
نحوه انتخاب همه در Google Photos در رایانه شخصی Windows، Mac یا Chromebook
بسیاری ترجیح می دهند از رایانه برای سازماندهی پوشه های خود در Google Photos استفاده کنند. مهم است که توجه داشته باشید هیچ میانبری مانند Ctrl + A وجود ندارد که به شما امکان می دهد همه عکس ها را یکجا انتخاب کنید. با این حال، چند راه وجود دارد که می توانید با استفاده از ماوس و صفحه کلید خود این کار را انجام دهید.
- Google Photos را باز کنید.

- با ضربه زدن روی علامت سفید در گوشه سمت چپ بالای آن، یک عکس را انتخاب کنید. پس از انتخاب آن، علامت تیک آبی رنگ می شود.

- شروع به اسکرول کردن به سمت پایین تا آخرین عکس کنید و سپس کلید Shift را فشار داده و نگه دارید و آخرین عکس را انتخاب کنید. متوجه خواهید شد که عکس های انتخاب شده همگی آبی شده اند.
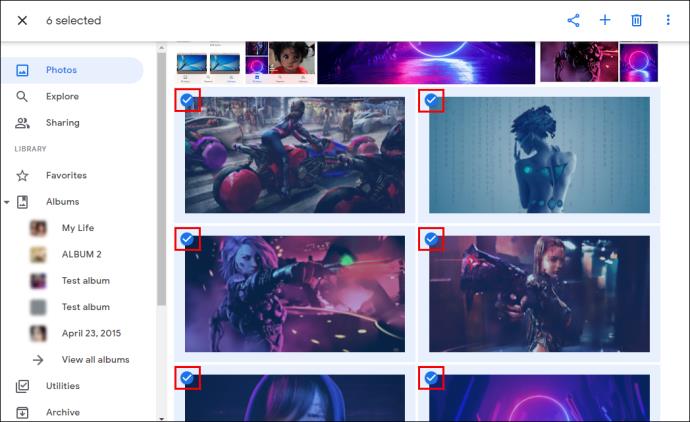
- تعداد عکس های انتخاب شده در گوشه سمت چپ بالای صفحه نمایش داده می شود.
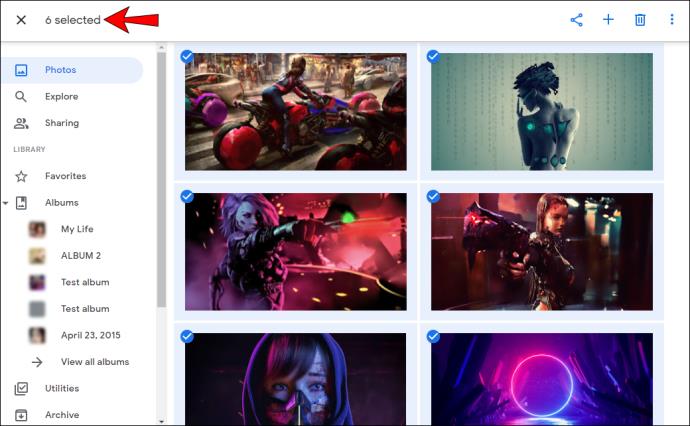
همچنین میتوانید تمام عکسهای گروهبندیشده در یک تاریخ خاص را انتخاب کنید:
- Google Photos را باز کنید.

- روی علامت تیک کنار یک تاریخ خاص ضربه بزنید.
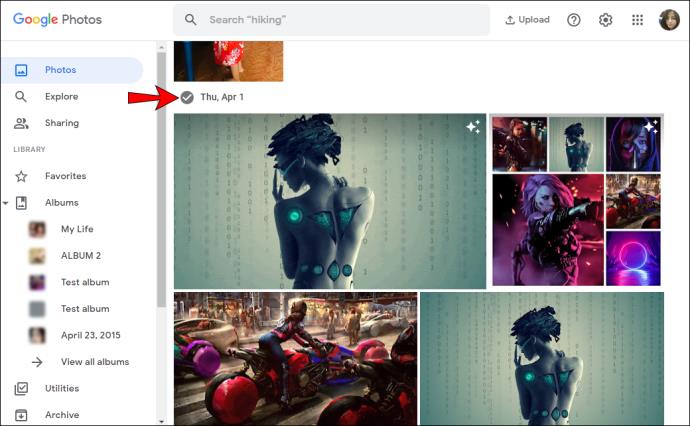
- هنگامی که آن را انتخاب کردید، علامت های آبی را در گوشه سمت چپ بالای هر تصویر انتخاب شده مشاهده خواهید کرد.
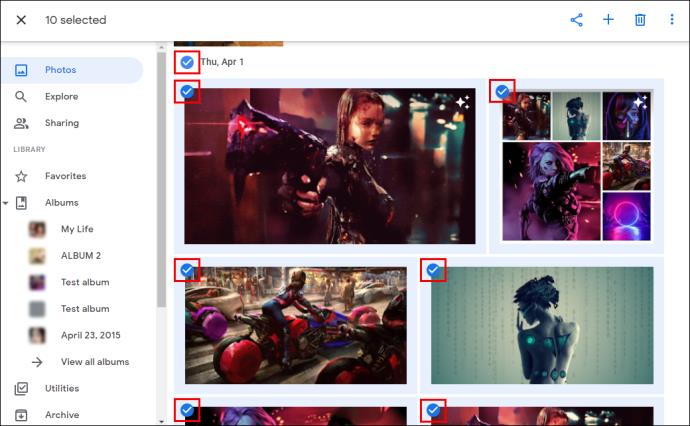
- می توانید چندین تاریخ را انتخاب کنید، تعداد عکس های انتخاب شده در گوشه سمت چپ بالای صفحه نمایش داده می شود.
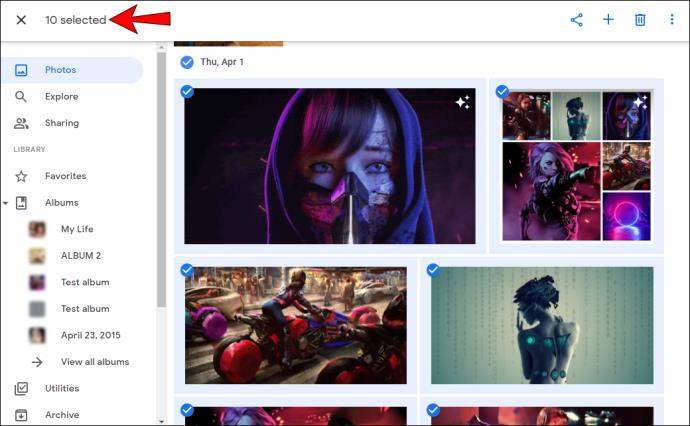
نحوه انتخاب همه در Google Photos در دستگاه Android
اگرچه ممکن است استفاده از رایانه برای انتخاب عکسها آسانتر به نظر برسد، Google Photos به شما این امکان را میدهد که با استفاده از تلفن یا رایانه لوحی Android خود نیز این کار را با چند کلیک انجام دهید:
- Google Photos را باز کنید.

- روی اولین عکسی که می خواهید انتخاب کنید ضربه بزنید و نگه دارید. هنگامی که آن را انتخاب کردید، یک علامت آبی را در گوشه سمت چپ بالای آن خواهید دید.
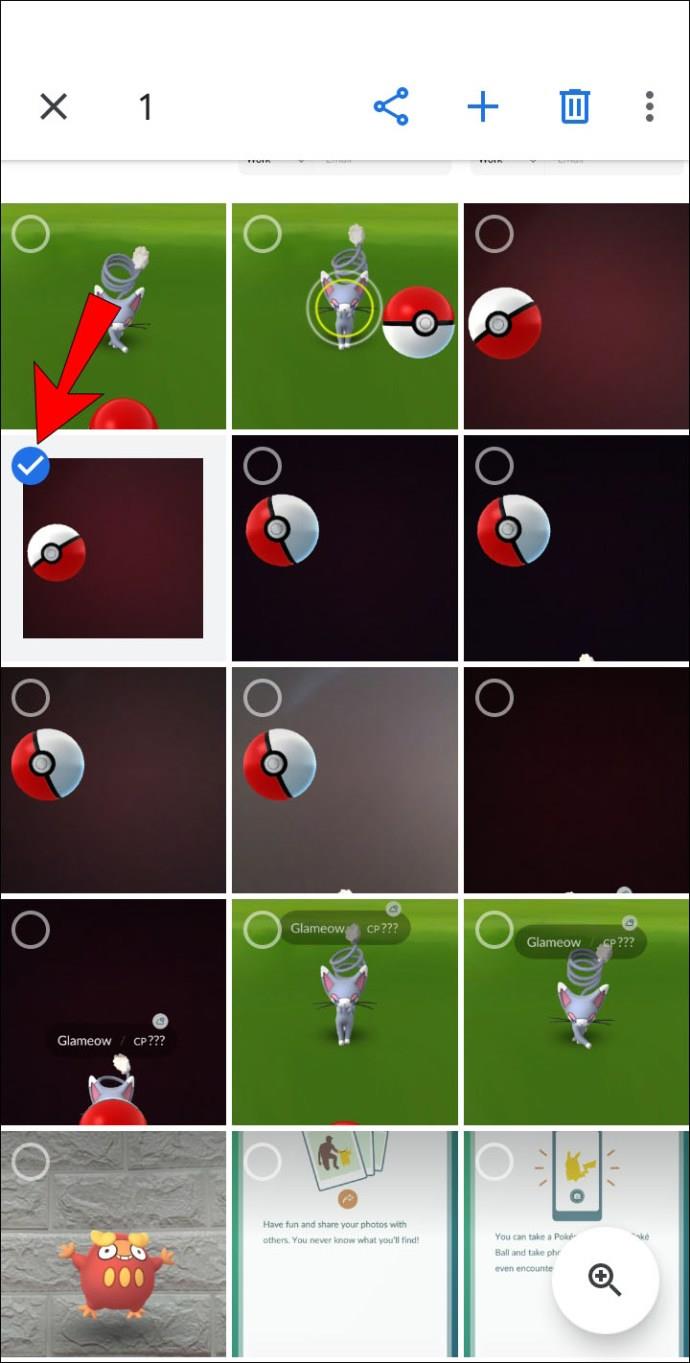
- برای انتخاب سایر عکسها تا انتها پیمایش کنید، مهم است که هنگام انتخاب انگشت خود را از روی صفحه بلند نکنید. همه عکس های انتخاب شده دارای علامت تیک آبی خواهند بود.
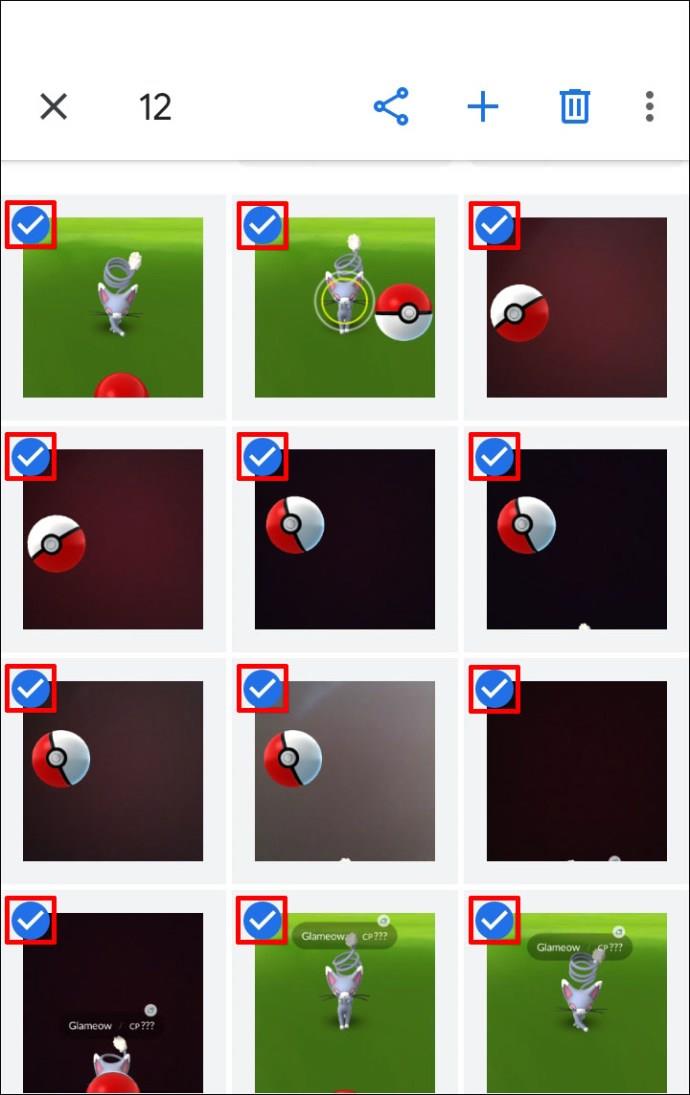
- تعداد عکسهای انتخابی در گوشه سمت چپ بالای صفحه نمایش شما نشان داده میشود.
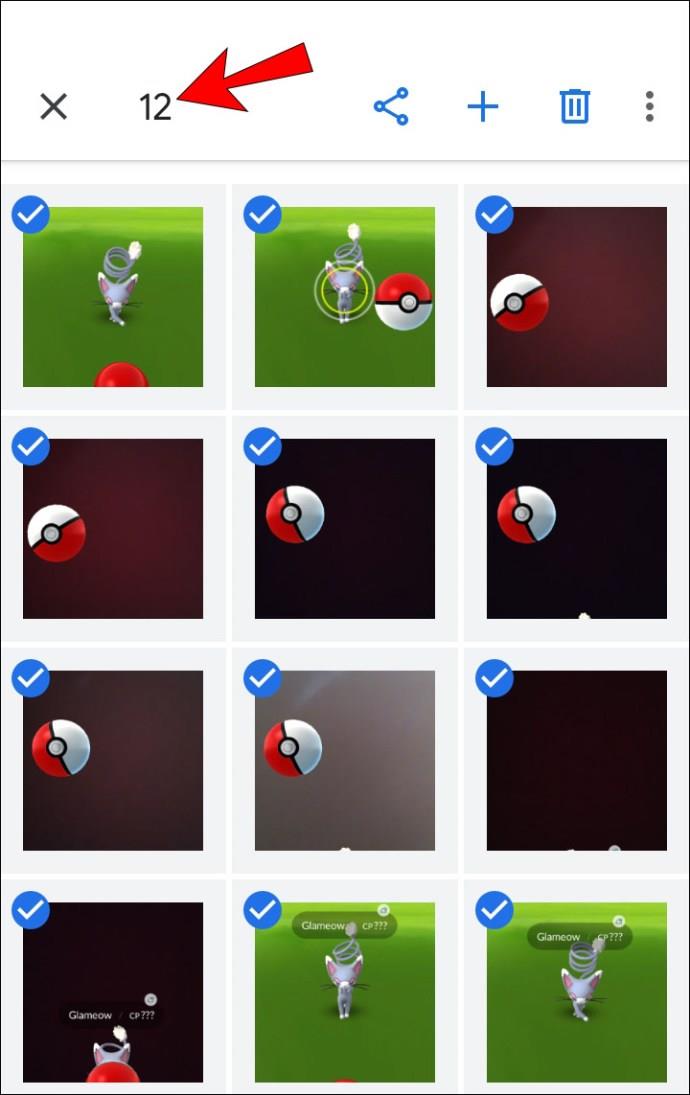
همچنین میتوانید تمام عکسهای گروهبندیشده در یک تاریخ خاص را انتخاب کنید:
- Google Photos را باز کنید.

- روی یک تاریخ خاص ضربه بزنید.
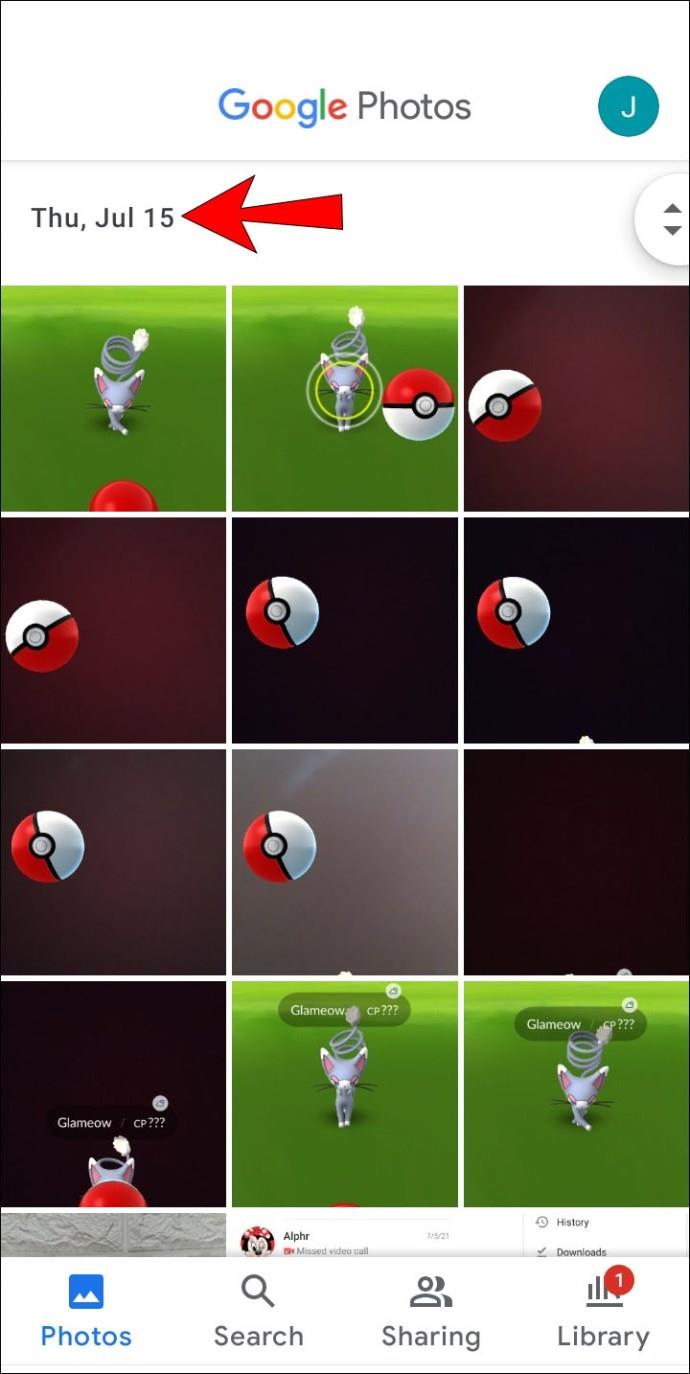
- عکس های انتخاب شده دارای علامت تیک آبی خواهند بود.
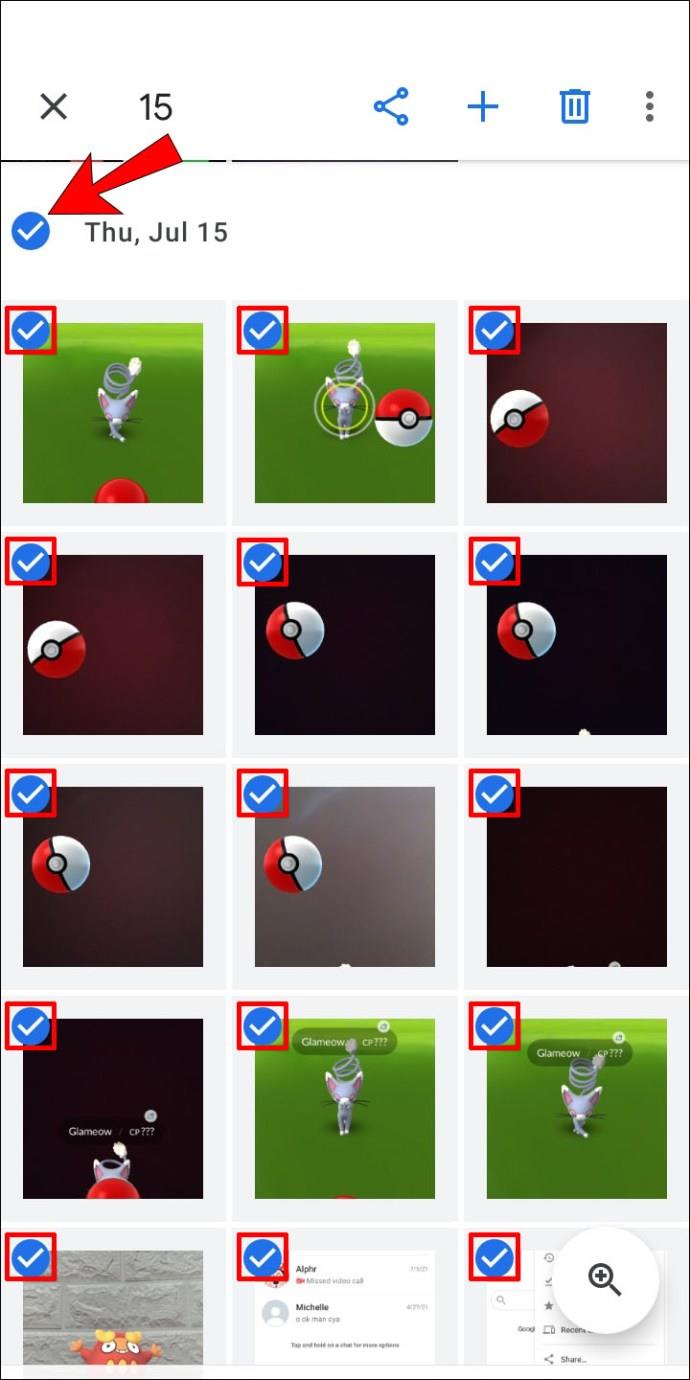
- تعداد عکسهای انتخابی در گوشه سمت چپ بالای صفحه نمایش شما نشان داده میشود.
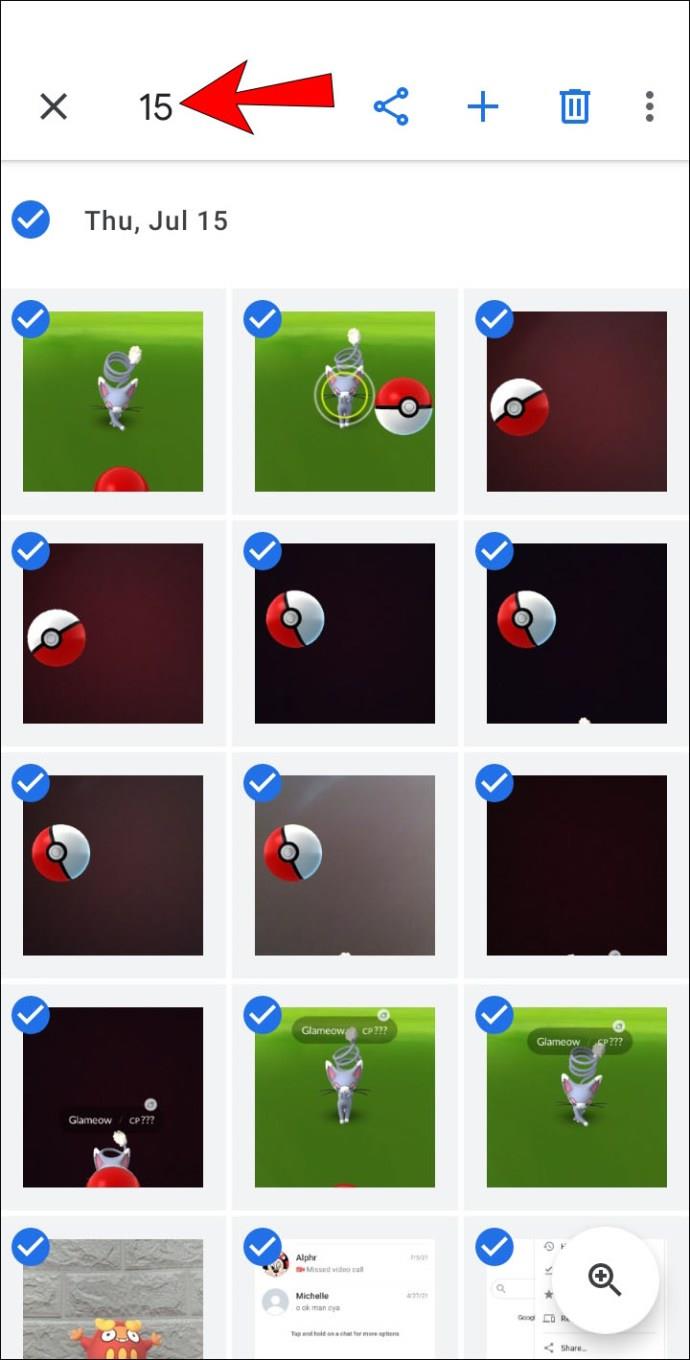
نحوه انتخاب همه در Google Photos در آیفون
Google Photos برای کاربران آیفون نیز در دسترس است. فرآیند انتخاب عکس در آیفون مشابه فرآیند اندروید است:
- Google Photos را باز کنید.

- روی اولین عکسی که می خواهید انتخاب کنید ضربه بزنید و نگه دارید. وقتی روی آن ضربه میزنید، متوجه یک علامت آبی در گوشه سمت چپ بالای آن میشوید.
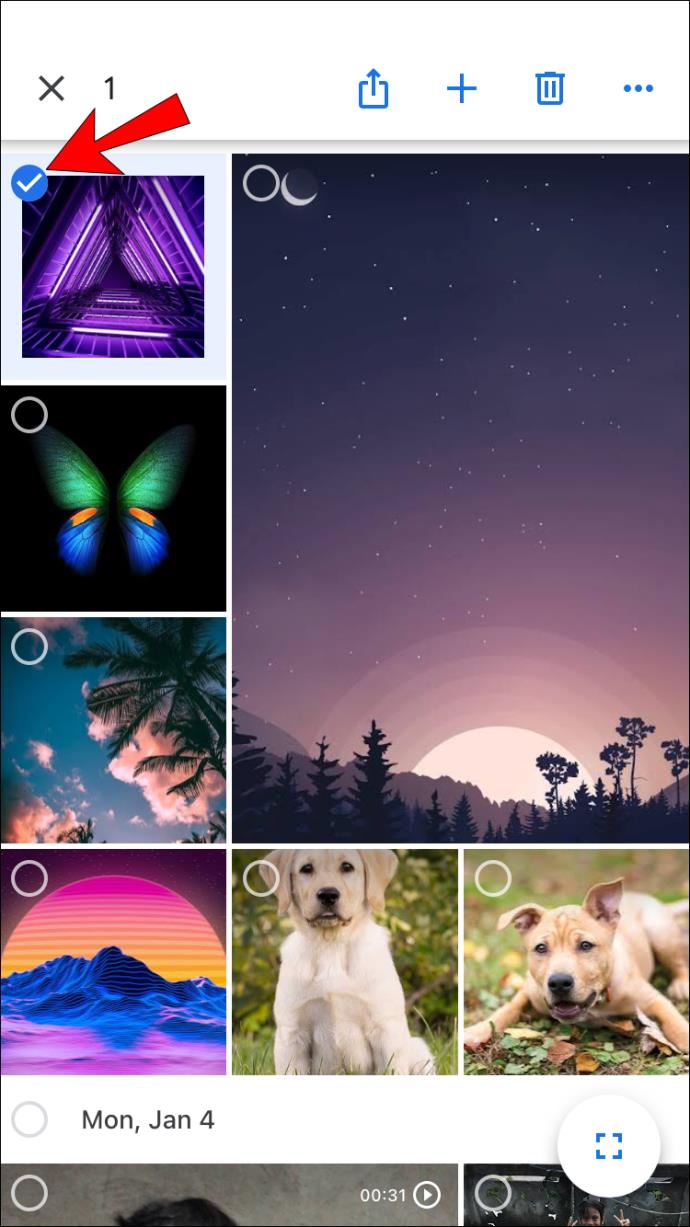
- برای انتخاب سایر عکسها به سمت پایین حرکت کنید. مهم است که هنگام انتخاب انگشت خود را از روی صفحه بلند نکنید. همه عکس های انتخاب شده دارای علامت تیک آبی خواهند بود.
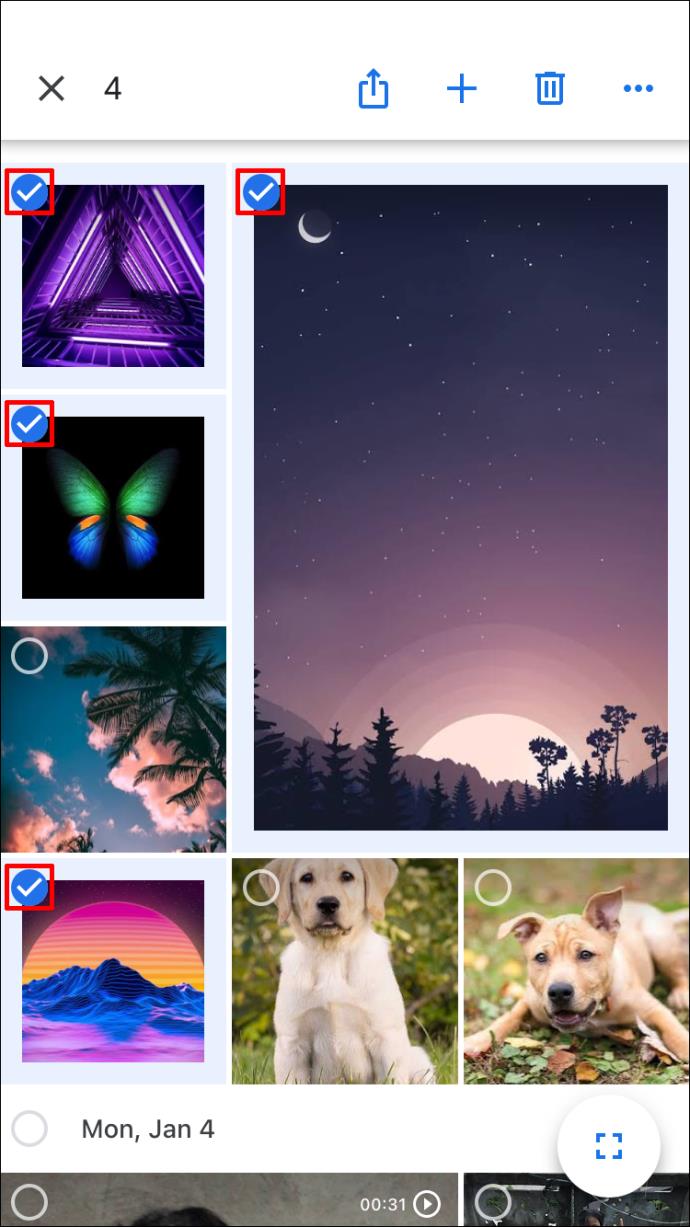
- تعداد عکسهای انتخابی در گوشه سمت چپ بالای صفحه نمایش شما نشان داده میشود.
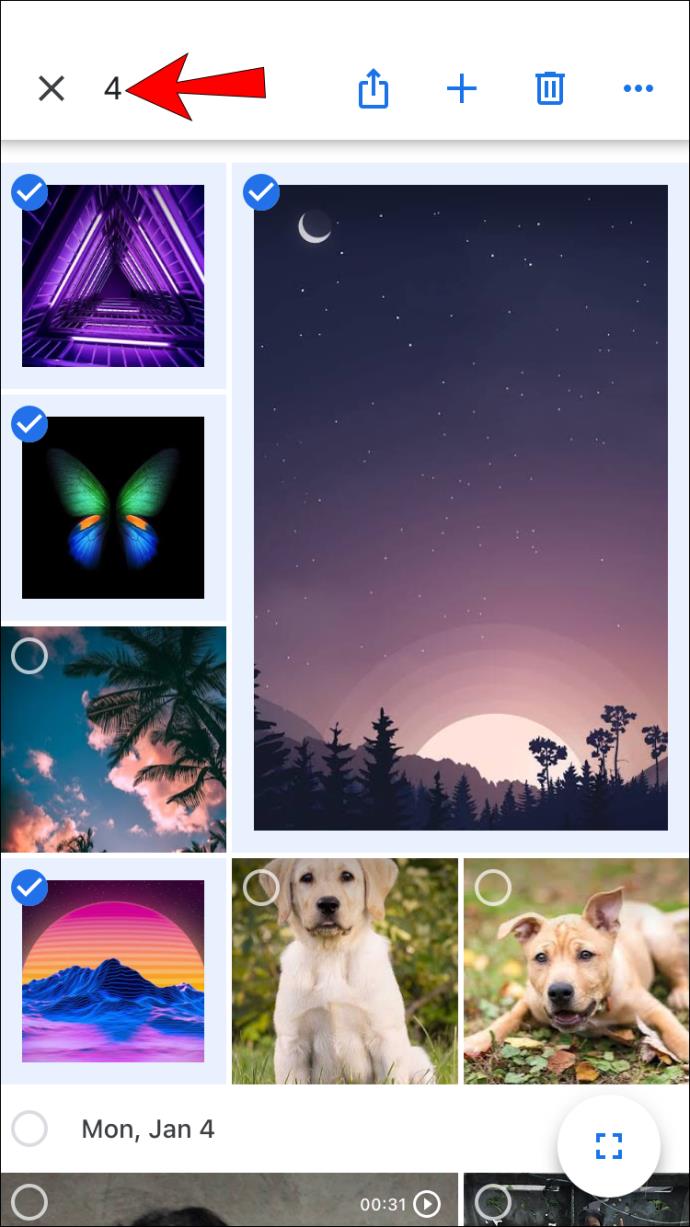
همچنین میتوانید همه عکسها را تحت یک تاریخ خاص انتخاب کنید:
- Google Photos را باز کنید.

- روی یک تاریخ خاص ضربه بزنید.
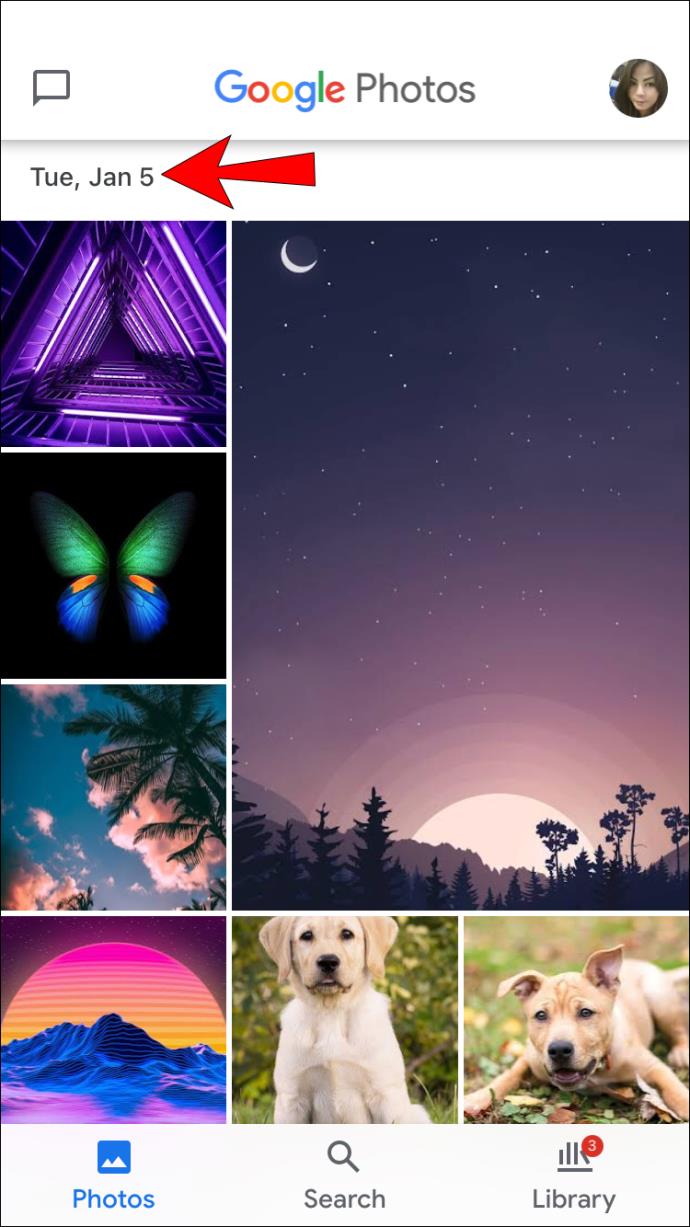
- عکس های انتخاب شده دارای علامت تیک آبی خواهند بود.
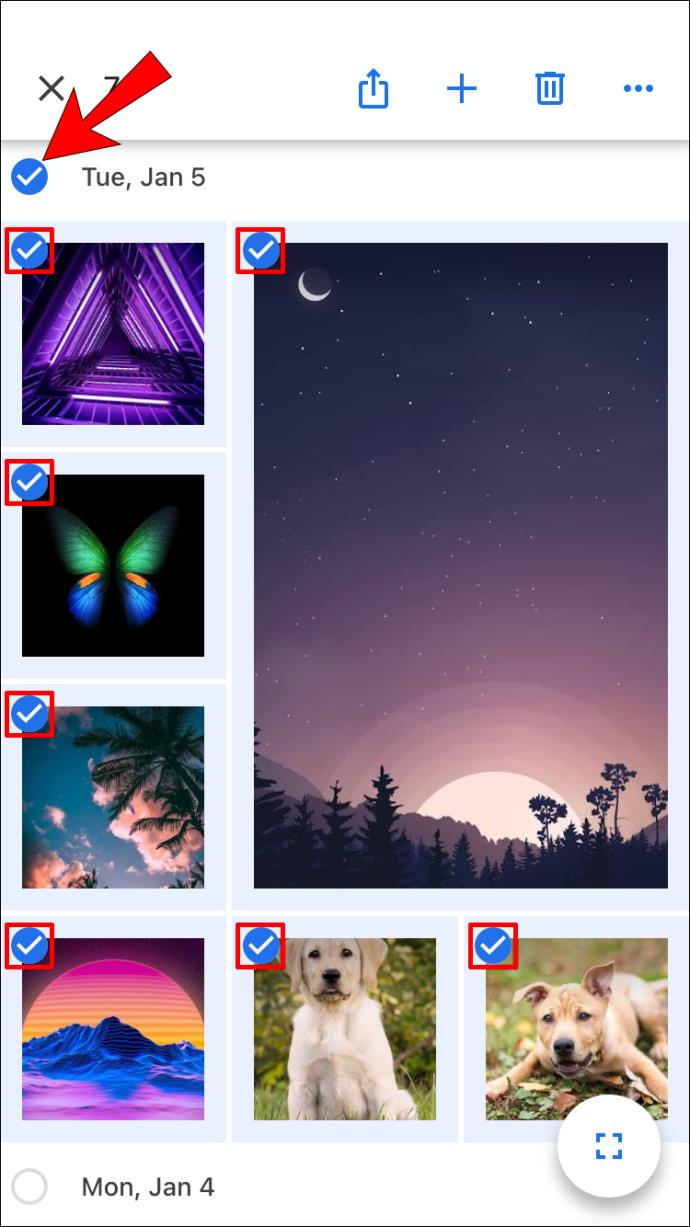
- تعداد عکسهای انتخابی در گوشه سمت چپ بالای صفحه نمایش شما نشان داده میشود.
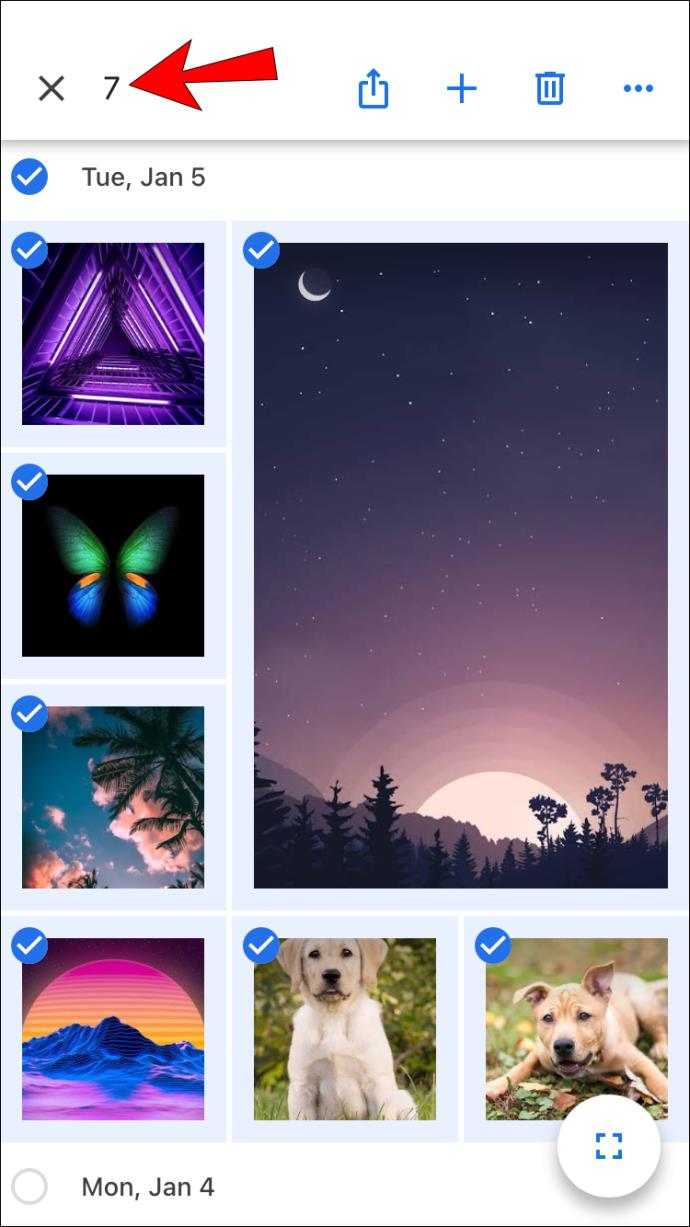
نحوه انتخاب همه عکسها در آلبوم Google Photos
همانطور که قبلا ذکر شد، Google Photos به شما اجازه نمی دهد همه را با یک میانبر انتخاب کنید. با این حال، می توانید یک آلبوم خاص را وارد کنید و عکس های داخل آن را انتخاب کنید.
نحوه انتخاب همه عکسها در آلبوم Google Photos در رایانه شخصی Windows، Mac یا Chromebook
- آلبوم را باز کنید.

- اولین عکس را با ضربه زدن روی علامت سفید در گوشه سمت چپ بالای آن انتخاب کنید. پس از انتخاب آن، علامت تیک آبی رنگ می شود.
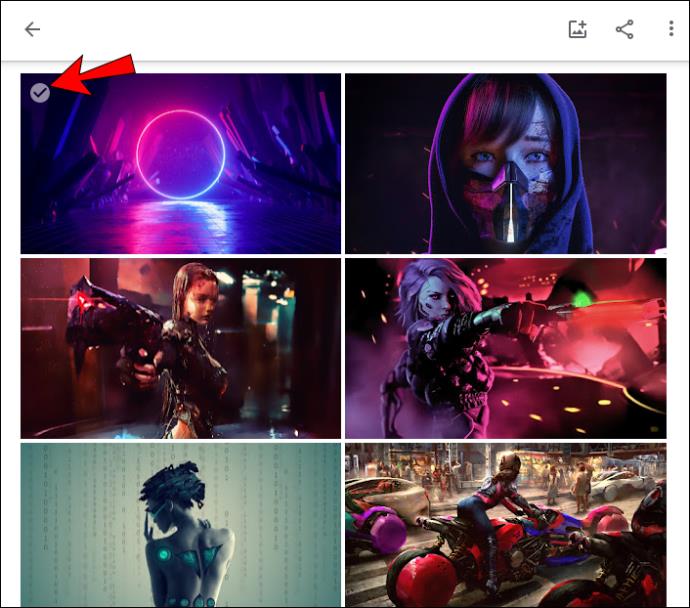
- شروع به اسکرول کردن به سمت پایین تا آخرین عکس آلبوم کنید، سپس کلید Shift را فشار داده و نگه دارید و آخرین عکس را انتخاب کنید. متوجه خواهید شد که تمام عکس های انتخاب شده آبی شده اند.
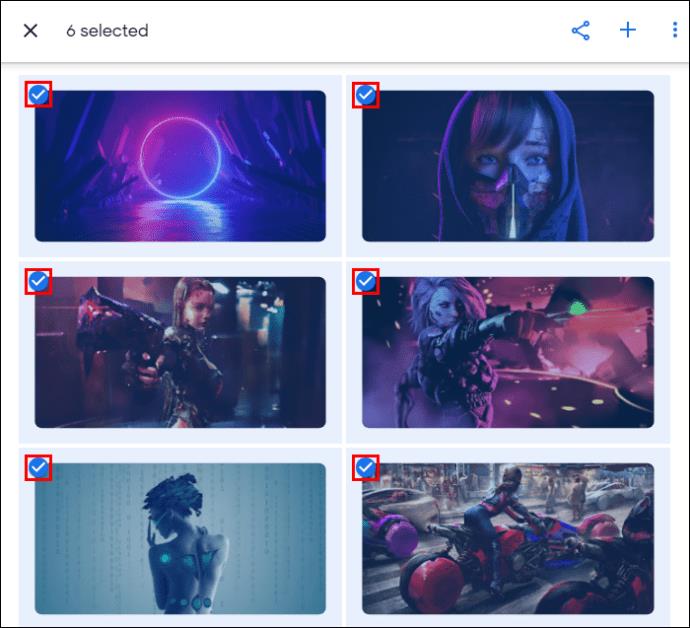
- تعداد عکس های انتخاب شده در گوشه سمت چپ بالای صفحه نمایش داده می شود.
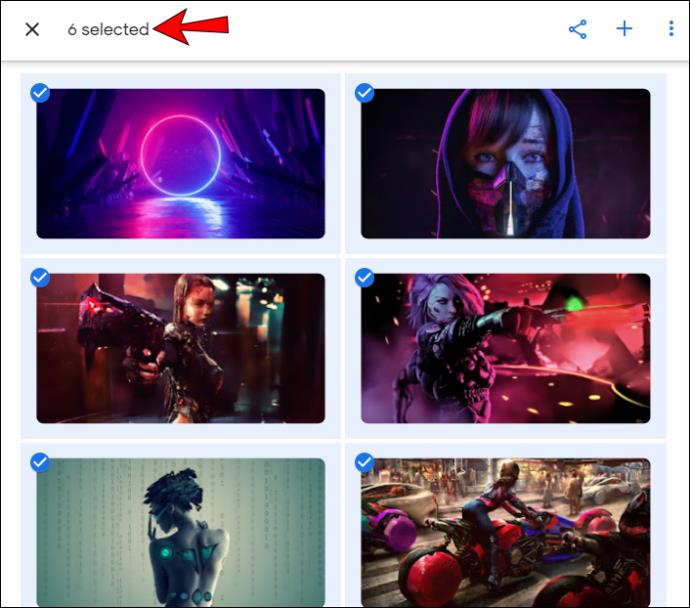
نحوه انتخاب همه عکسها در آلبوم Google Photos در اندروید یا آیفون
- آلبوم را باز کنید.

- روی اولین عکس آلبوم ضربه بزنید و نگه دارید. هنگامی که آن را انتخاب کردید، یک علامت آبی را در گوشه سمت چپ بالای آن خواهید دید.

- برای انتخاب سایر عکسهای آلبوم به پایین پیمایش کنید، به یاد داشته باشید که هنگام انتخاب انگشت خود را از روی صفحه بلند نکنید. همه عکسهای انتخابشده دارای علامت تیک آبی در گوشه خواهند بود.
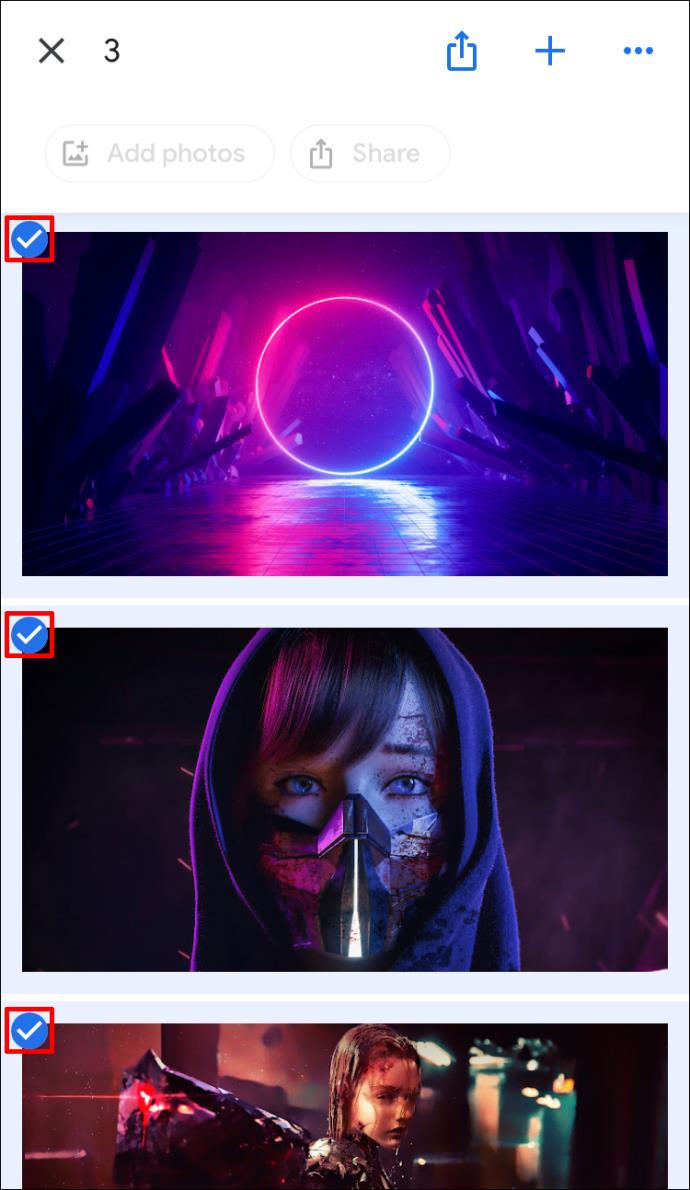
- تعداد عکسهایی که انتخاب کردهاید در گوشه سمت چپ بالای صفحه نمایش شما نشان داده میشود.
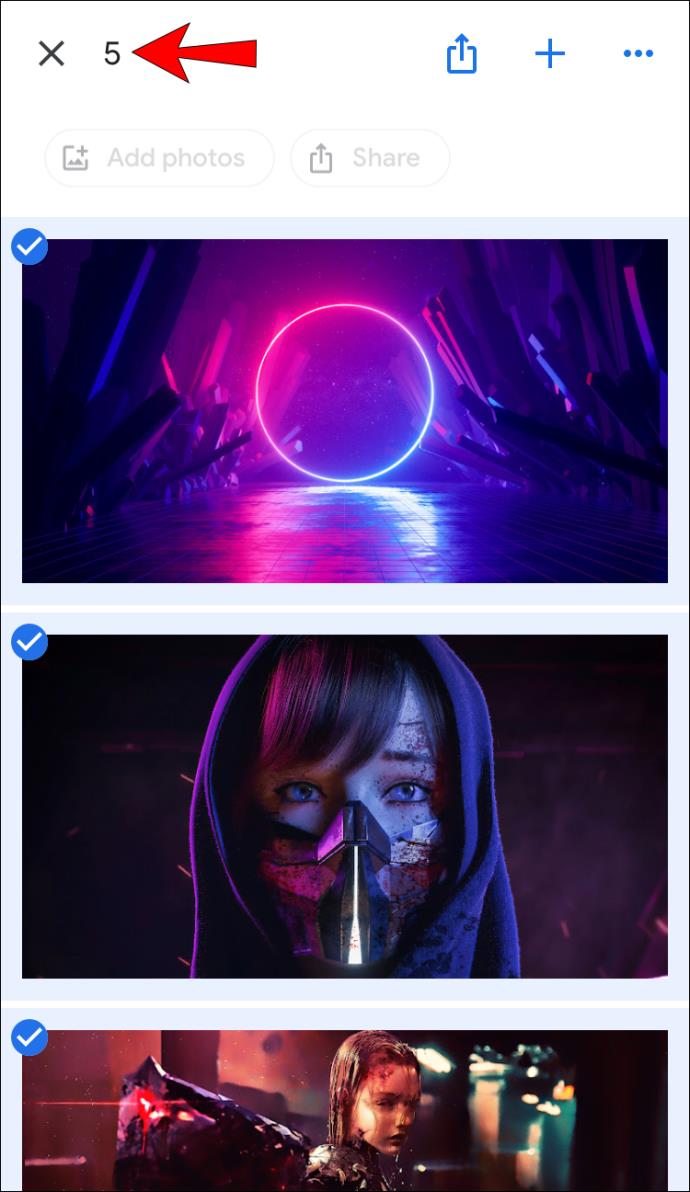
سوالات متداول اضافی
چگونه می توانم تمام عکس های انتخاب شده را حذف کنم؟
حذف عکس های انتخابی صرف نظر از اینکه از چه پلتفرمی برای انجام این کار استفاده می کنید یکسان است:
1. عکس هایی را که می خواهید حذف کنید انتخاب کنید و سپس روی نماد سطل زباله در گوشه بالا سمت راست ضربه بزنید.

2. روی انتقال به سطل زباله ضربه بزنید .
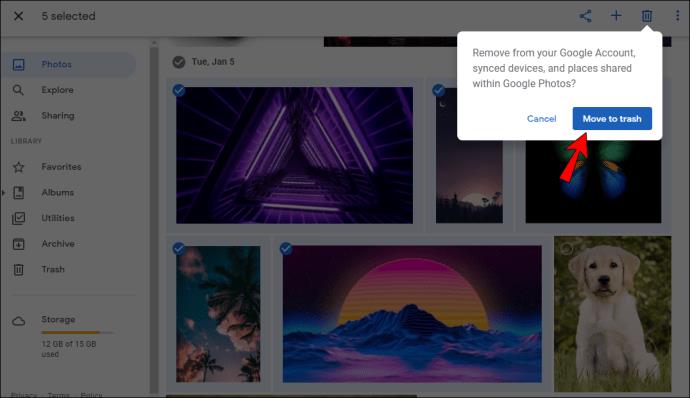
چگونه همه عکس های انتخاب شده را دانلود کنم؟
میتوانید همه عکسهای انتخابی را در Google Photos بارگیری کنید:
1. عکس هایی را که می خواهید دانلود کنید انتخاب کنید و سپس روی نماد سه نقطه در گوشه بالا سمت راست ضربه بزنید.

2. روی دانلود ضربه بزنید . اگر میخواهید عکسها را با استفاده از تلفن خود دانلود کنید، اگر عکسها قبلاً در دستگاه شما ذخیره شده باشند، این گزینه را نمیبینید.
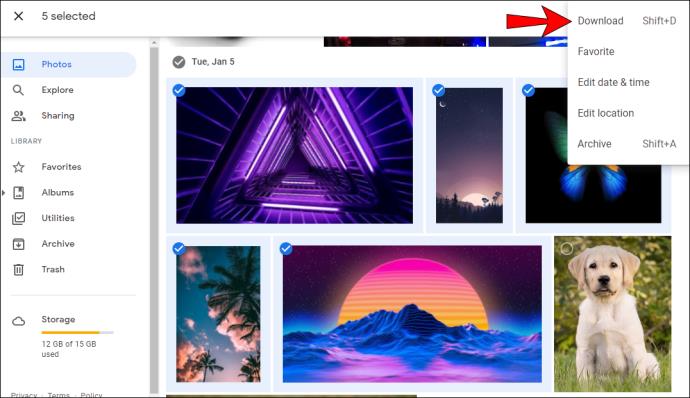
در نظر داشته باشید که با این گزینه می توانید تنها 500 عکس را به طور همزمان دانلود کنید. بنابراین، اگر بیش از 500 عکس دارید که میخواهید دانلود کنید، به گزینه دیگری نیاز دارید.
هرگز خاطرات خود را با Google Photos از دست ندهید
Google Photos ابزاری مفید و کاربردی است که به شما امکان می دهد تمام عکس های خود را در یک مکان ذخیره کنید و از طریق دستگاه ها و پلتفرم های مختلف به آنها دسترسی داشته باشید. علاوه بر بحث در مورد نحوه انتخاب همه عکس های موجود در برنامه، امیدواریم که توانسته باشیم گزینه ها و ویژگی های مفید دیگری را به شما معرفی کرده باشیم.
آیا قبلاً از Google Photos استفاده کرده اید؟ کدام گزینه را بیشتر دوست دارید؟ در بخش نظرات زیر به ما بگویید.